Компьютер стал сильно тормозить? Основные причины. Начал сильно тормозить компьютер
Почему компьютер стал сильно тормозить? |
Как ускорить работу Windows
 Винни, у меня компьютер стал медленно работать. Что делать?
Винни, у меня компьютер стал медленно работать. Что делать?
 Пятачок, причин может быть несколько. Сегодня поговорим об одной из них. Ее легче всего устранить.В процессе работы Windows создает много временных файлов, которые накапливаются в системе и тормозят ее работу. Эти неиспользуемые файлы — по сути мусор — надо постоянно удалять, освобождая место на жестком диске, чтобы Windows могла дышать и быстрее работать. Особенно большие временные файлы, просто чудовищные, у Photoshop. После работы с ним надо основательно прибираться.
Пятачок, причин может быть несколько. Сегодня поговорим об одной из них. Ее легче всего устранить.В процессе работы Windows создает много временных файлов, которые накапливаются в системе и тормозят ее работу. Эти неиспользуемые файлы — по сути мусор — надо постоянно удалять, освобождая место на жестком диске, чтобы Windows могла дышать и быстрее работать. Особенно большие временные файлы, просто чудовищные, у Photoshop. После работы с ним надо основательно прибираться.
И вообще, Пятачок, старайся, чтобы на диске C, там где живет Windows, было побольше свободного места. Ей без свободного пространства никак. Она очень любит простор.
Также надо исправлять ошибки в реестре и убирать лишнее в автозагрузке, чтобы операционная система быстрее загружалась. Но это уже более тонкая работа.
Пока же поговорим об очистке мусора.
 А как надо чистить? Вручную?
А как надо чистить? Вручную?
 Когда-то давно я чистил компьютерный мусор вручную. Заходил в папку Temp (Windows (С) / Temp) или задавал поиск по расширению файла .tmp и наводил там порядок — все, что выкидывалось, выкидывал. Хотя при этом надо было быть аккуратным.
Когда-то давно я чистил компьютерный мусор вручную. Заходил в папку Temp (Windows (С) / Temp) или задавал поиск по расширению файла .tmp и наводил там порядок — все, что выкидывалось, выкидывал. Хотя при этом надо было быть аккуратным.
В гостях тоже, если садился за комп, первым делом чистил папку с временными файлами. У некоторых, не будем называть их имена, там без уборки такой многогигабайтный ком скапливался, что мозгам Виндовс просто негде было шевелиться. Естественно, комп тормозил.

Да, да, не будем называть имена. Это было давно!
 Но те времена ручных работ прошли. Появились программы-чистильщики. Я опробовал несколько.
Но те времена ручных работ прошли. Появились программы-чистильщики. Я опробовал несколько.
 И на какой ты, Винни, остановился? Какая программа удаляет ненужные файлы хорошо?
И на какой ты, Винни, остановился? Какая программа удаляет ненужные файлы хорошо?
 На данном этапе своего развития я отдаю предпочтение CCleaner.
На данном этапе своего развития я отдаю предпочтение CCleaner.

Почему?
 Она бесплатна, что очень важно, ну и за несколько лет не навредила моим компам.
Она бесплатна, что очень важно, ну и за несколько лет не навредила моим компам.
 А где ее можно скачать?
А где ее можно скачать?
 Скачать программу, удаляющую ненужные файлы CCleaner можно здесь.
Скачать программу, удаляющую ненужные файлы CCleaner можно здесь.
Познакомимся поближе с программой, которая удаляет ненужные файлы
 Итак, мы ее скачали и установили. Как с ней работать? Как убрать ненужные файлы?
Итак, мы ее скачали и установили. Как с ней работать? Как убрать ненужные файлы?
 Все довольно просто.Сначала в левом вертикальном столбце во вкладке Windows отмечаем галочками все, что хотим почистить.
Все довольно просто.Сначала в левом вертикальном столбце во вкладке Windows отмечаем галочками все, что хотим почистить.

В Проводнике Windows (второй сверху раздел в первой вкладке) лучше не трогать «Кэш эскизов».Потом переходим во вкладку «Приложения» и ставим галочки там.
Внимательно смотрите, что удаляете.
Вреда системе не нанесете, но можете потерять все свои пароли, сохраненные в браузере, автозаполнение адресов и другие привычные вам функции.
В общем, вдумчиво подходите к вопросу, читайте внимательно, а потом уж ставьте галочку.
 Когда все выберете, нажмите на расположенную внизу слева кнопку «Анализ». Программа проанализирует систему и покажет, какие файл будут удалены и общий объем освобождаемого места. Если согласны, жмите на «Очистку». Нажать ее может придется не раз, пока программа не отчитается о полной очистке.
Когда все выберете, нажмите на расположенную внизу слева кнопку «Анализ». Программа проанализирует систему и покажет, какие файл будут удалены и общий объем освобождаемого места. Если согласны, жмите на «Очистку». Нажать ее может придется не раз, пока программа не отчитается о полной очистке.
 После очистки мусора, можно проверить реестр, но если не знаете, что это такое, лучше туда не лезть.
После очистки мусора, можно проверить реестр, но если не знаете, что это такое, лучше туда не лезть.
Также с помощью программы CCleaner можно удалять программы, проверить Автозагрузку и убирать лишние программы, которые там нагло прописались без вашего ведома. Тем самым вы ускорите запуск компьютера.
Кроме того, здесь есть вкладки «Восстановление системы» и «Стирание диска». Но это уже не для новичков. Сюда пока, Ослик и Пятачок, не заходите.
 Вот такая полезная программа для удаления ненужных файлов с компа.
Вот такая полезная программа для удаления ненужных файлов с компа.

 Спасибо, Винни. Сейчас будем прибираться в своих компьютерах.
Спасибо, Винни. Сейчас будем прибираться в своих компьютерах.
 Не забывайте делать это постоянно, как генеральную уборку в своих жилищах. М-да, судя по вашим физиономиям, сравнение неудачное. Короче, почаще удаляйте мусор в компьютере, да и на нашей поляне неплохо бы прибраться.—Друзья! Если вам понравилось, поделитесь в социальных сетях:
Не забывайте делать это постоянно, как генеральную уборку в своих жилищах. М-да, судя по вашим физиономиям, сравнение неудачное. Короче, почаще удаляйте мусор в компьютере, да и на нашей поляне неплохо бы прибраться.—Друзья! Если вам понравилось, поделитесь в социальных сетях:
Наверх
wpuh.ru
Компьютер стал сильно тормозить? Основные причины
 Существует масса причин, по которым ваш компьютер может работать не так быстро, как вам хотелось бы. Постараемся рассмотреть основные факторы, из-за которых компьютер стал сильно тормозить.
Существует масса причин, по которым ваш компьютер может работать не так быстро, как вам хотелось бы. Постараемся рассмотреть основные факторы, из-за которых компьютер стал сильно тормозить.
Недостаточная мощность для выполнения современных задач и работы в современных программах является достаточно частой причиной появления у компьютера задумчивости. В этом случае решение проблемы сводится к приобретению нового ПК или существенному апгрейду старого. Но нередко тормозят и устройства, купленные не так давно. Давайте попробуем разобрать причины этого неприятного явления.
- Компьютерные вирусы — одна из наиболее распространенных причин данной проблемы. Вирусы могут запросто загружать вашу систему, а вы не будете ничего подозревать, пока тормоза не станут слишком явными. Чаще всего вирусы передаются через интернет или через внешние носители информации. Решение заключается в полной проверке вашей системы антивирусом с новейшими базами. Профилактика еще проще — установите антивирус сразу же после приобретения компьютера и не забывайте его регулярно обновлять.
- Большое количество одновременно выполняемых программ — причина слишком сильной загрузки процессора или оперативной памяти. Для того, чтобы избежать торможения компьютера из-за этого, вам достаточно своевременно закрывать ненужные приложения, список которых можно посмотреть в диспетчере задач. Вызов диспетчера в операционной системе Windows осуществляется одновременным нажатием клавиш CTRL, SHIFT, ESCAPE или CTRL, ALT, DELETE. Удаление ненужных программ из списка автоматической загрузки также позволит увеличить скорость работы вашего компьютера.
- Засоренность системного реестра. При неправильном удалении программного обеспечения в реестре остаются «хвосты» (то есть часть информации о программах). Естественно, ненужная информация, требующая обработки, обязательно замедлит работу вашего ПК. Для профилактики можно рекомендовать удалять программы при помощи встроенной в панель управления утилиты, носящей название «Установка и удаление программ». Если же «хвосты» уже отрасли — установите программу для чистки реестра, предварительно сделав его резервную копию.
- Жесткий диск — одно из слабых мест современного бюджетного ПК. В случае обращения к нему сразу нескольких программ система может начать тормозить. Задумчивость может проявиться и в том случае, если на разделе диска с установленной операционной системой осталось мало свободного места. Использование твердотельных накопителей решает эту проблему, если такой возможности нет — постарайтесь периодически выполнять дефрагментацию жесткого диска и следить за количеством свободного дискового пространства системного раздела.
- Подозрительные программы, не оптимизированные для работы с вашей версией операционной системы могут запросто поглощать чрезмерное количество ресурсов. Также тормоза могут быть вызваны программами, написанными любителями, а не профессионалами. Во избежание проблем из-за подобных программ рекомендуем пользоваться только общеизвестным ПО.
- Старые драйвера, оптимизированные для работы с прошлыми версиями операционных систем, попросту не могут раскрыть весь потенциал комплектующих вашего компьютера. Рекомендуем вовремя устанавливать свежие версии драйверов, которые можно без опаски скачивать с официальных сайтов производителей ваших комплектующих.
- Проблемы в аппаратной части простому пользователю диагностировать будет крайне непросто, между тем они могут возникнуть, если ваш системный блок сохранил первозданный вид, состарившись на несколько лет. В таком случае наиболее разумным решением будет обратиться к профессионалам.
Резюмируя сказанное выше, можно выделить, что для избежания проблем со скоростью работы компьютера необходимо установить антивирус сразу же после покупки, регулярно обновлять его базы, не скачивать из интернета программы сомнительного происхождения и периодически выполнять чистку внутри системного блока.
Если всё-же компьютер стал сильно тормозить – постарайтесь выявить причину и 50% проблемы будет решено!
best4geeks.ru
Тормозит компьютер - что делать?
 Рано или поздно каждый из пользователей сталкивается с существенным снижением скорости работы ПК. Это может быть вызвано целым рядом причин. В этой статье мы постараемся разобраться, почему тормозит компьютер, что делать в таком случае и как именно.
Рано или поздно каждый из пользователей сталкивается с существенным снижением скорости работы ПК. Это может быть вызвано целым рядом причин. В этой статье мы постараемся разобраться, почему тормозит компьютер, что делать в таком случае и как именно.
Основные причины, почему ПК виснет
На самом деле причин снижения производительности вашего ноутбука или «стационара» может быть много. Но мы остановимся на основных, то есть тех, которые случаются чаще всего.
Итак, если ваш ПК сильно тормозит, обратите внимание на следующие факторы:
- запыленность системного блока. Да, именно обычная пыль, а вернее – ее обилие, может быть причиной перегрева этой составляющей ПК и, соответственно, его медленной работы;
- одновременный запуск большого количества приложений и процессов – еще одна простая причина, почему компьютер начинает тормозить;
- заражение вредоносным ПО;
- несовместимость отдельных программ;
- засорение автозагрузки и реестра;
- неэффективное использование памяти (оперативной и физической) зачастую бывает причиной подвисания видео;
- проблемы с аппаратной частью.
Зачастую на скорость работы устройства влияют сразу несколько из перечисленных факторов, что нужно обязательно учесть при попытках вернуть своему «персональному» другу былую легкость обработки информации.
Теперь, когда мы разобрали основные моменты, почему виснет компьютер, перейдем к следующему этапу исправления этой ситуации – что делать в каждом конкретном случае.
Что делать, если системный блок запылен
 Для начала нужно убедиться в том, что ПК стал тормозить именно из-за перегрева, то есть проверить температуру процессора и других комплектующих устройств. Сделать это можно посредством использования специальных программ, в частности - Everest Ultimate. После скачивания и установки данной программы вам нужно запустить ее и выбрать раздел «Компьютер/Датчик». И если температура процессора превышает 50-60 градусов – это, скорее всего, и есть причина подвисания. В этом случае следует предпринять меры по очистке. Для этого открываем системный блок и выдуваем из него пыль. Также рекомендуем параллельно проверить исправность кулера (вентилятора).
Для начала нужно убедиться в том, что ПК стал тормозить именно из-за перегрева, то есть проверить температуру процессора и других комплектующих устройств. Сделать это можно посредством использования специальных программ, в частности - Everest Ultimate. После скачивания и установки данной программы вам нужно запустить ее и выбрать раздел «Компьютер/Датчик». И если температура процессора превышает 50-60 градусов – это, скорее всего, и есть причина подвисания. В этом случае следует предпринять меры по очистке. Для этого открываем системный блок и выдуваем из него пыль. Также рекомендуем параллельно проверить исправность кулера (вентилятора).
Что делать, если ПК заражен вирусами или вредоносными ПО
 Если ваш ПК еще вчера работал прекрасно, а сегодня вдруг начал зависать – есть все основания полагать, что причиной этого являются именно вредоносные ПО и вирусы. Как быть в такой ситуации? Начать в таком случае лучше с той же проверки температуры процессора, после чего уже провести тщательную проверку на вирусы. При этом помните - даже если у вас установлен антивирус и он регулярно обновляется, это не гарантирует полную защиту вашему устройству. Поэтому, чтобы наверняка узнать, почему сильно тормозит компьютер, рекомендуем вам скачать Dr. Web.Cureit или же AVZ. Эти две программы созданы специально для таких случаев и позволяют произвести глубокую проверку ПК.
Если ваш ПК еще вчера работал прекрасно, а сегодня вдруг начал зависать – есть все основания полагать, что причиной этого являются именно вредоносные ПО и вирусы. Как быть в такой ситуации? Начать в таком случае лучше с той же проверки температуры процессора, после чего уже провести тщательную проверку на вирусы. При этом помните - даже если у вас установлен антивирус и он регулярно обновляется, это не гарантирует полную защиту вашему устройству. Поэтому, чтобы наверняка узнать, почему сильно тормозит компьютер, рекомендуем вам скачать Dr. Web.Cureit или же AVZ. Эти две программы созданы специально для таких случаев и позволяют произвести глубокую проверку ПК.
Что делать, если ноутбук заполнен ненужными или несовместимыми программами
Если вы накануне устанавливали какую-либо программу, ее несовместимость с операционной системой и может быть причиной подвисания компа. Единственное, что нужно сделать в таком случае - это удалить программу и установить более подходящую версию. Еще одной причиной снижения производительности ПК на программном уровне могут быть устаревшие драйверы. Ответ на вопрос, что делать, если виснет компьютер из-за драйверов, очень прост – обновите их, скачав с официального сайта.
Что делать, если автозагрузка и реестр засорены
 Если причина того, что компьютер тормозит, в т.ч. при подключении интернета, в состоянии реестра и автозагрузки, такой эффект воздействия на ПК объясняется следующим. Отдельные программы могут прописывать себя в панели автозагрузки или же в реестре, естественно, что это отнимает драгоценные ресурсы, необходимые на обработку полезных приложений. При этом остатки таких программ могут оставаться в реестре даже после того, как они были удалены с ПК. Поэтому, если «аппарат» сильно глючит, делать нужно очистку – и реестра, и автозагрузки. Для этого существуют такие приложения, как CCleaner и Revo Uninstaler. Однако использовать такие приложения следует осторожно, дабы не удалить из реестра нужные программы.
Если причина того, что компьютер тормозит, в т.ч. при подключении интернета, в состоянии реестра и автозагрузки, такой эффект воздействия на ПК объясняется следующим. Отдельные программы могут прописывать себя в панели автозагрузки или же в реестре, естественно, что это отнимает драгоценные ресурсы, необходимые на обработку полезных приложений. При этом остатки таких программ могут оставаться в реестре даже после того, как они были удалены с ПК. Поэтому, если «аппарат» сильно глючит, делать нужно очистку – и реестра, и автозагрузки. Для этого существуют такие приложения, как CCleaner и Revo Uninstaler. Однако использовать такие приложения следует осторожно, дабы не удалить из реестра нужные программы.
Что делать, чтобы оптимизировать память ПК
Бывает и так, что ужасно тормозит ноутбук из-за неправильного использования оперативной памяти и загруженности жесткого диска. Что делать в такой ситуации? Конечно, оптимизировать их работу! И начинать нужно с увеличения размера файла подкачки. Сделать это можно следующим образом: заходим в «Мой компьютер», щелкаем правой кнопкой Свойства/ Дополнительно/Быстродействие/Параметры. В открывшемся окне можно выбрать размер файла подкачки, а также отключить некоторые визуальные эффекты, которые, по большому счету, не особо и нужны.
 Следующим этапом оптимизации работы ПК является очистка места на диске С. Поскольку на этом диске хранится Windows и выполняется запуск всех программ, то на нем должно быть всегда свободно не менее 2 Гб памяти. Если у вас меньше – это также может приводить к тому, что на компьютере тормозит звук или видео. Поэтому следует удалить или же переместить в другое место лишние файлы. Стоит также отметить, что на диске С хранятся и все файлы с вашего «Рабочего стола», так что уделите свое внимание и им.
Следующим этапом оптимизации работы ПК является очистка места на диске С. Поскольку на этом диске хранится Windows и выполняется запуск всех программ, то на нем должно быть всегда свободно не менее 2 Гб памяти. Если у вас меньше – это также может приводить к тому, что на компьютере тормозит звук или видео. Поэтому следует удалить или же переместить в другое место лишние файлы. Стоит также отметить, что на диске С хранятся и все файлы с вашего «Рабочего стола», так что уделите свое внимание и им.
Завершающим этапом будет дефрагментация дисков. Для того чтобы ее запустить, следует щелкнуть по значку диска правой кнопкой мыши и во вкладке «Сервис» выбрать «Дефрагментация».
Что делать, если причина в аппаратной части
Последняя причина, по которой может тормозить комп - это проблемы с его «начинкой». Чаще всего они возникают при использовании довольно старых машин. Единственным допустимым решением в такой ситуации будет отнести ваш ПК в сервисный центр, который проведет профилактику и, если необходимо, порекомендует, какие детали следует заменить.
strana-sovetov.com
Сильно тормозит компьютер, что делать?
Самые популярные материалы за последнюю неделю
загрузка...
 Причин медленной работы компьютера может быть множество. Вот самые распространённые из них.
Причин медленной работы компьютера может быть множество. Вот самые распространённые из них.
Начнём с простого: сколько лет вашему компьютеру? Увы, техника изнашивается и морально устаревает довольно быстро. Уже через лет пять с момента покупки вы можете остро ощутить нехватку мощности своей машины, особенно если увлекаетесь видеоиграми. Если же у вас обитает реликт со стажем работы 10 и более лет, он имеет полное право тормозить даже при просмотре почты. В чём причина? Слабая видеокарта, недостаток оперативной памяти, а может быть даже банальный перегрев из-за неисправного кулера. Ситуацию спасёт замена не справляющегося со своей задачей железа, а то и вовсе покупка нового компьютера.
Замедлить работу компьютера может антивирус… или его отсутствие. Всем известно, что пользоваться интернетом категорически нельзя без программ вроде Касперского, Нода, Панды, иначе вы рискуете нагулять по сети столько пакостей, сколько блох на бродячей собаке не наберётся. В итоге, все технические ресурсы компьютера будут заняты обработкой вредоносных программ, а полезным, запущенным пользователем, придётся ожидать своей очереди в сторонке. Однако и сам антивирус замедляет работу вашей машины, являясь так называемой «тяжёлой» программой, постоянно проверяющей безопасность каждого вашего шага. Но всё равно пользы от него гораздо больше чем вреда, не забывайте только скачивать обновления как можно чаще. И ни в коем случае не устанавливайте два антивируса одновременно! Эффект будет примерно такой же, как если в одной комнате запереть двух бульдогов: программы «передерутся» между собой, заняв своей борьбой все доступные ресурсы компьютера. Машина будет не просто виснуть, а вообще впадёт в глубочайший коматоз, и лечить её придётся уже профессионалам.
Это интересно
Существует такая процедура как дефрагментация диска. Довольно неудобная процедура, так как может занимать достаточно много времени, но тем не менее, это стоит иногда делать. Представьте себе книжную полку, с которой брали книги в спешке, и возвращали обратно тоже не слишком аккуратно. В итоге однажды окажется, что какой-то томик на полку уже не влезает, нет места. А разложишь книжки по порядку, поставишь в опрятный ряд, глядишь – и место освободилось. При дефрагментации происходит то же самое. Также весьма полезно периодически удалять ненужные файлы и папки, так как перегруженный жёсткий диск работает медленнее. Особенно это касается фильмов и игр, которые вам уже не нужны – они бесполезно занимают больше всего полезного места.
Компьютер требует ухода, так как попадание грязи на железо ведёт к его износу. Не реже чем раз в полгода следует снимать крышку системного блока и аккуратно вычищать пыль из его нутра пылесосом. Не бойтесь, что пылесос может заглотить какую-нибудь мелкую детальку: все устройства держатся крепко и отсоединить их – надо ещё постараться. Однако всё равно чистку следует производить аккуратно, и ни в коем случае не лезть в компьютер с мокрой тряпкой.
Если в данной статье вы не нашли знакомых слов и теперь беспомощно разводите руками, не отчаивайтесь. Рядовому пользователю не обязательно знать все тонкости и нюансы работы компьютера – для этого есть фирмы, осуществляющие обслуживание и ремонт вычислительной техники. Если вы разбираетесь в железе и софте на уровне ламера, лучше не испытывайте судьбу экспериментами, а просто вызовите специалиста, который за умеренную плату устранит все ваши компьютерные проблемы.
Источник картинки: i.sabah.com.tr
vseotvetytut.ru
Почему тормозит компьютер, как можно ускорить его работу?

Доброго времени суток!
Народная мудрость: "Дело было не в бабине, кое-кто сидел в кабине"...
Думаю, что почти каждый бывалый пользователь сталкивался с медленной работой, ошибками, зависаниями при работе за компьютером (ноутбуком). Причем, тормоза могут быть как на старых машинах (что не удивительно), так и на новых...
Причин из-за которых тормозит компьютер - десятки! Но большинство из них вполне можно решить самостоятельно, своими силами, без обращения к спецам.
В этой статье хочу рассмотреть несколько самых распространенных причин медленной работы компьютера, зависаний и лагов. К каждой причине будет приведено решение и рекомендации к ее устранению.
Примечание:
- советы из статьи актуальны для ОС Windows 7, 8, 8.1, 10;
- также все рекомендации из статьи актуальны для ПК, ноутбуков, нетбуков;
- выполнив "рецепты" из статьи, я почти уверен, что если они и не устранят полностью тормоза, то уж точно ускорят работу вашего компьютера!
- Статью построю не совсем обычным образом. Сначала краткое описание (когда и в каком приложении наблюдаются тормоза), затем причины и решение данной проблемы. В статье изобилуют ссылки на мои предыдущие инструкции, опубликованные на сайте.
♣
Содержание статьи
Причины и их устранение
Диагностика, поиск приложения, нагружающего ПК
И так, у вас все работало нормально, и вдруг... компьютер начал ни с того ни с сего медленно работать. В первую очередь, рекомендую обратить внимание на:
- какие программы были запущены, перед тем, как компьютер начал тормозить;
- в каких именно случаях тормозит ПК? Например, при загрузке ОС, при копировании файлов, при работе в браузере и пр. Все эти случаи разобраны у меня в статье ниже;
- Проверьте обязательно диспетчер задач: посмотрите, не указаны ли в нем приложения, которые нагружают процессор на 30% и более, не перегружен ли жесткий диск, оперативная память, сеть. Примечание: чтобы вызвать диспетчер задач, нажмите сочетание кнопок Ctrl+Shift+Esc;
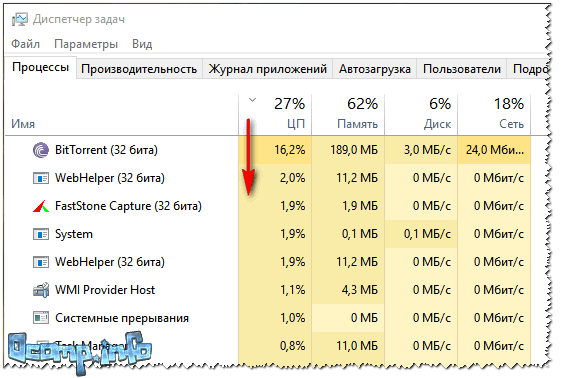
Диспетчер задач: процессы отсортированы по нагрузке на ЦП (процессор)
Если вы нашли какое-либо приложение, которые сильно нагружает ЦП, диск, память - попробуйте его закрыть.
- Если в диспетчере задач все нормально и приложений, нагружающих ПК вроде бы и нет, а он все равно тормозит, попробуйте использовать сторонние приложения, например, Advanced SystemCare. В его арсенале есть монитор производительности (отображается по умолчанию в правом верхнем углу на рабочем столе). Скачать утилиту и прочитать полное описание - можете здесь: https://ocomp.info/programmyi-optimizatsii-windows.html#____Windows
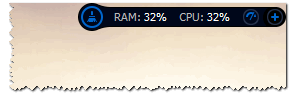
Панель загрузки (монитор встроен в Advanced SystemCare)
Кроме Advanced SystemCare, чтобы проверить и найти приложения, которые нагружают ваш ПК, рекомендую попробовать Process Explorer (чтобы скачать программу и посмотреть описание работы с ней - перейдите по ссылке ниже, в статью про нагрузку на ЦП, см. чуть ниже).
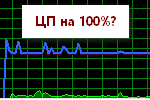
Если тормоза связаны с нагрузкой на ЦП - рекомендую ознакомиться со статьей: https://ocomp.info/protsessor-zagruzhen-na-100-i-tormozit.html

Если у вас занята почти вся оперативная память согласно диспетчеру - попробуйте ее освободить, настроить файл подкачки (кстати, особо на это внимание нужно обратить, если у вас еще появляются ошибки, вида "Недостаточно памяти..."). Об очистке ОЗУ - можете прочитать здесь: https://ocomp.info/kak-ochistit-operativnuyu-pamyat.html

Если причины тормозов связаны с жестким диском (например, его загрузка на 100%), и закрытые приложения ничем не помогли (нагрузка все равно есть, или грузят системные процессы, которые нельзя закрыть) для начала рекомендую ознакомиться вот с этой статьей: https://ocomp.info/zhestkiy-disk-zagruzhen-na-100-protsentov.html
Важно!
Если у вас беспричинно (на первый взгляд) тормозит ПК (или его нагружают сильно системные процессы) - вполне может быть, что вы подцепили вирус (к слову, если компьютер заражен вирусами или рекламным ПО - тормоза и медленная работа могут быть в любых приложениях).

Поэтому, рекомендую проверить компьютер на вирусы и удалить оные (если будут): https://ocomp.info/esli-antivirus-ne-vidit-virusov.html (кстати, больше к вирусам в этой статье не возвращаюсь).
♣
Медленная работа ОС Windows, плохая отзывчивость
Пожалуй, это самая распространенная жалоба: вроде бы после переустановки Windows - компьютер "летает", но со временем начинает все медленнее и медленнее реагировать, вот уже и приложения открываются как-то с неохотой, долго и пр.
Происходит это главным образом из-за того, что в Windows скапливает большое количество "мусора", который время от времени необходимо чистить. Добавьте к этому ошибочные строки в системном реестре, нерабочие ярлыки, разросшийся кэш браузеров, "хвосты", оставшиеся от старых давно удаленных программ.
Как почистить компьютер от мусора (приведу пару ссылок):

Лучшие утилиты для комплексной очистки ноутбука, компьютера - https://ocomp.info/programmyi-dlya-ochistki-musora.html

Чистка компьютера от мусорных файлов в ручном и авто-режиме - https://ocomp.info/kak-pochistit-kompyuter-ot-musora.html
Важно!
После того, как жесткий диск будет очищен от всего лишнего, рекомендую выполнить дефрагментацию своего жесткого диска (если, конечно, у вас не новомодный SSD). Данная операция позволит увеличить скорость доступа к файлам на диске. Более подробно о "механизме" и принципе ее работы, можете почерпнуть на https://ru.wikipedia.org/.

Лучшие утилиты для дефрагментации жесткого диска - https://ocomp.info/luchshie-programmyi-i-utilityi-dlya-uskoreniya-kompyutera.html#i-2
Дополнение!
Для максимального ускорения ОС Windows - рекомендуется выполнить ее оптимизацию (настройку под себя, под свои нужды и требования). Тема это достаточно обширная, ниже приведена ссылка на одну из моих статей, рекомендую выполнить (актуально для Windows 10, 8, 7).
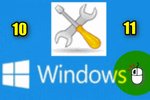
Максимальная оптимизация Windows 10 - https://ocomp.info/super-optimizatsiya-windows-10.html#i
♣
При загрузке Windows
Каждая пятая программа, которую вы устанавливаете (а может и больше) - прописывает себя в автозагрузке (т.е. стартует и загружается в память ПК вместе с загрузкой вашей Windows). Например, ICQ, Skype, uTorrent, редакторы картинок, и т.д. Как правило, большинство пользователей даже не обращает на это внимание (до поры, до времени) ...
Взять тот же uTorrent - если у вас пару сотен торрентов в нем, то на проверку их всех и загрузку программы может потребоваться ни одна минута (к тому же на жесткий диск будет высокая нагрузка, которая отразится на отзывчивости вашего ПК).
Решение в этом случае:
- Настроить автозагрузку, контролировать ее время от времени, удалять из нее приложения, которые вам не нужны при каждом включении ПК;
- Тормоза, кстати, могут быть связаны с драйверами (например, если наблюдается конфликт драйверов для разного оборудования). Рекомендую проверить и обновить драйвера с помощью спец. утилит, либо с официального сайта производителя вашего оборудования.
- Купить и начать использовать SSD-диск. Правда, здесь есть свои минусы: они дороги, меньшего объема, чем HDD, ОС Windows необходимо будет перенести с HDD на SSD, чтобы не потерять свои данные.
- И последнее, обратите внимание на свой антивирус. Нередко, при загрузке Windows они начинают проверять все авто-загружаемые программы, чем нередко вешают ПК.
В помощь вам следующие статьи:

Как добавить / удалить программу из автозагрузки Windows 10 - https://ocomp.info/kak-dobavit-udalit-programmu-iz-avtozagruzki-windows-10.html

Обновление драйверов в Windows - обзор 5 лучших программ (на русском) - https://ocomp.info/obnovlenie-drayverov-v-windows-10-obzor-5-luchshih-programm-na-russkom.html
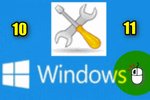
Оптимизация ОС Windows (отключение ненужных функций, служб и пр.) - https://ocomp.info/super-optimizatsiya-windows-10.html
♣
После переустановки Windows
Нередко, что компьютер начинает тормозить после того, как была переустановлена ОС Windows. Если старая ОС настолько не тормозила и вела себя иначе, рекомендую обратить внимание на несколько нижеперечисленных вещей...
#
Обновления
После установки Windows, она по умолчанию начинает искать и загружать обновления. Этот поиск и загрузка - часто оказывают сильное влияние на загрузку ЦП (что, конечно, сказывается на производительности). Отвечает за это служба Windows Update, и если ее отключить - то Windows обновляться перестанет.

Как отключить обновления (в Windows 10, способ применим и к Windows 7, 8) - https://ocomp.info/kak-otklyuchit-obnovlenie-v-win-10.html
Примечание: однако я не рекомендую совсем не обновлять систему. Я лишь сторонник отключения авто-обновления системы, чтобы оно не мешало работать. Но раз-пару раз в месяц, на мой взгляд, стоит включить службу и вручную проверить обновление (когда это не будет мешать вашей работе).
#
Драйвера
Как правило, после переустановки ОС - теряются старые рабочие драйвера (проверенные временем ☺). К тому же Windows часто в процессе инсталляции ставит свой драйвера. И не редкость, что работают они из рук вон плохо...
Поэтому, рекомендую зайти на сайт своего производителя ноутбука (компьютера), скачать оттуда драйвера и установить их вручную. Либо использовать специальный утилиты для авто-обновления и поиска драйверов. Ссылки привожу ниже.

Большая таблица с программами для обновления драйверов (топ-20) - https://ocomp.info/update-drivers.html
Как узнать характеристики ПК и его производителей - https://ocomp.info/harakteristiki-kompyutera.html
#
Не та разрядность Windows (Видит не всю память)
Если у вас 4 ГБ оперативной памяти (и более), а вы установили версию Windows 32 bit - то видеть она будет только 3 ГБ, что в свою очередь будет сказываться на производительности! К тому же, часть программ (видеоредакторы, граф. редакторы и пр.) лучше и быстрее работают в системах Windows 64 bit.

Более подробно о разрядности Windows - https://ocomp.info/kak-uznat-skolko-bit-32-ili-64-windows-7-8-10.html
#
Проблема в ОС Windows (сборки - зло)
Если вы установили всевозможные сборки ОС Windows - тормоза могли появиться из-за качества самой сборки. Дело в том, что в ней вполне возможно, что отключены некоторые нужные службы, что-то нужное удалено и пр. И если на одном компьютере такая сборка может работать нормально, то на другом - могут начать сыпаться ошибки, зависания и пр. В конце концов, ни один сборщик не проверяет настолько свой продукт, как это делает официальный разработчик...

Рекомендую установить лицензионную ОС - https://ocomp.info/ustanovka-windows-10.html
♣
После некоторого времени работы (через 15-30 мин.)
Высокая температура, перегрев
Лично я, при подобном, в первую очередь бы рекомендовал обратить внимание на температуру. Дело в том, что, если система охлаждения не справляется, температура начинает расти, когда она доходит до определенных значений - компьютер начинает тормозить.
Как узнать температуру компонентов ПК? Очень просто - воспользуйтесь одной из утилит: Speccy, Aida и пр. Весь перечень в этой статье: https://ocomp.info/harakteristiki-kompyutera.html#__Aida_Speccy
Примечание: в Aida (на скрине ниже), чтобы увидеть температуру основных компонентов, необходимо открыть раздел "Компьютер/Датчики".
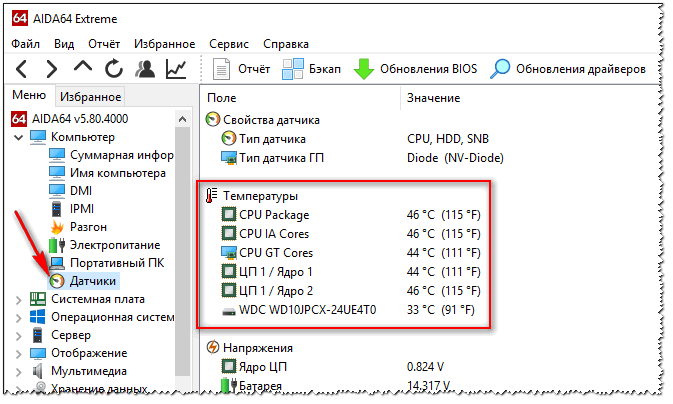
Aida 64 - температура ЦП, жесткого диска и пр.
Далее посмотрите, нет ли каких-либо показателей, превышающих допустимые значения для вашего железа. Дать
ocomp.info
Тормозит компьютер что делать Windows 7, XP, 8, 10
После продолжительного использования стационарного компьютера или ноутбука на базе Windows пользователи могут столкнуться с ситуацией, когда ПК стал сильно тормозить и работает медленно. Причин торможения ПК может быть много.
Чтобы подробно разобраться с проблемой торможения ПК, мы подготовили материал, в котором подробно рассмотрим методы и способы, повышающие быстродействие ПК. Следуя нашим рекомендациям — вы сможете вернуть былое быстродействие стационарного компьютера или ноутбука с ОС Windows. Вернув быстродействие компьютера, вы сможете насладиться различными мультимедийными развлечениями, компьютерными играми и работой, забыв при этом о торможении и различных глюках ПК.
Очистка системы в операционных системах Windows
В операционных системах Windows XP, Vista, 7, 8, 10 есть свои встроенные средства очистки системы. Главным недостатком таких средств очистки является то что они чистят только мусор, который система сама создает да и то, не весь.
Чтобы выполнить полную очистку системы от мусора, где будет очищена ОС и множество программ, необходимо воспользоваться сторонним программным обеспечением. Одной из лучших программ для очистки является CCleaner. Это утилиту выпускает компания Piriform LTD.
Утилита является бесплатной и загрузить CCleaner на ПК можно с официального сайта www.piriform.com. Утилита не первый год держится первой в рейтинге у таких известных интернет изданий, как The Guardian, PC World, CHIP Online и многих других. Утилита работает на операционных системах Windows XP, Vista, 7, 8, 10. После установки мы запустим утилиту на Windows 7.
Для очистки системы от мусора воспользуемся кнопкой Анализ расположенной в нижней части окна.

На изображении видно, сколько мусора нашла система. Это история проводника, когда пользователь открывает папки или копирует папки. Также это история браузера и различный мусор, созданный утилитами.
После анализа удалим мусор, который нашла утилита, нажав кнопку Очистка.

Вот таким простым способом можно увеличить быстродействие системы и ее программ. На этом возможности утилиты не заканчиваются. Программа также умеет удалять ненужные ветки реестра, которые были созданы различным ПО. Чтобы воспользоваться этой возможностью нам нужно открыть вкладку «Реестр» и по аналогии с предыдущим примером нажать кнопку Поиск проблем.

После поиска нажмем кнопку Исправить и тем самым удалим ненужные записи реестра.

Функционал утилиты на этом не ограничивается, но его освещение не вписывается в тему статьи, поэтому мы пойдем дальше. Закончив очистку системы и реестра, самое время браться за дефрагментацию, о которой мы расскажем в следующих примерах.
Дефрагментация в операционных системах Windows
В операционных системах Windows XP, Vista, а также в более новых Windows 7, 8, 10 есть свои встроенные средства, которые позволяют делать дефрагментацию. Единственным минусом встроенного дефрагментатора в ОС Windows XP, Vista, 7, 8, 10 является его скорость работы и слабый функционал.
Поэтому лучше воспользоваться дефрагментатором от сторонних разработчиков. Лучшим дефрагментатором на сегодня является бесплатная утилита Defraggler. Утилиту Defraggler разработала та же компания что и CCleaner Piriform LTD. Скачать Defraggler в папку ПК можно также с его официального сайта www.piriform.com, как и CCleaner.
Установка Defraggler достаточно проста и сводится к паре кликов, поэтому с ней справится любой пользователь ПК. Кроме Defraggler, существует еще много качественных дефрагментаторов, но наш выбор пал на него, так как он поможет нам решить еще одну проблему, из-за которой ваш ПК может сильно тормозить и медленно работать.
Defraggler работает со всеми актуальными ОС Windows начиная с XP и заканчивая Windows 10. Поэтому смело устанавливайте и запускайте его на любой Windows. В нашем случае мы запустили Defraggler на Windows 7.

Чтобы запустить дефрагментацию нажмите кнопку Дефрагментация в нижней части окна. Рядом с этой кнопкой присутствует кнопка, которая может запустить анализ диска на необходимость дефрагментации. После старта дефрагментации за ней можно наблюдать на карте диска.
Этот процесс может продолжаться долго и зависит от объема диска и степени фрагментации диска.

Утилита Defraggler умеет проводить дефрагментацию как всего диска, так и отдельной папки и файлов. На этом ее функционал не заканчивается. Также утилита умеет:
- Делать быструю дефрагментацию;
- Делать работу программы по расписанию;
- Делать дефрагментацию свободного места на диске;
- Выключать ПК после дефрагментации;
- Делать дефрагментацию реестра.
Из всех описанных функций последняя является наиболее значимой. Используя дефрагментацию реестра, вы сможете также увеличить быстродействие вашего стационарного компьютера или ноутбука. Чтобы воспользоваться этой функцией перейдите в меню «Настройки» и активируйте дефрагментацию реестра при запуске ПК, как это показано на изображении.

Включив данную опцию, в вашем ПК при старте системы Defraggler будет делать дефрагментацию реестра:

Теперь расскажем о возможностях программы, которые мы упоминали ранее. Defraggler умеет смотреть состояние вашего винчестера, а именно S.M.A.R.T..
S.M.A.R.T. — это встроенная подпрограмма, которая может определить состояние жесткого диска. Давайте перейдем на вкладку «Состояние».

На изображении выше показаны параметры хорошего винчестера. На следующем изображении показан винчестер с битыми секторами:

Если у вас именно такая ситуация, то виновником в торможении системы является винчестер. Исходя из этого, винчестер следует заменить на новый. Кроме того, в таком состоянии винчестер долго не прослужит, и вы можете неожиданно потерять много важной информации. Вероятно, что всю.
Из примера видно, что с помощью Defraggler можно делать:
- Дефрагментацию диска долгую или быструю;
- Дефрагментацию реестра;
- Проверить состояние винчестера.
Также следует отметить, если у вас установлен в ПК тип диска SDD, то не дефрагментируйте его, так как это может сократить его срок службы.
Решение проблем с ОЗУ
Очень часто виновником торможения и зависания ПК является оперативная память. В операционных системах начиная с Windows 7 и заканчивая Windows 10 есть встроенные средства проверки памяти. К примеру, запустим средство проверки оперативки на ошибки в Windows 10. Для этого воспользуемся поиском в десятке и введем в нем фразу «Средство проверки памяти».

Теперь запустим найденную утилиту.

В открывшемся окне выберем первый пункт, после чего компьютер перезагрузится и начнется диагностика ОЗУ.

После долгой проверки компьютер загрузится и пользователю будет выдан результат проверки. Если результат проверки будет отрицательным, это значит что оперативку необходимо заменить на новую.
В старых ОС, таких как Windows XP, нет встроенной проверки памяти. Из этого следует, что на Windows XP для проверки памяти следует воспользоваться сторонним ПО. Делать проверку ОЗУ может одна из самых популярных утилит Memtest86.
Ускоряемся с помощью ReadyBoost
Иногда даже все проделанные действия по устранению торможений и глюков в ПК не помогают должным образом. Это происходит из-за того, что на вашем ПК слабая аппаратная часть. Чтобы решить эту проблему в ОС, начиная с Windows 7 и заканчивая Windows 10 у пользователя есть возможность использовать технологию ReadyBoost.
Суть работы технологии ReadyBoost заключается в использовании быстрых USB накопителей для кэширования данных. То есть используя ReadyBoost, вы сможете заменить стандартный файл подкачки на винте, на быструю USB флешку.
Для примера мы воспользуемся ПК с ОС Windows 10 и флешкой с интерфейсом USB 3.0. Вы спросите почему именно USB 3.0. Ответ прост, этот интерфейс очень быстрый и максимально подходит для нашей задачи. Вставим флешку в ПК и перейдем к ее свойствам на вкладку «ReadyBoost».

Теперь выберем пункт в окне для ускорения нашей системы как показано на изображении выше и нажмем кнопку Применить. Таким же образом происходит настройка в Windows 7 и 8.
После этих действий система должна заметно ускориться, долгий запуск программ и торможение должно исчезнуть.
Если вы захотите воспользоваться описанной технологией на Windows XP, то используйте стороннюю программу eBoostr.
Остальные способы ускорить стационарный компьютер или ноутбук и убрать тормоза
Если выше рассмотренные примеры не помогли, то решить проблему с тормозами и глюками помогут такие способы:
- Смена антивирусной программы;
- Отключение визуальных эффектов;
- Остановка ненужных служб;
- Переустановка операционной системы;
- Обновление семерки до десятки.
Если у вас на стационарном компьютере или ноутбуке установлена хорошая антивирусная программа, то на современном ПК вы надежно защищены и это не влияет на быстродействие системы. Но если у вас слабый ноутбук или стационарный компьютер, то будет заметно, как антивирус стал сильно тормозить систему.
Чтобы исправить эту ситуацию компания Panda Security SL разработала антивирус Panda Cloud Antivirus, который практически не тратит ресурсов системы слабого ПК. Секретом этого антивируса является то, что все сложные операции в нем выполняются в облаке.
Кроме антивируса на быстродействие слабого ноутбука или стационарного компьютера могут влиять визуальные эффекты ОС. Начиная с Vista в ОС Windows используются различные визуальные эффекты, которые тормозят работу ПК. Чтобы отключить визуальные эффекты, например, в Windows 10, необходимо перейти в свойства системы. Для этого в программе Выполнить наберем команду «sysdm.cpl».

Перейдя в свойства системы, откроем вкладку «Дополнительно». В текстовом блоке быстродействие кликнем на кнопку Параметры.

Перед нами должно открыться окно, где можно отключить и включить визуальные эффекты в Windows 10.

Таким же образом настраиваются визуальные эффекты в Windows 7 и 8. Если говорить о Windows XP, то отключать ее визуальные эффекты не имеет смысла, так как они и так потребляют мало ресурсов.
С отключением служб нужно быть осторожней, так как это может повлечь за собой неправильную работу операционной системы. Чтобы остановить ненужные службы, например, в Windows 7 необходимо перейти к оснастке отвечающую за службы. Для этого в программе Выполнить наберем команду «services.msc». После выполнения откроется оснастка «Службы».

В этой оснастке можно отключить любую службу. Перед тем как отключать ненужную службу убедитесь, что отключение этой службы абсолютно безопасно для системы. Например, вы можете без проблем остановить службу «Диспетчер печати», если на вашем ПК не используется принтер.
Еще одним способом является полная переустановка системы. После переустановки Windows вы сразу заметите как быстро работает ваш ноутбук или моноблок. Это происходит, потому что ОС новая и у нее чистый реестр и нет мусора. Во многих случаях переустановка ОС помогает оживить ноутбук или стационарный ПК и избавится от тормозов.
Кроме переустановки бывают случаи, когда пользователь семерки обновит систему до Windows 7 и она после этого медленно работает. Медленная работа системы связана со способом распространения обновлений и с железом. В первом случае медленная работа связана с новым типом доставки обновлений в сети P2P. То есть обновления доходят от пользователя к пользователю. Во втором случае медленная работа связана со старым железом. В этом случае поможет только обновление комплектующих или покупка нового ноутбука.
Подводим итог
Надеемся весь материал изложенный в статье, поможет нашим читателями и у вас не будут возникать вопросов почему ПК стал тормозить или почему ноутбук или моноблок стал зависать. Также хочется дать пару советов нашим читателям.
Если у вас не проходят тормоза и зависания в системе, то возможно виновником вашей проблемы стало вредоносное ПО. В этом случае следует произвести полное сканирование системы на вирусы и удалить их из найденной папки.
Кроме этого, если вы являетесь обладателем ПК с Windows XP, то вам пора задуматься о смене ОС на более безопасную. Поддержка XP давно окончена и новые антивирусы ее давно не поддерживают. Это значит, что система очень небезопасна и если дать такой системе доступ в Интернет, то можно столкнуться с реальными проблемами из-за вирусов. Из-за вирусов вы можете столкнуться как с тормозами системы, так и с кражей и порчей личной информации.
Видео по теме
Хорошая реклама
ustanovkaos.ru
Тормозит компьютер и как это исправить
Современные компьютеры обладают довольно высокой производительностью. Даже самый дешевый системный блок работает на порядок быстрее, чем игровой компьютер десятилетней давности. К сожалению, рано или поздно любой пользователь персонального компьютера сталкивается со значительным замедлением системы. Любое действие занимает значительно больше времени, чем это было ранее. Воспроизведение медиафайлов, запуск приложений и даже переход из одного каталога в другой занимает чрезвычайно много времени.
Самое неприятное в этом случае то, что вызывать ухудшение работы ПК, может множество факторов. Тем не менее, можно выделить ряд самых распространенных причин, и выяснить, как с ними бороться. Итак, почему тормозит компьютер и как это постараться исправить.
к оглавлению ↑Компьютер тормозит, если заражен вирусами
Пожалуй, одной из основных причин ухудшения работы компьютера связана с попаданием в операционную систему вредоносного программного обеспечения. К счастью, заражение ПК вирусами можно легко отличить от других факторов. После попадания вредоносного ПО, компьютер не просто замедляется, вместе с подтормаживаниями интерфейса, операционная система регулярно выдает сбои. К наиболее распространенным признакам проникновения вирусов в компьютер можно отнести:
- Зависание компьютера, без каких бы то ни было оснований
- Невозможность удалить тот или иной файл
- Появление во всех каталогах неопознанного файла
- Разрушение текстовых и графических файлов
- Шифрование пользовательских файлов
- Появление рекламы на рабочем столе
- Максимальная загрузка процессора
Для очистки ПК от вирусов, пользователю придется пожертвовать частью данных. Дело в том, что даже после установки антивирусного ПО, далеко не все файлы пройдут карантин. Большинство данных, к сожалению, будут удалены.
Так или иначе, у человека всего один путь, установить надежное антивирусное ПО и провести полную проверку системы, соглашаясь на удаление «неизлечимых» файлов.
К самым надежным антивирусным программам можно отнести: dr. Web, NOD32 и Kaspersky.
Какой совет можно дать пользователям? Все очень просто, после установки Windows, первым делом устанавливается антивирусное программное обеспечение, после чего, пользователь должен скачивать приложения лишь с официальных сайтов, в крайнем случаи из пиринговых сетей.
к оглавлению ↑Удаление лишних файлов на системном диске, чтобы компьютер не тормозил
Разделение винчестера на два локальных диска, безусловно, полезно. При каких бы то ни было проблемах с ОС, пользователь просто переустанавливает систему.
Но иногда пользователи выделяют крайне маленький объем пространства для операционной системы. В итоге, уже после установки Windows, на локальном диске «C» (такую букву Windows по умолчанию присваивает системному диску) остается мало свободного места, а если установить несколько больших приложений, таких как Photoshop или After Effects, свободного пространства останется еще меньше.
Со временем, на локальном диске C скапливается множество временных файлов, сохранения из игр, временные файлы, незаконченные проекты и многое другое.
Для очистки мусора, проще всего воспользоваться программой CCleaner, в базу данных которой внесены удаляемые без последствий для операционной системы файлы. Кроме того, пользователь ПК должен регулярно удалять историю в браузере.
Можно дать еще один совет. В последнее время все больше людей использует браузер Google Chrome. В данном браузере есть одна удобная функция, а именно, создание нескольких профилей. Многие увлекаются этой функцией, создавая десятки профилей, а ведь один профиль занимает около 500 мегабайт дискового пространства.
к оглавлению ↑Компьютер тормозит, если в системном блоке скопилась пыль
Наверняка для многих пользователей знакома ситуация, когда компьютер работает относительно стабильно, но при запуске, даже самой простой игры, ПК начинает издавать назойливый шум, а процессор загружается на 100%.
К сожалению это распространенная проблема среди тех пользователей, которые приобретали готовый системный блок. Многие просто не в курсе, что компьютер, это не телевизор или любая другая электроника. Строение системного блока устроено так, что за день, через его корпус проходит огромный объем воздуха, а вместе с ним, на детали попадает и пыль. Со временем, кулеры, радиаторы и поверхность комплектующих начинает покрываться слоем пыли.
В итоге, система охлаждения не в состоянии должным образом справиться с охлаждением компьютера.
Чтобы проверить температуру блока питания, достаточно приложить ладонь на заднюю часть корпуса, в некоторых случаях, температура такова, что удержать руку попросту не получится.
Для проверки температуры других комплектующих понадобится стороннее программное обеспечение, например AIDA64.
Нормальная температура под нагрузкой должна быть примерно следующей:
- Процессор — не более 60 градусов по цельсию
- Системная плата — в пределах 40 градусов
- Видеокарта — не больше 70
- Жесткий диск — до 40 градусов
Разумеется, все зависит от индивидуальных деталей каждой сборки. Например, процессоры от AMD нагреваются сильнее, чем процессоры от Intel.
Если долго не решать данную проблему, комплектующие компьютера начинают быстро изнашиваться, в итоге, ПК просто выйдет из строя.
Для решения данной задачи, необходимо разобрать системный блок, почистить каждую деталь от пыли (особенно систему охлаждения процессора) и заменить термопасту, на процессоре, видеокарте и чипсете материнской платы.
к оглавлению ↑Постепенное изнашивание жесткого диска
Каждая деталь в системном блоке имеет ограниченный срок службы. Тем не менее, одни комплектующие выходят из строя раньше других, например, процессор довольно редко выходит из строя, в то время как жесткий диск стабильно работает в среднем не более пяти лет.
Срок работы жесткого диска чаще всего зависит от качества изготовления, однако, некоторые действия пользователя могут значительно продлить срок службы комплектующего.
Во-первых, как уже писалось выше, необходимо следить за температурой детали, а во-вторых, проводить дефрагментацию жесткого диска.
Структура жесткого диска устроена таким образом, что головка перемещается по поверхности магнитной пластины, считывая разбросанную по ней информацию.
Например, для того чтобы воспроизвести видеофайл, головки перемещается по всей поверхности ЖД ища нужную информацию, соответственно со временем, подвижные механизмы сильно изнашиваются. Дефрагментация как раз и предназначается для того, чтобы сгруппировать информацию о файле в одном месте, вместо того, чтобы искать ее по всему накопителю.
к оглавлению ↑Недостаток оперативной памяти как причина торможения компьютера
При запуске любого приложения, его данные загружаются в оперативную память, соответственно, чем более сложная задача поставлена перед системой, тем больше ОЗУ будет затрачено на ее выполнение. Некоторые современные игры требуют не менее 16 гигабайт оперативной памяти.
Особенно остро ощущается нехватка ОЗУ при работе с браузерами. Чем больше открыто вкладок, тем сильнее загружена оперативная память.
Существует много решений, данной проблемы, например, увеличить размер файла подкачки, благодаря чему, после заполнения ОЗУ, данные будут заряжаться в специально отведенный сектор на жестком диске, но при этом, скорость работы компьютера будет, неизменно уменьшаются.
Единственный выход из сложившейся ситуации, это приобретение дополнительной оперативной памяти. К сожалению, если покупатель использует DDR2 или DDR3, а решит перейти на более новый тип памяти, DDR4, вместе с ОЗУ, ему придется менять материнскую плату.
к оглавлению ↑Компьютер тормозит при недостаточно производительном процессоре
Если сравнивать системный блок с организмом человека, процессор можно назвать его сердцем. Именно благодаря центральному процессору производятся все вычисления на компьютере.
Слабый процессор не в состоянии воспроизвести видео высокой четкости, запускать производительные игры, конвертировать мультимедийные файлы и т. д.
Многие пользователи ПК пытаются повысить частоту комплектующего, но к сожалению, это можно сделать далеко не с каждым процессором, а полученной мощности, для сложных вычислений все равно не будет достаточно.
К сожалению, как и с оперативной памятью, данную деталь придется заменить.
к оглавлению ↑Отключить автозагрузку приложений
Наверняка многих раздражает, когда после включения компьютера на экран начнут выскакивать ранее установленные приложения, например Skype, антивирусное ПО или uTorrent.
Автозагрузка приложений не только мешает быстро начать работу, но и влияет на общую производительность системы.
Чтобы отключить автозагрузку, в настройках каждой программы необходимо снять галочку с пункта «загружать программу вместе с Windows».
Оставить автозагрузку следует лишь в тех программах, где это по-настоящему важно, например антивирусное ПО или виртуальные диски Alcohol 120%.
к оглавлению ↑Очистка реестра
Многие пользователи ПК, даже не в курсе о существовании реестра, а ведь именно в нем хранится вся информация об установленных приложениях, регистрации, настройках системы и т. д.
Со временем, реестр заполняется мусором, оставленным от удаленных приложений, который мешает, как положено, работать системе.
Чтобы решить данную проблему, необходимо либо хорошо разбираться в реестре, либо воспользоваться все тем же приложением CCleaner, которое автоматически удалит все лишние записи.
к оглавлению ↑Тормозит компьютер при работе с браузером
Многие пользователи жалуются на то, что компьютер замедляется при работе с браузером. К сожалению, проблема редко бывает в браузере.
И в самом деле, иногда бывает сбой Flash плеера, который приводит к утечке оперативной памяти, но происходит это крайне редко.
Сам браузер, очень требовательный к производительности процессора, и особенно к оперативной памяти. В этом случае, человек должен просто заменить устаревшие комплектующие системного блока. Кроме того, не будет лишним время от времени очищать кэш браузера и историю просмотра.
Мы разобрали основные причины, по которым тормозит компьютер. Для стабильной работы системы, необходим регулярный уход за персональным компьютером, как технический, так и программный. При бережном обращении с вычислительной техникой, компьютер может прослужить долгие годы.
Поделиться. к оглавлению ↑Еще по теме:
 Не запускается игра: распространенные проблемы и их решения Очень часто пользователи компьютеров и ноутбуков, активно проводящие время за играми, сталкиваются с различными ошибками или бездействием системы во время запуска того или иного […]
Не запускается игра: распространенные проблемы и их решения Очень часто пользователи компьютеров и ноутбуков, активно проводящие время за играми, сталкиваются с различными ошибками или бездействием системы во время запуска того или иного […] Что делать, если пропал интернет Доступ к Интернету является не просто развлечением, а насущной необходимостью. С помощью Интернета, люди общаются, работают, заводят новые знакомства и т. д. Трудно не согласится, что […]
Что делать, если пропал интернет Доступ к Интернету является не просто развлечением, а насущной необходимостью. С помощью Интернета, люди общаются, работают, заводят новые знакомства и т. д. Трудно не согласится, что […] Что делать, если неожиданно отказал жесткий диск Отказ жесткого диска является очень серьезной как для стационарного компьютера, так и для ноутбука. Согласитесь, что потеря драгоценной информации вкупе с утратой дорогостоящего накопителя […]
Что делать, если неожиданно отказал жесткий диск Отказ жесткого диска является очень серьезной как для стационарного компьютера, так и для ноутбука. Согласитесь, что потеря драгоценной информации вкупе с утратой дорогостоящего накопителя […] Очистка блока питания от пыли с заменой кулера Многие пользователи персональных компьютеров, собирая свой первый системный блок, пренебрегают такой деталью как блок питания. Больше половины покупателей, оставляют в качестве блока […]
Очистка блока питания от пыли с заменой кулера Многие пользователи персональных компьютеров, собирая свой первый системный блок, пренебрегают такой деталью как блок питания. Больше половины покупателей, оставляют в качестве блока […] Как вернуть значок языка в панели задач Windows? Значок языка, показывающий текущую раскладку клавиатуры – это тот элемент интерфейса операционной системы, на который пользователь чаще всего обращает внимание, особенно при наборе текста, […]
Как вернуть значок языка в панели задач Windows? Значок языка, показывающий текущую раскладку клавиатуры – это тот элемент интерфейса операционной системы, на который пользователь чаще всего обращает внимание, особенно при наборе текста, […]
www.pc-school.ru
- Программа diskpart обнаружила ошибку запрос не был выполнен

- Где в браузере включить javascript в

- Служба политики диагностики windows 10
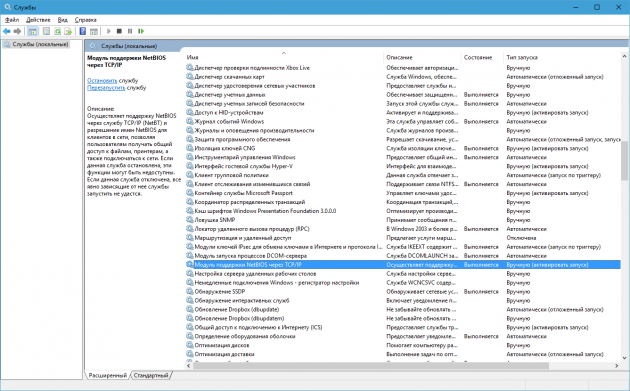
- Что делать если экран моргает

- Как установить на windows 7 максимальная sp1

- Как очистить диск с на виндовс 8

- Создать пароль сложный

- Как интернет скорость измерить

- Как напечатать текст на компьютере и сохранить его

- Ос windows 7
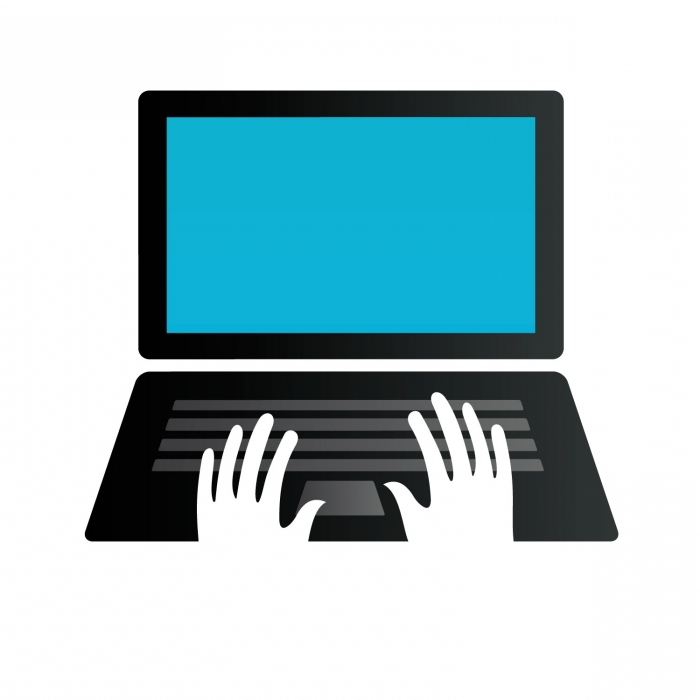
- Вай фай нет

