Windows 7 максимальная с ключом активации и инструкцией установки. Как установить на windows 7 максимальная sp1
Почему не устанавливается sp1 на Windows 7
 Довольно часто пользователи ПК могут столкнуться с трудностями во время обновления Windows 7, и, к сожалению далеко не все эту проблему могут решить. Такая ошибка еще имеет название 0x80070490. Все попытки установить sp1 для системы постоянно заканчиваются неудачами. Чтобы решить данную задачу, нужно понять вследствие чего она может возникать.
Довольно часто пользователи ПК могут столкнуться с трудностями во время обновления Windows 7, и, к сожалению далеко не все эту проблему могут решить. Такая ошибка еще имеет название 0x80070490. Все попытки установить sp1 для системы постоянно заканчиваются неудачами. Чтобы решить данную задачу, нужно понять вследствие чего она может возникать.
Причины возникновения ошибки
- системный диск поврежден;
- нарушена целостность ос Windows 7;
- файл, скачиваемый центром обновления, поврежден.
Решение проблемы
В зависимости от причины возникновения такой ошибки, которая приводит к тому, что не устанавливается sp1, необходимо предпринимать соответствующие меры.
Повреждение системного диска
В случае первой причины необходимо произвести действия ниже.
Открываем консоль из под учетки администратора компьютера с помощью действий на выбор:
- заходим в меню пуск Windows 7, вводим комбинацию cmd;
- нажатие сочетания клавиш Ctrl+Shift+Enter.
В появившемся окне вводим такую строчку: chkdsk c: /f
Когда появится запрос, в котором надо ответить N/Y, отвечаем обязательно Y. Далее произойдет перезагрузка компьютера. Ждем, пока компьютер проведет сканирование системного диска на наличие ошибок с их последующим устранением.
В случае если были обнаружены ошибки на системном диске, они будут исправлены. Если после этого SP1 так и не устанавливается, то причина может быть иная.
Нарушена целостность системы
В случае если нарушена целостность операционки, потребуется выполнить следующие действия.
- Открываем консоль, как это было описано ранее под именем администратора.
- В появившемся окне вводим вот такую комбинацию: sfc /scannow
- Ждем окончания проверки и перезагружаем компьютер.
После проделанной процедуры более не должно возникнуть трудностей с тем, чтобы установить sp1 для Windows 7.
Проблема в скачиваемых файлах
Если же причина, по которой не устанавливается sp1, заключается в повреждении скачиваемого файла, то в большинстве случаев она решается с помощью мастера проверки готовности ОС к обновлениям. Для этого выполняем действия, приведенные далее:
- загружаем из официального сайта Microsoft средство для проверки готовности системы к обновлениям;
- читаем его инструкцию, которая прилагается, если нужно делаем установку, после чего запускаем данную службу;
- ждем окончания всех необходимых процедур, после этого задача с установкой sp1 для Windows 7 должна быть решена.
Если все-таки это не помогло, потребуется восстановление системы. Это не окажет никакого влияния на личные файлы или программы. Для этого необходимо выполнить последовательность действий:
- закрываем все работающие программы и приложения;
- перезагружаем компьютер;
- в дисковод вставляем загрузочный DVD-диск;
- ждем загрузки мастера и следуем его инструкции;
- После завершения всех процессов перезагружаем компьютер.
После всех проделанных действий проблемы с тем, что не устанавливается sp1 на операционную систему Windows 7, должны исчезнуть.

Похожие записи:
windowstune.ru
Windows 7 SP1 — windows 7
Популярная система Windows 7 SP1 2016

Операционная система Windows 7 SP1 — это продукт компании Microsoft, со всеми обновлениями по Февраль 2016 года! Система рассчитана на тех, кому нужна именно установка оригинального Windows 7, но имеются проблемы при установке сборок на новейшее железо из-за отсутствия в оригинальном дистрибутиве Win7 драйверов для новых режимов работы контроллеров HDD.
Виндовс 7 сервис пак 1 включает в себя все предлагаемые обновления Windows Update для Windows 7. Дополнительно включены обновления продуктов, которые являются частью операционной системы: Windows Media Player 11 и Internet Explorer 8, и исправления ошибок локализации. Возможна установка полных версий IE8 и WMP11, дополнительных программ и обновлений.
Установка Windows 7 SP1
- Установка только на чистый диск, обновления с более ранних версий и установка поверх установленной системы неприемлемы!
- Образ, записываем на чистый, качественный DVD диск с использованием специализированных программ: Alcohol 120, NERO, UltraISO и т.п., рекомендуемая скорость при записи от x2 до x8.
- Форматируем жесткий диск, на который будет установлена ОС (эту операцию можно выполнить в процессе установки)
- В BIOS выставляем загрузку с CD/DVD, далее вставляем записанный диск и устанавливаем в автоматическом режиме и далее следим за процессом установки.
Образ Windows 7 ultimate x64 с SP1
Обновление содержит в себе более чем 1000 исправлений. Является последним и самым важным пакетом обновлений для виндовс. Большинство программ и игр требуют установленного в системе пакета обновления Windows 7 64 Service Pack 1.

Покупка лицензионной Windows 7 — дает возможность скачивать обновления с офф сайта! Диск предназначен для чистой установки с загрузочного компакт диска. В образ включены самые важные исправления на данный момент.
7.window.in.ua
Официальная русификация Windows 7 Ultimate ‹ Windows 7 — Впечатления и факты
Официальная русификация Windows 7 Ultimate
27.05.2009 16:36
Пошаговая инструкция по установке и удалению официальных пакетов языковых локализаций Windows 7.
Скачивание и установка русского языкового пакета
Важно: Установка дополнительных языковых пакетов поддерживается только в выпусках Windows 7 Максимальная (Ultimate) и Корпоративная (Enterprise).
Пакет локализации можно скачать с помощью Центра обновления Windows: Пуск › Все программы › Центр обновления Windows (Start › All Programs › Windows Update). Процесс загрузки и установки пакета русской локализации в этом случае будет полностью автоматическим и безопасным.
Также можно скачать пакеты русской локализации с сайта Microsoft и установить их вручную. Разрядность языкового пакета должна соответствовать разрядности установленной на компьютере операционной системы.
Русский язык для Windows 7 без установленного SP1 (KB972813):
Русский язык для Windows 7 с установленным SP1 (KB2483139):
Изменение языка Windows 7
После того, как пакет русификации установится, вы сможете изменить язык интерфейса Windows 7 Ultimate следующим образом:
1. Нажмите Start и введите Change display language в поисковую строку меню Пуск.

2. Нажмите Change display language.
3. В появившемся окне, в раскрывающемся списке выберите русский язык, и нажмите OK.

4. Перезагрузите компьютер.
5. Чтобы во время запуска Windows 7 надписи «Запуск Windows» и «Добро пожаловать» отображались по-русски (вместо «Starting Windows» и «Welcome» соответственно), откройте Панель управления › Язык и региональные стандарты. На вкладке Дополнительно нажмите кнопку Копировать параметры.

В открывшемся окне Параметры экрана и учетных записей пользователей установите флажки:
- Экран приветствия и системные учетные записи.
- Новые учетные записи пользователей.

Нажмите OK и снова перезагрузите компьютер.
Удаление пакета локализации
Важно: Не следует удалять основной язык системы, т.к. это приведет к нарушению работы Windows 7.
Чтобы удалить пакет языковой локализации из Windows 7 Ultimate/Enterprise, сделайте следующее:
1. Откройте Панель управления › Язык и региональные стандарты (Control Panel › Region and Language), на вкладке Языки и клавиатуры (Keyboards and Languages) нажмите кнопку Установить или удалить язык (Install or Uninstall display Languages).
2. В открывшемся окне выберите Удалить языки интерфейса (Uninstall Display Language).

3. Выберите язык (или языки), который хотите удалить из Windows 7, и нажмите Далее (Next).
4. Дождитесь удаления языка и перезагрузите компьютер.
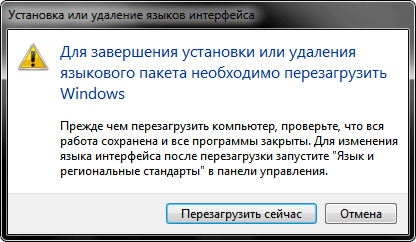
www.wseven.info
Windows 7 Ultimate X64 от Lucky с Nvda и автоматической установкой
Windows 7 Ultimate X64 с автоматической установкой, встроенной программой экранного доступа Nvda и говорящим установщиком.
- Обновление от 24 Февраля 2018
Особенности сборки:
Автоустановка с ручной настройкой диска и разделов!*Автоматическая установка прерывается на этапе настройки диска и разделов, а именно, есть возможность настроить диск и разделы с помощью Screen Reader от Microsoft.Для этого после выбора носителя для загрузки в Boot Menuсекунд через 40 запускаем экранного чтецаклавишамиCtrl + Win + EnterКогда автоустановка доходит до конфигурации диска и разделов,производим нужные операции с разделами диска:форматируем, удаляем, создаем!Продвинутые пользователи могут использовать командную строкуклавиши Shift + F10Тем кому проще через графический интерфейс,стрелочками вверх-вниз выбираем раздел,затем Tab для выбора действия с разделом...Пример:Необходимо, чтобы система установилась на диск C:\,не затронув диска D:\при этом на диске имеется скрытый системный раздел размером 100 Мбот предидущей установки!В списке выбираем первый скрытый раздел (100Мб)Далее жмем клавишу Tab до кнопки Форматироватьнажимаем Enter или SpaceПодтверждаемOk!Через секунду раздел будет отформатирован!Следом в списке выбираем второй раздел, ориентируясь по размеру!Так же форматируем!Затем жмем клавишуДалее,выбрав в списке второй раздел,автоматическая установка продолжится!После первой перезагрузки Screen Reader от Microsoft замолчит!Остается только ждать, когда запустится NVDA...*В комплекте имеются дополнительные файлы ответов полной автоматической установки, а именно:* под разметку таблицы диска MBR!*1. Без очистки диска на первый раздел!система падает на первый раздел диска, другие разделы затронуты не будут!(актуально для тех у кого нет скрытых системных разделов)*2. Автоустановка на второй раздел диска, без его полной очистки,актуально для диска, который уже имеет скрытый активный раздел от предыдущей установки Windows!!*3. С полной очисткой диска и созданием новых разделов:*Первый скрытый системный раздел размером 100Мб (раздел Зарезервировано системой)Второй раздел размером 100Гб под Windows (диск C\:).Третий раздел займет все оставшееся пространство (диск D:\).*Интегрированы все важные и критические обновления на двадцать четвертое февраля сего года,кроме шпионских, следящих!Отключены:ТелеметрияГибернация,защитник Windows!*Скрыты шпионские обновления, дополнительные языковые пакеты!Кому что-то необходимо из этих обновлений,тогда идем по пути:Панель управления\центр обновлений Windows\Востановление скрытых обновлений!Отмечаем все нужное и жмем кнопку Восстановить!*Набор программ на борту - Все версии свежие и актуальные на данный момент!1. UninstallTool(утилита для удаления программ, более чисто удаляет установленные программы из системы и почищает хвосты за ними в реестре, крайняя версия)2. WinRAR 5.50 (архиватор, свежая версия)3. UltraISO Premium Edition - программа для работы с образами (свежая версия)4. Unchecky 1.1.0 - утилита снимает флажки при установке программ со стороннего софта5. Unlocker 1.9.2 - утилита для разблокировки папок и файлов, которые не удаляются штатно!6. Google Chrome Enterprise, свежая версия!7. Daum PotPlayer - аудио - видео проигрыватель, крайняя версия!8. The KMPlayer - мощный и удобный медиа и DVD плеер, свежая версия!если какое-либо из приложений не устраивает,то удалите эту программу по пути:E:\sources\$OEM$\$$\SETUP\SCRIPTS\InstallГде E:\ буква загрузочной флэшки!Так же присутствует NVDA2017.4 portable - портативная программа чтения экрана с помощью синтезатора речи!(встроенные дополнения и синтезаторы Александр, Капитан, Newfon)*В образ интегрированы важные обновленные системные компоненты и библиотеки, а именно:1. - Internet Explorer 112. - NET Framework 4.7.1 Rus3. - DirectX End-User Runtimes (June 2010)4. - Runtime Pack5. Microsoft Visual C++ 2005 2008 2010 2012 2013 2017!6. Msxml4SP37. Rapture3D8. OpenAL9. Windows Media Video 9 VCM10. Vulkan Runtime11. SmartFix - умное исправление непаладок системы!Если не желаете встраивать SmartFix в систему, то идем по пути:E:\sources\$OEM$\$$\SETUP\SCRIPTS\InstallГде "E:\" ваша флэшка!и удаляем приложение!Рядом с программой SmartFix находится загрузчик последней версии SmartFix запускать нужно из той же директории где находится сама программа,загрузчик проверит версию SmartFix и если вышла более свежая версия автоматически обновит утилиту!*В сборку добавлены кое-какие скрипты, облегчающие работу в Windows, портативные программы и сылки на полезные ресурсы!(смотрите ппапку soft на рабочем столе!*Переключение раскладки языка клавиатуры по горячим клавишам "Ctrl + Shift"!Возвращена работоспособность правой клавиши Alt для более привычного использования!*Сборка проверена на вирусы и вредоносные программы доктором Веб!Паразитов не обнаружено!*После первого входа в систему, запустится NVDA portable, Внимание!!! жать на клавиши не спешите,так как начнется установка программ, компонентов, библиотек.дождитесь обязательной, автоматической перезагрузки системыВ процессе перезагрузки включается Контроль учетных записей пользователейОтключить UAC не сложнос помощью NVDA(в ручную, без использования .reg файла)NVDA запускаем по горячим клавишам "Ctrl + Alt + n",затем один разShift + TabEnter!Далее идем по пути:Панель управления\Учетные записи пользователей\Изменение параметров контроля учетных записей пользователейEnter!Сгоняем ползунок с 67% до 0%Подтверждаем, Ok!Появится защищенное диалоговое окно,жмем Shift + TabEnter!Перезагружаем машину!После проделанного церемониала вы получите настроенную Windows 7 Ultimate!*Интегрированы драйвера для портов USB 3.0Добавлены драйверы для сети!Если имеются драйвера на сайте производителя компьютера,то оптимально скачать их с сайта!Затем распаковываем драйвера, с помощью архиватора и закидываем в распакованном виде по пути:E:\sources\$OEM$\$1\driversГде "E" буква вашей флэшки!Если папки с драйверами под ваше железо подписаны правильно, то они будут автоматически подхвачены при установке системы!Например английскими буквами, цифрами без лишних знаков и пробелов!Пробелы можно заменить подчеркиванием!Оптимально абревиатура не более восьми букв и цифр!Самый простой способ пронумеровать папки с распакованными драйверами 1, 2, 3, 4, 5 и так далее...*Если по какой-то причине драйвера от производителя отсутствуют, торекомендую использовать Snappy Driver Installer!*Установка из под Boot Menu!*Выключаем компьютер кнопкой на корпусе или жмем на Завершение работы Shift с Enter! Затем включаем машину и после того, как услышим жужжание вентилятора или бархатное шуршание жесткого дискаПрерывисто ( раз десять) нажимаем-отпускаем функциональную клавишудля того, чтобы попасть Boot Menu!Например на моих HP клавиша F9!В меню загрузки стрелочкой вниз - верх выбираем носитель с которого будем устанавливать систему и жмем Enter,через секунду прерывисто (раз 5) нажимаем-отпускаем пробел или любую другую клавишу, если не промахнулись загрузка с носителя пойдет, - мимо кассы проделайте все снова!Раза со второго, третьего будете попадать!Ну а если имеется рядом глазастый помощник, то и с первого раза не промахнетесь!*Нужен другой вариант автоматической установки?Тогда воспользуйтесь любым из файлов ответов из архива!Способы замены файла ответов автоматической установки:*Первый способ, самый простой - записать загрузочную флэшку с помощью программы Rufas из архива Creating_Bootable_FlashDrive!Затем заменить файл ответов в корне загрузочной флэшки на нужный!*Более изящный способ с помощью программы UltraISO,Порядок замены:1. Копируем образ с дистрибутивом Windows!2. Запускаем UltraISO!3. В открывшемся окне программы нажимаем клавишу "Alt",далее подменю файл, выбираем "Открыть".В открывшееся диалоговое окно вставляем, скопированный ранее путь к образу, Ok!4. В UltraISO открывается образ диска,Дважды жмем клавишу "Tab",Попадаем в директорию образа,в которую вставляем скопированный для замены файл ответов!Программа запросит подтверждение на замену, соглашаемся!5. Нажимаем клавишу "Alt" и стрелочкой вниз в подменю файл выбираем "Сохранить как",затем просто указываем место для сохранения редактируемого образа!*
Информация о системе Windows 7 Ultimate Lucky с Nvda
- Система: Windows 7 Ultimate SP1(Максимальная)
- Разряд: X64
- Автор сборки: Lucky (Пересвет-Семицветов)
- Разработчик: ® Microsoft Corporation
- Nvda: Загружаеться после установки
- Автоматическая установка: Да
- Дополнительные сценарии установки: В архиве
- Установка незрячим: Говорящий установщик Microsoft
- Интегрированные обновления: по 24 Февраль 2018
- Дополнительные программы и инструкции: В архиве
Загрузить Windows 7 Ultimate X64 Luckiy с nvda
Скачать с Disk.yandex.ruДалее
Пожалуйста подпишитесь на анонсы событий в сообщество VK:
Адрес на VK:
vk.com/nvda_ru или m.vk.com/nvda_ruА личные просьбы по работе сайта или облачных хранилищ, невозможности скачать предложенный файл отправляйте исключительно через форму обратной связи или через раздел обсуждений в сообществе VK, а не через форму для комментарии.Все сообщения подобного характера являются не информативными и будут удалятся на сайте.Отправить этот пост друзьям или знакомым
Для этого достаточно всего лишь кликнуть на социальные кнопки представленные ниже этого текста, а затем в открывшимся окошке подтвердить своё желание поделиться.
Win7 X64 с nvdaWin7 с говорящим установщиком MicrosoftWindows 7 Ultimate x64 с обновлениямиКак заменить файлы ответов в образе системы?Система Windows 7 Ultimat с говорящим установщикомСистема Windows 7 X64 с дополнительными сценариями установкиСистемы с автоматической установкой и Nvda от LuckyСкачать Win7 LuckyСкачать Windows 7 Ultimate X64 от LuckyЕщё может быть для вас интересным
nvda.ru
Windows 7 максимальная с ключом активации и инструкцией установки
 Windows 7 максимальная позволяет установить и английскую и русскую версию и по желанию выбрать язык. Здесь можно скачать бесплатно одним архивом образ диска Windows 7, программу-ключ для активации виндовс, инструкцию и программу UltraISO, необходимую для записи образа диска на DVD-диск или флеш-карту.
Windows 7 максимальная позволяет установить и английскую и русскую версию и по желанию выбрать язык. Здесь можно скачать бесплатно одним архивом образ диска Windows 7, программу-ключ для активации виндовс, инструкцию и программу UltraISO, необходимую для записи образа диска на DVD-диск или флеш-карту. Скачать бесплатно Windows 7 максимальную
Файл архив разбит на 5 частей для удобства скачивания. Скачайте все 5 частей файла. Если вы не скачаете все 5 частей архива в одну папку, архив не распакуется.
Ссылка на загрузку виндовс 7 перенесена на страницу -> Windows 7 скачать
Инструкция по установке Windows 7 с диска или флешки
Распакуйте скачанные файлы-архивы. Если у вас на компьютере нет установленной программы читающей образы диска, то установите на компьютер программу UltraISO из одноименной папки. Запишите образ диска "виндовс 7" на обычный DVD-диск. Вставьте диск в комтьютер, на который хотите установить виндовс и перезагрузите его, указав в BIOS загрузку с дисковода. Выполняйте инструкции с экрана до окончания установки. Когда вам предложат ввести серийный номер, просто нажмите далее. Windows 7 будет установлен уже активированным. Но для уверенности нажмите правой кнопкой на "мой компьютер" и выберите свойства. Если в конце открывшейся страницы есть запись "Активация windows выполнена", то все в порядке, если же требуется активация, то запустите файл 7600_RTM_v13__08.05.2010Staforce_v.13 из папки Активация.
Установка виндовс 7 с загрузочной флешки
Если у вас на компьютере или нетбуке отсутствует или сломан дисковод DVD, то виндовс 7 можно установить с флеш-карты. Также с флешки виндовс устанавливается намного быстрее. Вставьте в компьютер флешку размером не менее 4 Гб. Помните, что все данные с флешки будут удалены. Откройте образ диска "виндовс 7" с помощью программы UltraISO. В разделе "Самозагрузка" выбирите "Записать образ жесткого диска". Откроется окно на котором нажимаем "форматировать". В окне форматирования надо выбрать файловую систему "NFTS" и нажать кнопку "начать". По окончании форматирования нажмите "записать". Когда образ будет записан на флешку, вставьте флешку в комтьютер, на который хотите установить виндовс и перезагрузите его, указав в BIOS загрузку с флешки. Выполняйте инструкции с экрана до окончания установки.
Активатор Windows 7
В тех случаях если система заблокировалась после последних обновлений Microsoft поможет активатор RemoveWAT 2.2.6, возвращает статус лицензионной версии и снова появляется возможность скачивать и устанавливать обновления через Windows Update. Также после этого активатора система без проблем пройдет любую проверку подлинности. Отключите на время антивирусы, запустите активатор от имени администратора, и нажмите "Remove WAT"
Принцип его работы заключается просто в удалении WAT (Windows Activation Technologies).
Если по какой-то причине Вам потребуется вернуть первоначальное состояние лицензии ОС, то снова запускаем RemoveWAT и нажимаем "Restore WAT" — всё обратимо.
www.vvvay.net
- Как очистить диск с на виндовс 8

- Создать пароль сложный

- Как интернет скорость измерить

- Как напечатать текст на компьютере и сохранить его

- Ос windows 7
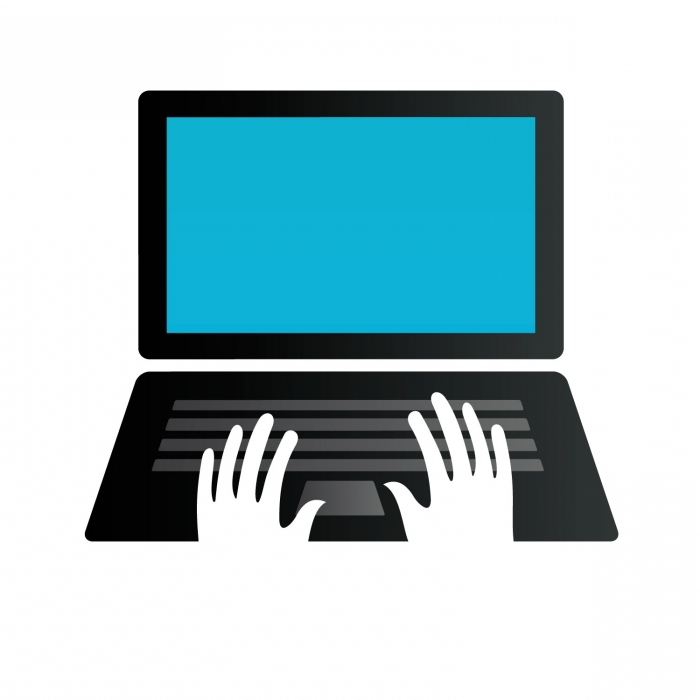
- Вай фай нет

- Удалить с компьютера вирус

- Как убрать с компьютера все рекламы
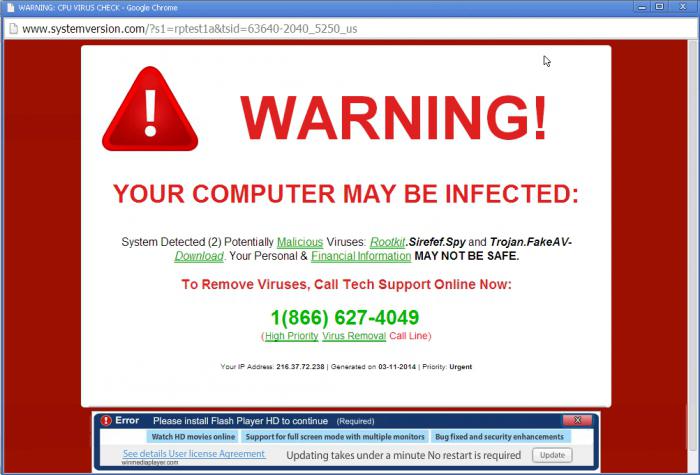
- Знание программ пк

- Магазин приложений виндовс 10

- Как заблокировать windows 10 горячие клавиши

