Как очистить место на диске C в Windows 8.1? Как очистить диск с на виндовс 8
Windows 8.1
Windows 8, , ? , Windows 8 , C: 100 , 70 , , , 70. - ?
Windows 8.1
! Windows 8 - , . Windows 8 , . , . , . , .Windows 8 , . . ٸ , cleanmgr , . . , , . , , . , , . Windows 8 . . "", . , " ", . , , , , . , . . 10 C:, .: , Windows , , Temp, , , . . C:\Windows\Temp C:\Users\ \AppData\Local\Temp
Windows 8 ٸ , mmc.exe taskschd.msc . " " . " " . . . . C:\Windows\System32\cleanmgr.exe . .
:
- C:\Windows\WinSxS
- C:\Windows\Installer
- hiberfil.sys
- " "
remontcompa.ru
Как очистить место на диске C в Windows 8.1? / FAQ / CTS
Объем жесткого диска (HDD, винчестера) – одна из важнейших характеристик, определяющих возможности компьютера. Чем больше этот объем, тем большее количество программ, информации, файлов может находиться на компьютере.
В процессе эксплуатации системный диск имеет неприятную особенность быстро заполняться, ненужными и временными файлами в том числе. Они создаются для хранения промежуточных результатов работы программ, установщиков и т.п. В принципе, эти файлы должны удаляться автоматически. Теория, однако, не всегда совпадает с практикой. Временные файлы создаются также при навигации в интернете и в некоторых других случаях.
Для комфортной работы с компьютером накопившийся информационный «мусор» необходимо регулярно удалять. Особенно часто чистка нужна для недорогих моделей с относительно небольшим объемом жесткого диска.
В современных версиях операционных систем Windows, включая 8.1, предусмотрена индикация неотложной необходимости удаления накопившегося хлама. Когда свободного места на диске остается менее 10% от его объема, то полоска рядом с его изображением краснеет. Для очистки диска можно воспользоваться сторонними утилитами, но в последних версиях Windows имеется достаточно встроенных программ.
Служебная программа «Очистка диска»
Как известно, компании Microsoft в Windows 8.1 пришлось вернуть кнопку «Пуск». При нажатии на ней правой клавиши мыши возникает меню, из которого, в частности, можно вызвать «Панель управления». Далее отображение «Панели управления» нужно переключить к классическому виду, затем войти в группу «Администрирование», там – «Очистка диска».
Далее нужно выбрать диск для очистки. По-умолчанию первым отображается системный диск C. Если Windows у вас установлен на диск C, то здесь ничего менять не надо.
После нажатия OK возникает список категорий файлов, которые можно удалить. Некоторые категории файлов по умолчанию отмечаются галочками, а выбор других остается за пользователем.
После первого сеанса удаления можно очистить также системные файлы, для чего в том же окне нужно нажать кнопку «Очистить системные файлы». Как видно на следующих скриншотах, утилита настоятельно рекомендует (отмечая галочками) удалить специфичные категории – «Пакеты драйверов устройств» и «Очистка обновлений Windows».
После удаления системных файлов можно пойти еще дальше и перейти на вкладку «Дополнительно». На ней можно инициировать удаление давно неиспользуемых программ и старых точек восстановления системы, как показано на скриншоте.
Очистка папки WinSxS
Еще одним резервом высвобождения места на системном диске является уменьшение размера папки WinSxS. Ее основное назначение – хранение старых версий системных файлов. Если вследствие обновлений Windows возникает нештатная ситуация, то сохраненные файлы позволят произвести откат системы. Папка WinSxS давно привлекала внимание продвинутых пользователей своим размером, доходящим до десятков GB.
Оптимизация размера папки WinSxS в Windows 8.1 можно произвести двумя способами:
- с помощью планировщика заданий;
- посредством специализированной программы Dism.exe.
Планировщик заданий может быть вызван из контекстного меню «Пуск» аналогично «Очистке диска» (см. первый скриншот – апплет «Планировщик заданий»). В появившемся окне нужно последовательно выбрать «Библиотека планировщика заданий» -> Microsoft -> Windows -> Servicing -> StartComponentCleanup. Затем в разделе «Выбранный элемент» нужно нажать на строку «Выполнить».
Для продвинутых пользователей предназначена специальная программа командной строки Dism.exe, обладающая бОльшими возможностями. Она должна запускаться с повышенными привилегиями.
Команда вида
Dism.exe /online /Cleanup-Image /StartComponentCleanup
аналогична выполнению описанной в планировщике задаче, но работает без месячной отсрочки удаления предыдущих версий. Отсутствует также время ожидания в 1 час.
Запуск с ключем ResetBase:
Dism.exe /online /Cleanup-Image /StartComponentCleanup /ResetBase
гарантированно удаляет все прежние версии. После ее выполнения нельзя отказаться от уже произведенных обновлений.
А вариант:
Dism.exe /online /Cleanup-Image /SPSuperseded
минимизирует место, занимаемое пакетом обновления.
Периодическое применение описанных выше методов и регулярная очистка корзины позволит не накапливать информационный мусор на системном диске и комфортно работать с компьютером.
Если вы не нашли ответ или нужную информацию, задайте вопрос через форму обратной связи. Или напишите комментарий здесь.
Как почистить windows 8 - Всё о компьютерах
Очистка диска в Windows 8. как часто должна производиться и обязательно ли использовать только встроенные средства операционной системы, можно ли использовать программы сторонних разработчиков? Я почему спрашиваю, у меня ноутбук с предустановленной Windows 8 куплен два месяца назад, сначала использования операционной системы на диске C: было 100 Гб свободного пространства, а сейчас осталось только 70 ГБ, запустил очистку диска, но результата нет, всё тё же 70ГБ. Может что-то я не так делаю?
Очистка диска в Windows 8
Привет друзья! Очистку жёсткого диска в Windows 8 можно производить один раз в две недели и вовсе не обязательно использовать для этой цели какую-то экзотическую, а иногда и платную программу. В Windows 8 есть классное встроенное средство, но работать с ним нужно правильно и оно быстро произведёт очистку вашего диска от ненужных временных файлов. Внимательно прочитайте статью и вы сможете освободить столько места на вашем жёстком диске, сколько нужно. Ещё мы с вами настроим автоматическую очистку диска при помощи планировщика заданий и диск будет очищаться раз в неделю, вам нужно будет только выбрать диск и нажать ОК. Если результаты очистки вас не устроят, в конце статьи я вам покажу ещё несколько папок из которых можно удалять файлы.
Запустить средство очистки диска в Windows 8 можно двумя способами, показываю оба. Первый способ. Щёлкаем в левом нижнем углу рабочего стола правой мышью и выбираем пункт Выполнить,
вводим в поле ввода команду cleanmgr и жмём ОК,
открывается средство очистки диска.Второй способ. Ведём указатель мыши в правый нижний угол рабочего стола и щёлкаем левой кнопкой на кнопке Поиск
и набираем в поле Очистка диска
и нажимаем Искать, выходит сразу два средства способные нам помочь, давайте их рассмотрим подробнее.
Освобождение места на диске за счёт удаления ненужных файлов
Выберите диск который хотите очистить. Выберем в первую очередь диск с операционной системой (C:).
В следующем окне выбираем Очистить системные файлы.
Опять выбираем диск (C:) и нажмём ОК.
Нам предлагают удалить несравненно мало мусора, а именно Загруженные файлы программ, Временные файлы интернета и эскизы. Можете смело отметить галочками все пункты, особенно пункт Временные файлы. в них иногда накапливается несколько ГБ. Для начала процедуры очистки диска в Windows 8 нажимаем ОК. Происходит процесс очистки операционной системы от ненужных файлов.
Внимательные пользователи могут заметить в данном окне кнопку «Дополнительно», нажмём на неё.
В появившемся окне мы с вами можем очистить место на диске за счёт удаления ненужных программ, нажмите на кнопку Очистить
и откроется панель «Удаление или изменение программы», здесь вы можете выбрать давно неиспользуемую вами программу и удалить её.
Чуть ниже находится ещё одна кнопка Очистить, если нажать её, то удалятся все точки восстановления кроме последней, хочу сказать, что точки восстановления занимаю всегда очень много дискового пространства и таким образом вы сможете высвободить достаточно много свободного места на винчестере. Жмём очистить, затем ОК.
Удалить файлы. Лично у меня после этих действий освободилось 10 ГБ свободного пространства на диске C. но осталась всего одна точка восстановления.Примечание: В операционной системе постоянно работает множество процессов, принадлежащих Windows и другим программам, в результате их жизнедеятельности периодически создаются временные файлы данных, которые располагаются в папках Temp, если вы сами удалите эти файлы, то вернёте себе ещё пару, тройку гигабайт. После окончания процесса очистки диска рекомендую вручную удалить всё из папок временных файлов. C:WindowsTempC:UsersИмя пользователяAppDataLocalTemp
Как настроить автоматическую очистку диска в Windows 8 Щёлкаем в левом нижнем углу рабочего стола правой мышью и выбираем пункт Выполнить, вводим в поле ввода команду mmc.exe taskschd.msc и жмём ОК
Запускается планировщик заданий. Выбираем действие «Создать простую задачу»
Мастер создания простой задачи. Вводим произвольное имя задачи «Очистка диска»
В расписании для задачи указываем еженедельно.
Отмечаем галочкой любой день недели. Например Субботу.
Запустить программу и жмём Далее.
Указываем путь к системному файлу отвечающему за очистку диска C:WindowsSystem32cleanmgr.exe
Готово. Задача создана.
В следующей статье мы с вами произведём дефрагментацию нашего жёсткого диска. В конце статьи хочу вам порекомендовать другую нашу статью Куда делось место на жёстком диске. в ней я подробно исследовал вопрос пропажи дискового пространства. Прочитав её, вы сможете с аптекарской точностью узнать сколько весит и где находится каждый файл в вашей операционной системе!
Статьи на эту тему:
Как очистить компьютер от вирусов Windows 8 Windows 10 7 XP
Как ускорить работу компьютера Windows методами | с помощью программ
Определим быстродействие до и после очистки для сравнения:тест на быстродействие
Как очистить компьютер от вирусов | Win 8
Что такое очистка Windows 8 и нужна ли вашему компьютеру. Разберём, где причины проблем, а где их последствия. Очистку компьютера можно сравнить с уборкой и ремонтом квартиры. Под уборкой можно понимать удаление ненужных файлов (вещей), программ (старых инструментов и приборов для дома), очистку реестра (пыли), восстановление повреждённых файлов, т.е. последствий и ремонтом — удаление вирусов (очистку от грибка и плесени), т.е. причин .
Загружаем компьютер в безопасном режиме Safe Mode . если не получается загрузить нормально, но если не идёт и в безопасном режиме, то читаем здесь и после загрузки начинаем:
Антивирус для Windows 8 — удаляем причины проблем. сканируя компьютер антивирусом Windows Defender. интегрированным в Windows 8. Нажимаем на клавиатуре клавиши Windows Logo+F (WindowsLogo — это кнопка с логотипом Виндовс, рядом с левой Alt), кликаем Приложения (Apps). в текстовое окошко вводим название инструмента — Windows Defender. нажимаем Enter. Открывается окно программы Windows Defender. где выбираем параметры проверки (scan options), лучше Полная (Full) и кликаем Проверить сейчас (Scan now). Также можно воспользоваться другими программами — антивирусом (очистка от вирусов) установка антивируса и антишпионом (очистка от шпионов) установка антишпиона .
Удаляем последствия проблемы — если Вы не уверены в себе или что-то неясно в следующих 12 этапах очистки — подробная инструкция для очистки Windows программными методами
1 этап. Очистка Виндовс 8Очистка жёсткого диска: нажимаем на клавиатуре клавиши Windows Logo+E (WindowsLogo — это кнопка с логотипом Виндовс, рядом с левой Alt) — помечаем Локальный диск (C:). кликаем на нём правой кнопкой мыши, видим контекстное меню, где кликаем Свойства — Очистка диска
идёт калькуляция. ставим птички напротив Загруженные файлы программ, Временные файлы интернета, Автономные веб-страницы, Корзина, Setup Log Files, Temporary Files, Thumbnails. далее ОК и Delete Files
2 этап. Как проверить жёсткий диск — проверка состояния жёсткого дискаТестирование жёсткого диска — обнаружение плохих (bad) секторов и их регенерация:
- Закрываем все файлы и программы.
- На клавиатуре нажимаем WindowsLogo+E .
- В окне Компьютер правой кнопкой мыши кликаем Локальный диск (С:). в контекстном меню выбираем Свойства .
- В окне Свойства кликаем Сервис .
- Далее кликаем Проверить-Проверить диск .
Если Windows инструменты не помогают, регенерируем плохие сектора с помощью программы Regenerator.
3 этап. Очистка Виндовс 8 — удаление мусораУдаляем файлы с окончанием $NtUninstall и .log — на клавиатуре нажимаем WindowsLogo+R. в окошко Открыть: вписываем C:Windows и нажимаем Enter. Находим и удаляем все файлы с окончанием:$NtUninstall и .log
4 этап. Очистка Виндовс 8 — удаление временных файлов (Temp)Удаление временных файлов — на клавиатуре нажимаем WindowsLogo+R. в окошко Открыть:вписываем %temp% и нажимаем Enter. Находим и удаляем все файлы.Плохо грузит интернет — очистка вручную: автоматически Для Chrome — очистка кэша Для Firefox — очистка кэша Для Opera — открываем обозреватель, нажимаем кнопку Opera. которая находится под кнопкой Open (Открыть) в левом верхнем углу, далее Settings (настройки) — Preferences (предпочтения) — Advanced (дополнительно) — History (история). ставим птичку напротив надписи Empty on exit (очистить при выходе) и нажимаем OK. Закрываем обозреватель. Теперь кэш будет очищен при каждом закрытии обозревателя.
5 этап. Очистка Виндовс 8 — удаление Windows 8 компонентовУдаление неиспользуемых Windows 8 компонентов значительно освобождает ресурсы ПК — на клавиатуре нажимаем WindowsLogo+R. в окошко Открыть: вписываем control ir кликаем OK. далее Удаление программы — Включение или отключение компонентов Windows. снимаем птички с неиспользуемых Windows 8 компонентов,
снова OK. ПК перезагружается.
6 этап. Увеличиваем скорость загрузки Windows 8Увеличиваем скорость загрузки Windows 8 — убираем во время старта Windows 8 запуск редко используемых программ: нажимаем на клавиатуре Ctrl+Alt+Del. далее кликаем Диспетчер задач — Автозагрузка. помечаем в списке редко используемые программы, которым нет необходимости запускаться вместе с Windows 8
7 этап. Очистка Виндовс 8 — удаление ненужных программУдаляем ненужные компьютерные программы — чем больше свободного места, тем надежнее работа ПК: на клавиатуре нажимаем WindowsLogo+R. в окошко Открыть: вписываем control ir кликаем OK. далее Удаление программы. Открывается окно, где помечаем ненужную программу и вверху списка кликаем Удалить.
далее по инструкции.
8 этап. Очистка Виндовс 8 — дефрагментация жёсткого дискаУвеличиваем скорость считывания информации с жёсткого диска для Windows 8 — на клавиатуре нажимаем WindowsLogo+R. в окошко Открыть: вписываем control ir кликаем OK. далее Система и безопасность-Администрирование. дважды кликаем Оптимизация дисков. в окне Оптимизация дисков кликаем Оптимизировать. Начинается процесс дефрагментации — увеличение скорости считывания информации (упорядочение фрагментов файлов — фрагменты файла должны, по возможности, находиться в одном месте, как иструменты в одной коробке) — время (0,2 — 2)ч.
Повторить для всех разделов или дисков.
9 этап. Восстановление основных (системных) Windows 8 .Dll файловВосстановление испорченных .Dll файлов — на клавиатуре нажимаем WindowsLogo+F. помечаем Приложения. в текстовое окошко вписываем cmd. слева появляется название приложения Командная строка. правой кнопкой мыши кликаем Командная строка. появляется внизу синяя строка, где левой кнопкой мыши нажимаем Запуск от имени администратора — Да. На клавиатуре набираем: sfc /scannow и нажимаем Enter. Вы увидите следующие окна, увы с. дождитесь появления 100%:
10 этап. Как очистить реестр Windows 8 с помощью программТеперь обратимся для окончательной очистки к бесплатным программным ресурсамCCleaner и работа с CCleaner . но если вы уверены в себе, то можете произвести очистку реестра самостоятельно — 11 пункт и только если компьютер восстановился, можно переходить к последнему 12 пункту, иначе,необходимо системное восстановление системы по дате .
11 этап. Как очистить реестр Windows 8 вручную — только для опытных пользователейУдаляем записи уже стёртых или некорректно стёртых компьютерных программ — на клавиатуре нажимаем WindowsLogo+R. в окошко Открыть: вписываем regedit ir кликаем OK — Да. Открывается окно, где дважды кликаем:HKEY_LOCAL_MACHINE,SOFTWARE ,правой кнопкой мыши кликаем над названием уже стёртой программы, далее Удалить — Да .Здесь же дважды кликаем:HKEY_CURRENT_USER,SOFTWARE ,правой кнопкой мыши кликаем над названием уже стёртой программы, далее Удалить — Да.
12 этап. Очистка Windows 8 — повышаем быстродействие ПКУдаление всех точек восстановления — после этого восстановить ПК с помощью функции Восстановления системы (System Restore) будет невозможно. Поэтому этот этап делаем только в том случае, если ПК уже сейчас работает хорошо. На клавиатуре нажимаем WindowsLogo+E. помечаем правой кнопкой мыши Локальный диск (C:). в контекстном меню кликаем Свойства — Очистка диска. идёт калькуляция. Открывается окно, где (см. 1 этап 2 пример) кликаем Clean up system files — More Options. в окне More Options нажимаем вторую кнопку сверху Clean up. снова Delete — OK — Delete Files.
Если очистка Windows 8 ручными и программными средствами не поможет, то переходите к следующим этапам:восстановление системы или установка Windows 8 .
ВСЕ ДЕЙСТВИЯ — очистка Windows 8, оптимизация Windows 8, очистка от вирусов, очистка реестра — ДОЛЖНЫ ПРОИЗВОДИТЬСЯ В УКАЗАННОМ ПОРЯДКЕ
| Копирование запрещено и преследуется по законам РФ 2008 — PC Master Все права защищены || Как проверить жёсткий диск || как очистить Windows 8 || Как очистить реестр || Как удалить вирус || очистка системы Windows 8 || продать приложение || продать программу || купить приложение || купить программу |
Как очистить место на диске C в Windows 8.1?
Объем жесткого диска (HDD, винчестера) – одна из важнейших характеристик, определяющих возможности компьютера. Чем больше этот объем, тем большее количество программ, информации, файлов может находиться на компьютере.
В процессе эксплуатации системный диск имеет неприятную особенность быстро заполняться, ненужными и временными файлами в том числе. Они создаются для хранения промежуточных результатов работы программ, установщиков и т.п. В принципе, эти файлы должны удаляться автоматически. Теория, однако, не всегда совпадает с практикой. Временные файлы создаются также при навигации в интернете и в некоторых других случаях.
Для комфортной работы с компьютером накопившийся информационный «мусор» необходимо регулярно удалять. Особенно часто чистка нужна для недорогих моделей с относительно небольшим объемом жесткого диска.
В современных версиях операционных систем Windows, включая 8.1, предусмотрена индикация неотложной необходимости удаления накопившегося хлама. Когда свободного места на диске остается менее 10% от его объема, то полоска рядом с его изображением краснеет. Для очистки диска можно воспользоваться сторонними утилитами, но в последних версиях Windows имеется достаточно встроенных программ.
Служебная программа «Очистка диска»
Как известно, компании Microsoft в Windows 8.1 пришлось вернуть кнопку «Пуск». При нажатии на ней правой клавиши мыши возникает меню, из которого, в частности, можно вызвать «Панель управления». Далее отображение «Панели управления» нужно переключить к классическому виду, затем войти в группу «Администрирование», там – «Очистка диска».
Далее нужно выбрать диск для очистки. По-умолчанию первым отображается системный диск C. Если Windows у вас установлен на диск C, то здесь ничего менять не надо.
После нажатия OK возникает список категорий файлов, которые можно удалить. Некоторые категории файлов по умолчанию отмечаются галочками, а выбор других остается за пользователем.
После первого сеанса удаления можно очистить также системные файлы, для чего в том же окне нужно нажать кнопку «Очистить системные файлы». Как видно на следующих скриншотах, утилита настоятельно рекомендует (отмечая галочками) удалить специфичные категории – «Пакеты драйверов устройств» и «Очистка обновлений Windows».
После удаления системных файлов можно пойти еще дальше и перейти на вкладку «Дополнительно». На ней можно инициировать удаление давно неиспользуемых программ и старых точек восстановления системы, как показано на скриншоте.
Очистка папки WinSxS
Еще одним резервом высвобождения места на системном диске является уменьшение размера папки WinSxS. Ее основное назначение – хранение старых версий системных файлов. Если вследствие обновлений Windows возникает нештатная ситуация, то сохраненные файлы позволят произвести откат системы. Папка WinSxS давно привлекала внимание продвинутых пользователей своим размером, доходящим до десятков GB.
Оптимизация размера папки WinSxS в Windows 8.1 можно произвести двумя способами:
- с помощью планировщика заданий;
- посредством специализированной программы Dism.exe.
Планировщик заданий может быть вызван из контекстного меню «Пуск» аналогично «Очистке диска» (см. первый скриншот – апплет «Планировщик заданий»). В появившемся окне нужно последовательно выбрать «Библиотека планировщика заданий» -> Microsoft -> Windows -> Servicing -> StartComponentCleanup. Затем в разделе «Выбранный элемент» нужно нажать на строку «Выполнить».
Для продвинутых пользователей предназначена специальная программа командной строки Dism.exe, обладающая бОльшими возможностями. Она должна запускаться с повышенными привилегиями.
Dism.exe /online /Cleanup-Image /StartComponentCleanup
аналогична выполнению описанной в планировщике задаче, но работает без месячной отсрочки удаления предыдущих версий. Отсутствует также время ожидания в 1 час.
Запуск с ключем ResetBase:
Dism.exe /online /Cleanup-Image /StartComponentCleanup /ResetBase
гарантированно удаляет все прежние версии. После ее выполнения нельзя отказаться от уже произведенных обновлений.
Dism.exe /online /Cleanup-Image /SPSuperseded
минимизирует место, занимаемое пакетом обновления.
Периодическое применение описанных выше методов и регулярная очистка корзины позволит не накапливать информационный мусор на системном диске и комфортно работать с компьютером.
Если вы не нашли ответ или нужную информацию, задайте вопрос через форму обратной связи. Или напишите комментарий здесь .
Elmedia Player – мультиформатный видео плеерНазвание программы Elmedia Player Версия программы 6.7.2 Описание программы Elmedia Player воспроизводит практически любой файл: FLV, MP4, AVI, MOV, DAT, MKV, MP3, FLAC, M4V или любой другой…
Как правильно настроить яркость монитора?Инструкций, как настроить яркость монитора компьютера в интернете довольно много. Но большинство из них рассказывает только о том, на какие кнопочки нужно нажимать и за какие движки дергать. И редко где…
Файл с расширением .264 Чем открыть?Файл с расширением .264 может принадлежать разным программам и содержать разные данные, но чаще всего это сохраненный в файл видео-поток от китайского видеорегистратора или камеры наблюдения. Формат представляет…
Ошибка 0xc0000005 в Windows 7. Как исправить?После установки обновления KB2859537 или KB2872339 в Windows 7 x64 может появиться ошибка при запуске программ сторонних разработчиков. Т.е. Windows загружается, но программы запустить нельзя: появляется…
Файл с расширением .fb2 Чем открыть?Файлы с расширением .fb2 представляют собой электронные книги в формате FictionBook. Этот формат использует XML-разметку, т.е. каждый элемент книги описывается с помощью тэгов. Т.о. стараются обеспечить…
Файл с расширением .mdf Чем открыть?Файл с расширением MDF может содержать в себе образ CD/DVD диска или это может быть файл базы данных MS SQL Server. Как использовать, как конвертировать, как открыть файл .mdf? Здесь информация для Windows,…
Можно ли Windows 10 сделать WI-FI роутером?Сделать из ноутбука с «десяткой» Вай-Фай роутер, можно буквально «на коленке», не применяя для этого ничего, кроме встроенных средств самой ОС. Примеров использования такой фишки можно привести много,…
Файл с расширением .264 Чем открыть?Файл с расширением .264 может принадлежать разным программам и содержать разные данные, но чаще всего это сохраненный в файл видео-поток от китайского видеорегистратора или камеры наблюдения. Формат представляет…
Файл с расширением .vault Чем открыть?Файлы с расширением .vault являются следствием работы вируса-шифровальщика. Разные версии этого вируса-шифровальщика ведут себя по-разному, как правило они шифруют содержимое всех документов и изображений…
One, Two Freddy’s coming for you
Источники: http://remontcompa.ru/410-ochistka-diska-windows8.html, http://www.dimexpro.eu/ru/computer-support/adviceWindows8.htm, http://c-t-s.ru/faq-menu/kak-ochistit-mesto-na-diske-v-windows-8.1.html
it-radar.ru
Windows 8.1
Windows 8, , ? , Windows 8 , C: 100 , 70 , , , 70. - ?
Windows 8.1
! Windows 8 - , . Windows 8 , . , . , . , .Windows 8 , . . ٸ , cleanmgr , . . , , . , , . , , . Windows 8 . . "", . , " ", . , , , , . , . . 10 C:, .: , Windows , , Temp, , , . . C:\Windows\Temp C:\Users\ \AppData\Local\Temp
Windows 8 ٸ , mmc.exe taskschd.msc . " " . " " . . . . C:\Windows\System32\cleanmgr.exe . .
:
- C:\Windows\WinSxS
- C:\Windows\Installer
- hiberfil.sys
- " "
remontcompa.ru
Удаление временных файлов Windows 8 с помощью программы очистки диска
Временными называют файлы, которые используются несколько раз и становятся лишними после выполнения задачи. Подобные файлы должны автоматически удаляться программами после завершения своей работы, но так происходит не всегда и может приводить к пустой трате дискового пространства.Пока накопившиеся временные файлы не стали влиять на производительность вашего компьютера, будем правильно завести привычку регулярно от них избавляться. Как часто это делать – зависит от того, насколько агрессивно вы используете свой ПК, в большинстве случаев достаточно одного раза в месяц.
Программа очистки дисков
ОС Windows 8 содержит встроенную утилиту очистки дисков. В этой статье мы попытаемся доступно объяснить, как удалить временные файлы в Windows 8? Необходимо проделать несколько шагов.
1. Подведите курсор к правому краю экрана для вызова боковой панели и выберите поиск. Переключитесь на Параметры, введите в форму поиска запрос “очистка” и кликните по ярлыку Освобождение места на диске за счёт удаления лишних файлов в результатах поиска

очистка диска
2. После запуска утилиты укажите диск для поиска и удаления временных файлов (чаще всего это диск С) и выберите тип файлов, которые хотите удалить (обычно можно поставить все галочки).

Очистка диска
3. Программа просит подтвердить удаление. Жмите Удалить файлы. Если вы выбрали Очистить системные файлы на предыдущем этапе, то увидите немного другое окно. Благодаря этой возможности можно удалить точки восстановления системы, файлы обновления Windows, инсталляторы программ.

Удаление файлов
4. Выполняется очистка Windows 8 от временных файлов.

очистка места на диске
Вы могли заметить, что программа очистки диска в восьмой версии Windows, такая же как и в седьмой. И также как и в Windows 7 имеется возможность запустить очистку прямо из свойств диска. Для этого откройте Мой компьютер, кликните правой клавишей мыши по нужному диску и зайдите в свойства.

Откроется окно свойств диска, в котором присутствует кнопка Очистка диска.

очистка локального диска
Повторите предыдущие шаги со второго по четвёртый.
Также удалить ненужные файлы с компьютера и освободить место на жестком диске поможет Ccleaner.
win8talks.com
Очистка диска с дополнительными опциями в Windows 8.1
Очистка диска с дополнительными опциями в Windows 8.1
Очистка диска с дополнительными опциями в Windows 8.1

Всем привет сегодня хочу рассказать о встроенной утилите очистка диска с дополнительными опциями в Windows 8.1. Данная утилита была выпущена компания Microsoft, для удаления старых обновлений и другого различного мусора, во время более расширенной очистки диска ее используют такие утилиты как privazer, но у утилиты очистка диска есть еще дополнительные параметры, и весьма интересные.
Запуск утилиты очистка Windows
В Windows 8.1 данную программку можно запустить ее вот каким методом, нажмите на клавиатуре Win+R и введите cleanmgr
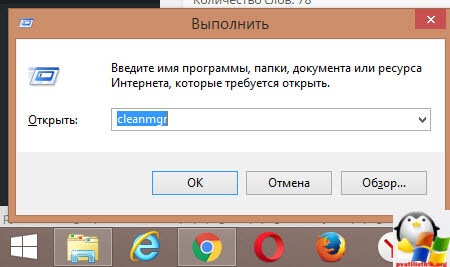
либо можете открыть Пуск > Панель управления > Администрирование. У вас откроется оснастка Очистка диска с выбором ваших локальных дисков.
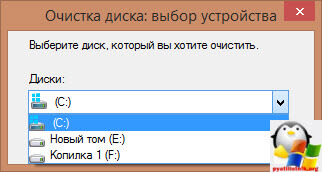
Далее начнется подсчет того, что можно удалить и тем самым очистить систему Windows 8.1

Как видите, тут не особо много функций.
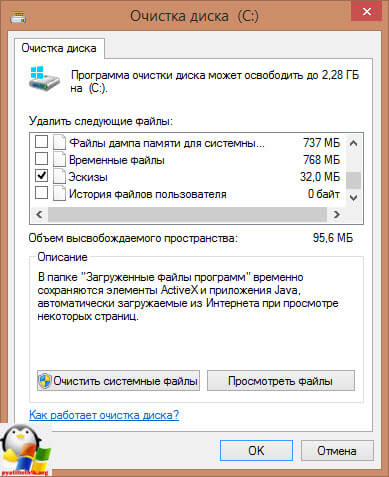
А теперь посмотрим расширенный режим данной утилиты. Для этого вам потребуется открыть командную строку от имени администратора. После запуска командной строки, введите следующую команду:
%systemroot%\system32\cmd.exe /c cleanmgr /sageset:65535 & cleanmgr /sagerun:65535
Как видите, тут список возможных опций существенно расширен.
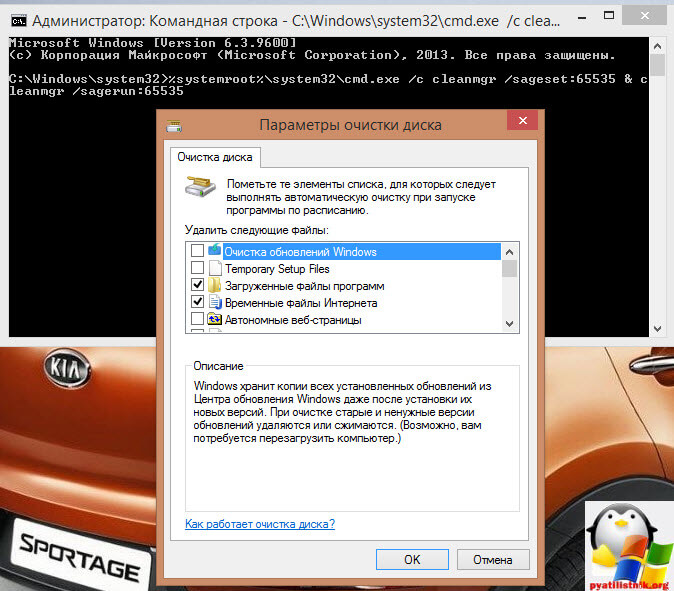
Вот полный список.
- Temporary Setup Files
- Старые файлы программы Chkdsk
- Файлы журнала установки
- Очистка обновлений Windows
- Защитник Windows
- Файлы журнала обновления Windows
- Загруженные файлы программ
- Временные файлы Интернета
- Файлы дампа памяти для системных ошибок
- Файлы мини-дампа для системных ошибок
- Файлы, оставшиеся после обновления Windows
- Пользовательские архивы отчетов об ошибках
- Пользовательские очереди отчетов об ошибках
- Системные архивы отчетов об ошибках
- Системные очереди отчетов об ошибках
- Временные файлы отчетов об ошибках
- Файлы установки Windows ESD
- BranchCache
- Предыдущие установки Windows
- Корзина
- RetailDemo Offline Content
- Файлы резервной копии пакета обновления
- Временные файлы
- Временные файлы установки Windows
- Эскизы
- История файлов пользователя
Так, что с новым функционалом встроенного средства Очистка диска в Windows 8.1 вы сможете, более глубоко оптимизировать и высвободить место на вашем диске или твердотельнике. Однако, к сожалению, в данном режиме не отображается, какое количество места на диске занимает каждый из пунктов. Также при таком запуске из пунктов очистки исчезают «Пакеты драйверов устройств» и Файлы оптимизации доставки.
Апр 23, 2016 17:00 Иван Семинpyatilistnik.org
Как правильно очистить папку WinSxS в Windows 8 и 8.1

Доброго времени суток. На этой недели сайт получил новый рекорд по посещаемости — 5407 уникальных посетителей за день, за что вам большое спасибо. Хоть я последнее время редко пишу, но сайт еще растет:)
Теперь же поговорим о нашей проблемы. Что же такое эта папка WinSxS? Эта папка в которой хранятся файл обновлений и компонентов Windows. Почему она так много весит? Хм… На самом деле она весит гораздо меньше:) В эту папку проецируются файлы из папок Windows, System32 с помощью символьных ссылок, именно поэтому все файловые менеджеры показывают такой большой размер — они не видят разницу между настоящими файлами и символьными ссылками. Исходя из этого же, крайне не рекомендуется лезть в эту папку через проводник и пытаться удалить все в ручную. Есть несколько стандартных средств, которые помогут безопасно и качественно очистить эту папку. И, кстати, по мере установки обновлений она постоянно растет, поэтому рекомендуется периодически повторять данные действия. Кстати, рекомендую использовать способ №2.
Способ №1. Очистка обновлений Windows с помощью утилиты «Очистка диска» (так же работает на Windows 7 SP1 с установленным обновлением KB2852386).
Очень простой способ и не требует никаких решений от пользователя. Но оценка файлов работает посредственно, ошибается как и в большую, так и в меньшую сторону. Но нам это не очень важно.
1) Нам понадобится утилита «Выполнить», поэтому нажимаем сочетание клавиш Win+R и вводим в открывшееся окно cleanmgr.

2) Выбираем диск С и жмем ОК.

3) Ждем оценку свободного пространства и жмем кнопку «Очистить системные файлы».

4) Ставим галочку на «Очистка обновлений Windows». И жмем ОК. Пойдет процесс очистки файлов обновлений.
Но так можно удалить только часть файлов, более точную очистку можно произвести с помощью способа №2.
Способ №2. Очистка обновлений Windows, отключенных компонентов и кэша Windows, хранящихся в папке WinSxS с помощью утилиты DISM. (Рекомендую)
Данный способ позволяет очистить не только файлы обновлений, но и весь остальной мусор из папки WinSxS.
1) Открываем командую строку от имени администратора, для этого жмем сочетание клавиш Win+X и выбираем «Командная строка (администратор)«.

2) Этот шаг будет чисто формальный, но давайте посмотрим что же у нас содержится в папке WinSxS. Поэтому в открывшемся окне вбиваем следующую команду:
Dism.exe /Online /Cleanup-Image /AnalyzeComponentStore
После анализа утилита покажет чем занимается наше дисковое пространство.

Как видно 4.77Гб из всего занятого находится в папка Windows и никаким образом не являются лишними, так как это файлы необходимые для работы системы. Но вот резервные копии (нужны на случай, если после установки обновлений у вас не загрузиться система) и кэш с временными файлами можно и почистить. Ну и внимательно читаем предпоследнюю строчку «Рекомендуется очистка хранилища компонентов : Да«. Поэтому переходим к следующему шагу.
3) Вводим команду на очистку лишних файлов:
Dism.exe /Online /Cleanup-Image /StartComponentCleanup
Запустится процесс очистки по завершению которого утилита сообщит об успешности операции.

На этом всё. Надеюсь эта статья оказалась вам полезной, нажмите одну из кнопок ниже, чтобы рассказать о ней друзьям. Также подпишитесь на обновления сайта, введя свой e-mail в поле справа.
Спасибо за внимание :)
Материал сайта Skesov.ru
Оцените статью:(3 голоса, среднее: 5 из 5)
Поделитесь с друзьями!skesov.ru
- Создать пароль сложный

- Как интернет скорость измерить

- Как напечатать текст на компьютере и сохранить его

- Ос windows 7
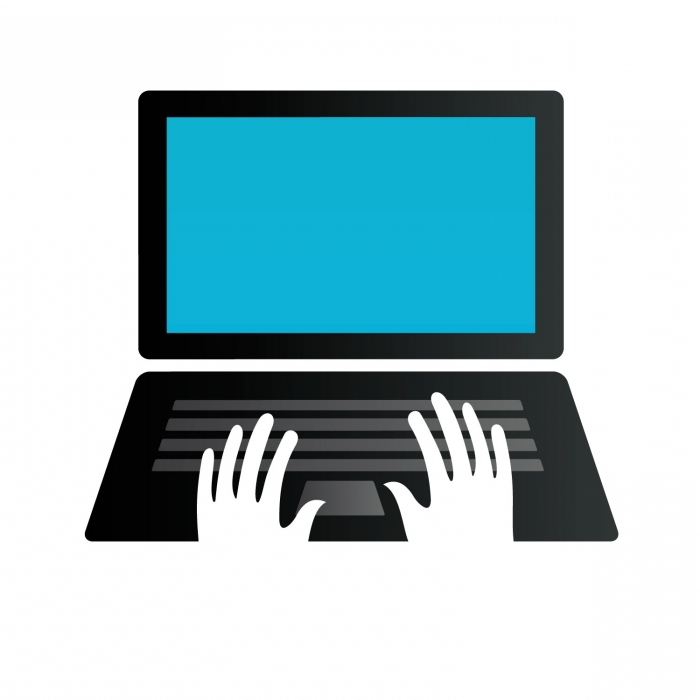
- Вай фай нет

- Удалить с компьютера вирус

- Как убрать с компьютера все рекламы
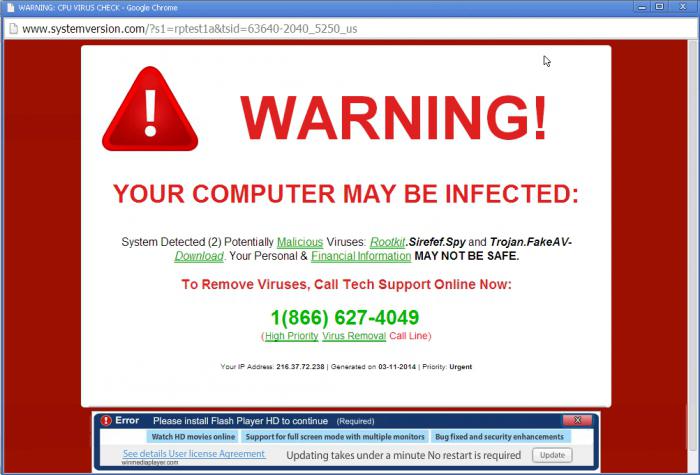
- Знание программ пк

- Магазин приложений виндовс 10

- Как заблокировать windows 10 горячие клавиши

- Как сделать телеграмм на русском на компьютер

