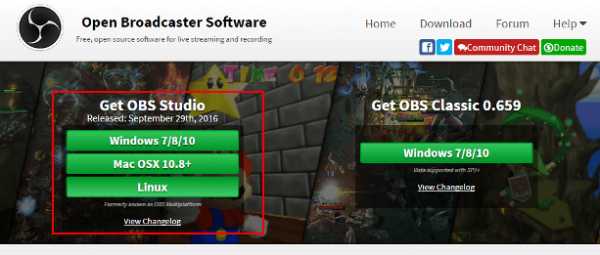Настройка Linux Mint 15 Mate после установки. Линукс минт настройка после установки
10 операций которые следует выполнить сразу же после установки дистрибутива Linux Mint с окружением рабочего стола Mate
Поздравляем, вы только что установили новую версию дистрибутива Linux Mint 19 Tara с окружением рабочего стола Mate! Но какие операции следует выполнить в сразу же после установки для оптимальной настройки дистрибутива?
Я разделил эти операции на три категории:
Это список операций, благодаря выполнению которых, можно получить практически не требующую обслуживания операционную систему, беспроблемно работающую в течение многих лет! К тому же, это крэш-курс по работе с дистрибутивом Linux Mint.
Примечание: на данной странице вы найдете лишь описания относительно безопасных операций, так как, по моему мнению, стабильность и надежность вашей операционной системы не должна снижаться ни при каких обстоятельствах. Данный веб-сайт содержит достаточно полезной информации о дистрибутиве Linux Mint, поэтому подход к его настройке является скорее консервативным.
В тех случаях, когда операции будут связаны с каким-либо риском, их описания будут сопровождаться предупреждениями, позволяющими принимать сбалансированные решения.
Примечание: данная страница посвящена настройке исключительно дистрибутива Linux Mint 19 с окружением рабочего стола Mate; страница, посвященная настройке этого же дистрибутива с окружением рабочего стола Cinnamon расположена здесь, а с окружением рабочего стола Xfce — здесь.
Совет: вы можете скачать список операций и распечатать его на бумаге. После этого вы сможете вычеркивать выполненные операции.
Не уверены в том, какая версия дистрибутива Linux Mint используется? Вы можете получить информацию о версии дистрибутива следующим образом: для начала откройте окно терминала, осуществив переход в рамках главного меню системы: «Меню — Система — Терминал». После этого введите в него следующую команду (скопируйте и вставьте ее для того, чтобы не ошибиться):
lsb_release -a
После окончания ввода команды нажмите клавишу Enter для ее исполнения. В результате с помощью окна терминала будет выведена информация о версии дистрибутива Linux Mint.
Часть 1. Десять необходимых операций
1.1. Установка всех доступных обновлений
В первую очередь обновления, потом — все остальное...
Для начала осуществите переход в рамках главного меню системы: «Меню — Система — Центр управления — Администрирование — Менеджер обновлений». Ознакомьтесь с текстом привествия, нажмите на кнопку «OK» в нижней части окна, дождитесь появления списка обновлений, нажмите кнопку «Установить обновления» на верхней панели и дождитесь окончания процесса обновления системы. Вам может быть предложено установить обновления в несколько этапов - устанавливайте все, что предлагает система.
Примечание: в процессе установки обновлений вам может быть задан вопрос о том, желаете ли вы заменить файл конфигурации. Не заменяйте его: несмотря на то, что замена этого файла в общем случае безопасна, на данном этапе для нее нет веских причин.
После установки обновлений перезагрузите ваш компьютер (перезагрузка не должна осуществляться после каждой установки обновлений, но в данном случае все же следует перезагрузить компьютер для гарантии последующего корректного функционирования системы).
1.2. Оптимизация настроек терминала, менеджера обновлений, а также механизма для установки программного обеспечения
Терминал (окно терминала), менеджер обновлений и механизм для установки программного обеспечения являются тремя наиболее важными инструментами для обслуживания вашей системы. Именно поэтому важно использовать оптимальные настройки при работе с ними. Вы можете изменить их настройки следующим образом.
1.2.1. Оптимизация настроек терминала
Вы наверняка будете пользоваться терминалом время от времени, так как он является швейцарским ножом для любой системы Linux. При этом стандартные настройки его внешнего вида могли бы быть более практичными. Вы можете оптимизировать их следующим образом.
Для начала следует открыть окно терминала, осуществив переход в рамках главного меню: «Меню — Система — Терминал».
Окно терминала является полупрозрачным. Это красиво, но не всегда практично. Вы можете исправить ситуацию, осуществив переход в рамках меню окна терминала: «Правка — Параметры профиля» (или воспользовавшись правой кнопкой мыши в рабочем пространстве терминала и осуществив переход по меню «Профили — Параметры профиля»).
После этого следует перейти на вкладку «Фон» и выбрать тип фона «Сплошной цвет».
1.2.2. Возможная оптимизация настроек менеджера обновлений
Вы можете ознакомиться с дополнительной информацией о настройках менеджера обновлений, обратившись к данному материалу.
1.2.3. Оптимизация настроек механизма установки программного обеспечения
Дистрибутив Linux Mint основан на кодовой базе дистрибутива Ubuntu, следовательно он также может обрабатывать списки «рекомендуемых» пакетов ПО. При установке ПО в ручном режиме в дистрибутиве Ubuntu по умолчанию осуществляется автоматическая установка рекомендуемых пакетов ПО, но в дистрибутиве Linux Mint данные пакеты ПО по умолчанию не устанавливаются.
Подобный подход, хотя и позволяет сэкономить дисковое пространство, имеет два важных недостатка: во-первых, в дистрибутиве Linux Mint возможности устанавливаемых в ручном режиме приложений могут быть необоснованно урезаны. Во-вторых, по этой же причине некоторые руководства по работе с дистрибутивом Ubuntu не будут работать в случае использования дистрибутива Linux Mint. И все это ради освобождения дискового пространства...
Вы можете исправить данное положение следующим образом: осуществите переход в рамках главного меню системы: «Меню — Система — Центр управления — Администрирование — Менеджер пакетов Synaptic». После этого следует осуществить переход в рамках главного меню открывшегося окна Менеджера пакетов Synaptic «Настройки — Параметры», перейти на вкладку «Основные», и в разделе «Отметка изменений» установить флажок «Рассматривать рекомендуемые пакеты как зависимости». Наконец, следует нажать кнопки «Применить» и «OK».
Более того, вам придется изменить значение одного из параметров с «false» на «true» в файле конфигурации /etc/apt/apt.conf.d/00recommends. Проще всего это сделать следующим образом. В первую очередь необходимо открыть окно терминала, осуществив переход в рамках главного меню системы «Меню — Система — Терминал». После этого следует скопировать следующую строку в окно терминала:
sudo sed -i 's/false/true/g' /etc/apt/apt.conf.d/00recommends
После окончания ввода команды следует нажать клавишу Enter. При запросе пароля вы должны будете ввести свой пароль. Символы вашего пароля не будут отображаться никоим образом, даже с помощью точек, и это нормально. После ввода пароля следует снова нажать клавишу Enter.
1.2.4. Русификация компонентов системы
В том случае, если вы устанавливали систему без подключения к сети Интернет, некоторые приложения могут остаться не русифицированными. К счастью, это легко исправить.
Для начала следует установить соединение с сетью Интернет, после чего осуществить переход в рамках главного меню системы «Меню — Система — Центр управления — Оформление — Языки». В результате откроется диалоговое окно, в котором нужно перейти на страницу «Язык», выбрать пункт «Языковая поддержка» и нажать на кнопку «Установка и удаление языков». Наконец, следует выбрать из списка язык «Russian, Russia UTF-8» и нажать на кнопку «Установить языковые пакеты».
1.3. Установка отсутствующих драйверов и мультимедийных кодеков
Для установки отсутствующих драйверов и мультимедийных кодеков вам придется действовать описанным ниже образом. Разумеется, также нужно предварительно установить соединение с сетью Интернет.
1.3.1. Установка отсутствующих драйверов
Установка драйверов обычно не является необходимой операцией, так как они уже интегрированы в ядро Linux. Исключением являются пропиетарные драйверы для графических карт Nvidia (а также некоторых других устройств).
A. Вы можете установить драйверы для вашего принтера и сканера следующим образом.
B. Для достижения оптимальной производительности вашей видеокарты от Nvidia, а также модуля беспроводной сети от Broadcom, вам придется установить драйверы с закрытым исходным кодом (или пропиетарные драйверы). Для этого следует осуществить переход в рамках главного меню системы: «Меню — Система — Центр управления — Администрирование — Менеджер драйверов».
Данное приложение выведет список доступных для установки пропиетарных драйверов, совместимых с устройствами вашего компьютера. Выберите драйвер для каждого из устройств, но не выбирайте пакеты с микрокодами для центральных процессоров производства Intel или AMD (они называются intel-microcode и amd64-microcode соотвественно), если таковые предлагаются к установке. Микрокоды не стоит устанавливать потому, что ваш центральный процессор уже корректно функционирует с использованием микрокода из состава прошивки BIOS/UEFI. Установка дополнительных микрокодов в случае использования определенных моделей центральных процессоров может привести к невозможности загрузки системы. В результате выбранные драйверы будут автоматически загружены из расположенных в сети Интернет репозиториев ПО дистрибутива Linux Mint и установлены в вашу систему (также автоматически). По окончании данного процесса вам придется перезагрузить компьютер.
Примечание: в некоторых случаях вам может быть предложено несколько версий пропиетарных драйверов для видеокарты от Nvidia. Следует выбирать их в следующей последовательности.
- nvidia-(от наибольшей до наименьшей версии)
- nvidia-(от наибольшей до наименьшей версии)-updates
- nvidia-experimental
Выбирайте лишь из тех версий драйверов, которые предлагаются приложением, так как лишь эти версии поддерживают вашу видеокарту! Начните с наиболее предпочтительного драйвера и переходите к другим версиям лишь в том случае, если после его установки ваша видеокарта не начнет работать с приемлемой производительностью.
У вас новейшая графическая карта от Nvidia? Она может не поддерживаться пропиетарным драйвером из репозитория ПО дистрибутива Linux Mint. В этом случае менеджер драйверов не сможет предложить вам драйвера для нее.
В подобной ситуации вы можете рассмотреть альтернативное решение для видеокарт от Nvidia. В случае использования видеокарты от AMD/ATI лучшим вариантом является использование поставляемого по умолчанию драйвера с открытым исходным кодом, так как он является более качественным, чем драйвер с закрытым исходным кодом.
1.3.2. Установка отсутствующих мультимедийных кодеков
В вашей системе уже наверняка имеются все необходимые мультимедийные кодеки в том случае, если в процессе установки дистрибутива Linux Mint вы не забыли активировать опцию «Установить стороннее программное обеспечение для видеокарт и устройств Wi-Fi, а также Flash, MP3 и других медиаданных». Если же вы не активировали эту опцию, вам придется осуществить переход в рамках главного меню системы: «Меню — Все приложения — Аудио и видео — Установка мультимедиа кодеков».
Примечание: данный пункт меню отображается лишь в том случае, если в систему не были установлены все необходимые мультимедийные кодеки (а именно, пакет программного обеспечения mint-media-codecs). После их установки он автоматически пропадет из главного меню системы.
Вы сможете просматривать защищенные от копирования диски DVD, установив в свою систему мультимедийный проигрыватель VLC Media Player, но при этом у вас также имеется возможность активации поддержки таких дисков в стандартном мультимедийном проигрывателе, что является более разумным решением. Вы можете действовать следующим образом.
A. В первую очередь следует открыть окно терминала, осуществив переход в рамках главного меню системы «Меню — Система —Терминал».
B. Далее следует ввести в окно терминала следующую команду (используйте функции копирования/вставки, чтобы не ошибиться):
sudo apt-get install libdvd-pkg
После окончания ввода команды следует нажать клавишу Enter. При запросе пароля вы должны будете ввести свой пароль. Символы вашего пароля не будут отображаться никоим образом, даже с помощью точек, и это нормально. После ввода пароля следует снова нажать клавишу Enter.
При появлении в окне терминала запроса следует активировать выбранную по умолчанию кнопку «OK» с помощью клавиши Enter.
C. После окончания процесса установки программных компонентов следует вставить в окно терминала следующую команду:
sudo dpkg-reconfigure libdvd-pkg
После окончания ввода команды следует нажать на клавишу Enter для ее исполнения, которое может растянуться на некоторое время, особенно на старых компьютерах. Просто дождитесь окончания процесса.
1.4. Оптимизация дистрибутива для работы с твердотельным накопителем (SSD)
Вы используете твердотельный накопитель (SSD) вместо обычного жесткого диска? Оптимизируйте дистрибутив Linux Mint для работы с ним.
1.5. Установка полезных инструментов для обслуживания системы
Для управления файлами с привилегиями пользователя root (администратора) лучше использовать отдельный файловый менеджер, не интегрированный с окружением рабочего стола вашей операционной системы. В противном случае вы рискуете нарушить права доступа к элементам вашей домашней директории. Таким простым, не интегрированным в окружение рабочего стола файловым менеджером является GNOME Commander. Не стоит также забывать об удобной утилите для управления параметрами звуковых карт под названием pavucontrol. И наконец, еще одним полезным инструментом является простая, дружелюбная утилита для поиска файлов под названием Catfish.
Вы можете установить все описанные программные продукты с помощью терминала. Для открытия его окна следует осуществить переход в рамках главного меню системы: «Меню — Система — Терминал».
После открытия окна терминала следует ввести в него следующую магическую команду (используйте функции копирования/вставки):
sudo apt-get install gnome-commander libgnomevfs2-extra pavucontrol catfish
После окончания ввода команды следует нажать клавишу Enter. При запросе пароля вы должны будете ввести свой пароль. Символы вашего пароля не будут отображаться никоим образом, даже с помощью точек, и это нормально. После ввода пароля следует снова нажать клавишу Enter.
1.6. Сокращение интенсивности использования раздела подкачки
Использование раздела подкачки особенно заметно при работе с компьютерами с относительно малым объемом оперативной памяти (2 ГБ или меньше): при работе с Linux Mint выполнение различных операций со временем осуществляется медленнее, при этом сама операционная система осуществляет постоянный доступ к жесткому диску. К счастью, подобный эффект можно минимизировать.
Примечание: в вашем компьютере установлено 4 ГБ или больший объем оперативной памяти? В этом случае вы можете пропустить эту операцию, так как при работе с таким большим объемом оперативной памяти вы, скорее всего, не заметите положительного эффекта после выполнения описанных ниже манипуляций.
На жестком диске существует отдельный раздел для хранения данных, помещенных в оперативную память, который называется разделом подкачки. В том случае, если Linux Mint чрезмерно использует раздел подкачки, работа компьютера значительно замедляется.
Интенсивность использования ядром дистрибутива Linux Mint раздела подкачки может быть изменена с помощью специального параметра конфигурации системы. Чем меньше числовое значение этого параметра конфигурации, тем дольше длительность периода ожидания, после которого ядро дистрибутива Linux Mint начинает использовать раздел подкачки. Значение должно находиться в диапазоне от 0 до 100, причем по умолчанию используется значение 60. Это значение является значительно завышенным для настольного компьютера, но отлично подходит для серверов.
Подробное описание рассматриваемого механизма доступно на странице по ссылке.
А теперь рассмотрим механизм изменения значения рассматриваемого параметра конфигурации:
A. Во-первых, следует проверить текущее значение параметра конфигурации swappiness. Для этого необходимо осуществить переход в рамках главного меню системы: «Меню — Система — Терминал». После этого следует ввести в окно терминала следующую команду (используйте функции копирования/вставки для того, чтобы избежать ошибок при вводе):
cat /proc/sys/vm/swappiness
После ввода команды следует нажать клавишу Enter. В результате будет выведено числовое значение, которое наверняка будет равно 60.
B. Для установки более приемлемого значения параметра конфигурации swappiness введите в окно терминала следующую команду (используйте функции копирования/вставки для того, чтобы избежать ошибок при вводе):
xed admin:///etc/sysctl.conf
После ввода команды следует нажать клавишу Enter. Далее вам придется несколько раз ввести свой пароль. В результате откроется текстовый редактор с содержимым файла конфигурации, которое следует прокрутить до конца, после чего добавить в него свое значение параметра swappiness, которое должно использоваться вместо значения по умолчанию. Вы можете скопировать и вставить в файл конфигурации следующие строки:
# Уменьшение значения параметра интенсивности использования раздела подкачки до более приемлемогоvm.swappiness=10
C. Теперь нужно сохранить файл конфигурации и закрыть текстовый редактор. После этого вам придется перезагрузить компьютер.
D. После перезагрузки компьютера следует снова проверить значение параметра конфигурации swappiness. Для этого, как и раньше, придется осуществить переход в рамках главного меню системы: «Меню — Система — Терминал». В окно терминала следует ввести (с помощью функций копирования/вставки) ранее рассмотренную команду:
cat /proc/sys/vm/swappiness
После ввода команды все так же необходимо нажать клавишу Enter. В результате должно быть выведено значение 10.
Примечание: если вы используете твердотельный накопитель в качестве системного диска, ваша машина может работать лучше даже при более значительном уменьшении значения параметра конфигурации swappiness. Это объясняется тем, что большое количество операций записи, осуществляемое, в том числе, при работе с разделом подкачки, сокращает рабочий ресурс твердотельного накопителя. Я рекомендую использовать значение 1 параметра конфигурации swappiness при работе с твердотельным накопителем. Также обратите внимание на следующие советы относительно оптимизации системы для работы с твердотельными накопителями.
1.7. Исправление некоторых известных ошибок
Если вы столкнулись с какой-либо проблемой при работе с новой ОС, следует в первую очередь ознакомиться с описанием исправлений известных ошибок. Не пропускайте этот раздел! С 90-процентной вероятностью вы сможете продуктивно использовать как минимум одно из описанных в нем решений. Несмотря на то, что данный раздел в основном содержит информацию, относящуюся к дистрибутиву Ubuntu, описанные решения применимы и в случае использования дистрибутива Linux Mint.
1.8. Постарайтесь избежать 10 фатальных ошибок!
Существует 10 фатальных ошибок, которых вы наверняка захотите избежать, если вас заботит работоспособность вашей системы. Данный раздел также содержит информацию, относящуюся к дистрибутиву Ubuntu, но описанные решения применимы и в случае использования дистрибутива Linux Mint.
1.9. Активация межсетевого экрана и установка пароля пользователя root
Безопасность системы Linux Mint может быть дополнительно улучшена сразу же после установки. В частности, пользователь может самостоятельно активировать межсетевой экран и установить пароль пользователя root. Порядок действий описан ниже.
1.9.1. Активация межсетевого экрана
В дистрибутиве Linux Mint межсетевой экран отключен по умолчанию, но его включение обычно является разумным решением. Это особенно актуально для мобильных устройств, таких, как ноутбуки, которые могут соединяться даже с теми сетями, которые не контролируются вами.
Служба межсетевого экрана в дистрибутиве Linux Mint носит имя «Uncomplicated Firewall (ufw)» («Несложный межсетевой экран») и может обслуживаться с помощью терминала. Для того, чтобы открыть окно терминала, вам, как и раньше, придется осуществить переход в рамках главного меню системы: «Меню — Система — Терминал». Для активации службы в окно терминала следует ввести (с помощью функций копирования/вставки) следующую команду:
sudo ufw enable
После окончания ввода команды следует нажать клавишу Enter. При запросе пароля вы должны будете ввести свой пароль. Символы вашего пароля не будут отображаться никоим образом, даже с помощью точек, и это нормально. После ввода пароля следует снова нажать клавишу Enter.
Служба «Uncomplicated Firewall (ufw)» использует разумный набор стандартных параметров конфигурации (объединенных в рамках профиля), которые являются приемлемыми для подавляющего числа домашних пользователей дистрибутива. Таким образом, в том случае, если у вас нет каких-либо специфических требований к межсетевому экрану, его настройку можно считать оконченной!
Вы можете проверить состояние межсетевого экрана с помощью следующей команды:
sudo ufw status verbose
После ввода команды нужно нажать клавишу Enter для ее исполнения. В том случае, если межсетевой экран активен, вы должны увидеть аналогичный вывод:
alex@notebook:~$ sudo ufw status verbose[sudo] password for alex:Состояние: активенЖурналирование: on (low)Default: <strong>deny (incoming)</strong>, allow (outgoing), disabled (routed)Новые профили: skipalex@notebook:~$
Я специально выделил наиболее важное сообщение: оно означает, что на уровне межсетевого экрана запрещены все входящие соединения и разрешены все исходящие соединения.
Несмотря на то, что данные настройки используемого по умолчанию профиля межсетевого экрана совместимы с большинством приложений, существуют некоторые исключения: например, при использовании Samba вы не столкнетесь ни с какими проблемами. При этом вы также сможете осуществлять загрузку файлов с торрентов; но в случае размещения ваших файлов на торрентах вам все же придется временно деактивировать службу ufw.
Отключение межсетевого экрана не связано с какими-либо сложностями и осуществляется с помощью команды:
sudo ufw disable
После ввода команды необходимо нажать клавишу Enter для ее исполнения. Если вас интересует информация обо всем наборе правил межсетевого экрана, вы можете ознакомиться с выводом команды:
sudo ufw show raw
Также вы можете изучить файлы правил межсетевого экрана из директории /etc/ufw (а именно, те файлы, имена которых оканчиваются на .rules).
Дополнительная информация о межсетевом экране и безопасности системы в общем приведена в данном разделе.
1.9.2. Установка пароля пользователя root
Начиная с Linux Mint 18.2 пароль пользователя root не устанавливается по умолчанию. В результате злоумышленник, имеющий физический доступ к вашему компьютеру, может просто использовать режим восстановления для доступа к командной оболочке с правами пользователя root без необходимости ввода пароля, то есть, получить полный контроль над системой. Разумеется, он сможет сделать с вашей системой все, что угодно, например, сменить ваш пароль.
Для защиты системы достаточно установить пароль пользователя root (лучше использовать тот же пароль, что использовался для вашей учетной записи).
A. В первую очередь следует открыть окно терминала, осуществив переход в рамках главного меню системы: «Меню — Система — Терминал».
B. Далее следует вставить в окно терминала следующую команду:
sudo passwd
После окончания ввода команды следует нажать клавишу Enter. При запросе пароля вы должны будете ввести свой пароль. Символы вашего пароля не будут отображаться никоим образом, даже с помощью точек, и это нормально. После ввода пароля следует снова нажать клавишу Enter.
После ввода вашего пароля вам будет предложено два раза ввести новый пароль пользователя root. Для передачи нового пароля системе также нужно будет нажимать клавишу Enter. Символы пароля также будут скрыты.
Примечание: я рекомендую использовать в качестве пароля пользователя root ваш собственный пароль для того, чтобы не путаться в будущем.
И это все, проблема решена! Разумеется, при наличии физического доступа к компьютеру злоумышленник все еще сможет получить доступ к его системе, пусть и не таким очевидным способом. По этой причине данная операция не позволяет полностью защитить систему от злоумышленников, имеющих физический доступ к ней. Она позволяет лишь заблокировать очевидный способ получения доступа к системе с правами пользователя root, что не так уж и плохо.
1.10. Установка шрифтов и виртуальной машины Java
A. Поддержка шрифтов дистрибутивом Linux Mint может быть немного улучшена. Для начала следует осуществить переход в рамках главного меню системы «Меню — Система — Терминал» и вставить в открывшееся окно терминала следующую команду:
sudo apt-get install fonts-crosextra-carlito fonts-crosextra-caladea
После окончания ввода команды следует нажать клавишу Enter. При запросе пароля вы должны будете ввести свой пароль. Символы вашего пароля не будут отображаться никоим образом, даже с помощью точек, и это нормально. После ввода пароля следует снова нажать клавишу Enter.
B. Теперь нужно использовать Менеджер программ или Менеджер пакетов Synaptic для установки дополнительных шрифтов от компании Microsoft. Для начала следует осуществить переход в рамках главного меню системы: «Меню — Система — Менеджер программ». В поле запроса Менеджера программ следует ввести запрос «microsoft». Из предложенных вариантов с помощью двойного клика нужно выбрать «ttf-mscorefonts-installer», после чего нажать кнопку «Установить».
Забавная деталь: в процессе установки шрифтов от компании Microsoft, которые могут понадобиться в некоторых случаях, вам придется согласиться с лицензионным соглашением… компании Microsoft.
Примечание: в некоторых случаях может показаться, что процесс установки шрифтов остановился. Но это всего лишь иллюзия; вам следует немного подождать. По прошествии некоторого времени (иногда нескольких минут!) процесс установки шрифтов корректно завершится.
C. Также (в очень редких случаях) вам может понадобится виртуальная машина Java от компании Oracle (Sun), процесс установки которой описан в данном разделе.
Часть 2. Девять рекомендуемых (необязательных) операций
2.1. Удаление Mono и Orca
По умолчанию в дистрибутиве Linux Mint установлены все компоненты для корректного функционирования программ, разработанных с использованием Mono. Соответствующие пакеты программного обеспечения могут негативно повлиять на безопасность вашей системы, так как эта реализация технологии .Net от компании Microsoft является кроссплатформенной, то есть, позволяет запускать некоторые приложения в нескольких операционных системах (включая ОС Windows). Можно предположить, что рано или поздно специально для Mono будет разработано кроссплатформенное вредоносное программное обеспечение.
Хотя данная угроза безопасности системы является лишь гипотетической, ее не стоит игнорировать: при наличии в системе Mono вы, сами того не желая, автоматически устанавливаете связь с небезопасной экосистемой Windows. При этом Mono не является незаменимым программным компонентом — существует огромное количество приложений, способных заменить все существующие приложения, созданные с использованием Mono.
Кроме того, дистрибутив Linux Mint по умолчанию содержит приложение для чтения экранного текста под названием Orca (gnome-orca). Это приложение может оказаться очень полезным в том случае, если у вас плохое зрение, но оно будет бесполезным в противном случае. К тому же, вас может привести в замешательство низкий голос, которым ваш компьютер начнет говорить с вами после ошибочного нажатия комбинации клавиш…
Вы можете избавиться ото всех перечисленных программных компонентов следующим образом.
Для начала следует осуществить переход по главному меню: «Меню — Система — Терминал». После этого следует ввести в окно терминала следующую команду (используйте функции копирования вставки для ее переноса в терминал):
sudo apt-get remove mono-runtime-common gnome-orca
После окончания ввода команды следует нажать клавишу Enter. При запросе пароля вы должны будете ввести свой пароль. Символы вашего пароля не будут отображаться никоим образом, даже с помощью точек, и это нормально. После ввода пароля следует снова нажать клавишу Enter.
В результате данной операции удаления пакетов программного обеспечения будет также удалено приложение, основанное на Mono, а именно, менеджер записок Tomboy. С помощью следующей команды вы можете установить аналогичное приложение, которое не зависит от Mono:
sudo apt-get install xpad
После ввода команды следует также нажать клавишу Enter для ее исполнения.
Примечание: при возникновении в будущем необходимости в установке приложения, зависящего от Mono, вам, очевидно, придется переустановить Mono. По этой причине стоит обращать внимание на список зависимостей устанавливаемых приложений.
2.2. Проверка корректности настройки хранителя экрана
В редакции дистрибутива Linux Mint с окружением рабочего стола Mate хранитель экрана активирован по умолчанию. При этом некоторые хранители экрана настолько требовательны к ресурсам компьютера, что могут стать причиной прекращения его корректной работы. Исходя из этого, в качестве темы хранителя экрана разумно использовать «пустой экран».
Для выбора этой темы хранителя экрана следует осуществить переход в рамках главного меню системы: «Меню — Система — Центр управления — Оформление — Хранитель экрана», после чего в открывшемся окне настроек хранителя экрана выбрать из списка «Тема хранителя экрана» тему «Пустой экран».
2.3. Установка приложения MATE Tweak
Иногда бывает полезно использовать специализированное приложение MATE Tweak для тонкой настройки системы. Для его установки необходимо открыть окно терминала, осуществив переход по главному меню: «Меню — Система — Терминал». После этого в окно терминала следует ввести команду:
sudo apt-get install mate-tweak
После окончания ввода команды следует нажать клавишу Enter. При запросе пароля вы должны будете ввести свой пароль. Символы вашего пароля не будут отображаться никоим образом, даже с помощью точек, и это нормально. После ввода пароля следует снова нажать клавишу Enter.
Для запуска приложения необходимо осуществить переход по главному меню: «Меню — Все приложения — Параметры — MATE Tweak».
2.4. Оптимизация работы веб-браузера Firefox
Вы можете повысить производительность веб-браузера Firefox из состава Linux Mint, изменив несколько значений параметров его конфигурации. Настройки, описанные в данном разделе, помогут оптимизировать производительность этого отличного веб-браузера.
2.5. Оптимизация работы офисного пакета LibreOffice
LibreOffice является стандартным офисным пакетом, поставляемым в составе дистрибутива Linux Mint. Для оптимизации работы этого офисного пакета вы можете прибегнуть к изменению параметров его конфигурации, описанных в данном разделе.
2.6. Отключение режима гибернации (suspend-to-disk)
К сожалению, режим сна с сохранением данных на диске или режим гибернации (suspend-to-disk) активирован в дистрибутиве Linux Mint по умолчанию. Это особенно странно, потому, как в дистрибутиве Ubuntu он деактивирован по умолчанию…
Данный агрессивный режим сна обычно связан с различными проблемами, так как большинство производителей прошивок BIOS и UEFI не следует стандартам в плане реализации режимов энергосбережения. Из-за этого ваш компьютер может работать некорректно после выхода из данного режима или же вообще не выходить из него, не оставляя вам никаких вариантов кроме перезагрузки.
Исходя из вышесказанного, лучшим вариантом решения проблем с режимом гибернации является деактивация этого режима.
Примечание: режим сна с сохранением данных в оперативной памяти «suspend» («suspend-to-ram») является менее агрессивным и, следовательно, реже связан с какими-либо проблемами.
Вы можете деактивировать режим гибернации («suspend-to-disk») следующим образом.
A. Для начала вам необходимо осуществить переход в рамках главного меню системы: «Меню — Система — Терминал».
B. После этого следует скопировать следующую команду в окно терминала для того, чтобы избежать ошибок при вводе (это одна строка):
sudo mv -v /etc/polkit-1/localauthority/50-local.d/com.ubuntu.enable-hibernate.pkla /
После окончания ввода команды следует нажать клавишу Enter. При запросе пароля вы должны будете ввести свой пароль. Символы вашего пароля не будут отображаться никоим образом, даже с помощью точек, и это нормально. После ввода пароля следует снова нажать клавишу Enter.
С помощью данной команды вы переносите файл конфигурации, позволяющий использовать режим гибернации, в главную директорию файловой системы / (которую называют корневой директорией). Таким образом, данный файл больше не будет использоваться для изменения конфигурации системы. С другой стороны, он перемещен в безопасное хранилище, из которого он может быть снова извлечен в том случае, если вы захотите снова активировать режим гибернации.
C. Теперь вы должны перезагрузить ваш компьютер. Режим гибернации должен пропасть из меню завершения работы системы.
D. В случае использования ноутбука рекомендуется проверить параметры менеджера питания: вам придется выбрать альтернативы режиму гибернации для таких событий, как закрытие крышки ноутбука…
E. Я считаю, что проблемный режим гибернации не должен быть активирован в Linux Mint. Если вы согласны со мной, пожалуйста помогите улучшить Linux Mint, поддержав мою идею: http://community.linuxmint.com/idea/view/5482.
2.6.1. Восстановление режима гибернации
Желаете повторно активировать режим гибернации? К счастью, описанные выше действия легко обратимы.
A. Для начала вам придется осуществить переход в рамках главного меню системы: «Меню — Терминал».
B. Теперь нужно скопировать и вставить в окно терминала следующую команду (это одна строка):
sudo mv -v /com.ubuntu.enable-hibernate.pkla /etc/polkit-1/localauthority/50-local.d
После окончания ввода команды следует нажать клавишу Enter. При запросе пароля вы должны будете ввести свой пароль. Символы вашего пароля не будут отображаться никоим образом, даже с помощью точек, и это нормально. После ввода пароля следует снова нажать клавишу Enter.
C. Теперь вы можете перезагрузить ваш компьютер. Режим гибернации должен снова появиться в меню завершения работы системы.
2.7. Оптимизация параметров механизма управления питанием ноутбука
Вы используете ноутбук? В этом случае не лишним будет оптимизировать параметры механизма управления его питанием следующим образом.
A. В первую очередь следует нажать на иконку Менеджера управления питанием в системном трее и выбрать пункт меню «Настройки».
B. На вкладке «От сети» следует изменить значение параметра «При закрытии крышки ноутбука» на «Завершение работы».
C. На вкладке «От батареи» следует изменить значение параметра «При закрытии крышки ноутбука» на «Завершение работы» и значение «При критическом снижении заряда батареи» на «Завершение работы».
2.8. Установка дополнительного веб-браузера
Всегда полезно иметь возможность использовать дополнительный установленный веб-браузер. Firefox является отличным веб-браузером, но в некоторых случаях (особенно при установке большого количества дополнений) он работает не так хорошо, как хотелось бы.
Отличной альтернативой веб-браузеру Firefox является веб-браузер Google Chrome. К сожалению, данные репозитория, в котором находится соответствующий пакет программного обеспечения, не добавлены в список источников программного обеспечения дистрибутива Linux Mint, но вы можете самостоятельно загрузить установщик со страницы загрузок Google Chrome. Данная веб-страница должна автоматически установить тот факт, что вы используете дистрибутив Linux Mint: вам будет предложен установщик для дистрибутивов Debian/Ubuntu, который отлично подойдет для Linux Mint.
Вы можете активировать файл установщика с расширением .deb точно так же, как и файл установщика с расширением .exe в ОС Windows с помощью двойного клика. После активации установка будет осуществляться в автоматическом режиме. Более того, данный установщик добавит данные репозитория в список источников программного обеспечения вашего дистрибутива для того, чтобы менеджер обновлений предлагал вам установку обновлений для Google Chrome по мере их выпуска.
Примечание: вы используете 32-битную операционную систему? В этом случае вы не сможете установить Google Chrome. Отличной альтернативой данному веб-браузеру для 32-битных систем является веб-браузер Chromium, который может быть установлен с помощью Менеджера программ.
Вы можете ознакомиться с описанием дополнительных настроек веб-браузера Google Chrome в данном разделе.
2.9. Повышение скорости работы окружения рабочего стола Mate
Вы можете повысить скорость работы и увеличить отзывчивость окружения рабочего стола Mate, осуществив переход в рамках главного меню системы «Меню — Система — Центр управления — Оформление — Окна» и убрав флажок «Включить программный композитный оконный менеджер» на вкладке «Общие».
Более того, вы наверняка сможете заметно увеличи
linux-faq.ru
Linux Mint 19 “Tara” Cinnamon после установки
Linux Mint является одной из самых популярных на сегодняшний день операционных систем Linux, основанной на пакетной базе Ubuntu LTS, т.е. на дистрибутивах Ubuntu с длительным сроком поддержки (5 лет). Linux Mint 19 “Tara” разработана на пакетной базе Ubuntu 18.04 "Bionic Beaver" и также как Ubuntu 18.04 будет поддерживаться до 2023 года. Linux Mint 19 выпускается в трёх редакциях (ранее в четырёх, включая KDE): Cinnamon, MATE и Xfce. Начиная с релиза Linux Mint 19, разработчики приняли решение отказаться от развития редакции с рабочим столом KDE, т.к. окружения MATE, Cinnamon и Xfce, основанны на GTK+, а KDE на совершенно ином графическом стеке на базе Qt, что приводит к трудностям с унификацией типового пакета программ Linux Mint. После установки Linux Mint 19 “Tara” и первого входа в систему, вы уже можете путешествовать по бескрайним просторам интернет и загружать необходимые файлы, смотреть фильмы, слушать музыку, печатать в Libre Office и пользоваться принтером, загружать из фотоаппарата/смартфона снимки и редактировать их, просматривать своё видео с видеокамеры, общаться с родными и близкими по Skype или Viber в общем все то, что можно делать в обычной операционной системе.В этой статье я хочу поделиться с вами обзором и некоторыми настройками после установки Linux Mint 19 Cinnamon, они также подходят в основном, и к рабочим столам MATE и Xfce.
После первого входа в систему Linux Mint 19, вас встречает окно приветствия - Добро пожаловать, которое помогает новичкам в освоении системы
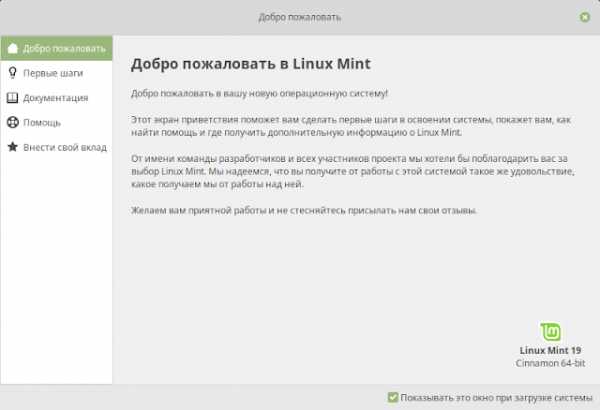 В вкладке Первые шаги первым пунктом идёт Снимки системы. В Linux Mint 19 впервые по умолчанию установлена программа TimeSift для создания снимка/снимков системы на случай восстановления системы в прежнее состояние.Примечание. Я бы не советовал делать сразу снимок системы, до тех пор пока система не настроена и не отлажена под пользователя. Я обычно делаю снимок системы через пару дней после установки и настройки под себя любимого всех необходимых параметров и установки дополнительных программ. А также следует учесть, что каждый снимок системы практически увеличивает вдвое размер системы в гигабайтах на разделе ж/диска. И если размер раздела с Linux Mint 19 у вас 20 ГБ или меньше, то снимки системы могут не вместится на нём. Поэтому, в случае с сохранением снимков системы, во время установки выделить под систему 50, а лучше 100 ГБ.
В вкладке Первые шаги первым пунктом идёт Снимки системы. В Linux Mint 19 впервые по умолчанию установлена программа TimeSift для создания снимка/снимков системы на случай восстановления системы в прежнее состояние.Примечание. Я бы не советовал делать сразу снимок системы, до тех пор пока система не настроена и не отлажена под пользователя. Я обычно делаю снимок системы через пару дней после установки и настройки под себя любимого всех необходимых параметров и установки дополнительных программ. А также следует учесть, что каждый снимок системы практически увеличивает вдвое размер системы в гигабайтах на разделе ж/диска. И если размер раздела с Linux Mint 19 у вас 20 ГБ или меньше, то снимки системы могут не вместится на нём. Поэтому, в случае с сохранением снимков системы, во время установки выделить под систему 50, а лучше 100 ГБ.  Пункт Менеджер драйверов служит для установки проприетарного драйвера Nvidia, если ваш компьютер обладает видео картой Nvidia и вы страстный геймер. Если вы не геймер и у вас нет видео карты Nvidia, то смело пропускайте данный пункт.
Пункт Менеджер драйверов служит для установки проприетарного драйвера Nvidia, если ваш компьютер обладает видео картой Nvidia и вы страстный геймер. Если вы не геймер и у вас нет видео карты Nvidia, то смело пропускайте данный пункт. Параметр Мультимедия кодеки служит для установки необходимых кодеков, которые служат для поддержки популярных аудио и видео форматов и веб контента. Нажмите кнопку Запустить, чтобы установить их.
Следующий пункт - Менеджер обновлений желательно запустить для обновления системы в актуальное состояние.Прежде чем откроется Менеджер обновлений, откроется новое окно приветствия с пояснениями. Прочтите их для сведения и нажмите ОК.
 В открывшемся окне Менеджер обновлений вновь вам будет предложено сделать снимок системы (выделено жёлтым цветом). Проигнорируйте это извещение, НЕ нажимая на кнопке ОК, а сделайте обновление системы, нажатием на кнопке Установить обновления.
В открывшемся окне Менеджер обновлений вновь вам будет предложено сделать снимок системы (выделено жёлтым цветом). Проигнорируйте это извещение, НЕ нажимая на кнопке ОК, а сделайте обновление системы, нажатием на кнопке Установить обновления. 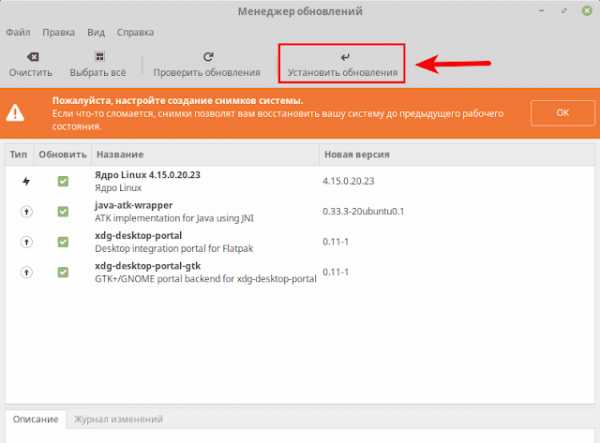 Примечание. Если обновлений было много и особенно обновление ядра, то по окончании всех обновлений рекомендуется перезагрузить компьютер,чтобы все обновления применились и активировать новое ядро.
Примечание. Если обновлений было много и особенно обновление ядра, то по окончании всех обновлений рекомендуется перезагрузить компьютер,чтобы все обновления применились и активировать новое ядро.Настройки системы. Нажмите на кнопке Запустить, чтобы открыть окно Настройки системы.
 В этом окне находятся все системные настройки. Я не буду заострять внимание на каждом из пунктов (вы можете познакомиться с ними самостоятельно), а расскажу лишь о самых значимых, на мой взгляд.
В этом окне находятся все системные настройки. Я не буду заострять внимание на каждом из пунктов (вы можете познакомиться с ними самостоятельно), а расскажу лишь о самых значимых, на мой взгляд.Автозагрузка.Отключите не значимые для вас загружаемые службы во время загрузки системы, т.к. это способствует более быстрой загрузки системы.
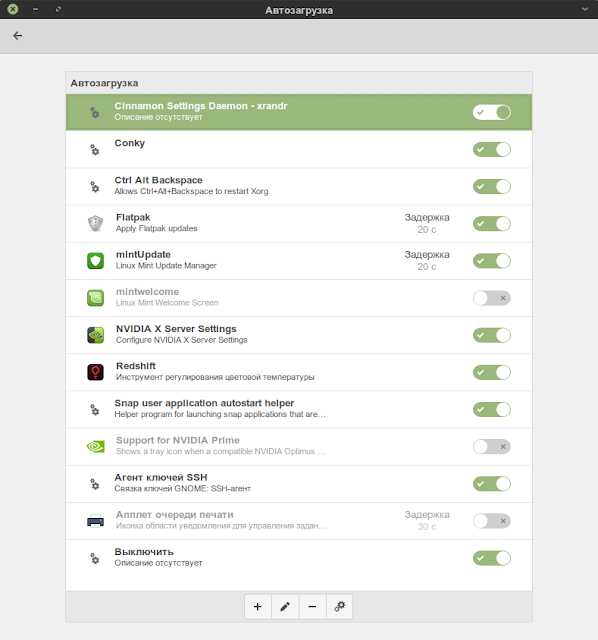 Фоновые рисунки. Здесь вы можете выбрать обои рабочего стола в вкладке Tara.
Фоновые рисунки. Здесь вы можете выбрать обои рабочего стола в вкладке Tara. 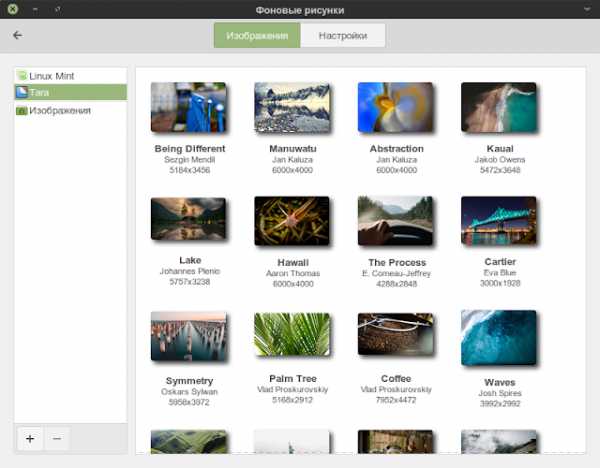 А также настроить показ слайдов их этих изображений на рабочем столе в вкладке Настройки.
А также настроить показ слайдов их этих изображений на рабочем столе в вкладке Настройки.  Настройка системы - Шрифты. Несмотря на то, что в приложении Шрифты предложены другие шрифты для смены, я бы НЕ рекомендовал активацию других шрифтов, т.к. разработчики Linux Mint уделяют большое внимание к шрифтам по умолчанию. Единственно, что можно сделать, это увеличить размер шрифтов по умолчанию для людей с дефектами зрения.
Настройка системы - Шрифты. Несмотря на то, что в приложении Шрифты предложены другие шрифты для смены, я бы НЕ рекомендовал активацию других шрифтов, т.к. разработчики Linux Mint уделяют большое внимание к шрифтам по умолчанию. Единственно, что можно сделать, это увеличить размер шрифтов по умолчанию для людей с дефектами зрения.Эффекты.Эффекты в системе я обычно отключаю, что снижает нагрузку на процессор.
 Апплеты. Апплеты - это значки, которые располагаются на системной панели. По умолчанию все необходимые апплеты присутствуют на панели, но вы можете добавить дополнительно из предложенного перечня.
Апплеты. Апплеты - это значки, которые располагаются на системной панели. По умолчанию все необходимые апплеты присутствуют на панели, но вы можете добавить дополнительно из предложенного перечня. 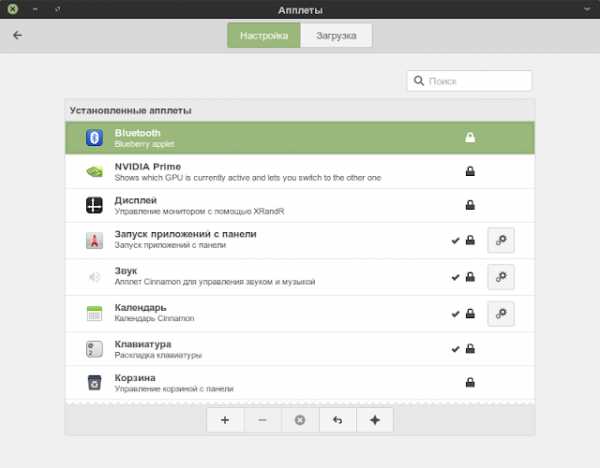 Запущенные апплеты отмечены флажками, а настраиваемые - кнопкой с шестерёнкой.
Запущенные апплеты отмечены флажками, а настраиваемые - кнопкой с шестерёнкой.Помимо установленных апплетов по умолчанию, вы можете загрузить из сети дополнительные в вкладке Загрузка и добавить их на панель после загрузки.
 Горячие углы. Горячие углы по умолчанию не активированы. Но если вы к этому привыкли, их легко можно активировать. Окна. В параметрах настроек Окна можно изменить расположение кнопок управления окном справа налево или поменять кнопки местами, а также поменять различные действия над окном.
Горячие углы. Горячие углы по умолчанию не активированы. Но если вы к этому привыкли, их легко можно активировать. Окна. В параметрах настроек Окна можно изменить расположение кнопок управления окном справа налево или поменять кнопки местами, а также поменять различные действия над окном. 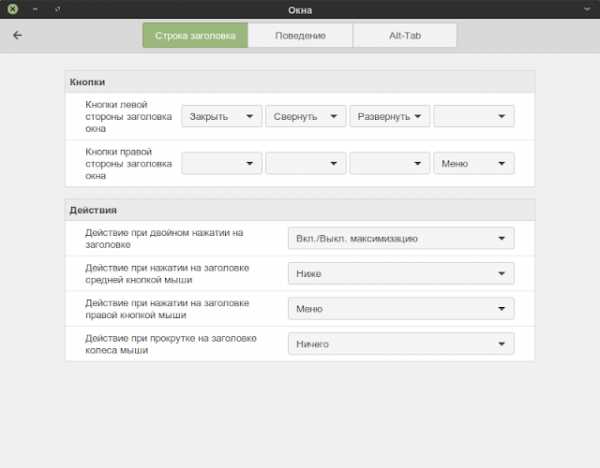 Панель. В настройках панели можно активировать Умное скрытие панели при развёрнутом окне на весь экран или Автоматическое скрытие и изменять размер панели.
Панель. В настройках панели можно активировать Умное скрытие панели при развёрнутом окне на весь экран или Автоматическое скрытие и изменять размер панели.  Рабочий стол. Параметр Рабочий стол в основном отвечает за показ значков на мониторе. По умолчанию на рабочем столе могут отображаться значки файлового менеджера из настроек данного приложения.
Рабочий стол. Параметр Рабочий стол в основном отвечает за показ значков на мониторе. По умолчанию на рабочем столе могут отображаться значки файлового менеджера из настроек данного приложения. 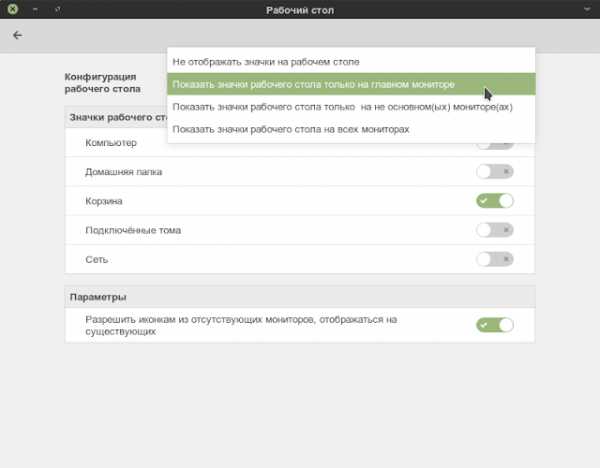 Примечание. Но значки приложений на рабочий стол также можно добавлять из системного меню по правому клику на строке выбранного приложения.
Примечание. Но значки приложений на рабочий стол также можно добавлять из системного меню по правому клику на строке выбранного приложения. 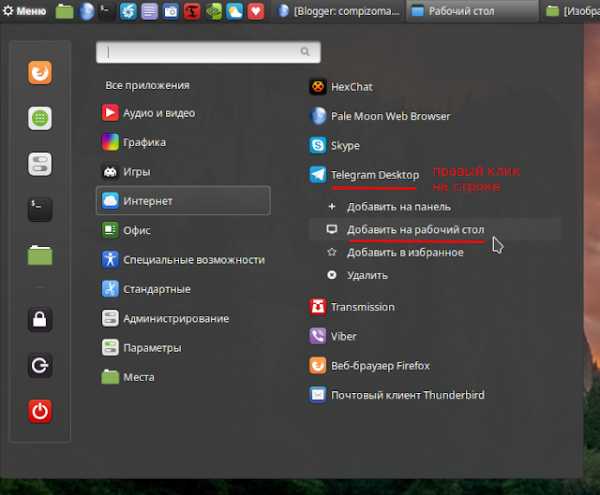 Уведомления. В параметре Уведомления теперь добавлен пункт где будут отображаться уведомления на рабочем столе: сверху или снизу.
Уведомления. В параметре Уведомления теперь добавлен пункт где будут отображаться уведомления на рабочем столе: сверху или снизу.  Экранная заставка.
Экранная заставка.Экранная заставка - это то что мы видим во время блокировки экрана.
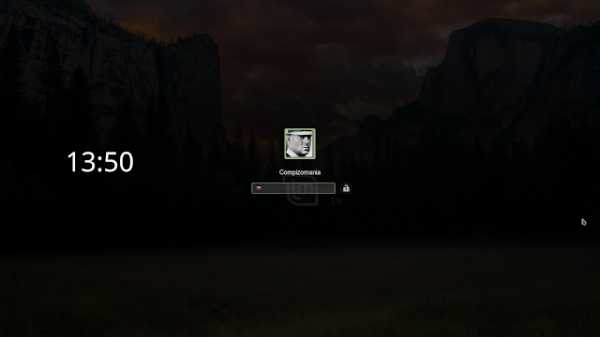 В настройках Заставки вы можете выбрать заставку, изменить параметры блокировки в различных режимах, а также применять пользовательские настройки отображения часов и выводить на экран блокировки своё сообщение, типа: "Не тронь не своё!". 😃 И некоторые другие параметры.
В настройках Заставки вы можете выбрать заставку, изменить параметры блокировки в различных режимах, а также применять пользовательские настройки отображения часов и выводить на экран блокировки своё сообщение, типа: "Не тронь не своё!". 😃 И некоторые другие параметры. 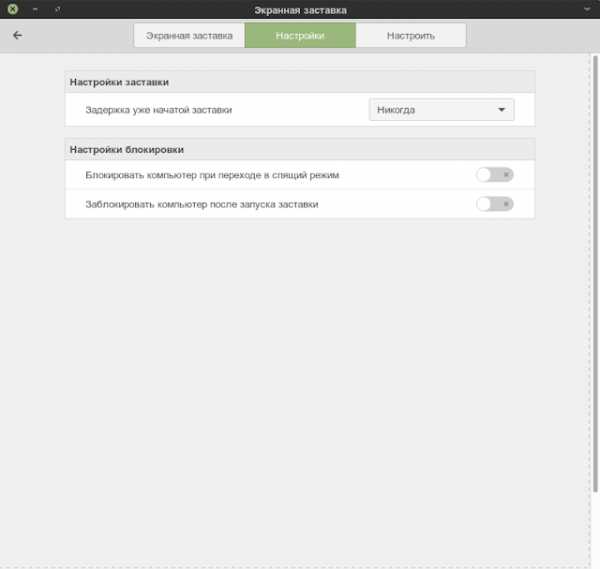

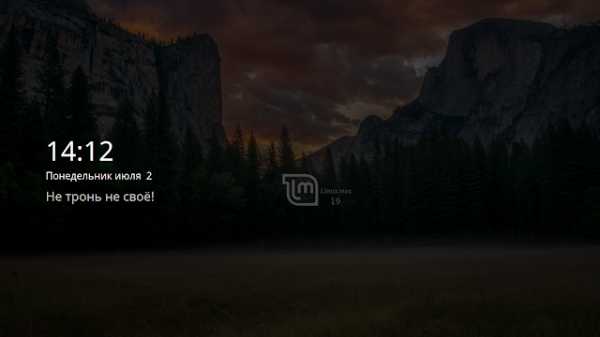 Языковые настройки. В Языковых настройках отображается язык системы, который пользователь выбрал во время установки системы, а также система мер, весов, денежные единицы и числа выбранной страны.
Языковые настройки. В Языковых настройках отображается язык системы, который пользователь выбрал во время установки системы, а также система мер, весов, денежные единицы и числа выбранной страны. 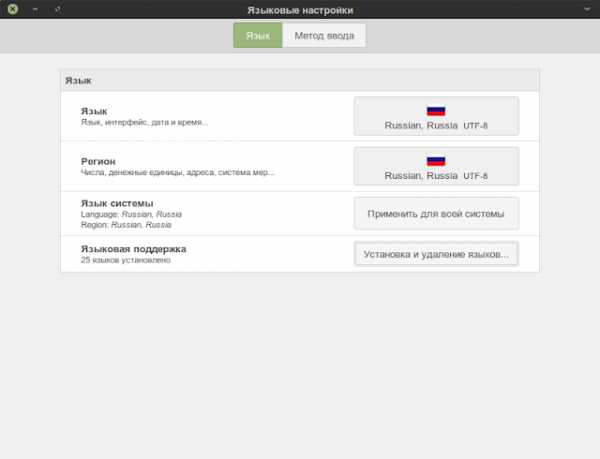 Параметр Языковая поддержка служит для установки/удаления языков.
Параметр Языковая поддержка служит для установки/удаления языков.  Если в предложенном перечне нет нужного вам языка, нажмите на кнопке Добавить, выберите язык из расширенного перечня и нажмите кнопку Установить. А затем в основном окне добавленный язык можно изменить на системный, т.е. на том, котором будет отображаться система. Для применения изменений нужна перезагрузка системы (перезагрузка компьютера не обязательна).
Если в предложенном перечне нет нужного вам языка, нажмите на кнопке Добавить, выберите язык из расширенного перечня и нажмите кнопку Установить. А затем в основном окне добавленный язык можно изменить на системный, т.е. на том, котором будет отображаться система. Для применения изменений нужна перезагрузка системы (перезагрузка компьютера не обязательна).Звук.В настройках звука теперь добавлена функция Усиление, которая отвечает за усиление воспроизведения звука в динамиках или громкость до 150%.
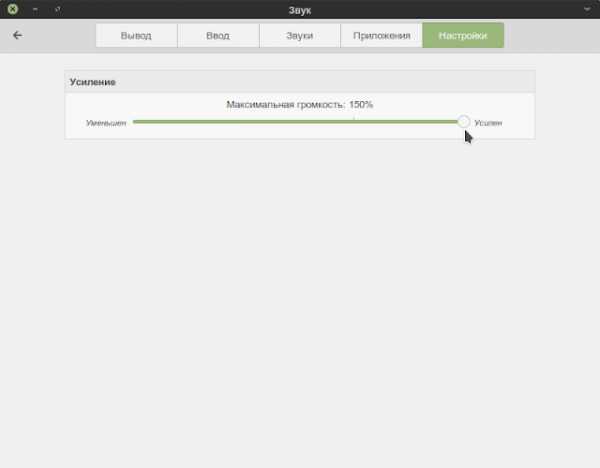 Клавиатура. В настройках клавиатуры Ввод уже выставлены по умолчанию все усреднённые параметры и изменять здесь ни чего не нужно. В вкладке Раскладка можно добавлять/удалять новые языки для раскладки клавиатуры, нажатием на знаки + (плюс) или — (минус), а также назначить горячие клавиши для языковой раскладки в Параметры
Клавиатура. В настройках клавиатуры Ввод уже выставлены по умолчанию все усреднённые параметры и изменять здесь ни чего не нужно. В вкладке Раскладка можно добавлять/удалять новые языки для раскладки клавиатуры, нажатием на знаки + (плюс) или — (минус), а также назначить горячие клавиши для языковой раскладки в Параметры 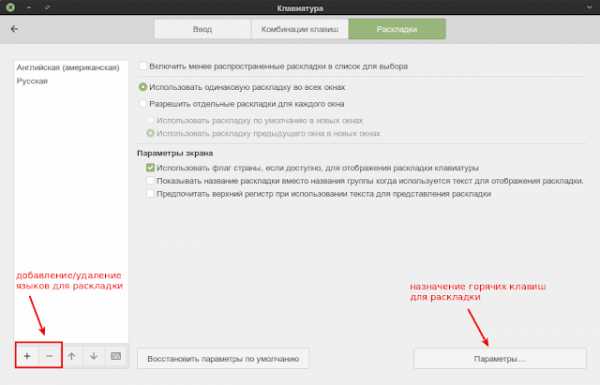
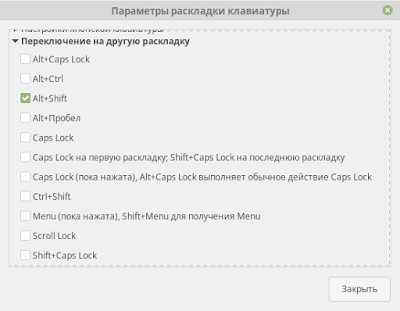 Управление питанием. В Управление питанием пользователь может настроить режим выключения экрана при бездействии через определённое время или перевести компьютер в Ждущий режим также через определённое время, либо выставить все параметры на Никогда, чтобы экран не отключался. Я использую свой домашний компьютер один, поэтому выставил все параметры на Никогда. В этом случае не срабатывает заставка во время просмотра видео, фильмов или спортивных программ.
Управление питанием. В Управление питанием пользователь может настроить режим выключения экрана при бездействии через определённое время или перевести компьютер в Ждущий режим также через определённое время, либо выставить все параметры на Никогда, чтобы экран не отключался. Я использую свой домашний компьютер один, поэтому выставил все параметры на Никогда. В этом случае не срабатывает заставка во время просмотра видео, фильмов или спортивных программ. 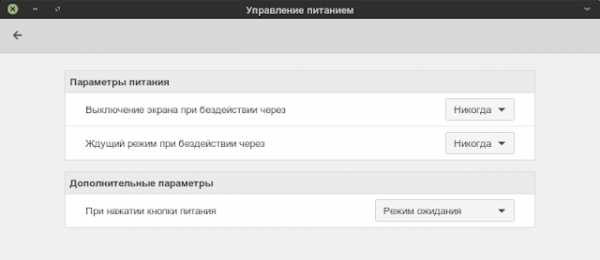 Далее в окне Добро пожаловать следует пункт Менеджер программ. В Window и MacOS его ещё называют Магазин программ (Store), где собраны все необходимые (бесплатные) программы для дополнительной установки в вашей системе. Все они разбиты на Категории, а также предлагаются наиболее популярные в разделе Выбор редакции.
Далее в окне Добро пожаловать следует пункт Менеджер программ. В Window и MacOS его ещё называют Магазин программ (Store), где собраны все необходимые (бесплатные) программы для дополнительной установки в вашей системе. Все они разбиты на Категории, а также предлагаются наиболее популярные в разделе Выбор редакции.  Установка приложений в Менеджере программ очень проста. Необходимо выбрать нужную программу и нажать на кнопке Установить. По окончании установки приложения в Менеджере программ отобразится две кнопки: Запустить и Удалить.
Установка приложений в Менеджере программ очень проста. Необходимо выбрать нужную программу и нажать на кнопке Установить. По окончании установки приложения в Менеджере программ отобразится две кнопки: Запустить и Удалить.  Если после запуска вам программа не понравилась или не подходит для вас, вы также с лёгкостью можете удалить её нажатием на кнопке Удалить.
Если после запуска вам программа не понравилась или не подходит для вас, вы также с лёгкостью можете удалить её нажатием на кнопке Удалить.Вкладка Документация в окне Добро пожаловать перенаправит вас на сайты Linux Mint в веб-браузере: Документация, Новые возможности и Примечания к выпуску.
По окончании работы в окне Добро пожаловать, я рекомендую удалить флажок из чекбокса - Показывать это окно при загрузке системы, т.к. вы уже выполнили все рекомендации, а запуск Менеджера программ, Настройки системы или TimeShift можно производить из системного меню.
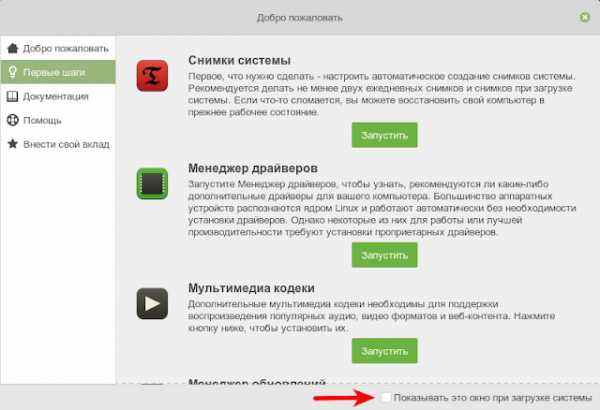 А также отключить загрузку данного окна при загрузке системы в Автозагрузке.
А также отключить загрузку данного окна при загрузке системы в Автозагрузке.  Примечание. Отключение ненужных параметров в Автозагрузке способствует ускорению загрузки системы.
Примечание. Отключение ненужных параметров в Автозагрузке способствует ускорению загрузки системы.Установка дополнительных приложений, не присутствующих в Менеджере программ
1. Установка TLP
TLP - это автоматизированный инструмент без графического интерфейса по управлению питанием ноутбуков. По умолчанию настройки оптимизированы, поэтому дополнительно настраивать ничего не нужно.
Установка
Выполните в терминале (Ctrl+Alt+T) эти команды:
sudo apt install tlp tlp-rdw
sudo tlp start
TLP сразу начнёт работать. После перезагрузки системы повторно запускать не нужно.
2. Установка Ace Stream - Торрент-ТВ
Ace Stream - это инновационная мультимедийная платформа (P2P) нового поколения, которая включает в себя различные продукты и решения для обычных пользователей Интернета, а также для профессиональных участников мультимедийного рынка.
Установка Ace Stream c помощью snap-пакета.
Скопируйте и выполните в терминале следующие команды:
sudo apt install snapd
sudo snap install acestreamplayer
По окончании установки вы можете просматривать потоковое телевидение и спортивные программы.Вот некоторые ссылки для просмотра Ace Stream:
http://tuchkatv.ru/
http://torrent-tv.ru/
http://vsport.ws/
https://livesport.ws/
3. Установка Менеджер Conky
К сожалению разработчик Менеджера Conky давно не обновлял репозиторий. Поэтому придётся установить Менеджер Conky deb-пакетом.
Откройте терминал (Ctrl+Alt+T), скопируйте и выполните следующие команды:
Общая команда для любой архитектуры: 32 и 64-bit:
cd /tmp; wget http://archive.ubuntu.com/ubuntu/pool/main/c/coreutils/realpath_8.26-3ubuntu4_all.deb; sudo dpkg -i realpath_8.26-3ubuntu4_all.deb
Для систем 64-bit:
cd /tmp; wget https://launchpad.net/~teejee2008/+archive/ubuntu/ppa/+build/9408446/+files/conky-manager_2.4~136~ubuntu16.04.1_amd64.deb; sudo dpkg -i conky-manager_2.4~136~ubuntu16.04.1_amd64.deb; sudo apt install -f
Для систем 32-bit:
cd /tmp; wget https://launchpad.net/~teejee2008/+archive/ubuntu/ppa/+build/9408448/+files/conky-manager_2.4~136~ubuntu16.04.1_i386.deb; sudo dpkg -i conky-manager_2.4~136~ubuntu16.04.1_i386.deb; sudo apt install -f
По окончании установки вы найдёте Менеджер Conky поиском в системном меню.
Вы также можете создать свой виджет Conky, отредактировав конфигурационный файл.Как это сделать, посмотрите ЗДЕСЬ.
4. Установка дополнительного веб-браузера.
Google Chrome
Opera
Яндекс
Pale Moon
Активировать режим ночной подсветки - Redshift.
Redshift — программа для изменения цветовой температуры экрана, которая помогает сберечь зрение тем пользователям компьютера, кто продолжительное время находится перед монитором, особенно в вечернее и ночное время.
 Redshift установлен по умолчанию в дистрибутиве Linux Mint 19. Для его активации откройте системное меню Стандартные - Redshift.
Redshift установлен по умолчанию в дистрибутиве Linux Mint 19. Для его активации откройте системное меню Стандартные - Redshift. 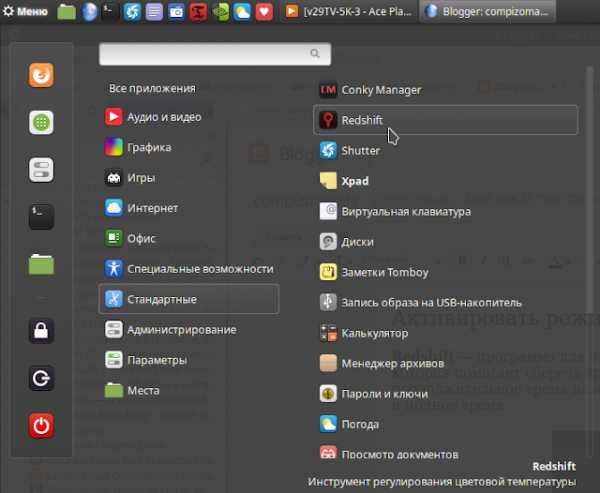 Создание снимка системы с TimeShift.
Создание снимка системы с TimeShift.После того как вы настроили систему, установили дополнительные приложения и инструменты, настала очередь создания резервной копии системы на случай непредвиденных обстоятельств в будущем и возврату системы в прежнее состояние.
Откройте системное меню - Администрирование - Timeshift.
Создание снимка системы или резервной копии очень простое. Клик на кнопке Создать и дождитесь окончания создания копии.Более подробную инструкцию о создании резервных копий и восстановлении системы посмотрите ЗДЕСЬ.
Заключение
Вот те рекомендации, которые мне хотелось бы предложить на ваше усмотрение после установки Linux Mint 19 “Tara”.
Удачи.
P.S. Если у вас появились вопросы по данной статье, обсудить их можно на нашем форуме: http://compizomania.54672.x6.nabble.com/Linux-Mint-19-Tara-Cinnamon-td6949.html
compizomania.blogspot.com
Настройка Linux Mint 18 Cinnamon после установки
1. Фон рабочего стола
Я ничего не имею против логотипа Linux Mint и темного фона, но более приятно работать в системе, когда в качестве фона рабочего стола установлено красивое изображение. Поэтому первым делом поменяем фон. Откройте Меню -> Параметры -> Фоновые рисунки:

Затем перейдите на вкладку Serena и выберите понравившуюся картинку. На вкладке изображения можно загрузить свою:
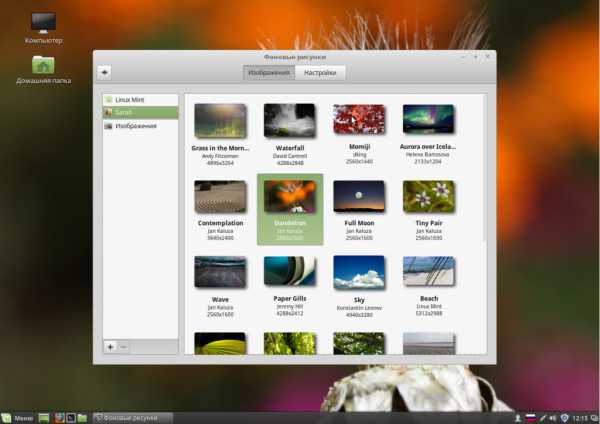
2. Тема оформления
Еще в Mint 18 была добавлена тема оформления Mint-Y. Она выполнена в современном плоском стиле и выглядит достаточно красиво. Вы можете активировать ее в настройках. Для этого откройте Меню -> Параметры -> Темы и выберите для всех параметров значения Mint-Y:
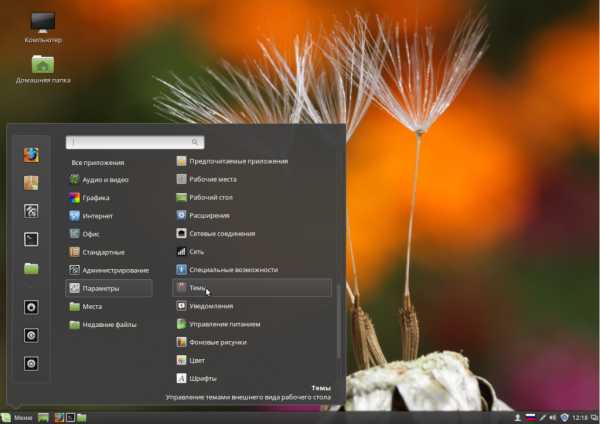
Выглядит достаточно красиво.
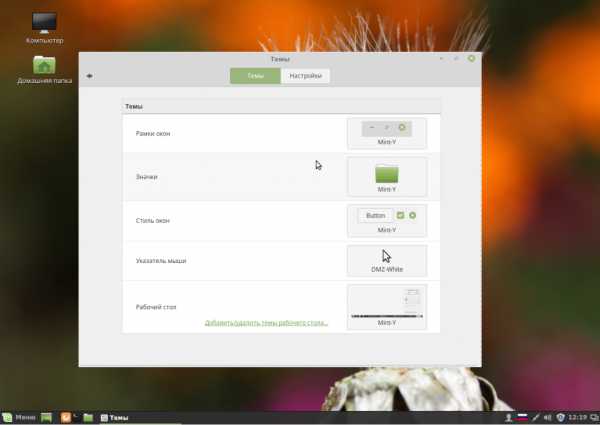
3. Добавьте виджеты
Cinnamon поддерживает виджеты, которые здесь называются десклеты. Вернитесь в главное меню утилиты Настройки и выберите Десклеты:
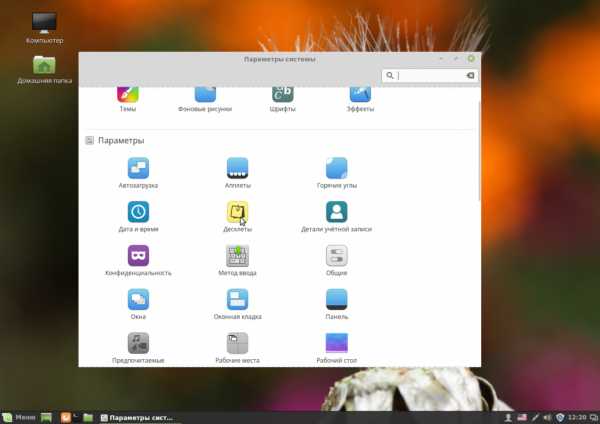
Здесь вы можете добавить нужный виджет на рабочий стол с помощью кнопки Добавить на рабочий стол:
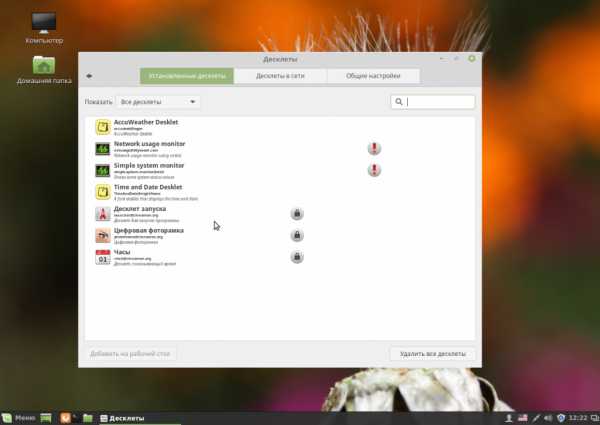
Или же установить дополнительные виджеты из сети:

4. Обновите систему
Важно, чтобы ваша система всегда была в актуальном состоянии. В Linux Mint есть специальный инструмент для обновления, запустите его из главного меню:
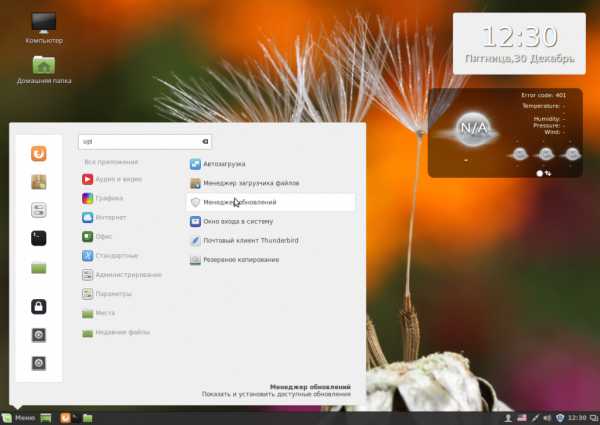
При первом запуске система предложит выбрать какие обновления устанавливать, рекомендуется оставить как есть чтобы получить новый софт:
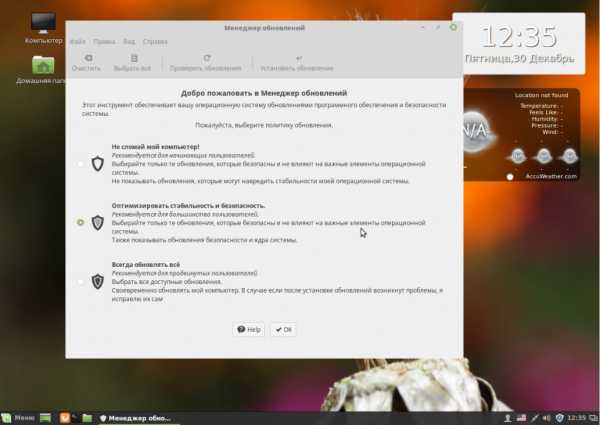
Затем вы можете выбрать нужные обновления и нажать Установить обновления:

Скорее всего, нужно будет проделать процедуру два раза, так как сначала может понадобиться обновить сам менеджер обновлений.

5. Установка кодеков
Раньше кодеки поставлялись вместе с дистрибутивом и с этим проблем не было. Но потом разработчики решили их убрать. Но мы можем установить кодеки linux mint из официальных репозиториев. Для этого у нас есть центр приложений:

В поиске наберите mint-meta-codecs или просто codecs, вы сразу увидите найденный пакет, а также его оценку:

Чтобы открыть окно описания пакета кликните два раза по нему, а затем нажмите Установить для установки.
Для установки всех доступных кодеков, откройте терминал и выполните команду:
sudo apt-get install gstreamer1.0-libav gstreamer1.0-plugins-ugly-amr gstreamer1.0-plugins-ugly libgstreamer-plugins-bad1.0-0 gstreamer1.0-plugins-bad-videoparsers gstreamer1.0-plugins-bad-faad gstreamer1.0-plugins-bad libdvdnav4 libdvdread4
6. Установите драйвера
Система уже содержит драйвера для многих периферийных устройств, даже если они имеют закрытый исходный код, но не все. Например, драйвера для видеокарты нужно устанавливать отдельно. Откройте менеджер драйверов через главное меню:

Когда программа загрузиться выберите драйвера, которые нужно установить и нажмите Применить изменения. После установки драйвера нужно будет перезагрузить компьютер.
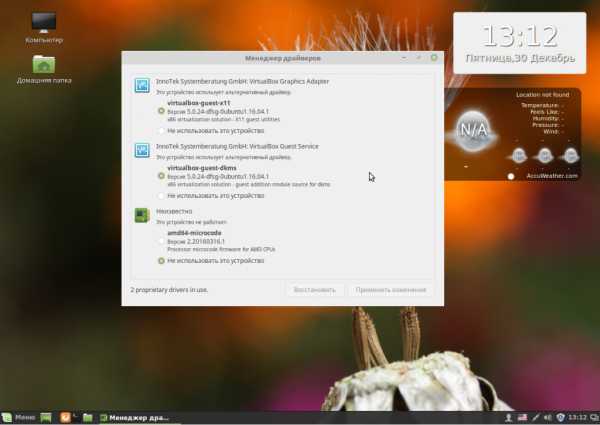
7. Установка программ
Несмотря на то что система уже содержит множество необходимых вам программ, там есть далеко не все. Все что вам нужно, вы можете установить через центр приложений. Программа для связи Skype:

Медиаплеер VLC:

Аудиоплеер Clementine:

Графический редактор Inkscape:
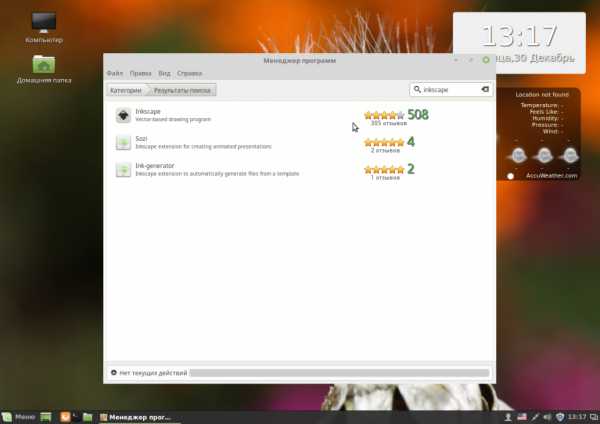
Торрент клиент qBittorrent:

Менеджер загрузок Aria2:

Почтовый клиент Mozilla Thunderbird:
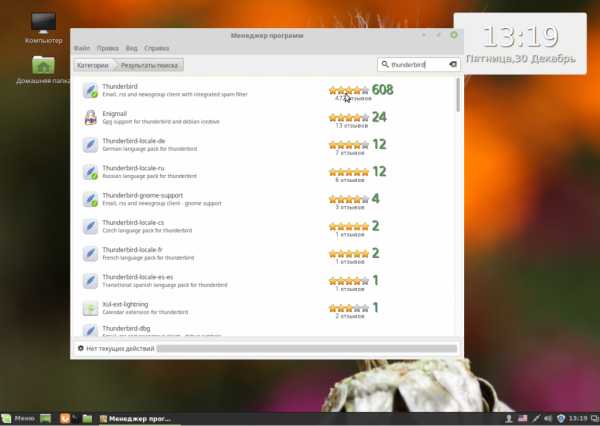
Браузер Chromium:
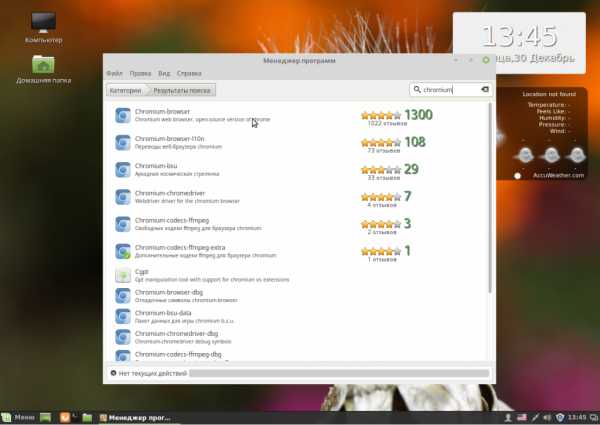
Программа для очистки системы BleachBit:

Вы можете найти и установить другие популярные программы в разделе Избранное:
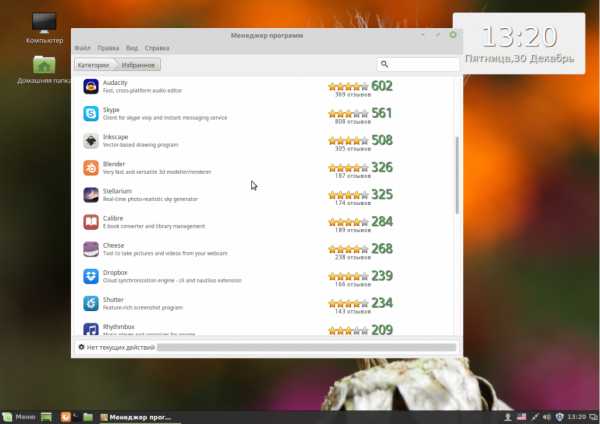
8. Установка Adobe Flash
Технологии Flash все реже используются на сайтах, а на замену им приходит HTML5, но все же многим пользователям еще нужен Flash плеер. Для его установки используйте такие команды в терминале:
sudo apt-get install pepperflashplugin-nonfree$ sudo dpkg-reconfigure pepperflashplugin-nonfree
9. Установка Java
Многим программам необходима Java машина для работы. Вы можете установить ее из репозитория PPA. Сначала добавьте репозиторий:
sudo add-apt-repository ppa:webupd8team/java$ sudo apt-get update
Затем установите пакет:
sudo apt-get install oracle-java8-installer
10. Резервное копирование системы
Настройка Linux Mint 18 cinnamon после установки должна включать резервное копирование. Пока система еще чистая вы можете создать резервную копию, чтобы потом очень быстро ее восстановить. Для этого можно использовать утилиту TimeShift. Сначала установите ее из PPA:
sudo apt-add-repository -y ppa:teejee2008/ppa$ sudo apt-get update$ sudo apt-get install timeshift
Затем запустите программу из главного меню, затем настройте периодичность резервного копирования и создайте свою первую копию с помощью кнопки Create:

Теперь вы сможете восстановить систему если это будет нужно.
Оригинал записи и комментарии на LiveInternet.ru
esdra.livejournal.com
10 операций которые следует выполнить сразу же после установки дистрибутива Linux Mint с окружением рабочего стола Xfce
Поздравляем, вы только что установили новую версию дистрибутива Linux Mint 19 Tara с окружением рабочего стола Xfce! Но какие операции следует выполнить в сразу же после установки для оптимальной настройки дистрибутива?
Я разделил список всех этих операций на три категории:
- Десять необходимых операций (часть 1);
- Рекомендованные операции (не являются необходимыми, часть 2);
- Полезные в некоторых случаях операции (часть 3).
Это всего лишь список операций, благодаря выполнению которых можно получить практически не требующую обслуживания операционную систему, беспроблемно работающую в течение многих лет! К тому же, это крэш-курс по работе с дистрибутивом Linux Mint.
Примечание: на данной странице вы найдете лишь описания относительно безопасных операций, так как, по моему мнению, стабильность и надежность вашей операционной системы не должна снижаться ни при каких обстоятельствах. Данный веб-сайт содержит достаточно полезной информации о дистрибутиве Linux Mint, поэтому подход к его настройке будет скорее консервативным.
В тех случаях, когда операции будут связаны с каким-либо риском, их описания будут сопровождаться предупреждениями, позволяющими принимать сбалансированные решения.
Примечание: данная страница посвящена настройке исключительно дистрибутива Linux Mint 19 с окружением рабочего стола Xfce; страница, посвященная настройке этого же дистрибутива с окружением рабочего стола Cinnamon расположена здесь, а с окружением рабочего стола Mate — здесь.
Совет: вы можете скачать список операций и распечатать его на бумаге. После этого вы сможете вычеркивать выполненные операции.
Не уверены в том, какая версия дистрибутива Linux Mint используется? В этом случае вы можете воспользоваться надежным вариантом получения соответствующей информации: откройте эмулятор терминала, осуществив переход по главному меню: «Меню — Система — Терминал Xfce». Введите следующую команду в терминал (скопируйте и вставьте ее для того, чтобы не ошибиться):
lsb_release -a
После окончания ввода команды нажмите клавишу Enter для ее исполнения. В результате с помощью окна эмулятора терминала будет выведена информация о версии дистрибутива Linux Mint.
Часть 1. Десять необходимых операций
1.1. Установка всех доступных обновлений
В первую очередь обновления, потом — все остальное...
Для начала осуществите переход по главному меню: «Меню — Система — Менеджер обновлений». Ознакомьтесь с текстом привествия, нажмите на кнопку «OK» в нижней части окна, дождитесь появления списка обновлений, нажмите кнопку «Установить обновления» на верхней панели и дождитесь окончания процесса обновления системы. Вам может быть предложено установить обновления в несколько этапов - устанавливайте все, что предлагает система.
Примечание: в процессе установки обновлений вам может быть задан вопрос о том, желаете ли вы заменить файл конфигурации. Не заменяйте его: несмотря на то, что замена этого файла в общем случае безопасна, на данном этапе для нее нет веских причин.
После установки обновлений перезагрузите ваш компьютер (перезагрузка не должна осуществляться после каждой установки обновлений, но в данном случае все же следует перезагрузить компьютер для гарантии последующего корректного функционирования системы).
1.2. Оптимизация настроек терминала, менеджера обновлений, а также механизма для установки программного обеспечения
Терминал (эмулятор терминала), менеджер обновлений и механизм для установки программного обеспечения являются тремя наиболее важными инструментами для обслуживания вашей системы. Именно поэтому важно использовать оптимальные настройки при работе с ними. Вы можете изменить их настройки следующим образом.
1.2.1. Оптимизация настроек эмулятора терминала
Вы наверняка будете пользоваться терминалом время от времени, так как он является швейцарским ножом для любой системы Linux. При этом стандартные настройки его внешнего вида могли бы быть более практичными. Вы можете оптимизировать их следующим образом.
Для начала следует открыть окно терминала, осуществить переход в рамках главного меню: «Меню — Система — Терминал Xfce».
Окно терминала является полупрозрачным. Скорее всего, разработчики дистрибутива считают, что полупрозрачный терминал более привлекателен для пользователей, но на самом деле, подобная прозрачность не всегда является практичной. Исправьте ситуацию следующим образом: осуществите переход в рамках меню окна терминала: «Правка — Настройки» (или воспользуйтесь правой кнопкой мыши в рабочем пространстве терминала и выберите пункт меню «Настройки...»).
После этого перейдите на вкладку «Вид» и выберите вариант «Нет (сплошной цвет)» в меню из раздела «Фон».
1.2.2. Возможная оптимизация настроек менеджера обновлений
Вы можете ознакомиться с дополнительной информацией о настройках менеджера обновлений, обратившись к данному материалу.
1.2.3. Оптимизация настроек механизма установки программного обеспечения
Дистрибутив Linux Mint основан на кодовой базе дистрибутива Ubuntu, следовательно он также может обрабатывать списки «рекомендуемых» пакетов ПО. При установке ПО в ручном режиме в дистрибутиве Ubuntu по умолчанию осуществляется автоматическая установка рекомендуемых пакетов ПО, но в дистрибутиве Linux Mint данные пакеты ПО по умолчанию не устанавливаются.
Подобный подход, хотя и позволяет сэкономить дисковое пространство, имеет два важных недостатка: во-первых, в дистрибутиве Linux Mint возможности устанавливаемых в ручном режиме приложений могут быть необоснованно урезаны. Во-вторых, по этой же причине некоторые руководства по работе с дистрибутивом Ubuntu не будут работать в случае использования дистрибутива Linux Mint.
Вы можете исправить данное положение следующим образом:
Осуществите переход в рамках главного меню: «Меню — Система — Менеджер пакетов Synaptic». После этого следует осуществить переход в рамках главного меню открывшегося окна Менеджера пакетов Synaptic «Настройки — Параметры», перейти на вкладку «Основные», и в разделе «Отметка изменений» установить флажок «Рассматривать рекомендуемые пакеты как зависимости». Наконец, следует нажать кнопки «Применить» и «OK».
Более того, вам придется изменить значение одного из параметров с «false» на «true» в файле конфигурации /etc/apt/apt.conf.d/00recommends. Проще всего это сделать следующим образом. Во-первых, необходимо открыть окно терминала, осуществив переход «Меню — Система — Терминал Xfce». После этого следует скопировать следующую строку в окно терминала:
sudo sed -i 's/false/true/g' /etc/apt/apt.conf.d/00recommends
После окончания ввода команды следует нажать клавишу Enter. При запросе пароля вы должны будете ввести свой пароль. Символы вашего пароля не будут отображаться никоим образом, даже с помощью точек, и это нормально. После ввода пароля следует снова нажать клавишу Enter.
1.2.4. Русификация компонентов системы
В том случае, если вы устанавливали систему без подключения к сети Интернет, некоторые приложения могут остаться не русифицированными. К счастью, это легко исправить.
Для начала следует установить соединение с сетью Интернет, после чего осуществить переход в рамках главного меню системы «Меню — Все настройки» (это небольшая кнопка в верхней части меню). В открывшемся окне нужно найти и активировать иконку «Языки». В результате откроется диалоговое окно, в котором нужно перейти на страницу «Язык», выбрать пункт «Языковая поддержка» и нажать на кнопку «Установка и удаление языков...». Наконец, следует выбрать из списка язык «Russian, Russia UTF-8» и нажать на кнопку «Установить языковые пакеты».
1.3. Установка отсутствующих драйверов и мультимедийных кодеков
Для установки отсутствующих драйверов и мультимедийных кодеков вам придется действовать описанным ниже образом. Разумеется, также нужно предварительно установить соединение с сетью Интернет.
1.3.1. Установка отсутствующих драйверов
Установка драйверов обычно не требуется, так как они уже интегрированы в ядро Linux. Исключением являются пропиетарные драйверы для графических карт Nvidia, а также некоторых других устройств. Разумеется, для установки отсутствующих драйверов вам придется настроить соединение с Интернет!
A. Драйверы для вашего принтера и сканера вы можете установить следующим образом.
B. Для достижения оптимальной производительности вашей видеокарты от Nvidia или модуля беспроводной сети от Broadcom, вам придется установить драйверы с закрытым исходным кодом (или пропиетарные драйверы). Для этого следует осуществить переход в рамках главного меню системы: «Меню — Система — Менеджер драйверов».
Данное приложение выведет список доступных для установки пропиетарных драйверов, совместимых с устройствами вашего компьютера. Выберите драйвер для каждого из устройств, но не выбирайте пакеты с микрокодами для центральных процессоров производства Intel или AMD (они называются intel-microcode и amd64-microcode соотвественно), если таковые предлагаются к установке. Микрокоды не стоит устанавливать потому, что ваш центральный процессор уже корректно функционирует с использованием микрокода из состава прошивки BIOS/UEFI. Установка дополнительных микрокодов в случае использования определенных моделей центральных процессоров может привести к невозможности загрузки системы. В результате выбранные драйверы будут автоматически загружены из расположенных в сети Интернет репозиториев ПО дистрибутива Linux Mint и установлены в вашу систему (также автоматически). По окончании данного процесса вам придется перезагрузить компьютер.
Примечание: в некоторых случаях вам может быть предложено несколько версий пропиетарных драйверов для видеокарты. Следует выбирать их в следующей последовательности:
Nvidia
- nvidia-(от наибольшей до наименьшей версии)
- nvidia-(от наибольшей до наименьшей версии)-updates
- nvidia-experimental
Выбирайте лишь из тех версий драйверов, которые предлагаются приложением, так как лишь эти версии поддерживают вашу видеокарту! Начните с наиболее предпочтительного драйвера и переходите к другим версиям лишь в том случае, если после его установки ваша видеокарта не начнет работать с приемлемой производительностью.
У вас новейшая графическая карта от Nvidia? Она может не поддерживаться пропиетарным драйвером из репозитория ПО дистрибутива Linux Mint. В этом случае менеджер драйверов не сможет предложить вам драйвера для нее. В подобной ситуации вы можете рассмотреть альтернативное решение для видеокарт от Nvidia. В случае использования видеокарты от AMD/ATI лучшим вариантом является использование поставляемого по умолчанию драйвера с открытым исходным кодом, так как он является более качественным, чем драйвер с закрытым исходным кодом.
1.3.2. Установка мультимедийных кодеков
Вы наверняка уже установили все мультимедийные кодеки в процессе установки Linux Mint, если установили галочку «Установить стороннее программное обеспечение для видеокарт, устройств Wi-Fi, а также Flash, MP3 и других медиаданных». В противном случае вы можете действовать следующим образом.
В первую очередь следует осуществить переход в рамках главного меню системы «Меню — Мультимедиа — Установка мультимедиа-кодеков».
Примечание: данный пункт меню будет отображаться лишь в том случае, если вы не устанавливали мультимедийные кодеки в процессе установки системы. После их установки он автоматически пропадет из меню.
Сразу же после установки кодеков вы сможете смотреть зашифрованные диски DVD лишь с помощью мультимедийного проигрывателя VLC, причем все остальные проигрыватели не смогут воспроизводить их. Вы можете исправить ситуацию следующим образом.
A. В первую очередь следует осуществить переход в рамках главного меню системы «Меню — Система — Терминал Xfce».
B. После этого следует ввести в него следующую команду (используйте функции копирования/вставки):
sudo apt-get install libdvd-pkg
После окончания ввода команды следует нажать клавишу Enter. При запросе пароля вы должны будете ввести свой пароль. Символы вашего пароля не будут отображаться никоим образом, даже с помощью точек, и это нормально. После ввода пароля следует снова нажать клавишу Enter.
При появлении в окне терминала запроса следует активировать выбранную по умолчанию кнопку «OK» с помощью клавиши Enter.
C. После окончания процесса установки программных компонентов следует вставить в окно терминала следующую команду:
sudo dpkg-reconfigure libdvd-pkg
После окончания ввода команды следует нажать на клавишу Enter для ее исполнения, которое может растянуться на некоторое время, особенно на старых компьютерах. Просто дождитесь окончания процесса.
1.4. Оптимизация дистрибутива для работы с твердотельным накопителем (SSD)
Вы используете твердотельный накопитель (SSD) вместо обычного жесткого диска? Оптимизируйте дистрибутив Linux Mint для работы с ним.
1.5. Установка полезных инструментов для обслуживания системы
Для управления файлами с привилегиями пользователя root (администратора) лучше использовать отдельный файловый менеджер, не интегрированный с окружением рабочего стола вашей операционной системы. В противном случае вы рискуете нарушить права доступа к элементам вашей домашней директории. Таким простым, не интегрированным в окружение рабочего стола файловым менеджером является GNOME Commander.
Вы можете установить этот программный продукт с помощью терминала. Для открытия его окна следует осуществить переход в рамках главного меню: «Меню — Система — Терминал Xfce».
После открытия окна терминала следует ввести с помощью него следующую команду (используйте функции копирования/вставки):
sudo apt-get install gnome-commander libgnomevfs2-extra
После окончания ввода команды следует нажать клавишу Enter. При запросе пароля вы должны будете ввести свой пароль. Символы вашего пароля не будут отображаться никоим образом, даже с помощью точек, и это нормально. После ввода пароля следует снова нажать клавишу Enter.
1.6. Сокращение интенсивности использования раздела подкачки
Использование раздела подкачки особенно заметно при работе с компьютерами с относительно малым объемом оперативной памяти (2 ГБ или меньше): при работе с Linux Mint выполнение различных операций со временем осуществляется медленнее, при этом сама операционная система осуществляет постоянный доступ к жесткому диску. К счастью, подобный эффект можно минимизировать.
Примечание: в вашем компьютере установлено 4 ГБ оперативной памяти или больше? В таком случае вы можете смело пропускать эту операцию, так как при работе с таким большим объемом оперативной памяти эффект от описанных ниже манипуляций будет практически незаметен.
На жестком диске существует отдельный раздел для хранения данных, помещенных в оперативную память, который называется разделом подкачки. В том случае, если Linux Mint чрезмерно использует раздел подкачки, работа компьютера значительно замедляется.
Интенсивность использования ядром дистрибутива Linux Mint раздела подкачки может быть изменена с помощью специального параметра конфигурации системы. Чем меньше числовое значение этого параметра конфигурации, тем дольше длительность периода ожидания, после которого ядро дистрибутива Linux Mint начинает использовать раздел подкачки. Значение должно находиться в диапазоне от 0 до 100, причем по умолчанию используется значение 60. Это значение является значительно завышенным для настольного компьютера, но отлично подходит для серверов.
Подробное описание рассматриваемого механизма доступно на странице по ссылке.
А теперь рассмотрим механизм изменения значения рассматриваемого параметра конфигурации:
A. Во-первых, следует проверить текущее значение параметра конфигурации swappiness. Для этого необходимо осуществить переход в рамках главного меню: «Меню — Система — Терминал Xfce». После этого следует ввести в окно терминала следующую команду (используйте функции копирования/вставки для того, чтобы избежать ошибок при вводе):
cat /proc/sys/vm/swappiness
После ввода команды следует нажать клавишу Enter. В результате будет выведено числовое значение, которое наверняка будет равно 60.
B. Для установки более приемлемого значения параметра конфигурации swappiness введите в окно терминала следующую команду (используйте функции копирования/вставки для того, чтобы избежать ошибок при вводе):
xed admin:///etc/sysctl.conf
После ввода команды следует нажать клавишу Enter. Вам будет предложено ввести ваш пароль два раза - следует сделать это. Далее следует прокрутить содержимое текстового файла конфигурации до конца и добавить в него свое значение параметра swappiness, которое должно использоваться вместо значения по умолчанию. Вы можете скопировать и вставить в файл конфигурации следующие строки:
# Уменьшение значения параметра интенсивности использования раздела подкачки до более приемлемогоvm.swappiness=10
C. Теперь нужно сохранить файл конфигурации и закрыть текстовый редактор. После этого вам придется перезагрузить компьютер.
D. После перезагрузки компьютера следует снова проверить значение параметра конфигурации swappiness. Для этого, как и раньше, придется осуществить переход в рамках главного меню: «Меню — Система — Терминал Xfce». В окно терминала следует ввести (с помощью функций копирования/вставки) ранее рассмотренную команду:
cat /proc/sys/vm/swappiness
После ввода команды все так же необходимо нажать клавишу Enter. В результате должно быть выведено значение 10.
Примечание: если вы используете твердотельный накопитель в качестве систмного диска, ваша машина может работать лучше даже при более значительном уменьшении значения параметра конфигурации swappiness. Это объясняется тем, что большое количество операций записи, осуществляемое, в том числе, при работе с разделом подкачки, сокращает рабочий ресурс твердотельного накопителя. Я рекомендую использовать значение 1 параметра конфигурации swappiness при работе с твердотельным накопителем. Также обратите внимание на следующие советы относительно оптимизации системы для работы с твердотельными накопителями.
1.7. Исправление некоторых известных ошибок
Если вы столкнулись с какой-либо проблемой при работе с новой ОС, следует в первую очередь ознакомиться с описанием исправлений 17 известных ошибок. Не пропускайте этот раздел! С 90-процентной вероятностью вы сможете продуктивно использовать как минимум одно из описанных в нем решений. Несмотря на то, что данный раздел в основном содержит информацию, относящуюся к дистрибутиву Ubuntu, описанные решения применимы и в случае использования дистрибутива Linux Mint.
1.8. Постарайтесь избежать 10 фатальных ошибок!
Существует 10 фатальных ошибок, которых вы наверняка захотите избежать, если вас заботит работоспособность вашей системы. Данный раздел также содержит информацию, относящуюся к дистрибутиву Ubuntu, но описанные решения применимы и в случае использования дистрибутива Linux Mint.
1.9. Активация межсетевого экрана и установка пароля пользователя root
Безопасность системы Linux Mint может быть дополнительно улучшена сразу же после установки. В частности, пользователь может самостоятельно активировать межсетевой экран и установить пароль пользователя root. Порядок действий описан ниже.
1.9.1. Активация межсетевого экрана
В дистрибутиве Linux Mint межсетевой экран отключен по умолчанию, но его включение обычно является разумным решением. Это особенно актуально для мобильных устройств, таких, как ноутбуки, которые могут соединяться даже с теми сетями, которые не контролируются вами.
Служба межсетевого экрана в дистрибутиве Linux Mint носит имя «Uncomplicated Firewall (ufw)» («Несложный межсетевой экран») и может обслуживаться с помощью терминала. Для того, чтобы открыть терминал, вам, как и ранее, придется осуществить переход в рамках главного меню: «Меню — Система — Терминал Xfce». Для активации службы с помощью терминала необходимо выполнить следующую команду:
sudo ufw enable
После окончания ввода команды следует нажать клавишу Enter. При запросе пароля вы должны будете ввести свой пароль. Символы вашего пароля не будут отображаться никоим образом, даже с помощью точек, и это нормально. После ввода пароля следует снова нажать клавишу Enter.
Служба «Uncomplicated Firewall (ufw)» использует разумный набор стандартных параметров конфигурации (объединенных в рамках профиля), которые являются приемлемыми для подавляющего числа домашних пользователей дистрибутива. Таким образом, в том случае, если у вас нет каких-либо специфических требований к межсетевому экрану, его настройку можно считать оконченной!
Вы можете проверить состояние межсетевого экрана с помощью следующей команды:
sudo ufw status verbose
После ввода команды нужно нажать клавишу Enter. В том случае, если межсетевой экран активен, вы должны увидеть аналогичный вывод:
alex@notebook:~$ sudo ufw status verbose[sudo] password for alex:Состояние: активенЖурналирование: on (low)Default: <strong>deny (incoming)</strong>, allow (outgoing), disabled (routed)Новые профили: skipalex@notebook:~$
Я специально выделил наиболее важное сообщение: оно означает, что на уровне межсетевого экрана запрещены все входящие соединения и разрешены все исходящие соединения.
Несмотря на то, что данные настройки используемого по умолчанию профиля межсетевого экрана совместимы с большинством приложений, существуют некоторые исключения: например, при использовании Samba вы не столкнетесь ни с какими проблемами. При этом вы сможете осуществлять загрузку файлов с торрентов; но в случае размещения ваших файлов на торрентах вам все же придется временно деактивировать службу ufw.
Отключение межсетевого экрана не связано с какими-либо сложностями и осуществляется с помощью команды:
sudo ufw disable
После ввода команды необходимо нажать клавишу Enter. Если вас интересует информация обо всем наборе правил межсетевого экрана, вы можете ознакомиться с выводом команды:
sudo ufw show raw
Также вы можете изучить файлы правил межсетевого экрана из директории /etc/ufw (а именно, те файлы, имена которых оканчиваются на .rules).
Дополнительная информация о межсетевом экране и общей безопасности системы приведена в данном разделе.
1.9.2. Установка пароля пользователя root
Начиная с Linux Mint 18.2 пароль пользователя root не устанавливается по умолчанию. В результате злоумышленник, имеющий физический доступ к вашему компьютеру, может просто использовать режим восстановления для доступа к командной оболочке с правами пользователя root без необходимости ввода пароля, то есть, получить полный контроль над системой. Разумеется, он сможет сделать с вашей системой все, что угодно, например, сменить ваш пароль.
Для защиты системы достаточно установить пароль пользователя root (лучше использовать тот же пароль, что использовался для вашей учетной записи).
A. В первую очередь следует открыть окно терминала, осуществив переход в рамках главного меню системы «Меню — Система — Терминал Xfce».
B. Далее следует ввести в окно терминала следующую команду:
sudo passwd
После окончания ввода команды следует нажать клавишу Enter. При запросе пароля вы должны будете ввести свой пароль. Символы вашего пароля не будут отображаться никоим образом, даже с помощью точек, и это нормально. После ввода пароля следует снова нажать клавишу Enter.
После ввода вашего пароля вам будет предложено два раза ввести новый пароль пользователя root. Для передачи нового пароля системе также нужно будет нажимать клавишу Enter. Символы пароля также будут скрыты.
Примечание: я рекомендую использовать в качестве пароля пользователя root ваш собственный пароль для того, чтобы не путаться в будущем.
И это все, проблема решена! Разумеется, при наличии физического доступа к компьютеру злоумышленник все еще сможет получить доступ к его операционной системе, пусть и не таким очевидным способом. По этой причине данная операция не позволяет полностью защитить систему от злоумышленников, имеющих физический доступ к ней. Она позволяет лишь заблокировать очевидный способ получения доступа к системе с правами пользователя root, что не так уж и плохо.
1.10. Установка дополнительных шрифтов и виртуальной машины Java
A. Поддержка шрифтов дистрибутивом Linux Mint может быть немного улучшена. Для начала следует осуществить переход в рамках главного меню системы «Меню — Система — Терминал Xfce» и вставить в открывшееся окно терминала следующую команду:
sudo apt-get install fonts-crosextra-carlito fonts-crosextra-caladea
После окончания ввода команды следует нажать клавишу Enter. При запросе пароля вы должны будете ввести свой пароль. Символы вашего пароля не будут отображаться никоим образом, даже с помощью точек, и это нормально. После ввода пароля следует снова нажать клавишу Enter.
B. Теперь нужно использовать Менеджер программ для установки дополнительных шрифтов от компании Microsoft. Для начала следует осуществить переход в рамках главного меню системы: «Меню —Система — Менеджер программ». В поле запроса Менеджера программ следует ввести запрос «microsoft». Из предложенных вариантов с помощью двойного клика нужно выбрать «ttf-mscorefonts-installer», после чего нажать кнопку «Установить».
Забавная деталь: в процессе установки шрифтов от компании Microsoft, которые могут понадобиться в некоторых случаях, вам придется согласиться с лицензионным соглашением… компании Microsoft.
Примечание: в некоторых случаях может показаться, что процесс установки шрифтов остановился. Но это всего лишь иллюзия; вам следует немного подождать. По прошествии некоторого времени (иногда нескольких минут!) процесс установки шрифтов корректно завершится.
C. Также (в очень редких случаях) вам может понадобится виртуальная машина Java от компании Oracle (Sun), процесс установки которой описан в данном разделе.
Часть 2. Девять рекомендуемых (необязательных) операций
2.1. Удаление Mono и Orca
A. По умолчанию в дистрибутиве Linux Mint установлены все компоненты для корректного функционирования программ, разработанных с использованием Mono. Соответствующие пакеты программного обеспечения могут негативно повлиять на безопасность вашей системы, так как они позволяют запускать некоторые приложения для ОС Windows в Linux. К сожалению, в число этих приложений также входят вредоносные приложения для Windows, такие, как вирусы и другие подобные приложения.
Хотя данная угроза безопасности системы является лишь гипотетической, ее не стоит игнорировать. Поэтому стоит удалить все пакеты программного обеспечения, относящиеся к Mono. Вы можете сделать это, осуществив переход в рамках главного меню: «Меню — Система — Терминал Xfce». После этого следует ввести в окно терминала следующую команду (используйте функции копирования/вставки):
sudo apt-get remove mono-runtime-common
После окончания ввода команды следует нажать клавишу Enter. При запросе пароля вы должны будете ввести свой пароль. Символы вашего пароля не будут отображаться никоим образом, даже с помощью точек, и это нормально. После ввода пароля следует снова нажать клавишу Enter.
В результате выполнения данной операции, направленной на удаление пакетов программного обеспечения, будет также удалено приложение, основанное на Mono, а именно, менеджер записок Tomboy. С помощью следующей команды вы можете установить аналогичное приложение, которое не зависит от Mono:
sudo apt-get install xpad
После ввода команды следует нажать клавишу Enter для ее исполнения.
Примечание: в случае последующей установки приложения, основанного на Mono, в вашу систему будут автоматически установлены все удаленные конпоненты Mono... По этой причине всегда стоит обращать внимание на список дополнительных программных компонентов, необходимых для функционирования устанавливаемых приложений.
B. Также дистрибутив Linux Mint по умолчанию содержит приложение для чтения экранного текста под названием Orca (gnome-orca). Это приложение может оказаться очень полезным в том случае, если у вас плохое зрение. Но оно будет бесполезным в противном случае. К тому же, вас может привести в замешательство низкий голос, которым ваш компьютер начнет говорить с вами после ошибочного нажатия комбинации клавиш…
Рассматриваемое приложение может быть удалено с помощью следующей команды:
sudo apt-get remove gnome-orca
После ввода команды следует нажать клавишу Enter для ее исполнения.
2.2. Оптимизация работы веб-браузера Firefox
Вы можете повысить производительность веб-браузера Firefox из состава Linux Mint, изменив несколько значений параметров его конфигурации. Настройки, описанные в данном разделе, помогут оптимизировать производительность этого отличного веб-браузера.
2.3. Оптимизация работы офисного пакета LibreOffice
LibreOffice является офисным пакетом, поставляемым в составе дистрибутива Linux Mint. Для оптимизации работы этого офисного пакета вы можете прибегнуть к изменению параметров его конфигурации, описанных в данном разделе.
2.4. Отключение режима гибернации (suspend-to-disk)
К сожалению, режим сна с сохранением данных на диске или режим гибернации (suspend-to-disk) активирован в дистрибутиве Linux Mint по умолчанию. Это особенно странно, потому, что в дистрибутиве Ubuntu он деактивирован по умолчанию…
Данный агрессивный режим сна обычно связан с различными проблемами, так как большинство производителей прошивок BIOS и UEFI не следует стандартам в плане реализации режимов энергосбережения. Из-за этого ваш компьютер может работать некорректно после выхода из данного режима или же вообще не выходить из него, не оставляя вам никаких вариантов кроме перезагрузки.
Исходя из вышесказанного, лучшим вариантом решения проблем с режимом гибернации является деактивация этого режима.
Примечание: режим сна с сохранением данных в оперативной памяти «suspend» («suspend-to-ram») является менее агрессивным и, следовательно, реже связан с какими-либо проблемами.
Вы можете деактивировать режим гибернации («suspend-to-disk») следующим образом.
A. Для начала вам необходимо осуществить переход в рамках главного меню: «Меню — Система — Терминал Xfce».
B. После этого следует скопировать следующую команду в окно эмулятора терминала для того, чтобы избежать ошибок при вводе (это одна строка):
sudo mv -v /etc/polkit-1/localauthority/50-local.d/com.ubuntu.enable-hibernate.pkla /
После окончания ввода команды следует нажать клавишу Enter. При запросе пароля вы должны будете ввести свой пароль. Символы вашего пароля не будут отображаться никоим образом, даже с помощью точек, и это нормально. После ввода пароля следует снова нажать клавишу Enter.
С помощью данной команды вы переносите файл конфигурации, позволяющий использовать режим гибернации, в главную директорию файловой системы / (которую называют корневой директорией). Таким образом, данный файл больше не будет использоваться для изменения конфигурации системы. С другой стороны, он перемещен в безопасное хранилище, из которого он может быть снова извлечен в том случае, если вы захотите снова активировать режим гибернации.
C. Теперь вы должны перезагрузить ваш компьютер. Режим гибернации должен пропасть из меню завершения работы системы.
D. В случае использования ноутбука рекомендуется проверить параметры менеджера питания: вам придется выбрать альтернативы режиму гибернации для таких событий, как закрытие крышки ноутбука…
E. Я считаю, что проблемный режим гибернации не должен быть активирован в Linux Mint. Если вы согласны со мной, пожалуйста помогите улучшить Linux Mint, поддержав мою идею: http://community.linuxmint.com/idea/view/5482.
2.4.1. Восстановление режима гибернации
Желаете повторно активировать режим гибернации? К счастью, описанные выше действия легко обратимы.
A. Для начала вам придется осуществить переход в рамках главного меню: «Меню — Система — Терминал Xfce».
B. Теперь нужно скопировать и вставить в окно эмулятора терминала следующую команду (это одна строка):
sudo mv -v /com.ubuntu.enable-hibernate.pkla /etc/polkit-1/localauthority/50-local.d
После окончания ввода команды следует нажать клавишу Enter. При запросе пароля вы должны будете ввести свой пароль. Символы вашего пароля не будут отображаться никоим образом, даже с помощью точек, и это нормально. После ввода пароля следует снова нажать клавишу Enter.
C. Теперь перезагрузите ваш компьютер. Режим гибернации должен снова появиться в меню завершения работы системы.
2.5. Установка дополнительного веб-браузера
Всегда полезно иметь возможность использовать дополнительный установленный веб-браузер. Firefox является отличным веб-браузером, но в некоторых случаях (особенно при установке большого количества дополнений) он работает не так хорошо, как хотелось бы.
Отличной альтернативой веб-браузеру Firefox является веб-браузер Google Chrome. К сожалению, данные репозитория, в котором находится соответствующий пакет программного обеспечения, не добавлены в список источников программного обеспечения дистрибутива Linux Mint, но вы можете самостоятельно загрузить установщик со страницы загрузок Google Chrome. Данная веб-страница должна автоматически установить тот факт, что вы используете дистрибутив Linux Mint: вам будет предложен установщик для дистрибутивов Debian/Ubuntu, который отлично подойдет для Linux Mint.
Вы можете активировать файл установщика с расширением .deb точно так же, как и файл установщика с расширением .exe в ОС Windows с помощью двойного клика. После активации установка будет осуществляться в автоматическом режиме. Более того, данный установщик добавит данные репозитория в список источников программного обеспечения вашего дистрибутива для того, чтобы менеджер обновлений предлагал вам установку обновлений для Google Chrome по мере их выпуска.
Примечание: вы используете 32-битную операционную систему? В этом случае вы не сможете установить Google Chrome. Отличной альтернативой данному веб-браузеру для 32-битных систем является веб-браузер Chromium, который может быть установлен с помощью Менеджера программ.
Вы можете ознакомиться с описанием дополнительных настроек веб-браузера Google Chrome в данном разделе.
2.6. Деактивация дополнительных рабочих столов
По умолчанию в рамках окружения рабочего стола Xfce пользователю предлагается работать с несколькими виртуальными рабочими столами, между которыми он может переключаться по мере необходимости. Многим пользователям очень нравится эта функция. Но для некоторых пользователей эта функция становится лишь источником дополнительной головной боли каждый раз, когда окна запущенных ими приложений «внезапно пропадают с рабочего стола». Это происходит внезапно из-за того, что переход на другой виртуальный рабочий стол может осуществляться после случайного нажатия комбинации клавиш (горячих клавиш).
Если вы не планируете пользоваться виртуальными рабочими столами, вам следует выполнить одно простое действие: деактивировать виртуальные рабочие столы. Для этого следует осуществить переход в рамках главного меню системы: «Меню — Настройки — Рабочие места» и в открывшемся окне на вкладке «Основные» в разделе «Раскладка» уменьшить значение «Количество рабочих мест» до 1.
2.7. Отказ от использования функции быстрого переключения пользователей
У каждого пользователя рассматриваемого дистрибутива имеется возможность быстро перейти из одной учетной записи к другой с помощью синей кнопки в главном меню системы под названием «Сменить пользователя». Лучше не пользоваться данной кнопкой, так как нередко после ее использования система начинает работать некорректно.
Более того, с технической точки зрения при возникновении необходимости в работе с другой учетной записью пользователя лучшим вариантом является обычное завершение работы с учетной записью пользователя A с последующим входом в систему с использованием учетной записи пользователя B. В этом случае все ресурсы системы будут использоваться системными приложениями, а также пользовательскими приложениями, запущенными в рамках одной учетной записи пользователя, используемой вами, вместо двух.
Для удаления соотвествующей кнопки с синей иконкой следует поместить указатель мыши над кнопкой главного меню системы, после чего нажать правую кнопку мыши, выбрать пункт меню «Свойства», в открывшемся окне перейти на вкладку «Команды» и убрать галочку «Сменить пользователя».
Примечание: данная манипуляция осуществляется на уровне учетной записи пользователя, поэтому вам придется повторить описанные выше действия для всех учетных записей пользователей на компьютере.
2.8. Оптимизация скорости мыши и тачпада
Скорость вашей мыши и вашего тачпада могут быть оптимизированы в соответствии с вашими предпочтениями. Для этого следует осуществить переход в рамках главного меню системы «Меню — Настройки — Мышь и тачпад». Для того, чтобы повысить скорость перемещения указателя, вы можете выбрать устройство мыши или тачпада с помощью раскрывающего списка «Устройство» и воспользоваться ползунком «Ускорение» (например, установить с помощью него значение 4x). На вкладке «Тачпад» следует выбрать режим «Edge scrolling» из раскрывающегося списка «Режим прокрутки».
Примечание: данные настройки осуществляются на уровне учетной записи пользователя, поэтому вам придется повторить их для учетных записей всех пользователей.
2.9. Повышение скорости работы дистрибутива Linux Mint
Высока вероятность
linux-faq.ru
Настройка Linux Mint 18.3, часть 1: драйверы и кодеки
В предыдущей статье мы рассматривали установку дистрибутива Linux Mint 18.3. Теперь затронем основные моменты. В этой мы займёмся установкой кодеков и драйверов.
Мы рассмотрим установку с помощью менеджера драйверов, консоли, а так же добавим репозиторий со свежими драйверами Nvidia. Установку проприетарного драйвера amdgpu-pro я затрагивать не буду, так как считаю, что свободный драйвер AMD гораздо лучше и стабильнее.
Настройка Linux Mint, часть 2: Chrome, Firefox, Paper, Plank, консольные приложения.
Установка кодеков
Если вы не ставили галочку при установке самого дистрибутива, но решили установить кодеки после установки, эта инструкция для вас.
Способ 1. Через графический интерфейс
Запустить установщик можно двумя способами:
- Через экран приветствия;
- Через главное меню.
Если вы не отключили экран приветствия, то после загрузки нажмите “Кодеки мультимедиа“:

Или же откройте главное меню, в поисковой строке введите “кодеки” и запустите “Установка мультимедиа-кодеков“:

После этого перед вами появится окно, спрашивающее, действительно ли вы хотите установить пакет кодеков. Для продолжения нажмите “Установить“:

Далее вам потребуется ввести пароль:

Теперь просто дождитесь окончания установки. После завершения окно закроется автоматически:

Способ 2. Через эмулятор терминала
Для того, чтобы установить кодеки через терминал, запустите его, нажав “Ctrl+Alt+T“. И введите следующую команду:
$ sudo apt-get update & sudo apt-get install mint-meta-codecs
Нажмите “Enter” и введите пароль (вводимые символы отображаться не будут):

Вам покажут список всех пакетов которые будут загружены. Для того, чтобы продолжить, введите “y” или “д” или “да” и нажмите “Enter”:

Теперь просто дождитесь окончания загрузки и установки:

После установки кодеков, пункт из меню и экрана приветствия пропадёт автоматически.
Установка драйверов
Опять же, у нас есть возможность установить драйвера как через терминал, так и через графический интерфейс.
Способ 1. Через графический интерфейс
Как и до этого, установщик можно двумя способами:
- Через экран приветствия;
- Через главное меню.
После запуска ОС, выберите пункт “Драйверы”:

Или откройте главное меню, в поисковой строке введите “драйверы” и запустите “Менеджер драйверов”:

Перед запуском вам необходимо ввести пароль:
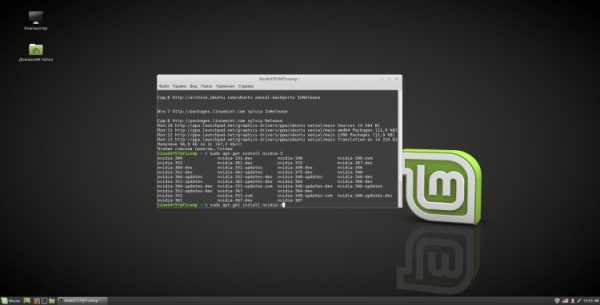

После этого откроется сам менеджер. Здесь выберите необходимые вам драйвера, отметив их точкой. Затем нажмите “Применить изменения“. Так же советую установить нужный вам пакет микрокода (в моём случае для процессора intel):
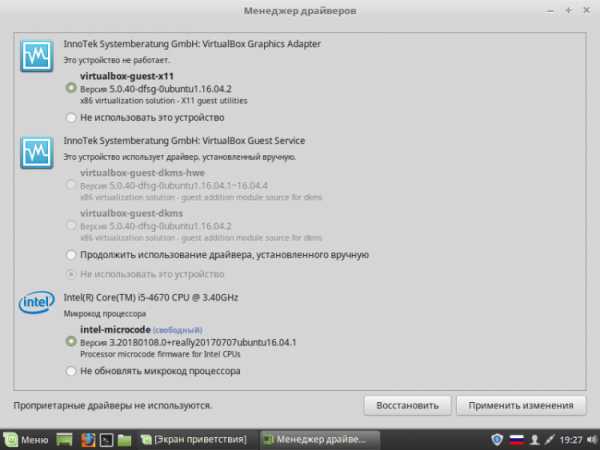
Сейчас просто подождите, пока программа сделает необходимые изменения:
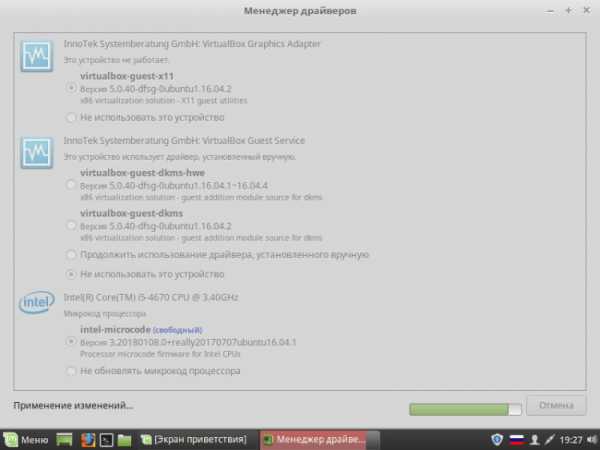
После завершения вас предупредят о том, что необходима перезагрузка. Сделайте это, нажав “Перезапустить…”
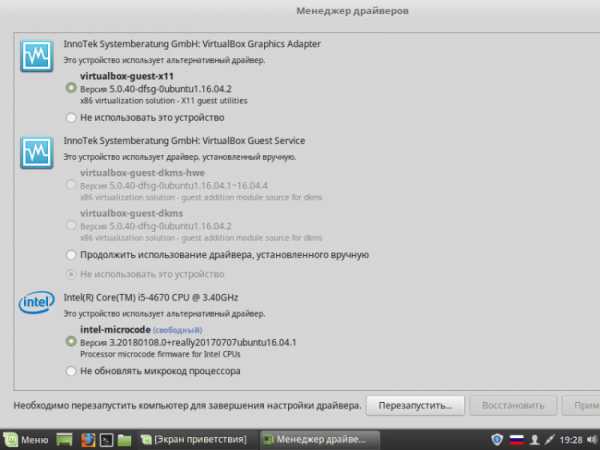
Способ 2. Через эмулятор терминала
Установку через терминал я буду рассматривать на примере Nvidia.
Для начала добавим ppa репозиторий с свежими версиями драйвера. Для этого введите команду:
$ sudo add-apt-repository ppa:graphics-drivers/ppa
Вам потребуется ввести пароль. Чтобы продолжить и добавить репозиторй, нажмите “Enter”:

После того как репозиторий будет добавлен, вам необходимо обновить индексы пакетов:
$ sudo apt-get update
Теперь вам необходимо перейти на официальный сайт Nvidia и указать параметры вашей системы, чтобы узнать необходимую версию драйвера. Нажмите “Поиск” для продолжения:
Вам покажут некоторую информацию, но из всего этого нам необходим только пункт “Версия”. В моём случае это 390:
Перейдите в терминал. Чтобы посмотреть список доступных версий, введите
$ apt-cache search nvidia-[0–9] |grep ‘binary driver’
Для того, чтобы установить нужную версию, введите:
$ sudo apt-get install nvidia-***
Где *** – версия нужного вам драйвера:
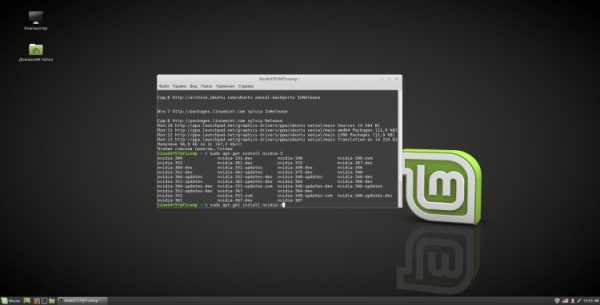
Кстати, после добавления репозитория, новые версии драйверов так же будут доступны в менеджере драйверов.
Также рекомендую установить NVIDIA X Server Settings. Делается это командой:
$ sudo apt-get install nvidia-settings
С помощью этой программы вы сможете изменить разрешение экрана, посмотреть информацию о видеокарте и мониторе, а так же некоторые другие параметры.
После выполнения всех операций вам необходимо перезагрузить компьютер. Можете сделать это из терминала, выполнив:
$ sudo reboot
Либо из главного меню
Видео с процессом установки
Выводы
В данной статье мы подробно рассмотрели процесс установки различных драйверов и кодеков. Если у вас остались вопросы, спрашивайте в комментариях!
f1comp.ru
Linux Mint 17.1 "Rebecca" Xfce после установки
Linux Mint является одной из самых популярных на сегодняшний день операционных систем Linux. Разработчики Linux Mint выпускают несколько дистрибутивов с различными окружениями рабочего стола: Cinnamon (собственной разработки), MATE, Xfce, KDE и LMDE (ролинг релиз основанный на Debian, также собственной разработки). Xfce это быстрая и легкая рабочая среда, с низким потреблением системных ресурсов. В то же время она визуально привлекательна и удобна для пользователя.В этой статье я хочу поделиться с вами небольшим обзором о Linux Mint 17.1 "Rebecca" с окружением Xfce и его некоторыми настройками после установки.
 Это рабочий стол Linux Mint 17.1 "Rebecca" Xfce с Экраном приветствия, в котором отображены различные ссылки, помогающие новому пользователю в освоении системой.
Это рабочий стол Linux Mint 17.1 "Rebecca" Xfce с Экраном приветствия, в котором отображены различные ссылки, помогающие новому пользователю в освоении системой.В самом низу монитора, как в большинстве дистрибутивов располагается панель управления, в которую входят апплеты: меню, значки быстрого запуска приложений, кнопки открытых окон и системный трей.
Недостатком данного окружения, с которым сталкиваются новые пользователи, является отсутствие значка раскладки клавиатуры после первого входа в систему, т.к. даже открыв браузер пользователь приходит в недоумение, как переключить с английского на свой родной язык, хотя система устанавливалась и отображается именно на нём.
1. Раскладка клавиатуры и назначение горячих клавиш
Для отображения значка раскладки клавиатуры его нужно добавить на панель. Для этого кликаем правой кнопкой мышки на любом свободном пространстве панели и в открывшемся меню выбираем Добавить новые элементы: Когда откроется окно Добавление новых элементов, выберите Раскладки клавиатуры и нажмите кнопку Добавить: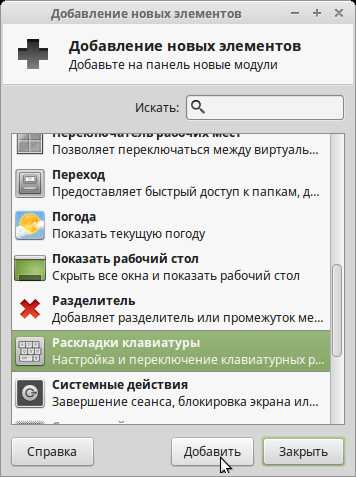 Примечание. Все вновь добавленные элементы всегда отображаются в правом углу. Для их перемещения на панели, правый клик мышки на элементе/значке, выбираете Переместить, переносите его в нужное место на панели и левый клик закрепляет его.
Примечание. Все вновь добавленные элементы всегда отображаются в правом углу. Для их перемещения на панели, правый клик мышки на элементе/значке, выбираете Переместить, переносите его в нужное место на панели и левый клик закрепляет его.  Для назначения горячих клавиш раскладки клавиатуры правый клик на значке, выберите в меню Настройки клавиатуры:
Для назначения горячих клавиш раскладки клавиатуры правый клик на значке, выберите в меню Настройки клавиатуры:  В открывшемся окне Клавиатура, в вкладке Раскладка отключите Использовать стандартные системные параметры и в параметре - Изменить параметры раскладки активируйте нужное для вас сочетание клавиш:
В открывшемся окне Клавиатура, в вкладке Раскладка отключите Использовать стандартные системные параметры и в параметре - Изменить параметры раскладки активируйте нужное для вас сочетание клавиш:  Теперь, когда мы восполнили недостающий элемент на панели, самое время обновить систему, т.к. после первого входа, это нужно сделать обязательно.
Теперь, когда мы восполнили недостающий элемент на панели, самое время обновить систему, т.к. после первого входа, это нужно сделать обязательно.2. Обновление системы.
В системном трее, на панели вы должны увидеть значок в виде щита с латинской буквой i - Менеджер обновлений: Кликните на значке, после чего откроется Менеджер обновлений с единственной строкой - mintupdate: И нажмите на кнопке - Установить обновления. После данного обновления самого менеджера, вы должны увидеть перечень рекомендуемых обновлений системы: Вновь нажмите кнопку Установить обновления и дождитесь окончания обновления системы.
Вновь нажмите кнопку Установить обновления и дождитесь окончания обновления системы.По окончании всех обновлений, установки значка и назначения горячих клавиш клавиатуры вы теперь можете работать в системе Linux Mint 17.1 "Rebecca" Xfce, как и в любой другой: путешествовать по бескрайним просторам интернет и загружать необходимые файлы, смотреть фильмы, слушать музыку, печатать в Libre Office и пользоваться принтером, загружать из фотоаппарата снимки и редактировать их, просматривать своё видео с видеокамеры, общаться с родными и близкими, в общем все то, что можно делать в обычной операционной системе.
Дальнейшие шаги, предлагаемые в статье не обязательны, они просто знакомят с системой и её возможностями.
3. Настройка рабочего стола
Кликните правой кнопкой мышки на любом свободном пространстве рабочего стола и выберите в открывшемся меню - Настройка рабочего стола: В открывшемся окне Рабочий стол три вкладки: Фон, Меню и Значки. В вкладке Фон можно изменить фоновое изображение, кликом на нём, из предложенного каталога, либо активировать параметр Изменить фон через определённые промежутки времени и фоновые рисунки рабочего стола будут меняться автоматически, через время выставленное пользователем:
В открывшемся окне Рабочий стол три вкладки: Фон, Меню и Значки. В вкладке Фон можно изменить фоновое изображение, кликом на нём, из предложенного каталога, либо активировать параметр Изменить фон через определённые промежутки времени и фоновые рисунки рабочего стола будут меняться автоматически, через время выставленное пользователем:  Вкладка Значки отвечает за внешний вид рабочего стола. В ней вы можете активировать отображение на столе Домашней папки, Корзины и пр. элементов, а также изменить их размер и размер шрифта:
Вкладка Значки отвечает за внешний вид рабочего стола. В ней вы можете активировать отображение на столе Домашней папки, Корзины и пр. элементов, а также изменить их размер и размер шрифта:  Помимо всего прочего, на рабочем столе пользователь может по правому клику мышки создать дополнительный каталог, ссылку, открыть терминал или системное меню приложений:
Помимо всего прочего, на рабочем столе пользователь может по правому клику мышки создать дополнительный каталог, ссылку, открыть терминал или системное меню приложений: 
4. Настройки системы
Настройки системы вы можете найти в Меню, кликнув на значке Все настройки: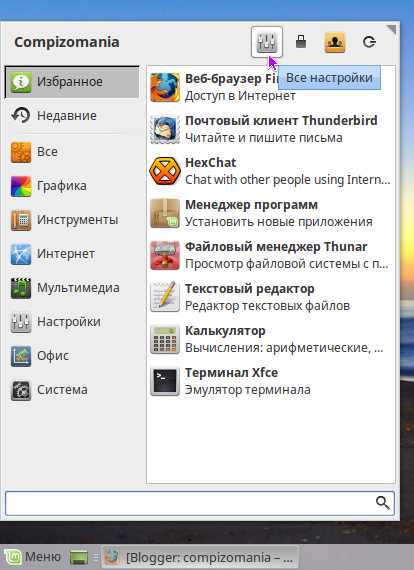
 Настройки системы разбиты по категориям: Личные, Оборудование, Система и Прочее. Все они уже выставлены по умолчанию, но их можно изменить на своё усмотрение.
Настройки системы разбиты по категориям: Личные, Оборудование, Система и Прочее. Все они уже выставлены по умолчанию, но их можно изменить на своё усмотрение.5. Дополнительные программы для установки
В системе уже имеются необходимые программы, которые пользователь может найти в меню. Если вы не нашли какой-то специальной программы в меню, то в дистрибутивах Linux не обязательно искать их в интернет, прежде всего откройте в системном меню Менеджер программ, скорее всего в нём можно отыскать необходимое дополнительное программное обеспечение: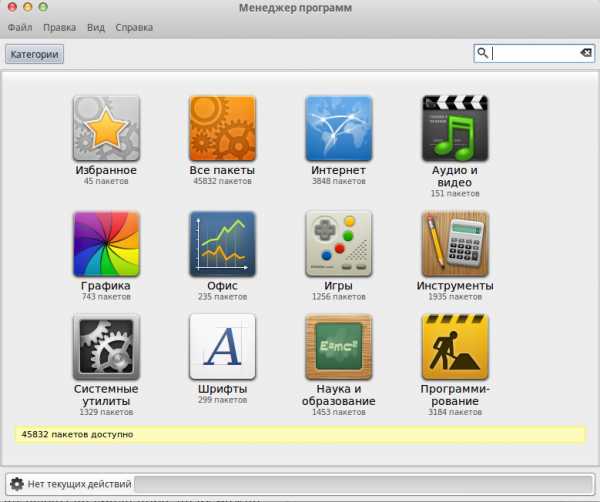 Как видно на снимке, все программы разбиты по категориям, что облегчает поиск нужной. Кликните на выбранной категории и просмотрите перечень предлагаемых программ, либо введите в поле поиска искомое название, нажмите Enter на клавиатуре, выберите программу, кликом на ней и нажмите кнопку Установить:
Как видно на снимке, все программы разбиты по категориям, что облегчает поиск нужной. Кликните на выбранной категории и просмотрите перечень предлагаемых программ, либо введите в поле поиска искомое название, нажмите Enter на клавиатуре, выберите программу, кликом на ней и нажмите кнопку Установить: 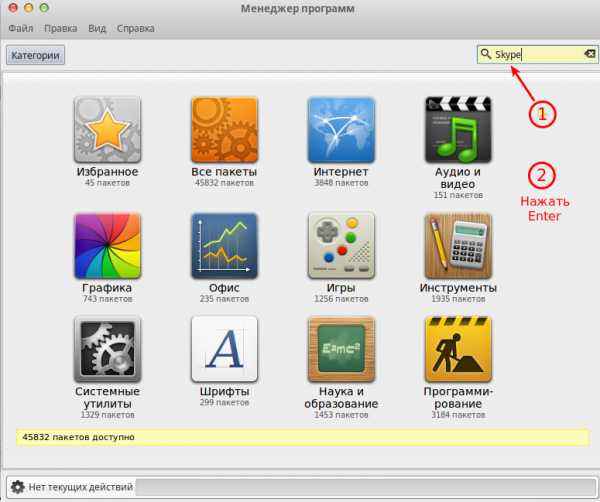
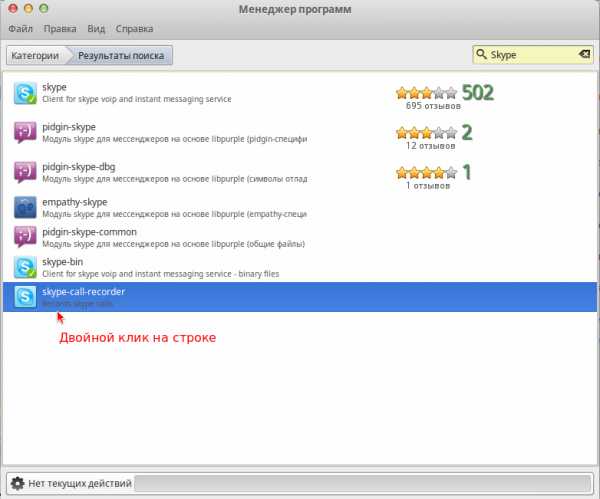
 По окончании установки программу можно найти в меню.
По окончании установки программу можно найти в меню.6. Включить оконный менеджер Compiz
Чтобы не говорили "антиплюшкины", утверждающие что всякие плюшки в системе ни к чему, я же считаю напротив, система должна быть не только стабильной, но и красивой, если к тому располагает "железо".Compiz — композитный менеджер окон, использующий для ускорения 3D графики OpenGL. Он предоставляет множество разных графических эффектов и представляет собой комплекс плагинов, декораторов, инструментов настройки интерфейса и эффектов. Оконный менеджер Compiz интегрирован разработчиками в систему Linux Mint 17.1 "Rebecca" Xfce, но не задействован по умолчанию, т. к. описывалось выше, ему необходимо ускорение 3D. Иными словами, ваш компьютер должен поддерживать 3D графику. Чтобы это проверить, откройте терминал (Ctrl+Alt+T), скопируйте и выполните следующую команду:
/usr/lib/nux/unity_support_test -p
Если в выводе команды, в строке Unity 3D supported: вы видите yes, значит задействовать Compiz возможно, если же no, то включить оконный менеджер Compiz вы не сможете.
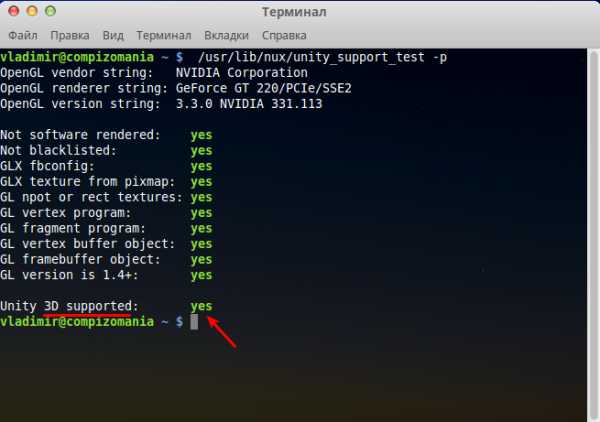 Для тех кому терминал определил возможность использования Compiz - yes, следующим шагом будет запуск Compiz. Откройте окно Поиск приложений - Alt+F2, введите и выполните команду (нажать Enter или кнопка Запустить):
Для тех кому терминал определил возможность использования Compiz - yes, следующим шагом будет запуск Compiz. Откройте окно Поиск приложений - Alt+F2, введите и выполните команду (нажать Enter или кнопка Запустить):compiz --replace
Чтобы Compiz запускался при входе в систему, данную команду необходимо ввести в Автозапуск приложений. Откройте программу Сеансы и запуск, вкладка Автозапуск приложений, нажмите кнопку +Добавить, что низу окна и введите в открывшемся дополнительном окне, как на снимке:
7. Куб рабочего стола
После того как Compiz запущен, вы можете включить дополнительные плагины и различные эффекты в программе Менеджер настройки CompizConfig, которая есть по умолчанию в меню: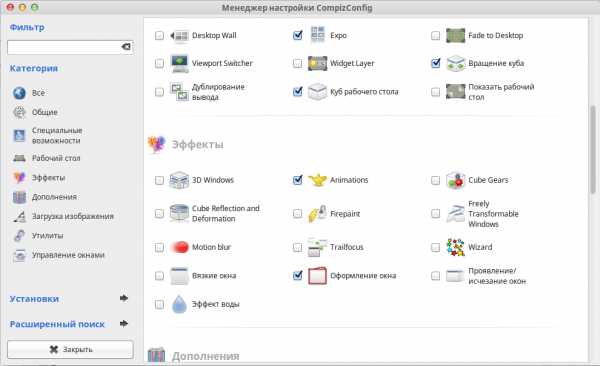 Для того чтобы задействовать плагин Куб рабочего стола, прежде всего нужно добавить виртуальные рабочие области. Для этого в Менеджер настройки CompizConfig войдите в Общие настройки, вкладка Размер рабочего стола и выставьте параметры виртуальных размеров: 4 - по горизонтали и 1 - по вертикали, как на снимке:
Для того чтобы задействовать плагин Куб рабочего стола, прежде всего нужно добавить виртуальные рабочие области. Для этого в Менеджер настройки CompizConfig войдите в Общие настройки, вкладка Размер рабочего стола и выставьте параметры виртуальных размеров: 4 - по горизонтали и 1 - по вертикали, как на снимке: 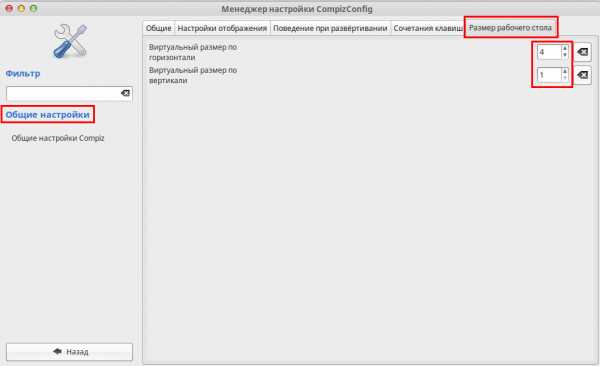 Далее нужно активировать плагин Вращение куба и войти в его настройки для изменения размера вращающегося куба, иначе он будет один к одному с рабочим столом. В параметре Изменить масштаб замените первый ноль на единицу:
Далее нужно активировать плагин Вращение куба и войти в его настройки для изменения размера вращающегося куба, иначе он будет один к одному с рабочим столом. В параметре Изменить масштаб замените первый ноль на единицу:  А теперь пробуйте вращать Куб. Одновременно нажмите клавиши Ctrl+Alt+левую кнопку мышки и двигайте мышью в разные стороны (Для ноутбуков одновременно Ctrl+Alt+левую кнопку тачпада и водить пальцем по тачпаду). Куб должен вращаться на чёрном фоне. Для задействования фона с цветовой гаммой по умолчанию, откройте настройки плагина Куб рабочего стола, вкладка Внешний вид и активируйте параметр - Фон:
А теперь пробуйте вращать Куб. Одновременно нажмите клавиши Ctrl+Alt+левую кнопку мышки и двигайте мышью в разные стороны (Для ноутбуков одновременно Ctrl+Alt+левую кнопку тачпада и водить пальцем по тачпаду). Куб должен вращаться на чёрном фоне. Для задействования фона с цветовой гаммой по умолчанию, откройте настройки плагина Куб рабочего стола, вкладка Внешний вид и активируйте параметр - Фон: 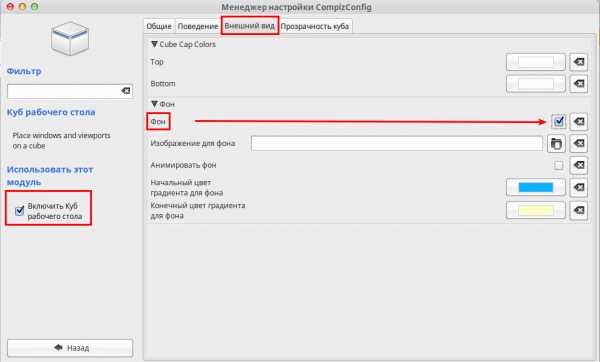 Вот такой куб получился у меня в системе Linux Mint 17.1 "Rebecca" Xfce:
Вот такой куб получился у меня в системе Linux Mint 17.1 "Rebecca" Xfce:  Примечание. На снимке вы видите вращающийся Куб на фоне изображения, которое я добавил в параметре Изображение для фона, но после перезагрузки оно "слетает" и возвращается к фону с цветовой гаммой по умолчанию.
Примечание. На снимке вы видите вращающийся Куб на фоне изображения, которое я добавил в параметре Изображение для фона, но после перезагрузки оно "слетает" и возвращается к фону с цветовой гаммой по умолчанию.8. Установка панели Cairo Dock
Панель Cairo Dock, одна из лучших панелей быстрого запуска программ, специально созданная для Linux. Есть и другие, но я предпочитаю именно Cairo Dock, т.к. нахожу её самой настраиваемой и наиболее красивой. Эффективнее всего Cairo Dock смотрится в нижней части экрана, поэтому нам придётся перенести основную панель управления Xfce в верхнюю часть монитора, освободив тем самым место для Cairo. Кликните правой кнопкой на любом свободном пространстве панели, выберите Панель - Параметры панели: И уберите галочку с параметра Закрепить панель: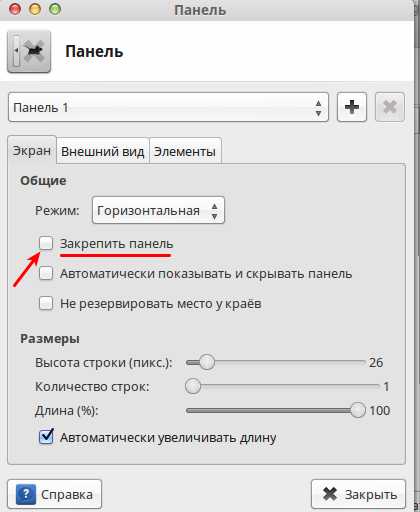 Теперь в левом углу панели должны отобразиться две вертикальные штрих-пунктирные линии рядом с меню. Захватите панель в этом месте и перетащите её в верхнюю часть монитора. А теперь вновь вернитесь в Параметры панели и активируйте пункт Закрепить панель.
Теперь в левом углу панели должны отобразиться две вертикальные штрих-пунктирные линии рядом с меню. Захватите панель в этом месте и перетащите её в верхнюю часть монитора. А теперь вновь вернитесь в Параметры панели и активируйте пункт Закрепить панель.Далее нам нужно установить панель Cairo Dock. Откройте Менеджер программ, введите в окно поиска Cairo Dock и нажмите кнопку Установить, либо выполните в терминале следующую команду:
sudo apt-get install cairo-dock
По окончании установки вы найдёте в меню две программы Cairo Dock: Cairo Dock и Cairo Dock (Fallback Mode):
 Выберите первую, т.к. она для более мощных компьютеров и в ней больше эффектов, раз уж мы устанавливаем её с Compiz. Панель должна отобразиться в нижней части монитора по умолчанию, хотя её можно "приклеить" в любой части монитора и даже посередине. Значки на панель можно перетаскивать из меню или после открытия какой-нибудь программы, её значок отобразится на панели, кликните правой кнопкой на значке и выберите Сделать значком запуска:
Выберите первую, т.к. она для более мощных компьютеров и в ней больше эффектов, раз уж мы устанавливаем её с Compiz. Панель должна отобразиться в нижней части монитора по умолчанию, хотя её можно "приклеить" в любой части монитора и даже посередине. Значки на панель можно перетаскивать из меню или после открытия какой-нибудь программы, её значок отобразится на панели, кликните правой кнопкой на значке и выберите Сделать значком запуска:  Значки также легко удаляются с панели. Правый клик на значке - Удалить.
Значки также легко удаляются с панели. Правый клик на значке - Удалить.Конечно, то что вы видите на моём снимке и панель по умолчанию, это две абсолютно разные панели, т.к. я свою уже настроил на свой вкус. А настроек у Cairo Dock столько, что данную статью можно продолжать писать неделю, для того чтобы описать все настройки. Тогда получится не статья о Linux Mint 17.1 "Rebecca" Xfce, а мануал о Cairo Dock. Посетите Полное руководство на русском языке по настройке Cairo Dock. Для настроек панели кликните правой кнопкой на любом значке и выберите - Настройка:
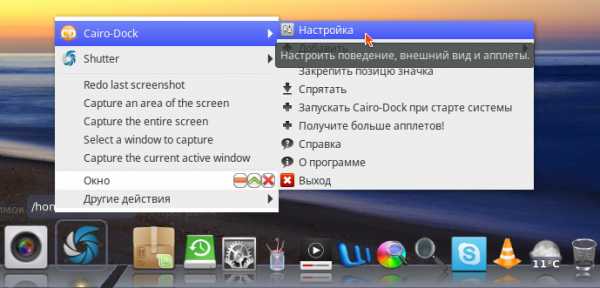

9. Создание эффекта Магическая лампа с Compiz и Cairo Dock
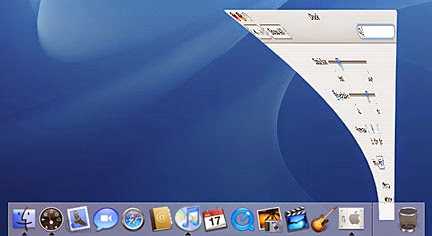 После того как мы задействовали Compiz и установили панель Cairo Dock, сам Бог нам велел установить очень красочный эффект Магическая лампа.
После того как мы задействовали Compiz и установили панель Cairo Dock, сам Бог нам велел установить очень красочный эффект Магическая лампа.Эффект Магическая лампа или Magic Lamp, это эффект, который по умолчанию установлен в системах MacOS X от Apple.Эффект заключается в том, что все сворачиваемые/восстанавливаемые окна приложений плавно "вытекают" из своего значка и "втекают" обратно на панели Cairo Dock.
Откройте Менеджер настройки CompizConfig - плагин Animations и переключитесь на вкладку Minimize Animation. Нажмите кнопку Создать, для создания эффекта Magic Lamp. В открывшемся окне, в параметре Эффект свёртывания выберите Magic Lamp. Время отображения эффекта - Duration выставьте на 300 (это самое оптимальное время в миллисекундах). А в параметр Window Match скопируйте/вставьте: (type=Normal | Dialog | ModalDialog | Unknown)Чтобы все сворачиваемые окна выполняли данный эффект и закройте окно Изменить.
 Строка с эффектом появится в перечне последней. Для того чтобы созданный эффект выполнялся Compiz, его нужно поднять на первую строку. Кликните на строке с эффектом Magic Lamp и нажмите кнопку Вверх, чтобы строка стала первой
Строка с эффектом появится в перечне последней. Для того чтобы созданный эффект выполнялся Compiz, его нужно поднять на первую строку. Кликните на строке с эффектом Magic Lamp и нажмите кнопку Вверх, чтобы строка стала первойПроделайте тоже самое в вкладке Unminimize Animation:
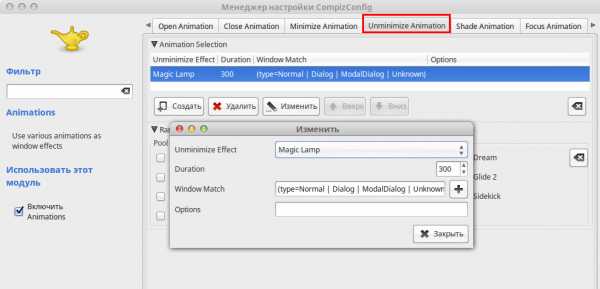 Теперь откройте любую программу с панели Cairo Dock и вновь кликните на этом же значке, чтобы окно свернулось в значок. Повторный клик на значке выведет окно с эффектом Magic Lamp.
Теперь откройте любую программу с панели Cairo Dock и вновь кликните на этом же значке, чтобы окно свернулось в значок. Повторный клик на значке выведет окно с эффектом Magic Lamp.Примечание. Иногда сворачиваемые/разворачиваемые окна "утекают" не в панель Cairo Dock, а в кнопки окон на системной панели. После установки Cairo Dock апплет Кнопки окон можно удалить, чтобы он не сбивал с толку Compiz. Кликните правой кнопкой на панели в области апплета и Удалить, т.к. теперь его функции выполняет Cairo Dock.
Изменить режим размещения окон на рабочем столе.По умолчанию с работающим Compiz, задействован Умный режим размещения окон на рабочем столе, т.е. все вновь открывающиеся окна размещаются на свободном пространстве монитора, но этот режим можно изменить на ваше усмотрение в плагине Compiz - Размещение окон, вкладка Общие, выбрав Режим размещения - По центру:
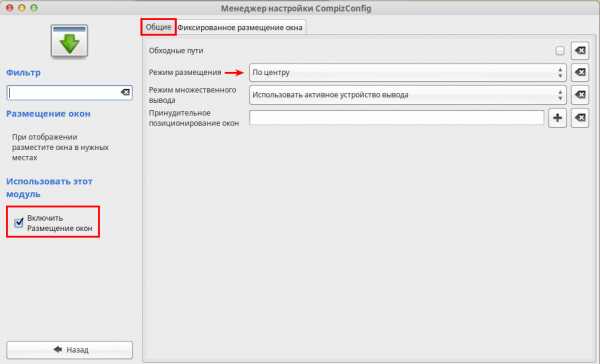 Теперь все окна будут открываться в центре монитора и эффект Магической лампы будет отображаться более симметрично по отношению к значку на панели Cairo Dock.
Теперь все окна будут открываться в центре монитора и эффект Магической лампы будет отображаться более симметрично по отношению к значку на панели Cairo Dock.10. Установка дополнительных программ на рабочий стол
Добавим ещё плюшек или рюшек на рабочий стол.10.1 Погодный виджет-информер GisWeather
И хотя в дополнениях к обеим панелям есть свои погодные элементы, я считаю наиболее красочным и точным для отображения погоды вашей местности виджет GisWeather. Установка виджета GisWeather
Установка виджета GisWeatherОткройте терминал (Ctrl+Alt+T), скопируйте и выполните следующие команды:sudo add-apt-repository ppa:noobslab/appssudo apt-get updatesudo apt-get install gis-weather
По окончании установки вы найдёте GisWeather в программах Инструменты или поиском в меню.
Как настроить виджет и отображение вашей местности, посмотрите ЗДЕСЬ.
10.2 Менеджер Conky
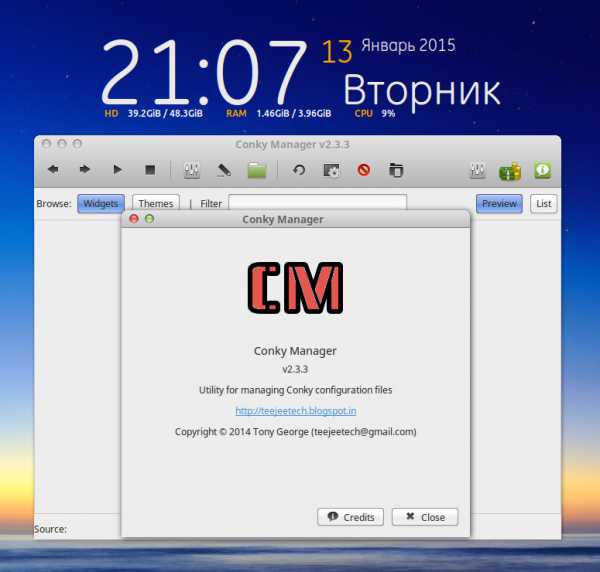 Менеджера Conky также нет в Менеджере программ, поэтому его придётся устанавливать с подключением собственного репозитрия.
Менеджера Conky также нет в Менеджере программ, поэтому его придётся устанавливать с подключением собственного репозитрия.Установка Менеджера Conky
Откройте терминал (Ctrl+Alt+T), скопируйте и выполните эту последовательность команд:sudo apt-add-repository -y ppa:teejee2008/ppasudo apt-get updatesudo apt-get install conky-manager
После установки вы найдёте Conky Manager в программах Инструменты или поиском в меню.
Настройки Менеджера Conky вы найдёте ЗДЕСЬ.
Заключение
Система Linux Mint 17.1 "Rebecca" Xfce после установки и всех описанных выше настроек работает стабильно, плавно и выглядит очень красиво. Вот такой нескучный рабочий стол можно создать в Linux Mint 17.1 "Rebecca" Xfce. P.S. Уверен, что у некоторых пользователей возникнет вопрос по поводу темы оформления окон, которую я использую. Это тема Gnome Cupertino. Я её постоянно использую в дистрибутивах Linux Mint.
P.S. Уверен, что у некоторых пользователей возникнет вопрос по поводу темы оформления окон, которую я использую. Это тема Gnome Cupertino. Я её постоянно использую в дистрибутивах Linux Mint.Установка темы Gnome Cupertino
Выполните следующие команды в терминале:cd /tmp && wget http://gnome-look.org/CONTENT/content-files/165104-Gnome-Cupertino.tar.gz && tar -xvf 165104-Gnome-Cupertino.tar.gzsudo mv Gnome-Cupertino /usr/share/themesПо окончании установки, откройте программу Внешний вид для активации темы.
И ещё один момент в настройках рабочего стола.
Как переместить кнопки управления окном влево?
Откройте терминал (Ctrl+Alt+T), скопируйте и выполните следующую команду:
gsettings set org.gnome.desktop.wm.preferences button-layout "close,minimize,maximize:"
Если вы хотите вновь переместить их вправо, выполните эту команду:
gsettings set org.gnome.desktop.wm.preferences button-layout ":maximize,minimize,close"
Удачи.
Если у вас ещё не установлен Linux Mint 17.1 "Rebecca" Xfce (Final), загрузить то его можно по следующим ссылкам:
Или с официального сайта: Linux Mint 17.1 “Rebecca” Xfce (Final)Вам также может быть интересно:Включить эффект Aero Glass в Linux Mint 17.1 XFCE с Compiz
Как изменить тему оформления в Linux Mint 17.1 Xfce после включения Compiz
compizomania.blogspot.com
Настройка Linux Mint 15 Mate после установки

Вышел дистрибутив Linux Mint 15 Olivia.В данной статье я хочу поделиться советами по начальной настройке Linux Mint 15 Mate.
1. Установка обновлений.
Обязательный пункт, после установки каждой системы.Это можно сделать нажав на значок:
В открывшемся окне нажимаем установить:

Либо, это же действие можно сделать в терминале:
sudo apt-get update
sudo apt-get upgrade
2. Проверка локализации языка.
Система может быть не полностью переведена, поэтому заходим в Центр управления:
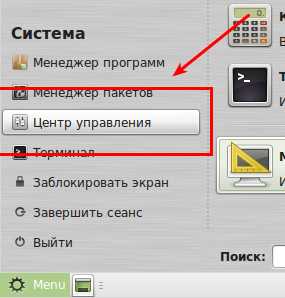
И заходим в "Language Support":
После проверки, устанавливаем недостающие языковые пакеты в систему.
3. Установка драйверов в систему:
Здесь же в Центре управления, заходим в "Driver Manager":
Выбираем из списка нужные драйвера и нажимаем "Apply Changes":
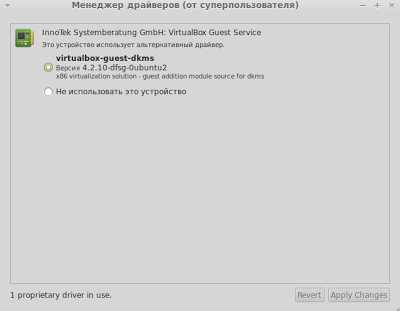
4. Настройка хранителя экрана
Здесь же в "Центре Управления" выбираем пункт: "Хранитель экрана":

Советую переместить ползунок на нужное время, через которое блокируется экран.И также, здесь можно убрать блокировку экрана, чтобы постоянно не вводить пароль.
Исправлено, теперь Cafeine работает
Если хотите, чтобы у вас не блокировался экран во время просмотра фильмов, то советую установить приложение Caffeinе, для этого откройте терминал и выполните следующие команды:
sudo add-apt-repository ppa:caffeine-developers/ppa
sudo apt-get update
sudo apt-get install caffeine
Cпасибо за комментарий про патч программы Caffeine.
Итак, если вы установили Caffeine в Linux Mint, то он работать не будет.Нужно пропатчить его.Для этого выполните следующие команды в терминале:
wget https://pypi.python.org/packages/2.7/s/setuptools/setuptools-0.6c11-py2.7.egg#md5=fe1f997bc722265116870bc7919059ea
sudo sh setuptools-0.6c11-py2.7.egg
sudo easy_install http://dl.dropbox.com/u/1168249/caffeine-2.4.1-py2.7.egg
Всё, теперь Caffeine будет работать в Linux Mint.
5. Убираем из автозагрузки ненужные приложения
В Центре управления заходим в "Запускаемые приложения":

И в списке убираем галочки с "ненужных служб и приложений", чтобы система грузилась быстрее.Только будьте аккуратнее, так как это может нарушить функционал системы.Лучше сто раз убедиться, что приложения не нужно, чем убирать его.
6. Настройка расположения всплывающих уведомлений
Так как системный трей находится внизу, то было бы логичным расположить всплывающие уведомления "справа внизу".В Центре управления выбираем пункт "Всплывающие уведомления":
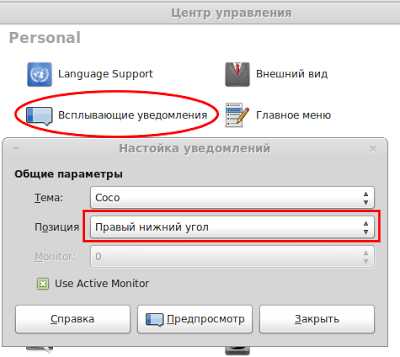
И выбираем "Правый нижний угол".
7. Настройка Главного меню
В центре приложений заходим в пункт "Главное меню":
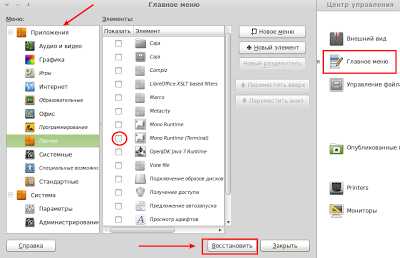
Выставляем порядок приложений в меню, а так же их порядок по своему усмотрению. Если хочется вернуть обратно, то просто нажмите на кнопку Восстановить.
Для настройки "Избранных приложений", нажмите правой кнопкой мыши на "Menu" и выберите "Настройки":
Откроются "Настройки меню":
Здесь можно выставить размер значков и количество столбцов в "Избранном" Главного меню.
В "Избранном" нажав правой кнопкой мыши на ярлыке приложения, можно "удалить из избранного", "добавить в автозагрузку", вставить разделитель или пробел, в общем редактировать на своё усмотрение.

И наконец, чтобы изменить приложения по умолчанию заходим в "Центре Управления" в пункт "Предпочитаемые приложения":
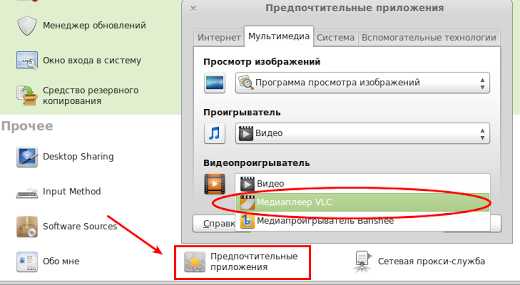
И выбираем из списка желаемы приложения, которые будут использоваться системой по умолчанию. Например, для просмотра видео выбираем VLC (уже установлен в дистрибутиве Linux Mint).
8. Настройка внешнего вида рабочего стола
Заходим в "Центре управления" в пункт "Внешний вид рабочего стола"
В этом пункте меню можно выбрать, какие системные элементы хотите отображать на рабочем столе:
Так же можно изменить расположение кнопок "Закрыть, свернуть развернуть":
9. Настройка комбинации клавиш для смены раскладки клавиатуры
По умолчанию используются клавиши "ALT-SHIFT", если Вы привыкли к "CTR-SHIFT"то жмем правой кнопкой мыши на значке с раскладкой клавиатуры в системном трее и выбираем "Параметры клавиатуры":
Переходим на вкладку "Раскладки" - "Параметры". И выбираем комбинацию клавиш для смены раскладки:
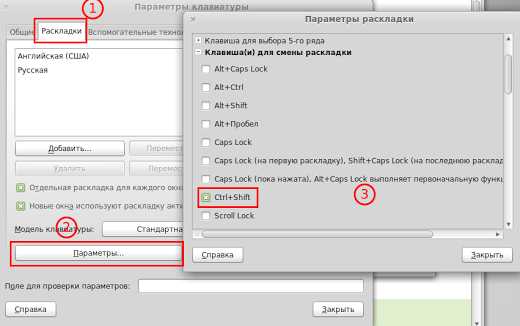
10. Решение проблемы с кодировкой в Pluma
Исправлено. В комментарии написали, что старый способ не работает, поэтому я исправил этот пункт. Можно, конечно, установить dconf и с помощью него сделать, но так одной командой проще.
Pluma - это форк текстового редактора gedit. У него такие же проблемы, как у его родоночальника. Если открыть текстовые файлы созданные в Windows в кодировке Windows-1251 , то вместо русских букв будут крокозябры.Чтобы это исправить, откройте терминал и выполните следующую команду:
gsettings set org.mate.pluma auto-detected-encodings "['UTF-8', 'WINDOWS-1251', 'CURRENT', 'ISO-8859-15', 'UTF-16']"
11. Установка необходимых приложений
Открываем в "Главном меню" - "Менеджер программ" и можно установить необходимые приложения, например Skype или Opera:
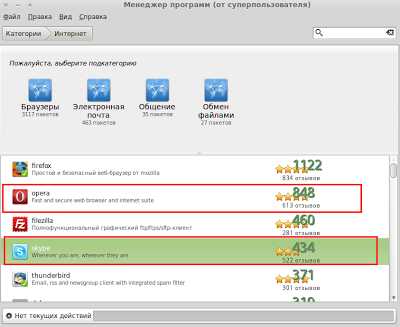
12. Установить Compiz
По умолчанию в Linux Mint 15 Mate установлен оконный менеджер Marco.Если у Вас современный компьютер, то можно установить Compiz.
Сперва устанавливаем необходимые пакеты:
sudo apt-get install compiz compiz-plugins-extra compiz compizconfig-settings-manager
Заходим в Меню - Параметры - Менеджер настройки CompizConfig. Проверяем, чтобы были следующие пункты отмечены галочками:
На вкладке "Эффекты":

На вкладке "Управление окнами":

Теперь проверяем работоспособность Compiz: Нажимаем Alt-F2 и вводим команду:
compiz --replace
Если работает всё, тогда заменяем оконный менеджер по умолчанию в системе с Marco на Compiz. Для этого открываем терминал и выполняем следующую команду:
gsettings set org.mate.session.required-components windowmanager compiz
Теперь нужно занести в автозагрузку команду"compiz --replace".Для этого переходим в Меню - Центр управления - Запускаемые приложения.Добавляем новую автоматически запускаемую программу c командой "compiz --replace":
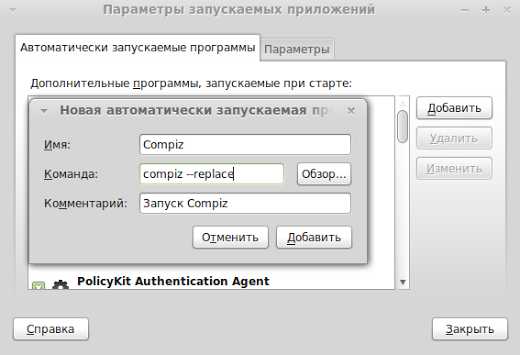
Перезагружаем компьютер.И всё, теперь у вас оконный менеджер Compiz.
Вот и все первоначальные настройки, которые я бы посоветовал сделать!
Если есть замечания, или я пропустил что-то в настройке, делитесь в комментариях и я дополню статью.
Еще хочу заметить, что для Linux Mint 15 подходят приложения Ubuntu 13.04, описанные на этом сайте, советую почитать следующие статьи:
Официальный сайт дистрибутива: Linux Mintwww.linuxrussia.com
- Как на ноутбуке создать папку
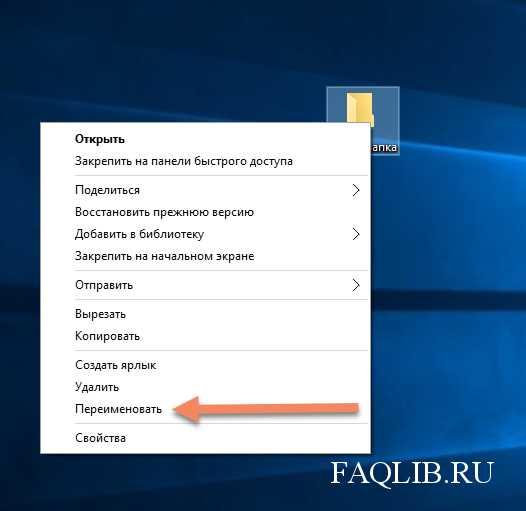
- Настройка ftp server windows server 2018

- Распространяемые пакеты visual c
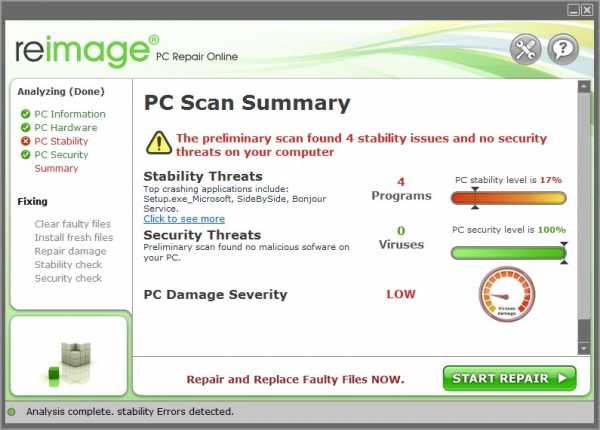
- Active directory группы

- Номера ip

- Google хранилище

- Как посмотреть на компьютере какие программы работают
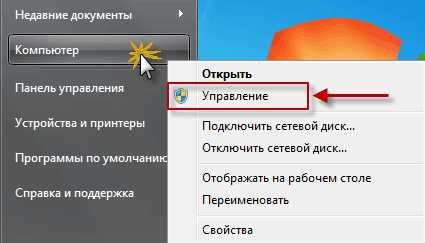
- Раздача с ноутбука вайфай
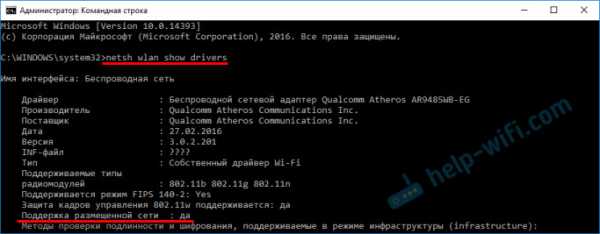
- Windows 7 уменьшить папку windows
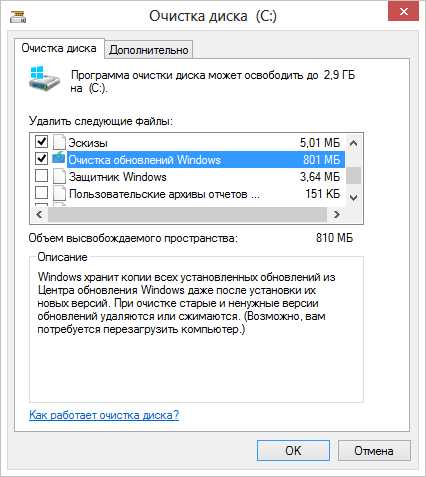
- Подключение телевизора к компьютеру через vga

- Как снять видео с экрана компьютера