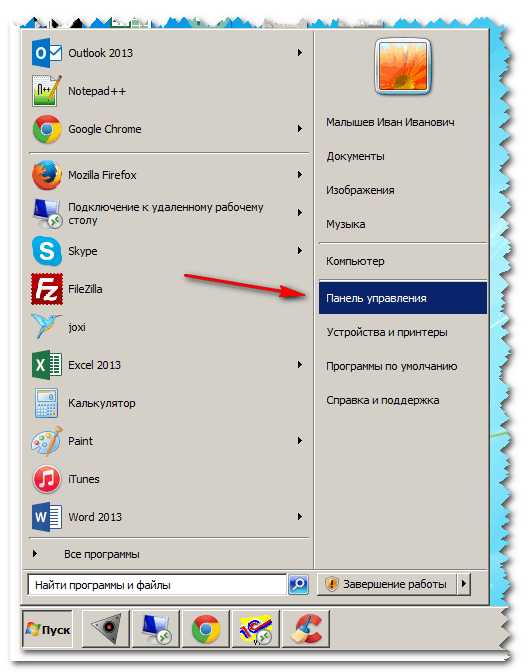Как создать папку с помощью графического интерфейса. Как на ноутбуке создать папку
Как создать папку на компьютере » Простые советы по работе с Windows.
Как создать папку с помощью графического интерфейса
Как создать папку с помощью командной строки
Как создать папку с помощью powershell
Как создать папку на рабочем столе
Создание папки – не такой сложный процесс, и большинство, наверняка, знает, как это делается. Тем не менее, существует несколько способов создания новой папки, и каждый применяется при определенных условиях. Создать папку можно либо на рабочем столе, либо где-нибудь на диске. На рабочем столе папка всегда под рукой, однако будет занимать место на диске с системой. Поэтому, если в папка рассчитана на хранение тяжелых файлов, то лучше перейти в каталог диска на компьютере, на котором много месте, и там создать папку. В этой статье мы расскажем о трех способах, как создать папку на компьютере.
Самый простой способ создать папку – кликнуть правой кнопкой мыши на свободном поле, будь то рабочий стол или папка.
В открывшемся меню наведите курсор на пункт “Создать” и выберите “Папку”.
Далее введите название папки и нажмите “Enter”. Если нужно изменить название папки, дважды (с паузой между кликами) нажмите на название, и когда оно подсветится синим и появится курсор, введите новое название и нажмите “Enter”.
Также можно нажать на папку правой кнопкой мыши и выбрать “Переименовать”.
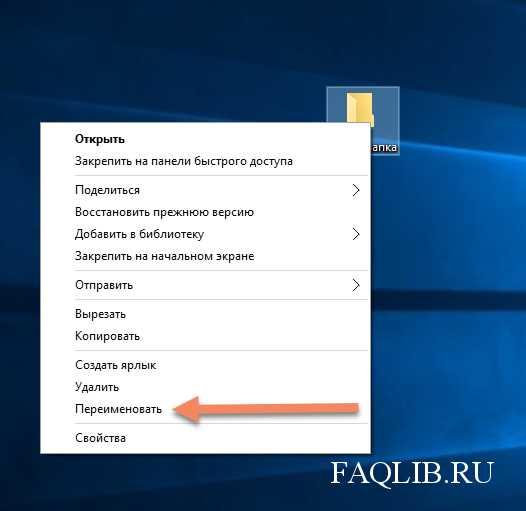
Вы можете создавать несколько папок внутри папки. Например, общая папка называется “Фото с отпуска”, а внутри папки “фотографии с моря”, “фотографии в горах”.
Использование командной строки постепенно уходит на второй план, многие задачи намного проще выполнять с помощью графического интерфейса. Однако, иногда без командной строки просто не обойтись. В командной строке можно выполнить абсолютно все задачи, в том числе – создать новую папку на компьютере. Чтобы это сделать, нажмите сочетание клавиш “Win+R” и введите в поле “cmd”.

Для создания новой папки воспользуемся командой MD. Выглядит это следующим образом:
MD C:\Name
В данном случае C:\ – место создания папки, оно может выглядеть и как C:\...\...\, если хотите поместить папку глубже в каталог. Name – название создаваемой папки. После записи команды нажимаем “Enter”, папка успешно создана.
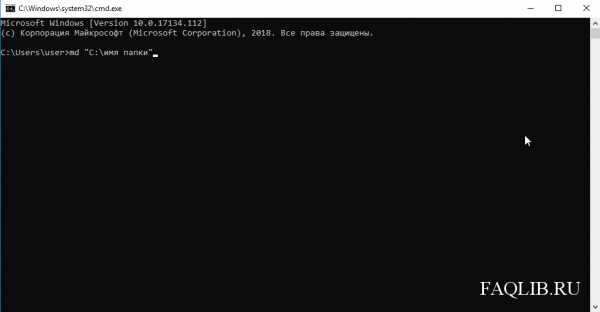
Результат:
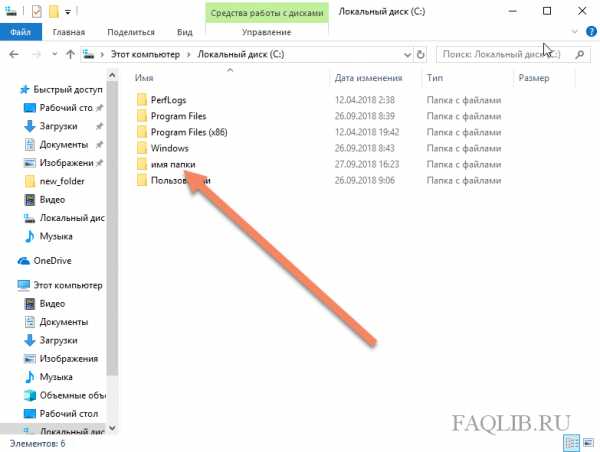
С помощью языка powershell также можно создать новую папку на компьютере. Обычно этот способ используется при написании скриптов. Скрипт – сценарий, который пишут администраторы для автоматизации администрирования системы. Запустив его, начнется исполнение указанных в нем команд. Например, можно сделать скрипт, который каждый день будет автоматически создавать новую папку на компьютере.
Итак, открываем блокнот или любой другой текстовый редактор. В появившемся окне пишем следующую команду:
New-Item -Path "C:\New Folder" -ItemType Directory
Сохраняем этот файл в расширении *.ps1. После этого запускаем получившийся скрипт двойным нажатием, папка New Folder будет создана на диске C. Конечно, при повседневных задачах вы вряд ли будете пользоваться этой возможностью, однако при написании скриптов это одна из основных функций.
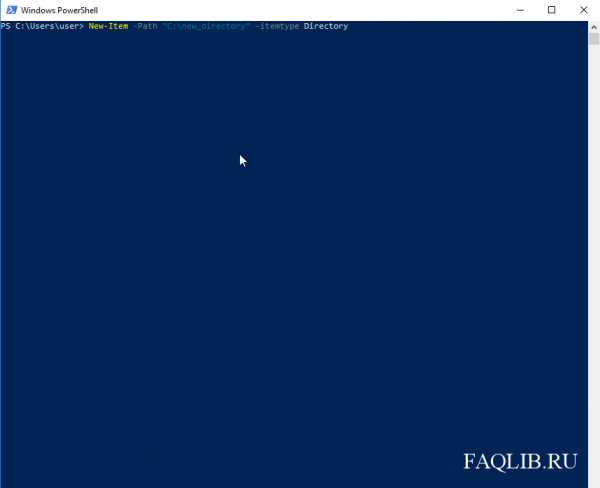
Результат:


Как мы утверждали ранее создать папку процесс не сложный. Для этого:
1) Переходим на рабочий стол, свернув все окна.
2) Теперь нажимаем правой кнопкой мыши на пустое пространство на рабочем столе.

3) В появившимся окне выбираем пункт "Создать", а затем "Папку".
Готово.
Создание папки на компьютере уже не является чем-то сложным. Мы привыкли их создавать буквально в два клика, используя графический интерфейс. Однако, иногда возникает необходимость создать папку через командную строку или powershell. При написании скрипта на языке powershell, указанная нами команда обычно является лишь одной строчкой большого кода полноценного скрипта. Теперь, когда вы знаете, как создавать папку на компьютере, можете использовать простой графический интерфейс, или потренироваться на двух более сложных и интересных способах.
faqlib.ru
Как создать папку на рабочем столе
Здравствуйте уважаемый посетитель сайта! В этом уроке я расскажу вам, как создать папку на рабочем столе windows, а также из этого урока вы узнаете, как переименовать и удалить папку с компьютера. Урок очень простой и не займёт много времени у вас.
И так чтобы создать папку на рабочем столе windows, вам нужно выполнить следующие действие: На рабочем столе windows нажмите правую кнопку мыши, после чего на вашем компьютере откроется контекстное меню windows, в котором вам нужно навести курсор мыши на пункт создать. Когда вы наведете курсор мыши на пункт «Создать» на вашем компьютере раскроется еще одно меню, в котором вам нужно навести курсор мыши на пункт «Папку» и один раз нажать на левую кнопку мыши. Или же для быстрого создания папки нажмите комбинацию клавиш Ctrl+Shift+N Комбинация клавиш Ctrl+Shift+N доступна только на операционной системе windows 7, windows 8, windows 10.
Когда вы нажмете левую кнопку мыши по пункту «Папку», или нажмете комбинацию клавиш Ctrl+ Shift+N то на вашем рабочем столе windows будет создана новая папка. Таким вот способом создать папку можно в любом локальном жестком диске, а также в папке и в самой папке. Теперь вы знаете, как можно создать папку в windows, теперь давайте рассмотрим, как можно переименовать папку в windows. И так чтобы переименовать папку в windows вам нужно навести курсор мыши на ту папку, которую хотите переименовать и один раз нажать правую кнопку мыши, после чего рядом с вашей папкой откроется меню windows, в котором вам нужно выбрать пункт «Переименовать».
Когда вы выберите пункт «Переименовать» ваша папка с названием выделится в синий цвет, теперь вы можете написать название вашей папки, когда вы напишете название вашей новой папки, нажмите на клавишу Enter, после чего ваша папка будет переименована. Теперь вы знаете, как можно переименовать папку в windows.
Теперь вам остается научиться удалять папки в windows. Чтобы удалить папку с рабочего стола windows или же с другого места на вашем компьютере, вам нужно навести курсор мыши на ту папку, которую вы хотите удалить, затем один раз нажать правую кнопку мыши, после чего на вашем компьютере откроется контекстное меню windows в котором вам нужно выбрать пункт «Удалить». Для быстрого удаления папки с компьютера наведите курсор мыши на ту папку, которую хотите удалить и один раз нажмите левую кнопку мыши, после чего ваша папка будет выделена и вам остается нажать на клавишу Delete
Обратите внимание: если вы пользуетесь операционной системой windows 10, то при выборе пункта «Удалить» папка с вашего компьютера будет удалена в корзину. Если же вы хотите удалить папку и все находящиеся в ней данных без восстановления и минуя корзину нажимаем комбинацию клавиш Shift+Delete. Затем на вашем компьютере откроется окошко для подтверждения удаления папки с вашего компьютера, нажимаем на кнопку «Да». Когда вы нажмете на кнопку «Да» выбранная вами папка будет удалена с вашего компьютера в корзину. Теперь вы знаете, как можно удалить папку с компьютера в корзину.
На этом у меня все, всем пока, удачи! До новых встреч на сайте computerhom.ru.
Другие инструкции
Понравилось – ставим лайк, делимся с друзьями, подписываемся на сайт.
Твитнуть
Поделиться
Плюсануть
Поделиться
Отправить
Класснуть
Линкануть
Вотсапнуть
Запинить
Также, вы можете посмотреть другие инструкции, связанные с данной темой:
Если у вас остались вопросы - пожелания, или вы что – то не поняли, вы можете оставить свой комментарий, мы всегда ответим и поможем. Всем нашим подписчикам на сайт – бесплатная компьютерная помощь, посредством удаленного подключения к компьютеру.
www.computerhom.ru
Как создать папку на компьютере
Все знают, что такое канцелярская папка, в которую можно складывать листы А4, тетради и т.п. На компьютере папка имеет такие же функции, она может хранить в себе множество файлов разной величины.
В сегодняшнем выпуске я расскажу вам, как создать папку на компьютере.
Неважно где, алгоритм везде один и тот же.
Инструкция по созданию папки на компьютере
Шаг 1 — создание
Как и сказал ранее, создать папку можно в любом месте (на диске, в документах, на рабочем столе…) и лишь по одному алгоритму. Итак, вам требуется по открытому месту рабочего стола (это когда все окна закрыты или свернуты) кликнуть правой кнопкой мыши. 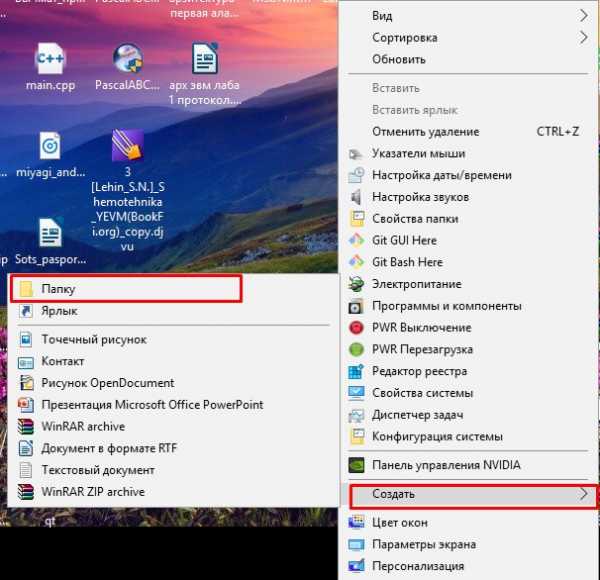 Появится контекстный список, в котором вы должны найти выпадающий пункт «Создать», кликните по нему, а во втором контекстном списке нажмите «Папку». Главное, когда наведете мышь на «Создать» не уводите курсор, куда вздумается (вы должны перейти во второе контекстное меню через строку «Создать»).
Появится контекстный список, в котором вы должны найти выпадающий пункт «Создать», кликните по нему, а во втором контекстном списке нажмите «Папку». Главное, когда наведете мышь на «Создать» не уводите курсор, куда вздумается (вы должны перейти во второе контекстное меню через строку «Создать»).
Если мышкой сделать клик по рабочему столу во время открытия контекстного списка, то список исчезнет и придется открывать его по новой.
Все сделали? Значит должна появится «Новая папка». В моем случае на рабочем столе.
Шаг 2 — придумать название и прописать его
Пришло время придумать название папке. По умолчанию она будет именоваться «Новая папка». Если вы создали папку и не дали ей название, то ничего страшного. Но при создании очередной, имя у второй будет «Новая папка(2)».
После того, как папка отобразилась на столе, поле имени будет доступно для редактирования. Если вдруг вы не воспользовались этим моментом, то нажмите один раз по названию и можно будет переименовать. Также переименовать есть возможность, кликнув правой кнопкой мыши по папке и выбрав в списке соответствующий пункт. См. скриншот ниже:
Когда вы пропишете имя и кликните по рабочему столу, функция редактирования перестанет быть активной. Чтобы пропечатать название на английском или любом другом языке ознакомьтесь со статьей:
- Как поменять раскладку клавиатуры
Шаг 3 -Создание папки внутри другой папки
Для того чтобы создать папку в папке, откройте недавно созданную или старую папку и по инструкции начните создавать. Все действия аналогичные!
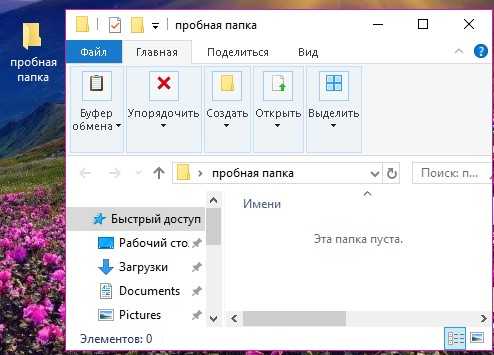
Или, поступите иначе, еще проще! Когда откроется первая папка в верхней панели будет значок «Новая папка», кликните по нему и все будет готово.
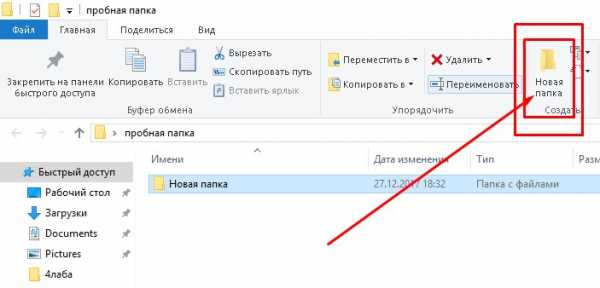
Шаг 4
Чтобы создать папку на жестком диске, вы должны открыть локальный диск. Для этого перейдите в раздел «Этот компьютер» (на Виндовс 10)/Мой компьютер (на Виндовс xp)/ Компьютер (на Виндовс 7) и откройте локальный диск.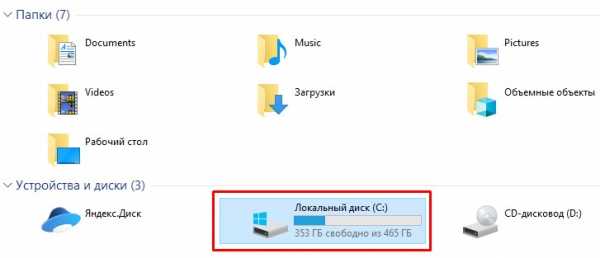 Затем по аналогии с инструкцией, которая была в предыдущем шаге создаем папку.
Затем по аналогии с инструкцией, которая была в предыдущем шаге создаем папку.
Зачем создавать папку?
Теперь вы знаете, как создать папку на компьютере. Но возникает вопрос, зачем они нужны. Это, на самом деле, очень полезная вещь в операционной системе.
У меня на ноутбуке огромное количество файлов, которые важно структурировать. Изображения, документы, музыка, архивы — все это не может хранится по отдельности. Иначе начнется хаос, в котором разобраться будет не просто! Также могут появляться дубли файлов, они будут занимать место на диске, и как итог, нагружать систему (комп будет тормозить). Почитайте эти статьи, тогда все будет ок:
Сами папки можно тоже структурировать в архиве, если вас это не запутает.
Если, кому интересно, то на портале уже давно есть статья про то, как создать невидимую папку. Очень интересная функция ОС Windows. Воспользуйтесь, при случае.
Какое название прописать?
Во втором шаге я не сказал, какое название лучше прописать.
Крайне важно придумать имя папки, которое будет понятно каждому. У меня сейчас несколько десятков разных папок или даже больше, и очень помогает то, что имя прописано разумно, со смыслом. Особенно, это касается тех, кто складирует на компьютере много материала. И когда название грамотное уже придумано — это еще не все! Важно также в дальнейшем наполнять папку соответствующими файлами, иначе поиск информации сильно затруднится.
Когда пришло время создать папку?
Создать папку можно в любой момент и по любой причине.
Если установили игру, программу, то смело создавайте отдельную папку, иначе все файлы загруженного приложения будут складироваться по отдельности, что приведет к загруженности «мусором».
Интересные записи:
medicina-treat.ru
Как создать папку на рабочем столе компьютера?
Добрый день! Сегодня речь пойдет о том, как создать папку на рабочем столе компьютера? Особенно актуальна эта тема будет для людей начинающих познавать компьютер. В статье представлю несколько вариантов как это можно сделать.

Создание папки на рабочем столе несколькими вариантами
Способ №1.
Данный вариант является самым простым. Вот что нужно сделать:
Наведите курсором на рабочий стол и нажмите правую кнопку мыши. После этого всплывет окно как на рисунке. Необходимо выполните 2 этих простых шага.
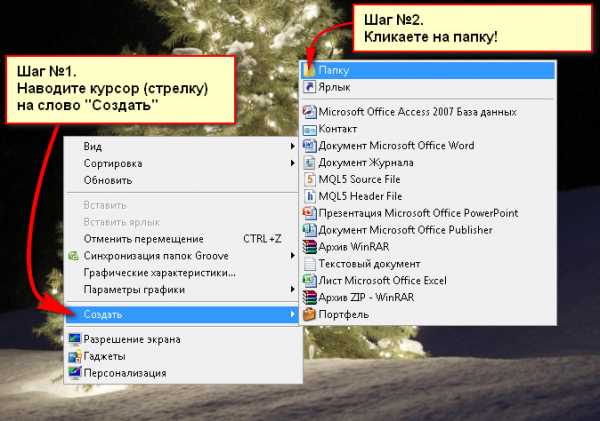
После нажатия на слово папка она появится у вас на рабочем столе компьютера! Теперь можете подписать ее. Если она нужна для фото пишите для фотографий. Для этого дважды кликаете левой кнопкой мыши на название «Новая папка» и переименовываете ее.
Способ №2.
Данный метод показывает, как создать папку в другой подобной папочке. Например, есть папочка «Изображения» и вы желаете сделать там еще одну. Для этого можно создать ее сначала на рабочем столе и перетащить туда. Ну а можно сделать следующее:
После того как вы откроете папочку нажмите вверху левой кнопкой мыши «Новая папка».

Вот что должно получиться:
Теперь осталось назвать ее нужным именем.
Подобным образом папки создаются на флешке и жестком диске. Либо их просто можно туда перетащить с рабочего стола.
Способ №3.
Данный вариант позволяет создать папочку за считанные секунды! Для этого необходимо нажать комбинацию клавиш: «Ctrl+Shift+N» Подобное сочетание в мгновение око исполнит ваше желание! Клавиши нажимаете неотрывно. Жмете Ctrl не отпуская ее, нажимаете Shift и снова не отпуская уже две этих клавиши жмете английскую буковку N. На этом все, она должна появиться. Если ее нет, просто воспользуйтесь способами приведенными выше!
Видео о создании папочки
Читайте так же:
Какую клавишу нужно нажать чтобы перейти в режим показа слайдов?
Можно ли сохранить документ word в формате pdf?
Сколько почтовых ящиков может создать пользователь в интернете?
Как создать архив на компьютере быстро просто в два клика?
Как создать на рабочем столе текстовый документ?
С уважением, Максим Обухов!!!
webmixnet.ru
Как создать папку на рабочем столе
Привет! Сегодня мы с вами поговорим об основе основ, а именно, как создать папку на рабочем столе. У многих новичков данный вопрос возникает чаще всего, поэтому сегодня я постараюсь дать на него максимально исчерпывающий ответ. Для тех кто в курсе как это делается, можете пропускать информацию в этой статье, но также хочу отметить, что в ней есть тонкости, о которых вы, может быть и не догадывались.Самый банальный и часто используемый вариант среди пользователей – кликнуть правой кнопкой мыши по рабочему столу, в выпадающем меню выбрать вариант «Создать» — «Папку». У вас, собственно, появится новая папка, именно с таким названием. Переименовываем её и нажимаем Enter.
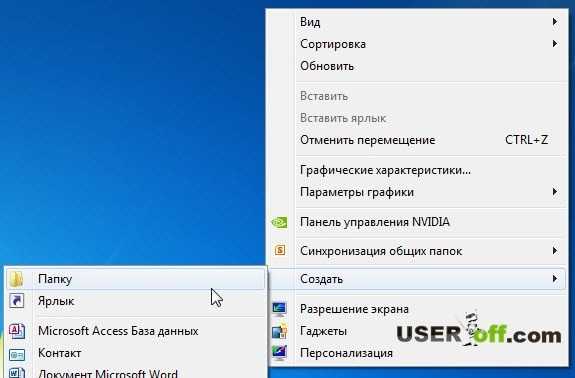
Важный момент, на который стоит обратить внимание: убедитесь в том, что кликаете вы именно по свободному месту рабочего стола, а не по какому-нибудь файлу, ярлыку или другой папке. В этом случае, выпадающем меню будет содержаться совершенно иной набор функций, применимый непосредственно к объекту, по которому вы щелкнули.Еще одна особенность: если вы все же поленились изменить имя, то каждая последующая созданная папка будет иметь аналогичное название со своим очередным порядковым номером, начиная с цифры 2 («Новая папка 2», «Новая папка 3» и т.д.).
Второй способ, как создать папку на рабочем столе. Идем в меню «Пуск», выбираем «Компьютер». Появляется окошко со списком локальных дисков и других устройств. Нас интересует область слева. В разделе «Избранное» щелкаем по пункту «Рабочий стол». Появляются все те значки и прочие файлы, которые находятся на вашем рабочем столе. В верхней части окна, чуть ниже навигационных кнопок «Назад» и «Вперед» можно увидеть небольшое меню функций. Найдите там «Новая папка» и щелкните левой кнопкой мыши.

Как создать папку на рабочем столе без мыши? Вы думаете это не реально? На самом деле, чтобы это осуществить, вам надо воспользоваться горячими клавишами. Этот способ можно использовать в любой открытой папке. Если вы хотите создавать папку при нажатии горячих клавиш, то вот они «Ctrl» + «Shift» + «N».
Вот и все, что я хотел вам рассказать. Это три самых основных и простых варианта создания новой папки на рабочем столе. В остальных версиях операционной системы, все в точности то же самое, так что не расстраивайтесь, если у вас не Windows 7, а просто следуйте инструкциям, описанным здесь.
useroff.com
пожалуйста, по шагам, для чайников-есть флешка с фото, есть ноутбук- как создать папку, как загрузить в нее фото?
Даю ссылку на видеокурсы по основам работы в Windows. Для начинающих. В середине курса есть тема по созданию папок, по копированию файлов. Но я рекомендую набраться терпения и прослушать курс от начала до конца. Можно выбрать версию Винды - ХР или 7. Курс небольшой. Самое основное. Зато подобные вопросы больше не возникнут. <a href="/" rel="nofollow" title="37457788:##:videocourses/workpc/windows/" target="_blank" >[ссылка заблокирована по решению администрации проекта]</a>
какая операционная система установлена на ноутбуке?
открыть разел, допустим мой комп-диск D-загрузки итам правой кнопкой мышки создать-папку. после чегоможно дать ей имя ну и перетянуть туда файлы через тотал командер например.
Попросите кого-то кто знает! :)
флешку подключить к ноутбуку. Пока прогружается съемный диск I или J(так отображается флешка у меня на ноутбуке) , на рабочем столе правой кнопкой мыши (ну или тачпада, как у меня, я мышь отдельную не использую). . Так вот, правой кнопкой мыши открываем на рабочем столе меню, выбираем в меню - Создать - Создать папку. Ок, папка есть. Можем назвать её на свое усмотрение, можем так ти оставить под названием Новая папка. Далее у меня включается проводник, который нашел съемное устройство и спрашивает, что с ним делать. Выбираем - Открыть\Просмотреть содержимое. Если проводник не сработал, тогда щелкаем на значок Мой компьютер, среди дисков ищем Съемный диск и кликаем (двойной щелчок) на него - откроется флешка. Далее нажимаем комбинацию Ctrl+A(на английской раскладке клавиатуры) и выделяем все содержимое флешки. Нажимаем снова на выделенный объект правой кнопкой мыши, открывается меню, выбираем - Копировать. Сворачиваем окно просмотра съемного диска, то есть флешки, и на рабочем столе кликаем (двойной щелчок) на Новую папку, которую недавно создали. В открывшемся окне вновь нажимаем правой кнопкой мыши и выбираем в меню - Вставить. Оле оп.. . И копирование запустилось))))
touch.otvet.mail.ru
Как сделать невидимую папку на рабочем столе?
 Создаем невидимую папку
Создаем невидимую папкуЕсли компьютером пользуетесь не только Вы, есть необходимость спрятать некоторые наши файлы. В этой статье мы подробно остановимся на том, как сделать невидимую папку на рабочем столе или в любом другом месте. И как ее при необходимости найти и удалить. В нее можно поместить файлы и они будут видны только Вам или особенно продвинутым хакерам.
Любую процедуру на компьютере мы можем сделать разными путями. Все мы пользуемся разными компьютерами и ноутбуками и, конечно же, разными версиями Windows. Какой-то способ подойдет одному, но не получится у другого человека или на другом компьютере. Поэтому здесь мы рассмотрим несколько вариантов как сделать папку невидимой.
Как сделать невидимую папку используя стандартные средства Windows.
- Создаем обычную новую папку на рабочем столе или на диске компьютера в любом месте, где Вы хотите, чтоб она была.
- Сразу же после этого система предлагает Вам ввести название. Здесь нужно нажать клавишу «Alt» и, не отпуская ее, клавишами которые находятся справа на клавиатуре набрать 255. Обратите внимание, что набор производится именно клавишами справа, а не вверху. Еще один важный момент – клавиша «Num Lock» при этом должна быть включена. Теперь отпустите удерживаемую клавишу «Alt» и нажмите «Enter». Как один из вариантов, вместо 255 можно набирать комбинацию 0160. Название нашей папки становится пустым или пробелом.
- Теперь жмем правой кнопкой мыши на папке и переходим на пункт «Свойства». Заходим в него и находим вкладку «Настройка». Внизу есть кнопка «Сменить значок», нажимаем ее. Здесь прокручивая вправо, находим пустой значок, выбираем его и жмем кнопку «Ок».
- Нажимаем кнопки «Применить» и затем «Ок». Папка должна стать невидимой.
В этом небольшом уроке мы научились как сделать невидимую папку. Обращаем внимание, что в разделе «Файлы и папки» нашего сайта есть большое количество видео на эту тему. Рекомендуем посмотреть для закрепления.
Как сделать папку невидимой на ноутбуке.
Как сделать папку невидимой на ноутбукеОтличия ноутбука или нетбука от обычного компьютера в нашем случае заключаются в том, что на ноутбуке очень часто нет блока цифровых клавиш справа. Поэтому необходимо использовать возможности, специфичные для таких устройств. Для этого используем внизу слева клавишу «Fn». Одновременно зажимаем две клавиши «Alt» и «Fn». Цифры это клавиши j,k,l,u,i,o,7,8,9,m. В остальном делаем как описано выше по аналогии.
Ноутбук при вводе имени невидимой папки позволяет сделать все своим образом, который отличается от способа для компьютера:
- Правой кнопкой вызываем контекстное меню и там находим пункт«Вставить управляющий символ юникода». В открывшемся окне надо дать возможность специфическим символам, для чего выбираем «Разрешить написание арабских символов».
- В качестве «арабского символа» вставляем пробел нажатием на эту кнопку.
Как создать невидимую папку на нетбуке
Как создать невидимую папку на нетбукеСпособ не имеет отличий на нетбуке и ноутбуке и может применяться на любом компьютере. Учтите, что есть более простые способы для компьютера (см. способ 1.).
- На нетбуке нужно создать папку.
- Переименовываем ее.
- Необходимо вызывать экранную клавиатуру.
- В настройках выбрать расширенную клавиатуру.
- Нажимаем «Num Lock».
- Далее жмем и удерживаем «Alt» и набираем 255 или 0160. Отпускаем и нажимаем «Enter».
Собственно урок как создать невидимую папку окончен. совершенно не сложно, не правда ли?
Как сделать невидимую папку на флешке
 Как сделать невидимую папку на флешке
Как сделать невидимую папку на флешкеДля того чтобы создать такую папку на флешке, можно использовать любой из описанных выше способов.
Предварительно необходимо выбрать флешку в качестве рабочего диска (открыть диск в проводнике). Также можно создать папку где угодно и перенести на флешку.
Для того чтобы просто понять как создать невидимую папку мы рекомендуем провести 2-3 пробы на какой-либо ненужной флешке. Риск повредить флешку при использовании описанных методов отсутствует, но можно случайно повредить данные на ней.
Еще один не стандартный способ
На самом деле это способ как создать скрытую папку, которая также является невидимой по умолчанию в Windows.
Берем существующую или создаем новую, например, на диске C:. Хотя можно в любом месте. Называем ее, допустим PAPKA. Нажимаем «Пуск» «Выполнить». Открывается командная строка. Пишем в ней attrib h r s C:PAPKA и нажимаем «Оk». C:PAPKA здесь — это путь к месту, которое нужно скрыть. Для того чтобы опять ее сделать видимой используем опять командную строку. Пишем в ней attrib -h -r -s C:PAPKA. В данном случае папка не видна, даже если включить опцию показа скрытых файлов. Поэтому чтоб использовать ее нужно в командной строке ввести C:PAPKA.
Как создать несколько невидимых папок в одном месте
 как сделать папку невидимой
как сделать папку невидимойМожно создать несколько невидимых папок в одном и том же месте. Для этого одну папку создаем как в первом пункте с именем «Alt» 255. А когда набираем имя второй, то «Alt» 255. Потом отпускаем «Alt». И повторяем комбинацию столько раз сколько невидимых папок уже сделано в этом месте.
Теперь мы умеем создавать невидимые папки. Но мы их скрываем так хорошо, что можем и сами не найти. Поэтому учимся находить их и удалять их при необходимости. Вся информация об этом есть в разделе «Файлы и папки». Также дополнительная информация есть в разделе «Как работать с Windows».
Мы уверены, что другие наши материалы также будут интересны:
comp.arround.net
- Настройка ftp server windows server 2018

- Распространяемые пакеты visual c
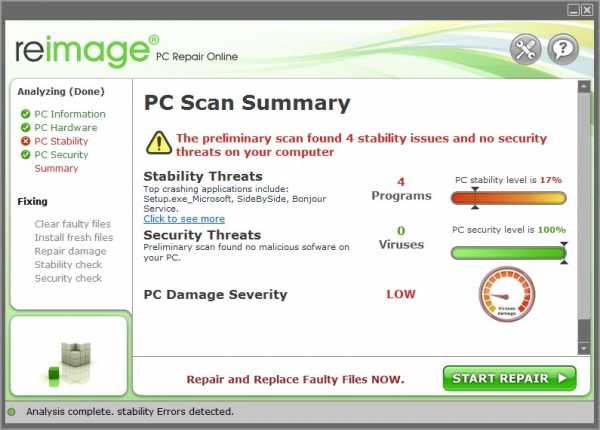
- Active directory группы

- Номера ip

- Google хранилище

- Как посмотреть на компьютере какие программы работают
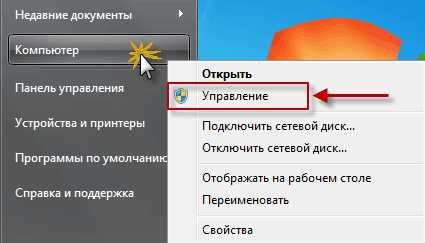
- Раздача с ноутбука вайфай
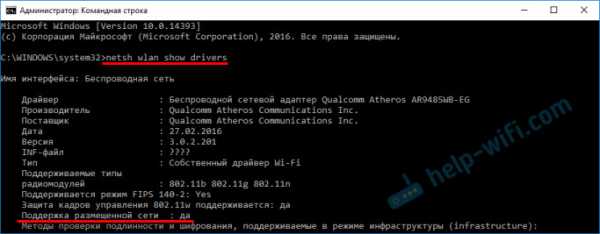
- Windows 7 уменьшить папку windows
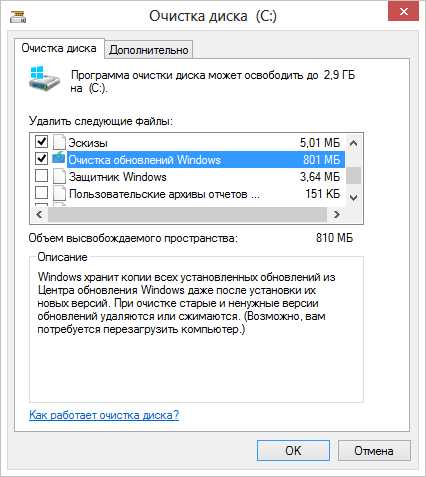
- Подключение телевизора к компьютеру через vga

- Как снять видео с экрана компьютера
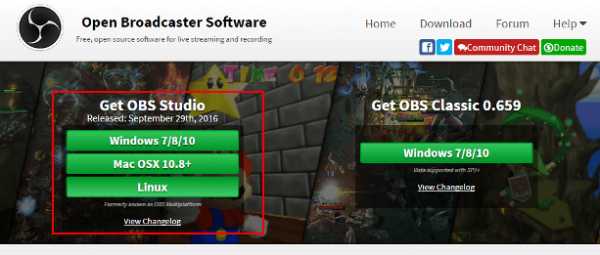
- Как добавить на панель задач язык