Настройка FTP-сервера в Windows Server 2016. Настройка ftp server windows server 2018
Настройка ftp-сервера IIS на Windows 7
Опубликовал: admin в Интернет 27.06.2018 218 Просмотров
Иногда проще и быстрее передать файл через собственный ftp-сервер, чем закачивать на файлообменник. Ниже рассмотрена процедура установки и настройки ftp-сервера IIS, входящего в состав Windows 7.
Установка FTP-сервера.
FTP-сервер входит в состав служб IIS. Для его установки открываем Панель управления -> Программы -> Включение или отключение компонентов Windows. Раскрываем раздел Службы IIS и ставим галочки напротив следующих компонентов: Служба FTP и Консоль управления IIS.

Установка службы FTP
Настройка FTP-сервера.
Открываем Панель управления -> Система и безопасность -> Администрирование -> Управление компьютером (можно быстрее: меню Пуск -> правый клик на Компьютер -> в меню выбрать пункт Управление). В открывшемся окне раскрываем группу Службы и приложения и открываем Диспетчер служб IIS. В окне Подключения выбираем папку Сайты, затем в правом окне Действия нажимаем на ссылку Добавить FTP-сайт.

В мастере создания ftp-сайта указываем его название и расположение (по умолчанию c:\inetpub\ftproot).

Название и расположение сайта
Далее указываем параметры привязки и SSL. Раздел привязка оставляю без изменений. Опцию «Запускать ftp-сайт автоматически» отключаю (ftp мне нужен только время от времени). В разделе SSL выставляю опцию «Без SSL».

Параметры привязки и SSL
В следующем окне оставляем все без изменений и нажимаем Готово.

Сведения о проверке подлинности и авторизация
Сайт создан. Теперь можно перейти к дополнительным параметрам для тонкой настройки (например ограничить максимальное количество одновременных подключений). Выделите только что созданный сайт, справа в панели Действия нажмите на Дополнительные параметры.

Следующий этап — настройка брандмауэра Windows. Откройте Панель управления -> Система и безопасность -> Брандмауэр Windows -> Дополнительные параметры. В разделе «Правила для входящих подключений» находим и активируем «FTP-сервер (входящий трафик)» и «FTP Server Passive (FTP Passive Traffic-In)». Последнее правило позволяет подключаться ftp-клиенту в пассивном режиме.

Открываем порт 21 (входящий)

Открываем порты 1023-65535 (пассивный режим)
В разделе «Правила для исходящего подключения» находим и активируем «FTP Server (FTP Traffic-Out)».
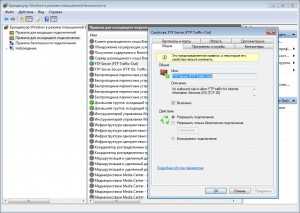
Открываем порт 20 (исходящий)
Если в системе установлен дополнительный брандмауэр (Comodo, Outpost и т.п.), то в нем также необходимо открыть порт 21 (TCP) для входящих подключений и порт 20 (TCP) для исходящих.
Если подключение к Интернет осуществляется с помощью маршрутизатора, и вы хотите сделать свой сервер доступным интернет-пользователям, тогда необходимо настроить проброс портов на маршрутизаторе. На моем Dlink DI-804HV это выполняется в разделе Virtual Server.
192.168.10.4 — ip-адрес ftp-сервера в локальной сети.
Настройка прав пользователей.
Если оставить все как есть, то подключиться к ftp-серверу сможет любой пользователь (включен анонимный доступ) с правами только на чтение (можно скачивать, но записывать и изменять файлы нельзя). Предположим, что нам нужно сделать доступ для доверенных пользователей, которые имели бы права записи и изменения файлов.
Открываем Панель управления -> Система и безопасность -> Администрирование -> Управление компьютером (Пуск -> правый клик на Компьютер -> в меню выбрать пункт Управление). Далее раскрываем группу Локальные пользователи и группы (данная настройка доступна только в редакциях Бизнес и Максимальная). Правый клик на папке Группы, в меню выбираем Создать группу.

Создание группы пользователей ftp (1)
Вводим название группы — Пользователи FTP, описание (можно не вводить) и нажимаем кнопку Создать.

Создание группы пользователей ftp (2)
Теперь необходимо создать пользователя. Делаем правый клик на папке Пользователи и в меню выбираем Новый пользователь.

Создание пользователя ftp (1)
Вводим имя пользователя (например ftp_user_1), пароль (не менее 6 символов), выставляем галочки напротив опций «Запретить смену пароля пользователем» и «Срок действия пароля не ограничен».

Создание пользователя ftp (2)
Пользователь создан. Теперь необходимо присвоить ему ранее созданную группу Пользователи ftp. Для этого открываем свойства пользователя и переходим на закладку «Членство в группах». По умолчанию новому пользователю присваивается группа Пользователи, удаляем ее. Нажимаем кнопку Добавить -> Дополнительно -> Поиск. Откроется список групп пользователей. Выбираем группу Пользователи FTP и нажимаем Ok. В итоге получаем:

Создание пользователя ftp (3)
Нажимаем Ok и переходим к следующему этапу.
На этапе создания ftp-сайта нам было необходимо выбрать рабочий каталог (c:\inetpub\ftproot). Теперь для группы «Пользователи FTP» необходимо настроить права доступа к этому каталогу. Открываем c:\inetpub в проводнике, открываем свойства папки ftproot, переходим на закладку Безопасность и нажимаем кнопку Изменить. В открывшемся окне нажимаем кнопку Добавить и выбираем группу «Пользователи FTP» (как при создании пользователя). Устанавливаем уровень прав — «Полный доступ» и нажимаем Ок.

Установка прав доступа к папке ftproot
Последний этап. Вновь открываем Диспетчер служб IIS и выделяем наш ftp-сервер (Test FTP). В панели управления ftp-сайтом выбираем «Правила авторизации FTP». Добавляем разрешающее правило. В открывшемся окне выбираем опцию «Указанные роли или группы пользователей». Внизу в текстовом поле руками прописываем название нашей группы (Пользователи FTP), далее ставим галочки в разделе Разрешения напротив Чтение и Запись и нажимаем Ок.

Добавляем правило авторизации FTP
На этом настройка завершена.
В начале мы не выбрали опцию автоматического запуска сервера, поэтому не забываем запустить его вручную (правый клик на названии сайта -> Управление FTP-сайтом -> Пуск).
Как подключиться?
Вариант с использованием проводника Windows. Открываем Компьютер (Vista, Win 7) или Мой Компьютер (XP). Для анонимного доступа просто вводим в адресную строку адрес сервера (ftp://192.168.10.4). Чтобы войти с именем пользователя и паролем вводим адрес вида: ftp://[имя пользователя]:[пароль]@[адрес ftp-сервера]. Например ftp://ftp_user_1:[email protected] — для подключения из локальной сети. Для подключения из Интернет локальный адрес заменяем на внешний или на доменное имя.
Как сделать свой ftp-сервер доступным из Интернет?
Если компьютер подключен к Интернет на прямую, то никаких дополнительных действий предпринимать не нужно.
Если компьютер подключен к Интернет через роутер, тогда в панели управления роутера необходимо настроить форвардинг порта TCP 21 (часто это еще называют виртуальным сервером). Настройка форвардинга порта на примере D-link DI-804.
Ссылки по теме:
Установил ФТП-сервер, а как к нему подключиться ? Мне надо подключиться между компами в разных сетях, типа удаленки Локальная сеть имеет выход в интернет через роутер Я выхожу в интернет тоже через роутер
Всё настроил, но не запускается служба Ftp-публикации. Пишет следующее: «Не удалось запустить службу Служба FTP-публикации на хххххх. ошибка 0х800сс801: 0х800сс801 Может кто сталкивался?
searchbar.ru
Как настроить FTP сервер для существующего сайта в Windows Server 2008 R2-2 часть
После установки ftp сервера его нужно настроить.
Выбираем наш сайт по умолчанию

Как настроить FTP сервер в Windows Server 2008 R2-2 часть-01
Щелкаем правым кликом Добавить FTP

Как настроить FTP сервер в Windows Server 2008 R2-2 часть-02
Теперь можно выбрать по какому ip будет слушаться служба, порт, требуется ли ssl. Жмем Далее.

Как настроить FTP сервер в Windows Server 2008 R2-2 часть-03
Выбираем будет ли анонимная аутентификация или обычная, при обычной можно указать конкретные группы или пользователей, которым разрешен доступ.
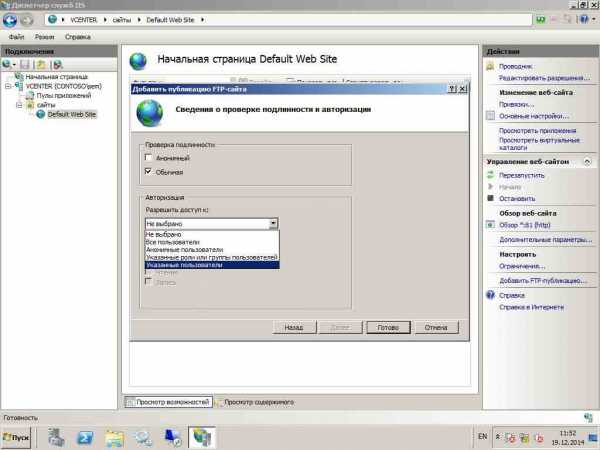
Как настроить FTP сервер в Windows Server 2008 R2-2 часть-04
Для примера выберем пользователя sem и дадим ему права чтение записи
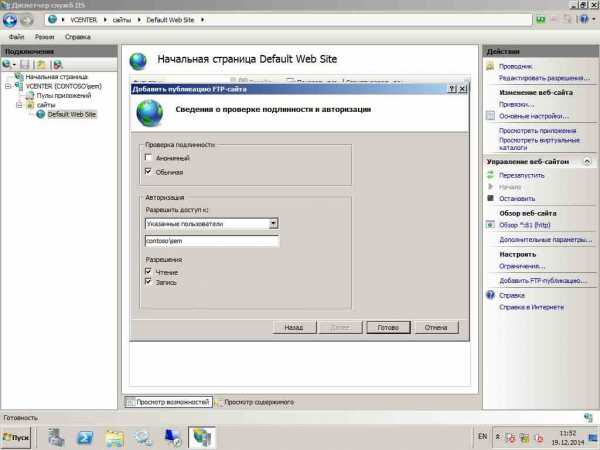
Как настроить FTP сервер в Windows Server 2008 R2-2 часть-05
Как настроить FTP сервер в Windows Server 2008 R2-2 часть-06
Как видите добавились иконки для управления FTP
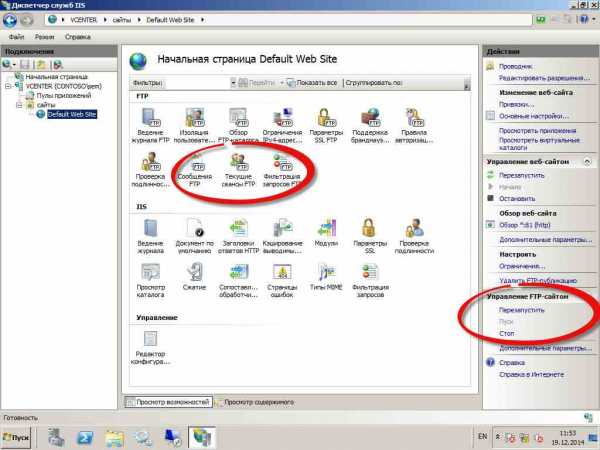
Как настроить FTP сервер в Windows Server 2008 R2-2 часть-07
В разделе правила авторизации FTP можно задать кому разрешено авторизовываться на FTP сервер
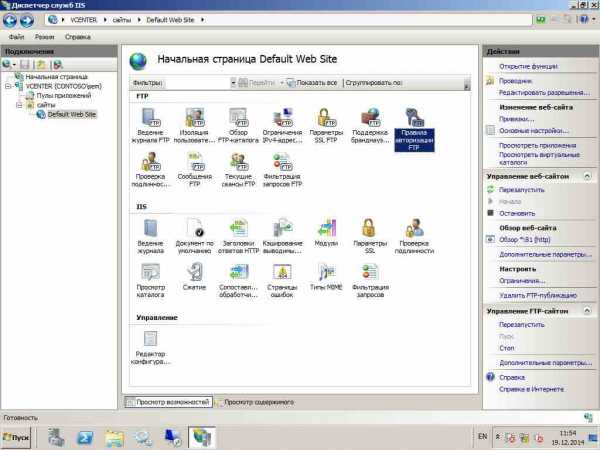
Как настроить FTP сервер в Windows Server 2008 R2-2 часть-08
При желании можно посмотреть права пользователя и поменять их
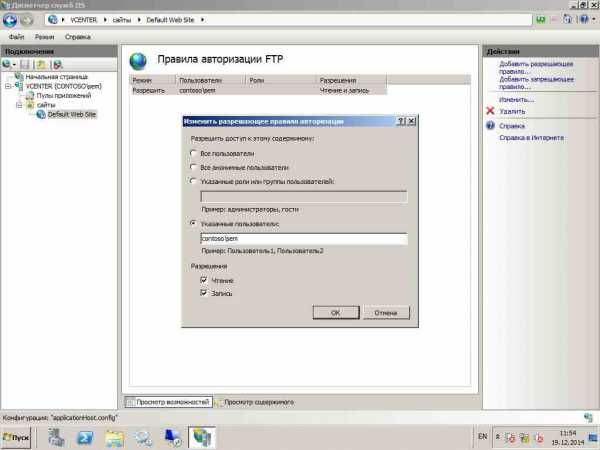
Как настроить FTP сервер в Windows Server 2008 R2-2 часть-09
Вкладка фильтрация запросов FTP
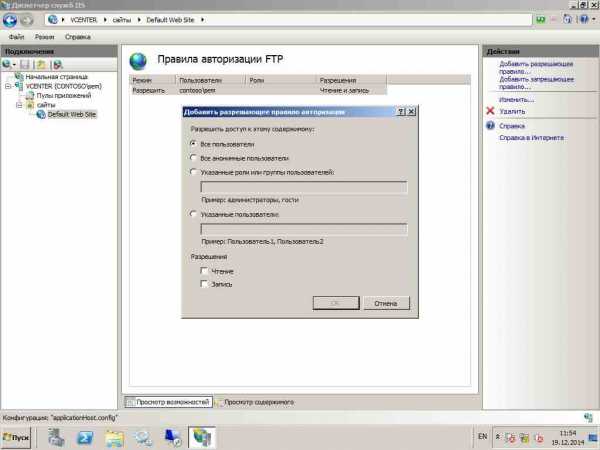
Как настроить FTP сервер в Windows Server 2008 R2-2 часть-10
Позволяет запрещать или разрешать форматы файлов.
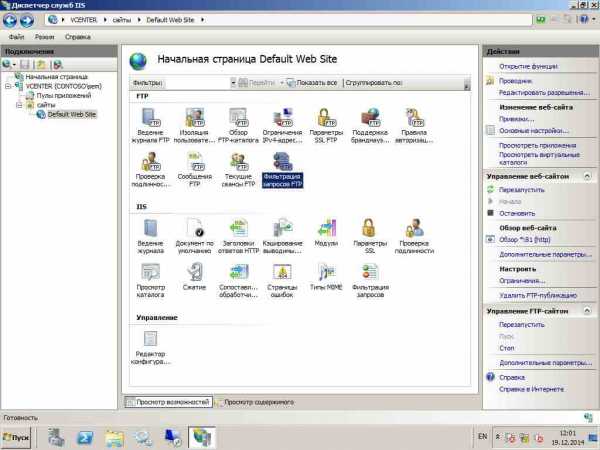
Как настроить FTP сервер в Windows Server 2008 R2-2 часть-11
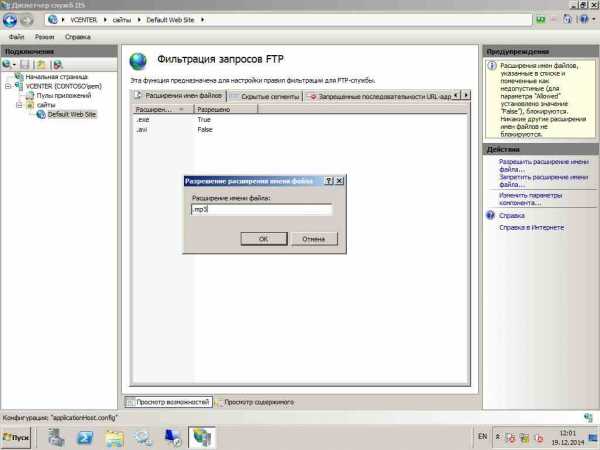
Как настроить FTP сервер в Windows Server 2008 R2-2 часть-12
Поменять настройки FTP можно на вкладке Дополнительные параметры. Попасть в них в правом углу можно или правым кликом по FTP

Как настроить FTP сервер в Windows Server 2008 R2-2 часть-13
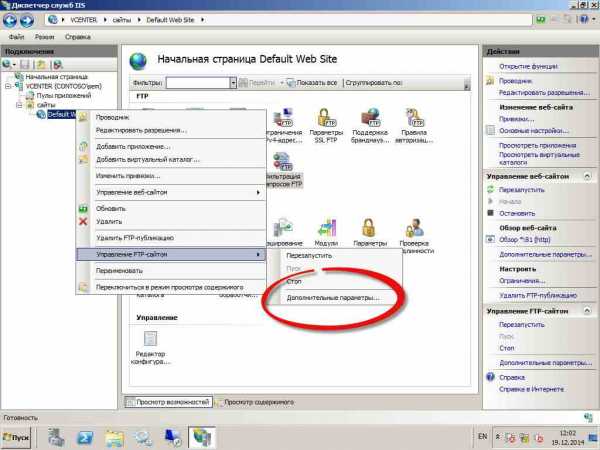
Как настроить FTP сервер в Windows Server 2008 R2-2 часть-14
Как видите можно поменять порт, каталог, тайминги

Как настроить FTP сервер в Windows Server 2008 R2-2 часть-15
Также изменить ip и порт можно в привязках
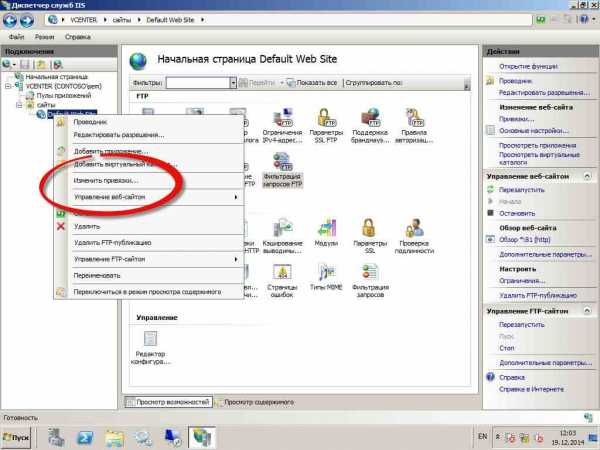
Как настроить FTP сервер в Windows Server 2008 R2-2 часть-16
Выбираем ftp и жмем изменить
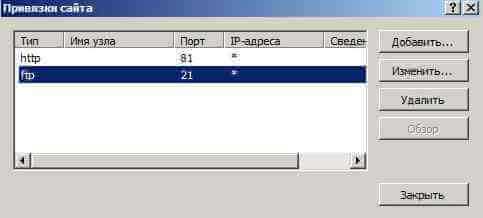
Как настроить FTP сервер в Windows Server 2008 R2-2 часть-17
Так же можно задать имя узла по типу ftp.contoso.com
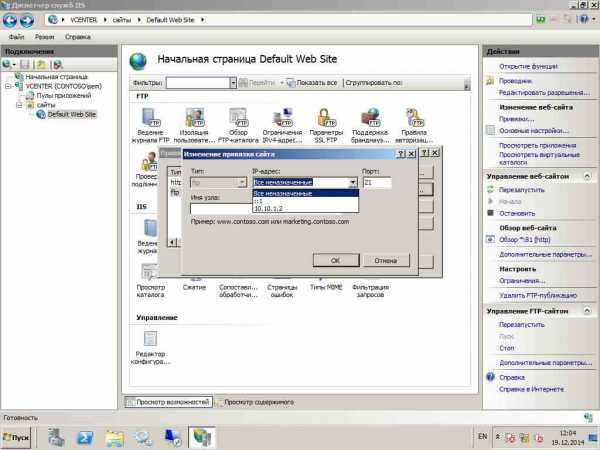
Как настроить FTP сервер в Windows Server 2008 R2-2 часть-18
Открываем проводник или браузер и вводим ip адрес нашего ftp ftp://10.10.1.2
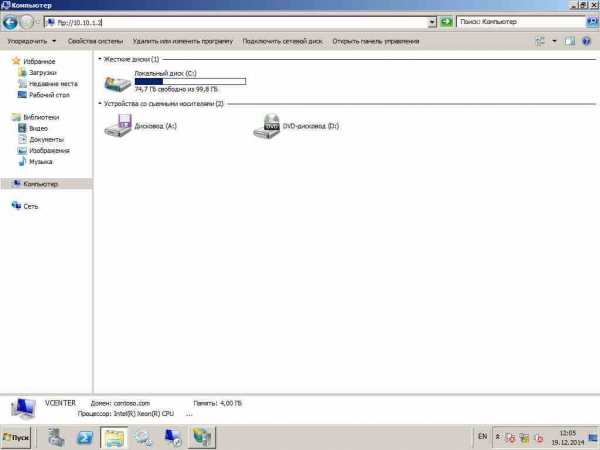
Как настроить FTP сервер в Windows Server 2008 R2-2 часть-19
Вводим логин пароль
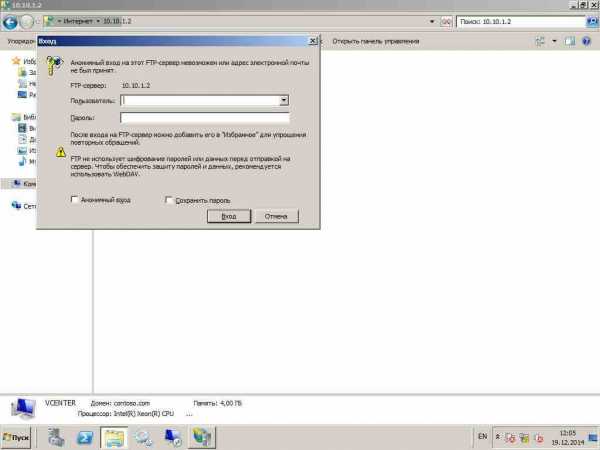
Как настроить FTP сервер в Windows Server 2008 R2-2 часть-20
После успешной авторизации видим содержимое нашего ftp. В следующий части мы рассмотрим как добавить отдельный ftp, с помощью которого можно будут попасть на все папки сайтов для правки.
Еще хочу отметить, что у человека в ACL на папке должны быть тоже права в windows.
Советую почитать Как ограничить FTP Windows по ip адресам и доменам на примере Windows Server 2008R2
pyatilistnik.org
Настройка FTP-сервера в Windows Server 2016
Протокол FTP (File Transfer Protocol) используется для передачи файлов. Установив соответствующее программное обеспечение, можно превратить в FTP-сервер практически любой компьютер. В этой статье показана настройка FTP-сервера в Windows Server 2016.
Установка FTP-сервера
В данной статье рассмотрен классический вариант установки FTP-сервера в Windows Server 2016 — как роли IIS-сервера. Но вы можете установить только FTP-сервер, установив стороннее программное обеспечение, например, Home Ftp Server, FileZilla Server и др. Откройте Диспетчер серверов (рис. 1) и выберите команду Добавить роли и компоненты.
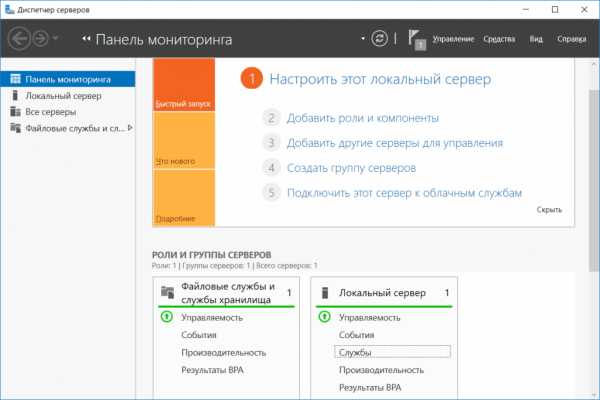
Рис. 1. Диспетчер серверов
В появившемся окне дважды нажмите кнопку Далее. Выберите сервер из пула серверов, на который будет произведена установка (рис. 2).
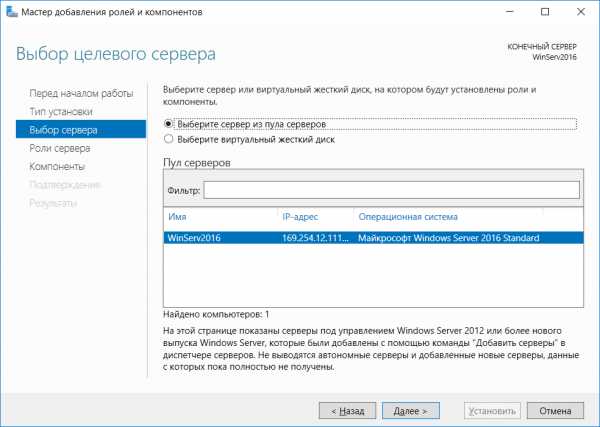
Рис. 2. Выбор сервера
Выберите роль Веб-сервер (IIS) и нажмите кнопку Добавить компоненты (рис. 3).
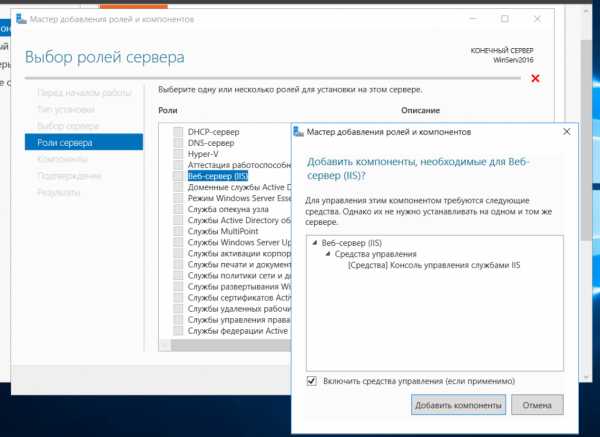
Рис. 3. Нажмите кнопку Добавить компоненты
В следующем окне, Компоненты, ничего выбирать не нужно. Просто нажмите кнопку Далее дважды. В окне Выбор служб ролей добавьте службу ролей FTP-сервер (рис. 4).
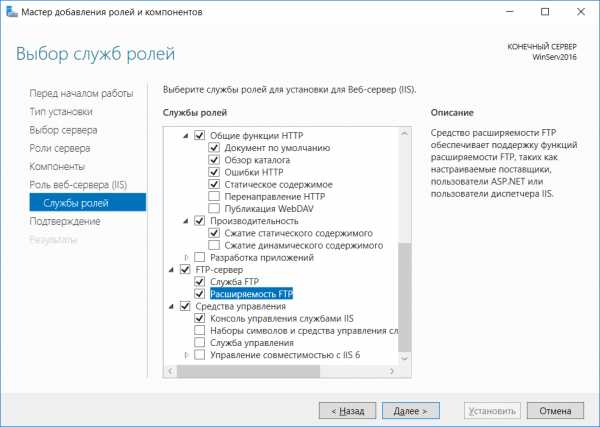
Рис. 4. Выбор служб ролей
Нажмите кнопку Далее, а затем кнопку Установить для установки выбранных компонентов (рис. 5).

Рис. 5. Нажмите кнопку Установить
Настройка FTP-сервера
После установки программного обеспечения необходимо добавить FTP-сайт. Откройте диспетчер служб IIS (его можно выбрать из меню Средства Диспетчера серверов).
Если облака для вас не просто теория
Широкий спектр услуг по выделенным северам и мультиклауд-решениям
Конфигурация VPS и бесплатный тест уже через 2 минуты
Организация вашей IT-инфраструктуры на основе мультиклауд-решения
Найдите раздел сайты, щелкните на нем правой кнопкой мыши и выберите команду Добавить FTP-сайт (рис. 6).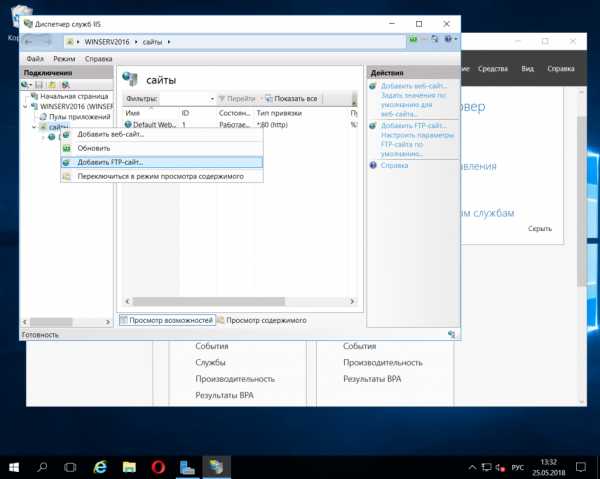
Рис. 6. Добавление FTP-сайта
Введите название и путь к каталогу сайта (рис. 7).

Рис. 7. Задаем путь к корневому каталогу FTP-сервера
Далее выберите из списка IP-адрес, который будет использован FTP-сервером, выберите порт FTP-сервера (можно выбрать нестандартный), включите параметр Запускать сайт FTP автоматически и выберите опцию Без SSL дабы упростить настройку.

Рис. 8. Параметры FTP-сервера
Далее нужно установить способы проверки подлинности. Если выбрать Анонимный, то пользователи могут входить, используя в качестве имени пользователя anonymous или guest, а в качестве пароля — email-адрес. Режим по понятным причинам использовать не рекомендуется без крайней на то необходимости. При выборе обычной авторизации можно указать, кто сможет войти:
- Все пользователи — все зарегистрированные пользователи.
- Анонимные пользователи — только анонимные пользователи.
- Указанные роли или группы пользователей — только указанные роли/группы пользователей.
- Указанные пользователи — можно будет указать, каким именно пользователям разрешен вход на FTP-сервер.

Рис. 9. Параметры проверки подлинности
Также нужно выбрать поддерживаемые операции — чтение и запись. Поскольку я разрешаю доступ анонимным пользователям, то выбираю только чтение. Такой режим полезен для организации архива общедоступных документов. Любой желающий может подключиться к архиву и скачать необходимые ему документы.
Нажмите кнопку Готово. Собственно, на этом сервер будет создан и настроен. Попробуем подключиться к нему. Откройте любой FTP-клиент и попробуйте подключиться к серверу, используя выбранный ранее IP-адрес. В качестве имени юзера и пароля используйте либо anonymous/email, либо данные реальной учетной записи. На рис. 10 показано успешное подключение. После подключения была введена команда dir для вывода содержимого корневого каталога сервера.
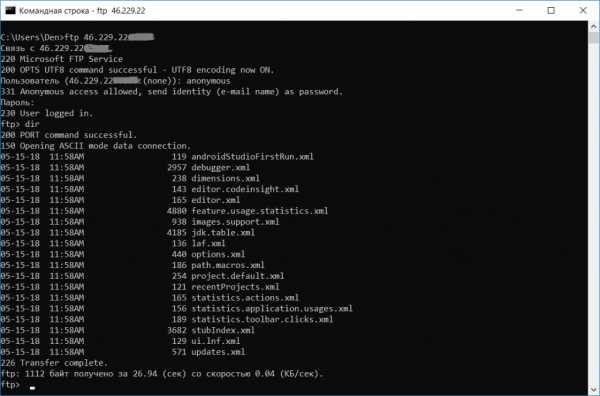
Рис. 10. Подключение к FTP-серверу прошло успешно
Собственно, если ставится задача создания анонимного FTP, то она уже решена. Но на практике часто нужно разграничить юзеров — чтобы каждый из них мог работать со своими файлами.
Изоляция пользователей
Чтобы после подключения к серверному компьютеру каждый юзер попадал в свой каталог и не имел доступа к другим каталогам, настраивается изоляция пользователей (рис. 11).
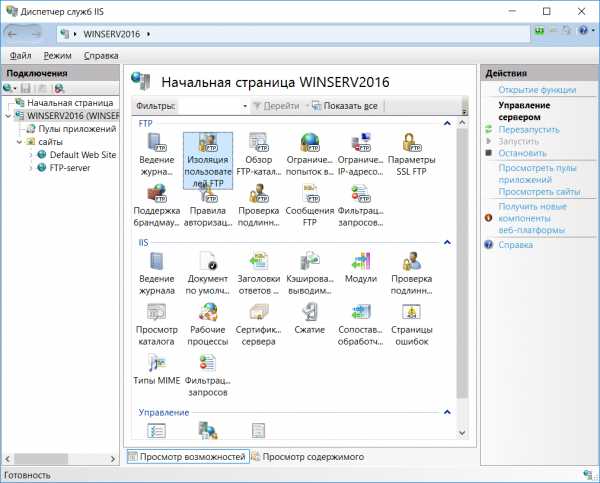
Рис. 11. Начальная страница диспетчера служб IIS
Откройте изоляцию пользователей FTP, выберите Каталог имени пользователя и нажмите Применить (рис. 12).
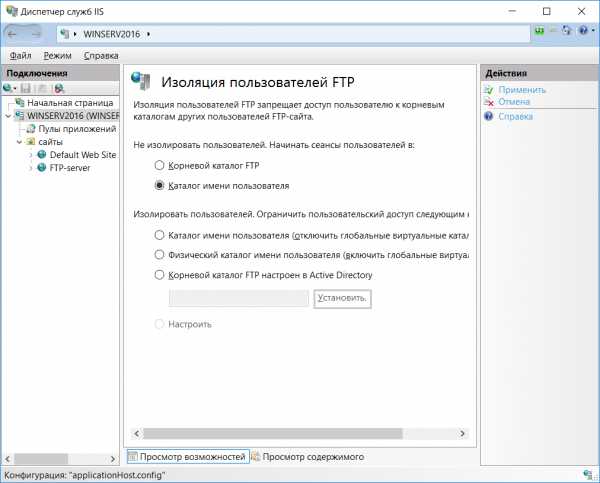
Рис. 12. Настройка изоляции пользователей
Далее щелкните правой кнопкой мыши на вашем FTP-сайте и выберите команду Добавить виртуальный каталог (рис. 13). В появившемся (рис. 14) окне в поле Псевдоним введите имя пользователя, далее укажите путь до каталога. Можно создать в каталоге FTP-сервера каталог с именем юзера. Нажмите кнопку OK.
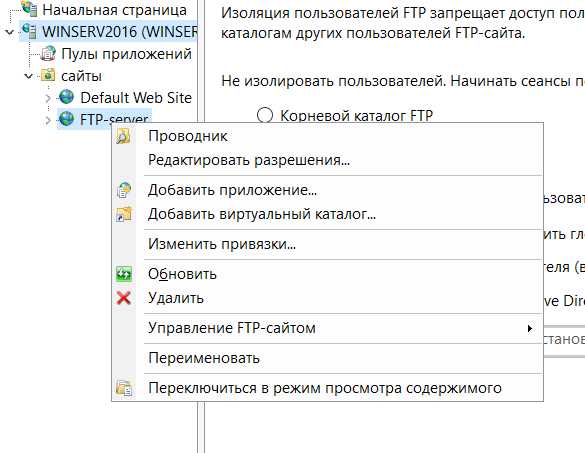
Рис. 13. Выберите команду Добавить виртуальный каталог

Рис. 14. Параметры виртуального каталога
Далее разверните иерархию вашего серверного компьютера и щелкните по только что созданной виртуальной папке правой кнопкой мыши. Выберите команду Редактировать разрешения. На вкладке Безопасность (рис. 15) нажмите кнопку Дополнительно.

Рис. 15. Безопасность
Далее нажмите кнопку Отключение наследования (рис. 16). Выберите вариант Преобразовать унаследованные разрешения в явные разрешения этого объекта (рис. 17).
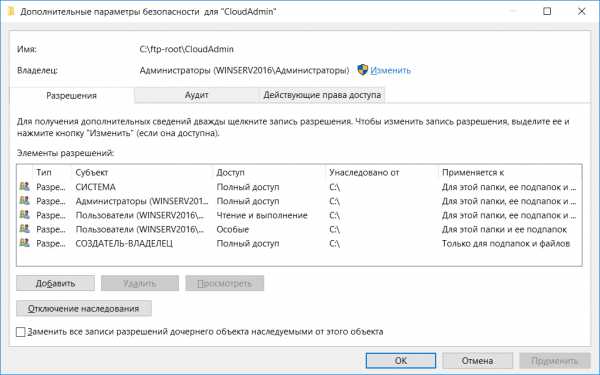
Рис. 16. Нажмите кнопку Отключение наследования
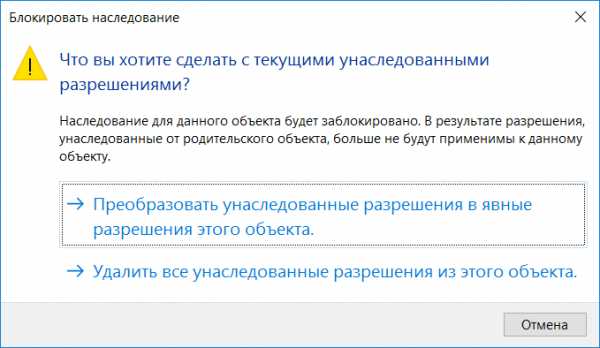
Рис. 17. Выберите первый вариант
Вернитесь на вкладку Безопасность и нажмите кнопку Изменить. В появившемся окне выберите группу Пользователи и нажмите кнопку Удалить. Это необходимо для того, чтобы только владелец директории имел к ней доступ (рис. 18).

Рис. 18. Настройка разрешений
Теперь нажмите кнопку Добавить (рис. 18), чтобы добавить юзера, который будет обладать правами доступа к этому виртуальному каталогу. Введите имя пользователя виртуальной папки и нажмите кнопку Проверить имена (рис. 19). Нажмите OK.

Рис. 19. Выбираем пользователя
Теперь нужно задать разрешения. Выберите пользователя, разрешите ему все — как показано на рис. 20.
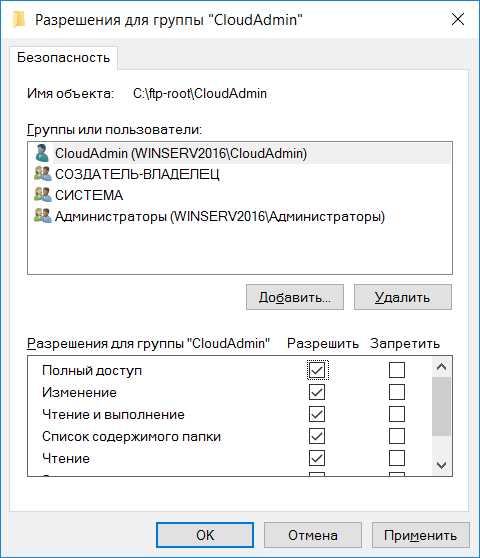
Рис. 20. Настройка разрешений для пользователя
Нажмите кнопку OK. Собственно, на этом все. Возможно, вам нужно будет настроить брандмауэр, разрешив входящие подключения к FTP-серверу. Брандмауэр Windows Server 2016 уже содержит предопределенные правила для файловых серверных компьютеров. При создании правила для входящих соединений просто выберите Предопределенные, а затем — FTP-сервер (рис. 21). Далее отметьте все переключатели (рис. 22) и выберите действие — Разрешить подключение (рис. 23).
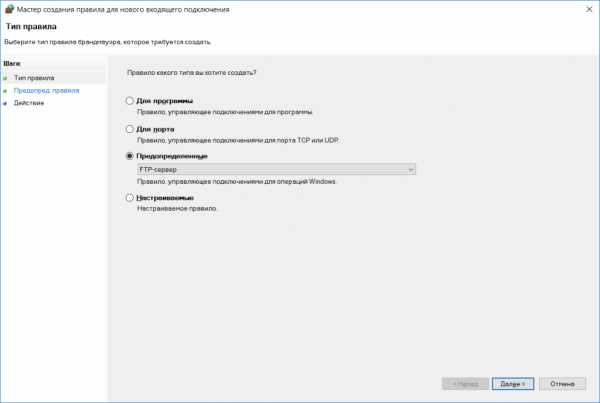
Рис. 21. Выбор предопределенного правила брандмауэра

Рис. 22. Отметьте все

Рис. 23. Разрешить подключение
Надеемся, данная статья облегчила настройку вашего FTP-сервера. Напоминаем, что кроме традиционного способа, можно установить и стороннее программное обеспечение — специально для тех, кто не хочет устанавливать веб-сервер ради FTP.
www.xelent.ru
Настройка FTP-сервера в Windows Server 2012
В статье описан процесс установки и настройки FTP-сервера на VPS под управлением операционной системы Windows Server 2012, настройки работы брандмауэра, подключение к серверу, а также дополнительной настройки Secure FTP.
Что это такое?
FTP (File Transfer Protocol) - это аббревиатура для протокола передачи файлов. Как следует из названия, FTP используется для передачи файлов между машинами в сети. Вы можете использовать FTP для обмена файлами между локальным ПК и удаленным сервером, доступа к онлайн-архивам программного обеспечения.
В нашей инструкции будет рассмотрен вариант установки FTP-сервера как роли web-сервера IIS, в качестве альтернативы можно использовать другое программное обеспечение, например - FileZilla Server, Titan FTP Server, Home Ftp Server, Ocean FTP Server.
Установка FTP-сервера
Откройте Диспетчер серверов и выберете пункт «Добавить роли и компоненты».

В открывшемся выберите тип установки Установка ролей или компонентов.
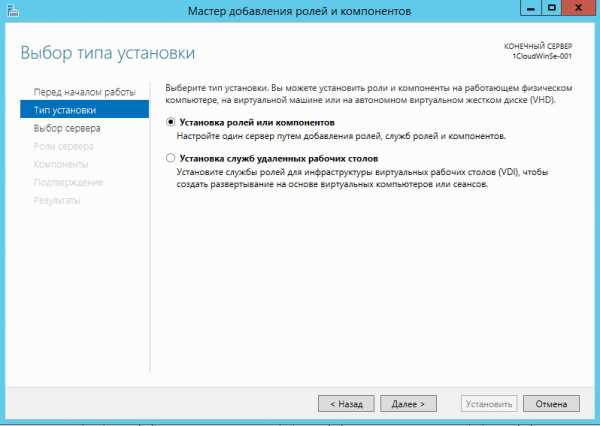
Затем выберите нужный сервер из пула. Нажмите Далее.
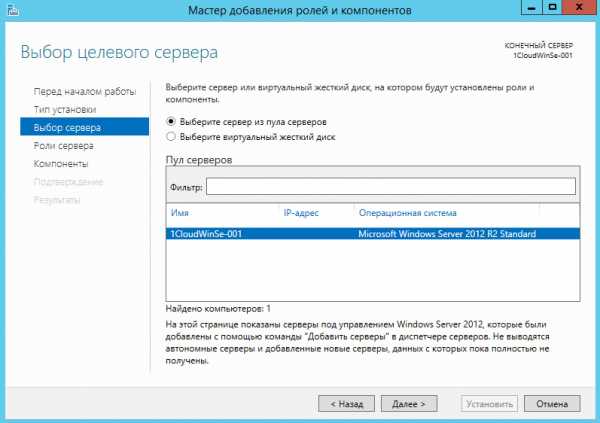
В списке ролей найдите веб-сервер IIS, и разверните его. Далее нужно отметить галочкой запись «FTP-сервер» и нажать далее.
Примечание: в некоторых версия веб-сервера IIS роль FTP-сервера может быть расположена на другой странице.

Подтвердите установку FTP-сервера.
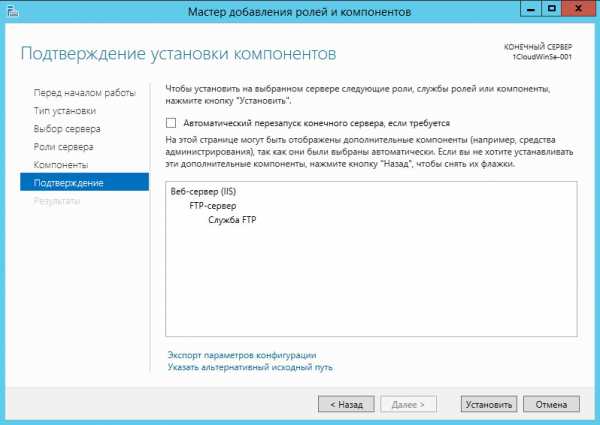
Откройте диспетчер служб IIS. Правой кнопкой мыши нажмите Сайты и в вертикальном меню выберете Добавить FTP сайт.

На дальнейшем шаге укажите название FTP-сайта и введите путь до каталога, в котором будут храниться файлы.
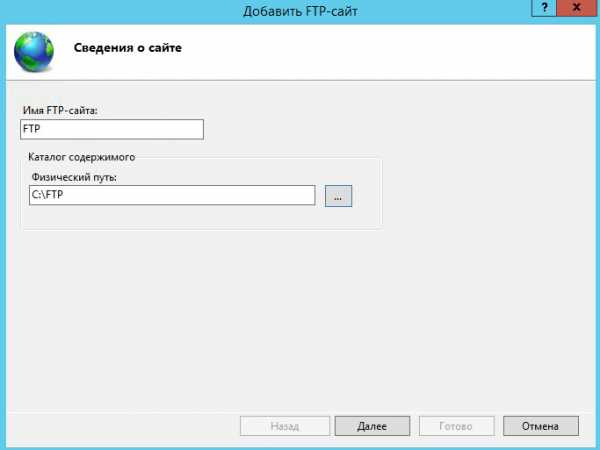
Затем необходимо выбрать IP-адрес сервера (он должен совпадать с адресом, указанным в панели управления сервером), установить галочку напротив «Запускать сайт FTP автоматически» и «Без SSL»:
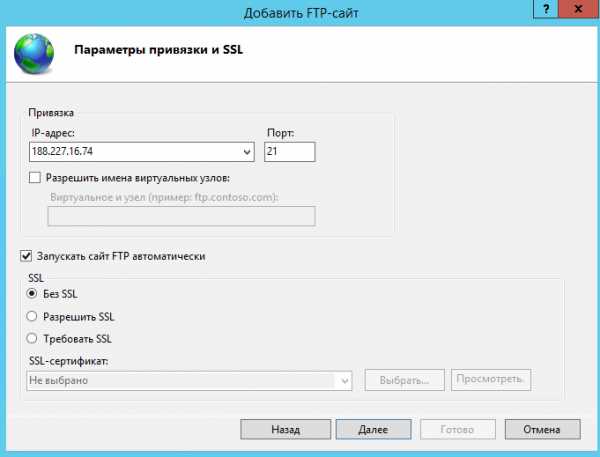
На последующем шаге выберете обычную аутентификацию и разрешите доступ всем пользователям (с разрешениями на чтение и запись).
В следующем окне в качестве аутентификации выберете Обычная. Авторизация - Все пользователи. Отметьте галочкой нужные разрешения чтения и записи и нажмите кнопку Готово.

Ваш сайт появится древовидной структуре веб-сервера.
Настройка Брандмауэра
Для внешнего подключения к ftp-серверу необходимо настроить firewall. Для этого откройте Брандмауэр Windows в режиме повышенной безопасности. В вертикальном меню слева выберете Правила для входящих подключений, затем в вертикальном меню справа Создать правило.
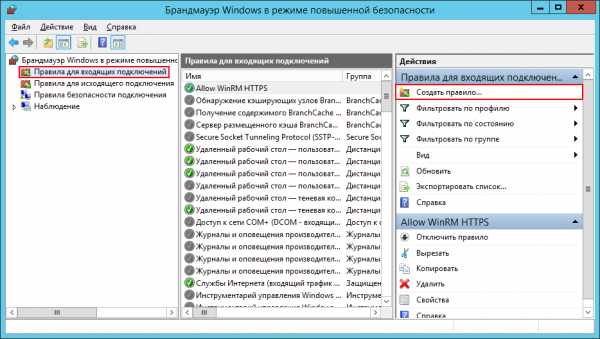
В открывшемся окне отметьте тип Предопределенные и в выпадающем списке выберете FTP-сервер. Нажмите Далее.
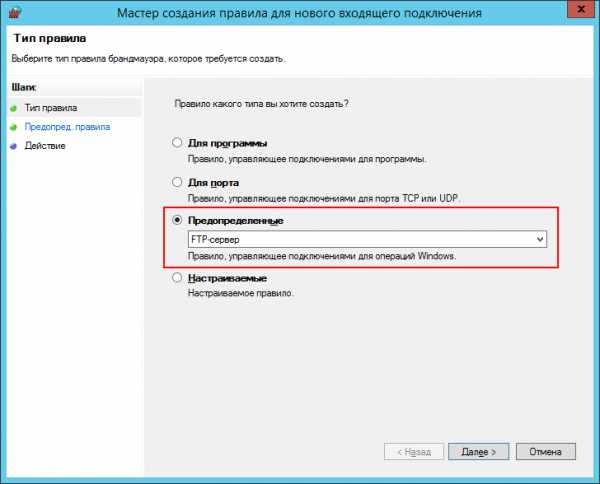
Отметьте галочками все строки и нажмите Далее.
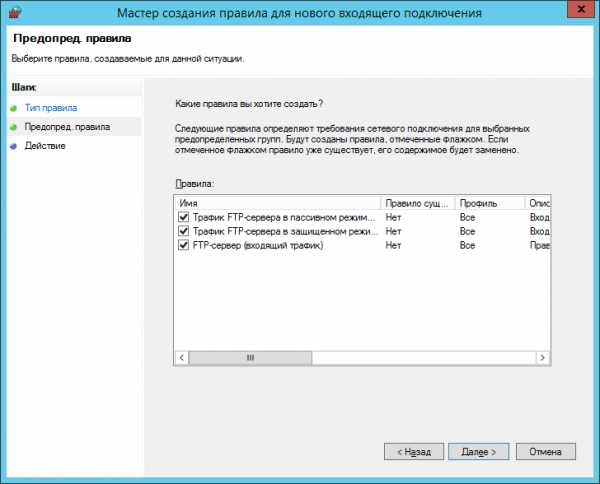
На дальнейшем шаге выберете Разрешить подключение и нажмите Готово. Чтобы данные правила вступили в силу - перезагрузите сервер.

Подключение к FTP-серверу
Подключиться к FTP-серверу можно несколькими способами, например через стандартную утилиту Windows - Проводник, или через программу FileZilla.
Рассмотрим подключение через Проводник. В адресной строке введите: ftp://ip-адрес Например, ftp://188.227.16.74
Откроется окно ввода логина и пароля, укажите данные для подключения из панели управления сервером.
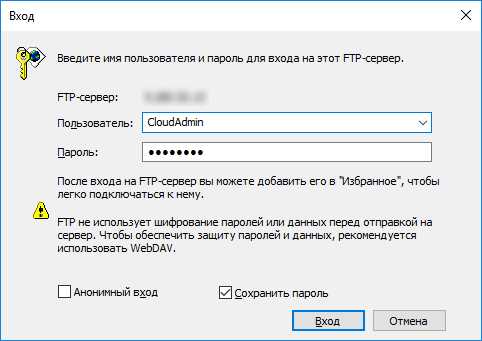
Примечание: веб-сервер IIS позволяет гибко настраивать подключение к FTP-серверу, например разделять видимость пространства для разных пользователей, включать анонимный доступ и настраивать права.
В итоге вы увидите содержимое папки FTP-сервера:

Примечание: встроенный ftp-сервер web-сервера IIS обладает широкими возможностями, например, такими как: изоляция пользователей, поддержка SSL, ограничение попыток входа на сервер, ведения журнала с различными параметрами.
Настройка Secure FTP
Для повышения уровня безопасности вашего файлового сервера можно использовать SSL сертификаты. Существует 2 варианта сертификатов: самоподписанный и заверенный центром сертификации. Наиболее надежным являются файлы центра сертификации, для того чтобы заказать такой SSL-сертификат для веб-сервера IIS воспользуйтесь инструкцией. Процесс установки полученного сертификата на IIS также подробно описан.
При созданном локально самозаверенном сертификате пользователи вашего сервера FTPS будут предупреждены при подключении к серверу.
Для создания самозаверенного сертификата:
- В диспетчере IIS откройте IIS> Сертификаты сервера.
- Нажмите Создать самозаверенный сертификат в вертикальном меню справа.
- Укажите имя сертификата.
Для настройки FTP Secure перейдите на начальную страницу вашего FTP-сайта и двойным щелчком мыши откройте Параметры SSL FTP.
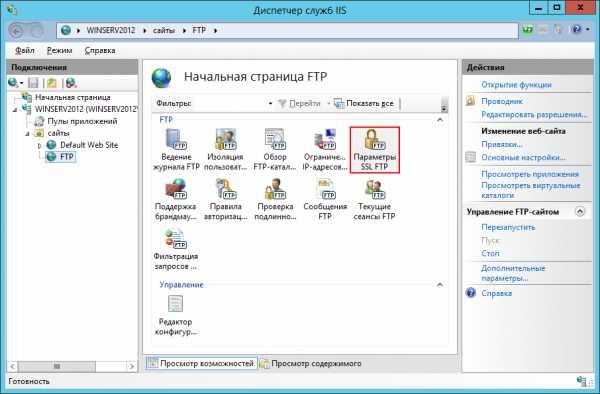
В новом окне выберете политику Требовать SSL-соединения, в выпадающем списке выберете ваш сертификат и нажмите действие Применить.

Для подключения через защищенный канал используйте программу WinSCP, после запуска:
- в качестве протокола выберете FTP;
- шифрование Явное шифрование TLS/SSL;
- имя хоста - домен или ip-адрес;
- порт - 21, если не настраивался другой;
- имя и пароль пользователя системы;
Нажмите Войти.

Перед вами откроется содержимое ftp-каталога.
P. S. Другие инструкции:
Спасибо за Вашу оценку! К сожалению, проголосовать не получилось. Попробуйте позже
1cloud.ru
Детальная настройка FTP (ФТП) сервера на Windows Server 2016
В инструкции описан процесс установки и настройки FTP сервера на виртуальных машинах под управлением операционной системы Windows Server 2016, настройки работы брандмауэра и разделением области доступа для разных пользователей.
Что это такое?
FTP (File Transfer Protocol) - это аббревиатура для протокола передачи файлов. Как следует из названия, FTP используется для передачи файлов между машинами в сети. Вы можете использовать FTP для обмена файлами между локальным ПК и удаленным сервером, доступа к онлайн-архивам программного обеспечения.
В нашей инструкции будет рассмотрен вариант установки FTP сервера как роли web-сервера IIS, в качестве альтернативы можно использовать другое программное обеспечение, например - FileZilla Server, Titan FTP Server, Home Ftp Server, Ocean FTP Server.
Установка FTP-сервера на сервер Windows
Откройте панель управления сервером Windows и найдите Add roles and features (Добавить роли и компоненты).
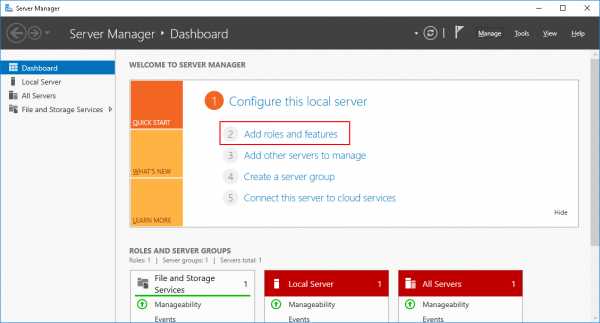
В качестве типа установки укажите Role-based or feature-based installation (Установка ролей и компонентов).
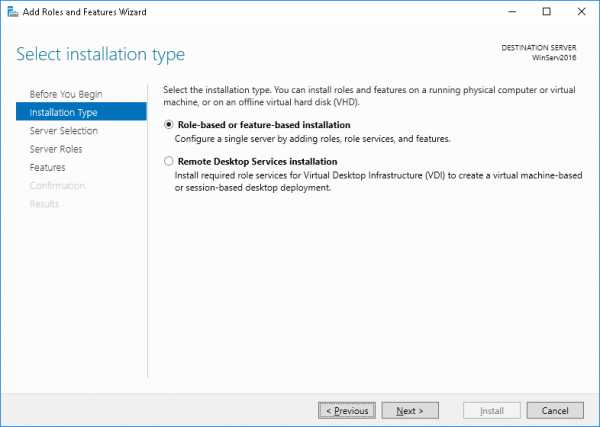
Выберете ваш сервер из пула серверов.
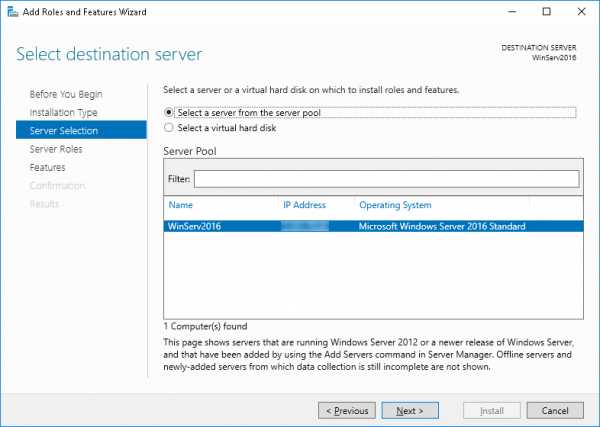
В следующем окне отметьте веб-сервер IIS.
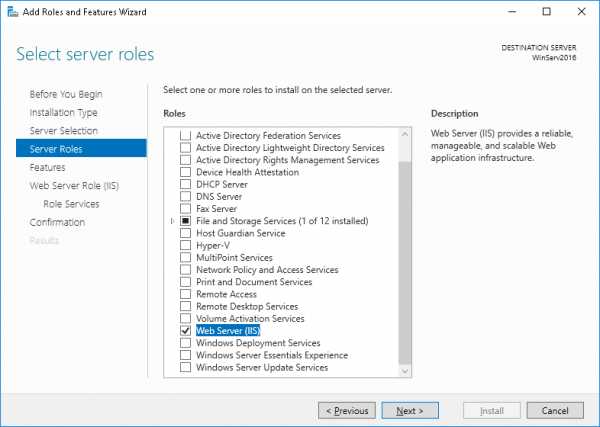
В открывшемся окне нажмите Add features (Добавить компоненты).
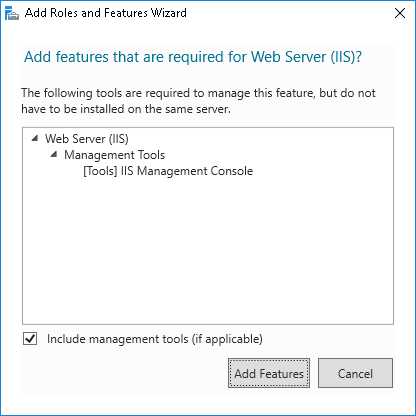
В следующем окне Features (Компоненты) ничего не выбираем.
Далее в окне Role services (Службы ролей) отметьте FTP сервер.
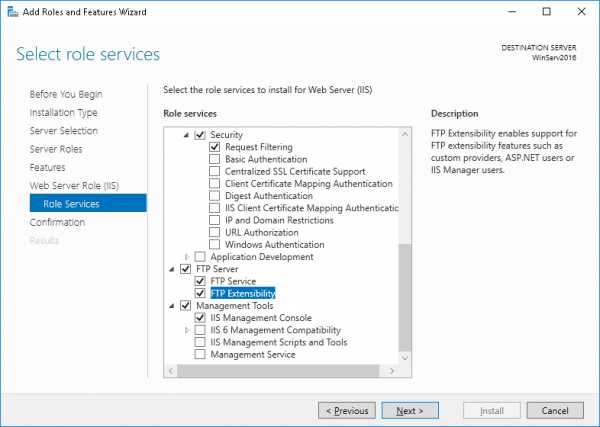
Установите все выбранные компоненты на сервер с помощью кнопки Install (Установка).

Создание FTP сайта на сервере Windows
Откройте диспетчер служб IIS. Правой кнопкой мыши нажмите Sites и в меню выберете Add FTP Site (Добавить FTP сайт).

Введите имя сайта и путь до директории.

Далее выберите ваш IP-адрес в выпадающем списке. В качестве шифрования отметьте No SSL.
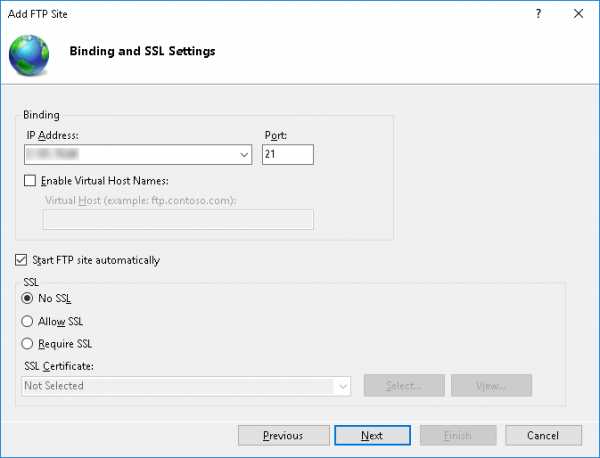
В следующем окне в качестве аутентификации выберете Basic (Обычная). Авторизация - Specified roles or groups (Указанный роли или группы пользователей), введите имя группы FTP-пользователей (пример создания далее). Отметьте галочкой нужные разрешения чтения и записи и кликните кнопку Finish (Готово).

Ваш сайт появится древовидной структуре веб-сервера Windows.
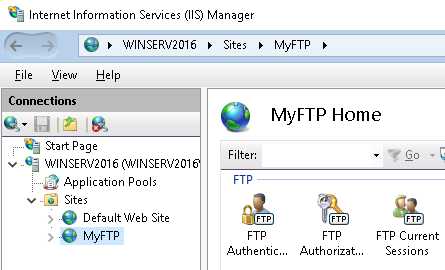
Создание группы пользователей
Создание группы Windows необходимо для определения пользователей, которые будут иметь доступ к ftp серверу. Откройте Computer Management (Управление компьютером). В меню справа выберите Groups (Группы). С помощью правой кнопки мыши создайте новую группу (New Group).

В открывшемся окне введите имя группы, описание при необходимости. Чтобы добавить пользователя нажмите Add (Добавить).
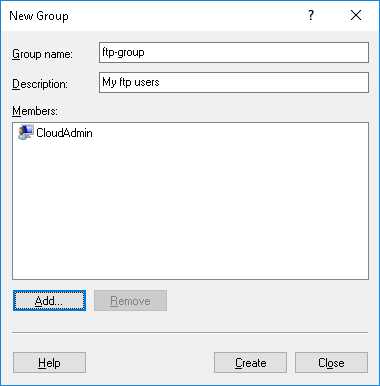
Введите имя в поле ввода, для проверки нажмите Check Names (Проверить имена). Если пользователи Windows существуют, нажмите Ok.
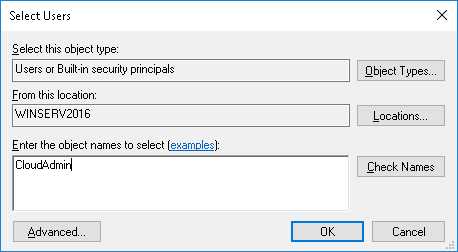
После того, как все добавлены, создайте группу с помощью клавиши Create (Создать).
Изоляция пользователей
Для того чтобы после подключения к серверу каждый пользователь попадал в свою директорию и не имел доступ к чужим файлам, необходимо настроить изоляцию. Для этого откройте настройки вашего ftp сайта и выберете FTP User Isolation (Изоляция пользователей).
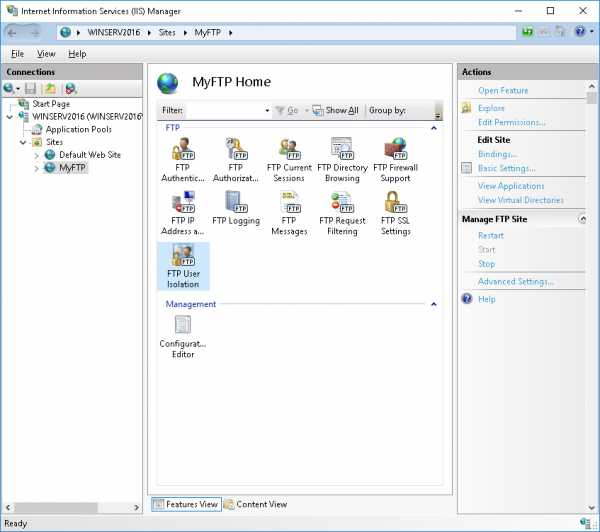
Выберете User name directory (Каталог имени пользователя) и нажмите Apply (Применить).
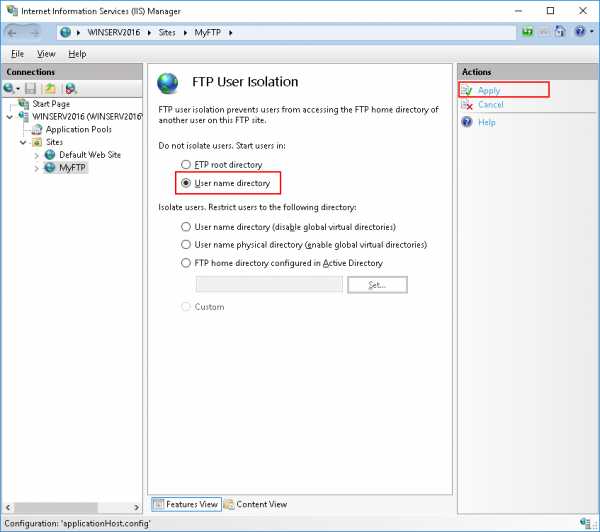
Далее с помощью правой кнопки мыши откройте меню вашего ftp-сайта и выберете Add Virtual Directory (Добавить виртуальный каталог).
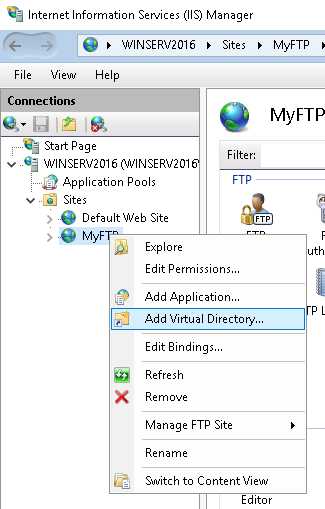
В поле Alias (Псевдоним) введите псевдоним или имя, в поле с путем введите путь до каталога пользователя, для этого создайте поддиректорию в каталоге ftp-сайта на вашем сервере Windows. Кликните Ok.

Для настройки прав доступа в Диспетчере служб IIS разверните иерархическую структуру вашего ftp сервера. С помощью правой кнопки мыши откройте меню виртуального каталога Windows и выберете Edit Permission (Редактировать разрешения).
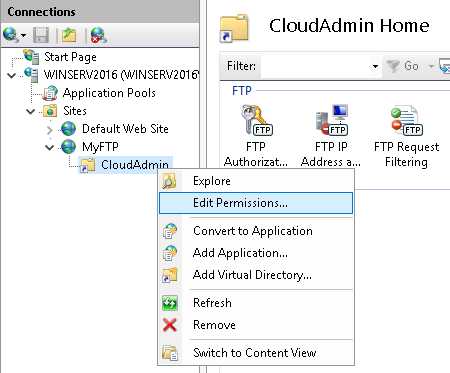
Откройте вкладку Security (Безопасность) и нажмите кнопку Advanced (Дополнительно).

В открывшемся окне нажмите кнопку Disable inheritance (Отключение наследования), в новом окне выберете первую опцию, затем кликните Apply (Применить) - Ok.
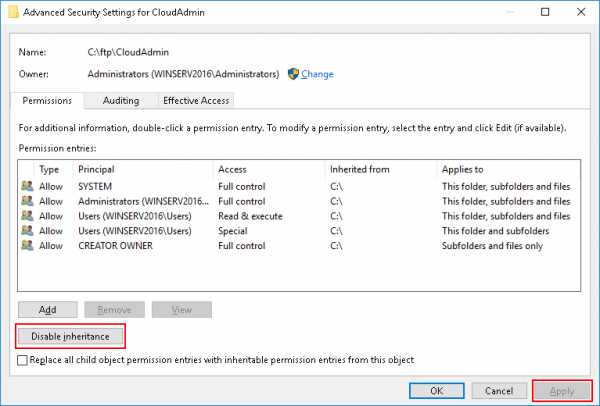

Вернитесь во вкладку Security (Безопасность) и нажмите кнопку Edit (Изменить).
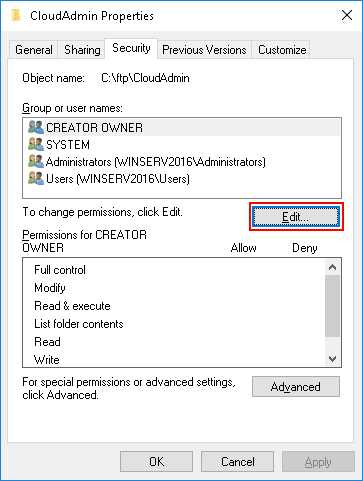
Выделите группу Users, в которой находятся все пользователи и нажмите кнопку Remove (Удалить). Это необходимо для того, чтобы только владелец директории имел к ней доступ.

Теперь добавим пользователя Windows, который будет иметь полный доступ к каталогу. Кликните кнопку Add (Добавить).

Введите имя пользователя виртуальной директории в поле ввода, для проверки нажмите Check Names (Проверить имена). Если пользователи существуют, нажмите Ok.
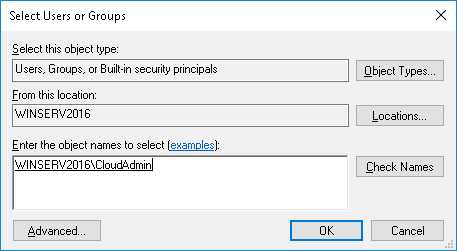
Далее нужно добавить права на полный контроль каталога. Выберете созданного пользователя и отметьте галочкой все поля Allow (Разрешения).
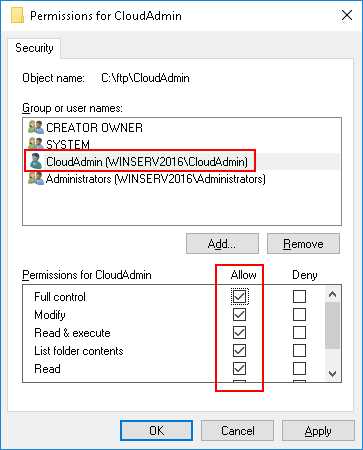
Далее нажмите Apply (Применить) - Ok.
Настройка Брандмауэра
Для внешнего подключения к ftp-серверу необходимо настроить firewall. Для этого откройте Windows Firewall with Advanced Security (Брандмауэр Windows в режиме повышенной безопасности). В вертикальном меню слева выберете Inbound rules (Правила для входящих подключений), затем в вертикальном меню справа New Rule (Создать правило).

В открывшемся окне отметьте тип Predefined (Предопределенные) и в выпадающем списке выберете FTP Server (FTP-сервер). Нажмите Next (Далее).

Отметьте галочками все строки и нажмите Next (Далее).
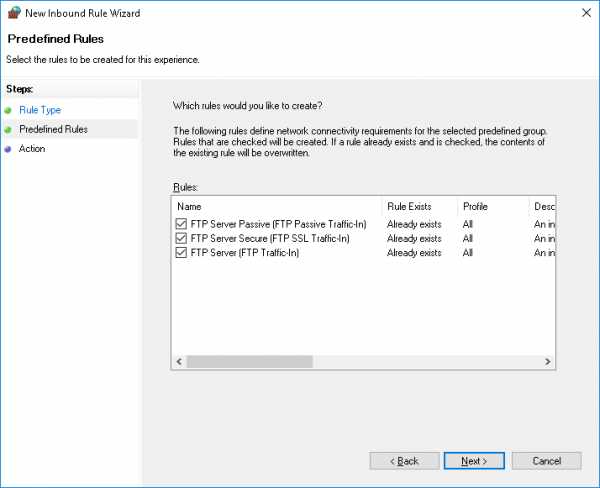
На следующем шаге выберете Allow the connection (Разрешить подключение) и нажмите Finish (Готово). Чтобы данные правила вступили в силу - перезагрузите сервер.
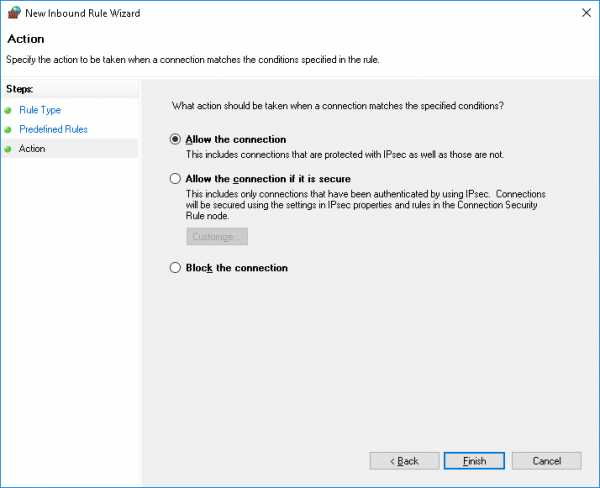
Подключение к FTP-серверу
Подключиться к FTP-серверу можно несколькими способами, например через стандартную утилиту Windows - Проводник, или через программу FileZilla.
Рассмотрим подключение через Проводник. В адресной строке введите:ftp://ip-адрес
Например,ftp://188.227.16.74
Откроется окно ввода логина и пароля, укажите данные для подключения из панели управления сервером.

Примечание: веб-сервер IIS позволяет гибко настраивать подключение к FTP-серверу, например разделять видимость пространства для разных пользователей, включать анонимный доступ и настраивать права.
В итоге вы увидите содержимое папки FTP сервера:
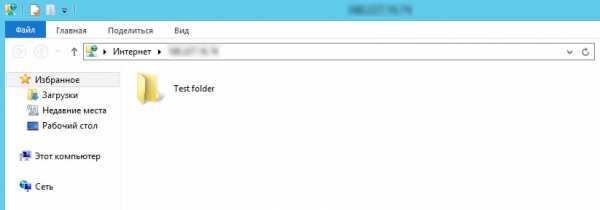
Примечание: встроенный ftp сервер web-сервера IIS обладает широкими возможностями, например, такими как: изоляция пользователей, поддержка SSL, ограничение попыток входа на сервер, ведения журнала с различными параметрами.
P. S. Другие инструкции:
Спасибо за Вашу оценку! К сожалению, проголосовать не получилось. Попробуйте позже
1cloud.ru
Быстрая настройка FTP в IIS 8 (Windows Server 2012)
Сегодня мне срочно понадобился FTP сервер, и в этой статье я опишу как установить и настроить FTP в IIS 8 в Windows Server 2012 буквально за 5-10 минут.
Итак, для начала установим роль, прибавив к “дефолтным” значениям Request Monitor и собственно FTP Service:

Затем откроем консоль IIS и создадим новый FTP сайт:
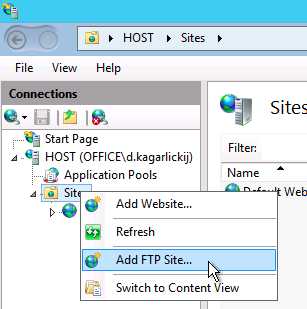
Имя и путь у каждого свои, SSL в данном случае использовать не будем, а вот Анонимный доступ на чтение разрешим (Базовую аутентификацию можем разрешить сейчас либо позже, не забыв добавить новое правило Авторизации FTP):

Затем настроим брандмауэр:
netsh advfirewall firewall add rule name=”FTP” action =allow protocol=TCP dir=in localport=21
Затем нужно настроить доспуп на уровне шлюза, если мы хотим публиковать FTP в мир, я покажу пример для Kerio Control 8:
В итоге мы получили полностью рабочий FTP сервер:
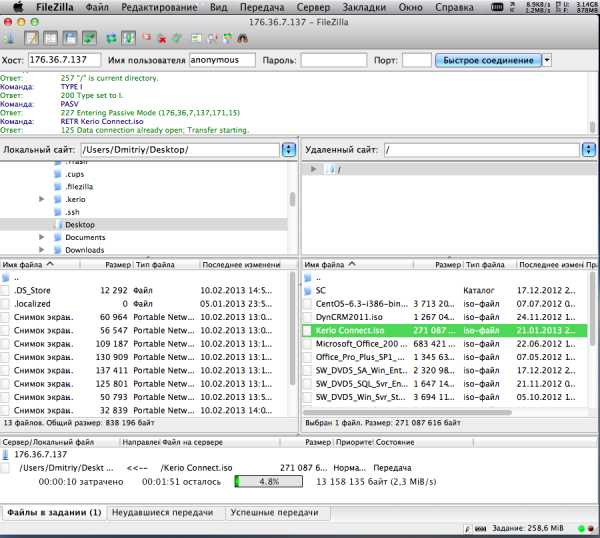
Еще раз хочу сказать, настройки сервера базовые, т.е. для продуктивной среды данный метод я бы не рекомендовал, как впрочем и весь протокол FTP.
PS По отдельной просьбе публикую пример настройки тех разделов FTP сервера, которые я изменял в процессе настройки:

it-community.in.ua
Как настроить ftp в Windows Server 2012 R2
Как настроить ftp в Windows Server 2012 R2
Всем привет в первой части мы с вами установили IIS 8.5 и FTP, давайте теперь посмотрим, как настраивается простейший FTP сервер в Windows Server 2012 R2, я расскажу в каких случаях вам его удобно будет применять. Рассмотрим далее как его обезопасить и решить возникшие ошибки, а они могут быть, особенно у тех системных администраторов, кто это делает в первый раз, но прочитав данную заметку, они избегут этой участи и легко смогут продемонстрировать потом свои навыки и достижения перед коллегами и руководством.
Настройка ftp сервера
Настройка ftp сервера windows server 2012 начинвется вот с таких действий. Открываем меню Средства и выбираем Диспетчер служб IIS

Как настроить ftp в Windows Server 2012 R2-02
Откроется оснастка управления IIS и FTP.

Как настроить ftp в Windows Server 2012 R2-03
Давайте создадим наш ftp сервер, открываем Сайты, щелкаем правым кликом и выбираем Добавить FTP-сайт

Как настроить ftp в Windows Server 2012 R2-04
Вас попросят задать имя FTP-сайта и указать физический путь где будут хранится файлы фтп сервера.

Как настроить ftp в Windows Server 2012 R2-05
Можно задать привязки ip адресов или оставить все свободные, задать порт, по умолчанию это порт 21. При желании можно задать использование SSL и указаьб сертификат, мы пока поставим без SSL. Жмем далее

Как настроить ftp в Windows Server 2012 R2-06
Указываем тип проверки подлинности, либо Анонимный то есть открыты для всех или Обычная, с вводом логина и пароля. Ниже задаем группу или пользователя кому мы даем права на доступ, чтение или чтение с записью. Учтите что у пользователя или группы должны быть права на папку которая является каталогом для ftp иначе получите ошибку что нет прав.

Как настроить ftp в Windows Server 2012 R2-07
Все FTP создан при желании можете добавить пользователей или группы в пункте Правила авторизации FTP.
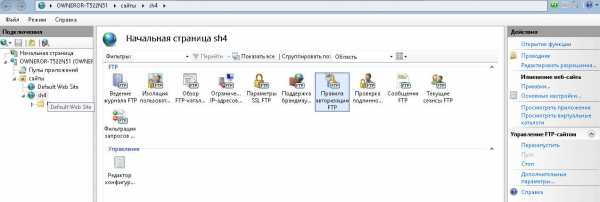
Как настроить ftp в Windows Server 2012 R2-08
Открываем на другом сервере проводник и пишем адрес вашего ftp сервера, откроется форма ввода пароля, если не открылась то закрыты порты вероятнее всего ниже расскажу как это исправить.

Как настроить ftp в Windows Server 2012 R2-09
Видим, мы получили доступ к серверу по протоколу ftp.
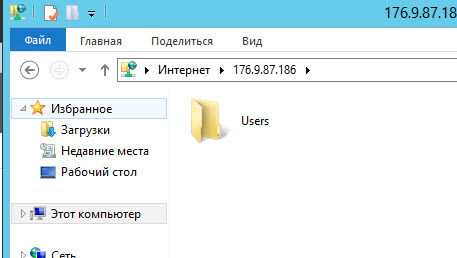
Как настроить ftp в Windows Server 2012 R2-10
Вот так вот просто настроить ftp в Windows Server 2012 R2. Если у вас выскочила ошибка:
В ходе открытия папки на FTP-сервере произошла ошибка.Убедитесь, что у вас есть разрешение открыть эту папку.
Подробности. Операция прервана по тайм ауту.

В ходе открытия папки на FTP-сервере произошла ошибка.
То читайте как ее решить в статье Ошибка В ходе открытия папки на FTP-сервере произошла ошибка.
Материал сайта pyatilistnik.org
pyatilistnik.org
- Распространяемые пакеты visual c
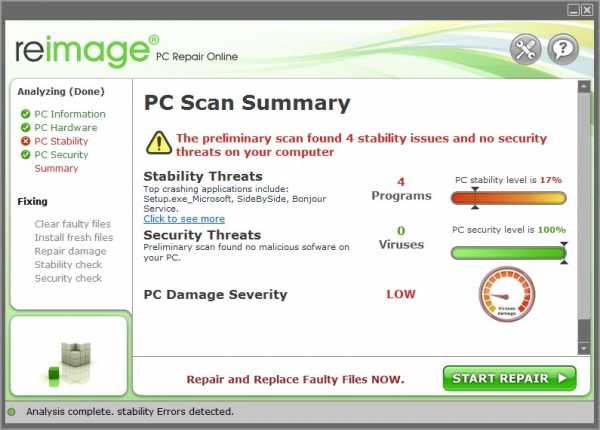
- Active directory группы

- Номера ip

- Google хранилище

- Как посмотреть на компьютере какие программы работают
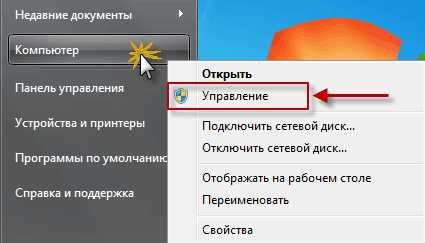
- Раздача с ноутбука вайфай
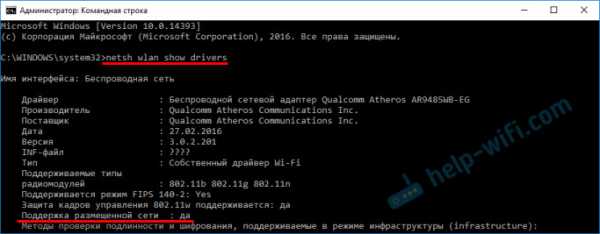
- Windows 7 уменьшить папку windows
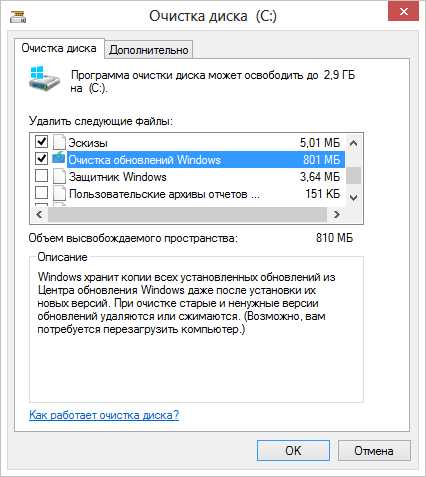
- Подключение телевизора к компьютеру через vga

- Как снять видео с экрана компьютера
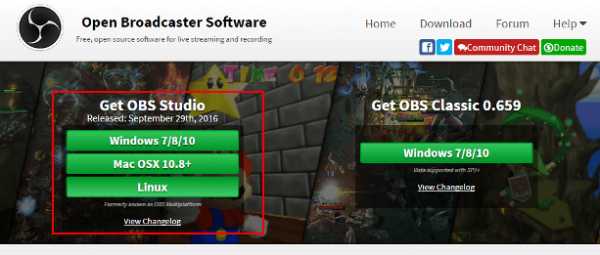
- Как добавить на панель задач язык
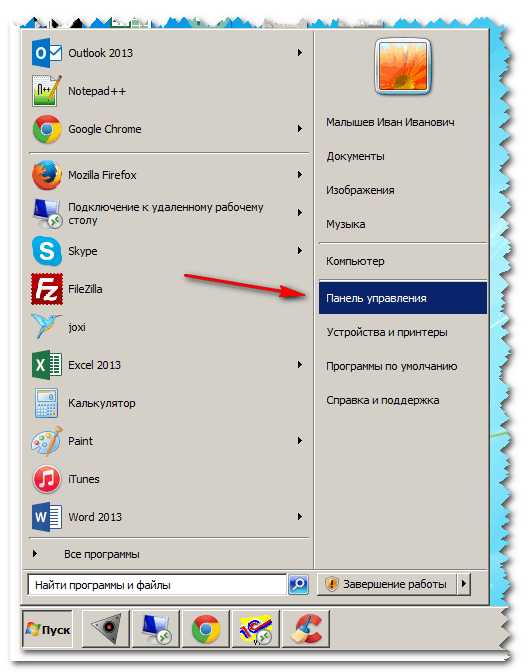
- Статусы программистов

