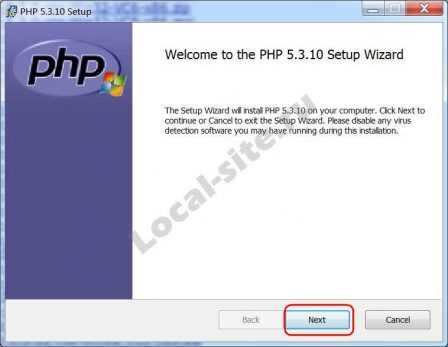Как записать windows 7 на диск с помощью программы UltraISO. Как через ultraiso сделать загрузочный диск
Как создать загрузочный диск Windows 7
Установка Windows является неизбежным явлением для каждого персонального компьютера. Наиболее популярной операционной системой от Microsoft является Windows 7. Данная версия отличается простым интерфейсом и поддержкой практически всех устройств и программ.
Как правило, установка Windows происходит или с DVD диска или же с флешки. Flash-накопитель предоставляет возможность установки на компьютеры, которые не имеют DVD привода. Но если же флешку пользователь рано или поздно отформатирует, то DVD диск, скорее всего всегда будет храниться, позволяя переустановить операционную систему в любой момент.
Что такое загрузочный диск
Загрузочный диск представляет собой носитель, содержащий загрузочные файлы операционной системы. Попросту говоря это диск или usb-накопитель c инсталлятором Windows. Загрузочный диск позволяет устанавливать ОС без наличия операционной системы на самом жёстком диске. То есть даже в самых критических ситуациях вы сможете переустановить ваш Windows.

Фото: создание загрузочного диска
Что нужно для создания загрузочного диска
Для создания загрузочного диска вам потребуется:
- образ Windows. Для удобства записи рекомендуется загружать образы операционной в формате ISO. На данный момент присутствует огромное количество разнообразных сборок Windows 7. Настоятельно рекомендуется загружать образы максимально близкие к лицензионной копии Windows. Данный вариант предоставляет наиболее высокую стабильность работы операционной системы. Загрузить образ Windows можно с многочисленных торрент-трекеров.
- DVD диск. Можно использовать как DVD-R, так и DVD-RW.
- программа для записи образа. На данный момент существует множество различных программ, предоставляющих возможность записывать образы Windows 7 на диски, а также флешки. Среди программ есть приложения, как предоставленные непосредственно Microsoft, так и сторонними разработчиками.
Способы записи диска
Способы записи загрузочных образов на диск отличаются лишь программой, которая используется. Принцип действий в большинстве программ остаётся то же: программа записывает файлы, создавая загрузочный файл, который позволит запустить установку Windows даже без операционной системы на компьютере.
Видео: Как сделать установочный загрузочный диск Windows 7
Запись образа ISO на DVD диск
Для записи загрузочного диска можно использовать множество программ, мы рассмотрим лишь некоторые из них. Как создать загрузочный диск windows 7 через Nero? Как правильно создать из ISO образа в Nero?
Для записи диска необходимо выполнить следующие операции:
- вставить DVD диск в ваш DVD-RW привод;
- запустить программу Nero Burning ROM;
- выбрать «Открыть» и указать расположение вашего образа Windows 7;
- в открывшемся меню необходимо убедиться, что выбран тип диска DVD, а также что установлены галочки возле параметров «Запись», «Финализировать диск» а также «Проверить зап. данные».
- запись следует выполнять на минимальной скорости во избежание ошибок прожига.

Фото: минимальная скорость записи
- если во время записи или верификации файлов в логе появятся какие-либо ошибки — значит, запись прошла некорректно. Следует выполнить прожиг на другой диск. Если вы использовали DVD-RW, то его можно отчистить, открыв закладку «Рекодер» и выбрав пункт «Стереть перезаписываемый диск».
Как создать загрузочный диск с помощью Ultraiso для windows 7?
Для создания загрузочного диска Windows 7 с помощью программы UltraISO необходимо выполнить следующие операции:
- вставить пустой DVD диск в привод;
- открыть приложение UltraISO;
- выбрать «Файл» и нажать на пункт «Открыть»;
- указать расположение образа в формате ISO;
- выбрать закладку «Инструменты» и открыть меню «Запись образ CD»;
- в открывшемся меню следует выбрать ваш DVD-RW привод установить минимальное значение скорости, с которой будет записываться диск;
- для начала прожига диска нужно нажать кнопку «Записать».

Фото: записать образ CD
Создание диска копированием
Помимо записи установочных файлов операционной системы на диск пользователь также имеет возможность создавать резервные копии текущей операционной системы с возможностью дальнейшего восстановления. Рекомендуется выполнять резервную копию непосредственно сразу после установки Windows и всех драйверов. Для создания резервных копий существует множество программ, одной из самых популярных является Acronis.
Как создать загрузочный диск windows 7 с помощью Acronis?
Программа Acronis может создавать резервные копии вашей текущей операционной системы для последующего восстановления. Для того чтобы восстановить резервную копию, необходимо создать также загрузочный диск Acronis, который будет грузиться без операционной системы Windows, в случае если ваша система перестанет загружаться. Резервную копию вашей системы вы можете сохранить как на вашем жёстком диске, так и на флешке.
Создание загрузочного диска Acronis
- вставить CD или DVD диск;
- открыть программу Acronis True Image;
- открыть вкладку «Резервное копирование и восстановление»;
- выбрать пункт «Создать загрузочный носитель»;

фото: загрузочный диск через Acronis
- нажать «Далее» и поставить галочку возле пунктов «True Image» и «Автоматически запускать после»;
- нажать «далее» в двух последующих окнах;
- в следующем меню необходимо выбрать устройство для записи компакт-дисков и нажать «Далее»;
- для начала записи нажать «Приступить».
Создание резервной копии
Для создания резервной копии вашего диска с текущей операционной системы для дальнейшего восстановления необходимо выполнить следующие действия:
- открыть программу Acronis True Image;
- нажать «Резервное копирование системы»;
- в открывшемся окне необходимо выбрать диски, с которых вы будете делать резервную копию. Помимо диска с операционной системы также необходимо выбрать диски с названиями «Зарезервировано системой»;
- в пункте «Место хранения» следует выбрать расположение резервной копии, это может быть, как флеш накопитель, так и ваш жёсткий диск;
- в пункте «Параметры резервного копирования» вы можете выставить различные параметры, включая схему, а также степень сжатия резервной копии;
- для начала создания копии следует нажать «Архивировать».

Фото: резервное копирование
Восстановление Windows из резервной копии
Восстановление из созданной ранее резервной копии вашего диска с операционной системы может выполняться двумя способами: из среды Windows или же с загрузочного носителя, который вы создали в предыдущем пункте. Восстановление с загрузочного носителя выполняется в том случае, если ваша операционная система не загружается.
Для восстановления копии раздела жёсткого диска с компьютера (из Windows) следует выполнить:
- открыть программу Acronis True Image;
- выбрать раздел «Мои резервные копии»;
- нажать на кнопку «Восстановить» рядом вашей копией;
- в следующем окне выбрать то, что вы собираетесь восстанавливать;
- для начала выполнения нажать «Восстановить сейчас». После перезагрузки начнётся процесс восстановления.
Для восстановления копии раздела жёсткого диска с загрузочного носителя необходимо выполнить:
- вставить загрузочный диск Acronis;
- перезагрузить компьютер;
- установить чтение с вашего загрузочного диска через BIOS или специальное меню загрузки;
- после загрузки выбрать «Acronis True Image Полная Версия»;
- далее следует открыть раздел «Восстановление» и нажать на «Поиск резервной копии»;
- выбрать резервную копию раздела жёсткого диска;
- отметить галочки возле дисков, которые необходимо восстановить.

Фото: восстановление данных
Как создать загрузочный диск Windows 7 с помощью Daemon Tools
Для создания загрузочного диска с помощью Daemon Tools необходимо выполнить следующее:
- вставить ваш DVD диск в привод;
- открыть программу Daemon Tools;
- нажать на кнопку «Записать образ»;
- указать скорость записи, во избежание ошибок при записи рекомендуется устанавливать минимальное значение скорости прожига;
- выбрать файл образа Windows 7 и поставить галочку рядом с параметром «Финализировать»;
- для начала записи нажать «Старт».
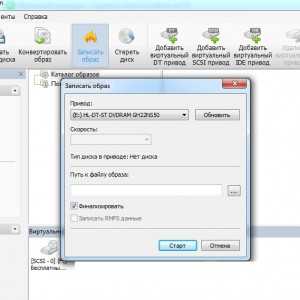
Фото: запись образа
Создаем установочный диск через альтернативные программы
Помимо предложенных программ есть также официальное приложение для записи файлов установки Windows 7 от Microsoft — Windows 7 USB/DVD Download Tool.
Для создания загрузочного диска с помощью данной программы необходимо:
- вставить диск в привод;
- открыть программу Windows 7 USB/DVD Download Tool;
- нажать кнопку «Browse» и указать расположение установочного образа;
- нажать «Next» и выбрать «DVD»;
- записать диск на минимальной скорости.

Фото: окно Download Tool
На данный момент существует множество различных программ, позволяющих создать загрузочный диск или же загрузочную флешку Windows 7. С помощью данных инструкций вы имеете возможность создать несколько различных вариантов загрузочного носителя с установочными файлами операционной системы.
Вам необходимо настроить модем в режиме роутера! Подробнее в настройке модема в роутер ByFly.Интересует настройка роутера ZYXEL KEENETIC LITE PPPoE? Читайте тут.
Настройка IPTV в роутере DIR 620 от Ростелеком? Читайте в статье.
Наиболее важным моментом является выбор самого образа операционной системы. Настоятельно рекомендуем не загружать различные сборки, включающие набор программ. Копии Windows максимально близкие к лицензионному варианту обеспечат наиболее высокий уровень стабильности во время работы.
proremontpk.ru
Как записать .iso образ Windows XP на диск или флешку?
Содержание:
 Существует множество программ, обладающих функцией создания загрузочных дисков с операционными системами, медиа-информацией, играми или другим программным обеспечением. Какая же программа способна предложить пользователям оптимальное решение этой проблемы, совмещающее в себе простоту и высокую скорость работы. В данном обзоре будет рассмотрена программа UltraIso и возможность создания в ней образа загрузочного диска с Windows XP из образа в формате .iso.
Существует множество программ, обладающих функцией создания загрузочных дисков с операционными системами, медиа-информацией, играми или другим программным обеспечением. Какая же программа способна предложить пользователям оптимальное решение этой проблемы, совмещающее в себе простоту и высокую скорость работы. В данном обзоре будет рассмотрена программа UltraIso и возможность создания в ней образа загрузочного диска с Windows XP из образа в формате .iso.
Преимущества UltraIso
Преимущества состоят в огромном функционале:
- UltraIso может создавать образы дисков для их дальнейшего использования;
- можно симулировать уже существующие образы, создавать загрузочные диски с различной информацией и многое другое.К тому же программа поддерживает более тридцати различных форматов образов дисков.
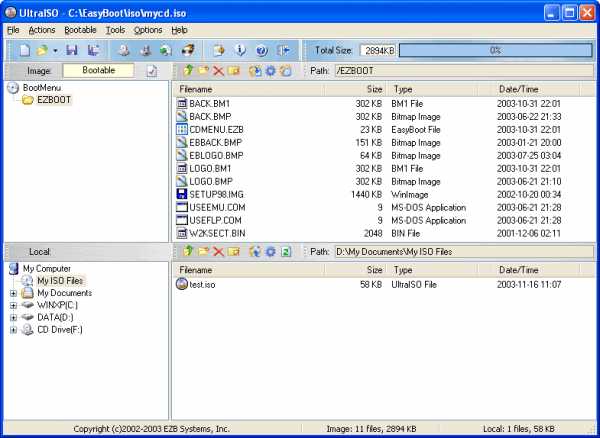
Проблемы с установкой Windows XP на нетбуки
Многие обладатели нетбуков или каких-либо других персональных компьютеров без CD/DWD-приводов часто задаются вопросом, как изменить предустановленную операционную систему на более новую ,совершенную или надежную. Возможно, кому-то требуется восстановление системы с помощью загрузочного диска.
Причины для этого могут быть разные:
- CR-ROM в Вашем компьютере сломался вместе с операционной системой, и восстановить ее никак не получается.
- Решить проблему можно покупкой внешнего устройства для чтения дисков. Этот вариант имеет и свои плюсы, поскольку проблем с созданием загрузочного устройства в этом случае не должно возникнуть вообще.
Однако покупка дополнительного устройства равна дополнительным ненужным тратам денег и времени. К тому же Вы вряд ли найдете магазин или рынок с внешними приводами для дисков в маленьких городах или поселках.
Преимущества использования USB для создания загрузочного диска
Именно поэтому каждый пользователь имеет возможность установить любую операционную систему на свой персональный компьютер при помощи самого маленького из всех возможных носителей — при помощи USB-флешки. Безусловно, у рядовых пользователей ПК могут возникнуть определенные трудности при создании загрузочного диска на USB-носителях. Но, во-первых, флешки есть в доме у каждого (или почти у каждого), во-вторых, никаких реальных сложностей с созданием загрузочного диска на USB нет при условии использования программы UltraIso.
Создание загрузочного диска из образа .iso в UltraIso
Собственно, программа UltraIso приобрела популярность благодаря возможности создания загрузочного USB-носителя. Разработчики предлагают наиболее простой способ создания такого диска. Это кардинально отличает ее от подобных программ с похожей функциональностью, типа Alcohol или Daemon Tools. Рассмотрим подробно как создать загрузочный диск с помощью UltraIso.
В данной статье будет подробно описано, как создать загрузочный диск с образом операционной системы Windows Xp, так как алгоритм для Windows 7 или Vista аналогичен, а для создания диска с Linux системами или Mac Os существуют другие, специальные и более удобные программы.
Инструкция для CD/DWD-дисков
Вам необходимо скачать необходимый вам образ Windows XP в формате .iso с какого-либо ресурса, обычно на популярных торрент-трекерах их много.
- Прежде всего Вам необходимо установить программу на ПК (триал-версию, теряющую свой функционал через 30 дней после первой установки). Затем необходимо вставить пустой диск в CD-привод и запустить программу.
- После запуска программы Вам необходимо зайти в меню «Инструменты» и выбрать опцию «Записать образ CD». Затем вы выбираете необходимый привод (в котором находится болванка) и файл .iso, содержащий скачанный (или купленный) образ Windows XP. Значение для скорости записи рекомендуется установить минимальное, т. к. именно при такой скорости диск запишется наилучшим образом, и у Вас не возникнет никаких проблем при установке Windows XP, хотя если у Вас нет лишнего времени — можете рискнуть записать и на высокой скорости, скорее всего никаких проблем и не возникнет.
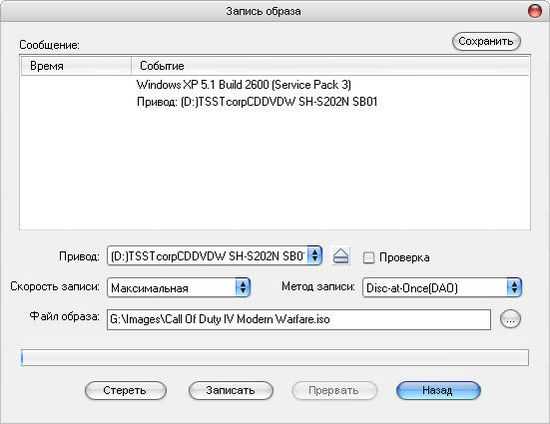
- Затем необходимо нажать на «Запись
itpotok.ru
Как создать загрузочный диск windows в ultraiso: пошаговая инструкция
Установочный диск, это любой цифровой носитель, с которого загружается операционная система компьютера. Это может быть флешка или оптический диск, где хранятся данные ОС. Это устройство понадобится в тех ситуациях, когда повреждён HDD и возникла необходимость переустановить винду. Из этой статьи, вы узнаете, как создать загрузочный диск Windows с использованием штатных инструментов или специальных программ.
Загрузочный диск понадобится в тех ситуациях, когда повреждён HDD и возникла необходимость переустановить винду
Всё необходимое
Чтобы сделать загрузочный диск, нужно скачать из сети виртуальный образ. Обычно, это файл, поддерживающий ISO расширение. Обратите внимание, что скачанный образ, должен максимально соответствовать лицензионной версии ПО, используемой на компьютере. В некоторых случаях для скачивания файла потребуется ввести ключ лицензии. Эта информация содержится на наклейке, которая находится на системном блоке, или нижней части корпуса ноутбука. Кроме этого, необходим цифровой носитель для копирования на него образа, и программа, которая поможет осуществить эту процедуру.
ПОСМОТРЕТЬ ВИДЕО
Важно! Для копирования файлов ISO на болванку или флешку можно воспользоваться инструментами Windows или сторонними утилитами.
Как смонтировать загрузчик в Windows 7/8
Версии Виндовс старше «семёрки», позволяют записать загрузочный диск с помощью встроенных утилит, не используя стороннего ПО. Это элементарный способ, но он имеет массу недостатков. Например, копировать файлы системы на цифровой носитель, рекомендуется на минимальной скорости.
Встроенный инструмент Майкрософт такую возможность исключает, поэтому запись проходи с максимально доступной скоростью. Это может привести к тому, что загрузочный диск будет работать некорректно, в частности, возникают проблемы с чтением драйверов. Однако раз такой способ существует, пользователи ПК должны о нём знать. Вот как происходит процесс:
- Скачиваете с интернета ISO-образ, с файлами системы, которые хотите установить.
- Правой клавишей мышки нужно кликнуть по скачанному образу и открыть рабочее меню. Здесь требуется выбрать пункт записи виртуального загрузчика.
Рис.1 Выберите пункт записи виртуального загрузчика
- Это вызовет открытие дополнительного окна, в котором нужно выбрать устройство копирования, нажать кнопку активации команды, и дождаться окончания работы программы. Если вы хотите проверить, работоспособность загрузчика, не забудьте отметить этот пункт меню галочкой.
Программа ImgBurn
Записать образ Windows на диск поможет бесплатная утилита ImgBurn. Это приложение с упрощённым интерфейсом и интуитивно понятным принципам работы. Поэтому программа подходит для гуру высоких технологий и начинающих юзеров. Это приложение имеет два существенных недостатка: англоязычное меню и установку дополнительного ПО на компьютер. В последнем случае, при установке приложения снимите ненужные галочки.
Создание загрузочного диска при помощи этого приложения, выглядит так:
- Скачиваем утилиту и устанавливаем на компьютер. Затем запускаем приложение, и в открывшемся разделе выбираем меню записи.
Рис.2 Выберите меню записи
- В этом разделе заполняем имеющиеся поля. Здесь нужно выбрать инструмент для записи, создать путь к образу, отметить количество копий и выбрать оптимальную скорость. Чтобы установочный диск корректно функционировал, необходимо выставить наименьшие значения скорости.
Рис.3 В этом разделе заполните имеющиеся поля
- Выбрав нужные параметры, запускаем режим копирования, и ждём, пока программа завершит свою работу.
Рис.4 Запустите режим копирования
Утилита UltraISO
Теперь расскажем, как сделать загрузочный диск в UltraISO. Стоит отметить, что это платное приложение. Однако можно воспользоваться бесплатной версией программы, которая будет действовать в течение 30 дней. Этого времени достаточно, чтобы записать диск с Windows.
Важно! Программа скачивается с официального сайта (время загрузки около 30 секунд), после скачивания, запускается мастер установки, поэтому следуйте его советам.
Чтобы записать образ диска через UltraISO воспользуйтесь приведённой инструкцией.
- Через главное меню утилиты, заходим в раздел файла, где выбираем пункт «Открыть». Появится дополнительное окно, со списком всех имеющихся на жёстком диске файлов с папками. Они будут отображаться в левой стороне экрана. Выбираем нужную папку, и кликаем по ней левой клавишей мышки. Теперь с правой стороны появятся файлы, хранящиеся в этой папке. Выбираем образ, позволяющий создать установочный диск с Windows.
Рис.5 Выберите образ, позволяющий создать установочный диск с Windows
- Открываем выбранный файл для просмотра содержимого. Рекомендуется акцентировать внимание на то, что образ должен быть самозагружающимся. Иначе создание установочного диска невозможно.
- Чтобы создать загрузочный диск в UltraISO, выбираем раздел инструментов, пункт записать образ. Далее, нужно указать путь и скорость записи. Рекомендуется отметить пункт проверки и выбрать способ записи DISC AT ONCE.
- После начала записи откроется окно, где пользователю будет представлена подробная информация о ходе процесса. После копирования, утилита проверит целостность данных и сообщит результат.
Рис.6 После начала записи откроется окно, где пользователю будет представлена подробная информация о ходе процесса
Существуют и другие способы записать Windows 8 на диск. Здесь приведены самые простые.
pcyk.ru
Как сделать загрузочный диск | remontka.pro
26.03.2014  windows | для начинающих
Загрузочный диск DVD или CD может потребоваться для того, чтобы установить Windows или Linux, проверить компьютер на вирусы, удалить баннер с рабочего стола, выполнить восстановление системы — в общем, для самых различных целей. Создание такого диска в большинстве случаев не представляет собой особой сложности, тем не менее, может вызвать вопросы у начинающего пользователя.
В этой инструкции постараюсь подробно и по шагам объяснить, как именно можно записать загрузочный диск в Windows 8, 7 или Windows XP, что именно для этого потребуется и какие инструменты и программы можно использовать.
Обновление 2015: дополнительные актуальные материалы на схожую тему: Загрузочный диск Windows 10, Лучшие бесплатные программы для записи дисков, Загрузочный диск Windows 8.1, Загрузочный диск Windows 7
Что нужно для создания загрузочного диска
Как правило, единственная необходимая вещь — это образ загрузочного диска и в большинстве случаев, он представляет собой файл с расширением .iso, который вы скачали из Интернета.

Так выглядит образ загрузочного диска
Почти всегда, скачивая Windows, диск восстановления, LiveCD или какой-либо Rescue Disk с антивирусом, вы получаете именно образ загрузочного диска ISO и все, что предстоит сделать, чтобы получить нужный носитель — записать этот образ на диск.
Как записать загрузочный диск в Windows 8 (8.1) и Windows 7
Записать загрузочный диск из образа в последних версиях операционной системы Windows можно без помощи каких-либо дополнительных программ (однако, это может быть не самым лучшим способом, о чем пойдет речь чуть ниже). Вот как это сделать:
- Кликните правой кнопкой мыши по образу диска и выберите в появившемся контекстном меню пункт «Записать образ диска».
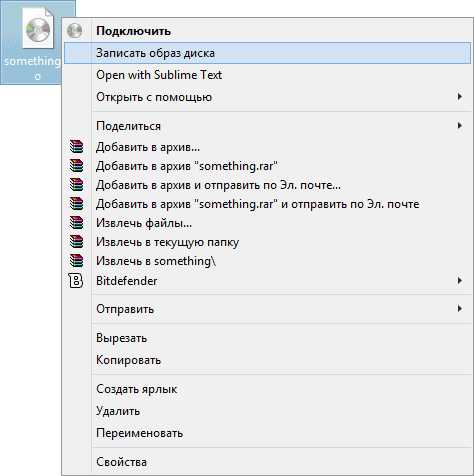
- После этого останется выбрать устройство записи (если их несколько) и нажать кнопку «Записать», после чего ожидать завершение записи.
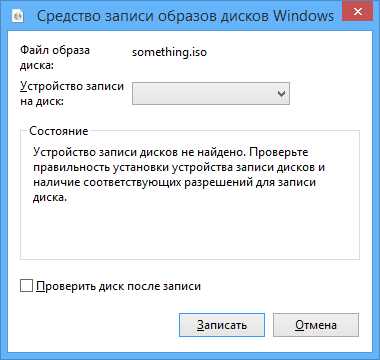
Главное достоинство этого способа в том, что он прост и понятен, а также не требует установки программ. Главный недостаток — в том, что нет различных опций записи. Дело в том, что при создании загрузочного диска рекомендуется устанавливать минимальную скорость записи (а при использовании описанного способа, он будет записан на максимальной) с тем, чтобы обеспечить надежное чтение диска на большинстве приводов DVD без загрузки дополнительных драйверов. Это особенно важно, если вы собираетесь установить операционную систему с этого диска.
Следующий способ — использование специальных программ для записи дисков является оптимальным для целей создания загрузочных дисков и подойдет не только для Windows 8 и 7, но и для XP.
Запись загрузочного диска в бесплатной программе ImgBurn
Существует множество программ для записи дисков, среди которых, кажется, наиболее известен продукт Nero (который, между прочим, платный). Однако, начнем мы с полностью бесплатной и при этом отличной программы ImgBurn.
Скачать программу для записи дисков ImgBurn можно с официального сайта http://www.imgburn.com/index.php?act=download (обратите внимание, что для загрузки следует использовать ссылки вида Mirror — Provided by, а не большую зеленую кнопку Download). Также на сайте можно скачать русский язык для ImgBurn.
Установите программу, при этом, во время установки, откажитесь от двух дополнительных программ, которые попробуют установиться (нужно будет быть внимательным и убрать отметки).
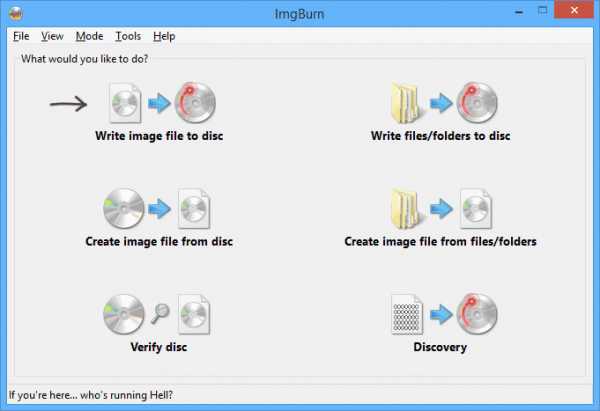
После запуска ImgBurn вы увидите простое главное окно, в котором нас интересует пункт Write image file to disk (записать образ на диск).
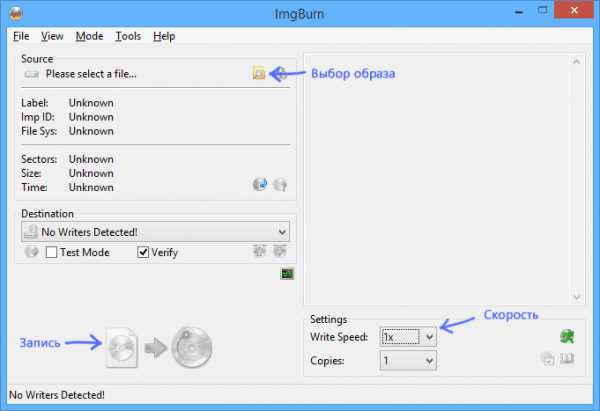
После выбора данного пункта, в поле Source (источник) следует указать путь к образу загрузочного диска, в поле Destination (цель) выбрать устройство для записи, а справа указать скорость записи и лучше всего, если вы выберите наименьшую возможную.
Затем нажмите кнопку для начала записи и дождитесь окончания процесса.
Как сделать загрузочный диск с помощью UltraISO
Еще одна популярная программа для создания загрузочных накопителей — UltraISO и создание загрузочного диска в этой программе — это очень просто.

Запустите UltraISO, в меню выберите «Файл» — «Открыть» и укажите путь к образу диска. После этого нажмите кнопку с изображением горящего диска «Burn CD DVD Image» (записать образ диска).
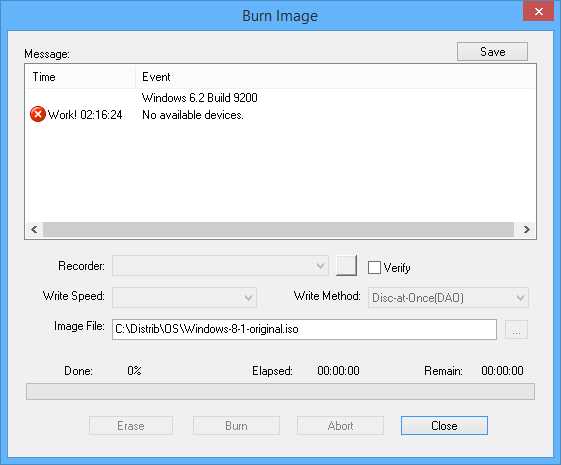
Выберите устройство записи, скорость (Write Speed), и метод записи (Write Method) — лучше оставить по умолчанию. После этого нажмите кнопку Burn (Записать), немного подождите и загрузочный диск готов!
А вдруг и это будет интересно:
remontka.pro
Как записать windows 7 на диск с помощью программы UltraISO
Ещё один хороший способ создать загрузочный диск Windows, можно с помощью программы UltraISO. Данное программное обеспечение предназначено для копирования, редактирования, конвертирования и записи как файлов так и образов дисков. Давайте рассмотрим этот способ наглядно в данной статье.
Данное программное обеспечение можно скачать с официального сайта http://ultraiso-ezb.ru/ как платную так и пробную бесплатную версию. Итак, запускаем программу, в окне "каталог" ищем нашу папку с образом Windows, в данном случае это Windows 7. В нижнем окне кликаем два раза по образу, должны появиться файлы образа в верхнем окошке как показано на картинке ниже.

Далее переходим на вкладку инструменты "Записать образ CD" или просто жмём клавишу F7.

Откроется окно Записи образа, где оставляем всё как есть, единственное можно поставить галочку на вкладку "Проверка", что бы программа проверила целостность записанных файлов после записи на диск. Жмём записать.

Далее может потребоваться форматирование диска, ждём 1-2 минуты.

Итак запись началась, ждём окончания.

После того как запись завершится, в окне сообщение появится информация о завершении записи, можно закрывать данное окно.

Наш загрузочный диск создан.
Оставляйте своё мнение о данной статье, ну и конечно же задавайте свои вопросы, если у вас что-то вдруг пошло не так.
Спасибо за внимание!
Статьи рекомендуемые к прочтению:
itremont.info
Запись образа диска (ISO) через программу UltraISO в картинках
Добрый день. Каждый сталкивался с такой проблемой " Как записать образ диска? ", " Как создать загрузочный диск или Live CD ? ".Вообщем давай те рассмотрим программу UltraISO и как с помощью её записать образ диска, будь он загрузочный с бутовским файлами или с игрушкой.
UltraISO нам позволит записать образ диска полностью (у не которых программ это не возможно),либо отдельные файлы (мультимедиа: музыка, картинки, фильмы и т.п.), но наша задача записать образ.
И так приступим к записи образа диска с помощью программы UltraISO.
В данном примере я записывал образ диска antiwinlocker для удаления блокирующих рабочий стол баннеров (окон).
1. Запускаем программу UltraISO. Видим вот такое окно, которое изображено на картинке.
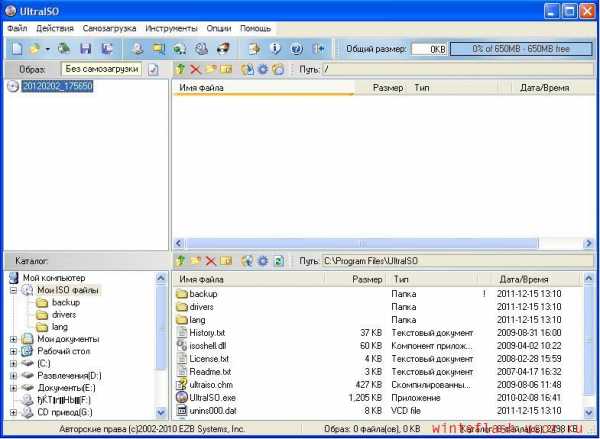
2. Нажимаем на вкладку " Файл " и выбираем пункт " Открыть... ", либо нажимаем Ctrl+O.

3. Далее выбираем образ, который Вы хотите записать. Вы можете выделить образ и нажать кнопку " Открыть " или двумя щелчками мыши по нужному образу.
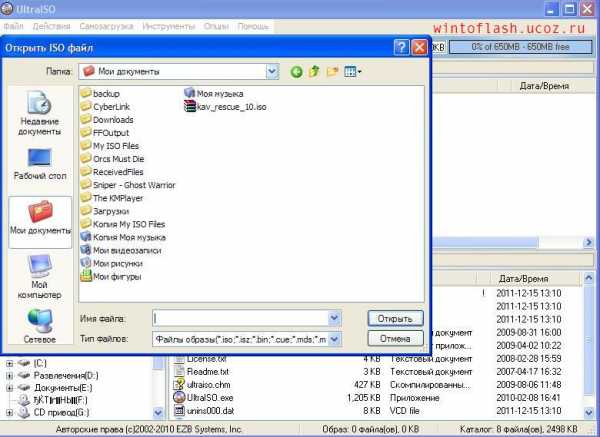
4. После того, как Вы выбрали образ появится такое окошко, которое изображено на картинке. Здесь выбираем в кладке " Привод " нужный Дисковод через который будете записывать ISO образ на диск.
Потом нажимаете на кнопку " Записать ", если Вы будете записывать на CD-RW или DVD-RW ( многоразовые диски ), то у Вас вылетит окошко, что требуется удалить содержимого диска. Нажимаете на " Да ".
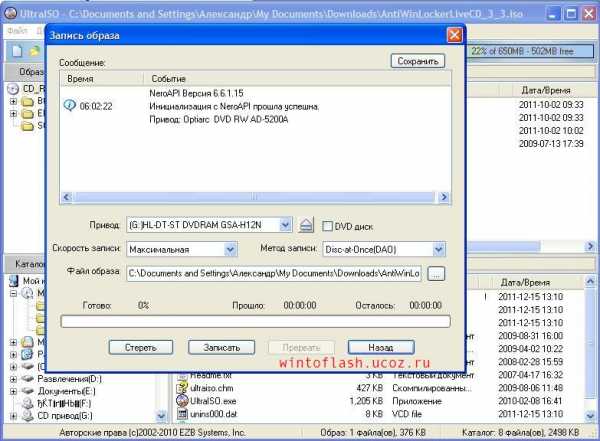
5. Вот такое окошко появится при записи образа на диск.
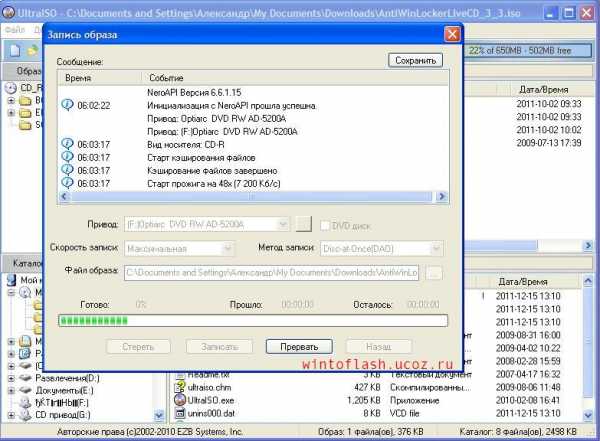
6.После записи образа на диск Вам программа UltraISO сообщит, что прожиг закончился успешно.
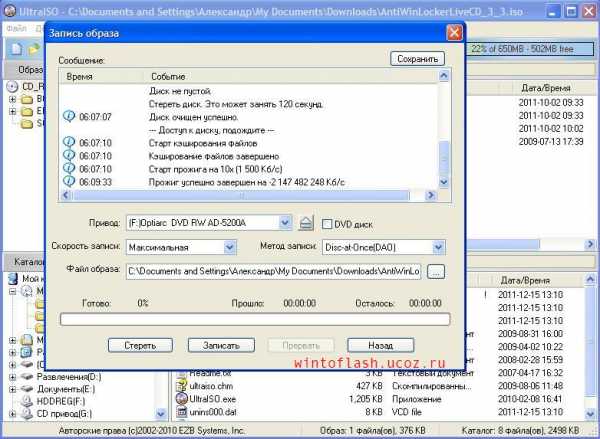
Поздравляю! Вы записали образ на диск с помощью программы UltraISO.
P.S.: Если Вы хотите записать загрузочный образ Windows и с дальнейший установкой Windows, то в пункте 4 поставьте минимальную скорость записи, т.к. при максимальной скорости могут возникнуть проблемы с установкой Windows.
wintoflash.ru
Создаем загрузочную флешку с Windows через UltraISO
Создать загрузочную флешку сегодня можно огромным количеством способов, используя не меньшее число программ. Однако, на мой взгляд, процесс создания загрузочной флешки с помощью UltraISO один из самых простых и доступных. Поэтому в этой статье мы рассмотрим несколько вариантов создания флешки с Виндой для ее последующей установки.
Создаем флшеку с образа диска в UltraISO
Этот вариант установки Windows с помощью USB носителя является самым простым и распространенным. В этом руководстве мы разберем процесс создания загрузочной флешки к Windows 7 через UltraISO, однако для других операционных систем процедура будет идентичной. Итак, для начала нам нужно будет скачать образ нашей ОС на жесткий диск, который должен быть в формате ISO. Также для этой процедуры нам понадобится флешка с достаточным объемом и без какой-либо важной информации, т.к. все файлы будут удалены.
Итак, запускаем программу, после чего нажимаем в главном меню на Файл – Отырыть и находим образ сохраненной Windows на своем жестком диске, далее нажимаем на Открыть. Вы увидите все папки и файлы, входящие в образ операционной системы.
Следующий шаг – из главного меню выбираем пункт Самозагрузка – Записать образ жесткого диска. В зависимости от версии вашей программы UltraISO, названия этих пунктов меню могут немного отличаться.
В окне Disk Drive вам нужно будет задать путь к вашей флеш карте, которая используется для записи образа. Если флешка содержит старые ненужные файлы, то из этого же окна, ее можно полностью отформатировать. Необходимо выбрать метод записи образа, но рекомендуется оставить этот параметр по умолчанию – USB-HDD+. Нажимаем на Запись, после чего программа нас предупредит о потере всех данных с флешки. Далее начнется процесс создания загрузочной флешки на Windows в UltraISO, который займет 5-10 минут, в зависимости от устанавливаемой ОС и скорости компьютера.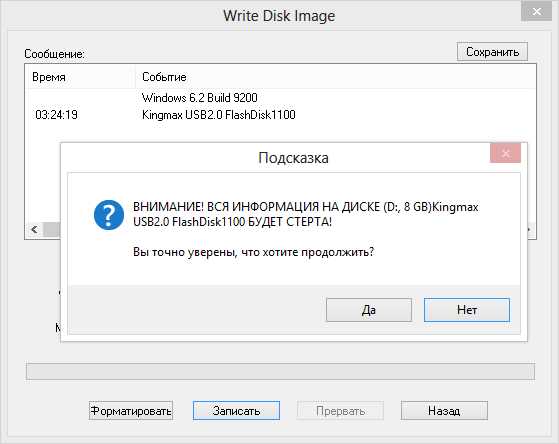
Как создать загрузочную флешку Windows через UltraISO из DVD диска
В том случае, если у вас есть диск с операционной системой, то вам не обязательно сначала создавать образ на жестком диске, чтобы потом его перенести на USB носитель, вы можете минуть этот шаг и приступить непосредственно к записи образа на флешку. Для этого нажимаем Файл – Открыть CD/DVD, после чего выбираем диск, которым на вашем компьютере обозначен ваш DVD ром.
Все остальные действия точно такие же, как и при создании загрузочной флешки с жесткого диска. Нажимаем на Самозагрузка – Записать образ жесткого диска, кликаем по Записать. Начнется запись файлов с диска на флешку.
Создание загрузочной флешки из папки Windows
Если у вас отсутствует загрузочный диск с операционной системой и нет его образа, но есть папка, содержащая все установочные файлы Виндовс, то вы можете все равно создать загрузочный USB носитель. Для этого в программе UltraISO выбираем Файл – Новый – Самозагружаемый образ CD/DVD. В открывшемся окне вам будет предложено загрузить файл загрузки. Для операционных систем Виндовс 7 и Виндовс 8 этот файл bootfix.bin расположен в папке под названием boot. 
Далее в нижней части программы задаем путь к нашей папке с файлами дистрибутива Windows. Вам нужно открыть эту папку, и все содержащиеся в ней файлы перенести в правое верхнее окно UltraISO, оно должно быть вначале пустым.
Возможно, что загорится красный индикатор, сигнализирующий о том, что создаваемый образ переполнен. Если это случится, просто щелкните по нему правой кнопкой мышки и укажите размер 4.7 Гб, как и объем DVD диска. Далее нажимаем на Самозагрузка – Записать образ жесткого диска, после чего указываем флешку, которая должна стать загрузочной, при этом в окно Файл образа должно остаться пустым. Кликаем по Записать и ждем, когда на флешку запишется наша операционная система.
Конечно, существуют и другие способы, как создать загрузочную флешку с помощью UltraISO, однако в большинстве случаев будет достаточно и этих трех. Тем более что они самые простые, и не требующие особых умений и навыков.
Возможно, после установки Windows вам нужно будет загружать все драйвера на устройства вашего компьютера. Поэтому вам может пригодиться статья о том, как при помощи программы Driver Booster Free автоматически скачивать и обновлять драйвера.
comp-doma.ru
- Ip bat

- Почему компьютер тормозит
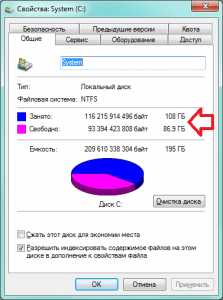
- Win 7 языковая панель пропала

- С помощью какой программы

- Калькулятор линукс

- Настройка centos 7 mysql

- Как отключить svchost exe netsvcs

- Сканированные документы

- Как самому почистить моноблок от пыли

- Можно ли телеграмм перевести на русский

- Php локальный сервер