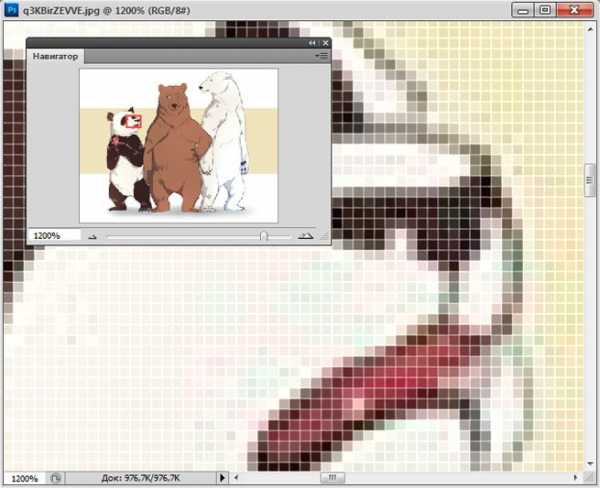Как обновить программное обеспечение. Как обновить комп
Как обновить программное обеспечение на компьютере
Большинство обновлений программного обеспечения по умолчанию выполняются автоматически. Но, тем не менее, вы должны знать, как проверить обновления и обновить программу самостоятельно. Поддерживая ПО компьютера в актуальном состоянии, вы повышаете стабильность и безопасность вашего компьютера.
Обновление операционной системы
Установка свежих обновлений операционной системы является одним из наиболее важных процессов в деле защиты компьютера от вирусов, вредоносных программ и других угроз безопасности в Интернете.
Windows
Чтобы обновить ОС Windows откройте Панель управления. В строке поиска наберите обновление и выберите «Проверка обновлений».
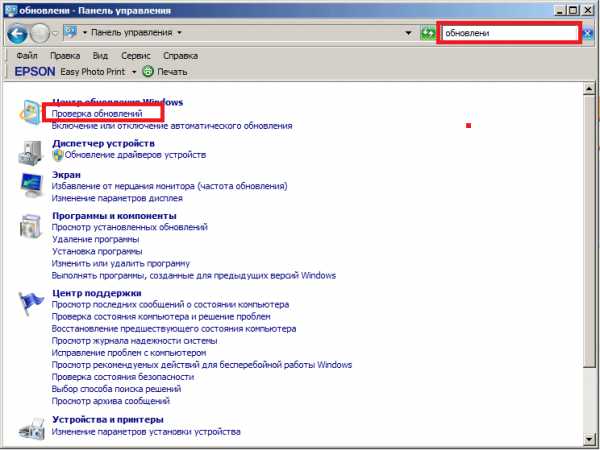
Далее, нажмите на ссылку Проверка обновлений, после чего начнется поиск, который может занять некоторое время. Если имеются какие-либо обновления, вам будет предложено их установить.
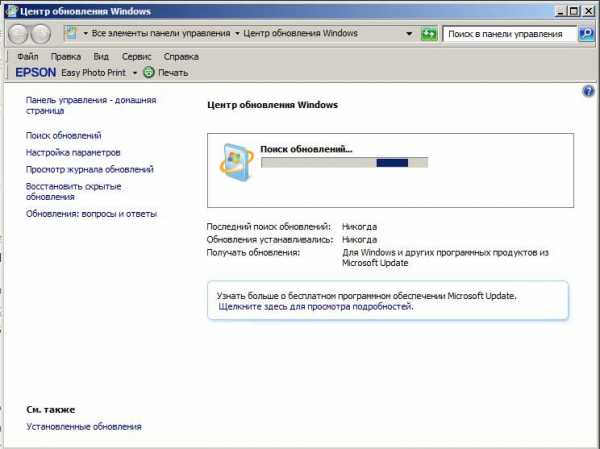
На установку может потребоваться значительно больше времени, чем на поиск обновлений, так что в это время можете оторваться от компьютера и выпить чашечку кофе. Как только установка закончится, необходимо перезагрузить компьютер чтобы обновления вступили в силу.
Mac OS x
Для обновления ОС Mac OS X откройте программу App Store (магазин приложений) и нажмите кнопку «Обновления» в верхней панели. Обновления OS X будут находиться в верхней части списка доступных обновлений. На правой стороне экрана расположены кнопки для обновления отдельных приложений и кнопка «Обновить все» чтобы применить все доступные обновления.
Обновление программ
Для многих программ регулярные обновления не так уж и важны, так как с ними придут только некоторые улучшения или новые возможности, но не улучшения безопасности, поэтому нет необходимости в их частом обновлении. Однако, для более необходимого ПО, такого как веб-браузер или антивирусное ПО, обновления являются столь же важными как и обновления операционной системы.
Большинство программ автоматически проверяют наличие обновлений. Если обновления есть, программа вас об этом оповестит. Ну а для других программ самостоятельно изучите меню программы и узнайте, как запустить обновление.
К примеру антивирус Касперского: запустить обновление можно в центре управления.
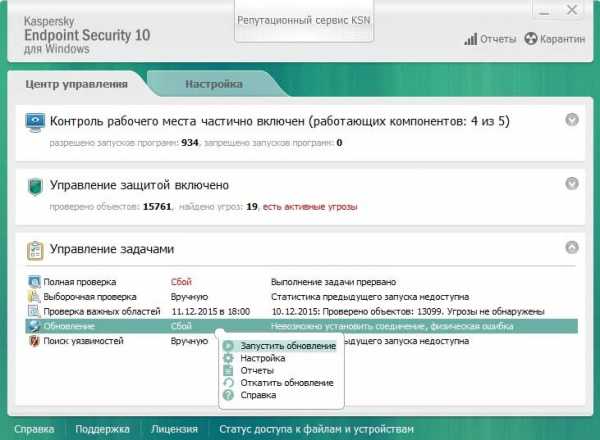
Однако, наличие обновлений Chrome проверяется в окне «Справка».

composs.ru
Как обновить драйвера на компьютере? Инструкция
«Глюки» в работе ПК для многих дело привычное. Большинство пользователей относятся к данной ситуации спокойно, объясняя ее тем, что для компьютера характерно со временем становится менее «шустрым». Кто-то, однако, так просто не сдается, он обвиняет в «глюках» вирусы и старательно пытается их отыскать. Не найдя, переустанавливает систему, форматирует жесткий диск, докупает оперативную память… в общем, что называется, пускается во все тяжкие. Но иногда ситуация гораздо проще, чем кажется. Причиной сбоев в работе ПК могут стать устаревшие драйвера и для восстановления корректной работоспособности платформы, необходимо всего лишь их обновить. В этой статье расскажем, как обновить драйвера на компьютере на примере системы Windows 7. Также не пропустите статью: "Как установить драйвер и какие бывают способы его установки?".
Что такое драйвера и зачем они нужны?
Драйвер — это специальная программа, которая позволяет ПК распознать команды от того или иного устройства и перевести их в программный код, обеспечив тем самым работу устройства. Оборудование, подключенное к компьютеру, не будет работать корректно в том случае, если для него не установлен драйвер.
Как правило, диск с драйвером идет в комплекте с оборудованием при его приобретении. Однако со временем, драйвер, установленный с диска, устаревает, в результате чего некорректно может работать не только само оборудование, но и компьютер. Чтобы устранить «глюк», драйвер нужно обновить.
Как обновить драйвера на компьютере: два способа
Обновить драйвера на ПК можно двумя способами — стандартными средствами Windows и посредством сторонних программ. В первом случае обновление выполняется с помощью инструмента, именуемого «Диспетчер устройств», который можно найти в «Панели инструментов».
Что касается второго случая, нужно сказать, что сегодня существует, разумеется, не одна программа для обновления драйверов. В нашей статье мы рассмотрим процесс обновления драйверов на примере одной из самых популярных в данной области программ — Driver Booster. Данная программа обладает рядом преимуществ — она бесплатная, имеет простой понятный и, что, очень немаловажно, русифицированный интерфейс.
Как обновить драйвера в Windows 7 стандартными средствами системы
Как мы уже говорили выше, обновление драйверов Windows стандартными средствами системы проводится с помощью инструмента «Диспетчер инструментов». Как его найти и выполнить с его помощью обновление, читайте в нижеприведенной инструкции:
1. Кликните кнопку «Пуск», далее «Панель управления».

2. В открывшемся окне, напротив слова «Просмотр» установите значение «Мелкие значки» (верхний правый угол).
3. Найдите ссылку «Диспетчер устройств», кликните ее.

4. Перед вами появится окно, в нем необходимо выбрать устройство, для которого требуется обновить драйвер — например, нам необходимо обновить драйвер видеоадаптера.
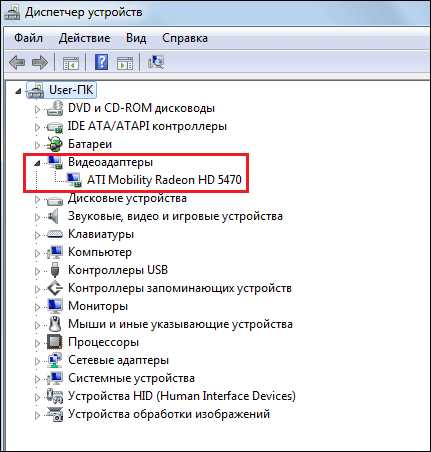
5. Кликаем правой кнопкой мыши по модели видеоадаптера и выбираем пункт «Свойства».

6. В открывшемся окне выбираем закладку «Драйвер» и жмем кнопку «Обновить».

7. Вам будет предложено два варианта обновления — автоматический и ручной. В первом случае система самостоятельно осуществит поиск обновления для драйвера данного видеоадаптера в интернете, скачает его и установит, во втором — система выполнит поиск обновления только на ПК и установить его сможет, только если вы предварительно скачали обновление самостоятельно.
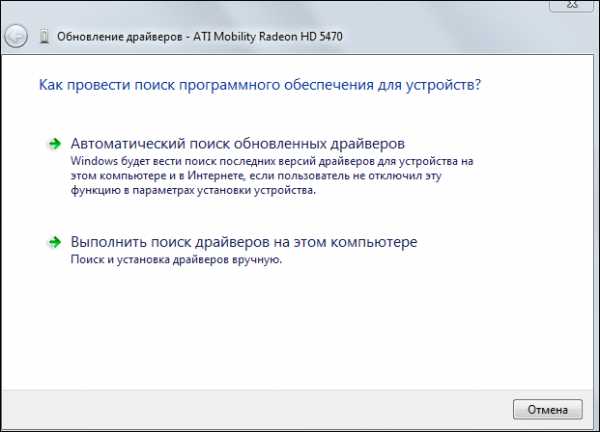
Скачать необходимый драйвер можно самостоятельно в интернете. Для этого вам потребуется вбить в поисковик модель устройства, для которого требуется драйвер [1], выбрать в результатах запроса проверенную площадку (многие рекомендуют сайт driver.ru) и скачать необходимый драйвер [2].
[1]
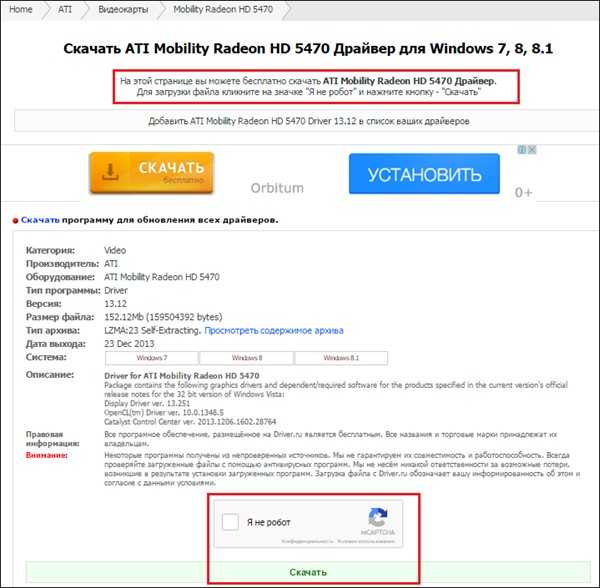
[2]
8. После нажатия соответствующей кнопки, система начнет работу — сначала будет выполнен поиск программ, а затем начнется процесс обновления.

Вполне возможно, что система уведомит вас о том, что драйвер выбранного устройства не нуждается в обновлении. Значит, вам действительно не нужно обновлять драйвер, и глюк системы или оборудования обусловлен не устаревшим драйвером, а другой причиной.

9. Когда обновление будет выполнено — перезагрузите компьютер. Готово — драйвер обновлен!
Как обновить драйвера в Windows 7 с помощью программы Driver Booster
Обновление драйверов Windows очень легко можно выполнить с помощью специальной программы Drive Booster. Как это сделать? Следуйте нижеприведенной инструкции:
1. Скачайте программу с данного ресурса. Она скачается одним файлом расширения .exe — кликните по нему дважды левой кнопкой мыши, и установка пройдет в автоматическом режиме.
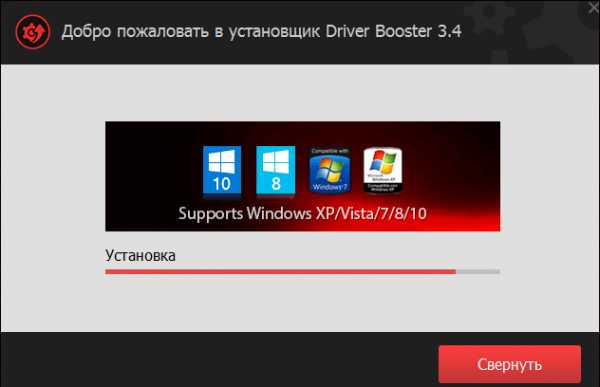

3. Когда программа составит отчет, вы можете либо сразу выполнить обновление всех драйверов, либо провести выборочное обновление, сняв галочки с тех обновлений, которые вы не желаете устанавливать.
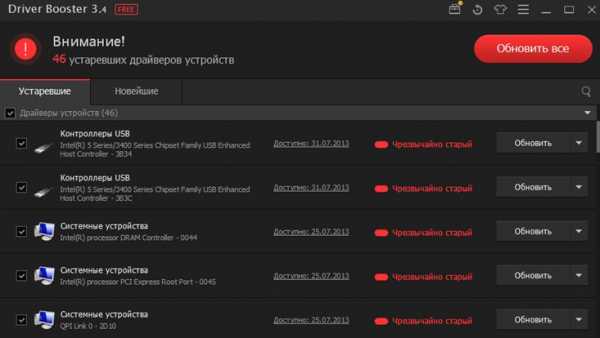
4. Процедура обновления драйверов занимает много времени, а потому, если вы обновляете сразу много драйверов, нет смысла сидеть у ПК в ожидании завершения процесса, тем более, что процесс это также ресурсозатратный и выполнять какую-то работу вы нормально не сможете, особенно если у вас слабенький ПК.
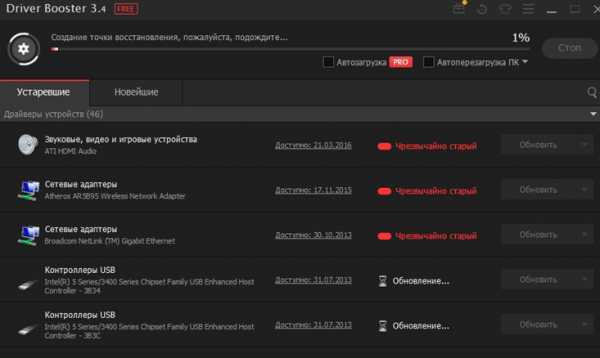
Обратите внимание! Существенные сбои и лаги в процессе обновления вполне допустимы!
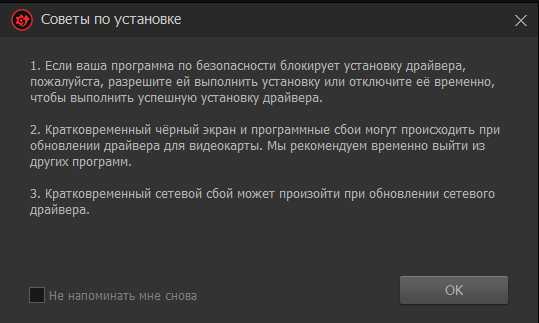
5. По завершении процесса обновления, вам останется только перезагрузить ПК [1] и программа уведомит вас об успехе операции [2].
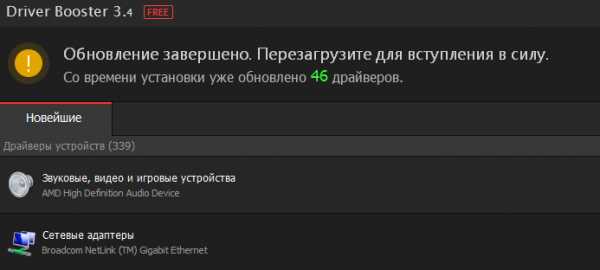
[1]
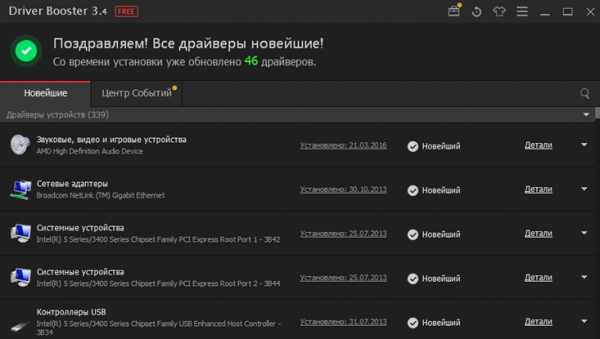
[2]
Итоги
Итак, теперь вы знаете, как обновить драйвера на компьютере и понимаете, что задача эта довольно простая. А какой выбрать способ обновления, решать вам. Но вообще, если требуется обновить один драйвер и вы знаете, какой, достаточно и стандартных средств Windows, не нужно скачивать никакого стороннего ПО. А если вы не знаете, в каком драйвере проблема и/или хотите обновить сразу несколько драйверов, вам, конечно, лучше воспользоваться Driver Booster. Желаем вам удачи и надеемся, у вас все получится!
livelenta.com
Как обновить программы на компьютере
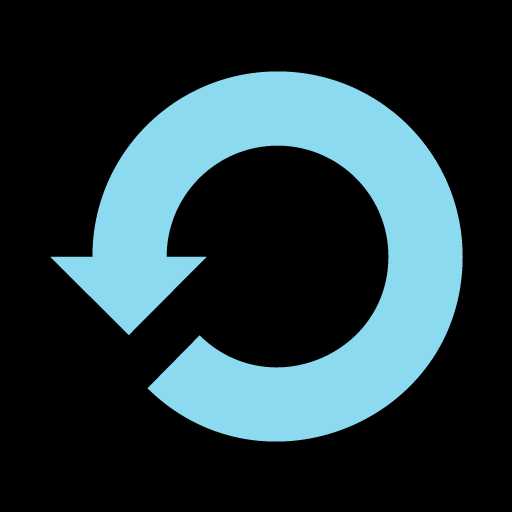 Обновление программ – одна из важнейших процедур, которая должна выполняться на компьютере. К сожалению, многие пользователи пренебрегают установкой обновлений, тем более, что определенный софт может справляться с этим самостоятельно. Вот только в ряде других случаев следует переходить на сайт разработчика для загрузки установочного файла. Сегодня мы рассмотрим, как легко и быстро можно обновить программное обеспечение на компьютере с помощью UpdateStar.
Обновление программ – одна из важнейших процедур, которая должна выполняться на компьютере. К сожалению, многие пользователи пренебрегают установкой обновлений, тем более, что определенный софт может справляться с этим самостоятельно. Вот только в ряде других случаев следует переходить на сайт разработчика для загрузки установочного файла. Сегодня мы рассмотрим, как легко и быстро можно обновить программное обеспечение на компьютере с помощью UpdateStar.
UpdateStar – эффективное решение для установки новых версий ПО, драйверов и компонентов Windows или, проще говоря, обновления установленного софта. С помощью этого инструмента можно практически полностью автоматизировать процесс обновления программ, что позволит добиться наилучшей производительности и безопасности компьютера.
Скачать программу UpdateStar
Как обновить программы с UpdateStar?
1. Скачайте установочный файл и выполните его инсталляцию на компьютер.
2. При первом запуске будет проведено тщательное сканирование системы, в ходе которого будет определено установленное ПО и наличие обновлений для него.
3. Как только сканирование будет завершено, на вашем экране отобразится отчет по найденным обновлениям для программ. Отдельным пунктом высвечивается количество важных обновлений, которые следует обновлять в первую очередь.
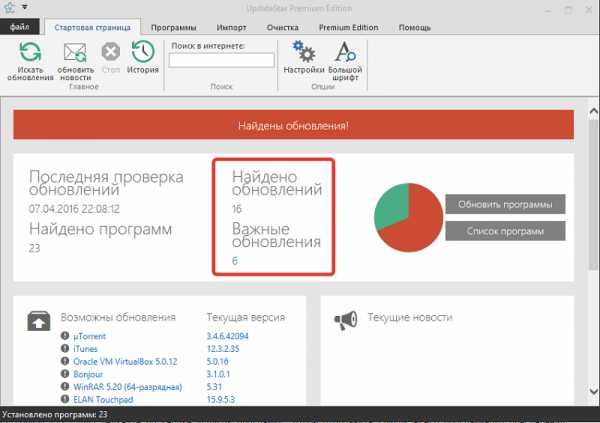
4. Щелкните по кнопке «Список программ», чтобы отобразить список всего программного обеспечения, установленного на компьютере. По умолчанию будет отмечен галочками весь тот софт, для которого будет выполняться проверка на наличие обновлений. Если вы уберете галочки с тех программ, которые обновлять не следует, UpdateStar прекратит обращать на них внимание.
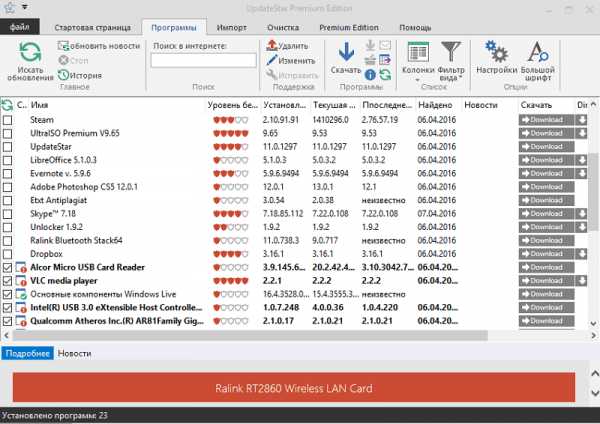
5. Программа, которая требует обновления, помечена красным восклицательным знаком. Чуть правее от нее расположились две кнопки «Download». Нажатие по левой кнопке перенаправит вас на сайт UpdateStar, где вы смоете загрузить обновление для выбранного продукта, а нажатие по правой кнопке «Download» сразу начнет загрузку установочного файла на компьютер.
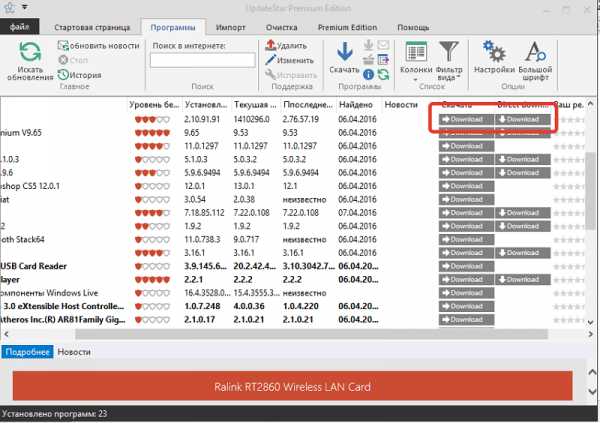
6. Запустите скаченный установочный файл, чтобы выполнить обновление программы. Таким же образом поступите со всем установленным программным обеспечением, драйверами и прочими компонентами, которые требуют обновлений.
Читайте также: Программы для обновления программ
Таким нехитрым способом в сможете легко и быстро обновить весь софт на компьютере. После закрытия окна UpdateStar, программа будет работать в фоновом режиме для того, чтобы своевременно уведомлять вас о новых найденных обновлениях.
Мы рады, что смогли помочь Вам в решении проблемы. Задайте свой вопрос в комментариях, подробно расписав суть проблемы. Наши специалисты постараются ответить максимально быстро.
Помогла ли вам эта статья?
Да Нет lumpics.ru
Как дешево обновить компьютер - что в нем поменять?
Обновление компьютера представляет собой смену отдельных его частей на новые и более мощные. Модернизация или иными словами апгрейд – это метод, позволяющий добиться увеличения мощности компьютера. При этом подобная процедура отнимет у вас меньше денежных средств, чем покупка нового оборудования.
Обновление компьютера дешево
Апгрейд бывает полным либо частичным. Некоторым моделям компьютеров требуется полная модернизация, которая основывается на смене внешних устройств, обновлении операционной системы, а также программ. Идеальный вариант – добавить еще один жесткий диск или лишний модуль памяти.
Замена процессора – еще один способ обновления компьютерного устройства, который осуществляется, если оно не справляется с объемом работы. Замена процессора желательно в том случае если, качество игр оставляет желать лучшего. Вовсе не обязательно прибегать к покупке нового процессора. К примеру, можно остановить свой выбор на процессоре с частотой ядра 2,5 Гц. Основными критериями мощности также являются частота шины, количество физических ядер.
Важно учесть! Процессор и материнская плата должны быть от одного производителя.
Смена видеокарты – идеальный метод обновления компьютера
Заменить графический адаптер реально лишь в стационарных компьютерах. Ноутбук же устроен таким образом, что карта намертво прикреплена к материнской плате.
Смена видеокарты особенно нужна заядлым игроманам, а также людям, которые шарят в обработке видео.
Для простого пользователя, который периодически просматривает фильмы или же использует компьютер для работы в офисных программах, предусмотрена обычная видеокарта. На самом деле, производительность карты реально повысить, прибегнув к методу отключения «красивостей» и уменьшения разрешения экрана.
В таком случае вы не сможете насладиться завораживающим видом колыхающейся на ветру травы или льющимися водопадами. Но в результате вам придется затратить немало средств, чтобы улучшить компьютер.
Обновление видеокарты должно сопровождаться соотношением производительности всех компонентов системы. Так, для топовых видеокарт предназначен High-end процессор.
Отвечая на вопрос, как модернизировать компьютер, чтобы это не ударило по вашему семейному бюджету, следует сказать, что прежде всего надо найти «слабое звено» в системе и прибегнуть к более мощному техническому решению.
sekonomim.com
Как самостоятельно обновить домашний компьютер?
Развитие технологий в современном мире не останавливается ни на секунду. И тот компьютер, который просто «летал» совсем недавно, внезапно оказывается неспособным справиться с поставленными перед ним задачами. Программное обеспечение разрабатывается для более современного и производительного железа, поэтому устаревшие детали системного блока просто располагают необходимыми для работы ресурсами. Соответственно, возникает желание обновить компьютер, но подходить к этому процессу нужно со знанием дела.
Перемены вне системного блока
Иногда недостатки имеющегося компьютера заключаются именно в периферии, а не в самом системном блоке. Часто для повышения производительности достаточно обновить или переустановить операционную систему. Новая «ось» способна исправить работу компьютера. Возможно, вам неудобно пользоваться имеющимися манипуляторами, тогда стоит купить новую клавиатуру и мышку. Замена монитора также может существенно повысить удовольствие от пользования устройством. Можете обновить и колонки и обзавестись более качественным звуком. Стоит также почистить компьютер от накопившегося в нем информационного мусора, он может существенно снижать производительность. Для этого воспользуйтесь специальными программами.
Замена деталей
Начать нужно с системы охлаждения. Часто комплектующие перегреваются при работе, что является причиной медленной работы. Купите новые кулеры, смените коробку системного блока — это тоже часто помогает — и термопасту. Кстати, термопасту стоит менять каждые несколько месяцев. Основную роль в производительности играет процессор. Особенно, если вы выполняете сложные действия с помощью компьютера. Материнская плата — основа, на которой держится вся система. Подходите к ее выбору с особой тщательностью, особое внимание обращайте на количество слотов для оперативной памяти, которую можно добавлять самостоятельно по мере появления денег. Видеокарта очень важна для геймеров и дизайнеров, она в паре с процессором берет на себя львиную долю нагрузки. Выбирая жесткий диск, отдавайте предпочтение SDD — такие модели быстрее работают. Блок питания необходимо подбирать под уже выбранные комплектующие. Если у вас нет желания разбираться в этом, купите системный блок б/у https://pc.com.ua/computers в интернет-магазине «EuroPC», он не уступает новому.
У нас еще много очень интересных статей! Вот только несколько из них:
Справочник угроз. Азбука безопасности Касперского...
Неотлучные, частые, постоянные...
Ускорение работы на компьютере с помощью клавиш клавиатуры...
Будущее невероятно!
Как сделать красивый системный блок самому (инструкция в кар...
Из чего состоит компьютер
Поделиться ссылкой:
Понравилось это:
Нравится Загрузка...
bravedefender.ru
Как обновить устаревший компьютер | World-X
Как и все остальные современные цифровые гаджеты, компьютеры имеют свойство быстро стареть. Давайте рассмотрим несколько способов, с помощью которых вы сможете поддерживать начинку своего ПК в оптимальном состоянии.
Содержание статьи:
Увеличение оперативной памяти
Почти все программы, которые вы используете в повседневной работе – мессенджеры, браузеры, игровые клиенты и др., постоянно висят в памяти, расходуя при этом системные ресурсы. Если объем ОЗУ в компьютере невелик, задействуется файл подкачки, и данные подгружаются с винчестера, что приводит к замедлению работы.

Замена оперативной памяти – процесс несложный, но нужно быть внимательным, если вы хотите добавить новые планки памяти к существующим. В этом случае их тактовая частота и тайминги должны быть одинаковыми. А для лучшей совместимости желательно купить точно такие же планки памяти.
Установка SSD-диска
Пользователи, вплотную сталкивавшиеся с работой операционной системы, установленной на твердотельного накопителя, отмечают ее высокую скорость загрузки, которая позволяет не томиться перед монитором в ожидании.

Единственный существенный недостаток SSD-дисков – это их цена. Однако если на него перенести операционную систему и две-три самых популярных программы, то емкости 128 Гб вам будет вполне достаточно, а цена будет не очень кусающейся.
Расширение диска
Как показывает практика, свободное место на диске когда-нибудь заканчивается. Однако если вы уже приобрели SSD-диск, то установить новый жесткий диск большого объема и перенести на него всю информацию не составит большого труда.

Обновляем операционную систему
Даже самое навороченное компьютерное оборудование не будет работать в полную силу под управлением устаревшей операционной системы. Современная Windows 10 с последним обновлением Creators Update запускается намного быстрее предшественниц, а поддержка драйверов DirectX 12 сделает ваши игры максимально реалистичными.

Устанавливаем новую видеокарту
Игроманы знают, что качество картинки в играх напрямую зависит от видеокарты. Перед тем как начинать апгрейд этой важной детали, уточните свои потребности и воспользуйтесь соответствующими рекомендациями. Кстати, нелишним будет уточнить энергопотребление новой карты, чтобы проверить потянет ли ее ваш блок питания.

Меняем кулер
Замена системного вентилятора, на первый взгляд, ничего существенного не даст. Однако за счет увеличенных габаритов кулера можно добиться небольшого, буквально на несколько градусов, снижения температуры оборудования, что приведет в конечном итоге к его стабильной работе. Также нелишним было бы подумать об организации дополнительного охлаждения для компьютера.

Меняем процессор
Одна из самых радикальных и дорогостоящих операций по обновлению компьютера – замена процессора. Если новый процессор имеет такой же сокет, вы сможете улучшить производительность при относительно небольших затратах. Однако очень часто вместе со сменой процессора приходится менять также материнскую плату, что может привести к необходимости замены оперативной памяти, и некоторого другого оборудования. Кстати: вместо замены процессора можно попробовать его разогнать – эта процедура также повышает производительность.

Вместо послесловия
Мы рассмотрели несколько рекомендаций по обновлению аппаратной части компьютера. Напоследок можем дать еще один совет: не старайтесь покупать самые дешевые комплектующие. Установка более дорогого и более мощного оборудования позволит вам дольше работать, не задумываясь об апгрейде компьютера.
поделитесь с друзьями:
ВКонтакте
OK
Google+
wd-x.ru
Как обновлять Windows на компьютере

В процессе выпуска каждой новой версии операционной системы Windows выполняется тщательное тестирование. Но в ходе реальной эксплуатации операционной системы неизбежно появляются проблемы с безопасностью, которые не всегда можно предвидеть. Именно по этой причине Microsoft, выпускает обновления для своих ОС, которые позволяют устранять проблемы, а также эффективно бороться с угрозами, возникшими после выпуска операционной системы.
к оглавлению ↑Настройка параметров обновлений Windows
Центр обновления Windows (Windows Update) позволяет быстро и своевременно обновить операционную систему, обеспечив тем самым максимальный уровень безопасности. Существует несколько вариантов настройки Центра обновления Windows. Чтобы открыть окно этой программы, выполните команду Пуск > Все программы > Центр обновления Windows. В левой части открывшегося окна щелкните на ссылке «Настройка параметров».
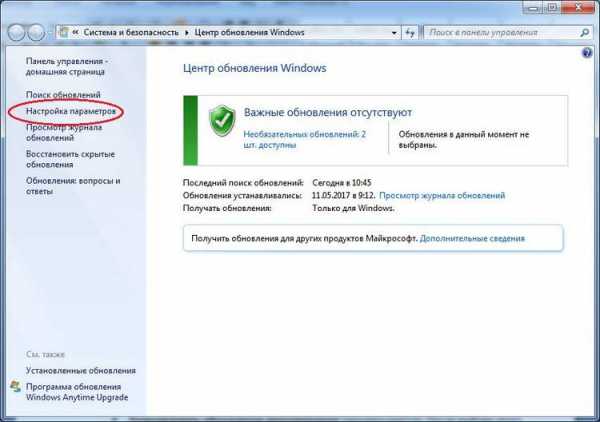
Появится диалоговое окно, в котором следует щелкнуть на раскрывающемся списке «Важные обновления», чтобы стали доступными следующие параметры:
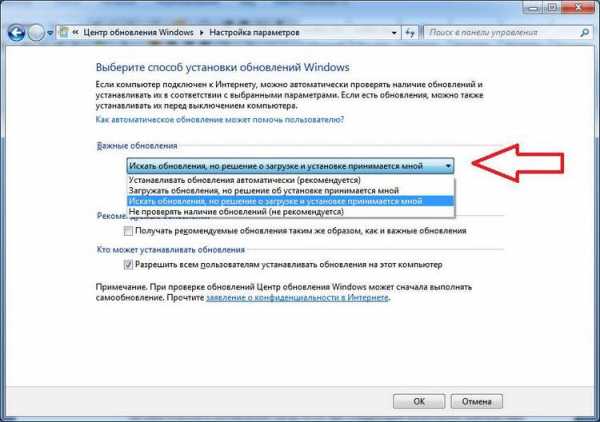
Параметры обновлений Window
- Устанавливать обновления автоматически (рекомендуется). После выбора этого параметра Центр обновления Windows будет устанавливать обновления в указанное вами время в определенный день недели, конечно, если в этот день и час компьютер будет работать. Если компьютер отключен, процесс автоматического обновления запустится при следующем включении компьютера. Для завершения обновления, возможно, придется перезагрузить компьютер.
- Загружать обновления, но решение об установке принимается мной. Выбор этого параметра приводит к тому, что Центр обновления Windows загружает обновления, и на панели задач появляется всплывающее окно с соответствующим сообщением. Пользователю же предоставляется возможность выбора загружаемых обновлений и времени их установки. Что касается автора этих строк, то я предпочитаю именно эту настройку, так как при этом можно управлять процессом установки, и перезагрузка компьютера произойдет именно тогда, когда вам нужно. Щелкните на стрелке раскрывающегося списка, если хотите выбрать этот или другие параметры загрузки и установки обновлений.
- Искать обновления, но решение о загрузке и установке принимается мной. В результате выбора этой настройки обновления не загружаются и не устанавливаются до тех пор, пока пользователь не примет соответствующее решение. В случае появления обновлений на сайте Microsoft на панели задач отобразится соответствующее сообщение.
- Не проверять наличие обновлений (не рекомендуется). Выбор этой настройки приведет к тому, что Windows перестанет проверять наличие обновлений на веб-сайте Microsoft, переложив эту задачу на пользователя. В результате ваш компьютер будет подвергаться серьезному и совершенно неоправданному риску, и рано или поздно вам все равно придется вручную искать и устанавливать обновления для корректного выполнения новых прикладных программ или драйверов, устанавливаемых на компьютере.
Запуск Центра обновлений Windows
- Выполните команду «Пуск > Все программы > Центр обновления Windows».
- В окне Центра обновления Windows щелкните на ссылке «Проверить обновления». На поиск и проверку обновлений потребуется некоторое время, так что можете пока заняться другими делами.
- В появившемся на экране диалоговом окне щелкните на ссылке «Обновлений доступно», чтобы просмотреть все ссылки на важные или необязательные обновления.
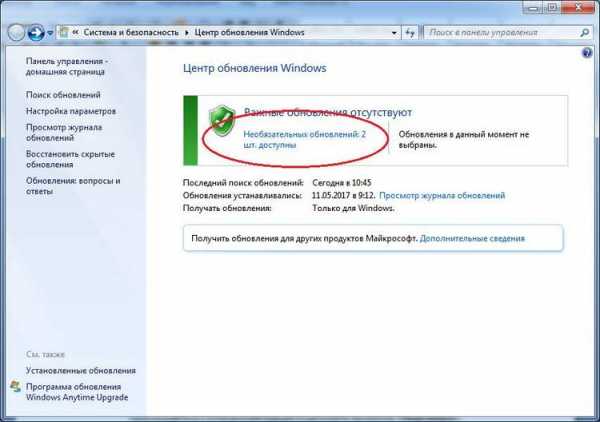
- В следующем окне, отображающем все имеющиеся обновления, выберите важные или необязательные обновления, которые вы хотели бы установить. После этого щелкните на кнопке «OK».
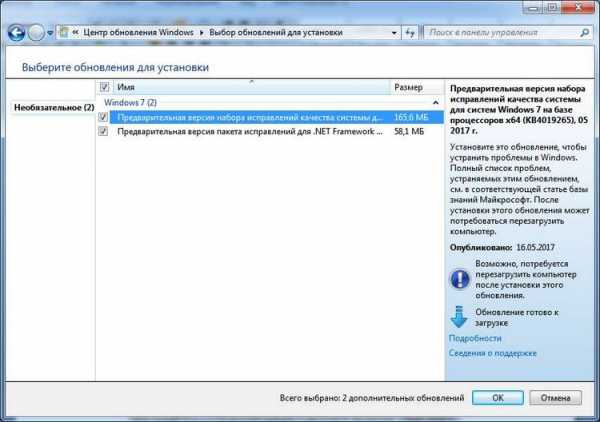
- Снова появится окно Центра обновления Windows, в котором следует щелкнуть на кнопке «Установить обновления». После этого отобразится индикатор, иллюстрирующий процесс установки обновлений.

- По завершении установки появится сообщение, предлагающее пользователю перезапустить компьютер, чтобы завершить процесс установки. Прислушайтесь к этой рекомендации и щелкните на кнопке «Перезапуск».
Настройка расписания проверки обновлений
Центр обновления Windows можно настроить таким образом, чтобы он запускался в одно и то же время каждый день. Щелкните на ссылке «Настройка параметров» в окне Центра обновления Windows и выберите частоту и время (например, каждый день) проверки и установки обновлений.
Если Центр обновления Windows запускается регулярно (в автоматическом или ручном режиме), операционная система будет своевременно защищена от постоянно появляющихся угроз.
Поделиться.www.pc-school.ru
- Как убрать рекламу в браузере яндекс навсегда без программ

- Где хранится биос

- Как соединить телевизор и ноутбук без проводов

- Автозапуск устройств windows 10

- Windows 10 центр обновлений как отключить

- Как работать с notepad

- Настройка файлового сервера windows server 2018 r2

- Phpmyadmin установить

- Как расшифровывается ip

- Что дает дефрагментация жесткого диска

- Что такое разрешение изображения