Способы отключения автозапуска устройств на Windows 10. Автозапуск устройств windows 10
Где находится автозагрузка в Windows 10?
Вы когда-нибудь обращали внимание на то, что вам не приходится запускать, например, антивирус каждый раз, когда вы начинаете новый сеанс работы на компьютере? Он включается без вашего участия, как и ряд других программ. Это происходит благодаря автозагрузке. Автозагрузка (автозапуск, StartUp), исходя из названия, запускает набор приложений в самом начале работы без участия пользователя, автоматически. Список этих программ можно и нужно уметь настраивать, ведь в автозапуск могут самостоятельно, без ведома пользователя, прописаться лишние приложения, замедляющие скорость работы компьютера, или даже вредоносное ПО. Давайте же разберемся, где находится автозагрузка в Windows 10 и как добавить в нее программы.
Для чего в Windows 10 папка автозагрузки?
Папка автозагрузки содержит ярлыки программ, запускаемых компьютером сразу после начала работы. Редактирование содержимого этой папкой – один из способов, позволяющих изменять в нужную пользователю сторону список автозапуска.Папку автозагрузки можно отыскать следующими способами:
- Используя пути доступа к папке:
- Если вам нужен автозапуск конкретной учетной записи: C:\Users(Пользователи)\Имя_пользователя\AppData\Roaming\Microsoft\Windows\ Start Menu (Главное меню) \Programs (Программы)\StartUp (Автозагрузка)
- Доступ к автозапуску, общему для всех учетных записей компьютера:С: \ProgramData\Microsoft\Windows\Start Menu (Главное меню) \Programs (Программы)\StartUp (Автозагрузка)
- С помощью окна «Выполнить»:
- Нажмите на «Пуск» правой кнопкой мыши;
- В открывшемся меню нужен пункт «Выполнить»;
- В строку «Открыть» возникшего окна впишите команду shell:startup, кликните «ОК».
Настройка и изменение автозагрузки
Как уже говорилось выше, список автоматически запускаемых при начале работы компьютера приложений можно настроить самостоятельно путем добавления или исключения программ.
Как добавить программу в автозагрузку Windows 10?
При необходимости в список автозапуска можно включить выбранные пользователем программы, используя несколько способов:
- Через уже упоминавшуюся папку автозагрузки. Скопируйте туда ярлык программы.
- С использованием редактора реестра
- Для запуска редактора реестра зажмите клавиши Win+R, появится окно «Выполнить», в нем в строку «Открыть» вам нужно вписать команду regedit;
- Перейдите по подходящей вам ветке:Для настройки автозапуска выбранной учетной записи:HKEY_CURRENT_USER\Software\Microsoft\Windows\CurrentVersion\RunЕсли вам нужно отредактировать общий автозапуск:HKEY_LOCAL_MACHINE\Software\Microsoft\Windows\CurrentVersion\Run
- В любом пустом месте конечной папки кликните правой кнопкой мыши, наведите курсор на появившуюся надпись «Создать», в выпавшем меню нужен пункт «Строковый параметр»;
- Только что созданный параметр должен появиться в последней строке. У вас будет возможность сразу указать имя вносимой в автозапуск программы. Теперь нужно поменять данные в окне «Изменение строкового параметра». Для его вызова правой кнопкой щелкните по имени нового параметра и выберите пункт «Изменить…»;
- В вызванном окне в строке «Параметр» указано введенное вами ранее имя приложения. В строке «Значение» укажите путь доступа к его исполняемому файлу. Обычно это файл с разрешением «.exe», который находится в папке программы на диске C. Закончив, нажмите «ОК»;
- Проверьте, сохранились ли изменения. Указанный путь должен появиться в ячейке «Значение» созданного параметра.
- С помощью стандартного приложения «Планировщик заданий»
- Запустите «Планировщик»: с помощью поиска, расположенного в меню «Пуск», найдите приложение по названию. Еще один способ: зажмите клавиши Win+R, в строку «Открыть» запишите команду askschd.msc и нажмите Enter или «ОК»;
- В левой части окна «Планировщика» выберите папку «Библиотека планировщика заданий»;
- По центру вы увидите аблицу со списком программ, их состоянием и условиями запуска (триггерами). Автозагружающимся можно назвать приложение, для которого триггером является пункт «При запуске». Справа в разделе «Действия» выберите пункт «Создать задачу…»;
- Откроется окно «Состояние задачи» на вкладке «Общие». Здесь у вас будет возможность назначить имя создаваемой задаче;
- Перейдите на вкладку «Триггеры», там в пункте «Начать задачу» в выпадающем меню кликните «При запуске»;
- Перейдя на вкладку «Действия», нажмите на кнопку «Создать». В строке «Программа или сценарий» задайте путь к исполняемому файлу выбранной для автозапуска программы, используя кнопку «Обзор». После два раза нажмите «ОК».
ВажноНе стоит добавлять в автозагрузку лишние программы, например, игры или любимый видеоплеер. Они могут затормозить загрузку и работу вашего компьютера. Если вы хотите оптимизировать работу устройства и возвратить ему былую скорость, исключение подобных приложений из списка автозагрузки – неплохое начало.
itpotok.ru
Как управлять автозапуском устройств в Windows 10
По стандартным конфигурациям Windows все подключаемые девайсы спрашивают у пользователя, что делать далее. Большинству современных абонентов это не нравиться, поэтому можно подстроить необходимые функции. Все настройки производятся во вкладке «Параметры» — разговор о системе Виндовс 10.
Основные шаги
Заходим в окошко «Параметры».
Находим подпункт «Устройства».
В пункте «Устройства» ищем вкладку «Автозапуск», именно данный пункт и нужен.  Настраиваем индивидуальные нормы и закрываем окно. Можно вовсе отключить запуск.
Настраиваем индивидуальные нормы и закрываем окно. Можно вовсе отключить запуск.
В особых случая включаются специальные установки, которые определяют дальнейшие действия всех флеш-накопителей.
Полезный совет
Использование накопителей для резервного копирования при включении ПК – это оригинальный и удобный функционал.
windows10x.ru
Отключить автозапуск устройств Windows 10
Ранее мы писали о том, как отключить автозапуск устройств на ПК с Windows 7. На этот раз предлагаем вашему вниманию пошаговую инструкцию, как выполнить данное действие на Windows 10. Автозапуск стоит отключить в том случае, если ваш антивирус редко обновляется и вы часто пользуетесь съемными носителями. Отключением данной функции можно предотвратить поражение системы вирусами, которые чаще всего проникают в систему с автоматическим запуском накопителя.
Читайте также: Как в Windows 7, 8 и 10 назначить отложенный старт приложений?
Пошаговая инструкция по отключению автозапуска устройства
Для того, чтобы отключить автоматический запуск устройства на операционной системе Windows 10 необходимо выполнить следующие действия:
- Нажимаем правой кнопкой мыши на значке «Пуск» и выбираем «Параметры».
- Откроется новое окно. Выбираем раздел «Устройства».

- В меню слева выбираем «Автозапуск».
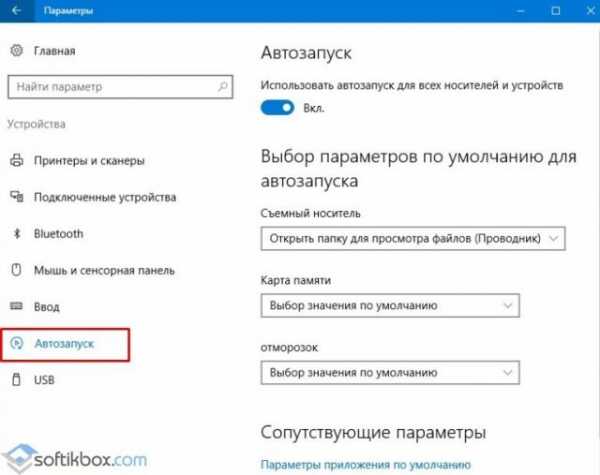
- Для карты памяти и для съемного накопителя задаем значение «Не выполнять никаких действий».

Теперь при подключении флешки или любого другого накопителя автозапуск работать не будет.
Важно отметить, что не только через «Параметры», но и через «Панель управления» можно отключить автозапуск устройства.
- Открываем «Панель управления». Выставляем режим просмотра «Мелкие значки». Выбираем раздел «Автозапуск».

- Откроется новое окно. Для флешки и карты памяти выставляем «Не выполнять никаких действий».

С помощью таких простых действий можно отключить автозапуск устройств на Windows 10 и обезопасить систему от вирусов.
softikbox.com
Устранение неполадок автозапуска дисков в OS Windows
Ниже приведены варианты решения некоторых типичных проблем автозапуска.

Параметры автозапуска отображаются только когда впервые было подключено устройство или вставлен диск. Как найти их снова, чтобы выбрать другое действие?
Чтобы определить параметры один раз, щелкните правой кнопкой мыши устройство или диск и выберите пункт Открыть автозапуск...
Если устройство не подключено, подключите его, удерживая нажатой клавишу Shift. Чтобы увидеть список параметров, можно удерживать нажатой клавишу Shift при вставке диска.
Чтобы видеть параметры каждый раз при подключении устройства или вставке диска, выполните следующие действия:
- Откройте Автозапуск (например, через Панель управления Windows).
- В списке на устройстве или типе диска, выберите Всегда спрашивать.
Я установил действие по умолчанию, но окно всё ещё появляется?
Автозапуск должен пересмотреть типы содержимого запоминающего устройства или диска, прежде чем назначить программу для открытия по умолчанию. Если содержания много, диалоговое окно автозапуска появляется только после окончания просмотра содержимого. По окончании просмотра диалоговое окно автозапуска закрывается самостоятельно.
Как отключить автозапуск, чтобы в дальнейшем не получать запрос о программе, которую следует использовать?
Выполните следующие действия:
- Откройте автозапуск.
- Снимите флажок Включить автозапуска для всех носителей и устройств.
Как прекратить автоматически открывать программу автозапуска при подключении устройства или вставке диска?
Выполните следующие действия:
- Откройте Автозапуск.
- Чтобы диалоговое окно автозапуска не появлялось, выберите Не выполнять никаких действий рядом с устройством или диском. Чтобы выбирать действие каждый раз при подключении устройства или вставке диска, выберите Всегда спрашивать.
Автозапуск не запускается, когда я вставляю диск или подключаю устройство?
Эта проблема может быть вызвана несколькими причинами. Возможно, автозапуск ограничен групповой политикой, отменен исполняемой программой или служба, необходимая для запуска автозапуска, не работает.
Попробуйте выполнить следующие действия:
- Спросите у вашего администратора об ограничениях групповой политикой, и если да, что делать взамен.
- Закройте все программы, которые могут препятствовать доступу к устройству или носителю, для этого:
- Нажмите кнопку Пуск, выберите Все программы → Стандартные, щелкните правой кнопкой мыши Командная строка и выберите команду Запуск от имени администратора. По запросу введите пароль администратора или подтвердите.
- В командной строке введите net start shellhwdetection и нажмите клавишу Enter.
- Перезагрузите компьютер.
Почему окно автозапуска не появляется при подключении некоторых типов носителей и устройств?
Возможно, функция автозапуска отключена для этих типов носителей или устройств.
Чтобы проверить, так ли это, выполните следующие действия:
- Откройте окно автозапуска.
- В списке рядом с устройством или носителем щелкните Всегда спрашивать или выберите конкретное действие из списка.
До появления диалогового окна автозапуска можно было избежать, удерживая клавишу Shift. Почему это пока не срабатывает?
Удержание клавиши Shift открывает диалоговое окно автозапуска независимо от настроек по умолчанию. Чтобы избежать диалогового окна автозапуска для особого типа хранилища (в частности диска или устройства), выполните следующие действия.
- Откройте окно автозапуска.
- В списке рядом с устройством или носителем выберите Не выполнять никаких действий.
Почему поиск Автозапуск типов содержимого устройства хранения данных продолжается много времени?
Возможно, устройство содержит большое количество файлов или сложную структуру папок.
windows-school.ru
Автозапуск флешки и как его отключить в Windows
Добрый день, уважаемые читатели, новые и старые 🙂 , сегодня я хочу рассмотреть вопрос, про автозапуск флешки и как его отключить. Рассматривать мы будем операционные системы Windows, в моем случае это версия 8.1, но проделанные шаги подойдут и для Windows 10 и 7, пока это все одинаково, если мелкософт не напортачит в будущем. Безусловно, автозапуск, очень полезная функция, помогающая пользователю, быстрее получить доступ к подключенному устройству, но и несет она и обратную сторону медали, в плане уменьшения безопасности, так как на вашей флешке может быть вирус или вредоносный троян, который начинает запуск, как только usb устройство открывается, ниже рассмотрим как это победить.
Как включить автозапуск флешки
Чем плох автозапуск флешки например, я уже описывал выше, вирусы, но ранее я рассказал вам как сделать так, чтобы на ваших usb устройствах не было вирусов, почитайте будет интересно. Раньше до 2010 гада, во всех Windows редакциях на тот момент, он был включен по умолчанию, и пользователи отгребали вирусы и трояны, долго это продолжаться не могла и Microsoft, под гнетом пользовательского комьюнити, пошло на правильные меры и выпустило, обновление. которое отключает автозапуск устройств, а так же в последующих версиях ОС.
Если же вы все же хотите включить автозапуск флешки или других устройств, то дело это простое. Напоминаю делать я это буду на примере Windows 8.1. Щелкаем правым кликом по меню пуск и выбираем Панель управления, в Windows 10 все аналогично, в семерке просто пуск > панель управления.

В открывшемся окне, ищем значок с надписью Автозапуск, он и отвечает за включение и выключение
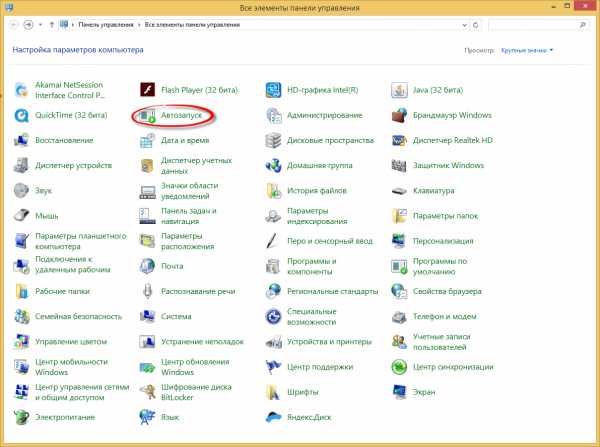
Как я вам и говорил, по умолчанию он отключен. Вы можете обратить, что тут все разбито по категориям
- Съемный носитель
- Карта памяти
- DVD-диски
- Blu-ray диски
- Компакт-диски
и каждая категория имеет чуть правее выбор действия, которое будет происходить.

Действия, будут доступны везде по разному, но есть и общие
- Не выполнять никаких действий
- Открыть папку для просмотра файлов (проводник)
- Спрашивать каждый раз

Для приводных носителей, как видите есть еще импортирование и воспроизведение
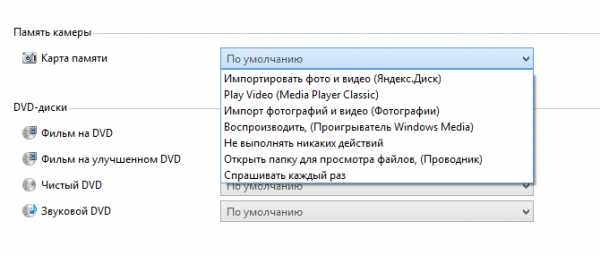
Обратите внимание, что на пункте программы и игры стоит > спрашивать каждый раз, это правильно по безопасности. так как вы должны видеть какая программа запросила у вас доступ.
отключить автозапуск флешки, абсолютно так же, только стоит снять галки и выставить Не выполнять никаких действий. В Windows 8.1 да и в 10, можно еще в другом режиме настроить данные функции и отключить автозапуск флешек и других устройств. Нажимаем WIN+F, для того чтобы у вас из боковой стороны появилось окно поиска, выставляем обязательно где искать (Везде) и вводим Автозапуск, ждете пару секунд, чтобы система поискала оснастку и выбираете Параметры автозапуска.

У вас откроется мобильная версия управления автозапуском съемных носителей, с помощью переключателя делаем положение вкл/выкл и ниже выставляем параметр по умолчанию, что нужно выполнять.

Так же попасть в меню Компьютер и устройства можно, вот еще каким методом, навести на правый уголок мышку и дождаться когда вылезет боковое меню, там выбрать параметры > Изменение параметров компьютера > Компьютерs и устройства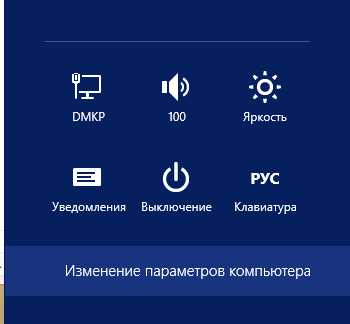
Как видите, все очень просто и я думаю у вас не будет теперь вставать вопрос, про то как отключить автозапуск флешки или наоборот активировать.
Отключить автозапуск флешки через реестр
Для любителей хардкора :), напомню реестр это по сути некая область Windows в которой прописаны ее параметры, некая такая записная книжка. С ее помощью так же можно как активировать так и деактивировать устройства. Открываем реестр, можете штатными средствами, но мне больше нравится утилита JumpReg, ее преимущество в том, что она бесплатная и позволяет переходить в нужный раздел за один клик. Метод универсальный, работает начиная с Windows 7.
Для решения задачи нам потребуется доступ вот к этим разделам реестра
HKEY_LOCAL_MACHINE\Software\Microsoft\Windows\CurrentVersion\Policies\Explorer\HKEY_CURRENT_USER\Software\Microsoft\Windows\CurrentVersion\policies\Explorer\
Копируем путь и вставляем его в утилиту Jumpreg
Она сразу вас отправляет в нужный раздел и экономит время на поиске, особенно это полезно для новичков, не ошибетесь с разделом, это почти как у саперов, раз ошибся и можно все положить.

В обоих разделах требуется создать новый параметр DWORD (32 бит) и назвать его для примера NoAutorn

с шестнадцатеричным значением 000000FF.
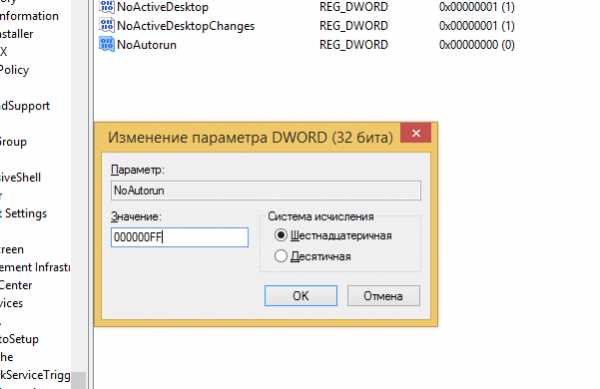
Должно получиться вот так, все после этого вы отключите автозапуск.
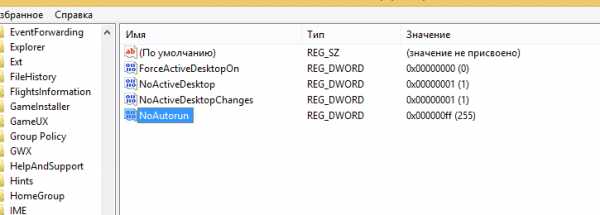
Отключить автозапуск флешки через редактор политик
Да в Windows у реестра, есть графическая оболочка, к сожалению она есть не во всех редакциях системы, нет ее в базовой или начальной например. Открыть его можно, вот как нажимаете WIN+R, у вас откроется окно Выполнить там пишите gpedit.msc

У вас откроется редактор локальной групповой политики

Переходим по пути Конфигурация компьютера > Административные шаблоны > Компоненты Windows > Политики автозапуска. У вас будут доступны вот такие пункты
- Выключение автозапуска
- Запрет запоминания автозапуском выбора пользователя
- Запрет автозапуска устройств, не являющихся томами

Выбираем параметр Выключение автозапуска, в нем задается поведение системы на все устройства или только, полное так сказать отключение.

Запрет запоминания автозапуском выбора пользователя, задает политику отключения телефонов и карт памяти

На этом я заканчиваю и без того длинную статью, главное что я вас научил, данному вопросу.
pyatilistnik.org
- Windows 10 центр обновлений как отключить

- Как работать с notepad

- Настройка файлового сервера windows server 2018 r2

- Phpmyadmin установить

- Как расшифровывается ip

- Что дает дефрагментация жесткого диска

- Что такое разрешение изображения
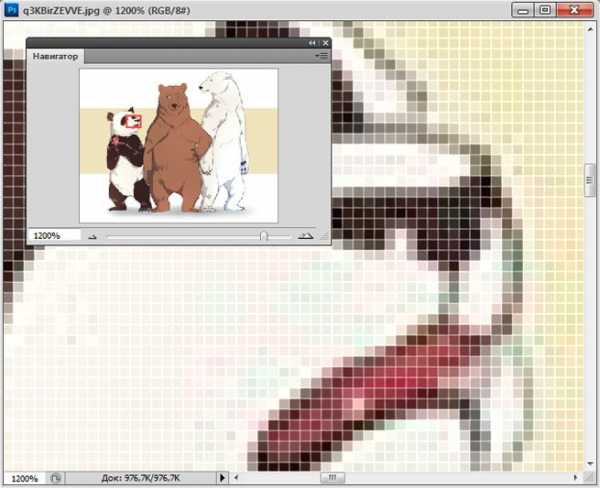
- Знание компьютера

- Вкладка инкогнито опера

- Google chrome пароли

- При выключении компьютера вся информация где теряется

