Как подключить ноутбук к телевизору через кабель и без него. Как соединить телевизор и ноутбук без проводов
Как подключить ноутбук к телевизору через WiFi
Телевизоры нового поколения оснащены функцией, которая позволяет транслировать на любой контент из интернета. С помощью этой технологии можно выводить на экран видеофайлы, музыку, игры и прочее. А если ТВ-устройство поддерживает беспроводное соединение, это избавляет от необходимости покупать специальные провода. Рассмотрим, как подключить ноутбук к телевизору через wifi.
Подключение ноутбука к телевизору через WiFi с помощью адаптеров
Адаптеры используется для подключения ноутбуков или других гаджетов к телевизорам, в которых не предусмотрен вай-фай модуль. Эти устройства по виду напоминают обычную флеш-карту, и подсоединяются через порт HDMI.

К наиболее популярным wi-fi-адаптерам относят следующие модификации:
- Miracast;
- Google Chromecast;
- Android Мини ПК;
- Intel Compute Stick.
Благодаря этим девайсам можно в значительной степени расширить функциональность ТВ устаревшей модификации. Они позволят выводить на экран файлы разных форматов, будь то видео, изображение и прочее. Способы подключения ноутбука к ТВ посредством адаптера могут иметь незначительные отличия, все зависит от разновидности устройств.
Важно! При покупке девайса потребуется посоветоваться с продавцом. Нужно убедиться в том, что конкретная модификация адаптера будет совместима с моделью ТВ.
Через DLNA-соединение
При помощи технологии DLNA можно производить обмен файлами между несколькими устройствами при условии, что они подключены к одной и той же сети. Чтобы открыть на телевизоре контент, который находится в ноутбуке, первым делом надо получить к нему доступ, а для этого потребуется активировать соединение с интернетом на обоих устройствах.

Делать это нужно так:
- Убедиться, что роутер включен, и, если ноутбук не выполнил соединение с wi-fi автоматически, пройти в панель управления через пусковую кнопку.
- Нажать на подпункт доступа к интернету, поставить галочку напротив функции автоматического подключения.
- Ввести логин и пароль и кликнуть по стикеру подключения.
- Теперь нужно перейти к активации интернета на ТВ-устройстве. Его потребуется включить и запустить меню настроек.
- Найти пункт сети и переместиться в него.
- В открывшемся поле выбрать функцию настроек.
- Выделить пункт беспроводных соединений и выбрать сеть, к которой подключился ноутбук.
Теперь нужно установить DLNA-соединение. Для этого требуется выполнить такие действия:
- Нажать на ноутбуке клавиши «Win» и «I» одновременно и дождаться открытия поля параметров Windows.
- Выбрать подраздел сетей и интернета.
- В открывшейся вкладке найти имя сети, к которой подключен ноутбук, щелкнуть левой клавишей мышки.
- После перехода в новое поле выделить раздел «Частные» и закрыть вкладку.
По завершении установки соединения потребуется получить доступ к медиа-файлам, которые будут транслироваться.
Делать это надо в таком порядке:
- Выполнить запуск проводника, в левой части открывшегося окна выбрать пункт сетей.
- После появления уведомления о том, что доступ отключен, нажать на него.
- В открывшемся меню выбрать команду для включения сетевых обнаружений и открытия доступа.
Затем можно брать пульт от ТВ и перейти в пункт меню, который позволяет просмотреть содержимое подключенных устройств. В этом разделе надо отметить сервер DLNA, после чего на экране появятся значки папок. Останется только выбрать требуемый файл и запустить его.
Внимание! Система не позволяет открывать видеофайлы формата MKV, для этого нужно устанавливать расширение AVI.
Дублирование экрана с помощью WiDi (Miracast)
Можно выполнить подключение ноутбука к телевизору через wi-fi с помощью системы Miracast, которая по-другому называется WiDi. Посредством этой технологии появляется возможность транслировать полноформатные видео при условии, что функция «Miracast» поддерживается на обоих устройствах.

Для установки соединения понадобится произвести такой порядок действий:
- Войти в раздел «Smart» на телевизоре и отыскать меню подключений.
- Открыть подпункт персональных компьютеров, перейти к функции общего доступа к экрану.
- Выбрать строки «Персональный компьютер» и «Менеджер подключений», а в левой стороне отметить функцию «Miracast», и нажать на стикер «Начало».
Внимание! В зависимости от модификации телевизора, названия пунктов меню могут иметь несущественные отличия.
После этого необходимо переместиться к компьютеру и выполнить такие действия:
- Через пусковое меню пройти к центру уведомлений.
- Отыскать подпункт «Передать на экран» и щелкнуть по нему.
- Нажать на ссылку подключения к беспроводному дисплею.
После этого запустится поиск устройств, что займет некоторое время. Когда высветится перечень, нужно выбрать свой телевизор, и спустя несколько мгновений картинка, отображенная на мониторе ноутбука, появится на экране ТВ.
Сторонние программы для подключения
Существуют ресурсы, которые помогают открыть для ТВ доступ к видео и изображениям, помещенным в ноутбук.

Наиболее распространенными утилитами являются такие:
- Share Manager;
- Serviio;
- «Домашний медиа-сервер».
Несмотря на то, что разработчиками этих программ являются разные компании, принцип их работы примерно одинаков, могут немного отличаться наименования пунктов меню.
Чтобы подключить телевизор к ноутбуку, понадобится выполнить такие действия:
- Скачать выбранную утилиту с официального сайта на ноутбук и выполнить запуск.
- Через меню программы перейти к содержимому компьютера и отыскать файлы, которые подлежат трансляции.
- Отметить нужные файлы галочками или перетащить предназначенную для этого часть окна меню, в зависимости от того, какая утилита используется.
Есть другой способ получения доступа к медиа-документам.
Для этого понадобится действовать так:
- Открыть меню программы и отыскать нужный файл.
- Щелкнуть по нему правой клавишей мышки и выбрать команду открытия общего доступа.
- Во всплывшем меню нажать на строку установки политики устройства.
- Из открывшегося списка доступных устройств выбрать свой ТВ и нажать клавишу подтверждения.
- Вернуться к вкладке общего доступа и выбрать опцию установления измененного состояния.
После завершения обновлений можно перемещаться к телевизору, и, переходя по вкладкам в меню, вывести предназначенные для трансляции медиафайлы на экран.
Из перечисленных способов подключения ноутбука к ТВ нетрудно отыскать подходящий. Каждый из них имеет определенные преимущества и недостатки, но, в целом, сложностей не вызывает. А окончательный выбор способа зависит от того, какие технологии поддерживаются устройствами.
mobile-on.ru
инструкция по беспроводному соединению устройств и с помощью кабеля
Основным достоинством лэптопов является их мобильность. Если для работы эти устройства подходят хорошо, то просматривать видеоконтент на них не очень удобно из-за маленького экрана. Именно поэтому многие интересуются, как подключить ноутбук к телевизору. В результате этот мобильный девайс может стать настоящим медиаплеером.
Виды интерфейсов
Прежде чем начать подсоединять ноутбук к телевизору с помощью кабеля, необходимо узнать, какие разъемы есть на ТВ и лэптопе. Затем останется лишь приобрести нужный провод и провести настройку устройств. Сегодня существует несколько интерфейсов, с помощью которых можно выполнить соединение.
Порт HDMI
 Многие пользователи уверены, что именно подключение ноутбука к телевизору через hdmi является оптимальным выбором. Этот разъем сегодня установлен на всех новых лэптопах и телевизорах. Особенность интерфейса заключается в том, что с его помощью можно передавать не только видеосигнал, но и звук. Если оба устройства, которые необходимо соединить, имеют разъем HDMI, то именно такой кабель и стоит использовать.
Многие пользователи уверены, что именно подключение ноутбука к телевизору через hdmi является оптимальным выбором. Этот разъем сегодня установлен на всех новых лэптопах и телевизорах. Особенность интерфейса заключается в том, что с его помощью можно передавать не только видеосигнал, но и звук. Если оба устройства, которые необходимо соединить, имеют разъем HDMI, то именно такой кабель и стоит использовать.
Однако здесь есть определенные нюансы, связанные с форматом передаваемого сигнала, о которых следует помнить. Сегодня киноманы предпочитают смотреть фильмы в двух стандартах:
- UltraHD (4К) — появился недавно и отличается высокой детализацией картинки.
- FullHD — в настоящее время является более распространенным, но по качеству изображения уступает 4К.
Сейчас все производители ТВ-приемников активно продвигают формат UHD. Пока полноценного контента, записанного в таком качестве, сравнительно мало, однако с каждым годом ситуация улучшается. Если нетбук планируется подключить к телевизору для просмотра видео в разрешение 3840 x 2160 пикселей, то необходимо помнить о двух важнейших условиях:
- Кабель для подключения компьютера к телевизору должен иметь маркировку «High Speed», что означает высокоскоростной.
- Ноутбук и ТВ-приемник оснащены разъемами HDMI версии 2.0.
Тот факт, что телевизор должен поддерживать новый формат, является очевидным. Если же планируется передавать сигнал в формате FullHD, то серьезных требований к проводу не предъявляется.
Устаревшие разъемы
VGA (D-sub) — старый интерфейс, популярность которого постепенно снижается. Однако в большинстве моделей ноутбуков он все еще установлен. Основным его недостатком является неспособность передавать видеосигнал высокого разрешения, а также звук. Если оба соединяемых устройства оснащены таким интерфейсом, то потребуется и соответствующий шнур для подключения ноутбука к телевизору. Стоимость такого кабеля невысока, и его можно легко найти в магазине.

Возможна ситуация, когда в ноутбуке есть только VGA, а телевизор имеет HDMI. Одним проводом здесь не обойтись и придется приобрести активный переходник. Он также может называться конвертером и позволяет преобразовать аналоговый сигнал в цифровой. Использовать кабель HDMI — VGA нельзя, так как он предназначен для передачи информации с первого интерфейса на второй.
Также стоит рассказать и о нескольких других разъемах, которые на ноутбуках встречаются реже:
- RCA или «тюльпан» — когда-то был весьма популярным, а сейчас для передачи видеосигнала используется достаточно редко.
- SCART — широко применялся в видеомагнитофонах и был вытеснен более новыми интерфейсами. С помощью переходника можно соединить лэптоп с обычным ТВ.
- S-Video — для подключения к современным телевизорам не подходит.
Рекомендации по подсоединению
Говоря о том, как подключиться к телевизору через ноутбук, сразу следует отметить наличие двух способов. Первым из них является подсоединение с помощью кабеля, и в этом случае стоит использовать порт HDMI. Однако просматривать контент на ТВ с ноутбука можно благодаря беспроводной передаче сигнала. При выборе способа подсоединения, многие решают обойтись без кабелей.
Проводное соединение
После приобретения необходимого провода и его подключения остается провести настройку сопрягаемых девайсов. В разных моделях ТВ этот процесс может слегка отличаться, но суть остается неизменной. Если пользователь хочет знать, как подключить ноутбук к телевизору через кабель, то для появления картинки на телевизоре необходимо выбрать тот вход, к которому подключено передающее устройство.
В некоторых моделях это происходит автоматически и нужно лишь подтвердить выбор. В других телевизорах этот процесс необходимо выполнить своими руками. П
роцесс достаточно прост и любой человек быстро с ним разберется. Необходимо сначала зайти в меню, связанное с источником сигнала и в нем отметить нужный порт.
Ноутбук можно настроить двумя способами и начать стоит с самого быстрого. С помощью сочетания кнопок Win + P можно открыть окошко настроек экрана. Опция, используемая в настоящий момент, подсвечена другим цветом. После выбора нужного варианта отображения изменения сразу вступят в силу. Всего Windows предлагает применить один из четырех режимов:
- Только компьютер — стандартная опция, используемая при отсутствии внешних устройств вывода изображения.
- Дублировать — на двух экранах отображается одинаковая картинка.
- Расширить — телевизор становится своеобразным продолжением рабочего стола ноутбука.
- Только проектор — экран ноутбука отключается и работает один ТВ.
Если телевизор должен использоваться в качестве дополнительного монитора, то выбирается третий режим. Для просмотра контента на телевизоре можно применять режим «Дублировать» или «Только проектор». В качестве картинки отличий не будет, и пользователю необходимо выбрать наиболее удобный режим.
Второй способ также прост, но требует выполнения большего количества манипуляций. Сначала необходимо зайти в настройки экрана. Сделать это можно через «Панель управления», но проще будет кликнуть правой кнопкой мыши на свободном месте рабочего стола. В появившемся контекстном меню следует выбрать строку «Разрешение экрана».
Когда к ноутбуку подключен второе устройство отображения картинки, то в настройках появится два новых пункта:
- Несколько экранов.
- Подключение к проектору.
Необходимо выбрать любой из них, после чего можно смотреть контент на ТВ.
Беспроводное подключение
Все современные ТВ-приемники имеют функцию SmartTV и могут работать с сервером DLNA (Digital Living Network Alliance), который создается на ноутбуке. Для передачи сигнала этим способом можно установить сторонний софт или воспользоваться средствами ОС Windows. Во втором случае не нужно устанавливать дополнительные программы, и многие пользователи выбирают именно его.
Первым шагом станет подключение устройств к одному роутеру. Так как с ноутбуком проблем обычно не возникает, то особое внимание стоит уделить телевизору. В его настройках следует найти меню «Сеть» или что-то похоже. Активировав WiFi адаптер, необходимо в появившемся списке выбрать роутер, к которому уже подсоединен лэптоп.
После этого предстоит настроить DLNA-сервер на ноутбуке. Если все же было принято решение использовать программное обеспечение от сторонних разработчиков, то в скаченном дистрибутиве должна находиться инструкция по работе с ним. В Windows достаточно лишь открыть сетевой доступ к папкам с нужным контентом.
Для этого в «Панели управления» придется перейти в меню «Центр управления сетями» и выбрать там раздел «Просмотр активных сетей». Если используемая сеть является общественной, то необходимо сделать ее частной. На следующем этапе нужно «расшарить» все нужные директории, находящиеся на HDD ноутбука. Для этого следует кликнуть правой кнопкой по папке, и в контекстном меню выбирается строка «Свойства», а затем вкладка «Доступ».
Здесь необходимо кликнуть на «Расширенные настройки», а в новом окне поставить галочку около строки «Открыть общий доступ». Для сохранения сделанного выбора последовательно нажимаются кнопки «Применить» и «ОК». На этом процесс подключения лэптопа к ТВ практически завершен. Остается лишь в меню телевизора найти опцию, отвечающую за просмотр содержимого внешних устройств.
У разных производителей ТВ названия отличаются, например, в устройствах от компании LG это «SmartShare». Также стоит помнить, что не все форматы видео могут быть открыты таким способом.
Если при подключении внешнего HDD через USB файл работает, то проблем при использовании DLNA не будет. Именно это ограничение является единственным недостатком этого способа подключения. Если ноутбук присоединен к ТВ с помощью кабеля, то для воспроизведения применяется плеер, установленный на лэптопе, и обновить кодеки при необходимости крайне легко.
Оцените статью: Поделитесь с друзьями!elektro.guru
Как подключить ноутбук к телевизору по Wi-Fi

Ноутбук есть практически у любого, кто ведет современный, активный образ жизни. Отличное мобильное устройство практически с таким же функционалом, как у ПК, которое имеет весь набор программного обеспечения для трансформации в домашний мультимедийный центр.
Давайте рассмотрим, способы соединения ноутбука и телевизора с помощью wi-fi, для просмотра медиа-контента на широком экране.
Как подключить ноутбук к телевизору без использования проводов ? Рассмотрим следующие способы:
- Подключение по DLNA
- Подключение по WIDI
- Подключение по Miracast
Содержание статьи:
Способы беспроводного подключения ноутбука к телевизору
Преимущество подключения ноутбука к телевизору по wi-fi очевидны: вы не будете использовать кабель, это комфортно: контент выводится на широкий экран, не надо тратить деньги на покупку хорошего кабеля, к примеру HDMI

средняя цена кабеля HDMI
Но многие ещё не разобрались с тем, какие использовать технологии для передачи медиа-файлов с лаптопа на телевизор и их воспроизведения ?
Современные телевизоры поддерживают SmartTV, эта функция предлагает пользователям широкие возможности для работы с контентом, в том числе и с медиафайлами на ноутбуке, но для этого, как наверное каждый понимает: эти устройства необходимо соединить между собой.
Если в тв-приемнике отсутствует интегрированный вай-фай модуль, воспользуйтесь внешним wi-fi адаптером для телевизора .
Что же, давайте рассмотрим, как можно объединить ноутбук и телевизор с помощью wi-fi в одно целое — мультимедийный центр и смотреть на широком экране фотографии, видео, проводить презентации.
Подключение по технологии DLNA
Альянс интегрированной цифровой сети DLNA — это сообщество компаний и корпораций в рамках которого развивается этот стандарт соединения, приема и передачи данных между совместимыми устройствами. В альянс входят известные производители и разработчики: Intel, Sony, Matsushita, Panasonic, Microsoft, Nokia, Philips, HP, HTC, Samsung и другие.
Эту технологию поддерживают различные цифровые и электронные устройства, такие как:
- ноутбуки
- телевизоры
- персональные компьютеры
- смартфоны
- принтеры
- камеры
- игровые приставки и т.д.
Если устройство поддерживает DLNA, то оно маркируются логотипом или наклейкой на которой указан тип медиа-контента, который поддерживает устройство:
- фильмы, видео
- аудио контент
- изображения и т.д.
и его назначение:
- сервер
- принтер
Устройства, которые поддерживают данную технологию, могут объединяться в цифровую локальную сеть в автоматическом режиме и передавать между собой медиа-контент.
Если Вы хотите подключить ноутбук к телевизору по DLNA, проверьте: поддерживает ли ноут и TV-приемник данный стандарт передачи данных.
Что бы соединить ноутбук и телевизор через wi-fi, и телевизор получил доступ к медиа-контенту, который находится на ноуте и воспроизвел его на экране понадобится:
- сервер DLNA, где хранятся файлы — это Ваш ноутбук, потребуется установка ПО (UPnP, DLNA, HTTP) или HMS
- устройство для просмотра контента — телевизор
- настроенная локальная сеть
- Wi-Fi роутер — головное элемент, который соединяет все DLNA устройства
Подключение по технологии WIDI
Подключить ноутбук к телевизору по wi-fi можно еще одним способом соединения: WIDI, причем данная технология даже по эффективнее чем DLNA. К примеру: при перемещении ноутбука по помещению, картинка или ролик будут переданы и воспроизведены на сопряженном телевизоре без искажения, стены и бетонные перекрытия так же не в счет — картинка будет очень высокого качества.
Технология Intel Wireless Display сокращенно WIDI, разработана производителем электронных устройств и компонентов — корпорацией Intel.
WIDI — технология беспроводной передачи контента с мобильных устройств (ноутбук, смартфон, планшет) на телевизор с системой SmartTV, по средством точки доступа wi-fi. Эта технология предполагает определенные системные и аппаратные ограничения предъявляемые к ноутбуку:
- Процессор Intel Core i3 на ядре Ivy Bridge и выше
- Видеокарта не ниже Intel HD Graphics 2000
- Процессор, поддерживающий систему Intel My Wi-Fi
- ОС Windows 7 и выше.
С конца 2017 года корпорация Intel прекратила маркетинговую поддержку данной технологии т.к. в ОС Windows 8 и 10 «изначально поддерживается » стандарт Miracast.
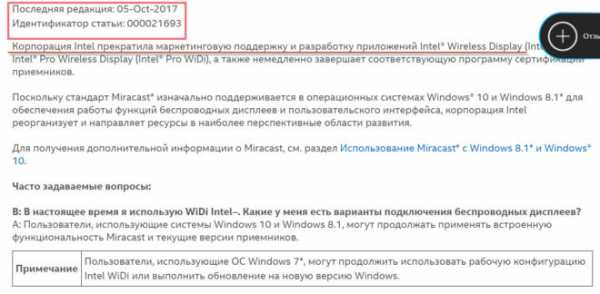
Информационное письмо на сайте www.intel.ru
Подключение по технологии Miracast
Wi-Fi CERTIFIED Miracast — это новая популярная технология передачи данных без использования проводного соединения, коротко — Miracast. Принадлежит WECA (Wireless Ethernet Compatibility Alliance) проще — Wi-Fi Alliance.
Этот стандарт разработан на основе широко используемой технологии Wi-Fi Direct, но в результате усовершенствовании получил выгодные преимущества перед другими технологиями. Используя Miracast для подключения ноутбука к телевизору и воспроизведения медиа-контента используется стандарт — wi-fi, нужно только два совместимых устройства: передающее и принимающее, то же самое, как подключить ноутбук к телевизору кабелем HDMI, только кабель не нужен.
Особенности подключения ноутбука к телевизору через Miracast и трансляции контента:
- Поддержка в Windows 8 , 10 по умолчанию ( изначально интегрирована в Win 10 , нет необходимости заморачиваться установкой дополнительного ПО)
- Необходимо только два устройства, которые поддерживают Miracast
- Простая настройка: не требуется установка дополнительных программ
- Соединение по wi-fi
- Передачи и воспроизведение контента в 3D
- Рассинхрон картинки — имеет место: минимальные задержки, для игр скорее всего не подойдет, но для кино, видео и фотографий — отличный вариант.
В заключение
Мы рассмотрели основные технологии по средством которых мы можем подключить ноутбук к телевизору по wi-fi. У каждого стандарта передачи и воспроизведения контента на широком экране есть достоинства и недостатки, выбор за Вами. Когда надумаете покупать или менять ноутбук или телевизор, учитывайте какие технологии поддерживает оборудование, вспомните статью, надеюсь информация была полезна.
Вконтакте
Google+
wifiget.ru
Как подключить ноутбук к телевизору через Wi-Fi
Подключение ноутбука к телевизору, да еще и через wi-fi только на первый взгляд может показаться сложной задачей. В этой статье вам будет доказано, что это совсем просто, тем более есть несколько способов на выбор.У многих пользователей может возникнуть логичный вопрос: зачем подключаться через wi-fi, если есть DVI или HDMI кабель? Однако если в наличии такого провода нет, то данное решение является оптимальным вариантом. Согласитесь, что узнав данную технологию, нет смысла бежать в магазин за кабелем. Плюс ко всему даже при наличии HDMI или DVI кабелей беспроводные технологии все равно остаются самыми удобными.Такой вид соединения является актуальным, если человек, например, желает использовать телевизор для того, чтобы посмотреть фильмы. Да и просмотр любого другого видеоконтента при помощи экрана с большой диагональю намного комфортнее. Кроме того, с помощью телевизора можно выполнять одновременно две задачи на разных экранах.
 Во всех операционных системах семейства Windows можно использовать приведенные ниже способы:
Во всех операционных системах семейства Windows можно использовать приведенные ниже способы:- DLNA;
- WiDi;
- Wi-Fi адаптер.
DLNA-соединение
Чтобы была возможность подключения через wi-fi к ТВ, компьютер и телевизор должны находиться в одной подсети. Если они подсоединены беспроводным способом к роутеру, то это – подходящий вариант для вас. Для современных телевизоров с технологией Wi-Fi Direct вовсе не обязательно подключаться к одному и тому же роутеру. Так как сам ТВ создает сеть, можно просто подключиться к ней с ноутбука.Сначала настройке DLNA сервер. Такая настройка представляет собой открытие сетевого доступа к папкам с данными. Чтобы провести эту манипуляцию, включите «домашний» вид Wi-Fi-сети на компьютере. Папки Музыка, Видео, Картинки после этого можно будет просматривать с ТВ.Если вы хотите сделать доступной любую другую папку, перейдите на вкладку «Доступ» в ее свойствах. Далее нажмите «Расширенная настройка», поставьте галочку рядом с фразой «Открыть общий доступ…» и подтвердите действие нажатием «ОК».
 Еще быстрее открывается доступ через проводник. В нем нажмите на «Сеть». Должно появиться сообщение с текстом «Сетевое обнаружение…». Кликните на него. Последовательно выполняя подсказки помощника, вы дойдете до необходимой вам цели.
Еще быстрее открывается доступ через проводник. В нем нажмите на «Сеть». Должно появиться сообщение с текстом «Сетевое обнаружение…». Кликните на него. Последовательно выполняя подсказки помощника, вы дойдете до необходимой вам цели. А вот если сообщение не появилось, то папки с компьютера уже доступны на телевизоре.
А вот если сообщение не появилось, то папки с компьютера уже доступны на телевизоре.Сразу после активации DLNA можно при помощи пульта отыскать в телевизоре настройки внешних подключений. Там вы сможете ознакомиться с содержимым подключенных источников. Например, в телевизорах LG вам нужен раздел Smart Share и конкретный пункт – подключение к ПК. Таким же простым порядок действий является и в других современных ТВ.
 При правильной настройке DLNA выберите фильм, который хотите увидеть на телевизоре, нажмите на него правой кнопкой, далее – «Воспроизвести на…» и кликните на название ТВ-устройства. Останется лишь наслаждаться видеоконтентом.
При правильной настройке DLNA выберите фильм, который хотите увидеть на телевизоре, нажмите на него правой кнопкой, далее – «Воспроизвести на…» и кликните на название ТВ-устройства. Останется лишь наслаждаться видеоконтентом. Кстати, MKV-формат телевизоры воспроизводить не способны. Поэтому перед просмотром выполните преобразование расширения.
Кстати, MKV-формат телевизоры воспроизводить не способны. Поэтому перед просмотром выполните преобразование расширения.WiDi
Для DLNA обязательными процедурами были расшаривание и выдача общего доступа. В WiDi есть возможность просто дублировать изображение с компьютерного монитора с использованием беспроводного канала. Нередко эту возможность еще называют Miracast.При применении данной технологии есть несколько особенностей. Компьютеры Intel третьего поколения с модулем Wi-Fi от Intel и такой же встроенной графикой, то пользоваться WiDi вы сможете в полной мере.Драйвера для беспроводного дисплея, скорее всего, нужно будет скачать с официального сайта компании Intel. Абсолютно точно предусмотрена поддержка описываемой функции на компьютерах, на которых есть плата Wi-Fi и сразу была установлена Windows 8.1. А вот если вы устанавливали своими руками систему, то наличие этой возможности не гарантировано. Но и это еще не все. Важно, чтобы и телевизор мог работать с WiDi. Еще несколько лет назад для этого покупались специальные адаптеры. Сейчас же в большинстве современных ТВ их встраивают еще на заводе. Перед покупкой телевизора задайте вопрос о наличии в нем соответствующей прошивки.
Шаг 1
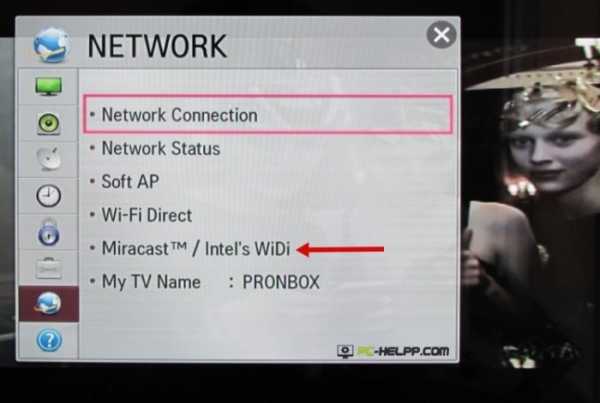 Шаг 2
Шаг 2 При подключении необходимо включить на телевизоре WiDi. Если вы не найдете данную настройку, то попробуйте активировать Wi-Fi. В компьютере вам понадобиться утилита Intel Wireless Display, предназначенная для беспроводного монитора.
При подключении необходимо включить на телевизоре WiDi. Если вы не найдете данную настройку, то попробуйте активировать Wi-Fi. В компьютере вам понадобиться утилита Intel Wireless Display, предназначенная для беспроводного монитора.  Возможно, придется ввести код, появившийся на ТВ.
Возможно, придется ввести код, появившийся на ТВ.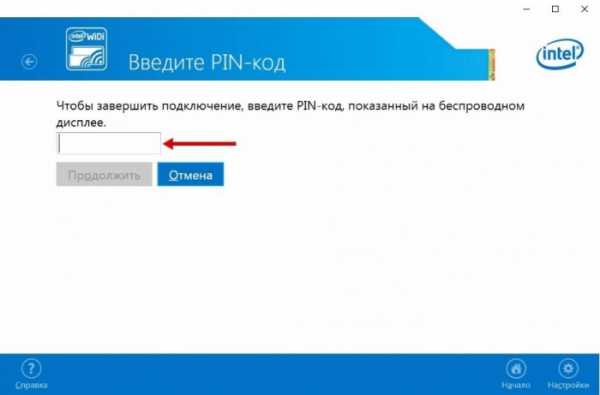 Для окончательно запуска Wi-De перейдите в операционной системе в Charms. Кликните «Устройства», затем «Проектор». На этой странице добавьте необходимый экран. Если ТВ не будет найден, выполните обновление Wi-Fi-драйверов.
Для окончательно запуска Wi-De перейдите в операционной системе в Charms. Кликните «Устройства», затем «Проектор». На этой странице добавьте необходимый экран. Если ТВ не будет найден, выполните обновление Wi-Fi-драйверов.Использование адаптеров
Если в вашем телевизоре нет так называемого Смарт ТВ, а присутствует лишь HDMI-порт, то решение уже придумано и для вас. Таким пользователям необходимо приобрести специальное устройство. Google Chromecast является ярким примером такого устройства, которое дает возможность выполнять трансляцию изображения с компьютера на телевизору Специально для Андроид систем есть устройство Android Mini PC. Еще один вариант для людей, не имеющих SMART TV – компактное подобие небольшой флэшки Intel Compute Stick.
Специально для Андроид систем есть устройство Android Mini PC. Еще один вариант для людей, не имеющих SMART TV – компактное подобие небольшой флэшки Intel Compute Stick. Такую Wi-Fi-флэшку можно в некоторых телевизорах вставлять в USB-вход. Иногда отдельно покупается Miracast-адаптер. Все зависит от конкретного телевизора и его спецификации.Современный прогресс позволяет пользоваться всеми преимуществами соединения телевизора и компьютера. Для этого можете использовать любую из описанных технологий.
Такую Wi-Fi-флэшку можно в некоторых телевизорах вставлять в USB-вход. Иногда отдельно покупается Miracast-адаптер. Все зависит от конкретного телевизора и его спецификации.Современный прогресс позволяет пользоваться всеми преимуществами соединения телевизора и компьютера. Для этого можете использовать любую из описанных технологий. pc-helpp.com
Как подключить ноутбук к телевизору и не только…
В данной статье я хотел бы поделиться своим опытом по подключению различной домашней аппаратуры и предлагаю начать с того, как подключить ноутбук к телевизору.
Когда я купил свой первый ноутбук, я долгое время радовался его мобильности и компактным размерам. Но через некоторое время у меня появилось желание посмотреть свои любимые фильмы и фотографии на большом экране телевизора, и я начал искать способы, как подключить ноутбук к телевизору.
Набрав в поисковике: «Как подключить ноутбук к телевизору?», я получил большое количество ответов и рекомендаций. Постараюсь систематизировать полученные мной инструкции.
Проверяем оба устройства на наличие входа и выхода для их соединения. Современные технологии предлагают нам три основных вида портов и разъемов, это:
1. Четырехконтактный аналоговый видео разъем - S-video. Применяя данный разъем, вам потребуется всего лишь один кабель для соединения устройств.
2. Разъем, писпользуемый для обычного подключения к монитору компьютера – VGA. Он имеет пятнадцать контактов и использует аналоговую технологию. Данные мультимедиа, передающиеся через данный разъем, не теряют своих качеств. Это самый простой способ и наиболее распространенный.
3. Цифровой прямоугольный порт с 24 контактами – DVI. На ноутбуках попадается довольно-таки редко, зато в стационарных компьютерах применяется очень часто и начинает уже вытеснять стандартный разъем VGA.
В моем случае в ноутбуке и на телевизоре оказался разъем VGA. Так как я пользуюсь операционной системой Windows 7, проблем с подключением у меня не возникало, поскольку эта оперативная система практически сама все определила и настроила.
А если все-таки, после подключения кабеля VGA к обоим устройствам, изображение не появилось на большом экране, необходимо зайти в «Панель управления», затем в «Настройки экрана» и в данном разделе вручную задать параметры расширения и экран, на который требуется вывести изображение.
Вот мы в краткой форме разобрали, как подключить ноутбук к телевизору, перейдем к следующему случаю - как подключить телевизор к wifi.
Наконец-то появилась такая удобная вещь, как вай-фай. Что же означает данное прямое соединение?
С ней без помощи проводов возможно соединить между собой множество разнообразных устройств, например, два и более компьютера (ноутбука), смартфоны, ноутбук и телевизор. В общем, вариантов для постройки своей малой сети существует великое множество, и к тому же все они без предоставления точки доступа и маршрутизатора. Настройка соединения очень проста, а сама технология вполне безопасна, так как основана на WPA2™ шифровании. В общем, данная технология работает по аналогии Bluetooth соединения, только со скоростью в 12 раз быстрее и с большей зоной покрытия.
Перед тем, как подключить телевизор к wifi, я попробовал его подсоединить через смартфон. Во-первых, для телевизора необходимо приобрести дополнительно адаптер (для того, что бы он мог принимать и рассматривать входящие сигналы). В процессе соединения устройства, обмениваясь сведениями о себе, проверяют совместимость своей работы и запрашивают пароль для соединения. В моем случае виртуальной точкой доступа служит смартфон, так как является функциональным устройством.
Еще в данной статье можно было бы описать, как подключить телевизор к роутеру, но это такой трудоемкий процесс, что большинство пользователей предпочитают обращаться к специалистам.
Неопытному пользователю особое внимание следует уделить такому фактору, как совместимость устройств между собой и прописка правильного маршрута перенаправления данных. Основной момент – настройка параметров, соответствующих предъявляемым требованиям.
Можно подвести итог (мое мнение) – настройку соединения лучше доверить специалистам. Так как подключить телевизор к роутеру - это очень серьезный процесс. Но если вы не поленитесь и найдете в интернете подробную инструкцию, как подключить телевизор к роутеру, можете смело считать себя данным специалистом и настраивать соединение.
fb.ru
Как подключить ноутбук или компьютер к телевизору через Wi-Fi
Любой современный компьютер и ноутбук обладает на сегодняшний день достаточной функциональностью для того, чтобы стать полноценным домашним или офисным мультимедийным центром. Ноутбук и другую компьютерную технику можно использовать для просмотра фильмов, прослушивания музыки, просмотра телевизионных каналов, доступа к стриминговым сервисам и так далее. Но просматривать такой мультимедийный контент, конечно же, хочется на большом экране. Например, на экране ТВ. Но как подключить ноутбук или компьютер к телевизору через Wi-Fi? Об этом мы и поговорим сегодня.

Способ соединения телевизора с компьютером выбирают в зависимости от вариантов его использования
Преимущества беспроводного соединения
Почему за основу мы взяли подключение ТВ к компьютеру именно по беспроводной сети Wi-Fi? Не секрет, что проводное соединение настроить гораздо проще и скорость передачи данных по кабелю может превосходить таковую при беспроводном подключении. Но подключая ноутбук к телевизору, ни один пользователь не захочет ограничивать свою свободу, используя кабель двух- или трёхметровой длины. Особенно если в помещении работает Wi-Fi-роутер и существует техническая возможность подключить к нему ТВ и компьютерную технику.
Осуществив подключение ноутбука или практически любой техники к телевизору через локальную сеть без кабеля, можно применять его для нескольких целей. Первый способ, который мы рассмотрим сегодня, позволит задействовать телевизор в роли монитора, на котором вы увидите всё то, что происходит в эту секунду на экране ноутбука. Второй же способ позволяет подключить компьютерную технику через локальную сеть без проводов для демонстрации на экране телевизора исключительно лишь цифрового контента (фото, видео, аудио), используя ноутбук или настольный ПК в качестве медиасервера.

Подключение в качестве монитора
Использование ТВ в качестве монитора даёт сразу несколько преимуществ. Работать с интернетом, офисными документами или просматривать изображения гораздо удобнее на большой диагонали телевизора. Подобное подключение телевизора может быть полезно и в офисе. Проведение презентаций, совместная работа и так далее.
Для организации подобного подключения используется две наиболее популярные беспроводные технологии, поддержка которых на сегодняшний день присутствует в самом широком спектре моделей ТВ. К ним относятся технология WiDi (Intel Wireless Display) и Miracast. Преимущество их в том, что подключить компьютерную технику к телевизору можно даже без Wi-Fi-роутера. Сам ТВ сможет стать источником сигнала Wi-Fi, организовать точку доступа к которой, вы сможете подключить ноутбук и при помощи фирменной утилиты, установленной на ПК, отправить изображение с дисплея на большой экран.
Подключение происходит довольно просто. Вам достаточно активировать функцию WiDi или Miracast в настройках телевизора, запустить софт для работы с этими технологиями на вашем ПК и произвести поиск доступных устройств. После выбора точки доступа, которую создал телевизор, вы сможете начать трансляцию картинки с ПК на большой экран.

Полноценной работой с Intel WiDi или Miracast способен похвастать практически любой телевизор LG, Toshiba или Philips, произведённый после 2013 года и обладающий функциями Smart TV. Для сопряжения его с ноутбуком или подключения к компьютеру должно быть применено специализированное ПО, но сам ПК также должен иметь в своём распоряжении эти протоколы соединения или же оснащён специальным адаптером. Intel WiDi присутствует в моделях ноутбуков, работающих на базе процессора Intel третьего или более нового поколения, обладающих сетевым адаптером производства Intel и графическим чипом Intel HD Graphics. Для осуществления подключения через WiDi установите на ПК утилиту Intel Wireless Display с официального сайта Intel.
Если ваш телевизор не оснащён ни одной из этих технологий, в продаже можно найти специальные компактные HDMI-адаптеры, подключив которые, вы сможете активировать WiDi или Miracast. Обратите внимание на то, что подключение через Intel WiDi версии 3.5 или более новой может осуществляться и к устройствам с поддержкой Miracast. По сути WiDi стала абсолютно универсальной технологией.
Подключение по протоколу DLNA
Для того чтобы на экране ТВ просматривать исключительно мультимедийный контент, будет достаточно подключения вашей компьютерной техники по протоколу DLNA. Её поддержка также заявлена у большого количества современных моделей телевизоров. Подключение к компьютеру может происходить двумя способами — при помощи роутера, с которым соединены оба устройства, или при помощи точки доступа, создаваемой самим ТВ, если он имеет подобную возможность.

Сам процесс подключения занимает всего несколько секунд, но в первый раз потребует определённой настройки в параметрах вашего ПК. В настройках телевизора достаточно активировать функцию DLNA, а на компьютере установить бесплатную утилиту Домашний медиасервер (UPnP, DLNA, HTTP) (www.homemediaserver.ru/index.htm) и в её настройках предоставить общий доступ к тем папкам, в которых будет содержаться видео, аудио или графический контент для трансляции на экран ТВ. После сканирования выбранных каталогов, программа отобразит все файлы, совместимые с технологией DLNA, и вы сможете приступить к трансляции.
Обратите внимание, что для дальнейшего запуска отдельных файлов из выбранных каталогов вам не потребуется открывать окно программы. Находясь в Проводнике или любом другом файловом менеджере, вам достаточно нажать правой клавишей мыши на конкретном файле, выбрать в контекстном меню опцию «Воспроизвести на…» и указать ваш телевизор. В этот момент ТВ должен быть включён.
Заключение
Используя это небольшое руководство, вы можете выбрать тот способ подключения, который подходит именно вам. В зависимости от задач не всегда необходимо настраивать выведение на большой экран всего интерфейса вашего ПК. Порой достаточно отправки конкретного файла, видео или фотографий.
nastroyvse.ru
по wifi, через роутер, без проводов, по hdmi, кабель соединяющий, провод, смарт тв
Существует несколько способов воспроизведения какой-либо информации с носителя на телевизоре и один из них – это использование персонального компьютера или ноутбука. В этом случае на мониторе можно просматривать всю информацию, хранящуюся в устройстве. Выделяют несколько методов того, как соединить компьютер с телевизором и все эти способы будут рассмотрены ниже.

Проводное соединение
Соединить телевизор с компьютером можно с помощью различных проводов. Главное – выбрать подходящий кабель, который подойдет и к тому, и к другому устройству.
Подключение по HDMI
Это способ подключения считается самым простым. Чтобы соединить компьютер и телевизор нужно только вставить провод в соответствующие гнезда. Однако такой метод имеет недостаток – звук с носителя не всегда воспроизводится.
Выполнить подключение по hdmi можно при следующих условиях:
- наличие устройства с соответствующим разъемом HDMI, ПК или ноутбук также должен быть оснащен видео- и звуковой картой;
- телевизор с соответствующим входом;
- провод ля соединения устройств, с двух сторон которого имеются выходы HDMI.
Провод HDMI имеет одинаковые разъемы с двух сторон. Чтобы звук воспроизводился на устройстве, рекомендуется использовать кабель последней версии.
Провод вставляют в соответствующие гнезда, которые находятся сзади телевизора и компьютера. У ноутбука также присутствует гнездо под HDMI кабель, но он может располагаться с различных сторон, в зависимости от марки устройства. После установки провода можно просматривать информацию с ноутбука или компьютера на телевизоре.

Подключение по VGA
Video Graphics Array является интерфейсом, основной функцией которого является передача сигнала с компьютера или ноутбука на телевизор. Однако при таком способе подключения будет отсутствовать звук. Можно будет просматривать только фотографии или иные изображения. Видео воспроизводиться без звука.
Для подключения потребуется:
- устройство с соответствующим разъемом VGA и операционной системой не ниже Windows 7;
- телевизор с входом VGA;
- соответствующий соединяющий кабель.
Соедините устройство и телевизор проводом, после чего нажмите на ПДУ INPUT или SOURCE. После этого на мониторе появится меню, в котором следует пункт VGA. Далее подтверждают свое действие.
Затем переходят к настройкам ноутбуки или компьютера:
- правой мышкой кнопки нажимают на любом месте экрана;
- в открывшемся окне кликают по пункту «разрешения экрана» — здесь задают необходимые параметры, например, дублирование экрана, чтобы изображение шло и на устройстве и на телевизоре.

При помощи S-Video
Это один из самых удобных способов соединения компьютера с телевизором. Дело в том, что большинство устройств оснащены разъемом под провод S-Video. По этой причине с подключением не возникнет проблем. Потребуется только провод, с двух сторон которого располагаются штекеры S-Video.
Перед соединением компьютер или ноутбук и телевизор выключают. После этого кабель, соединяющий устройства, вставляют в соответствующие гнезда. Далее компьютер или ноутбук и телевизор включают.
Затем настраивают видеокарту. Для этого выполняют следующие манипуляции:
- правой кнопкой мышки кликают по свободному месту на мониторе;
- выбирают пункты «свойства» и «Параметры»;
- «Дополнительно» и «Клон», — вот на какие кнопки нажимают далее;
- нажимают на меню «Дисплей» и выбирают соответствующее название телевизора;
- на телевизоре находит источник, и выполняют настройку.

Беспроводное соединение
Соединить телевизор с компьютером или ноутбуком можно и без проводов. Существует несколько способов выполнения этой манипуляции.
Через роутер (по wifi)
Чтобы выполнить подключение этим способом, нужно:
- наличие Wi-Fi роутера;
- встроенные или внешние Wi-Fi адаптеры у компьютера и телевизора, Смарт ТВ и ноутбуки современного производства уже оснащены ими;
- видеоплеер Windows Media, совместимый с устройством.
Для стационарного компьютера и старой модели телевизора придется приобретать внешний Wi-Fi адаптер. Устройство представляет собой небольшую деталь, оснащенную USB портом. Именно с помощью этого элемента осуществляется подключение адаптера к соответствующему устройству.
Чтобы подключить компьютер или ноутбук к телевизору через роутер, необходимо подключить все устройства к одной сети по Wi-Fi. Далее выполняют настройку сервисов DLNA на ноутбуке или компьютере, чтобы открыть доступ с телевизора ко всем соответствующим папкам. Для этого выполняют такие манипуляции – в текущей сети выбирают параметр «Домашняя». Это открывает доступ ко многим папкам, в число которых входят просмотр видео, фотографий и других изображений, воспроизведение на телевизоре музыке, знакомство с документами.
Проще всего открыть допуск к просмотру папок с компьютера или ноутбука на телевизоре с помощью проводника Windows:
- выбирают пункт «Сеть»;
- нажимают на кнопку «Сетевое обнаружение и общий доступ к файлам отключены».

После этого следует указаниям, предоставляющей системой. Здесь имеется простая навигация, благодаря которой соответствующие манипуляции выполнят даже новичок, не владеющий интернетом в совершенстве.
Если сообщение не обнаружилось на панели управления, значит, подключение осуществлено, и можно сразу переходить к следующим действиям: открывают меню, которое дает доступ к просмотру всех подключенных устройств.
Как подключить монитор к цифровой ТВ приставке
С помощью Miracast/Intel WiDi
Телевизор можно использовать как беспроводной монитор, чтобы воспроизводить на нем совершенно любую информацию, которая хранится в компьютере или ноутбуке. В отличие от других вариантов подключения, с помощью этого метода можно не только просматривать фото и видео, слушать музыку, хранящуюся в компьютере, но и, например, играть в игры и выполнять все манипуляции, которые обычно выполняются на мониторе компьютера или ноутбука. При этом роутер не требуется, поскольку подключение осуществляется напрямую.
Выполнить соединение двух устройств с помощью Miracast/Intel WiDi можно только в том случае, если на компьютер или ноутбук установится программа Intel Wireless Display. Если приложение загрузилось, его запускают. После этого на телевизоре находят функцию Miracast/Intel WiDi и активируют приложение.
Соединить компьютер или ноутбук с телевизором – задача легко осуществимая. Для этого следует выбрать наиболее подходящий способ и выполнить необходимые манипуляции. Если все сделано правильно, то с воспроизведением информации с устройства на мониторе не возникнет проблем.
обновление: 237
tv2sim.ru
- Автозапуск устройств windows 10

- Windows 10 центр обновлений как отключить

- Как работать с notepad

- Настройка файлового сервера windows server 2018 r2

- Phpmyadmin установить

- Как расшифровывается ip

- Что дает дефрагментация жесткого диска

- Что такое разрешение изображения
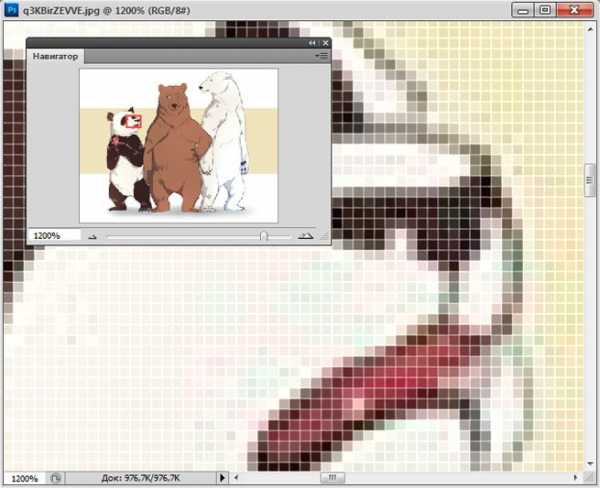
- Знание компьютера

- Вкладка инкогнито опера

- Google chrome пароли

