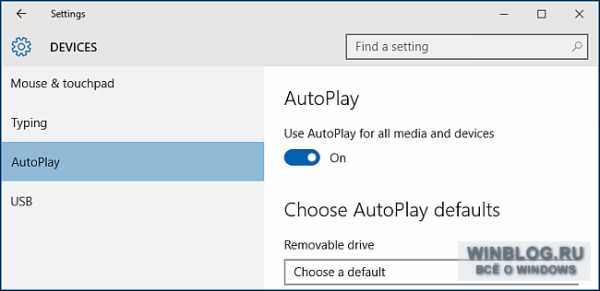Как разбить локальный диск на два раздела, не потеряв данные в Windows 10, 8.1, 8, 7. Как диск разбить на два
Как разбить жесткий диск на два раздела? Программа для деления жесткого диска
Каждый пользователь ПК сталкивался с необходимостью раздела жесткого диска на две части. Чаще всего такая процедура требуется после приобретения ПК или ноутбука (или отдельного винчестера). По умолчанию на диске находится только один раздел. На него получится только установить операционную систему. А файлы хранить где? Вот и встает вопрос о том, как разбить диск на два раздела. К счастью, для этого имеется множество программ, заточенных под "Виндовс". Вплоть до системной утилиты. Рассмотрим несколько вариантов разбития винчестера на разделы.

Что необходимо учесть перед проведением данной операции?
Стоит учесть, что диск должен быть полностью пустым. Если на нем установлена операционная система, то ничего у вас не выйдет. Программа просто откажется разбивать такой диск. Даже если вы попытаетесь сделать это вне системы (из БИОСа, к примеру), то после проведения такой операции компьютер просто не загрузится. Также нужно заранее позаботиться о программе, с помощью которой будут создаваться разделы жесткого диска. Есть несколько вариантов: приложения, работающие непосредственно в самой операционной системе, и программы, которые используют возможности компьютера до загрузки ОС. Последние годятся в том случае, если нужно "отщипнуть" новый раздел от системного диска. Однако обо всем по порядку.

Если нужно создать раздел, а свободного места нет
Здесь нам поможет системная утилита по работе с дисками. В "Виндовс" (начиная с версии ХР) есть приложение, которое умеет производить многочисленные операции с жесткими дисками. Как разбить жесткий диск на два раздела, если свободного (неразмеченного) пространства нет? Здесь нам поможет процедура сжатия. Посредством этой операции мы отрезаем кусок свободного места от уже имеющегося раздела и делаем это пространство свободным и неразмеченным. Итак, сначала идем в меню "Пуск" и ищем пункт "Выполнить". В строке вводим "diskmgmt.msc". Появится окно программы для работы с дисками. К вопросу о том, как разделить жесткий диск на 2 части, мы перейдем несколько позже. После того как освободим место под создание нового раздела.
Нужно выбрать требуемый раздел (но не системный) и выделить его путем простого клика мышки. Теперь необходимо кликнуть правой кнопкой мыши по букве диска и выбрать пункт "Сжать том". Некоторое время утилита будет вычислять свободное место на разделе, а потом выдаст окно, в котором попросит ввести желаемый размер свободного пространства. По умолчанию будет стоять максимально доступное число. Требуется просто нажать "ОК". Программа надолго задумается. Время ожидания может продлиться до получаса (в зависимости от размера раздела и объема освобождаемого пространства). После завершения процесса в окне программы появится специальный раздел с названием "Не распределена". Это и есть свободное место в неразмеченной области. Теперь можно приступать к разбивке жесткого диска на разделы.
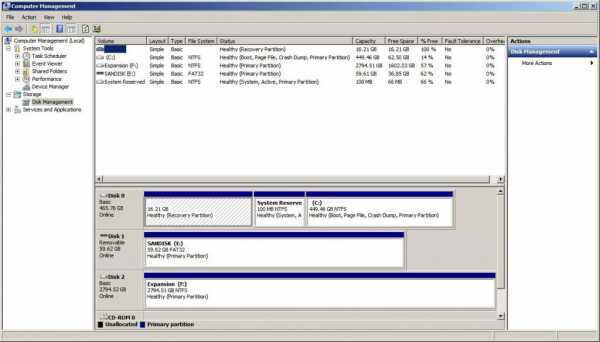
Разбивка жесткого диска при помощи системного приложения
Так как использование штатной утилиты "Виндовс" - наиболее очевидный способ разбивки, то рассмотрим этот вариант подробнее. Как разделить жесткий диск на 2 части (имеются в виду новые винчестеры)? Итак, открываем меню "Пуск", кликаем по пункту "Выполнить" и вводим в строе "diskmgmt.msc". Откроется окно с разделами. Выбираем нужный диск по букве (предположим, что мы имеем дело с дополнительным винчестером). Теперь щелкаем правой кнопкой мыши по нужной букве и выбираем пункт меню "Создать простой том". Теперь необходимо выбрать параметры. Нужно поставить галочку напротив пункта "Форматировать этот том следующим образом" и выбрать тип файловой системы NTFS. Именно он используется в ОС "Виндовс" по умолчанию. Также необходимо создать метку тома (название диска). Можно обозвать его по-разному ("Медиа", "Хлам", просто "Диск"). Главное, чтобы название вводилось только латинскими символами. Теперь нужно выбрать размер тома. Выбрать можно любое число. Но лучше разбить пополам. После этого остается нажать на кнопку "ОК" и дождаться завершения операции. Теперь перечислим сторонние программы для работы с разметкой жесткого диска.

Acronis Disk Director
Отличный инструмент для работы с разделами жесткого диска. Программа сочетает в себе богатый функционал, приятный внешний вид и интуитивно понятный интерфейс. Однако есть один минус: за использование полной версии утилиты придется заплатить. Однако продукт того стоит. Управлять им еще проще, чем системной утилитой "Виндовс". Программа более адекватно работает с жесткими дисками и их разделами. А в целях безопасности всегда просит пользователя подтвердить действие. С ее помощью можно создать любое количество разделов с различными буквами и названиями. преимуществом "Акронис" является возможность работы как с привычными HDD-дисками, так и с новомодными твердотельными накопителями. Программа оснащена всеми современными инструментами и вполне может заменить системное приложение. Разделы жесткого диска при использовании "Диск Директора" получаются без ошибок.

Paragon Partition Manager
Как эта утилита дожила до наших дней - непонятно. "Парагон" родом из начала двухтысячных. Тогда о винчестерах ходили самые разные мифы. И тех, кто умел разбить диск на разделы, можно было по пальцам пересчитать. "Старички" прекрасно помнят это приложение. Однако "Парагон" имеет запутанный интерфейс и не отличается приятной наружностью. Зато свою работу знает. Эта программа для деления жесткого диска и по сей день используется профессионалами. Она имеет множество настроек, продвинутый ручной режим управления и способна создавать разделы с точностью до бита. Однако есть один недостаток (такой же, как и у "Диск Директора"): за полноценное использование утилиты придется заплатить определенную сумму. Но покупают этот программный продукт только профессионалы, ибо они прекрасно понимают, за что платят. "Парагон" - превосходное приложение для работы с дисками. Но очень уж сложное и запутанное. Обычному пользователю лучше обратить внимание на что-нибудь более простое. С понятным графическим интерфейсом. Итак, как разбить жесткий диск на два раздела? Какую программу лучше использовать? Продолжаем обзор утилит.

MiniTool Partition Wizard
Это относительно новое приложение. Главное его преимущество заключается в том, что оно абсолютно бесплатно. Программа умеет работать с жесткими дисками объемом до 8 терабайт. "МиниТул" отлично справляется с созданием разделов, их удалением, форматированием, назначением меток и букв и прочими операциями. утилита поддерживает такие файловые системы, как NTFS, FAT, EXT, Linux Swap. Эта программа для деления жесткого диска умеет даже проверять диск на ошибки. Также утилита имеет простой и понятный интерфейс, который точно придется по душе новичкам в компьютерном мире. Программа всем хороша. Если бы не ограниченный функционал, то ее можно было бы назвать лучшей среди утилит такого рода.

EASEUS Partition Master Free
Еще одна бесплатная программка. Она обладает не только базовыми функциями по работе с разделами. Есть в ее арсенале один полезный инструмент, который позволяет восстанавливать поврежденные разделы. Также утилита позволяет разбить диск на любое количество частей. Зачем разбивать жесткий диск на два раздела, если можно сделать их гораздо больше? Программа прекрасно работает с HDD-размером до 4 терабайт, умеет сканировать тома на наличие битых кластеров, скрывать разделы, способна управлять размером и метками. Но главное достоинство этой утилиты - кроссплатформенность. Она доступна как для операционных систем семейства "Виндовс", так и для дистрибутивов, основанных на ядре "Линукс". Хотя последним она и не нужна. У "Убунту" и прочих ОС весьма продвинутый встроенный менеджер дисков. Программа имеет простой и понятный интерфейс. Русский язык также присутствует. Этот "Мастер" прекрасно подойдет любому среднестатистическому пользователю.
Заключение
Итак, теперь понятно, как разбить жесткий диск на два раздела. Вопрос стоит только в использовании конкретной программы. Некоторые предпочитают системную утилиту "Виндовс" только потому, что она проще. Но она частенько не справляется со своими обязанностями. Поэтому лучше использовать сторонние программы (такие, как "Диск Директор", "Парагон" и "МиниТул"). Они сделают все быстро и качественно. А некоторые даже могут проверить диск на ошибки и исправить их. Последнее весьма актуально для механических жестких дисков. Твердотельные накопители в меньшей степени подвергнуты такой напасти.
fb.ru
Как разбить диск на два в Windows 7
разделитьЗачастую, покупая новый ноутбук с предустановленной операционной системой в магазине, обнаруживается, что весь жесткий диск компьютера состоит лишь из одного логического тома в котором и находятся служебные файлы и папки. Во избежание путаницы и случайного повреждения операционной системы, рекомендуется хранить их отдельно от Ваших личных документов, фотографий и видео, а именно, на разных логических дисках. Эта подробная видеоинструкция поможет Вам быстро, надежно, не прибегая к услугам специалистов, разделить логический диск Вашего компьютера на два в Windows 7.
Подробная видеоинструкция:
Скачать Размер файла 5,8 МБ.
разбить Так почему же лучше хранить файлы операционной системы и пользователя на разных логических дисках?
разъединить 1. При повреждении операционной системы (неумелыми или невнимательными действиями пользователя, компьютерными вирусами и пр.) с невозможностью ее восстановления, последующая переустановка Windows не приводит к потере Ваших файлов, хранящихся на отдельном логическом диске.
на два диска 2. Служебные файлы и папки не мешают Вам в поиске своих документов на диске.
несколько 3. Вы обезопасите себя от случайного удаления, перемещения и изменения служебных файлов и папок операционной системы, работая со своими документами, что может привести к потере ее работоспособности.
дисков На сегодняшний день существует множество специальных программ для разбивки логических дисков на несколько отдельных томов, но и в самой операционной системе Windows 7 имеется утилита для этих целей, работа с которой проста и понятна. Потратив на просмотр этой видеоинструкции всего 7 минут, Вы сможете самостоятельно разбить свой жесткий диск на несколько, при помощи стандартных средств операционной системы.
xn--80abmbplerkfpgqq2j.xn--p1ai
Как разделить жесткий диск Windows 7 на разделы. Без программ
В данной статье мы рассмотрим, как разделить жесткий диск Windows 7 на разделы при помощи возможностей, входящих в состав операционной системы Windows 7. Не для кого не будет секретом, что для этого можно использовать программы, которые обычно платные, и этот минус для многих пользователей будет, наверное, самым основным.
Кстати, чтобы вы понимали на будущее, мы не будем использовать топоры или другие колющиеся предметы, чтобы разделить жесткий диск на разделы. Разделить – имеется ввиду, когда у вас есть один физический диск, например, диск С:/, и чтобы создать еще один раздел, например, диск D:/ вам надо его разбить/разделить или если быть точнее, то отщипнуть. То есть при разбивки диска мы будем отщипывать от него часть и делать из этого еще один раздел жесткого диска. Тем самым из одного физического диска (который можно пощупать), мы будем создавать логические диски (виртуальные), но на самом деле как вы поняли это один жесткий диск.
Итак, с теорией мы закончили, теперь можно приступить к практике.
Для начала откроем окно «Управление компьютером», кликнув «Пуск» — нажимаем правой кнопкой мыши по «Компьютер» — выбираем «Управление».

Теперь выбираем «Управление дисками».

В этом окне представлена вся информация о существующих в компьютере жестких дисках, на какие логические диски они разбиты и какой имеют объем.
В целом же данная программа представляет огромный спектр возможностей для управления дисками, их можно: сжимать, удалять, форматировать и изменять буквы дисков. Единственное о чем хочется оговориться, что многие возможности потребуют хоть каких-то технических знаний об особенностях работы компьютера в целом, поэтому пользоваться ими простому пользователю рекомендуется как можно осторожнее. Чтобы вы запомнили, как разделить диск в windows 7, надо выполнить эту процедуру пару раз. Таким образом вы усвоите всю информацию.На экране монитора мы увидим, что программа нам представила информацию о двух жестких дисках (в моём случае), которые находятся внутри компьютера.

Диск 0 — объемом в 931,51 ГБ и Диск 1 — 465,76 ГБ. Из школьного курса информатики многие, наверно, помнят, что в компьютерах отсчет начинается не с «1», а с «0», поэтому и первый для нас диск представляется как «0».
Вся сегодняшняя статья будет касаться только Диска 0 (система обозначает его латинской буквой «E»). Хочу отметить, что на этом диске в данный момент находятся данные, я их никуда не буду копировать или переносить, оставлю всё на этом диске, но также буду проводить необходимые операции с ним. Посмотрим, что случится с этими данными.
Для того чтобы наш диск разделить в Windows 7 на два логических, кликнем по нему правой кнопкой мышки и из раскрывшегося списка выбираем пункт «Сжать том…».

Через несколько секунд система соберёт данные («опросит» диск) и представит пользователю информацию.
В моём случае «Доступное для сжатия пространство» равняется 476786 МБ, это 465,6 ГБ.

Вручную изменим «Размер сжимаемого пространства» на значение в 460 800 МБ (450 ГБ). Так как я хочу разделить жесткий диск на два равных размера, поэтому я указал 460800 МБ (450 ГБ). Сейчас мы указали, какое пространство хотим отщипнуть от «Общий размер сжатия» (953859 МБ).
Если у вас жесткий диск на 250 ГБ, то вы соответственно, должны указать другой размер. Например, один диск сделать 100 ГБ, а другой 150 ГБ.
Система автоматически подсчитает «Общий размер после сжатия» (что останется от диска) и отобразит в соответствующем поле. В моем случае, он составит 493 059 МБ (481,5 ГБ).

После таких вычислений и расчетов можно смело нажимать на кнопку «Сжать». Процесс будет длиться не долго, при этом наглядно, и как многие из читателей смогут заметить, эта процедура достаточно проста.
Через некоторое время появится другой диск, и теперь один физический диск состоит из 2-ух логических. Смотрите на скриншот ниже:

Как вы видите, первый диск с буквой (E:) остался в нашем компьютере, но рядом с ним появился другой. Теперь нам требуется его сделать видимым для нас в «Компьютере», а также назначить букву. Кстати, зайдите в «Компьютер» и убедитесь, что данного диска там нет. Так и должно быть ;).
Для того чтобы этот нераспределённый раздел превратить в полноценный логический диск, кликнем по нему правой кнопкой мышки и из раскрывшегося меню выберем пункт «Создать простой том…».

В результате появится окно «Мастер создания простых томов», в котором нажимаем кнопку «Далее».

В следующем окне не стоит ничего менять в «Размере простого тома», нажимаем «Далее».

Третий диалог предложит указать букву диска. После этого нажимаем «Далее».

Можете назначить метку для диска, ту самую, что будет затем отображаться в «Проводнике». Так же обязательно выбираем файловую систему NTFS, ставим галочку на «Быстрое форматирование» и нажимаем «Далее».

В последнем окне система предоставит выбранные параметры и общую информацию по новому логическому диску. Когда ознакомитесь, можете нажимать «Готово».

В окне будет представлен новый логический диск «G» рядом с логическим диском «E» относящихся к жесткому диску «Диск 0».

А что стало с данными, которые находились на этом компьютере? Всё с ними в порядке, давайте зайдем в «Компьютер» и удостоверимся в этом.

Все! Как вы поняли, разбить диск в Windows 7 не составляет труда и между тем, оставить все данные на этом диске в целости и сохранности. Надеюсь, что с помощью этой статьи вы поняли, как разделить жесткий диск Windows 7.
Также возможно, что при работе с любым жестким диском он может не отображаться в компьютере. Подробнее по данному поводу писал здесь: «Не видит жесткий диск Windows 7».
useroff.com
Как разбить жесткий диск на два логических
Как разбить жесткий диск на два логических
Опубликовал(а): Bumos в: 19 Апрель 2012Внимание Помните…Все действия, описанные в данной инструкции, Вы выполняете на свой страх и риск. В случае не работоспособности Вашего компьютера или отдельных его узлов, автор ответственности не несет! Не правильные действия могут повлечь за собой выход из строя оборудования или потерю важной информации.ВАЖНО! Для разделения жесткого диска на два логических – с уже имеющейся информацией на диске – необходимо все действия проводить только совместно с подключенным к компьютеру и исправным блоком бесперебойного питания.Для современных компьютеров минимальный размер системного жесткого диска должен быть не менее 100Гб.Итак приступим:Если у Вас 1 логический диск С и Вы хотите разделить его на два – С и D без потери данных на системном диске – предлагаю воспользоваться программой Acronis Disk Director из набора утилит Hiren Boot CD.Напомню Вы сможете разделить жесткий диск на объем свободного места на диске С (т.е. если диск 500Гб – свободное место на диске С 350Гб и Вы хотите разделить его на С и D то желательно для диска D выделить 300Гб и 50Гб оставить резерв на диске С
 При первом запуске программы выбираем ручной режим:
При первом запуске программы выбираем ручной режим:
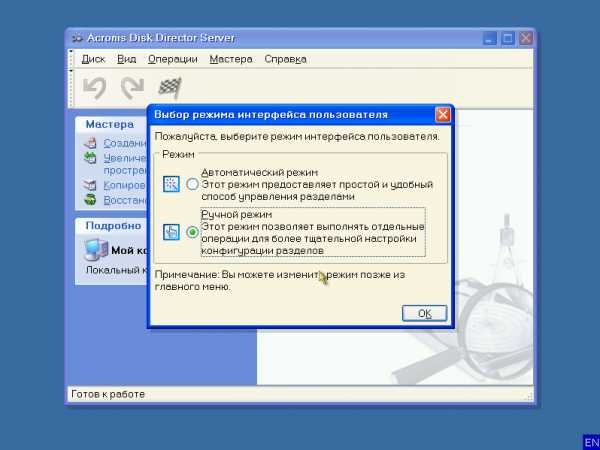 Чтобы разделить жесткий диск на два нажимаем кнопку Разделить диск
Чтобы разделить жесткий диск на два нажимаем кнопку Разделить диск
 В данном окне отображается вся область диска. Далее мы уменьшаем размер основного диска в Вашем случае например до 100Гб
В данном окне отображается вся область диска. Далее мы уменьшаем размер основного диска в Вашем случае например до 100Гб
 (я уменьшил до 6Гб.)Серым подсвечивается не занятая область – в будущем это будет наш логический диск D
(я уменьшил до 6Гб.)Серым подсвечивается не занятая область – в будущем это будет наш логический диск D
 В результате получили Диск С объемом 6 Гб. и пока что еще не отфарматированный логический диск D, нам остается только лишь отформатировать наш новый диск и присвоить ему метку тома (по желанию).
В результате получили Диск С объемом 6 Гб. и пока что еще не отфарматированный логический диск D, нам остается только лишь отформатировать наш новый диск и присвоить ему метку тома (по желанию).
 В данном окне выбираем тип файловой системы (NTFS или FAT32) и присваиваем метку тома
В данном окне выбираем тип файловой системы (NTFS или FAT32) и присваиваем метку тома
 Когда все сделано – и если Вы уверены что все сделали правильно – то можно переходить к завершающему этапу – Выполнить задания! Флаг финиша.
Когда все сделано – и если Вы уверены что все сделали правильно – то можно переходить к завершающему этапу – Выполнить задания! Флаг финиша.
 Вам еще раз будет предложено проверть все действия и если Вы уверены что все правильно сделали – то можно нажимать на кнопку “Приступить”, если Вы в чем-то сомневаетесь то можно нажать кнопку “Отмена” и далее закрыть программу – все действия выполнены не будут.
Вам еще раз будет предложено проверть все действия и если Вы уверены что все правильно сделали – то можно нажимать на кнопку “Приступить”, если Вы в чем-то сомневаетесь то можно нажать кнопку “Отмена” и далее закрыть программу – все действия выполнены не будут.
zametki-admina.ru
Как разбить диск С на два диска Windows 10 без потери данных
Зачастую компьютер, который мы купили, имеет неправильную разметку. Другими словами, его системный раздел или слишком большой, или, наоборот, маленький. В такой ситуации не остается ничего другого как изменить его. Именно о том, как это сделать мы и поговорим в данной статье. Сегодня будет затронут вопрос: как в Windows 10 разбить диск C на два диска без потери данных.
Разбиваем системный раздел
Сделать такую операцию можно разными способами: при помощи стороннего ПО, средствами самой ОС или во время установки Виндовс. Ниже будут показаны все варианты, причем начинать мы станем с самых простых, а заканчивать более сложными.
При помощи средств OS
Проще всего разделить наш раздел при помощи самой Windows. Мы рассмотрим данный вариант в первую очередь. Приступаем:
- Запустите Управление дисками. Сделать это можно кликнув правой кнопкой мыши по иконке меню Пуск.
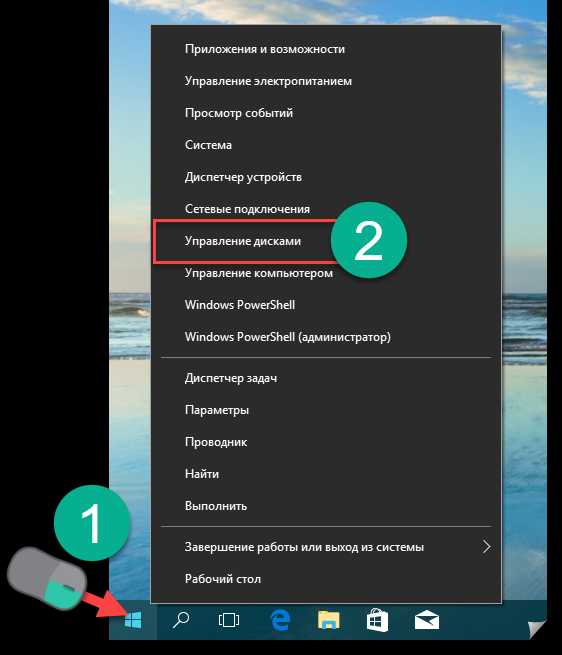
- Выделяем раздел, который нужно разбить, и кликаем по нему правой клавишей мыши. Из появившегося контекстного меню выбираем пункт Сжать том.

- Устанавливаем размер пространства, которое хотим освободить и кликаем по Сжать.
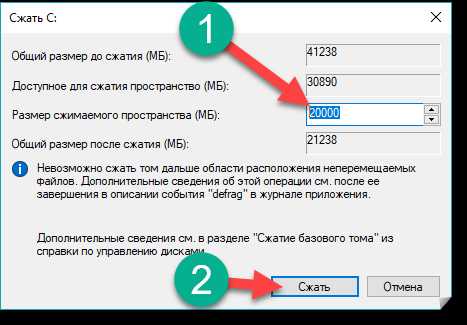
- В результате диск разделится на 2 половины. Первая будет системным разделом, а вторая незанятым пространством. Нам нужно сделать из него логический том. Выделяем свободное место и вызвав контекстное меню (клик ПКМ) выбираем Создать простой том….

- Откроется мастер создания разделов. На первом этапе нужно просто нажать Далее.

- Тут указываем размер будущего носителя информации и кликаем по кнопке, обозначенной цифрой 2.

- Выбираем букву из выпадающего списка.

- Указываем тип файловой системы. По умолчанию это NTFS, именно ее и нужно использовать. Тут же можно ввести метку тома, затем жмем Далее.
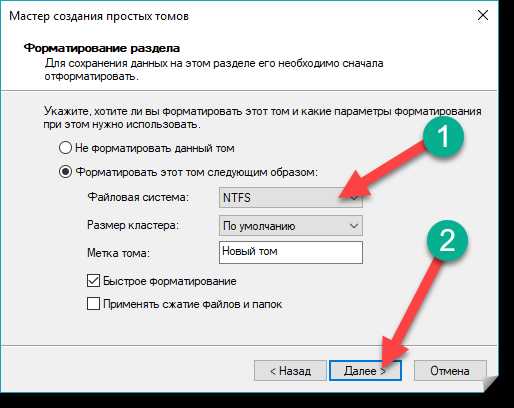
- Создание нового раздела подошло к концу, нажатие кнопки Готово ставит точку.

В результате мы имеем уже два диска там, где еще недавно был один.
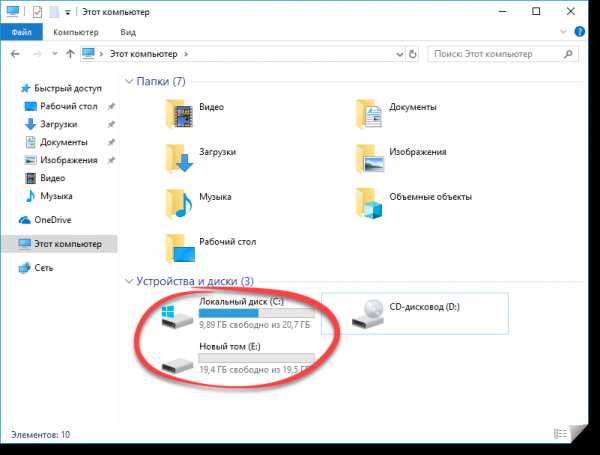
То же самое получится сделать и на внешнем накопителе, подключаемом через любой интерфейс.
Используем стороннее ПО
Очень удобно и быстро можно поделить системный раздел при помощи программы AOMEI Partition Assistant. Ниже мы покажем, как это делается. Скачать приложение получится на его официальном сайте.
- Устанавливаем и запускаем утилиту. Затем выделяем наш локальный диск и кликаем по нему правой кнопкой мыши. В контекстном меню выбираем пункт Разделить свободное место.

- Настраиваем размер будущих частей одного целого и жмем ОК.

- Для того чтобы применить изменения, жмем отмеченную на скриншоте кнопку.

- В следующем окне можно увидеть какие операции будут производиться над логическим диском.

- Нас еще раз спросят, уверены ли мы в своих намерениях, если все правильно, жмем Да.

В результате компьютер или ноутбук перезагрузится и в режиме PreOS будут внесены все запланированные изменения.
Примерно то же самое можно сделать и в других программах. Например, Minitool Partition Wizard или Acronis Disk Director.
Делим винчестер при установке
Итак, рассмотрим еще один вариант, который предусматривает разбивку жесткого диска или SSD во время инсталляции самой Windows. Итак, когда ПК загрузится и мы приступим к установке, обратите внимание на этап, показанный на скриншоте ниже. Нам нужно сделать следующее:
- Выделите раздел, который следует разрезать и нажмите кнопку Удалить. Определить какой из пунктов является нужным можно по его размеру.
Помните! При этом все данные жесткого диска будут безвозвратно утеряны!

- Соглашаемся на предупреждение и жмем кнопку ОК.

- Выделяем незанятое пространство и кликаем по Создать.
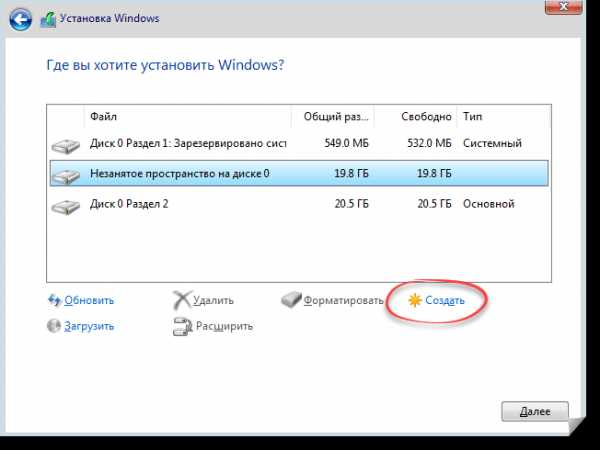
- Указываем размер нового раздела в мегабайтах и жмем Применить.
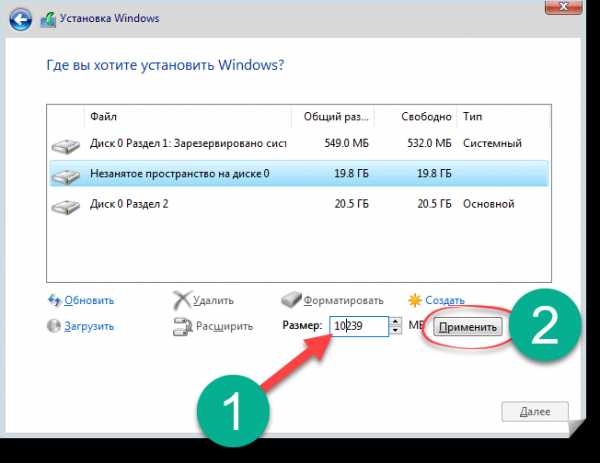
- Снова выделяем неразмеченную область и кликаем по Создать.
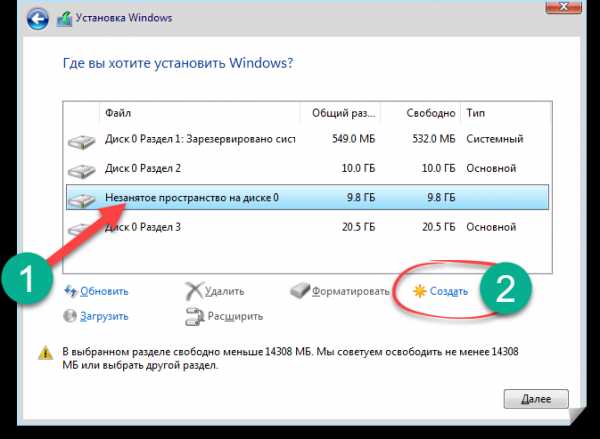
- В этот раз нужно указать все оставшееся пространство. Если конечно вам нужно всего 2 диска. Опять жмем Применить.

Вот и все, у нас есть 2 раздела с заданными параметрами. Теперь можно устанавливать на один из них систему.

Подводим итоги
Вот и все. Теперь вы точно знаете, как правильно делить диск в операционной системе Windows 10. Хотя эти варианты подходят и для Windows XP, 7, 8. В любом случае, если у вас остались вопросы, пишите их в комментариях, мы постараемся оказать помощь каждому.
Видеоинструкция
Для большей наглядности и полноты картины мы записали также обучающий ролик по данной теме.
Как в Windows разбить жесткий диск с сохранением данных
5 (100%) 1 Голосовzagruzi.top
Как разбить внешний жесткий диск на два. Обслуживание диска. informatik-m.ru
Будьте добры, объясните как разбить внешний жёсткий диск USB на несколько разделов и не пострадают ли от этого разделения мои файлы находящиеся на переносном винчестере? Сейчас на внешнем жёстком диске существует один большой раздел объёмом 1ТБ заполненный ровно наполовину, так вот, я хочу разделить его на два раздела и на одном хранить домашние файлы, а на другом файлы связанные с моей работой. Если в результате разбивки жёсткого диска файлы пострадают или пропадут, то это будет очень неприятно.
Как разбить внешний жёсткий диск
То о чём вы простите несложно и осуществляется с помощью встроенного в операционную систему средства Управление дисками , всё я вам подробно объясню и покажу. Насчёт пропажи файлов, то это уж извините, всё зависит от вас. Если всё сделаете правильно и без ошибок, то разобьёте или разделите ваш внешний жёсткий диск на разделы без происшествий, и с вашими файлами ничего не случится. Если сильно переживаете за свои данные на переносном винчестере, тогда чтобы вам не думалось скопируйте их в безопасное место перед предстоящей операцией.Для примера разобьём на два раздела мой внешний жёсткий диск USB объёмом 1ТБ, заполненный на половину файлами. Подсоединяем его к ноутбуку и идём в Управление дисками. Как видим, на нём существует один большой раздел с данными и не просто данными а резервными копиями операционных систем установленных на нескольких моих рабочих компьютерах.
Если в процессе разделения внешнего жёсткого диска на два раздела что-нибудь случится с этими копиями, то мой напарник по работе (уставший от моих экспериментов) меня просто. так что я тоже рискую.
Важное примечание: Если вы периодически делаете резервные копии Windows 7 или Windows 8 с помощью встроенного средства архивации и сохраняете их на внешнем жёстком диске, то в этом случае лучше внешний винчестер на дополнительные разделы не разбивать, так как при восстановлении возможны проблемы, подробности читайте в нашей статье Как создать резервный образ Windows 8.
Чтобы разбить внешний жёсткий диск USB на два раздела, щёлкаем на нём правой мышью и выбираем Сжать том .
Выполняется опрос тома для определение доступного места для сжатия.
Операционная система предлагает нам сжать внешний жёсткий диск на 431 ГБ. Нажимаем Сжать .
Примечание: Если вы не сможете сжать внешний жёсткий диск на достаточное пространство для создания второго раздела, то знайте, жёсткий диск на ноутбуке можно разделить ещё при помощи отличной бесплатной программы EaseUS Partition Master Free Edition.
Образуется нераспределённое пространство. Щёлкаем на нём правой мышью и выбираем Создать простой том
Выбираем букву диска или соглашаемся с предложенной. Далее.
Вот и всё, мы добились чего хотели разбили внешний жёсткий диск на два раздела. Все файлы на переносном винчестере в целости и сохранности.Друзья! Если всё же с вашими файлами что либо произойдёт, обратитесь к этому разделу Восстановление утерянных данных.
Похожие новости
Как сделать из одного диска несколько новых разделов?
На компьютерах многих пользователей установленный HDD или SSD диск в операционной системе разделен на один или максимум два тома. Этим юзеры подвергают себя серьезным проблемам, когда система «слетает» и ее нужно переустанавливать с форматированием винчестера. В этом случае вся информация потеряется (как ее потом восстановить, прочитайте в статье «Восстановление информации на дисках с помощью программы Disk Drill для Windows »). Чтобы застраховать себя от подобной ситуации, прочитайте, как разделить жесткий диск на 2 части Windows 10.
Разделение
Разделить физический HDD на несколько томов можно различными способами в зависимости от того, установлена Windows 10 на компьютере или вы только собираетесь это сделать.
Встроенными средствами
Разделение системного жесткого диска может быть выполнено, даже когда ОС работает стабильно, но пользователя не устраивает действующее деление памяти между томами. Сделать это можно штатными средствами Windows 10.
- ПКМ на меню Пуск → Управление дисками.Альтернативный вариант запуска утилиты: нажмите Win+R и введите команду diskmgmt.ms c.
- Выберите тот том, который вы хотите разбить на два (они указаны в верхней части окна утилиты).
- ПКМ по нему → Сжать том → откроется окно, в котором система предложит освободить место для создания нового диска.

Важно! Не «урезайте» исходный том полностью (особенно если на него установлена ОС), это нарушит стабильность работы компьютера.


Читайте также: Как уменьшить масштаб экрана на компьютере: обзор способов
На видео процесс разбития представлен наглядно.
Во время установки ОС
Разделение диска на несколько томов можно выполнить при инсталляции Windows 10 на компьютер с установочного DVD или флешки .
Важно! Этот способ подразумевает полное удаление информации, хранящейся на диске, которые будет разделен.
- После запуска мастера инсталляции Windows 10 при выборе типа установки укажите «Выборочная: только установка Windows (для опытных пользователей)».
- Выберите раздел, который нужно разбить → Настройка диска → Удалить → появиться область с названием «Незанятое пространство на диске».
- Нажмите на незанятое пространство → Создать → укажите размер будущего диска.
- С оставшимся нераспределенным пространством физического HDD поступите таким же образом.
- Укажите раздел, на который установится Windows 10 и продолжите процесс инсталляции.
С помощью софта
Существуют программы, которые помогают разделить HDD на несколько томов.
Aomei Partition Assistant
Программа русифицирована, а процесс разделения в ней очень простой. Поэтому использовать Aomei Partition Assistant сможет любой человек даже без специальных навыков.
Читайте также: Что такое процесс OneClickStarter и можно ли его отключить?
Acronis Disk Director
Утилита условно-бесплатная, но предлагает к использованию много полезных опций при работе с физическим диском.
Вывод
Разделить диск на два тома можно в среде Windows 10 штатными средствами или специальными программами, а также во время установки ОС на компьютер. Но в последнем случае информация, которая хранится на носителе, полностью удалится.
Как правильно разделить жесткий диск на разделы?
Добрый день, дорогие Друзья! Приветствую вас на нашем обучающем портале http://pc4me.ru. Сегодня я подготовил ответ на вопрос или скорее проблему, с которой в последнее время очень часто сталкиваются мои читатели: как правильно разделить жесткий диск на разделы. Многие прониклись проблемой надежности хранения данных, и стали задумываться о правильном делении жесткого диска на разделы.
Емкость жестких дисков уже исчисляется терабайтами, количество накопленной информации растет в геометрической прогрессии, и приходится задумываться об эффективной организации данных.
А начать надо, конечно же, с правильного разделения жесткого диска на разделы. Кроме всего прочего это позволит применять более надежные способы резервирования данных, снизит опасность вирусных атак и позволит без риска для системы тестировать новые программы.
В уроке, посвященном установке и настройке ОС. мы рассказывали, как разделить жесткий диск. Но те советы актуальны, когда у нас имеется в наличии чистый носитель информации. А что делать, когда на жестком диске уже установлена система, и он забит пользовательскими данными?
В этой статье, я расскажу не только об этом, но и о том, что же такое раздел, какие типы разделов бывают, какие преимущества дает правильное деление жесткого диска. А в конце статьи я приготовил для вас подарок. Но обо всем по порядку.
Чем отличается раздел от диска?Любое устройство, предназначенное для хранения данных, независимо оттого, установлено оно в компьютере или просто подключено как внешний носитель через USB-порт, рассматривается операционной системой как диск. Каждый диск именуется соответствующей буквой латинского алфавита (например, “D:”).

К носителям информации, в данном случае, можно отнести: жесткие диски (HDD и SSD), внешние жесткие диски, CD/DVD-рекодеры, флешки и карты памяти.
После того, как жесткий диск делится на отдельные области, на нем возникают разделы. Причем ОС воспринимает каждый из разделов как отдельный диск и присваивает ему очередную букву.
Преимущества разделения жесткого диска на разделы1. Эффективная организация данных. В виду роста накапливаемой на компьютере информации встает проблема эффективного размещения данных на носителе. Деление жесткого диска на разделы помогает справиться с поставленной задачей и повышает оперативность доступа к данным.
- для ОС и программ;
- для всего остального.
- Обычный пользователь использует описанную выше схему с добавлением раздела для резервного копирования.
- Пользователь-эксперементатор диск делит на 4 раздела: ОС_1 (основная), Данные, ОС_2 (для экспериментов и тестировании различных программ), раздел для резервирования.
- Пользователь, обладающий большой медиа-библиотекой, использует 4 раздела: ОС, Данные, Медиа-контент (видео, картинки, музыка), раздел для резервирования.
2. Обеспечение безопасности данных. Если вдруг произойдет сбой системы и придется отформатировать системный раздел для подготовки к переустановке или установке новой ОС, то потеряются лишь данные, хранимые на системном разделе. Данные, хранимые на других разделах, останутся целыми и станут доступны после переустановки ОС.
Настоятельно вам рекомендую создавать резервную копию данных и системы, либо образ системы (о том, как это сделать, мы говорили в статье “Диск аварийного восстановления” ). Лучше всего хранить резервную копию на внешнем носителе (например, сетевом хранилище ), но если такой возможности нет, то создайте дополнительный раздел для резервирования.
3. Возможность использовать несколько ОС. Чтобы установить на компьютер несколько операционных систем (например, Windows 7 и Windows XP), необходимо разбить его на разделы. Вторую ОС можно использовать для тестирования программ или для выхода в Интернет.
Тестируя различное программное обеспечение или выходя в Интернет с другой ОС, можно не опасаться за целостность данных, хранимых на других разделах. В случае сбоя, есть основная рабочая ОС на другом разделе жесткого диска.
Типы разделов жесткого дискаСуществует всего три типа разделов: первичный, расширенный и логический. Выбрать тип размера можно в момент деления винчестера с помощью программы разметки жесткого диска (о ней поговорим ниже).
- Первичный раздел (его еще называют “основным” разделом) предназначен для хранения операционной системы и используется для загрузки компьютера (например, “C:”). У вас должен быть, как минимум, один такой раздел. Если установлено несколько ОС, то и разделов такого типа будет несколько.
- Расширенный раздел представляет собой объединение логических дисков. Такой тип раздела используется в качестве контейнера логических дисков и должен содержать, как минимум, один логический раздел. Сам по себе расширенный раздел не предназначен для хранения данных.
- Логический раздел – это область расширенного раздела, предназначенная для хранения различных данных и установление программного обеспечения.
1. Штатное средство Windows. В Windows версии XP и Vista создать раздел достаточно сложно и неудобно. В 7-ке эту проблему постарались решить. Чтобы воспользоваться средством деления жесткого диска на разделы, зайдите в “Панель управления” - “Администрирование” - “Управление компьютером” - “Управление дисками”. Здесь можно изменить размер существующего раздела, а также удалить или создать новый раздел. Основной минус этого средства, нельзя разбивать разделы вместе с данными.
 2. Лучшим средством для работы с разделами является программа “Acronis Disk Director”. Интуитивно понятный интерфейс, высокая функциональность. Выполняет любые операции с разделами и при этом не требует перезагрузки. И самое главное: при делении диска на несколько разделов можно указать, какие именно данные и к какому именно разделу должны относиться.
2. Лучшим средством для работы с разделами является программа “Acronis Disk Director”. Интуитивно понятный интерфейс, высокая функциональность. Выполняет любые операции с разделами и при этом не требует перезагрузки. И самое главное: при делении диска на несколько разделов можно указать, какие именно данные и к какому именно разделу должны относиться.
Не хочу делать какую-либо рекламу, но я давно в своей практической деятельности использую эту программу, удобно и не вызывает проблем. Ведь, как правило, работаешь с данными, которые не хотелось бы безвозвратно потерять.
Приобрести программный продукт “Acronis Disk Director” можно здесь .
Источники: http://remontcompa.ru/396-kak-vosstanovit-udalennye-fayly.html, http://windowsten.ru/kak-sdelat-iz-odnogo-diska-neskolko-novyx-razdelov/, http://pc4me.ru/kak-pravilno-razdelit-zhestkiy-disk-na-razdelyi.html
Комментариев пока нет!
informatik-m.ru
Как разделить локальный диск на два, не потеряв данные в Windows 10, 8.1, 8, 7
Здравствуйте. Мне снова подкинули идею для написания статьи, поэтому займемся оформлением. Объясняю ситуацию, далеко не у всех людей жесткие диски разбиты на несколько локальных, это может быть или недальновидность, или неопытность того, кто первоначально собирал пк и устанавливал ОС, но такое также, часто встречается на ноутбуках. И вот когда приходится переустанавливать систему по той или иной причине, возникает проблема с сохранением данных, хранящихся на разделе. И это ещё хорошо, если система запускается, бывает варианты когда она падает так, что не стартует даже и приходится нести жд к себе домой, чтобы вытащить данные. Чтобы этого избежать, проще всего отделить раздел с данными. Этим мы сейчас и займемся.
Первое, что обязательно нужно сделать — это дефрагментация, можете использовать любую утилиту, которой вы привыкли пользоваться или к примеру Defraggler (есть как бесплатная, так и платная версия) от Piriform.
Открываем утилиту «Управление дисками». Есть три способа:
- Для владельцев современных операционных систем достаточно нажать правой клавишей мыши по углу «Пуск» и выбрать «Управление дисками«
- По-умолчанию она находится в «Панель управления» → группа «Система и безопасность» → «Администрирование» → «Управление компьютером» → «Управление дисками».
- Нажимаем Win+R и вводим diskmgmt.msc
Выбираем жертву нужный раздел в нижней части окна и жмём правой клавишей мыши по нему, кликаем по «Сжать том«.
При условии, что не было косяков при создании раздела и качественной дефрагментации, после подсчета вам может быть доступен весь свободный объем для отделения от локального диска, как получилось у меня. Если это слишком много, то указываем сколько вы хотите потратить на новый раздел. В случае отделения от системного раздела, предлагаю оставить на нём 200-250 Гб при использовании тяжелых игр (типа BF, GTA) или 100Гб, если вы ничем тяжелым не балуетесь, а используете компьютер только как рабочую машинку, да фильмы посмотреть. Я в целях эксперимента отделю только ~100Гб (Я помню о 1024б в 1Кб, просто так проще). Указав размер сжимаемого пространства, жмём «Сжать».
На разметке жесткого диска отобразится новая не размеченная (черная) область, кликаем по ней правой клавишей мыши и выбираем «Создать простой том».
Откроется «Мастер создания простых томов», жмём «Далее».
По-умолчанию будет указан весь доступный объем для создания раздела, если вам нужен ещё один раздел (хотя зачем плодить кучу разделов?), можете уменьшить. Жмём далее.
Указываем букву, под которой будет значиться новый локальный диск.
Указываем файловую систему, в нашем веке желательно, чтобы это была NTFS, или ExFAT. Пишем имя тома и жмём «Далее». Галочку «Быстрое форматирование» лучше оставить.
Проверяем настройки и жмём «Готово».
Система создаст и отформатирует раздел, после чего он станет доступен в проводнике.
После переноса файлов, можно попробовать ещё раз сжать раздел и использовать функцию «Расширить том», чтобы прикрепить освободившийся объем к новому разделу. Это способ работает далеко не всегда, но попробовать стоит;)
Вроде всё. Надеюсь эта статья оказалась вам полезной, нажмите одну из кнопок ниже, чтобы рассказать о ней друзьям. Также подпишитесь на обновления сайта, введя свой e-mail в поле справа или подписавшись на группу во Вконтакте и канал YouTube.
Спасибо за внимание
Материал сайта geekteam.pro
geekteam.pro
- Как создать почту на gmail

- Почему тормозит пк

- Самые простые языки программирования
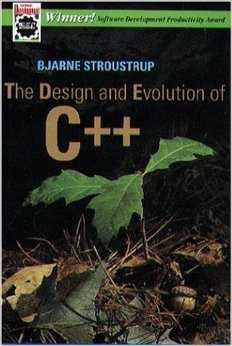
- Найти вирусы и удалить

- Sql создание запросов

- Wi fi раздача с ноутбука

- Как сделать себе электронную почту бесплатно

- Защита почты яндекс

- Почта pochtamt ru

- Что такое майкрософт визуал

- Как в windows 10 включить автозапуск