Как раздать Wi-Fi с ноутбука без роутера. Wi fi раздача с ноутбука
Как раздать Wi-Fi с ноутбука без роутера: пошаговая инструкция
Отсутствие роутера не означает, что подключить мобильные устройства к Wi-Fi сети не получится. Для данной цели можно воспользоваться персональным компьютером с адаптером беспроводных сетей. Рассмотрим, как передать Вай Фай с ноутбука на телефон или планшет несколькими способами.
Можно ли раздать Вай Фай с ноутбука на телефон?
Раздача выполняется благодаря Wi-Fi адаптеру, а поскольку ноутбук обязательно предполагает его наличие, то достижение цели – лишь дело правильной настройки. Для создания раздачи используется три основных метода:
- с помощью специальных программ;
- через командную строку;
- через функцию «Мобильный хот-спот» в Windows 10.
Каждый способ обладает своими преимуществами и недостатками, а также требует определенного уровня знаний пользователя. Разберемся в детальном применении каждого из них.
Специальные программы
Наличие функции раздачи Wi-Fi на ноутбуках не могло обойтись без написания специального ПО для облегчения процесса создания точки доступа. Данный метод является самым простым и станет отличным решением для пользователей, которые не хотят углубляться в недра ОС Windows.
Virtual Router Plus
Программа находится в открытом доступе в Интернете, загрузить ее можно с официального сайта разработчиков. После скачивания, установки и запуска необходимо:

- В первой строке под названием «Имя сети» ввести желаемое наименование беспроводного подключения. Следует использовать только латинские символы.
- В поле «Пароль» указать набор цифр и знаков для защиты сети от подключения сторонних пользователей.
- Строка «Общее подключение» служит для выбора источника Интернета. Здесь следует выбрать то имя сети, которое используется для проводного подключения ноутбука.
- Нажать на кнопку «Запустить виртуальный маршрутизатор».
Новая точка доступа создана, можно выполнять подключение с телефона, используя указанный пароль.
Switch Virtual Router
Аналогичная программа, которая решает проблему, как с ноутбука раздать Вай Фай на телефон без роутера. В отличие от предыдущей, здесь присутствуют дополнительные настройки:

- Запуск с Windows – определяет автозагрузку программы и ее поведение после запуска (отобразить окно или свернуть в трей).
- Действие в спящем режиме. Чтобы доступ к беспроводному Интернету был даже при переходе ноутбука в спящий режим, необходимо установить соответствующее значение в этой строке.
- Запускать точку доступа при старте программы – следует включить, чтобы не беспокоиться о ручном создании подключения.
- Также ПО позволяет отображать список всех подключенных устройств, проигрывать звуковое оповещение и автоматически обновлять состояние сети.
Раздача Wi-Fi без программ
Создание точки доступа к беспроводной сети без программ потребует определенных навыков обращения с компьютером. К положительным сторонам этого метода можно отнести его универсальность, а также отсутствие дополнительной нагрузки на процессор и оперативную память.
Следующая инструкция о том, как раздать Вай Фай с ноутбука на телефон подойдет пользователям Виндовс 7 и 8 версии. Первым шагом станет запуск командной строки:
- Для Windows 7 – нажать кнопку «Пуск» и вбить в поиск: cmd. Откроется результат, где следует кликнуть правой кнопкой мыши по «Командная строка» и выбрать «Запуск от имени администратора».
- Для Windows 8 – кликнуть правой кнопкой по эмблеме ОС в левом нижнем углу и выбрать «Командная строка (администратор)».

Далее необходимо:
- Скопировать команду: netsh wlan set hostednetwork mode=allow ssid=»Имя Вай-Фай» key=»Пароль» keyUsage=persistent. Вместо «Имя Вай-Фай» и «Пароль» указать свои значения, предварительно переключившись на английскую раскладку клавиатуры.
- В командной строке кликнуть правой кнопкой мыши на свободное место и выбрать «Вставить». Комбинация Ctrl+V здесь не работает.
- Нажать «Enter». Появится текст, сообщающий о выполненных изменениях.
- Скопировать и вставить команду: netsh wlan start hostednetwork. Снова нажать «Enter». Появится сообщение «Размещенная сеть запущена».


Действия с командной строкой закончены. Точка доступа уже станет видима мобильными устройствами и к ней можно подключиться, но доступа в Интернету пока еще нет. Для завершения процедуры, как с ноутбука раздать Вай Фай на телефон без роутера, следует:
- Открыть «Сетевые подключения».
- Найти и запомнить название только что созданной беспроводной сети. Определить ее можно по значку из 5 зеленых полосок, обозначающих сигнал. Также рядом с ним будет мелким шрифтом написано присвоенное имя, которое было задано в командной строке под параметром «ssid».
- Нажать правой кнопкой мыши на проводное соединение, которое обеспечивает выход в Интернет самого ноутбука, выбрать строку «Свойства».
- Перейти на вкладку «Доступ».
- Поставить галочку напротив «Разрешить другим пользователям сети использовать подключение…». Ниже в выпадающем списке выбрать название беспроводной сети.
- Нажать «ОК», чтобы сохранить настройки. Теперь подключенные смартфоны и планшеты смогут выйти в Интернет.


Недостатком способа является необходимость повторения процедуры после каждого перезапуска ОС.
Автоматическое создание точки доступа
Чтобы каждый раз не возиться с командной строкой, следует выполнить несколько простых действий:
- Открыть блокнот.
- Скопировать и вставить в файл две команды:
- 1. netsh wlan set hostednetwork mode=allow ssid=»Имя Вай-Фай» key=»Пароль» keyUsage=persistent.
- 2. netsh wlan start hostednetwork.

- Сохранить текстовую запись под любым именем, но с расширением «.cmd».
- Открыть директорию с программами, запускающимися при старте ОС:
- 1. В седьмой Виндовс – открыть пуск, затем «Все программы» и «Автозагрузка».
- 2. В восьмой Виндовс – нажать сочетание клавиш «Win+R», вставить команду «shell:Startup».
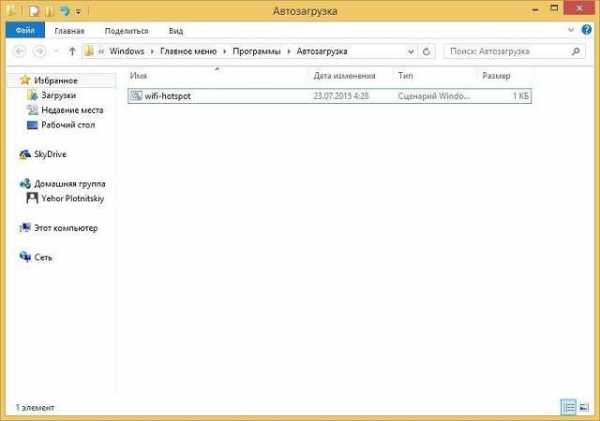
- Скопировать файл в папку.
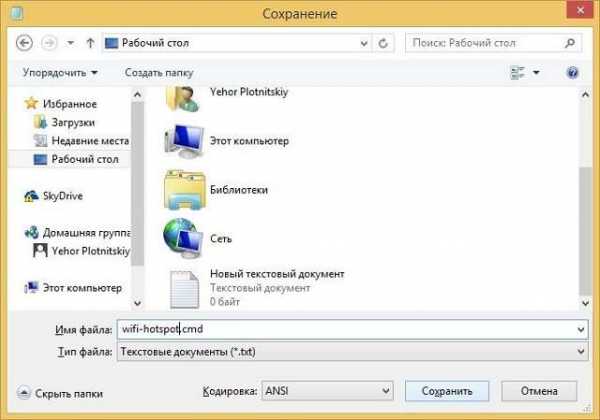
Теперь точка доступа будет создаваться автоматически.
Раздача Wi-Fi в Windows 10
В десятой версии Виндовс разобраться, как передать Вай Фай с ноутбука на телефон, стало гораздо проще. Функция создания беспроводной точки доступа получила дружественный пользовательский интерфейс, что исключает необходимость использования командной строки или специальных программ.
Итак, чтобы раздать Wi-Fi в Windows 10, необходимо:
- Открыть «Параметры», нажав значок шестеренки в меню «Пуск».
- Перейти в раздел «Сеть и Интернет».
- Слева выбрать строку «Мобильный хот-спот».
- Переместить ползунок вправо, чтобы включить точку доступа и разрешить использование соединения на других устройствах.
- Имя сети и пароль будут присвоены автоматически. Их можно скорректировать, кликнув кнопку «Изменить».
- Проводное подключение для совместного использования также будет выбрано автоматически.



На этом настройка завершена. Если возникают проблемы с подключением, следует отключить антивирусную защиту, брандмауэр и прочие утилиты, способные блокировать выход в сеть.
Представленная информация позволяет понять, можно ли раздать Вай Фай с ноутбука на телефон и как это сделать, используя специальные программы и встроенные средства разных версий операционной системы Windows.
Похожие статьиmobila.guru
2 простых способа раздать интернет с ноутбука по wifi
Чем больше у вас любого рода мобильных гаджетов вроде смартфонов, планшетных компьютеров и игровых консолей, тем чаще начинаешь задаваться вопросом о том, как их всех подключить к Wi-Fi.
Что делать, если маршрутизатора под рукой не оказалось, а весь трафик поступает извне посредством 3G/4G модема, подключенного к лэптопу?

Содержание:
Все довольно просто: нужно заставить ваш девайс в лице ноутбука раздавать Wi-Fi.
Благо разработчики операционных систем Windows 7 и 8 предусмотрительно добавили этот пункт в настройки.
Раздать интернет с ноутбука по wifi можно двумя способами:
- «Родными» средствами Windows;
- Путем манипуляции в командной строке.
Способ 1: раздаем wi-fi средствами Windows
Для создания подключения нужна сетевая карта, способная поддерживать технологию MS Virtual Wi-Fi, т.е. любой современный мобильный адаптер.
Для начала нужно открыть меню настроек «Центр управления сетями…» одиночным кликом правой кнопки и выбрать второй пункт.
Переходим в соответствующее поле и ищем раздел, который носит имя «Настройка нового подключения…»

Кликаем по ссылке, чтобы перейти в мастер настройки сети.
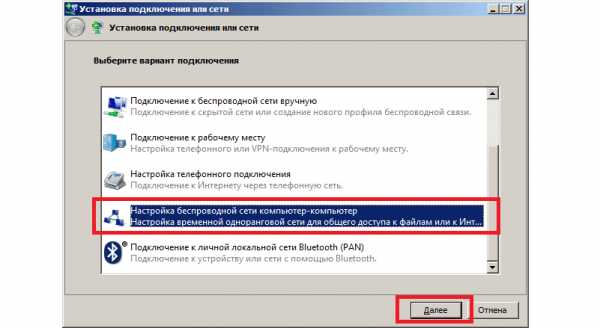
Нас интересует элемент, который выделен на скриншоте сверху. Выбираем соответствующий пункт и жмем кнопку «Далее».
Вы увидите информационное окно, содержимое которого можно при желании прочитать. Затем снова кликаем на «Далее» и переходим к следующему шагу.
Теперь требуется ввести в соответствующие графы параметры существующей виртуальной сети. Поле «Имя сети» (SSID) – это название вашего соединения.
Тип безопасности предпочтительнее оставить WPA2-Personal, поскольку он наиболее надежен против внешних проникновений.
Ключ безопасности – заранее придуманный сложный пароль для входа в персональную точку доступа. Длина его должна составлять около 8-10 символов, но не меньше.
Желательно, чтобы он состоял из цифр и букв. Сохраните параметры и двигайтесь далее.

Теперь все готово. Осталось еще несколько штрихов. Нужно вернуться в «Центр управления сетями…» и открыть пункт «Изменить дополнительные параметры…».
Откроется соответствующее окно.
Вы можете наткнуться на 2 поля:
- домашний;
- общий.
Кроме них не будет ничего. Напротив каждого из профилей есть кнопка, открывающая настройки. Жмем на нее возле пункта «общий».

Далее проставляем галочки там же, где они расположились на скриншоте.
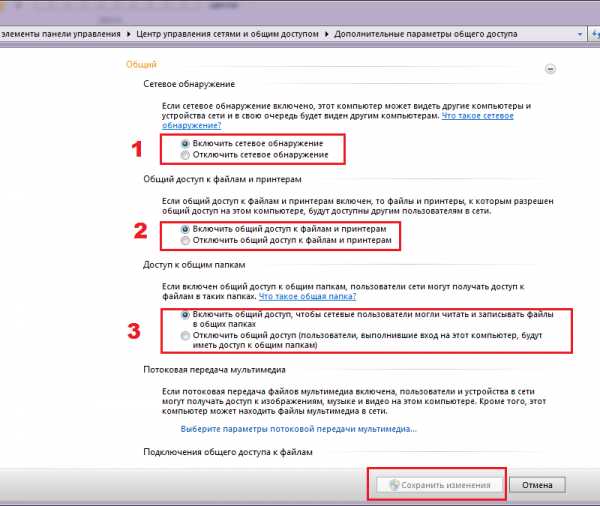
Единственный нюанс: 3 пункт настроек нужен лишь в том случае, если вы хотите, чтобы кто-то изменял и сохранял свою информацию в общей сетевой папке.
Если вы хотите установить тип доступа «Read only» — отключите опцию.
Теперь вы знаете, как раздать интернет с ноутбука с помощью базового функционала операционной системы.
вернуться к меню ↑Способ 2: раздаем wi-fi с помощью командной строки
Если вы намерены проделать тот же набор действий, только при помощи командной строки, делаем следующее.
Для начала создаем документ в TXT-формате. Для этих целей подойдет обычный блокнот.
Копируем в него вот это:
netsh wlan set hostednetwork mode=allow ssid=”Имя_виртуальной_сети” key=”пароль_из_8_символов” keyUsage=persistent
Получится нечто вроде:
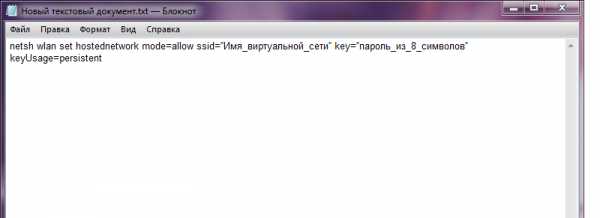
«Имя Сети» и «пароль» прописываем индивидуально. Главное, чтобы вы сами его не забыли. Сохраняем документ и меняем его расширение на BAT.
Название также можно изменить, чтобы не потерять документ. Пусть это будет, к примеру, Wi-Fi.
Запускаем файл под администраторскими правами, кликнув правой кнопкой и выбрав нужный пункт контекстного меню.

Как только вы запустите файл двойным щелчком, активируется новое подключение по сети. Осталось лишь дать ему доступ в глобальную паутину.
Правой кнопкой мыши на соединение, по которому мы в данный момент выходим в глобальную сеть и ищем «свойства».
Нам нужна вкладка «доступ».

Остается лишь запустить полученную Wi-Fi сеть собственного пошиба. Для этого нам нужно открыть командную строку.
Кликаем клавишу «Пуск» и в поисковое поле прописываем CMD. Найдет один пункт, который нам и нужен. Нажимаем на него – это она и есть.

Запуск осуществляет вводом команды: netsh wlan start hostednetwork (без точки в конце).
Если вы хотите остановить поток трафика, то прописываете ту же строку, но вместо «Start» пропишите «Stop».
Для просмотра текущего состояния сети вводим ту же многострадальную строку, но изменяем «Start» на «Show».
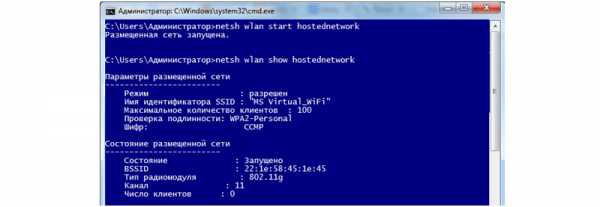
Важно! Вы обязательно должны иметь права администратора данного ПК. В противном случае все ваши труды пойдут насмарку.
Как видите, раздать интернет с ноутбука windows 7 вовсе не так уж сложно. Другое дело, что 3G/4G модем под большой нагрузкой может не дать требуемой скорости для комфортной работы.
Но если вам нужно синхронизировать сразу несколько участников, а роутера нет, этот вариант можно считать единственно верным и оптимальным со всех точек зрения.
Также этот способ хорош, если вы собираетесь поиграть с друзьями в сетевой шутер/RPG/экшн через мультиплеер, а маршрутизатор либо вышел из строя, либо отсутствует как таковой.
Третий вариант использования — раздача трафика в «полевых» условиях, вроде пары в институте, или экзамена, когда преподаватель разрешил пользоваться интернетом, а все точки в радиусе действия либо закрыты паролем, либо дают чертовски слабый сигнал.
В таком случае приходится надеяться только на друзей.
2 простых способа раздать интернет с ноутбука по wifi: создаем сеть по средствам Windows и командной строки
Проголосоватьgeek-nose.com
Несколько способов как раздать wifi с ноутбука
Здравствуйте, дорогие посетители нашего сайта! В этом уроке мы с вами разберем несколько способов, как раздать wifi с ноутбука. Думаю, многие пользователи сталкиваются рано или поздно с этим вопросом, а решение, как оказывается, не такое уж и сложное.
Раздача вай фай может понадобиться в различных случаях. К примеру, вам нужно выйти в интернет с планшета или смартфона через wi fi, но роутера у вас нет. Также доступ в интернет может быть ограничен только для одного ip адреса по скретч карте (такое возможно на курортах) В таких случаях вам поможет эта статья.
Если же вы забыли свой пароль от wifi — рекомендую прочитать эту статью.
Содержание
- Создаем точку доступа утилитой mHotspot.
- Как создать точку доступа в MyPublicWiFi.
- Раздача вай фай утилитой Connectify Hotspot.
- Используем командную строку.
Как раздавать вайфай с ноутбука?
Рассматривать все способы мы будем по мере сложности их выполнения и моих предпочтений. Все детали постараюсь объяснить по ходу описания каждого способа. А вы сможете выбрать наилучший для вас!
1. mHotspot.
Итак, начнем, пожалуй, с бесплатной утилиты mHotspot. Хотя при установке этой программы и было предложение установить дополнительные приложения:

Но ненавязчивые предложения можно не устанавливать, если просто не ставить галочки, как на картинке выше.
После установки с программой можно работать без перезагрузки вашего компьютера. В главном окне нужно выбрать название вашего соединения, пароль и затем нажать «Start Hotspot»:

Теперь вы можете подключиться к созданной точке доступа, а в нижней части окна увидите количество подключенных устройств напротив «Clients connected».
2. MyPublicWiFi.
Эта программа оказалась на втором месте только из-за того, что после ее установки требуется перезагрузка вашего компьютера.
После установки и перезагрузки перед вами откроется главное окно программы. В первой вкладке вы можете выбрать имя, пароль и тип соединения, или же оставить автоматические настройки:

Во второй вкладке можно наблюдать количество подключенных устройств.
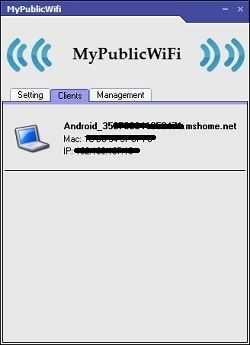
А в третьей вкладке можно выбрать язык интерфейса (русского, к сожалению, нет), сохранение логов и выбор автоматического запуска программы при запуске Windows.

Для начала необходимо настроить все необходимые параметры, или оставьте все значения «по умолчанию» и нажмите «Start Hotspot».
3. Раздача вай фай программой Connectify Hotspot.

Эта программа имеет две версии: платную и «free» (бесплатную). В платной есть возможность тестирования в течении двух дней. Но рекомендую использовать free версию, так как в ней есть все, что нам нужно.
Кстати, если ваш ноутбук не видит вай фай — рекомендую прочитать возможные решения.
После установки вам потребуется перезагрузить ноутбук. После этого в главном окне можно оставить все установки по умолчанию и просто нажать «Start Hotspot»:
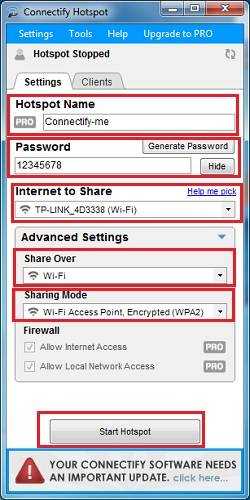
Во вкладке «Clients» вы сможете следить за количеством подключенных устройств:
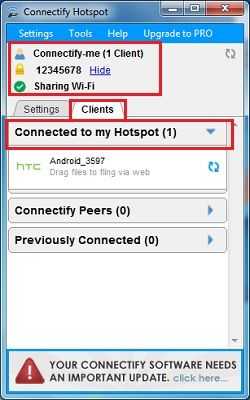
4. Используем командную строку.
Последним в нашем сегодняшнем обзоре будет способ с использованием командной строки, т.к. здесь требуется немного больше осторожности, чем в предыдущих методах.
Для начала перейдите в окно «Центр управления сетями и общим доступом»:
Далее выберите «Изменение параметров адаптера»:

В следующем окне выберите ваше текущее подключение, и в Свойствах, в появившемся окне поставьте две галочки, как на картинке ниже и нажмите «Ок»

Теперь откройте командную строку и проверьте, есть ли на вашем ноутбуке такая возможность с помощью команды

В результате вам нужно найти «Поддержка размещенной сети» со значением «да», как на картинке выше.
Задаем имя и пароль нашей сети , где internetideyka – название, а password – пароль.
Теперь нам осталось только запустить раздачу вай фай с помощью команды .
Просмотреть информацию о подключенных устройствах можно командой
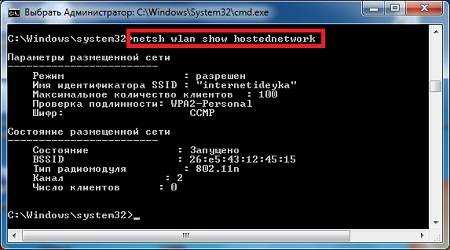
Для остановки раздачи вай фай через ноутбук нужно ввести в командную строку .
Это видео заставит вас улыбнуться:
А на сегодня все! В этой статье мы подробно рассмотрели несколько способов, как раздать wifi с ноутбука. И вам осталось только сделать выбор, какой вариант нравится больше.
Благодарю вас, что поделились с друзьями в социальных сетях ссылкой на эту статью!
Еще интересные уроки:
Когда включался компьютер?
Отключаем рекламу в Хроме.
Отключаем обновления Windows.
Как отключить фаервол?
Синхронизация закладок между ПК.
Почему тормозит видео?
Как удалиться из одноклассников?
Как удалиться из контакта?
, или ссылку на Ваш сайт.
internetideyka.ru
Раздаем wi-fi с ноутбука.
Есть возможность превратить наш ноутбук в точку wi-fi и раздавать с него интернет на другие устройства (телефоны,планшеты,ноутбуки…) без дополнительного программного обеспечения.

1) Заходим в меню «Пуск» и открываем «Командную строку» от имени администратора:
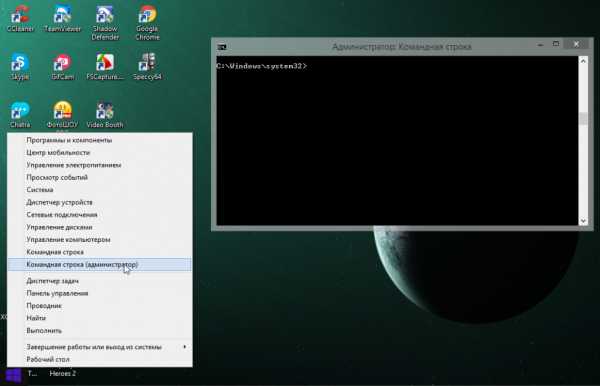
И вписываем первую команду:
netsh wlan show drivers
Которая нам покажет — возможно ли на нашем ноутбуке создать раздачу интернета. В строке «поддержка размещенной сети» должно стоять «Да»:

2) Вписываем команду:
netsh wlan set hostednetwork mode=allow ssid=my-nettwork key=12345678
Где «my-network» — это название нашей сети,которое придумываем на свой вкус из латинских букв и цифр.И «12345678» — это пароль,для защиты нашей новой сети,который тоже сочиняем сами,но он должен быть не менее восьми знаков. После выполнения выйдет одобряющая надпись:

3) Ну и третья команда:
netsh wlan start hostednetwork
Которая собственно и запускает нашу размещенную сеть:

4) Теперь нам нужно разрешить на нашем компьютере пользоваться созданной сетью другим пользователям,чтобы была возможность подключить другие устройства к ней. Щелкаем правой кнопкой мыши по значку интернет-соединения в трее и запускаем окно «Управление сетями и общим доступом»,где видим в списке активных сетей нашу,только что созданную (с придуманным названием — my-network),но она без доступа к интернету,поэтому выбираем основную сеть,к которой подключен ноутбук:
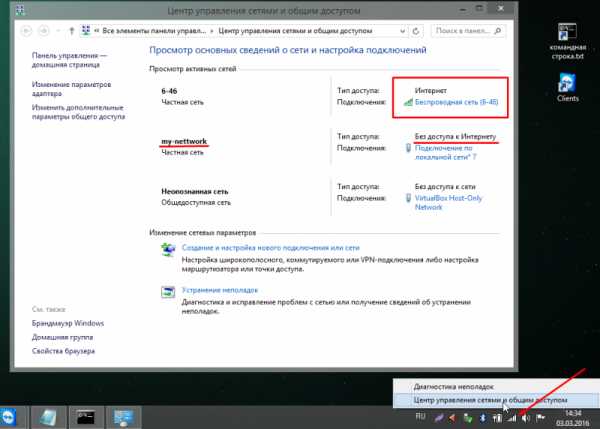
Щелкаем по ней мышкой,открываем «Свойства»,а во вкладке «Доступ»,ставим галочку на «Разрешить другим пользователям сети использовать подключение к интернету данного компьютера» и в выпадающем меню «Выберите подключение к частной сети» ставим нашу новую сеть:

Теперь появляется доступ к интернету и мы можем подключить к интернету другое устройство,например планшет,выбрав на нем из обнаруженных сетей нашу (my-network) и введя заданный ранее пароль (12345678):
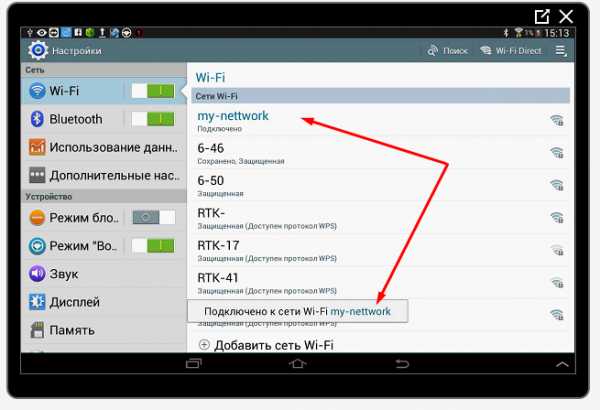
Есть еще пара команд,которые могут нам пригодиться:
netsh wlan show hostednetwork
Эта команда показывает статус нашей сети,т.е. мы видим сколько устройств подключены в данный момент (1- планшет):

И вторая:
netsh wlan stop hostednetwork
Эта команда отключает нашу сеть:

Обзор на видео:
P.S.: После перезагрузки ноутбука наша новоявленная сеть автоматически отключается и ее нужно снова запускать командой:
netsh wlan start hostednetwork
Но,если выскакивает такая ошибка:

То нужно размещенную сеть перезапустить этими поочередными командами:
netsh wlan set hostednetwork mode=disallow
netsh wlan set hostednetwork mode=allow
Одна запрещает,другая разрешает заново режим размещенной сети:

Далее,щелкаем по ярлыку «Компьютер»,нажимаем «Свойства»,переходим в «Диспетчер устройств» и находим отключенный «Виртуальный адаптер размещенной сети»:

И кликнув по нему правой кнопкой мыши — запускаем:
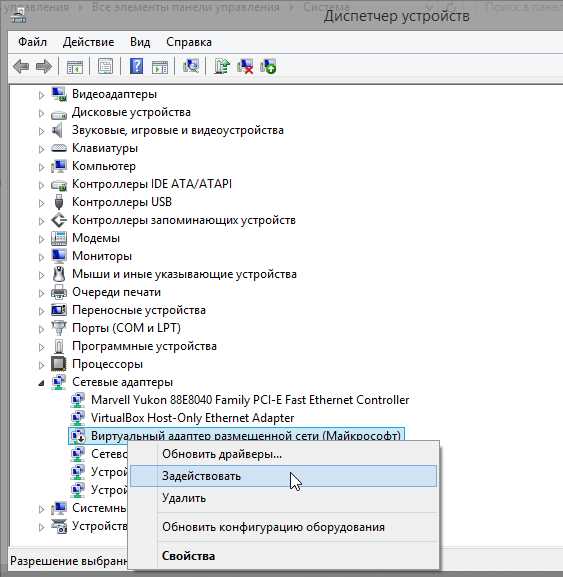
После этого снова повторяем все действия описанные в начале статьи по созданию размещенной сети!
danildavidov.ru
Как раздать wifi с ноутбука на телефон?
В одной из предыдущих статей мы уже рассказывали, можно ли раздать вай фай с ноутбука без роутера, однако данный вопрос столь популярен, что требует более детального изучения.
Поэтому здесь мы более подробно остановимся на том, как раздать вай фай с ноутбука виндовс 7 на телефон, планшет и любое другое устройство.
Итак, чтобы с ноутбука раздать wi fi, нужно портативное устройство превратить в точку доступа. И сделать это можно только в том случае, если данный компьютер поддерживает функцию раздачи wi fi. Поэтому первым делом следует убедиться, что такая опция есть — в противном случае настроить его на раздачу вай фай не получится.
Можно ли раздать вай фай с ноутбука без роутера?
Чтобы проверить, способен ли ваш ноутбук раздавать wi fi, нужно воспользоваться командной строкой Windows 7. Запустите ее с администраторскими правами: Пуск -> Выполнить -> команда cmd -> ОК.
Черное окошко текстовой консоли встретит вас мигающим белым курсором. Запишите на месте курсора сочетание инструкций netsh wlan show drivers.

Введенная команда показывает список доступных свойств установленного беспроводного адаптера. Среди перечисленных характеристик следует отыскать свойство поддержки размещенной сети, напротив которого должно быть указано значение «Да».
Если же напротив данного свойства установлено противоположное значение («Нет»), значит, установленный у вас драйвер не поддерживает раздачу wifi.
Как раздать вай фай с ноутбука через командную строку?
На следующем этапе настройки вам также понадобится помощь текстовой консоли. Чтобы раздать wifi с ноутбука на месте мигающего курсора пропишите сочетание netsh wlan set hostednetwork mode=allow ssid=наименование_сети key=входной_пароль.
Вместо фраз «наименование_сети» и «входной_пароль» укажите сетевое название и секретное слово для защиты созданной ноутбуком wifi сети (данные параметры выбираются произвольно).

«Входной_пароль» — этот ключ, который понадобится пользователю внешнего устройства (телефона, смартфона или другого компьютера) для подключения к защищенной сети.
SSID — это уникальный идентификатор сети, благодаря которому внешнее устройство и его пользователь смогут распознать обнаруженную сеть, чтобы подключиться к ней. Вся команда разрешает использование режима размещаемой сети, а также изменяет SSID и секретное ключевое слово этой сети.
Как включить раздачу вай фай с ноутбука?
Предыдущая команда только лишь разрешила использование режима размещенной сети, однако еще не включила ее. Поэтому ваша сеть пока что недоступна для внешних wi fi-устройств.
Чтобы активировать раздачу wifi с ноутбука в командной строке Windows 7 необходимо ввести несколько слов: netsh wlan start hostednetwork.

Как видите, в этой команде присутствует слово start: оно используется в инструкциях запуска на выполнение.
С помощью данной инструкции вы инициируете запуск специального виртуального адаптера. Теперь если открыть панель диспетчера устройств виндовс 7, то в разделе адаптеров сетей обнаружится новый драйвер Microsoft Virtual Wi fi Miniport,

а в разделе сетевых подключений появится новое беспроводное подключение.

Как подключиться к wifi сети ноутбука и зайти в интернет?
Теперь к настроенной вай фай точке доступа может быть подключено любое внешнее устройство — смартфон, планшет или другой ноутбук. Однако на данном этапе созданное wifi подключение «сгодиться» только для обмена файлами по локальной сети. Но чтобы зайти в интернет с телефона потребуются дополнительные настройки.
Итак, в панели сетевых соединений вы уже видели новое виртуальное подключение. Однако статус данного подключения пока что носит характер «Без доступа к сети». Это значит, что доступа в глобальную сеть у него нет, и другие подключенные к ноутбуку гаджеты не смогут выйти в Интернет через wi fi с вашего ноутбука.
Решить эту проблему достаточно просто. Откройте контекстное меню того соединения, посредством которого осуществляется выход во всемирную паутину: это может быть беспроводное или кабельное подключение. Здесь выберите пункт «Свойства» — вы попадете в раздел свойств настроенного интернет-соединения.

В данном окне присутствует вкладка с названием «Доступ». В ней вам понадобится раздел общего доступа подсоединений к Интернету. В этом разделе размещен выпадающий список доступных соединений — вам следует выбрать виртуальный адаптер (адаптер точки доступа), который надо подключить к сети интернет.

Кроме того, нужно установить флажок напротив функции, позволяющей выйти в Интернет другим пользователям: так настроенный ноутбук не только сможет раздать сеть вай фай, но и передать другим устройствам интернет-трафик.
Оцените статью: Поделитесь с друзьями!tvoi-setevichok.ru
Как раздавать Wi-Fi с ноутбука?
Если у вас нет Wi-Fi роутера, но беспроводной интернет у себя дома иметь хочется, то вы зашли на правильную ссылку. В этой статье мы ответим на два главных вопроса: «Может ли ноутбук раздавать Wi-Fi?» и если да, то «Как раздать Wi-Fi с ноутбука?».
Сразу же ответим на первый вопрос и не будем тянуть — да, ваш ноутбук способен выполнять роль Wi-Fi роутера, причем довольно успешно. И вам не придется качать какие-то сторонние утилиты или программы для этого, так как можно обойтись исключительно системными силами ОС Windows. Итак, начнем.
Как сделать ноутбук точкой доступа Wi-Fi?

Существует несколько способов создания из своего ноутбука точку доступа Wi-Fi, но мы рассмотрим только два из них, так как именно ими вы со стопроцентной гарантией добьетесь нужного вам результата.
С помощью Центра управления сетями
Первый способ заключается в непосредственном создании беспроводной точки доступа через интеграцию с графической составляющей операционной системы. Если проще, то мы создадим точку доступа с ноутбука посредством Центра управления сетями и общим доступом. Для того, чтобы осуществить это, сделайте следующее:
- Найдите в Панели задач Пуск иконку Сети, нажмите на нее правой кнопкой мыши и выберите “Центр управления сетями и общим доступом”.
- Выберите пункт “Создание и настройка нового подключения или сети”.
- Затем выберите пункт “Подключение к беспроводной сети вручную”.
После того, как вы сделайте вышеописанное, перед вами должно появиться окно “Подключение к беспроводной сети вручную”, в котором вам нужно будет задать для нового подключения различные параметры:
- Имя сети: можете выставить любое имя, которое только придет вам на ум.
- Тип безопасности: обычно, выставляют тип WPA2-Personal.
- Ключ безопасности: это ваш пароль для беспроводной точки доступа.
Как только заполните все поля, нажмите на кнопку “Далее”. После этого у вас появится возможность раздавать вай-фай с ноутбука. Однако перед этим нужно сделать еще один небольшой шаг — Открыть общий доступ. Для этого сделайте следующее:
- Снова зайдите в “Центр управления сетями и общим доступом”.
- Перейдите в свойства сети, через которую вы имеете доступ к Интернету.
- Далее переходите во вкладку “Доступ”.
- Поставьте галочку напротив пункта “Разрешить другим пользователям сети использовать подключение к Интернету данного компьютера”.
- Затем выставляем параметр “Подключение домашней сети — Wi-Fi” и нажимаем ОК.
Вот и все. Никаких программ для раздачи Wi-Fi с ноутбука совершенно не требуется. Если же вышеописанный способ вам не помог в решении насущного вопроса, что довольно странно, то можно выполнить то же самое, но только через Командную строку.
С помощью Командной строки
- Нажмите правой кнопкой мыши на Пуск и выберите “Командная строка(администратор)”.
- Затем пропишите туда поистине длинную команду:netsh wlan set hostednetwork mode=allow ssid=»**********» key=»*********» keyUsage=persistent (key= — это ваш пароль для создаваемой сети, а ssid= — это ее имя).
- После создания сети, ее нужно запустить с помощью команды netsh wlan start hostednetwork, а затем приостановить — netsh wlan stop hostednetwork
Теперь нам снова нужно сделать уже эту сеть доступной для других устройств. Для этого сделайте следующее:
- Снова зайдите в “Центр управления сетями и общим доступом”.
- Перейдите в свойства вашей основной сети.
- Ставим галочку напротив “Разрешить другим пользователям сети использовать подключение к Интернету данного компьютера”.
- Затем выбираем параметр “Подключение домашней сети — *Название созданной сети*” и нажимаем Ок.
Все, можете теперь спокойно подключаться со своих мобильных устройств к этой сети, которую вы только что создали…ровно до следующего запуска вашего ноутбука. Все дело в том, что выполненные действия в Командной строке не сохранятся, но не переживайте — постоянно вводить команд не придется.
Нужно создать один скрипт, который поможет вам запускать снова раздачу Wi-Fi c ноутбука. Для его создания, сделайте следующее:
- Создайте на рабочем столе текстовый файл.
- Откройте его и впишите в него следующий текст:
@echo offCLS:MENUECHO.ECHO —————————————————ECHO.ECHO Press 1, 2, or 3 to select your task, or 4 to Exit.ECHO —————————————————ECHO.ECHO 1 — Set Wifi Sharing AttributesECHO 2 — Start WiFi SharingECHO 3 — Stop WiFi SharingECHO 4 — ExitECHO.SET /P M=Type 1, 2, 3, or 4, then press ENTER:IF %M%==1 GOTO SETIF %M%==2 GOTO STARTIF %M%==3 GOTO STOPIF %M%==4 GOTO EOF:SETnetsh wlan set hostednetwork mode=allow ssid=НАЗВАНИЕ СЕТИ key=ПАРОЛЬ keyusage=persistentGOTO MENU:STARTnetsh wlan start hostednetworkGOTO MENU:STOPnetsh wlan stop hostednetworkGOTO MENU
- Затем сохраните текстовик и измените его расширение на формат .bat.
Теперь вы можете не страдать с Командной строкой каждый раз при запуске компьютера. Просто запускайте этот файл и раздача Wi-Fi через ваш ноутбук начнется снова.
Нашли опечатку? Выделите текст и нажмите Ctrl + Enter
gamesqa.ru
Как раздать Вай Фай с ноутбука

Технология Wi-Fi позволяет передавать цифровые данные на короткие дистанции между устройствами без проводов благодаря радиоканалам. Даже ваш ноутбук может превратиться в беспроводную точку доступа при помощи нехитрых манипуляций. Более того, в Windows встроены штатные инструменты для реализации данной задачи. По сути, после освоения нижеописанных способов, вы сможете превратить свой ноутбук в Вай-Фай-роутер. Это очень полезная функция, особенно если интернет необходим сразу на нескольких устройствах.
Как раздать Вай-Фай на ноутбуке
В текущей статье будут рассмотрены способы раздачи Wi-Fi другим устройства с ноутбука как штатными методами, так и при помощью скачиваемого ПО.
Читайте также: Что делать, если телефон на Android не может подключиться к Wi-Fi
Способ 1: «Центр управления общим доступом»
Windows 8 предоставляет возможность раздачи Wi-Fi, которая реализована через стандартный «Центр управления подключениями», что не требует загрузки сторонних приложений.
- Кликните ПКМ по пиктограмме сетевого подключения и перейдите в «Центр управления общим доступом».
- Выберите раздел слева «Изменение параметров адаптера».
- Кликните правой кнопкой мыши по текущему подключению. В появившемся меню нажмите «Свойства».
- Перейдите во вкладку «Доступ» и активируйте галочку напротив разрешения использования вашей сети сторонними пользователями.
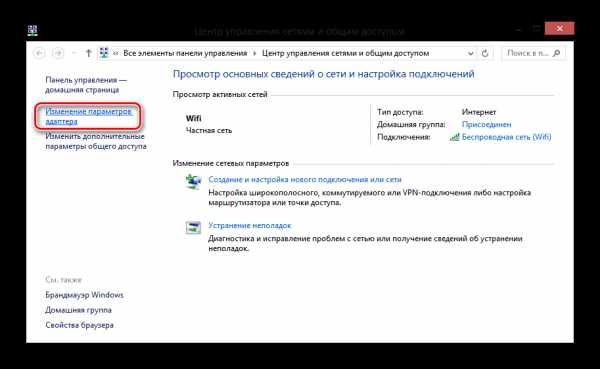
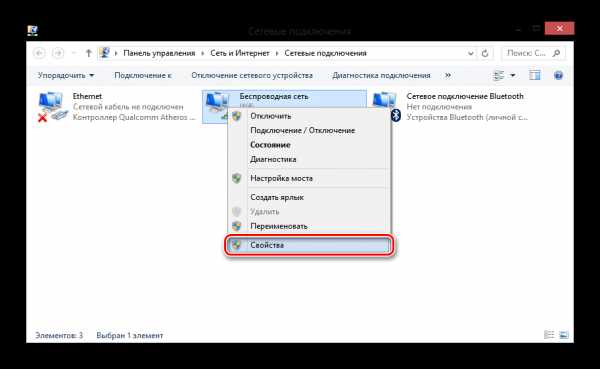
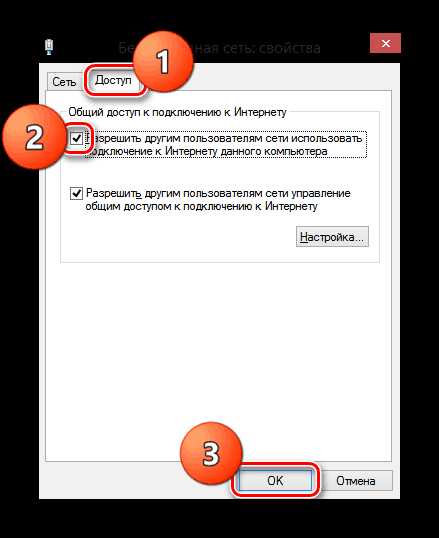
Подробнее: Как раздать Wi-Fi с ноутбука в Windows 8
Способ 2: Хот-спот
В Windows десятой версии была реализована новая стандартная возможность раздачи Вай-Фая с ноутбука под названием «Мобильный хот-спот». Этот метод не требует скачивания дополнительных приложений и длительной настройки.
- Найдите «Параметры» в меню «Пуск».
- Кликните по разделу «Сеть и Интернет».
- В меню слева перейдите во вкладку «Мобильный хот-спот». Возможно, у вас этот раздел не будет доступен, тогда воспользуйтесь другим способом.
- Введите имя и кодовое слово для вашей точки доступа, нажав «Изменить». Убедитесь, что выбрана «Беспроводная сеть», и переведите верхний ползунок в активное состояние.
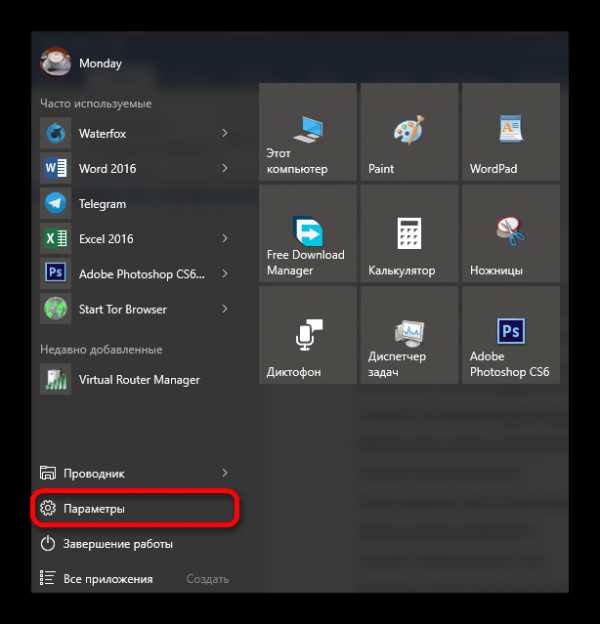
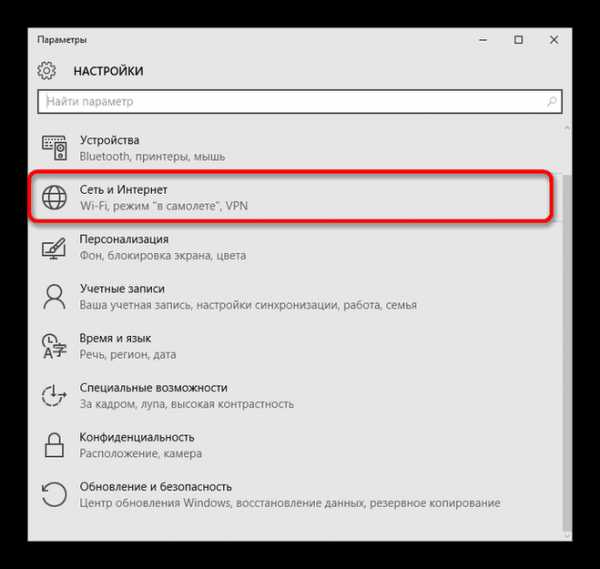

Подробнее: Раздаем Wi-Fi с ноутбука на Windows 10
Способ 3: MyPublicWiFi
Данное приложение полностью бесплатное и отлично справляется с поставленной задачей, к тому же позволяет контролировать всех юзеров вашей сети. Одним из минусов является отсутствие русского языка.
- Запустите программу MyPublicWiFi от имени администратора.
- В появившемя окне заполните 2 обязательных поля. В графе «Network name (SSID)» введите имя точки доступа, в «Network key» — кодовое выражение, который должен состоять не менее чем из 8 символов.
- Ниже находится форма выбора типа соединения. Убедитесь, что активно «Беспроводное сетевое соединение».
- На данном этапе предварительная настройка окончена. По нажатию кнопки «Set up and Start Hotspot» начнется раздача Wi-Fi другим устройствам.

Раздел «Clients» позволит вам контролировать подключения сторонних девайсов, а также просматривать детальную информацию о них.
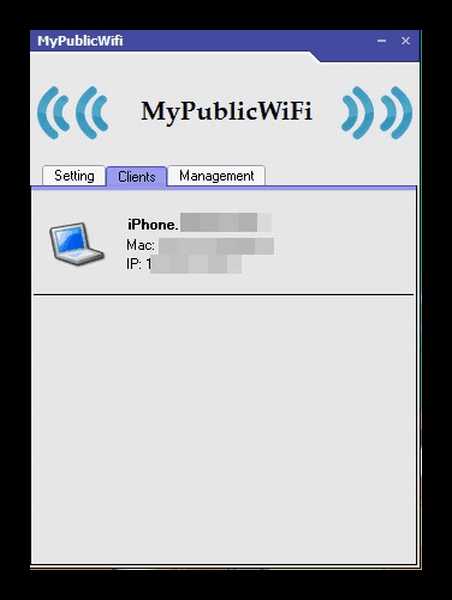
Если раздача Wi-Fi перестанет быть нужной, воспользуйтесь кнопкой «Stop Hotspot» в основном разделе «Setting».




Подробнее: Программы для раздачи Wi-Fi с ноутбука
Заключение
Вот вы и узнали о базовых методах раздачи Wi-Fi с ноутбука, которые отличаются простотой своего исполнения. Благодаря этому реализовать их смогут даже самые неопытные пользователи.
Мы рады, что смогли помочь Вам в решении проблемы. Задайте свой вопрос в комментариях, подробно расписав суть проблемы. Наши специалисты постараются ответить максимально быстро.Помогла ли вам эта статья?
Да Нетlumpics.ru
- Как сделать себе электронную почту бесплатно

- Защита почты яндекс

- Почта pochtamt ru

- Что такое майкрософт визуал

- Как в windows 10 включить автозапуск
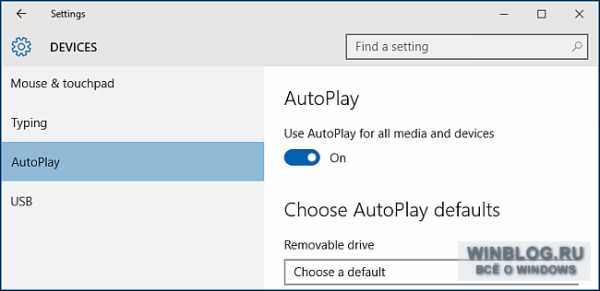
- Создать образ ultraiso

- Centos системные требования

- Ждущий режим и спящий режим в чем разница

- Приватный режим в мозиле

- Как улучшить производительность

- Windows 10 vs windows 7 тесты 2018

