Как включить, отключить и настроить автозапуск в Windows 10. Как в windows 10 включить автозапуск
Как включить, отключить и настроить автозапуск в Windows 10
При подключении съемного носителя – CD/DVD-диска или карты памяти – в Windows зачастую появляется диалоговое окно автозапуска. Система определяет тип подключенного носителя и автоматически выполняет выбранное пользователем действие. Но если вас эта функция раздражает, в Windows 10 ее очень легко отключить.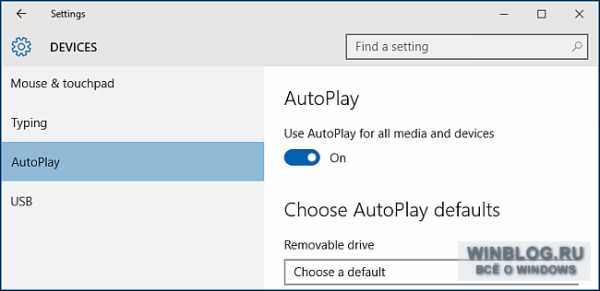 Включение и отключение автозапуска в «Параметрах» Включение и отключение автозапуска в «Параметрах»
Откройте интерфейс «Параметры» (Settings) и перейдите в раздел «Устройства» (Devices). 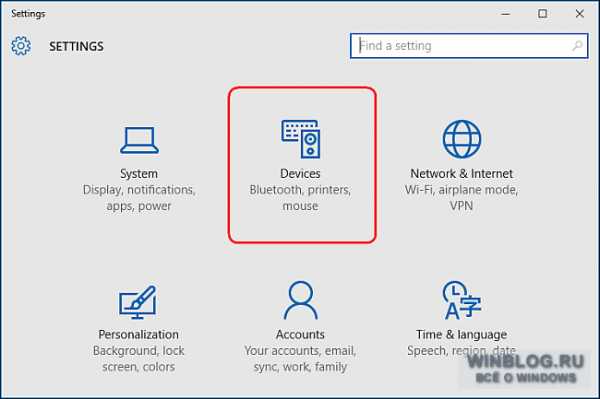 Слева выберите пункт «Автозапуск» (AutoPlay). Справа передвиньте бегунок «Использовать автозапуск для всех носителей и устройств» (Use AutoPlay for all media and devices) в положение «Вкл.» или «Выкл.». После отключения автозапуска диалоговое окно больше не будет появляться при подключении внешних носителей. Слева выберите пункт «Автозапуск» (AutoPlay). Справа передвиньте бегунок «Использовать автозапуск для всех носителей и устройств» (Use AutoPlay for all media and devices) в положение «Вкл.» или «Выкл.». После отключения автозапуска диалоговое окно больше не будет появляться при подключении внешних носителей.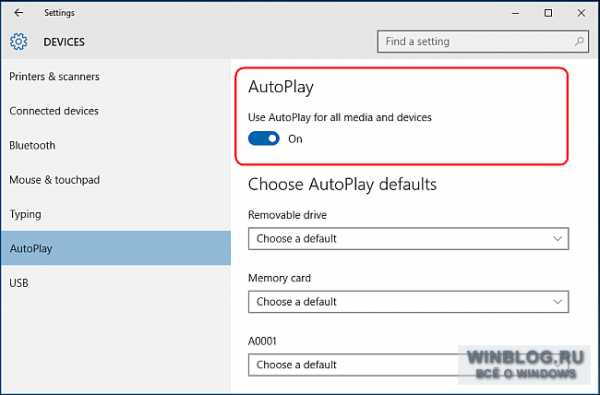 Если при подключении съемного носителя зажать клавишу [Shift], диалог автозапуска появится в любом случае, вне зависимости от настроек по умолчанию. 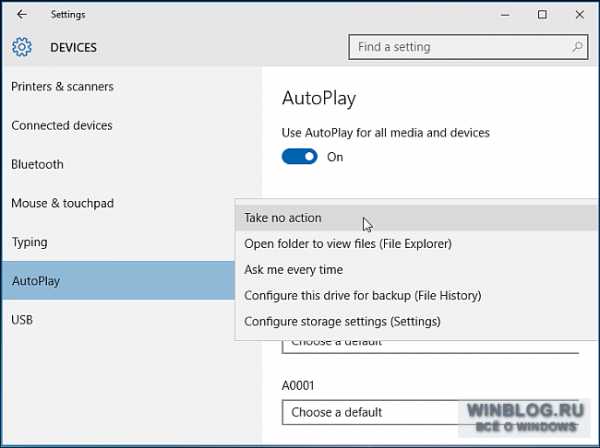 Включение и отключение автозапуска в Панели управления Включение и отключение автозапуска в Панели управленияВ интерфейсе «Параметры» можно настроить автозапуск лишь для некоторых типов носителей. Если требуется более тонкая настройка, в том числе для аудио-CD, DVD, Blu-ray или SuperVideo, лучше воспользоваться Панелью управления (Control Panel). Откройте Панель управления и в режиме просмотра «Крупные/мелкие значки» (Large/Small icons) нажмите значок «Автозапуск».  Поставьте (или снимите) флажок «Использовать автозапуск для всех носителей и устройств», чтобы включить или отключить автозапуск. Если оставляете автозапуск включенным, выберите действие по умолчанию для каждого типа носителей в списке ниже. Варианты действий здесь такие же, как в «Параметрах» – «Открыть папку для просмотра файлов», «Импорт фотографий и видео», «Настроить этот носитель для резервного копирования» или «Не выполнять никаких действий». Внизу страницы есть кнопка «Восстановить значения по умолчанию» (Reset all defaults), позволяющая вернуть стандартные настройки. Поставьте (или снимите) флажок «Использовать автозапуск для всех носителей и устройств», чтобы включить или отключить автозапуск. Если оставляете автозапуск включенным, выберите действие по умолчанию для каждого типа носителей в списке ниже. Варианты действий здесь такие же, как в «Параметрах» – «Открыть папку для просмотра файлов», «Импорт фотографий и видео», «Настроить этот носитель для резервного копирования» или «Не выполнять никаких действий». Внизу страницы есть кнопка «Восстановить значения по умолчанию» (Reset all defaults), позволяющая вернуть стандартные настройки. Окно настройки автозапуска выглядит практически одинаково в Windows 7, Windows 8.1 и Windows 10. В Windows 7 дается список всех типов носителей, для которых можно настроить автозапуск. В Windows 8.1 и Windows 10 к этому списку добавлены еще несколько типов носителей. Например, есть возможность настроить автозапуск для съемных носителей и карт памяти от цифровых фотокамер. В Windows 7 таких опций нет. Окно настройки автозапуска выглядит практически одинаково в Windows 7, Windows 8.1 и Windows 10. В Windows 7 дается список всех типов носителей, для которых можно настроить автозапуск. В Windows 8.1 и Windows 10 к этому списку добавлены еще несколько типов носителей. Например, есть возможность настроить автозапуск для съемных носителей и карт памяти от цифровых фотокамер. В Windows 7 таких опций нет. В большинстве случаев достаточно отключить автозапуск через «Параметры» или Панель управления. Но если у вас Windows 10 Pro и есть необходимость отключить автозапуск для всех пользователей компьютера, это можно сделать в редакторе групповой политики (Group Policy Editor). Нажмите [Win]+[R], чтобы открыть диалоговое окно «Выполнить» (Run) и введите «gpedit.msc» (без кавычек). В появившемся окне в разделе «Конфигурация компьютера > Административные шаблоны > Компоненты Windows» (Computer Configuration > Administrative Templates > Windows Components) выберите «Политики автозапуска» (AutoPlay Policies).  Справа дважды щелкните на политике «Выключение автозапуска» (Turn off AutoPlay), чтобы открыть окно свойств. Выберите опцию «Включено» (Enabled), а затем вариант «Все устройства» (All drives) в разделе «Отключить автозапуск» (Turn off AutoPlay), чтобы отключить его полностью, либо вариант «Дисководы для компакт-дисков и устройства со съемным носителем» (CD-ROM and removable media drives), чтобы отключить автозапуск только на носителях этого типа. Справа дважды щелкните на политике «Выключение автозапуска» (Turn off AutoPlay), чтобы открыть окно свойств. Выберите опцию «Включено» (Enabled), а затем вариант «Все устройства» (All drives) в разделе «Отключить автозапуск» (Turn off AutoPlay), чтобы отключить его полностью, либо вариант «Дисководы для компакт-дисков и устройства со съемным носителем» (CD-ROM and removable media drives), чтобы отключить автозапуск только на носителях этого типа. Автор: Rahul SaigalПеревод SVET Оцените статью: Голосов 2 |
www.winblog.ru
Как включить, отключить и настроить автозапуск в Windows 10

При подключении съемного накопителя (карты памяти или оптического диска) в Windows обычно запускается диалоговое окно автозапуска. Операционная система автоматически определяет содержимое и тип подключенного накопителя и предлагает пользователю соответствующие действия. Однако если данный инструмент раздражает, в ОС Windows 10 ее довольно легко деактивировать.
В интерфейсе «Параметры» необходимо открыть раздел «Устройства» и в левой части активировать пункт «Автозапуск». Бегунок в правой части позволяет включить или выключить данную функцию. После отключения система перестанет реагировать на подключение накопителя, окна появляться не будут.
Однако можно оставить автозапуск активным, просто настроив его. Вышеупомянутая панель позволяет настроить действие для каждого типа носителя. Можно просто открывать накопитель, предлагать импорт видео и фотографий, использовать его для резервного копирования, а также вообще не выполнять никаких действий. Пользователь может отключить автозапуск для определенных устройств.
Если в момент подключения носителя удерживать клавишу Shift, панель автозапуска отобразиться в любом случае, независимо от настроек.
Если необходима более тонкая настройка, лучше использовать Панель управления. В режиме «крупные/мелкие значки» необходимо найти и активировать значок «Автозапуск». При помощи соответствующего флажка можно отключить или включить автозапуск. В списке ниже можно выбрать нужное действие для определенного типа носителя (варианты совпадают с теми, что в «Параметрах»).
Окно настройки автозапуска практически одинаковое в версиях Windows 10, 8.1 и 7. В «семерке» предоставляется список всех типов накопителей, для которых настраивается автозапуск. В ОС Windows 10 и 8.1 в данном перечне присутствуют дополнительные типы носителей. Например, можно настроить отдельное действие для карт памяти от фотокамер.
Система Windows 10 Pro позволяет отключить функцию автозапуска для всех пользователей ПК. Осуществляется это через редактор групповой политики.
Самый безопасный вариант при активном автозапуске – режим «Спрашивать каждый раз». Это позволит предотвратить автоматический запуск нежелательных программ.
geekfox.ru
Как отключить автозапуск DVD-привода в Windows 10
Автозапуск в Windows — удобная функция, позволяющая автоматизировать некоторые процессы и экономить время пользователя при работе с внешними дисками. С другой стороны, всплывающее окно часто может раздражать и отвлекать, а автоматический запуск таит в себе опасность быстрого распространения вредоносных программ, которые могут находиться на сменном носителе. Поэтому будет полезно узнать, как отключить автозапуск DVD привода в Windows 10.
Отключение автозапуска DVD-привода через «Параметры»
Это самый быстрый и простой способ. Этапы отключения функции:
- Сначала заходим в меню «Пуск» и выбираем «Все приложения».
- Находим среди них «Параметры» и в открывшемся диалоговом окне нажимаем «Устройства». Кроме того, попасть в раздел «Параметры» можно другим способом — введя сочетание клавиш Win+I.

Пункт «Устройства» располагается на втором месте верхней строки
- Откроются свойства устройства, среди них в самом верху находится единственный переключатель с ползунком. Передвигаем его в нужное нам положение — Отключено (Откл.).
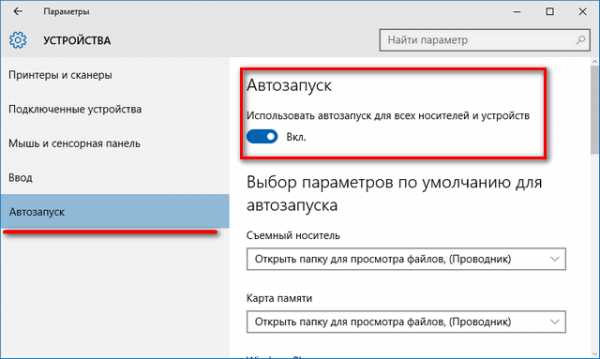
Ползунок в положении «Откл.» заблокирует всплывающие окна всех внешних устройств, а не только DVD-привода
- Готово, всплывающее окно при каждом запуске сменного носителя больше не будет беспокоить. При необходимости можно включить функцию тем же путем.
Если необходимо выключить параметр только для определённого типа устройства, например, DVD-диска, при этом оставить функцию для флешек или иных носителей, можно выбрать соответствующие параметры на Панели управления.
Отключение с помощью Панели управления Windows 10
Этот способ позволит настроить функцию более точно. Пошаговая инструкция:
- Чтобы попасть в Панель управления, нажимаем Win+R и вводим команду «control». Также можно сделать это через меню «Пуск»: для этого заходим в раздел «Служебные» и выбираем из списка «Панель управления».
- Находим вкладку «Автозапуск». Здесь мы можем выбрать индивидуальные параметры для каждого типа носителя. Для этого убираем галочку, отмечающую использование параметра для всех устройств, и в списке съёмных носителей выбираем нужный нам — DVD-диски.
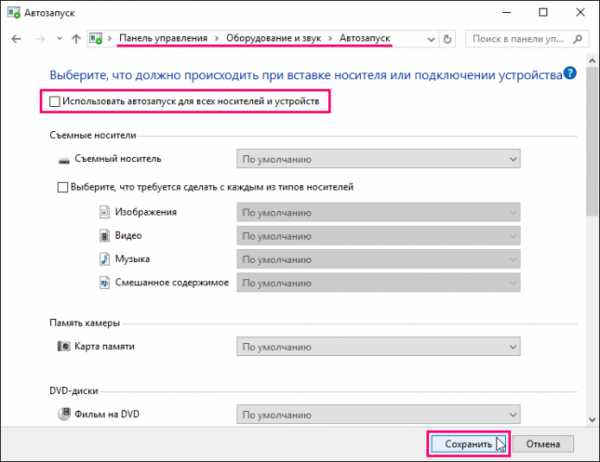
Если не изменить параметры отдельных внешних носителей, автозапуск отключится для всех них
- Настраиваем параметры отдельно, не забывая сохранить. Так, к примеру, выбрав пункт «Не выполнять никаких действий», мы отключаем высплывающее окно для этого вида устройств. При этом на параметр других сменных носителей наш выбор никак не повлияет
Как отключить автозапуск с помощью клиента групповой политики
Если предыдущие способы по каким-либо причинам не подходят, можно воспользоваться консолью операционной системы. Этапы отключения функции:
- Открываем окно «Выполнить» (сочетанием клавиш Win+R) и вводим команду gpedit.msc.
- Выбираем «Административные шаблоны», подменю «Компоненты Windows» и раздел «Политики автозапуска».
- В открывшемся с правой стороны меню нажимаем на первый пункт — «Выключение автозапуска» и отмечаем пункт «Включено».

Можно выбрать один, несколько или все носители, для которых будет отключён автозапуск
- После этого выбираем тип носителя, для которого будем применять заданный параметр
Отключить встроенную в Windows 10 функцию автозапуска DVD-привода под силу даже начинающему пользователю. Достаточно выбрать наиболее удобный для вас способ и следовать нехитрым инструкциям. Автоматический запуск будет отключён, а ваша операционная система будет защищена от возможного проникновения вирусов.
pcpro100.info
- Создать образ ultraiso

- Centos системные требования

- Ждущий режим и спящий режим в чем разница

- Приватный режим в мозиле

- Как улучшить производительность

- Windows 10 vs windows 7 тесты 2018

- Программа для компьютера что такое

- Как посмотреть пароль в explorer
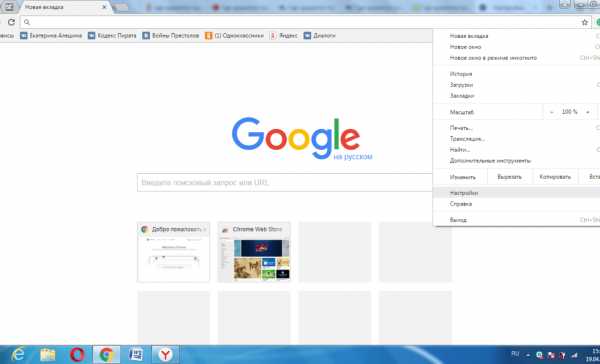
- Как уменьшить размеры значков на рабочем столе windows 10

- Компьютер полезный

- Настройка httpd centos 7

