Создание SQL запросов. Sql создание запросов
Отображение и создание запросов в режиме SQL — МегаЛекции
Для всех запросов, имеющихся в базе данных, Access автоматически создает соответствующую инструкцию SQL. Для просмотра запроса в режиме SQL достаточно открыть его в режиме конструктора и подать команду Вид/Режим SQL. В результате откроется окно редактора SQL, в котором при необходимости можно изменить инструкцию.
!! Откройте запрос Создание таблицы в режиме конструктора, а затем просмотрите его в режиме SQL. Закройте окно запроса.
Для создания запроса SQL необходимо выполнить следующие действия.
1. Начать создание нового запроса в режиме конструктора. При этом не следует добавлять таблицы в окно запроса.
!! Начните создание нового запроса в режиме конструктора, закрыв окно Добавление таблицы.
2. Подать команду Запрос/Запрос SQL и выбрать из каскадного меню необходимый тип запроса: Объединение, К серверу или Управление.
В результате откроется окно редактора запросов SQL, в которое следует ввести необходимые инструкции.
!! Вызовите окно редактора запросов SQL, подав команду Запрос/Запрос SQL/Управление и введите следующую инструкцию: DROP TABLE Телефонная_книга ;(результат выполнения этого запроса – удаление таблицы Телефонная_книга, созданной в результате выполнения запроса Создание таблицы).
3. Сохранить макет запроса.
!! Сохраните запрос с именем Запрос SQL и закройте окно редактора.
4. Выполнить запрос.
!! Выполните запрос Запрос SQL. Перейдите на вкладку Таблицы исходного окна базы данных и убедитесь, что таблица Телефонная_книга отсутствует.
!! Восстановите удаленную таблицу, выполнив запрос Создание таблицы.
Отчеты
Отчеты используются для анализа и вывода данных на печать в заданном виде.
В основе отчета лежат таблицы или запросы, причем отображенные в отчете записи изменить невозможно.
Существует два способа создания отчетов:
1. В режиме конструктора, когда пользователь разрабатывает отчет самостоятельно.
2. Автоматический, при котором используются специальные режимы:
- Мастер отчетов: отчет создается с помощью мастера на основе указанных пользователем сведений;
- Автоотчет в столбец: автоматическое создание отчета, в котором поля всех записей располагаются один под другим;
- Автоотчет ленточный: отчет создается автоматически в форме таблицы.
- Мастер диаграмм: создание отчета, содержащего диаграмму;
- Почтовые наклейки: режим для подготовки печати почтовых наклеек.
Создание автоотчета в столбец выполняется следующим образом.
1. Перейти на вкладку Отчеты и нажать кнопку Создать.
2. В появившемся диалоговом окне Новый отчет выбрать пункт Автоотчет: в столбец, выбрать из раскрывающегося списка таблицу или запрос, на основе которой будет строиться отчет и нажать ОК.
В результате автоматически будет создан отчет, отображающий все записи, имеющиеся в таблице или возвращаемые запросом.
!! Создайте автоотчет на базе запроса Хорошисты.
3. Сохранить отчет.
!! Сохраните созданный автоотчет с именем Хорошисты, а затем закройте его.
Создание ленточного автоотчета выполняется аналогично автоотчету в столбец.
Мастер отчетов предоставляет более широкие возможности, например создание отчета, включающего данные из разных таблиц. Процедура создания отчета с помощью мастера отчетов состоит из следующих шагов.
1. Начать создание нового отчета, выбрав в диалоговом окне Новый отчет режим Мастер отчетов и нажать ОК. Источник данных при этом выбирать не требуется.
!! Начните создание нового отчета с помощью мастера отчетов.
2. В первом окне мастера последовательно выбрать:
- таблицу или запрос из раскрывающегося списка Таблицы/Запросы;
- поля, значения которых должны отображаться в отчете.
!! Выберите последовательно следующие таблицы и поля:
таблица Группы – поле Группа;
таблица Список – поля Фамилия, Имя, Отчество;
таблица Успеваемость– поле Информатика.
По окончании выбора нажать кнопку Далее.
3. Во втором окне мастера определить тип представления данных, то есть выбрать имя таблицы, по полям которой будет проводиться группировка данных в отчете, и нажать кнопку Далее.
!! Выберите тип представления данных по полям таблицы Группы и нажмите кнопку Далее.
4. В третьем окне мастера при необходимости добавить другие уровни группировки записей и нажать кнопку Далее.
!! Нажмите кнопку Далее для перехода к четвертому окну.
5. В четвертом окне мастера определить поля, по которым будет выполняться сортировка, выбирая их из раскрывающихся списков, а также порядок сортировки (по возрастанию или убыванию).
!! Из первого раскрывающегося списка выберите поле Фамилия, по которому будет проводиться сортировка записей.
Кнопка Итоги… открывает диалоговое окно, в котором можно задать итоговые вычисления для числовых полей с использованием встроенных функций.
!! Нажмите кнопку Итоги и выберите функцию Avg для вычисления среднего значения оценок, полученных группой , и нажмите ОК.
После задания всех необходимых параметров нажать кнопку Далее.
6. В пятом окне мастера выбрать вид макета для отчета и ориентацию страницы. В поле просмотра отображается общая структура макета.
!! Перейдите в пятое окно мастера, выберите макет Структура 1 и нажмите кнопку Далее.
7. В шестом окне мастера выбрать стиль оформления отчета и нажать кнопку Далее.
!! Выберите стиль Строгий и перейдите в следующее окно мастера.
8. В последнем окне мастера задать имя отчета и определить дальнейшие действия: просмотр отчета или изменение макета в режиме конструктора.
!! Задайте имя отчета Информатика и нажмите кнопку Готово.
Нажатие на кнопку Готово приводит к представлению отчета в том виде, в котором он будет выведен на печать.
Режим конструктора используется в том случае, когда предлагаемые программой макеты не удовлетворяют требованиям пользователя, а также для корректировки уже существующего.
Для создания нового отчета в режиме конструктора необходимо на вкладке Отчеты нажать кнопку Создать и в диалоговом окне Новый отчетвыбрать пункт Конструктор.
При изменении макета уже существующего отчета следует открыть его в режиме конструктора.
!! Откройте отчет Информатика в режиме конструктора и ознакомьтесь с его структурой.
Окно конструктора отчетов включает в себя следующие элементы.
· Заголовок отчета располагается в верхней части первой страницы и включает, как правило, название отчета.
· Верхний колонтитул содержит, как правило, имена столбцов и служебную информацию.
· Область данных – основная часть, в которой отображаются непосредственно данные отчета.
· Нижний колонтитул чаще всего используется для вставки в отчет номеров страниц и другой служебной информации.
· Примечания отчета печатаются в конце отчета перед нижним колонтитулом последней страницы. Также область примечаний используется для отображения итогов и выполненных вычислений.
· Заголовок группыи Примечания группы добавляются в отчеты, записи которых сгруппированы.
Принципы работы с конструктором отчетов практически не отличаются от принципов работы с конструктором форм (см. л.р. "Основы работы с СУБД MS Access").
Автоматическая вставка номеров страниц, даты и времени осуществляется через меню Вставка, стандартные элементы представлены на панели Панель элементов, которую можно вызвать командой Вид/Панели инструментов/Панель элементов.
!! Исправьте заголовок отчета на Итоги по информатике и задайте для шрифта другие параметры форматирования.
!! Вставьте в область верхнего колонтитула сокращенное название вашего вуза (используйте элемент Надпись). Для раскрытия области верхнего колонтитула следует сместить вниз заголовок группы с помощью мыши.
!! В области примечания группы замените надпись Avg на Средний балл.
!! Сохраните макет отчета как Итоги по информатике.
Печать отчетов
Перед выводом на печать следует просмотреть отчет в режиме предварительного просмотра, который вызывается командой Файл/Предварительный просмотр или нажатием на одноименную кнопку на панели инструментов. Двойной щелчок по имени отчета также приводит к открытию отчета в режиме предварительного просмотра.
Для вывода отчета на печать используют команду Файл/Печать, открывающее диалоговое окно Печать, в котором можно задать дополнительные параметры печати.
!! Выведите на печать отчет Итоги по информатике.
Рекомендуемые страницы:
Читайте также:
Воспользуйтесь поиском по сайту:
megalektsii.ru
Создание SQL запросов
В том случае, если встроенного языка запросов ZuluGIS недостаточно, запросы могут выполняться с использованием OGC расширения языка SQL.
В программе используется диалект языка SQL основанный на диалекте Transact-SQL, разработанном компаниями Microsoft и Sybase (см. http://msdn.microsoft.com/en-us/library/bb510741(SQL.100).aspx и http://infocenter.sybase.com/help/index.jsp?topic=/com.sybase.help.ase_15.0.sqlug/html/sqlug/title.htm). Используемый диалект дополнен в соответствии с OGC расширением языка SQL, информация о котором приводится по адресам http://www.opengeospatial.org/standards/sfa (общая архитектура) и http://www.opengeospatial.org/standards/sfs (SQL расширение).
IntelliSense — технология автодополнения, дописывает название функции при вводе начальных букв. Кроме прямого назначения IntelliSense используется для доступа к документации и для устранения неоднозначности в именах переменных, функций и методов. Подсветка синтаксиса — выделение синтаксических конструкций текста с использованием различных цветов, шрифтов и начертаний. Обычно применяется для облегчения чтения исходного текста компьютерных программ, улучшения визуального восприятия.
Рисунок 475. Написание SQL запроса с IntelliSense
Примечание| Видеоуроки с примерами выполнения SQL запросов можно посмотреть в разделе: https://www.politerm.com/videos/geosql/. |
Для вызова диалога формирования SQL запросов выполните команду меню запрос, либо нажмите кнопку панели инструментов.
Рисунок 476. Диалог SQL запроса
В области ввода задается текст SQL запроса. В правой части диалога расположен навигатор по полям карты (Источник:), позволяющий быстро добавить запрос данных из какого либо поля карты. Для добавления запроса данных поля, выберите в списке требуемый слой, БД и выполните двойной щелчок по названию поля, запрос будет добавлен в область ввода.
Примечание| Для быстрого поиска нужных полей в списке Источник, введите начало названия требуемого поля в поисковой строке над списком, в списке будут отображаться только поля, начинающиеся с введенных символов. |
После задания текста запроса нажмите кнопку Выполнить панели инструментов, в области Ответ в нижней части диалога отобразится панель данных с результатами запроса. Панель можно открепить от диалога запроса для дальнейшей работы с результатами, для этого наведите указатель мыши на заголовок панели, нажмите левую кнопку мыши, не отпуская ее, переместите мышь в произвольную часть окна программы ZuluGIS, после чего отпустите кнопку мыши. Подробнее о панели данных см. «Панель данных».
В диалоге SQL запросов предусмотрено сохранение текущего запроса в файл, открытие запроса из файла и создание нового запроса:
-
Для открытия запроса из файла (в формате .sql) выполните команду меню , или нажмите кнопку панели инструментов – и выберите требуемый файл в стандартном диалоге выбора файлов;
-
Для сохранения текущего запроса в файле (формата .sql) выполните команду меню , или нажмите кнопку панели инструментов – и задайте требуемое название файла в стандартном диалоге сохранения файлов.
-
Для создания нового запроса выполните команду меню , либо нажмите кнопку панели инструментов .
www.politerm.com
Создание запросов SQL | Бесплатные курсовые, рефераты и дипломные работы
Все запросы, которые мы рассматривали до сих пор, создавались либо с помощью мастера, либо с помощью Конструктора запросов. Конструктор запросов представляет собой графический инструмент для создания запросов по образцу (QBE — Query By Example). Однако на самом деле любой запрос хранится в базе данных в формате SQL (Structured Query Language — язык структурированных запросов). Основное достоинство этого языка состоит в том, что он является стандартом для большинства реляционных СУБД. SQL имеет унифицированный набор … инструкций, которые можно использовать во всех СУБД, поддерживающих этот язык. Действующим на данный момент стандартом языка SQL является принятая Американским национальным институтом стандартов (American National Standards Institute — ANSI) версия SQL-92. Фирмы — разработчики СУБД при реализации языка SQL могут вносить в него расширения, но обязаны реализовать базовый набор команд ASNSI SQL.
Процессор обработки данных Jet является составной частью Access и выполняет инструкции Access SQL (Jet SQL), который отличается от ANSI SQL существенно (как правило, настольные СУБД, совместимые со стандартом SQL, реализуют не все инструкции ANSI SQL).
Замечание : В дальнейшем для обозначения используемого в Access диалекта языка SQL мы будем применять термин Jet SQL. Это будет правильнее, т. к. процессор обработки данных используется не только в приложениях, созданных в среде Access, но и в приложениях, разработанных с помощью Microsoft Visual Basic.
Использование инструкций SQL для создания запросов
Есть несколько типов запросов, которые невозможно создать с помощью Конструктора запросов. Их можно создать, вводя соответствующую инструкцию в окне SQL. Для этого нужно:
Создать новый запрос с использованием Конструктора запросов.
Закрыть диалоговое окно Добавление таблицы (Show Table), не добавляя таблиц.
Выбрать команду Вид, Режим SQL (View, SQL View) для вывода окна SQL.
Удалить весь текст, который может быть выведен в окне SQL (обычно по умолчанию ВЫВОДИТСЯ SELECT DISTINCTROW;).
5. Ввести в окне инструкцию SQL, используя для ввода новой строки комбинацию клавиш <Ctrl>+<Enter>.
Нажать на панели инструментов кнопку Запуск (Run), чтобы вывести результирующее множество записей.
Отчеты
Отчеты как, объекты базы данных, во многом похожи на формы и позволяют получить результаты работы запросов в наглядной форме в виде распечатки на принтере. Таким образом, в результате работы отчета создается бумажный документ.
Диалоговое окно Новый отчетпозволяет создать на основе таблицы или запроса отчет, причем выбрать возможные способы создания отчета (конструктор, мастер, автоотчет и т.д.). Автоотчет — отчет, создаваемый автоматически.
Отчеты предназначены для вывода информации на принтер, поэтому программа должна знать все необходимое об особенностях принтера. Если принтер не установлен, необходимо зарегистрировать любой доступный драйвер принтера (Установка принтера).
refac.ru
- Wi fi раздача с ноутбука

- Как сделать себе электронную почту бесплатно

- Защита почты яндекс

- Почта pochtamt ru

- Что такое майкрософт визуал

- Как в windows 10 включить автозапуск
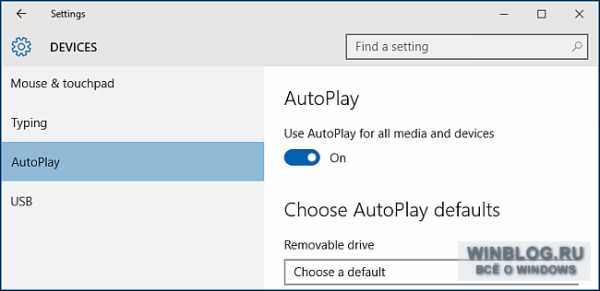
- Создать образ ultraiso

- Centos системные требования

- Ждущий режим и спящий режим в чем разница

- Приватный режим в мозиле

- Как улучшить производительность

