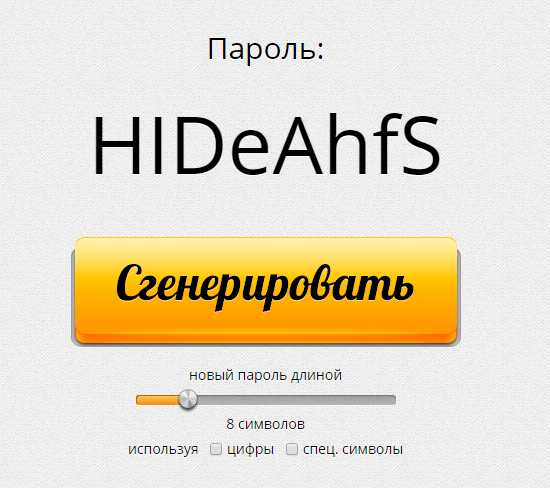О том, как создать нового пользователя в Windows 7. Как добавить нового пользователя в windows 7
Как создать нового пользователя в Windows 7
Посетители данного сайта не редко интересуются, как создать нового пользователя в Windows 7. Чаще всего такая необходимость возникает, когда на одном компьютере работает более одного человека. Файлы и ярлыки программ разных пользователей начинают путаться на рабочем столе, и это неизбежно создает массу неудобств. В данной статье мы расскажем о том, как создать нового пользователя в Windows 7 и навсегда решить эту проблему.
Для того чтобы создать нового пользователя вам необходимо открыть меню Пуск и перейти в Панель управления. Если вы хотите создать нового пользователя в Windows 8, то воспользуйтесь нашей статьей об открытии Панели управления в Windows 8.
Итак, после того как вы открыли Панель управления перейдите в раздел «Добавление и удаление учетных записей».
После этого перед вами откроется список учетных записей, которые уже добавлены в вашу операционную систему. Если вы ранее ничего не добавляли, то здесь должно быть только два пользователя: основной пользователь (которого вы создали при установке Windows) и пользователь гость. Для того чтобы добавить нового пользователя в Windows 7, нажмите на ссылку «Создание учетной записи».
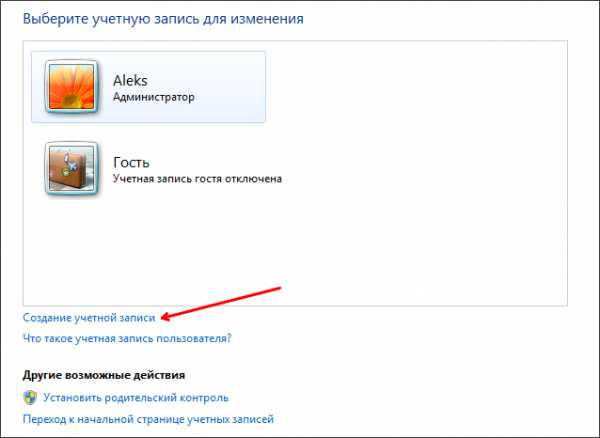
Дальше вам нужно ввести имя нового пользователя, выбрать тип его учетной записи (обычный пользователь или администратор) и нажать на кнопку «Создание учетной записи».
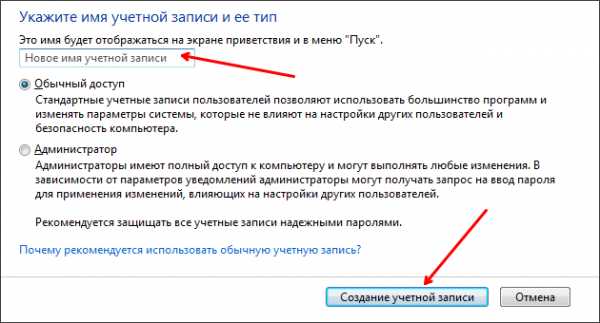
Все, после нажатия на кнопку «Создание учетной записи» новый пользователь будет создан. Обратите внимание, если вы выберите тип учетной записи «Обычный пользователь», то пользователь, использующий такую учетную запись, не сможет устанавливать новые программы или вносить изменения в настройки операционной системы.
Как создать нового пользователя запись в Windows 7 через командную строку
Также вы можете создать нового пользователя через командную строку. Для того чтобы создать нового пользователя Windows 7 через командную строку ее нужно сначала запустить с правами администратора. О том как запустить командную строку с правами администратора мы уже рассказывали в одной из статей.
После этого в открывшейся командной строке введите команду:
- net user имя_пользователя пароль_пользователя /add
Например, для того чтобы добавить пользователя с ником Mike и паролем 123123 необходимо ввести net user Mike 123123 /add.
После ввода такой команды будет создан новый пользователь. Но, по умолчанию он будет обычным пользователем (не администратором). Для того чтобы сделать этого пользователя администратором необходимо ввести еще одну команду:
- net localgroup Администраторы имя_пользователя /add
Например, для того чтобы сделать пользователя Mike администратором нам нужно ввести команду net localgroup Администраторы Mike /add.
Все, как видим добавить нового пользователя в Windows 7 с помощью командной строки не намного сложнее, чем добавление пользователя через Панель управления.
Как создать нового пользователя на windows 7?
Необходимость в создании нового пользователя возникает довольно часто. Это может быть связано с различными причинами. Например для ограничения доступа к компьютеру детям с установкой запрета на установку и удаление программ. О том, как правильно создать нового пользователя в операционной системе Windows 7 вы узнаете из этой статьи.
Процесс создания нового пользователя в Windows 7
Итак, для начала вам нужно убедиться в том, что на компьютере, на котором вы собираетесь добавить нового пользователя действительно установлена Windows 7. В противном случае процесс создания может отличаться.
Теперь вам нужно зайти в панель управления. Удобнее всего это делать через меню «Пуск«.

Заходим в панель управления
В панели управления находим элемент «Учетные записи пользователей» и нажимаем на него.
Учетные записи пользователей
В открывшемся окне нажимаете на «Управление другой учетной записью«.
Управление другой учетной записью
Далее выбираете «Создание учетной записи«.

Переход к окну создания нового пользователя
На этом этапе вам нужно указать имя новой учетной записи, а также ее тип. Для большинства пользователей подойдет тип «Обычный доступ«, но если вы хотите чтобы новая учетная запись обладала полными правами по управлению и администрированию компьютером, то следует выбрать тип «Администратор«.
Ввод имени и выбор типа нового пользователя
Для завершения создания нажимаете «Создать учетную запись«, после чего вы увидите окно со всеми имеющимися учетками вашего компьютера.
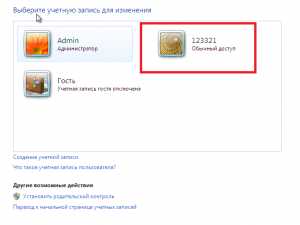
Список всех пользователей компьютера
В нем в случае необходимости вы можете установить пароль для только что созданного пользователя.
helpadmins.ru
Как создать пользователя в Windows 7
В Windows 7, сразу после инсталляции системы на компьютер, уже создан пользователь с расширенными правами «Администратор». В случае когда ПК эксплуатируется только одним человеком, этого вполне достаточно. Если же на одном компьютере работают два человека и более, то необходимо воспользоваться встроенной функцией в ОС и добавить нового пользователя.
Эта процедура позволяет избежать путаницы файлов, ярлыков и программ между людьми, использующими один ПК. В «Семерке» создавать учетные записи доступно в любом количестве с присвоением им требуемых прав для управления ОС. Ниже описаны все необходимые действия для создания пользователя в Windows 7.
Методы решения поставленной задачи
Всего в операционной системе существует две основные методики, с использованием которых администратор компьютера быстро может добавить новые учетные записи с присвоением им определенных прав:
- Через «Панель управления Виндовс 7»;
- С применением возможностей командной строки.
Зная четкий алгоритм последовательности этапов действий, весь процесс добавления дополнительной учетки и наделения ее конкретными правами займет не более нескольких минут.
1 способ: С использованием инструментов панели управления системы
Необходимо выполнить следующие шаги:
- Кликнуть «Пуск»;
- Далее войти в «Панель управления»;
- В отобразившейся панели найти графу «Учетные записи пользователей» и щелкнуть по ней;
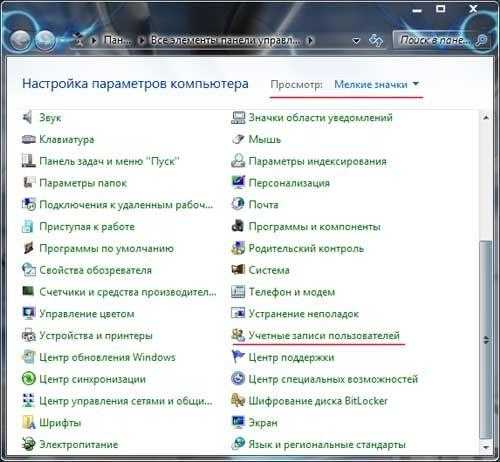
- Затем в отобразившемся меню перейти в подраздел «Управление другой учетной записью»;

- Отобразится перечень уже имеющихся в системе учеток. В нижней части окошка требуется щелкнуть по ссылке «Создание учетной записи»;

- Затем в появившемся новом меню в поле имени напечатать имя нового пользователя и поставить отметку на одном из пунктов типа учетной записи;

- Далее внизу окна кликнуть «Создание учетной записи»;
- В следующем открывшемся меню щелкнуть по имени нового пользователя;

- Отобразится панель, в которой доступны все корректировки созданной учетной записи, например, переименование, защита кодом доступа, смена типа пользователя, удаление и т. д.
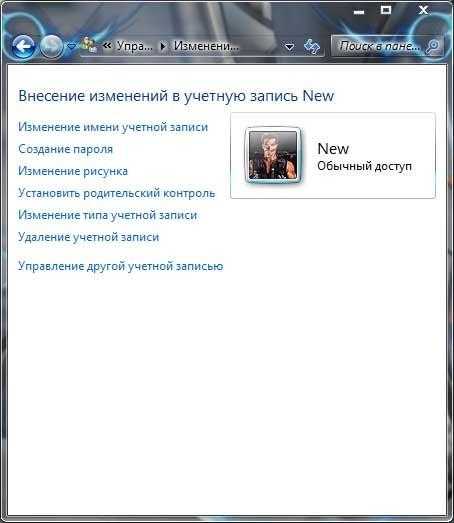
- Готово.
2 способ: С применением консоли
Опытным пользователям, привыкшим к быстроте выполнения задач с помощью командной строки, более удобно и быстро будет решить поставленный вопрос через «всемогущую» консоль.
Для этого потребуется исполнить всего несколько следующих действий:
- Кликнуть «Пуск»;
- Навести курсор на строчку «Все программы» и перейти в раздел «Стандартные»;
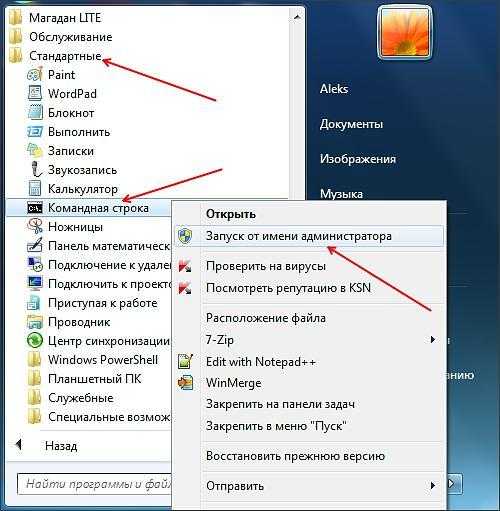
- Вызвать контекстное меню от строчки «Командная строка»;
- В отобразившемся меню кликнуть «Запуск от имени администратора»;
- В появившемся системном сообщении щелкнуть «Ok»;
- В отобразившейся на экране монитора консоли напечатать «net user наименование_новой_учетной_записи код_доступа /add», как на примере, указанном ниже на скриншоте командной строки;
- Щелкнуть «Ввод»;
- Готово. На этом этапе уже создана учетная запись с обычными правами. Если отсутствует необходимость наделения пользователя расширенными возможностями, то далее никаких действий осуществлять больше не требуется. Но если надо, чтобы его тип имел статус «Администратора», то следует перейти к выполнению нижеописанных шагов;
- Напечатать «net localgroup Администраторы наименование_новой_учетной_записи /add». На рисунке ниже показан пример ввода этой команды;
- Щелкнуть «Enter»;
- На этом все. Об успешности выполненной процедуры будет свидетельствовать соответствующая запись в открытой консоли.
Заключение
Теперь даже при наличии только одного компьютера использование его разными людьми не создаст беспорядка на рабочем столе Виндовс 7, а также обезопасит от случайного негативного воздействия на систему неопытными пользователями при инсталляции ими различных приложений.
Процедура осуществления всех необходимых шагов на практике занимает около нескольких минут, это даже меньше, чем требуется на ознакомление со всеми этапами, описанными в этой инструкции.
Похожие записи:
windowstune.ru
О том, как создать нового пользователя в Windows 7
Персональный компьютер очень редко в действительности оказывается персональным. Обычно одним компьютером пользуются сразу несколько человек. Самая распространенная ситуация – один компьютер на семью. Конечно, многие, помимо ПК, имеют еще ноутбуки и планшеты, но все-таки некоторые вещи удобнее делать на компьютере. Как же в таком случае разделить устройство между несколькими пользователями? Как раз об этом и пойдет речь в статье. Здесь найдется ответ на вопрос о том, как создать нового пользователя в Windows 7.
Удобство нескольких учетных пользователей состоит в том, что каждый сможет ограничить доступ к нужным ему файлам и программам, определить права на изменение настроек компьютера, а также оформить рабочий стол и заставку по своему вкусу. Не нужно будет постоянно переживать, не изменил ли кто-то месторасположение ваших документов или вообще не удалил их.
Учетная запись: что это такое
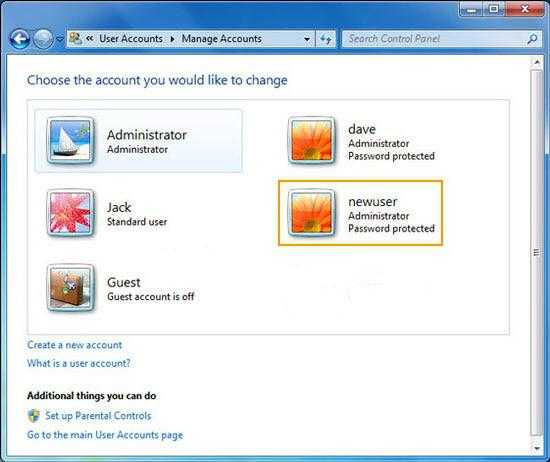
Как создать нового пользователя в Windows 7: подробности
Дело это совсем нетрудное, и тратить на него много времени не придется. Создание нового пользователя осуществляется следующим образом. В меню «Пуск» найдите пункт «Панель управления», выберите его. Если у вас включено оформление значками, то найдите «Учетные записи пользователей». Здесь можно найти информацию об уже существующих пользователях компьютера, их статусе (включена или отключена учетная запись) и роли в системе. Если вы хотите изменить параметры имеющейся учетной записи, то достаточно лишь кликнуть по ней. Создание нового пользователя Windows 7 осуществляется выбором пункта «Создание учетной записи».
Виды учетных записей
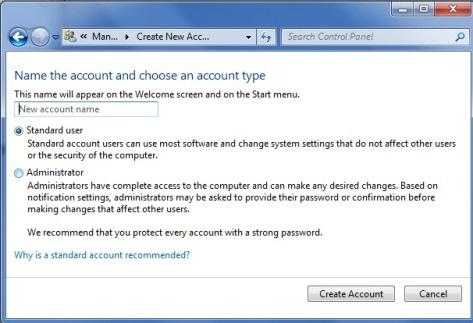 Существует два вида учетных записей: «Администратор» и «Ограниченная запись». Администратор имеет наибольший круг прав по работе в системе. Он имеет права на все возможные действия: установку программ, добавление и удаление пользователей, настройку системы. Ограниченная запись, как понятно из ее названия, обладает ограниченными правами. Пользователь этой учетной записи может создавать новые файлы, работать в установленных на ПК программах. На этом список его возможностей заканчивается. После выбора вида учетной записи нажмите «Создание учетной записи».
Существует два вида учетных записей: «Администратор» и «Ограниченная запись». Администратор имеет наибольший круг прав по работе в системе. Он имеет права на все возможные действия: установку программ, добавление и удаление пользователей, настройку системы. Ограниченная запись, как понятно из ее названия, обладает ограниченными правами. Пользователь этой учетной записи может создавать новые файлы, работать в установленных на ПК программах. На этом список его возможностей заканчивается. После выбора вида учетной записи нажмите «Создание учетной записи».
Пароль
 Наконец, вы разобрались с тем, как создать нового пользователя в Windows 7. Дополнительно стоит узнать о функции создания пароля. При загрузке системы вам нужно ввести пароль, чтобы обезопасить свои данные. Для этого нужно нажать левой кнопкой мыши по имени вашей учетной записи. В окне свойств выберите пункт «Создание пароля». Теперь вводите свой пароль. Чтобы не ошибиться при вводе комбинации, пароль нужно прописать два раза. Если вы боитесь забыть свой пароль, то воспользуйтесь вводом подсказки для пароля. Компьютер задаст вам наводящий вопрос, в случае если вы забудете пароль. Завершите действие нажатием кнопки «Создать пароль».Создание учетной записи закончено. При следующей загрузке Windows при приветствии вам предложат выбрать пользователя.
Наконец, вы разобрались с тем, как создать нового пользователя в Windows 7. Дополнительно стоит узнать о функции создания пароля. При загрузке системы вам нужно ввести пароль, чтобы обезопасить свои данные. Для этого нужно нажать левой кнопкой мыши по имени вашей учетной записи. В окне свойств выберите пункт «Создание пароля». Теперь вводите свой пароль. Чтобы не ошибиться при вводе комбинации, пароль нужно прописать два раза. Если вы боитесь забыть свой пароль, то воспользуйтесь вводом подсказки для пароля. Компьютер задаст вам наводящий вопрос, в случае если вы забудете пароль. Завершите действие нажатием кнопки «Создать пароль».Создание учетной записи закончено. При следующей загрузке Windows при приветствии вам предложат выбрать пользователя.
Windows 8
На данной операционной системе работа с учетными записями организована несколько иным образом. Следует сказать, что здесь предусмотрено 2 типа записей. Локальная запись пользователя и аккаунт Майкрософт. В первом случае речь идет об аккаунте обычного пользователя, который включает логин, как это было на предыдущих версиях операционной системы.
fb.ru
Как создать нового пользователя в Window 7

Посетители данного сайта не редко интересуются, как создать нового пользователя в Windows 7. Чаще всего такая необходимость возникает, когда на одном компьютере работает более одного человека. Файлы и ярлыки программ разных пользователей начинают путаться на рабочем столе, и это неизбежно создает массу неудобств. В данной статье мы расскажем о том, как создать нового пользователя в Windows 7 и навсегда решить эту проблему.
Для того чтобы создать нового пользователя вам необходимо открыть меню Пуск и перейти в Панель управления. Если вы хотите создать нового пользователя в Windows 8, то воспользуйтесь нашей статьей об открытии Панели управления в Windows 8.Итак, после того как вы открыли Панель управления перейдите в раздел «Добавление и удаление учетных записей».
После этого перед вами откроется список учетных записей, которые уже добавлены в вашу операционную систему. Если вы ранее ничего не добавляли, то здесь должно быть только два пользователя: основной пользователь (которого вы создали при установке Windows) и пользователь гость. Для того чтобы добавить нового пользователя в Windows 7, нажмите на ссылку «Создание учетной записи».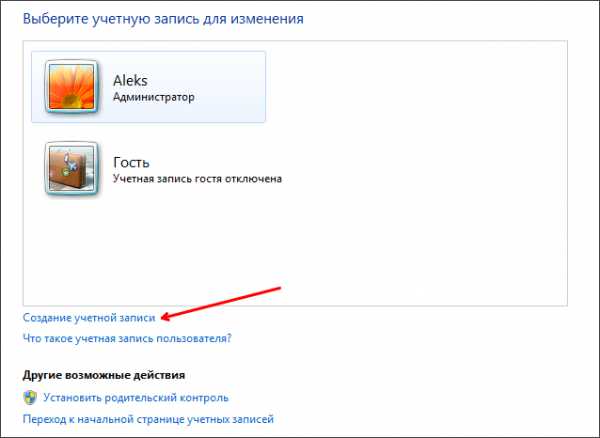
Дальше вам нужно ввести имя нового пользователя, выбрать тип его учетной записи (обычный пользователь или администратор) и нажать на кнопку «Создание учетной записи».

Все, после нажатия на кнопку «Создание учетной записи» новый пользователь будет создан. Обратите внимание, если вы выберите тип учетной записи «Обычный пользователь», то пользователь, использующий такую учетную запись, не сможет устанавливать новые программы или вносить изменения в настройки операционной системы.
Как создать нового пользователя запись в Windows 7 через командную строку
Также вы можете создать нового пользователя через командную строку. Для того чтобы создать нового пользователя Windows 7 через командную строку ее нужно сначала запустить с правами администратора. О том как запустить командную строку с правами администратора мы уже рассказывали в одной из статей.После этого в открывшейся командной строке введите команду:
- net user имя_пользователя пароль_пользователя /add
Например, для того чтобы добавить пользователя с ником Mike и паролем 123123 необходимо ввести net user Mike 123123 /add.
После ввода такой команды будет создан новый пользователь. Но, по умолчанию он будет обычным пользователем (не администратором). Для того чтобы сделать этого пользователя администратором необходимо ввести еще одну команду:
- net localgroup Администраторы имя_пользователя /add
Например, для того чтобы сделать пользователя Mike администратором нам нужно ввести команду net localgroup Администраторы Mike /add.
Все, как видим добавить нового пользователя в Windows 7 с помощью командной строки не намного сложнее, чем добавление пользователя через Панель управления.
sos-rp.blogspot.com
Как создать нового пользователя?
Довольно большое количество людей сталкивается с ситуацией, когда рабочий компьютер приходится делить с другими людьми, например, с членами семьи. Для того чтобы иметь приватность при работе с компьютером, ОС «Windows» предлагает разделять пользователей и делать для каждого пользователя свою учетную запись. О том, как создать пользователя в Windows, можно прочитать в нашей статье.
Рассмотрим самые популярные ОС: Windows 7 и Windows 8. При загрузке компьютера на окне приветствия будут показаны все доступные учетные записи пользователей.
Как создать нового пользователя Windows 7?
- Включаем компьютер. Заходим «Пуск» → «Панель управления».
- Выбираем в появившемся окне «Маленькие значки» справа вверху.
- В списке выбираем «Учетные записи».
- В появившемся окне выбираем пункт «Управление другой учетной записью».
- Появляется окно управления. Внизу необходимо выбрать опцию «Создание учетной записи».
- Далее вводим имя новой учетной записи и выбираем ее уровень доступа. Обычный доступ предполагает работу с компьютером на уровне пользователя. Администратор имеет расширенный уровень доступа. Нажимаем «Создание учетной записи».
- Появляется окно управления всеми учетными записями. Войдя в в новую учетную запись, можно изменить ее настройки. Например, создать пароль, поменять фон рабочего стола и установить функцию родительского контроля.
Как создать нового пользователя на Windows 8?
При использовании Windows 8 ОС предложит Вам добавить локального нового пользователя либо нового пользователя Windows. Локальный пользователь — это пользователь только данного компьютера, пользователь Microsoft — это учетная запись Microsoft, которая может работать на любых других ПК и даже смартфонах. Она привязывается к вашему адресу электронной почты. Поэтому необходимо будет зарегистрироваться на сайте Майкрософта.
Создаем локального пользователя:
- Включаем компьютер и нажимаем комбинацию Win+I.
- Выбираем «Изменение параметров компьютера».
- Выбираем опцию «Пользователи». Затем в появившемся справа меню щелкаем &laq
elhow.ru
Как создать пользователей в windows 7 домашняя
Привет всем от ! Давно не писал про Windows и поэтому решил изменить ситуацию. Решил написать небольшой урок для начинающих о том, как добавить нового пользователя в Windows 7. То есть, как добавить в систему новую учетную запись. Приступим.
Создание новой учетной записи
Открываем меню «Пуск» и выбираем «Панель управления».
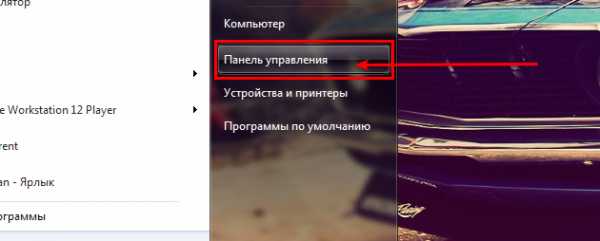
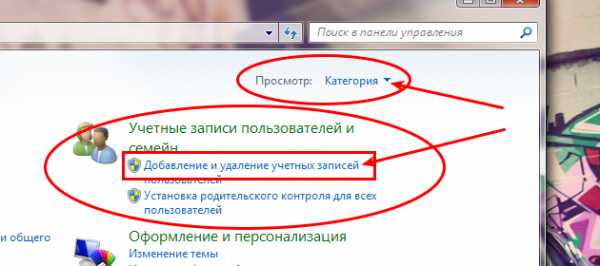
Откроется окно с существующими учетными записями. И внизу под ними будет ссылка «Создание учетной записи». Нажимаем на нее.
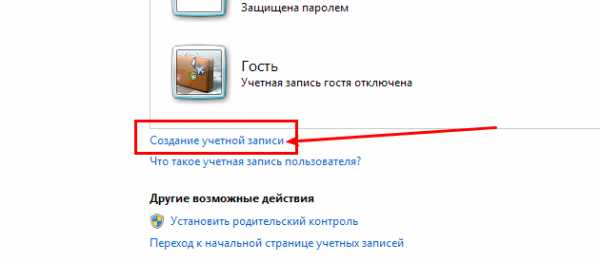
Откроется окно создания новой учетной записи. В нем нужно указать ее имя и тип доступа. В целях безопасности рекомендуется выбрать «Общий доступ» (если только вам действительно не нужен администратор).

После того, как вы заполнили имя и выбрали тип, нажимаем «Создание учетной записи».
Все, новый пользователь создан. Теперь можно выйти из своего сеанса и войти под новым пользователем.
Добавление пароля к учетной записи
Но в данном случае новый пользователь будет доступен каждому. Если вам нужна защита, нужно добавить пароль для новой учетной записи. Для этого в настройках учетных записей нужно выбрать только что созданною и в ее настройках выбрать «Создание пароля».
Откроется окно с полями для создания пароля. Вводим и подтверждаем его, ниже пишем подсказку для пароля и нажимаем «Создать пароль».
В этом уроке мы научимся создавать пользователей в операционной системе Windows 7. Для чего нужно создавать учетные записи с обычным доступом? Допустим, вы не хотите, чтобы члены вашей семьи или другие люди, с которыми вы пользуетесь одним компьютером, знали какие сайты вы просматриваете в интернет браузере или смотрели фотографии, которые вы закачали к себе на рабочий стол. Так же иметь отдельную учетную запись удобно тем, что настройки компьютера других пользователей не повлияют на вашу учетную запись администратора.
Сейчас мы вместе создадим учетную запись с обычным доступом.
Нажмите кнопку «Пуск» и пройдите в «Панель управления».
В панели управления, найдите пункт «Учетные записи пользователей и семейная безопасность », щелкните значок «Добавление и удаление учетных записей пользователей».
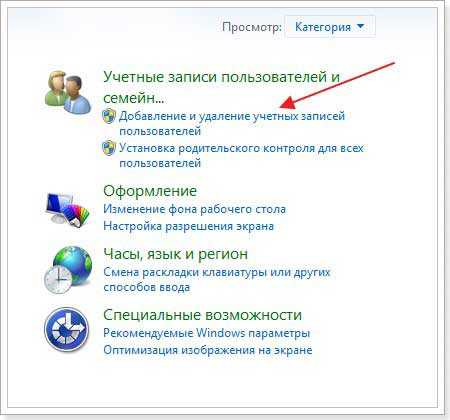
Следующее окно управления учетными записями. Найдите и выберите строку «Создать новую учетную запись », чуть ниже основного окна.

Вас попросят ввести имя новой учетной записи и выбрать ее тип. Введите любое имя, которое вам нравится, например, я создал учетную запись с именем «User2». Выберите (или оставьте этот вариант по умолчанию) вариант «Обычный пользователь», а затем нажмите кнопку «Создание учетной записи».
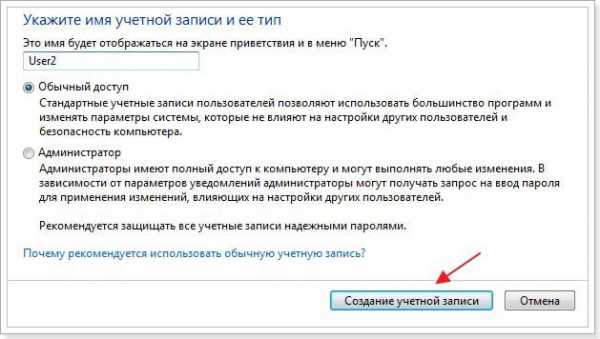
Чтобы это сделать, нажмите на странице значок «Добавление и удаление учетных записей пользователей» выберите созданного нами пользователя «User2».

На экране появится окно с различными задачами, которые можно выполнять только для выбранной учетной записи. Так как мы хотим защитить только что созданного пользователя с помощью пароля, нажмите кнопку «Создать пароль»:

Дважды введите пароль в соответствующие поля: « Новый пароль» и «Подтверждение пароля».
Я рекомендую заполнить еще и третье поле «Введите подсказку для пароля». Это будет полезно, если вы используете много различных паролей для различных целей, которые можно легко забыть. Я использовал следующий пример намека "Пароль для P ...», что на самом деле это выражение ничего не значит для других людей. Не стоит создавать подсказку типа: - мое любимое блюдо или имя моей собаки.
После заполнения полей, нажмите на кнопку «Создать пароль».

Заметим, что теперь в описании учетной записи появилась информация о том, что учетная запись защищена паролем.
Теперь после включения компьютера или после вывода из спящего режима вы можете выбрать созданную нами учетную запись, а так же в любое время можно переключиться на другого пользователя, сделать это можно нажав на иконке Windows и выбрать пункт «Сменить пользователя».

Иногда, особенно после покупки нового компьютера или ноутбука, возникает вопрос — как в Windows 7 создать нового пользователя? На самом деле это очень просто, и ниже мы рассмотрим как это сделать.
Итак, как в Windows 7 создать нового пользователя? Первым делом нажмите на кнопку Пуск и откройте Панель управления. В верхнем правом углу выберите Просмотр – Категория. Нам нужен пункт Учетные записи пользователей.

Заходим в этот раздел и видим несколько подразделов. Нас интересуют Учетные записи пользователей. Его и выбираем.

По умолчанию в системе создается только один профиль с правами администратора системы. Это вы и увидите в правой части экрана. В выбранном разделе можно установить пароль на свою учетную запись, тогда никто не сможет воспользоваться вашим профилем. Еще можно переименовать свою запись, получить или изменить свои права в системе (например, удаление или запись новых файлов).
Нам же нужно создать нового пользователя Windows 7, поэтому двигаем в Управление другой учетной записью. На следующий вопрос системы ответьте Да.

После списка всех профилей, содержащихся в компьютере, будет две ссылки. Необходимо выбрать первую – Создание учетной записи.
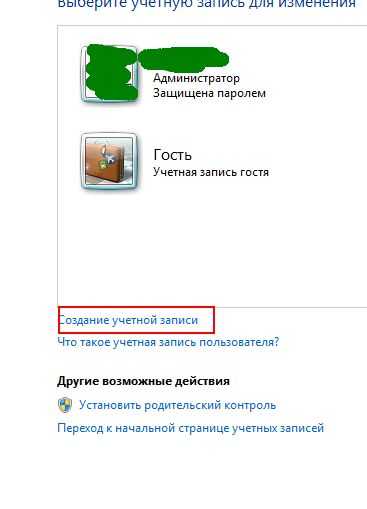
В первой строчке с мигающим курсором нужно ввести имя пользователя. Так будет называться ваш профиль и будет доступен среди всех при запуске операционной системы. Дальше выберите между Обычным доступом и Администратором.
Для обыкновенных действий (просмотра фильмов, редактирования документов) вполне хватит Обычного доступа. По ссылке в этом окне можно прочитать преимущества обычного пользователя.

Нажав на текст Создание учетной записи, вы вернетесь на предыдущий экран.
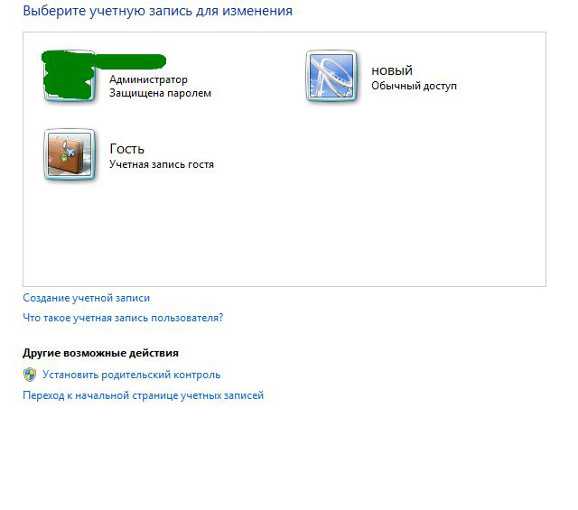
Если один раз нажать на профиле левой кнопкой мыши, то возникнет меню, где можно удалить пользователя, поменять его права или защитить паролем.

В этой статье мы рассказали о том, как в Windows 7 создать нового пользователя. Надеемся, что вам пригодится эта информация.
Вам понравился материал?Поделитeсь.
iuni.ru
- Программы для компьютера важные

- Html язык программирования

- Постоянно в новом окне открывается реклама
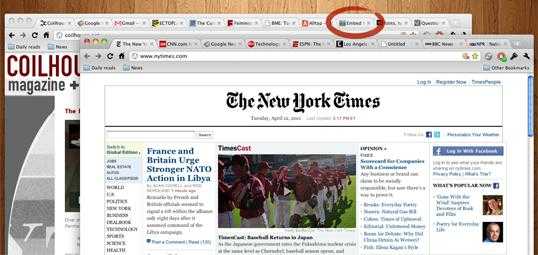
- Какой лучше для глаз размер монитора

- Файл что это такое
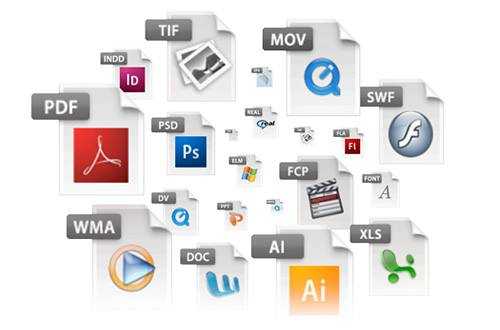
- Восстановление точка windows 10

- Postgresql linux 1c
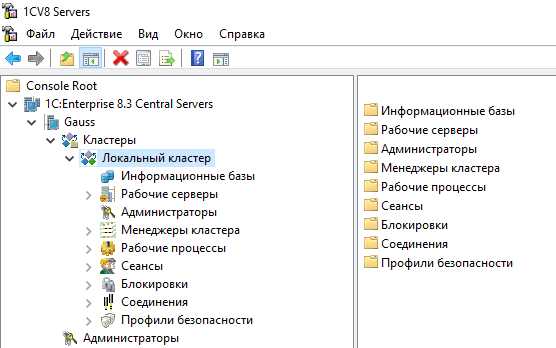
- Css программирование

- Как удалить виндовс олд с виндовс 7
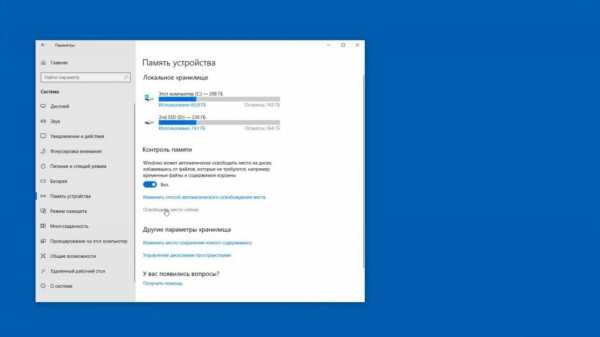
- Вирус скан

- Должен содержать символы как и в верхнем так и в нижнем регистре как