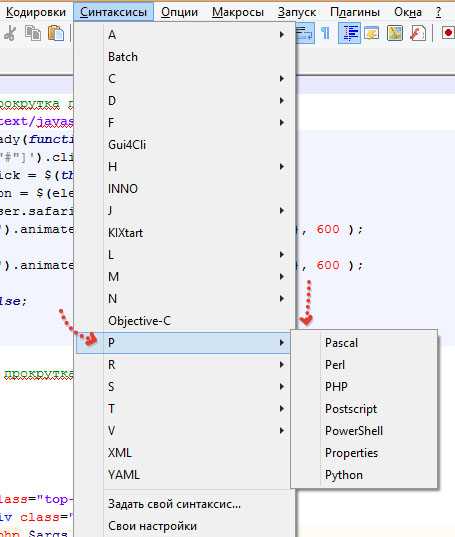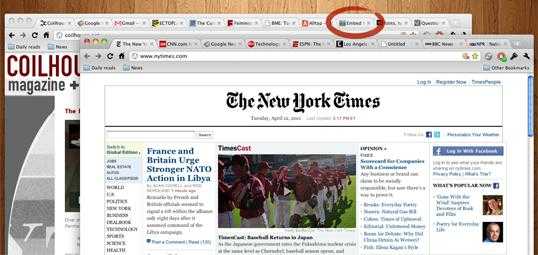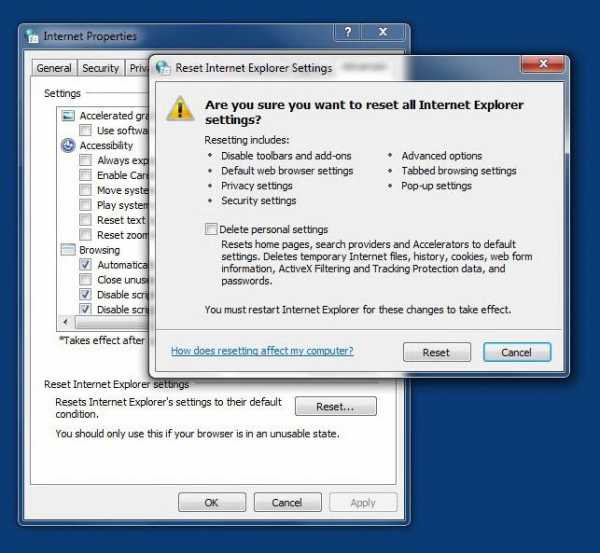если в браузере постоянно открываются новые окна с рекламой. Постоянно в новом окне открывается реклама
если в браузере постоянно открываются новые окна с рекламой. видео Видео
...
2 лет назад
Спонсор ролика- https://goo.gl/1hHyZ0 Программа- http://adwcleaner.ru/ ☆Подпишитесь на канал и поставьте лайк ;) $ Реклама- https://n...
...
4 лет назад
Как удалить или убрать вирус в браузере. НЕ ЗАБЫВАЙТЕ ЗАГЛЯДЫВАТЬ НА МОЙ ВТОРОЙ КАНАЛ)) https://www.youtube.com/channel/UCy29...
...
2 лет назад
Если браузер или его вкладки открываются сами по себе с рекламой казино вулкан или любого другого сайта...
...
2 лет назад
В этом видео я расскажу как 100% удалить вирус который открывает браузер или вкладку с рекламой. Все способы...
...
10 меc назад
Поддержать канал: http://www.donationalerts.ru/r/lucky_men открывается браузер с рекламой сам по себе открывается реклама...
...
2 лет назад
Скачать AdGuard: http://rgho.st/8MzvwpXgm Всем привет. Недавно столкнулся с проблемой, которая возникает при попадании...
...
2 лет назад
Привет ребята, если у вас в браузере стали выскакивать вкладки с рекламой, которых раньше не было, в этом...
...
2 лет назад
УДАЛЯИТЬ ВИРУСЫ И РЕКЛАМУ С ФАЙЛООБМЕННИКОВ И УДАЛИТЬ ВИРУС КОТОРЫЙ ОТКРЫВАЕТ РЕКЛАМУ В БРАУЗЕРЕ -----------------...
...
2 лет назад
Сидиш фильм смотриш тут хоп браузер сам по себе открывает новые вкладки с рекламой. Вулкан, заработок в...
...
2 лет назад
Как удалить вирус который открывает браузер с рекламой Советую посмотреть другие мои видео: 1. Делаем комп...
...
4 лет назад
что делать если браузер взбесился или укрощаем расширения маил и яндекс. Полезная утилита для хрома от...
...
2 лет назад
...
2 лет назад
На ноутбуке всё время открывается браузер Google Chrome с сайтом казино "Вулкан". Пробовали способы описанные...
...
3 лет назад
Избавляемся от назойливой вирусной рекламы на сайтах... Желающие выразить благодарность и помочь развитию...
...
3 лет назад
Из видео вы узнаете как убрать рекламу, которая появляется при автоматическом запуске браузера. А также...
...
2 лет назад
Из видео вы узнаете как убрать рекламу, которая появляется при автоматическом запуске браузера. А также...
...
4 лет назад
Более подробно о том, как избавиться от всплывающей рекламы — http://remontka.pro/reklama-v-brauzere/ *Важно:* в конце 2016 -...
...
8 меc назад
Моя группа в контакте - AlieXpress для ВСЕХ - https://vk.com/aliexvsem В группе разыгрывается приз!!!
...
1 лет назад
...
2 лет назад
Если браузер или его вкладки открываются сами по себе с рекламой казино вулкан или любого другого сайта...
...
2 лет назад
Как убрать рекламу в браузере google chrome ?Если у Вас в браузере постоянно открываются новые окна с рекламой,...
inlove.kz
Постоянно окна открываются в новом окне браузера, что делать?
Компьютеры 7 марта 2015Наверное, каждый из вас, уважаемый читатель, согласится с тем, что интернет-браузер — это самый удобный на сегодняшний день программный инструмент, посредством которого пользователь может с особым комфортом взаимодействовать с различного рода веб-контентом. Однако ни один из популярных софт-продуктов, будь то Google Chrome, FireFox или Opera, не обладает достаточно эффективным функционалом, который оградил бы новичка от развития зловредного сценария: «Окна открываются в новом окне». Браузерные средства безопасности порой бессильны против хитроумных приемов программистов-рекламщиков. В итоге пользователь становится жертвой навязанных переходов.
Итак, давайте разберемся, что можно предпринять в таких ситуациях. Как противодействовать цифровому обману и как «излечить» браузер от такого рода заражения? Предлагаем вашему вниманию, уважаемый читатель, эффективные методы борьбы с вредоносным перенаправлением!
Как работает механизм «рекламного беспредела»?
«Окна открываются в новом окне» — это довольно распространенный прием среди технарей, зарабатывающих на генерации трафика! Пропустим описание сложно воспринимаемого непосвященным пользователем рабочего алгоритма процесса перенаправления. Заметим только, что «переадресация» может происходить по нескольким причинам:
- На пользовательской машине установлено вредоносное программное обеспечение, что наиболее вероятно.
- На странице сайта используется вирусный скрипт.
- Предусмотрительный «бизнесмен» приобрел плагин конкретного браузера и модифицировал его в своих, так сказать, интересах.
Как поможет такая информация предотвратить «браузерный произвол», когда окна открываются в новом окне без нашего с вами участия? Ответ находится ниже.
Видео по теме
Признаки заражения компьютерной системы
Совсем не важно, каким поисковиком вы пользуетесь: Google, Bing или Yandex. Рекламные модули используются в каждом из них. Но если вы заметили, что открывшаяся страница не соответствует введенному адресу или на один запрос открывается одновременно несколько окон — это признак заражения! Если программная часть вашего ПК во власти вируса, то вполне понятно, почему во время интернет сеанса компьютер так своевольно себя ведет.
Итак, типичные симптомы браузерного заболевания:
- Самопроизвольно изменилась стартовая страница браузера.
- Без каких-либо действий со стороны пользователя непонятные окна открываются в новом окне обозревателя.
- Ранее работавшие безотказно закладки не активируются.
- В расширениях появились неизвестные плагины и приложения.
- Самый явный признак беды — загружается некая интернет-страница, которую невозможно закрыть.
Собрав достаточно различных сведений о вас и неустанно формируя ваше «сетевое портфолио», вирус начинает оперировать накопленными данными, мастерски подменяя ваши поисковые запросы и перенаправляя вас в качестве «жертвы» на ресурс, владелец которого оплачивает работу мошенника-оптимизатора. Несмотря на колоссальные финансовые затраты могущественных IT-компаний, направленных на борьбу с «черными» методами рекламы, промысел нечестных на руку программистов все так же является прибыльным делом и сегодня.
Что делать, когда открывается реклама в новом окне: программные решения
На первый взгляд, такое «безобидное» поведение браузера может просто раздражать человека. Супер-функциональный вирус способен напрочь лишить пользователя спокойствия. Ведь рекламная страница вполне может не закрываться либо достаточно капризно реагировать на все попытки пользователя её закрыть. В таком случае необходимо воспользоваться специальным антивирусным ПО.
Удаление руткитов и троянов с помощью Kaspersky TDSSKiller
- Загрузите с официального сервера бесплатную утилиту.
- Запустив приложение, активируйте пункт «Изменить параметры».
- В следующем окне отметьте чек-бокс «Детектировать файловую систему…».
- После произведенных настроек нажмите кнопку «Начать проверку».
Через несколько минут будет выведен отчет. Проблема «постоянно открываются новые окна» будет разрешена после того, как вы активируете кнопку «Продолжить».
Очистка системы от шпионских модулей посредством Malwarebytes Anti-Malware
Не менее эффективная программа, позволяющая достаточно быстро привести систему в порядок.
- Установите скачанную из Сети утилиту.
- При первичном запуске «Malwarebytes» самопроизвольно начнет обновлять антивирусное ПО.
- После кратковременной загрузки новой вирусной БД нажмите на кнопку «Fix Now».
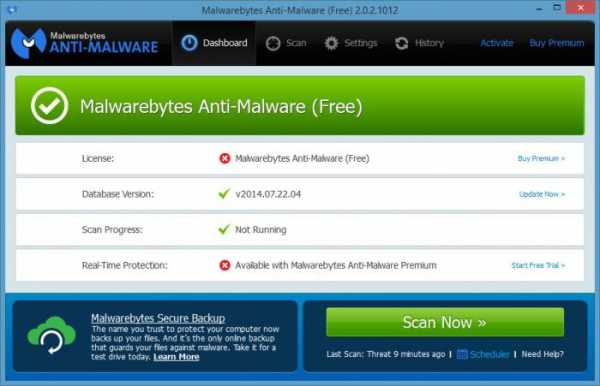
- Продолжительность сканирования зависит от емкости вашего накопителя.
- В случае, когда ПК заражен, в рабочей области программы будет выведен список обнаруженных «инфекций», которые будут уничтожены после того, как вы активируете кнопку «Apply Action».
- Закройте программу и перезагрузите компьютер.
Эффективный нейтрализатор вирусов — HitmanPro
Данная программа поможет вам разрешить ситуацию, когда постоянно открывается новое окно браузера. Превосходные скоростные параметры программы не влияют на качество работы HitmanPro. Алгоритм действий:
- Загрузите вышеуказанную утилиту.
- Сразу после инсталляции HitmanPro последует процесс сканирования системы на предмет инфицированных объектов.
- После полной проверки ПК в окне программы будет отображен список вируссодержащих файлов.
- Нажмите кнопку «Дальше».
- После процесса деинсталляции закройте антивирусное ПО.

О некоторых возможных затруднениях
Некоторые вирусные программы могут достаточно эффективно препятствовать установке и полноценной работе вышеописанных ad-aware-сканеров. В таких случаях следует загрузить ОС в безопасном режиме и только тогда запускать антивирусные утилиты.
- В тот момент, когда компьютер проходит процесс инициализации, нажмите клавишу «F8» (в некоторых БИОС-версиях функциональная кнопка может быть другой).
- Из предложенного списка загрузки выберите «Безопасный режим с поддержкой сети».
Незаменимый помощник для веб-серфинга
В некоторых случаях целесообразно использовать стороннее программное обеспечение. Например, установив на свой компьютер небольшое приложение Ad-Mancher, вы избавите себя от просмотра постоянно мелькающих баннеров и другого вида рекламы. Вместе с тем, процесс ознакомления с интернет-контентом станет действительно приятным и максимально безопасным удовольствием. Нетребовательная к ресурсам программа лишь иногда будет напоминать о своем присутствии уведомлением о том, что необходимо загрузить обновление. После того как бесплатная утилита интегрируется в работу браузера, скорость загрузки интернет-страниц увеличится в разы. В общем, как только пользователь заметит, как несанкционированно открываются новые окна в его интернет-обозревателе, стоит установить Ad-Mancher, и проблема исчезнет.
Сброс настроек Internet Explorer
От вас потребуется совсем немного:
- Откройте главное меню настроек (значок в виде шестеренки, который расположен в правом углу программы, сверху).
- Из выпадающего списка выберите «Свойства браузера».
- В открывшемся окне пройдите по вкладке «Дополнительно».
- Активируйте кнопку «Сброс».
- Отметьте чек-бокс «Удалить личные настройки».
- Подтвердите свои действия нажатие клавиши «Сброс».
Активация процесса очистки FireFox
Порядок действий прост до безобразия:
- Зайдите в меню настроек своего браузера (горизонтальные полоски в правом верхнем углу браузера).
- В нижней части окна расположена вкладка в виде знака вопроса — кликните по ней.
- В меню «Справка» перейдите по ссылке «Информация для решения проблем».
- В блоке «Наладка FireFox» нажмите клавишу «Очистить…».
- После подтверждения бесконтрольная ситуация «открываются новые окна в браузере» будет разрешена.
Возврат к параметрам по умолчанию: Google Chrome
Здесь также все очень просто:
- Кликните по иконке в виде горизонтальных полос (верхний правый угол браузера).
- Из ниспадающего меню выберете «Настройки».
- В самом низу окна программы необходимо активировать пункт «Показать дополнительные…».
- В нижней части браузера расположена кнопка «Сброс настроек» — кликните по ней.
- Подтвердите внесенные изменения в работу браузера.
В заключение
И напоследок позвольте дать вам несколько рекомендаций:
- Практически в каждом браузере можно установить специальное расширение, которое в процессе веб-серфинга будет блокировать «скриптовые сценарии».
- Прежде чем скачивать какое-либо программное обеспечение из Сети, задайтесь вопросом: «А заслуживает ли источник доверия?»
- В процессе установки обращайте внимание на дополнительные пункты и отмеченные чек-боксы. Возможно, вам пытаются внедрить неблагоприятный софт.
- Часто в свойствах браузерного ярлыка вредоносный код прописывает ссылку на собственный интернет-ресурс.
- Убедитесь, что в разделе «Свойства обозревателя» на общей вкладке указан верный адрес домашней страницы.
- Ну, и последнее решение (несколько отвлеченное от темы статьи, но, тем не менее, близкое по сути) для устранения рассматриваемой нами ситуации. Чуть ниже речь пойдет о том, как папки открываются в новом окне...
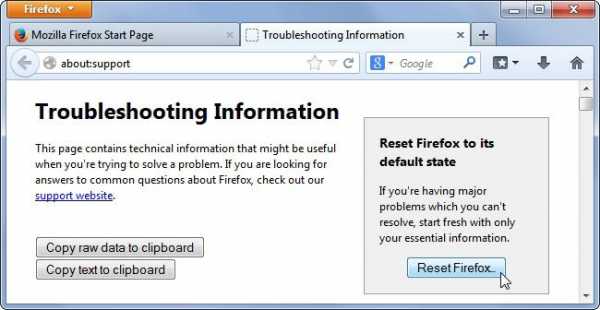 Нередко пользователь сталкивается с ситуацией, когда работа в проводнике Windows представляет собой настоящий кошмар. Впрочем, упомянутая проблема становится «вездесущей» для всей ОС. Чтобы убрать «эффект нагромождения», зайдите в меню «Параметры папок» и отметьте пункт «Открывать… в одном и том же окне». Данное действие позволит вам избавиться от неудобного момента при просмотре файлов. На этом все. Результативных вам решений и безвирусного ПО!
Нередко пользователь сталкивается с ситуацией, когда работа в проводнике Windows представляет собой настоящий кошмар. Впрочем, упомянутая проблема становится «вездесущей» для всей ОС. Чтобы убрать «эффект нагромождения», зайдите в меню «Параметры папок» и отметьте пункт «Открывать… в одном и том же окне». Данное действие позволит вам избавиться от неудобного момента при просмотре файлов. На этом все. Результативных вам решений и безвирусного ПО!
Deprecated: DEPRECATED: Do not call this method or, even better, use SphinxQL instead of an API in /var/www/www-root/data/www/monateka.com/sphinxapi.php on line 771Query failed: connection to localhost:9312 failed (errno=111, msg=Connection refused).
monateka.com
Гугл Хром сам запускается с рекламой и открывается рекламная страница
Если Гугл Хром сам запускается с рекламой, значит он инфицирован вирусом Adware, или рекламным ПО. Этот зловред скрытно проникает в систему, прописывается в автозагрузку Windows, изменяет в Google Chrome и других установленных на ПК браузерах настройки (добавляет вредоносные расширения, помещает адреса сторонних сайтов на стартовую страницу, модифицирует свойства ярлыка и т.д.).
Может вставлять свои рекламные баннеры на веб-страницах, открываемых пользователем. Также при помощи специальных команд вредонос Adware делает так, что браузер при запуске постоянно сам открывает вкладки с рекламой. И удалить их при помощи штатных настроек веб-обозревателя и операционной системы нельзя. После очистки домашней страницы, параметров запуска вирусный сайт открывается снова в новой вкладке.
Эта статья расскажет вам, какие действия необходимо предпринять, если выскакивает рекламный сайт при старте Хрома и отображаются вирусные баннеры на веб-страницах.
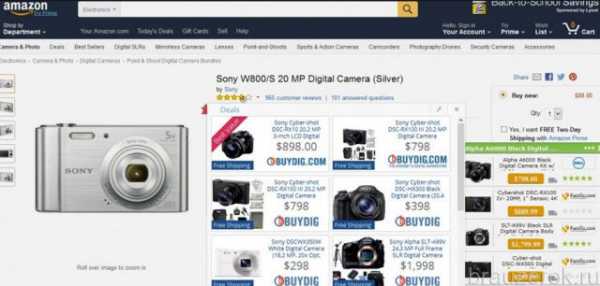
Шаг №1: очистка браузера и ОС утилитой AdwCleaner
AdwCleaner — эффективное программное средство для борьбы с Adware, PornWare, SpyWare, угонщиками браузеров и другими зловредами. Сканер не защищает ПК в реальном времени и используется для единоразовых проверок. Он предельно точно детектирует вирусы и вирусные настройки, потенциально опасные элементы не только в файловых директориях, но и в реестре, в свойствах ярлыков, динамических библиотеках.
1. Откройте на новой вкладке поисковую систему Google — google.com.
2. Сделайте поисковый запрос — adwcleaner (by xplode).
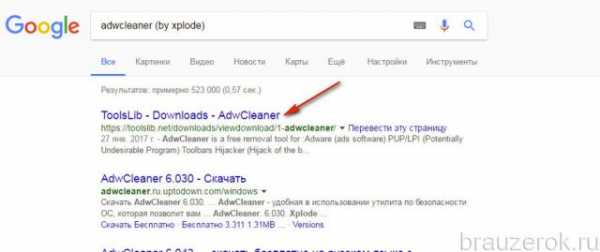
3. Перейдите по первой в выдаче ссылке (форум toolslib.net — официальный ресурс разработчика).
4. Клацните кнопку «Download… ».
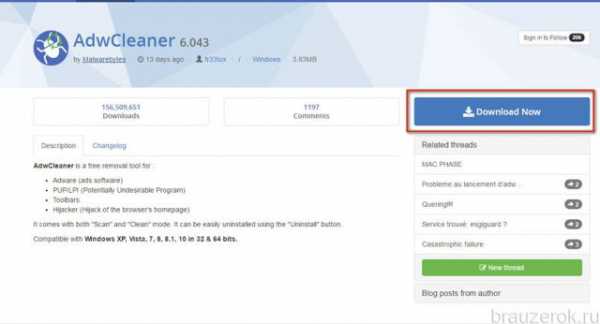
Внимание! Если закачка дистрибутива не начнётся, щёлкните по ссылке «Click here!».
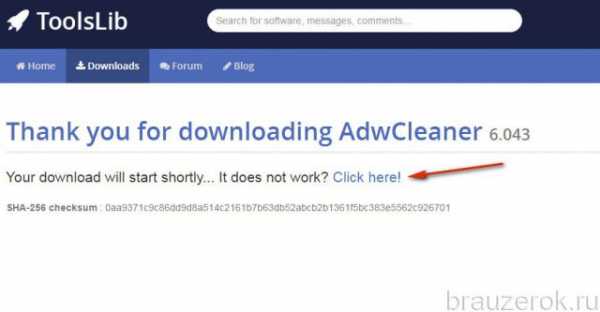
5. Клацните 2 раза по загруженному установщику.
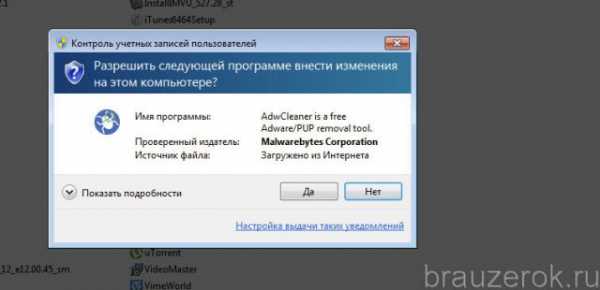
6. Нажмите «Да» в панели «Контроль учётных записей… ».
7. Чтобы запустить проверку, в окне Adwcleaner кликните «Scan».
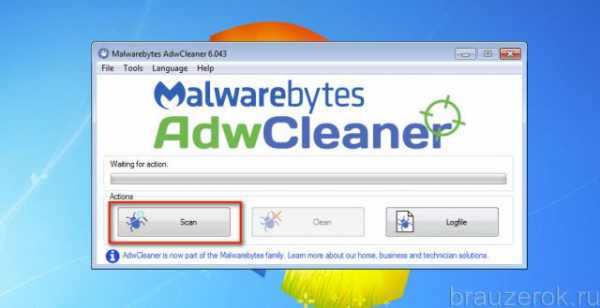
8. Дождитесь окончания проверки компьютера.
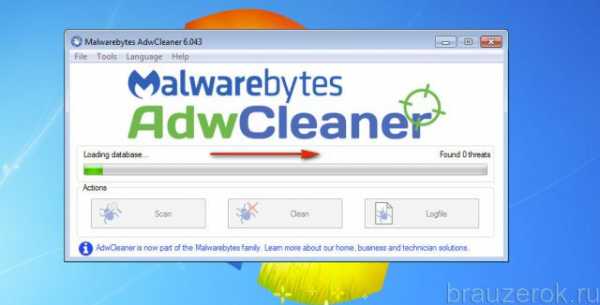
9. Чтобы удалить найденные вирусы, нажмите «Clean».
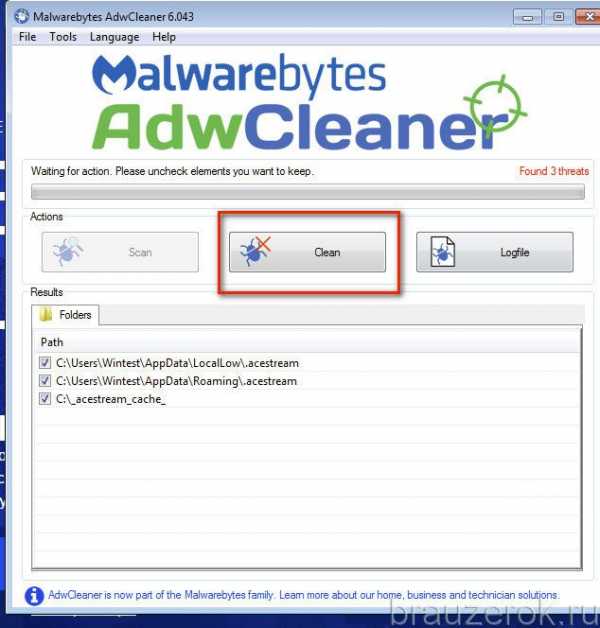
10. Перезагрузите ОС.
Шаг №2: дополнительная антивирусная проверка Malwarebytes
После очистки браузеров утилитой AdwCleaner вирусный модуль Adware, вероятней всего, уже не будет включаться. Но в целях профилактики всё равно рекомендуется сделать ещё одну антивирусную проверку другой утилитой — Malwarebytes. Образно говоря, произвести «контрольный выстрел» по цифровой инфекции.
Malwarebytes Anti-Malware — одна из лучших антивирусных программ. На «отлично» справляется с самыми опасными зловредами. Способна выявить в реестре и директориях Windows скрытые угрозы, которые «не видят» другие антивирусы. Детектирует вирусы любой категории (трояны, руткиты, черви, рекламное ПО и др.).
1. Откройте в браузере — malwarebytes.com.
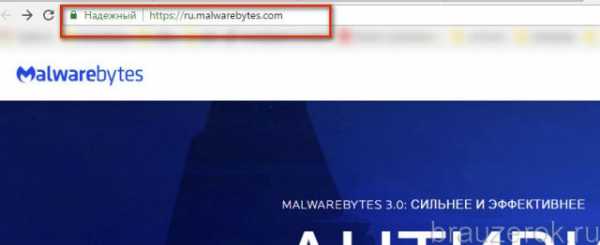
2. На главной странице офсайта щёлкните по кнопке «Бесплатная загрузка».
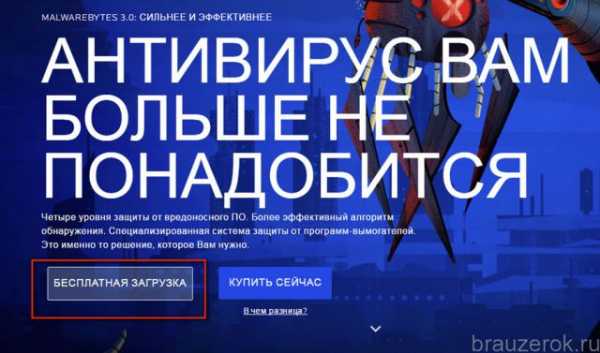
3. По завершении загрузки запустите инсталлятор двойным щелчком.
4. В окне «Открыть файл… » нажмите «Запустить».

5. В стартовой панели инсталлятора убедитесь в том, что установлен русский язык интерфейса. Нажмите «OK».

6. В окне «Лицензионное соглашение» клацните «Я принимаю условия соглашения». Нажмите «Далее».
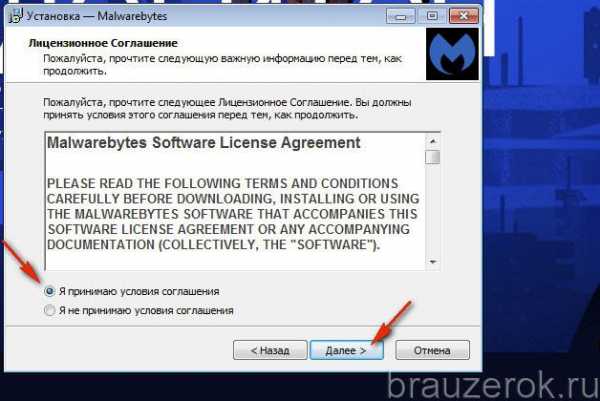
7. Запустите проинсталлированный сканнер.
8. В окне программы, на вкладке «Информационная панель», нажмите «Обновить сейчас», чтобы загрузить последнюю версию сигнатурной базы.
9. После апдейта перейдите на вкладку «Проверка». Выберите режим «Полная… », кликните кнопку «Начать проверку».
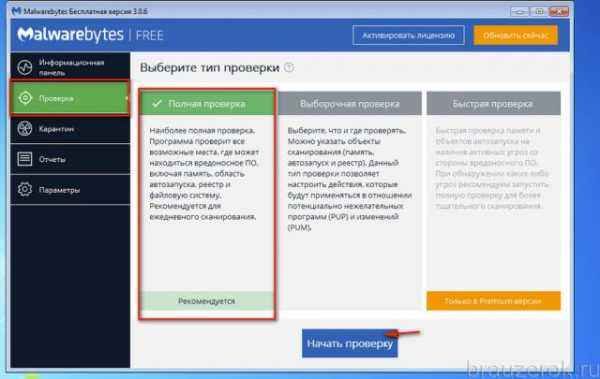
Также вы можете выбрать режим «Выборочная… ».
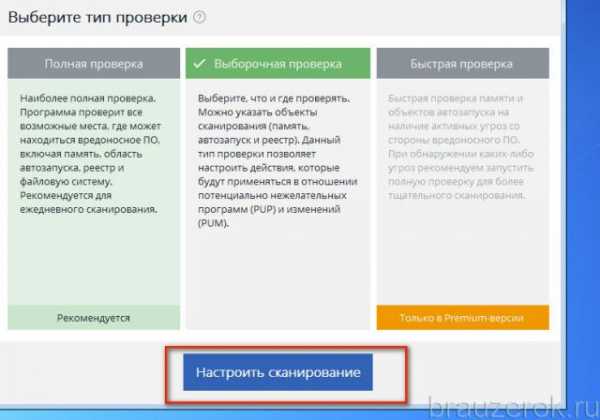
При его использовании дополнительно необходимо нажать опцию «Настроить сканирование». А затем указать разделы диска, которые нуждаются в проверке, и отстроить сканнер.

10. После сканирования удалите все выявленные объекты.

Шаг №3: сброс настроек
После нейтрализации Adware нужно сбросить настройки Хрома и убрать из него сторонние элементы. Задача эта может выполняться двумя способами: 1 — вручную; 2 — автоматически.
Мы рассмотрим второй способ, так как он менее трудоёмкий, более надёжный и быстро выполняется.
1. В поисковике Google наберите — chrome cleanup tool.
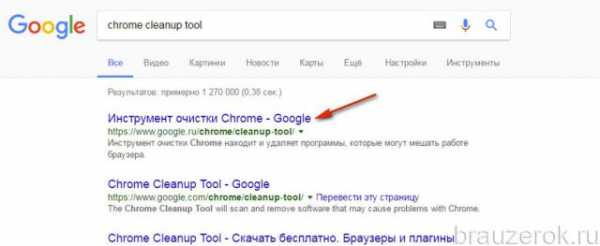
2. Откройте первый сайт, отображённый в выдаче.
3. Кликните «Скачать» на новой вкладке.
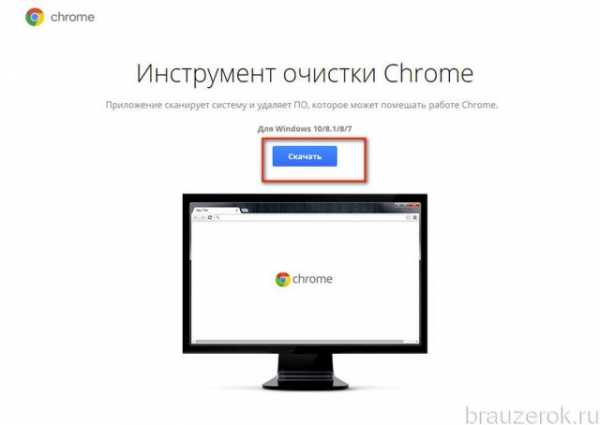
4. В новой панели активируйте щелчком мыши опцию «Принять и скачать».
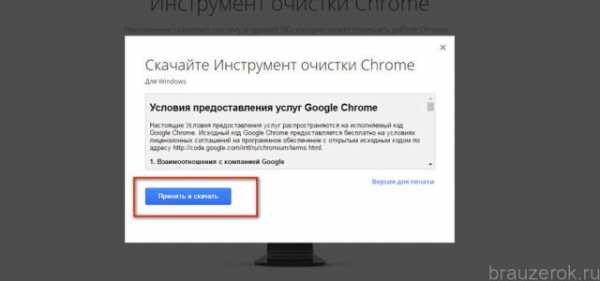
5. Запустите утилиту (кнопка «запустить» в панели «Открыть файл»).
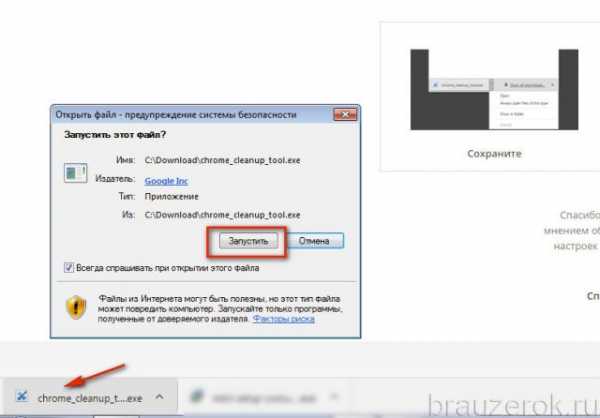
6. Откройте доступ: в запросе «Разрешить следующей программе… » укажите «Да».
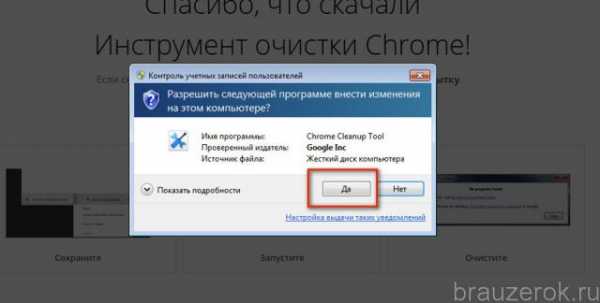
7. Отобразится прогресс проверки. Подождите немного, пока она завершится.

8. Ознакомьтесь с результатами анализа. Выполните все указанные инструкции при необходимости. Нажмите «Продолжить».
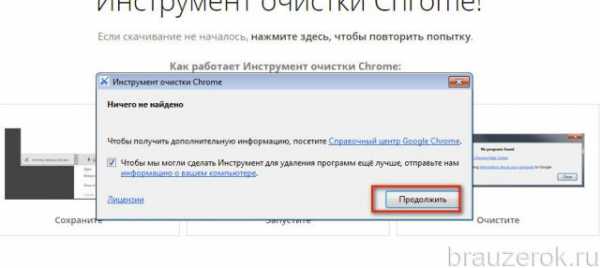
9. В панели «Сброс настроек» клацните «Сбросить».
10. Перезапустите Google Chrome.
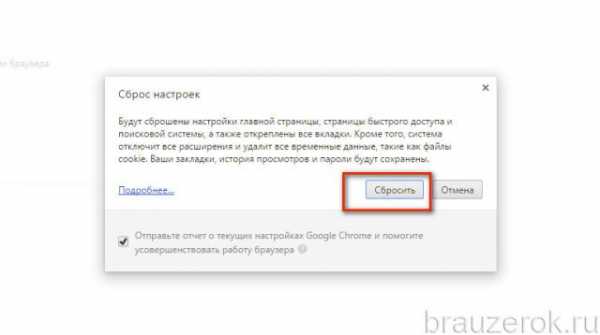
Шаг №4: проверка вручную
В завершении «лечения» браузера убедитесь воочию, что все его параметры в норме:
1. При запуске должен открываться только доверенный поисковик. Других вкладок быть не должно.
2. Перейдите в раздел: Меню → Настройки → Расширения. Просмотрите список подключенных аддонов. Удалите все подозрительные, в особенности те, которые вы лично не устанавливали.
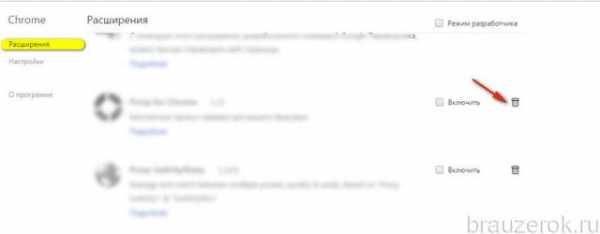
3. Если вирус в Хроме появился после установки какого-либо ПО, в обязательном порядке удалите его. Это можно сделать при помощи штатной функции: Пуск → Панель управления → Удаление программы → клик по иконке приложения → команда «Деинсталлировать».
Шаг №5: очистка Windows
В этой статье мы рассмотрим вариант очистки ОС утилитой-уборщиком под названием CCleaner. Но вы можете воспользоваться и любым другим аналогичным решением, например, Reg Organizer.
1. Запустите CCleaner.
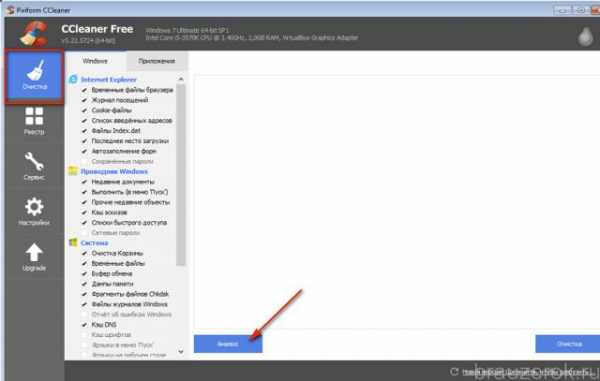
2. Клацните пункт «Очистка». Нажмите «Анализ».
3. Затем кликните «Очистка», чтобы нейтрализовать обнаруженные ненужные объекты.
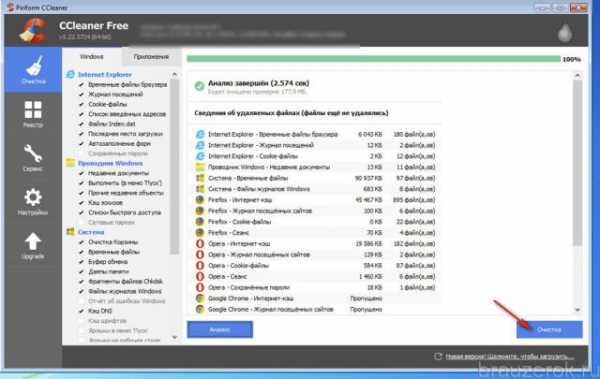
4. Клацните в меню «Реестр». Кликом мыши запустите «Поиск проблем».
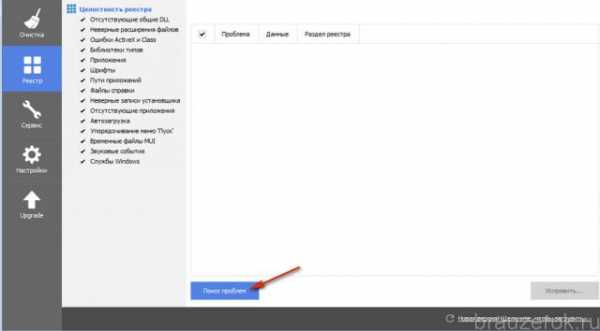
5. Чтобы устранить неполадки в реестре, щёлкните «Исправить».
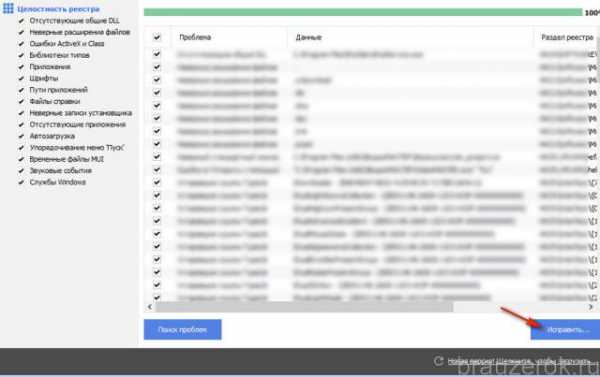
6. Закройте утилиту. Перезагрузите компьютер.
Успешной вам борьбы с рекламным зловредом!
brauzerok.ru
- Какой лучше для глаз размер монитора

- Файл что это такое
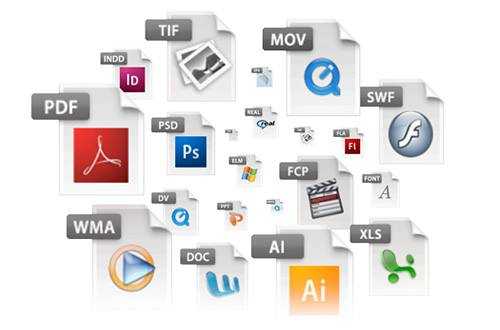
- Восстановление точка windows 10

- Postgresql linux 1c
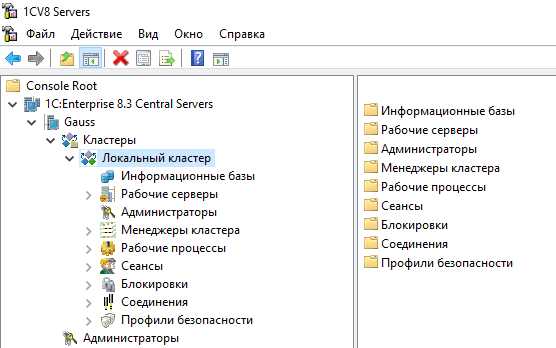
- Css программирование

- Как удалить виндовс олд с виндовс 7
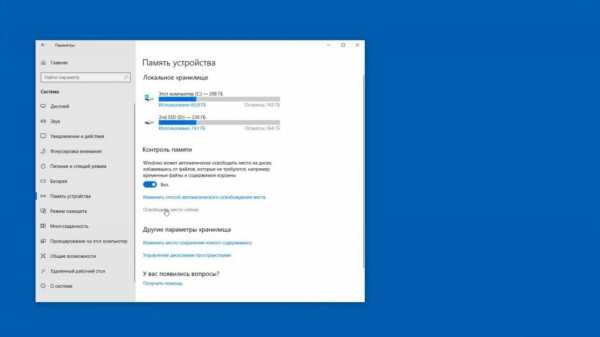
- Вирус скан

- Должен содержать символы как и в верхнем так и в нижнем регистре как
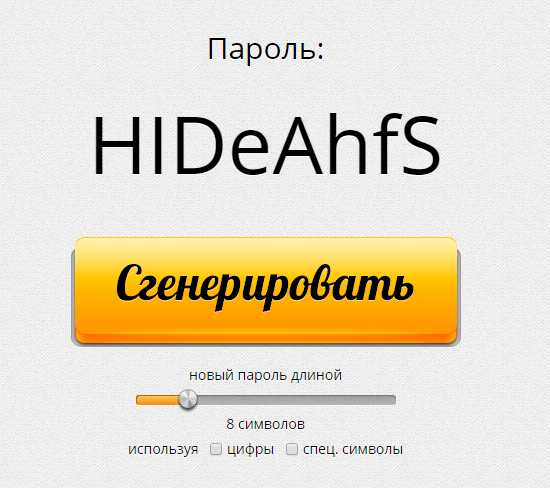
- Wifi скорость n

- Компьютер гремит при включении

- Что такое notepad