Как подключить телефон к компьютеру через usb. Как подключить интернет через телефон к компьютеру через usb кабель
Как подключить телефон к компьютеру через usb: Решения проблемы
Как подключить телефон к компьютеру через usb, если он не подключается в качестве съемного носителя, а только заряжается? Очень распространённая неполадка для пользователей, которые используют устройства Android. Рассмотрим отдельно каждую возможную причину поломки и способы ее решения.
Содержание:
- Решение №1. Несовместимость портов
- Решение №2. Конфликт версий устройств
- Решение №3. Графический ключ
- Другие способы синхронизации данных

Не могу подключить мобильный к ноутбуку, как справиться с проблемой? На самом деле существует несколько причин, по которым это происходит. Для начала вам нужно убедится, что вы подключили все необходимые настройки на своем устройстве. Если после соединения смартфона с ПК, на панели задач появилось сообщение о том, что устройство опознано и успешно установлены драйвера, зайдите в настройки телефона.
При этом на дисплее сотового должна быть видна зарядка батареи. Включите в настройках функцию съемного носителя и повторите подключение. В данном случае проблема подключения отсутствует, возможно настройки накопителя были изменены вследствие установки обновления или работы антивирусного ПО. Подключите устройство как накопитель для компьютера. Для этого нажмите на соответствующую клавишу во всплывающем окне или воспользуйтесь настройками телефона.
Способы как позвонить с компьютера на телефон?

Решение №1. Несовместимость портов
Если раньше соединение работало без перебоев, а сейчас мобильный не подключается, возможно вы не только не включили режим накопителя в настройках смартфона. Проблема может заключаться в несовместимости портов. Попробуйте подсоединить устройство к другому USB порту на вашем ПК. Желательно использовать USB версии 2.0.
Также попытайтесь поменять провод соединения. В некоторых случаях, смартфоны от Самсунг и lg могут продолжать зарядку даже при незначительных поломках кабеля. Также среди физических неполадок можно отметить поврежденное гнездо телефона. Из-за этого телефон может заряжаться, но окно для настройки накопителя так и не появится.
Не заряжается телефон? Рекомендации как устранить проблему
Для решения неполадки необходимо сменить провод или, если вы уверены в его работоспособности, запустить на компьютере мастер по устранению ошибок и неполадок.

- Нажмите на «настройку устройства». Далее запустится системная утилита для автоматического обнаружения неполадок. Если какие-либо проблемы с подключенным смартфоном будут обнаружены, приложение самостоятельно исправит их;

- Перезагрузите устройство;
- Попробуйте подключить его в режиме накопителя еще раз, проблема должна исчезнуть.
Решение №2. Конфликт версий устройств
Не могу подключить смартфон к ОС Windows XP, как поступить? Если вы недавно приобрели смартфон на Андроиде и не можете подключить его к компьютеру, на котором установлена ОС Windows XP, причина неполадки – конфликт версий ОС двух устройств. Как правило, несовместимы с данной операционной системой устройства от компании HTC, однако есть один способ решения проблемы.
Сравнения популярных операционных систем
Следуйте инструкции, чтобы решить неполадку:
- Со своего компьютера перейдите на официальную страницу сайта Майкрософт по ссылке microsoft.com/en-US/download/details.aspx?id=19153 – это прямая ссылка на страницу с утилитой для установки протокола MTP. Данный протокол необходим для организации работы и дальнейшего корректного функционирования операционной системы и смартфона пользователя;
- Скачайте и установите утилиту на свой ПК или ноутбук;
- После перезагрузки компьютера попробуйте подсоединить устройство еще раз, как накопитель. Оно должно определиться компьютером без каких-либо проблем. Если этого не произошло, необходимо переустановить версию ОС Андроид на телефоне.
Решение №3. Графический ключ
Важным моментом в процессе корректного подключения смартфона к компьютеру является наличие графического ключа на смартфоне или других дополнительных способов разблокировки. Из-за них соединение может происходить некорректно.
Забыли графический ключ? Узнай как разблокировать смартфон
Важно! Убедитесь, что после того как вы подключили устройство к ПК, вы ввели графический ключ или пароль.
Также проверьте, уведомляет ли вас устройство о том, что оно было подключено к компьютеру. Информация о подключении отображается на панели задач, как показано на рисунке ниже:

Попробуйте подключить устройство не только в режиме накопителя, но и в режиме модема. Для этого перейдите в настройки, найдите вкладку «Режим модема» и активируйте ползунок, как показано на рисунке ниже:

После подключения данной опции телефон должен распознаваться компьютером без проблем.
Другие способы синхронизации данных
Если причиной сбоя в соединении является физическая составляющая (к примеру, сломался провод), а файлы между устройствами необходимо передать срочно, воспользуйтесь следующими способами передачи:
- Настройте подключение между телефоном и ПК через любое из облачных хранилищ. Как правило, на телефонах HTC и Самсунг уже переустановлено программное обеспечение One Drive. Подключите его и переместите нужные файлы. Затем зайдите в свою учетную запись хранилища на компьютере и скачайте нужные документы;
- Используйте программу AirDroid или ее аналоги. С ее помощью вы можете управлять устройством через браузер компьютера. Для этого вам не понадобится проводное соединение. Однако, скорость передачи информации в таком случае зависит от скорости интернет соединения;
- Создание сервера FTP (данный вариант подойдет для продвинутых пользователей). В дальнейшем созданный сервер можно использовать в качестве съемного диска для операционной системы Windows.

Тематический видеоролик:
best-mobile.com.ua
Как подключить телефон к компьютеру через usb
Сегодня в выпуске мы рассмотрим, как подключить телефон к компьютеру через usb.
Для чего требуется подключение телефона к компьютеру?
Подключив смартфон к персональному компьютеру, ноутбуку, вы сможете перекидывать любые файлы с телефона на ПК, и обратно. Это очень удобно, и, наверняка, потребуется каждому из вас в определенный момент. Выполнить взаимодействие Андроида и компьютера просто. Если перекидывать документы на компьютер под управлением Mac OS, то обычным usb-кабелем не обойтись. Потребуется программа Android File Transfer. Ее можно бесплатно скачать, так как утилита находится в бесплатном доступе. Будет удобно воспользоваться программой AirDroid. АирДроид поддерживает большое количество систем и позволит вам передавать файлы беспроводным способом.
Итак, перейдем к непосредственному разбору вопроса, как передать файлы с телефона на компьютер с платформой Windows и Mac OS.
Технические средства, которые можно задействовать при выполнении инструкций:
Компьютер или ноутбук. 
Смартфон

Устройство на Mac OS (imac)

USB-кабель

В Mac OS
- Скачайте программу Android File Transfer. Она требуется для подключения смартфона на платформе Android к компьютеру на операционной системе macOS. После подключения появится возможность обмениваться файлами, которые хранятся в памяти устройств. В поисковике пропишите «Android File Transfer» и открывайте сайт Андроид точка ком. Впрочем, вот ссылка на скачивание, где можно скачать программы:
- android.com/filetransfer/.

-
Перейдя по ссылке, кликните по кнопке «Download Now», начнется скачивание. Буден скачен установочный файл. Открыть «установку» можно только с помощью Мак-устройства. Так что, на Виндовс скачивать не пытаемся. Да, в общем-то, это и не требуется.
- Запускаем установочный файл формата dmg.

-
Перенесите Android File Transfer в папку «Утилиты». После успешного запуска появится окно с двумя значками.
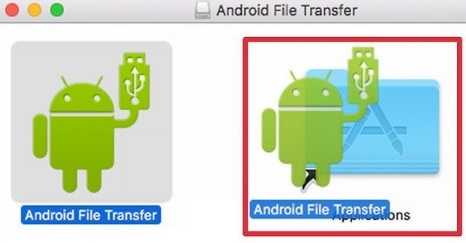
- На рабочем столе откройте меню Go и выберите «Приложения» (Applications).

- Нажмите на Open или «Открыть». Тем самым вы запустите приложение Android File Transfer.
- Переходим к телефону. Чтобы мобильное устройство было обнаружено на mac-компьютере, необходимо разблокировать экран на смартфоне.

- Подсоедините usb-кабель к смартфону и компьютеру. Убедитесь, что переходник и штекеры в рабочем состоянии. Если все настроено правильно, то на мониторе автоматически появится окно Android File Transfer.
-
На гаджете спустите верхнюю выпадающую дорожку. Выберите опцию «USB». Это переведет смартфон в режим
USB. - Нажмите «Передача файлов», «MTP». При включении данной опции Android-устройство будет распознаваться Mac OS, как запоминающее устройство. Ввиду чего будет запущен Android File Transfer.
-
Теперь в окне программы найдите необходимые вам файлы и перетаскивайте их, куда требуется.
-
Осталось лишь вытащить USB-штекер. Делать это стоит только после полной передачи данных. То есть, я вам предлагаю убедится в том, что копирование полностью завершено.
Подключаем телефон к Windows
Как упоминалось выше, с Android все гораздо проще. От вас не требуется никаких программ, что значительно облегчает нашу жизнь.
-
При помощи USB-шнура соедините гаджет с компьютером. Если вдруг кто-то подумает, что у него нет такого кабеля, то проверьте свое зарядное устройство. Возможно, кабель отсоединяется от блока с вилкой.
-
Зажатием и движением вниз откройте выпадающее меню на своем смартфоне.
-
Отобразится список уведомлений. Выберите и кликните по «USB».
-
Далее нажмите на «Передача медиа». В общем, делаем все тоже, что и в примере с Mac OS. Как итог, Виндос распознает устройство в автоматическом режиме.
-
Если окно не появилось автоматически, то зайдите в «Мой компьютер» (Этот компьютер; Компьютер) и найдите там свое устройство. Не забываем разблокировать телефон, так как без этого обнаружения не будет. Также перейти к содержимому носителя можно при возникновении всплывающего окошка в правом нижнем меню монитора ПК/ноутбука.
- Будем считать, что вы получили доступ к медиафайлам устройства. Теперь требуется найти необходимые файлы, чтобы перекинуть их на компьютер. Как правило, пользователи андроида не копошатся в папках и управляются со всеми медиа в галереи и видеозаписях. Именно поэтому подскажу вам, что искать изображения, видео со смартфона следует искать в следующих папках: «Pictures» (изображения), «DCIM» (фото), «Videos» (ролики), «Music» (аудио).
-
Осталось лишь отключить устройство, отсоединив штекер ото usb-входа. Выполните данное действие только после того, как процесс передачи данных полностью завершился. Не забудьте безопасно извлечь устройство. Тем самым вы заботитесь о сохранении данных на телефоне. Особенно важно такие операции проделывать при работе с флэш-накопителя (флэшками). Безопасное извлечение выполнить можно в правом нижнем углу.
Использование AirDroid (Mac OS и Windows)
-
На смартфоне откройте Google Market и установите приложение AirDroid. Это совершенно бесплатная программа, позволяющая подключиться к компьютеру, и беспроводным методом передавать файлы.
- Вторым делом скачайте AirDroid на компьютер. Она поддерживается, как на Windows, так и Mac OS. На сайте airdroid.com скачайте ее бесплатно. Вот ссылка https://www.airdroid.com/ru/ …
-
После скачивания установите AirDroid на компьютер, запустив установочный файл. Не требуется устанавливать программу McAfee Web Advisor (практически все пользователи могут обойтись без нее).
- При появлении запроса о предоставлении доступа к интернету соглашаемся и идем далее. Подключившись к сети при запуске программы вы сможете удаленно взаимодействовать.

-
Возвращаемся к компьютеру. Откройте AirDroid и войдите в свою учетную запись. Воспользуйтесь данными, которые вы указывали на Android. Данное позволит соединиться двум устройствам (компьютер — телефон).
-
Основные работы выполнены. Теперь читайте инструкцию, как перекинуть файлы с ПК на смартфон: перетаскивайте документы в окно AirDroid. Кликните по «Transfer Files» (т.е. Передать файлы). Перейдите во вкладку «Устройство» и перенесите все, что необходимо загрузить на смартфон.
-
Передать файлы с Android на компьютер можно так: зайдите в главное меню приложения AirDroid, кликаем «Transfer Files» (Передача файлов). Выбираем «AirDroid Desktop» (AirDroid версия ПК) и ищем доки, которые требуется перенести на компьютер.
- Если кто-то заметил, то не было сказано, как создать учетную запись AirDroid. При первом запуске программы на андроиде зарегистрируйте аккаунт, нажав на кнопку «Sign Up».
Заключение
Если вкратце, то на вооружение вы должны взять следующее: чтобы перекинуть музыку, картинки на компьютер с операционной системой Виндовс, достаточно найти usb-кабель. А вот для взаимодействия с Mac OS потребуется специальная программа Android File Transfer, которую можно бесплатно скачать в интернете. В качестве универсального средства воспользуйтесь приложением из Гугл Плэй AirDroid.
Интересные записи:
medicina-treat.ru
Как подключить телефон к компьютеру
Новые технологии занимают одну из самых важных мест в повседневной жизни человека и являются ее неотъемлемой частью. Каждый человек пользуется мобильными устройствами в буквальном смысле каждый день, поскольку именно эти атрибуты незаменимы и работают органично взаимно дополняя друг друга.
Одним из важных аспектов работы между смартфоном и десктопом является возможность обмена, передачи и хранения информации в носителях памяти этих атрибутах. В частности, с помощью них можно легко передать и сохранить абсолютно любые медиафайлы: будь то видео, аудио, картинки, документы или игровые файлы. К примеру, любой из нас сможет посетить интересную художественную выставку, галерею, зоопарк или футбольный матч и, запечатлев наиболее интересные моменты на камеру своего телефона, перекинуть их на свой ПК. Тем самым освободив место памяти смартфона для других файлов и обеспечить сохранность уже имеющихся.
Цели подключения

Перед тем, как разбираться с способами подключения, необходимо определиться с целями.
- Если Вам необходимо подключение для выхода в Интернет с компьютера через телефон или наоборот, то стоит прочитать отдельную инструкцию по работе с Интернетом на телефоне
- Для синхронизации данных — читайте инструкцию ниже в статье.
- Если нужно скинуть фотографии или музыку на компьютер или в обратном направлении — подойдёт самый простой способ — подключение по USB в режиме накопителя. Инструкция есть ниже.
Способы подключения
Подключение телефона к компьютеру — не сложная проблема и имеет несколько различных способов.
Передача информации происходит достаточно легко для этого просто достаточно воспользоваться несколькими методами:
- Подключение смартфона через USB кабель, этот метод по своей природе можно назвать классическим и возможно, самым безопасным, которым пользуются порядка 80 процентов всех пользователей. Способ прост подключаете кабель в проем USB десктопа, далее метод работы аналогичен с флеш накопителями. Но есть иногда и небольшая загвоздка, некоторые смартфоны для обеспечения безопасности и многофункциональности порой требуют установку дополнительных утилит (к примеру, знаменитые на весь мир телефоны модели Apple требуют наличие установленной программы ITunes). В принципе, их установка не вызовет никаких затруднений, но взамен обеспечит безопасную от вирусов в первую очередь передачу информации. Так на примере того же Айфона, программа помогает легко синхронизировать музыку и видео с мобильного устройства на ПК и обратно. Также такие программы помогают воспользоваться бесплатным сервисом для скачивания музыки и видео, а также других полезных утилит.
Если характеризовать этот способ пошагово, то будет так:
- 1-шаг. Подключение устройств через кабель. Проверка на вирусы (обязательно проверить на наличие вредоносных файлов).
- 2-шаг. Установка с диска (обычно прилагается вместе с телефоном) программы или эту же программу можно скачать с интеренета.
- 3-шаг. Открыть необходимый файл и отправить его на носитель или в обратном направлении на телефон.
- 4-шаг. Через безопасный режим отключить кабель. Большинство пользователей пренебрегают именно последним шагом, то есть просто вытягивают шнур кабеля с гнезда входа USB, что является фундаментальной ошибкой и может привести к конечным системным ошибкам.
Еще один способ, очень актуален когда нет под рукой кабеля USB, но есть ноутбук. В этом случае стоит воспользоваться с помощью передачи информации через Bluetooth. Очень легкий и удобный способ, который имеет очевидный плюс и не менее очевидный минус. Если с положительной чертой в принципе все понятно, просто, нужно включить Bluetooth, затем выбрать файл и отправить его на компьютер и в результате принят и сохранить его. А минус является, конечно же, скорость передачи файла, то есть большие файлы будут передаваться очень долго. И, наверное, дела плохи у тех кто пользуется все теми же модными телефонами марки Apple, которые не имеют Bluetooth. Для марки Самсунг можно воспользоваться еще программой Kies.
Еще одним вариантом подключения является интернет. То есть сохраняете файлы на обменнике и заходите через ПК и скачиваете их. Обратный процесс аналогичен.
Пример №1 — инструкция по подключению устройства Samsung к компьютеру через Samsung Kies
Для более детального примера, рассмотрим подключение телефона марки самсунг к компьютеру. Требуется подключить кабель USB со смартфона к ПК и установить программу Samsung Kies, которую можно абсолютно бесплатно скачать с множества интернет-сайтов.
Установка этой программы ничем не отличается от любой другой программы, установленной на десктопе.

Далее, после установки создаем ярлык на рабочем столе компьютера и открываем ярлык.

После этого подключаем смартфон с помощью кабеля и проверяем на вирусы. После проверки, программа автоматически синхронизируется с файлами и запускается самостоятельно.
Интерактивное меню программы позволит легко разобраться с файлами и выбрать процесс копирования или перемещения.

Задача подключения телефона к компьютеру имеет несколько решений и достаточно актуальна на сегодняшний день, однако механизм очень прост и легок в применении.
Пример №2 — инструкция по подключению устройства Android к компьютеру в режиме накопителя
В режиме накопителя Вы можете просматривать, копировать и записывать данные не только на флеш-карту, установленную в смартфоне, но и делать то же самое непосредственно с встроенной памятью телефона. Часто бывает так, что смартфон по умолчанию сохраняет сделанные его камерой фотографии не на карту памяти, а на встроенную память. И чтобы не совершать лишних действий, удобно сразу сохранять фотографии на компьютер с этой памяти.
Нам потребуется выполнить всего несколько шагов.
- Вставляем USB кабель в смартфон и в компьютер
- В смартфоне загорается выбор типа подключения. Выбирайте режим накопителя. Можно также сохранить этот выбор, чтобы Android больше не задавал этот же вопрос.
- После этих действий на компьютере появляется неизвестное устройство. Дальнейшие действия зависят от вашей операционной системы. Если у Вас установлена древняя пиратская система типа Windows XP, то Вам прямая дорога на сайт производителя вашего смартфона. Вам нужно найти драйвер USB для вашего устройства. Также этот драйвер может храниться на самом смартфоне и при первом подключении появляется вот такое уведомление с выбором:
Если такое окно появилось, значит Вам повезло. Жмите по нему и запускайте установщик Setup. Драйвер установится и Вы сможете продолжить шаги.
Если у Вас одна из современных операционных систем типа Windows 8 или Windows 10, Вам не нужно париться — операционная система сама найдёт драйвера, выглядеть это будет так:

Итак, последний шаг. После того, как USB драйвера для Вашего устройства установлены, подключите смартфон заново к компьютеру. При подключении появится следующее окошко:
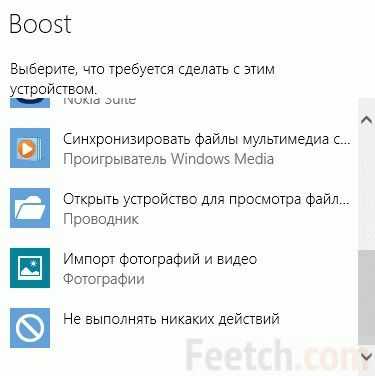
Жмите пункт «Открыть устройство для просмотра файлов». Также бывает, что доступ можно получить только через проводник. Для этого откройте «Мой компьютер» и перейдите в новые, появившиеся после подключения диски.
Чтобы не заблудиться в списке папок, мы предоставим Вам список самых популярных названий:
- Как правило, файлы, которые Вы скачиваете с Интернета на смартфон, хранятся в Adndroid в папке под названием «Download». Там могут быть документы, файлы, скачанные с Интернета.
- Для поиска фотографий откройте папку «DCIM»
- Если Вы ищите скриншот, сделанный на смартфоне — Вам нужна папка «Pictures» или «Screenshots»
- Музыка хранится в папке «Music», если она скачана с официальных источников, например, с Google Play, либо в папке «Download» в случае скачивания посредством браузера со сторонних сайтов
- Ну и последнее напутствие — если Вы не можете найти файл через Проводник, откройте этот файл в проводнике самого смартфона, просмотрите свойства файла. Там будет указан путь. Запомните этот путь и далее следуйте по этому пути в Проводнике компьютера.
Пример №3 — инструкция по синхронизации iPhone с компьютером
iPhone можно синхронизировать с компьютером не только по кабелю, но и по Wi-Fi. Написав материал по данной теме, мы пришли к выводу, что его лучше выделить в отдельную статью. Поэтому читайте материал — инструкция по синхронизации iPhone с компьютером.
feetch.com
- Javascript где включить

- Как подключить новый роутер tp link вместо старого

- Windows server 2018 r2 настройка vpn server

- Пример схемы подключения сервера

- Linux mint после установки настройка

- Какие отечественные языки программирования разработаны для учебных целей

- Линукс минт как установить
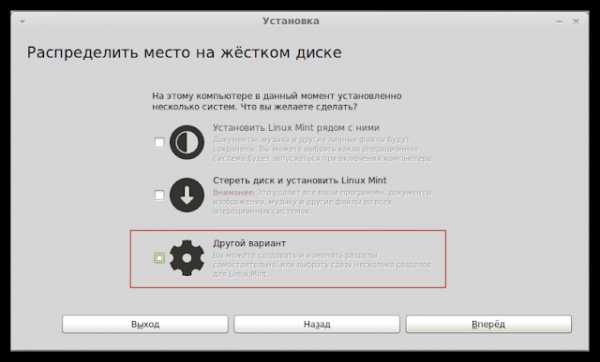
- Ccleaner как настроить

- Rdp настройка удаленного сеанса висит

- Как посмотреть работающие программы на компьютере
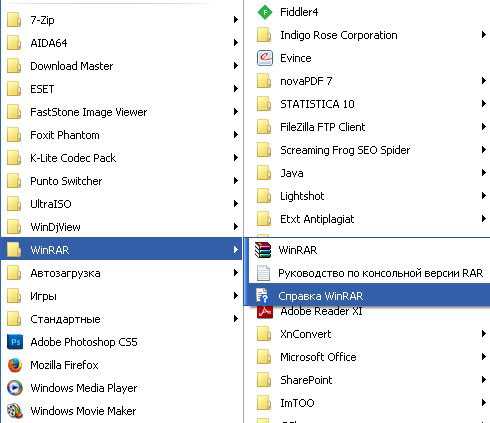
- Как почистить кэш в одноклассниках игры

