Как добавить или удалить строку или столбец в таблице. Как добавить в таблицу новый столбец
Как добавить столбец в таблицу в Ворде
Работая с таблицей в текстовом редакторе Microsoft Word, Вы не всегда можете угадать необходимое количество строк и столбцов. Поэтому если Вы просчитались, не придется ее удалять и перепечатывать заново. Достаточно добавить один или несколько строк или столбцов в нужных местах.
Про то, как добавить строки в таблицу Ворд, можете прочесть статью, перейдя по ссылке. Если хотите добавить столбец в табличку, то сделать это совсем не сложно, и об этом я расскажу в данной статье.
Первый способ – перейти на вкладку «Макет».
Поставьте курсор в любой ячейке того столбца, справа или слева от которого нужно приплюсовать новый. Дальше перейдите на вкладку «Работа с таблицами» – «Макет» и в группе «Строки и столбцы» нажмите на кнопку или «Вставить слева», или «Вставить справа».
В табличку будет установлен пустой столбец с выбранной стороны.
Для добавления нескольких новых колонок, выделите в готовой таблице подходящее количество. Например, будем добавлять три штуки, значит, выделяю также три. Потом на вкладке «Макет» выберите, с какой стороны их установить.
В примере я приплюсовала три пустых столбика.
Второй способ – вызов контекстного меню.
Поставьте курсор в ячейку из того столбика, с двух сторон от которого нужно добавить новый, и кликните по нему правой кнопкой мыши. Выберите в контекстном меню «Вставить», а дальше выберите вставку с нужной стороны.
Новая колонка будет добавлена.
Для добавления не одного, а нескольких столбцов, выделите соответствующее количество в готовой табличке. Потом кликните по выделенному правой кнопкой мыши и выберите из меню «Вставить», затем укажите, с какой стороны.
В примере было выделено два столбика, соответственно, столько же и добавилось.
В более новых версиях редактора Ворд, 2013 и 2016, сделать еще один столбец можно намного проще, чем те способы, которые описаны выше. Наведите курсор мышки на ту вертикальную границу, где нужно добавить новую колонку. Вверху таблицы появится плюсик, нажмите на него и столбец появится в указанном месте.
Вот такими способами, можно дополнить готовую таблицу в Word и вставить в нее необходимое количество пустых столбиков.
Оценить статью: Загрузка... Поделиться новостью в соцсетях
comp-profi.com
Как добавить новую строку или столбец в таблицу Excel? — MS Excel
Для того чтобы добавить новую строку или столбец в таблицу Excel используйте следующие решения.
Как добавить новую строку в таблицу?
1 способ
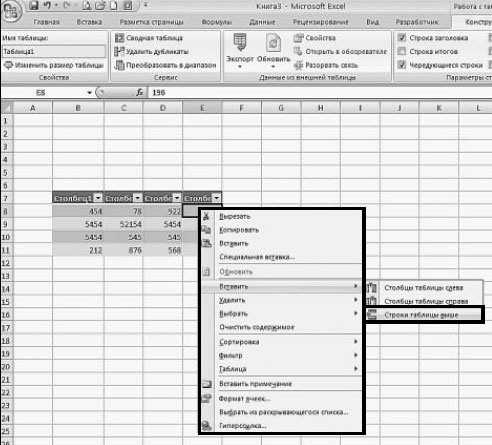
Рис. 5.8. Контекстное меню таблицы данных. Меню пункта «Вставить». Пункт «Строки таблицы выше»
Если использовать последнюю строку таблицы, то можно добавить строку как над, так и под ней
2 способ
В окне открытого листа выделите в таблице крайнюю правую ячейку последней строки и нажмите клавишу Tab.
3 способ
- В окне открытого листа выделите ячейку в строке таблицы, выше которой необходимо вставить новую строку.
- Перейдите к вкладке «Главная» и в группе «Ячейка» раскройте меню кнопки «Вставить».
- Выберите в списке команд пункт «Вставить строки таблицы сверху».
Чтобы вставить сразу несколько строк, предварительно выделите нужное количество строк таблицы
Как добавить новый столбец в таблицу?
1 способ
- В окне открытого листа щелкните правой кнопкой мыши на любой ячейке столбца таблицы, левее которого надо добавить новый столбец.
- В контекстном меню наведите курсор на пункт «Вставить».
- В списке команд выберите пункт «Столбцы таблицы слева».
Чтобы вставить сразу несколько столбцов, предварительно выделите нужное количество столбцов таблицы.
Если выделить последний столбец таблицы, то можно добавить новый столбец как перед ним, так и после него
2 способ
- В окне открытого листа выделите ячейку, непосредственно примыкающую к правому столбцу таблицы.
- Введите нужную информацию и нажмите клавишу Enter.
3 способ
- В окне открытого листа выделите ячейку в столбце таблицы, левее которого необходимо вставить новый столбец.
- Перейдите к вкладке «Главная» и в группе «Ячейка» раскройте меню кнопки «Вставить».
- Выберите в списке команд пункт «Вставить столбцы таблицы слева».
Чтобы вставить сразу несколько столбцов, предварительно выделите нужное количество столбцов таблицы.
Используя инструкцию «Как изменить размер таблицы?», можно также увеличить количество столбцов в таблице.
excel2010.ru
Как добавить столбец в таблицу Ворд?
При работе в текстовой программе Word часто приходится вставлять табличные данные. При создании таблиц всегда возникает необходимость добавления новых строк и столбцов. Однако, не каждый пользователь знает обо всех доступных способах вставки этих элементов таблицы. Поэтому ниже представлена подробная инструкция о том, как добавить столбец в таблицу Ворд.
Последовательность шагов будет продемонстрирована в Word 2013 и 2007. Но в других более старых и новых версиях программы функциональность выполнения сохраняется примерно такой же.
Пусть на страница расположена некоторая таблица с данными:
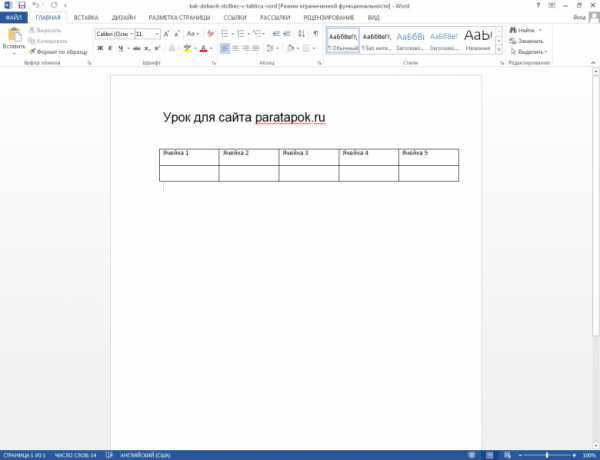
В 2013 версии программы существует три способа добавления столбцов в таблицы Ворд.
Первый способ
Чтобы добавить столбец необходимо установить каретку печати (курсор) в ячейку того столбца, перед или после которого Вам требуется вставить новый столбец:
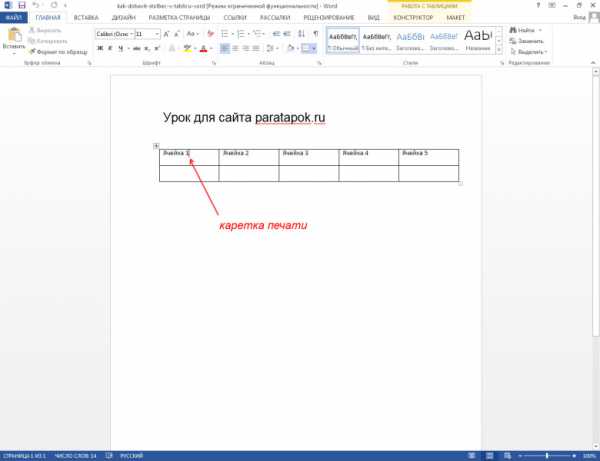
Далее, не убирая каретку с нужной ячейки, наводим курсор на неё и нажимаем правой кнопкой компьютерной мышки. В результате появится вот такое функциональное меню:
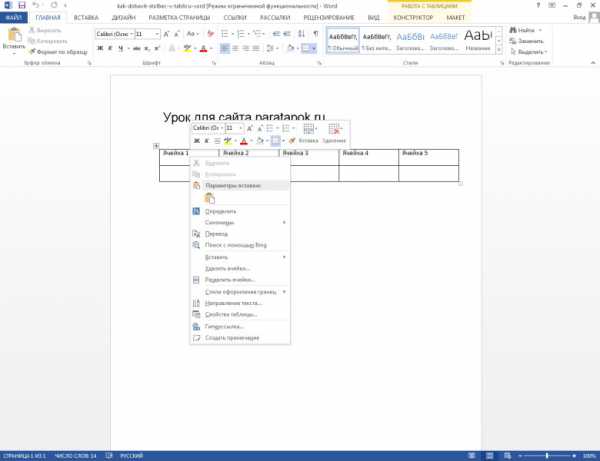
Далее в этом меню находим и нажимаем на пункт «Вставить», по нажатию на который появляется выпадающий список. В этом списке можно выбрать «Вставить столбцы слева» или «Вставить столбцы справа»:
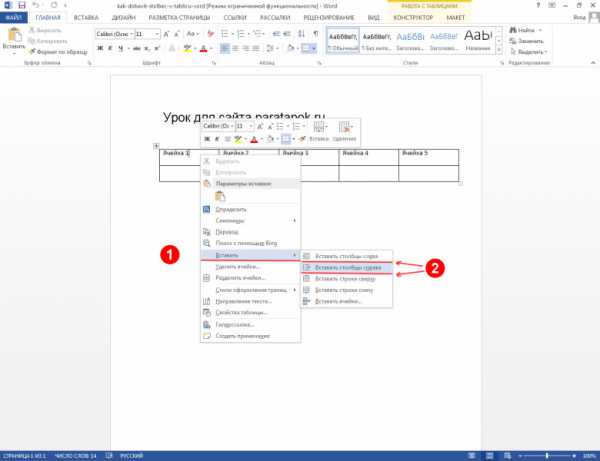
Урок: «Как удалить таблицу в Ворде?».
Второй способ
Как и в предыдущем случае, сначала устанавливаем каретку:
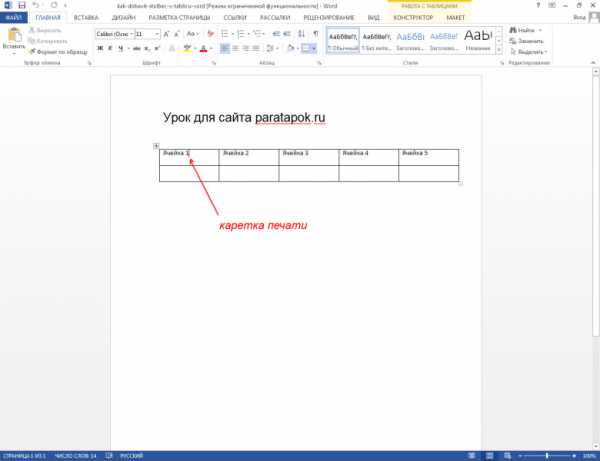
Далее в верхней панели программы выбираем вкладку «Макет» и находим в секции «Строки и столбцы» кнопки «Вставить слева» и «Вставить справа»:
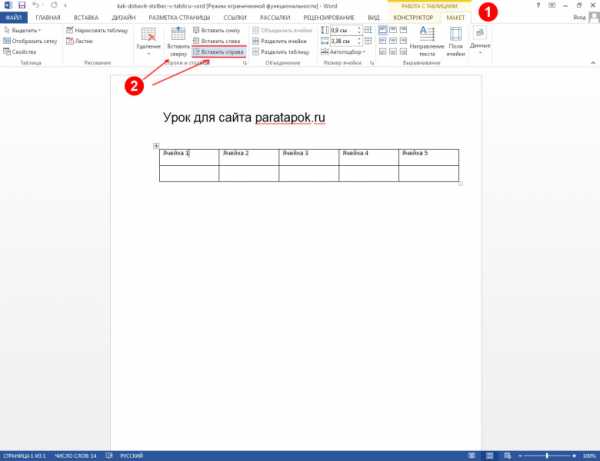
Либо можно нажать в этой секции внизу справа иконку квадратика со стрелкой и у нас появится вот такое окошечко:
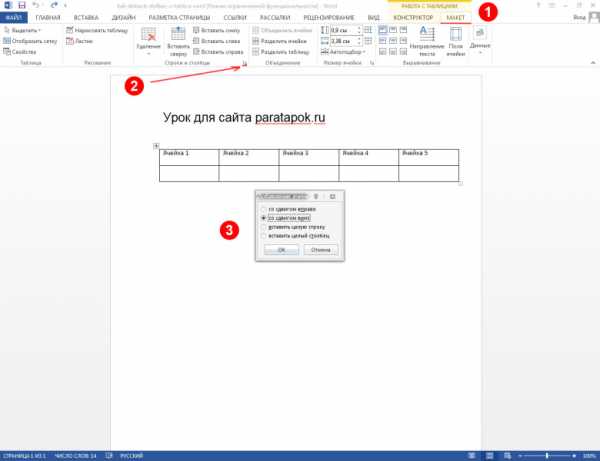
В окошечке можно выбрать две опции «Со сдвигом вправо» или «Вставить целый столбец», а затем нажать кнопку «ОК»:
Примечание! Эти опции позволяют вставить столбец только перед (слева) текущим.
Третий способ
Данный способ доступен только в версиях новее 2010. Необходимо навести курсор мыши на границу (линию), разделяющую столбцы таблицы. В результате появится графическая кнопка «+»:
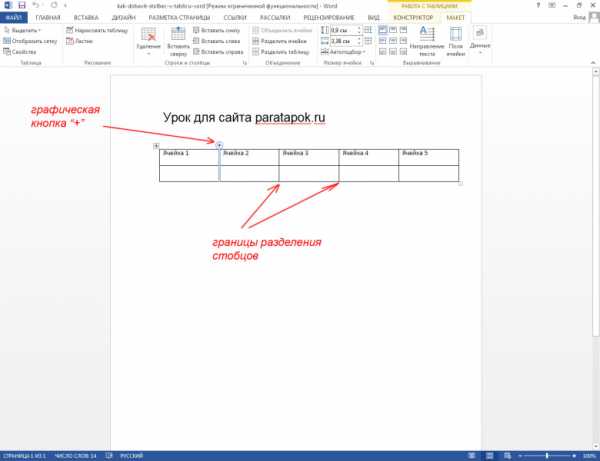
Далее необходимо нажать на эту графическую кнопку и вставится новый столбец справа.
Результатом каждого из способов вставки будет новый столбец в таблице:
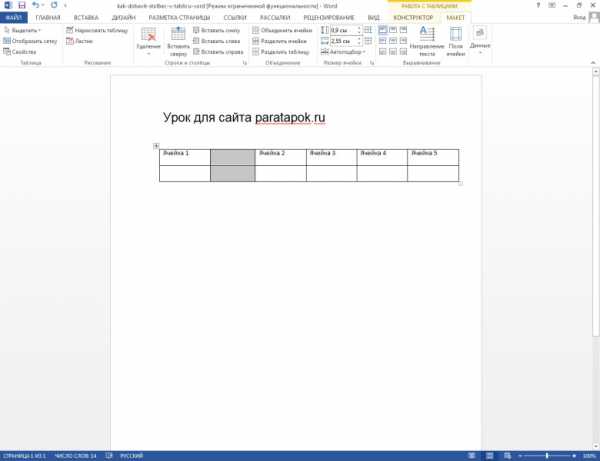
Как добавить столбец в таблицу Ворд 2007?
А вот так вся описанная выше последовательность действий выглядит в Word 2007. В целом, различий никаких нет:
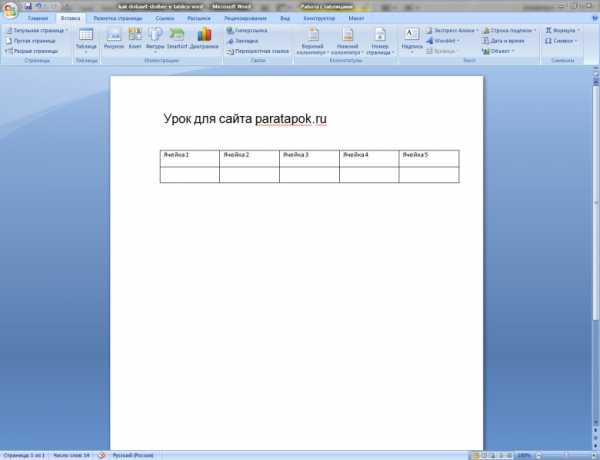
Ставим курсор в ячейку столбца, после или перед которым требуется вставить новый столбец:
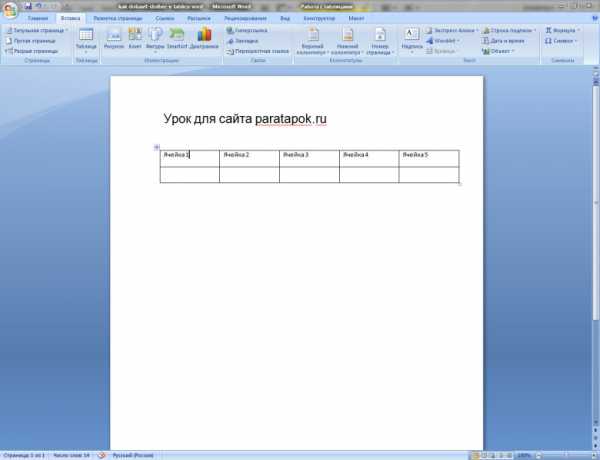
Далее также щелкаем правой кнопкой мыши, не убирая курсор из нужно столбца. Появляется вот такое меню:
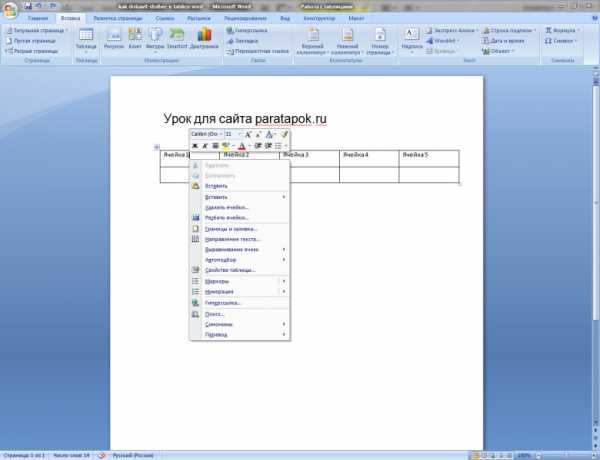
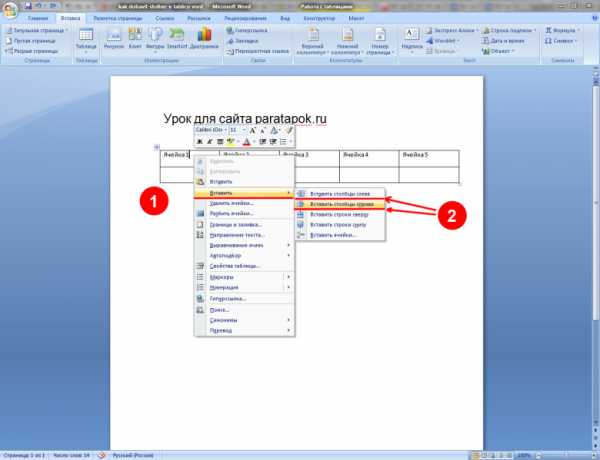
Или же можно через верхнюю панель:
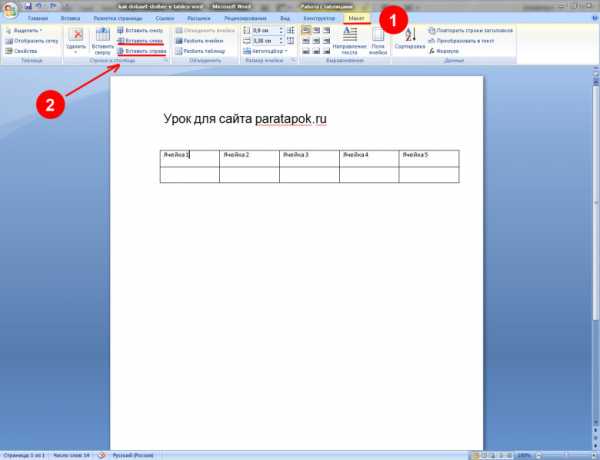
Результат:
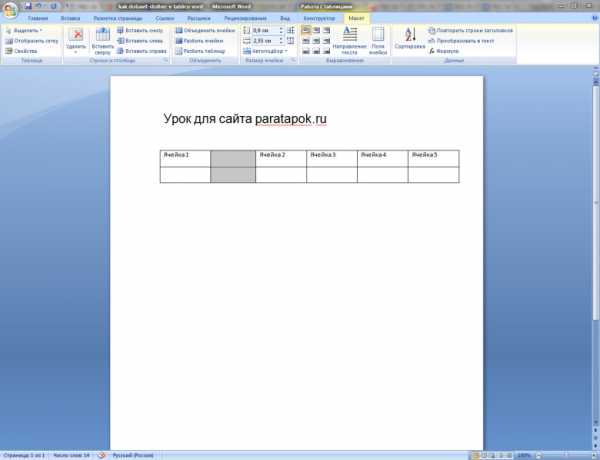
Понравилась статья? — Ставь лайк!
paratapok.ru
Как добавить или удалить строку или столбец в таблице
Чтобы добавить строку или столбец в таблицу, введите данные в ячейку, расположенную под последней строкой или справа от последнего столбца, вставьте скопированное значение в ячейку или добавьте новые строки или столбцы между существующими.
Ввод данных
-
Чтобы добавить строку внизу таблицы, начните вводить текст в ячейке под последней строкой. Таблица расширится, и в нее будет включена новая строка. Чтобы добавить столбец справа от таблицы, начните вводить текст в ячейку справа от последнего столбца.
В приведенном ниже примере добавления строки при вводе значения в ячейку A4 таблица расширяется за счет нее, а также смежной ячейки в столбце B.
В приведенном ниже примере добавления столбца при вводе значения в ячейку C2 таблица расширяется за счет столбца C. Ему присваивается имя "Кв3", так как Excel выявляет закономерность присвоения имен по заголовкам "Кв1" и "Кв2".
Вставка данных
-
Чтобы добавить строку таким способом, вставьте данные в крайнюю левую ячейку под последней строкой таблицы. Чтобы добавить столбец, вставьте данные в ячейку справа от крайнего правого столбца таблицы.
Если данные, которые вы вставляете в новой строке, содержат столько же столбцов, как таблица, или меньше, таблица расширяется, охватывая все ячейки вставленного диапазона. Если вставляемые данные содержат больше столбцов, чем таблица, лишние столбцы не будут включены в нее. Чтобы включить в таблицу эти столбцы, воспользуйтесь командой Размер таблицы.
В приведенном ниже примере добавления строк при вставке значений из диапазона A10:B12 в первую строку под таблицей (строка 5) она расширяется за счет вставленных данных.
В приведенном ниже примере добавления столбцов при вставке значений из диапазона C7:C9 в первый столбец справа от таблицы (столбец C) она расширяется за счет вставленных данных, а столбцу присваивается заголовок "Кв3".
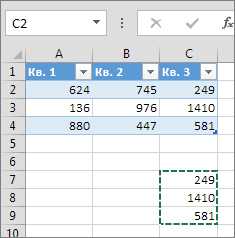
Добавление строки с помощью команды "Вставить"
-
Чтобы вставить строку, выберите ячейку или строку (но не строку заголовков) и щелкните ее правой кнопкой мыши. Чтобы вставить столбец, выберите любую ячейку в таблице и щелкните ее правой кнопкой мыши.
-
Наведите указатель мыши на пункт Вставить и выберите команду Строки таблицы выше или Столбцы таблицы слева, чтобы вставить новую строку или столбец соответственно.
Если активна ячейка в последней строке, можно выбрать команду Строки таблицы выше или Строки таблицы ниже.
В приведенном ниже примере новая строка будет вставлена над строкой 3.
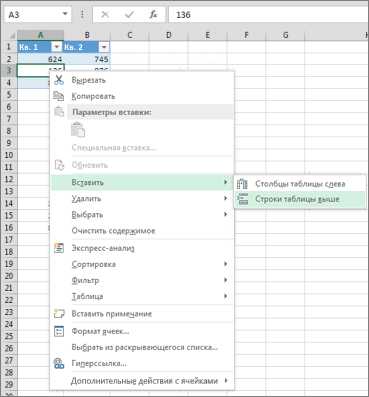
При добавлении столбцов, если выделена ячейка в крайнем правом столбце таблицы, можно выбрать команду Столбцы таблицы слева или Столбцы таблицы справа.
В приведенном ниже примере новый столбец будет вставлен слева от столбца 1.
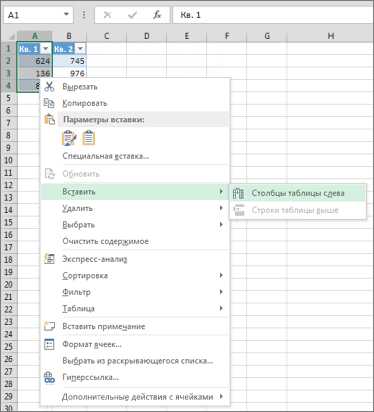
support.office.com
Как добавить столбец в таблицу в Word
Таблицы в ворде – это эффективный способ отображения определенных типов данных, а Microsoft Word существенно упрощает создание и редактирование таблиц. Если после создания таблицы вы обнаружите, что в ней недостаточно места для всей информации, которую вы хотите включить, вы можете добавить строку или добавить столбец в таблицу.
Word позволяет вставить новый столбец в любой точке вашей существующей таблицы, гарантируя, что вам не нужно будет удалять и создавать совершенно новую таблицу. Вы можете следовать приведенным ниже инструкциям, чтобы добавить столбец в таблицу в ворде, которую вы уже создали в своем документе.
Как добавить столбец в таблицу в ворде
Для того чтобы в ворде добавить столбец в таблицу, сперва откройте документ Word, который содержит таблицу, которую вы хотите изменить.
- Щелкните внутри ячейки таблицы в столбце слева от того, где вы хотите добавить новый столбец.
- Перейдите на вкладку «Макет» в разделе «Работа с таблицами» в верхней части окна.
- В разделе «Строки и столбцы» нажмите кнопку «Вставить справа», чтобы добавить столбец в таблицу в ворде справа от столбца, который вы выбрали на 1 этапе. Если вы хотите добавить столбец в таблицу слева от выбранного столбца, нажмите кнопку «Вставить слева».
Если ваша таблица уже занимает всю ширину страницы, Word будет регулировать ширину существующих столбцов, чтобы добавить новый столбец в таблицу в ворде.
- После того как вы нажали команду, в таблицу в ворде будет добавлен новый столбец.
Также вы можете добавить столбец в таблицу в ворде, щелкнув правой кнопкой мыши по столбцу, нажав «Вставить» и выбрав, где вы хотите добавить столбец в таблицу от выделенного столбца – справа или слева.
Как добавить столбец в таблицу в Word – Вставить столбец в таблицу в вордеВот такими способами вы можете добавить столбец в таблицу в ворде. Если вам необходимо добавить строку в таблице ворд, ознакомьтесь с этой статьей.
naprimerax.org
Как в «Excel» добавить новую строки или столбцы в таблицу
Одной из самых распространенных «проблем», с которыми сталкиваются новички, только начинающие работать с программой «Excel», является загвоздка с добавлением не одной строки, а сразу нескольких строк в центр уже существующей таблицы.
Решается данная «проблема» довольно легко, что называется «в один клик» мыши.
Давайте рассмотрим, как быстро добавить несколько строк в центр таблицы на примере:
Предположим, что имеется таблица с перечнем рабочих специальностей: сантехники, электрики и слесари КиП работающих на заводе имени Красного Стахановца.
Существующий список
| № п.п. | Должность | ФИО |
| 1 | Сантехник | Макаров С.С. |
| 2 | Сантехник | Степанов В.В. |
| 3 | Сантехник | Стольник К.М. |
| 4 | Сантехник | Стрельник У.К. |
| 5 | Сантехник | Аридзе А.А. |
| 6 | Сантехник | Казан У.К. |
| 7 | Сантехник | Бейкин М.М. |
| 8 | Сантехник | Вернель К.С. |
| 9 | Сантехник | Эдуардов А.К. |
| 10 | Электрик | Степлерр В.С. |
| 11 | Электрик | Сидоров А.В. |
| 12 | Электрик | Петров С.В. |
| 13 | Электрик | Степаненко А.С. |
| 14 | Электрик | Степанов С.А. |
| 15 | Электрик | Самойлов С.С. |
| 16 | Электрик | Сидоров А.И. |
| 17 | Электрик | Стерн А.М. |
| 18 | Электрик | Самаров В.М. |
| 19 | Электрик | Омаров С.М. |
| 20 | Электрик | Стрелин Е.Г. |
| 21 | Слесарь автоматизации | Жерех А.В. |
| 22 | Слесарь автоматизации | Жмыхов А.К. |
| 23 | Слесарь автоматизации | Кожемякин С.С. |
| 24 | Слесарь автоматизации | Строгунов В.С. |
| 25 | Слесарь автоматизации | Артухов А.А. |
[свернуть]
Вдруг на заводе вводят 20 новых ставок литейщиков чугунных форм.
Перечень литейщиков по неизвестным нам причинам нужно добавить между сантехниками и электриками.
Естественно, чтобы внести новый список в таблицу нам потребуется добавить сразу двадцать новых строк в середину таблицы.
Как это сделать?
- Для внесения новых строк следует поставить курсор на границу между сантехниками и электриками.
- Обязательно, чтобы курсор стоял на первой позиции, которая должна будет переместиться вниз, то есть на первом электрике (в нашем случае).
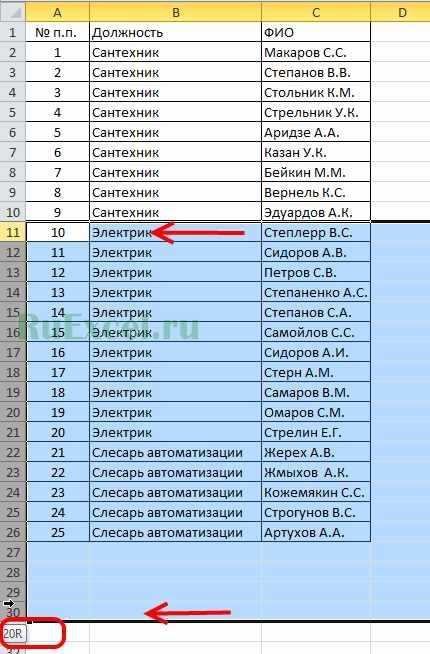
- Далее выделяем двадцать сток вниз (сквозным выделением).
- Когда строки выделены, кликаем по ним правой кнопкой мыши.
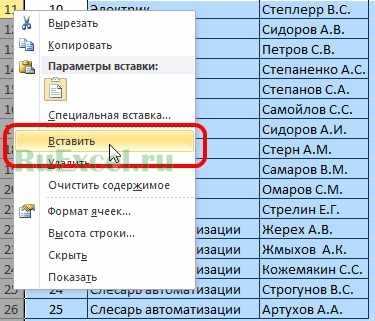
- В появившемся после клика мыши меню выбираем пункт «Вставить».
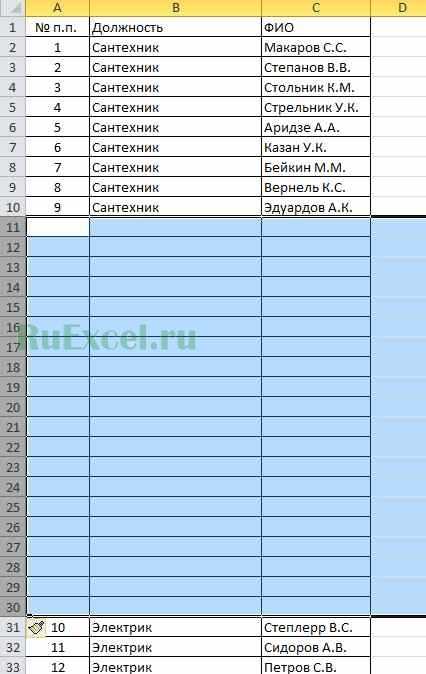
Как вставить несколько столбцов в таблицу «Excel».
Аналогичным способом можно добавлять и столбцы в таблицу «Эксель».Чтобы добавить несколько столбцов в таблицу нужно выделить столбцы (справа налево). И вставить новые кликом по пункту «Вставить» в контекстном меню.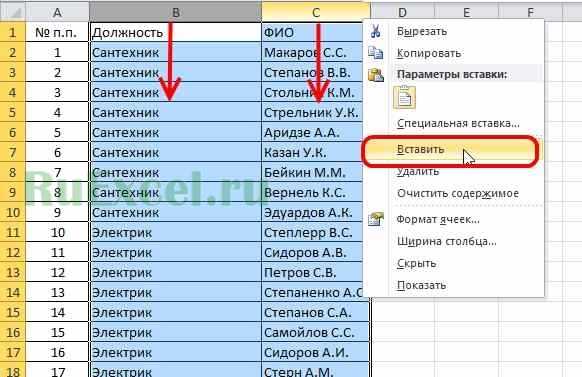
ruexcel.ru
Как добавить столбец в таблицу в Ворде подробная инструкция
11:57 Людмила Главная страница » Word Просмотров: 709Часто при работе с таблицами в текстовом редакторе Microsoft Word возникает необходимость добавить строку или целый столбец. Хорошо еще, если такая необходимость возникает сначала создания таблицы, а если вы уже успели её заполнить и таблица не маленькая. Что тогда, начинать всё сначала?
Разработчики предусмотрели и такие моменты, поэтому переделывать таблицу нет необходимости. Достаточно определиться, где в документе необходима еще одна колонка и добавить столбец в таблицу.
Добавляем столбец при помощи контекстного меню

Для этого установите курсор в ячейке столбца рядом с которым вы хотите добавить еще один столбец, и кликните правой кнопкой мыши. В открывшемся меню выбрать — Вставить – Вставить столбцы слева (или справа) –
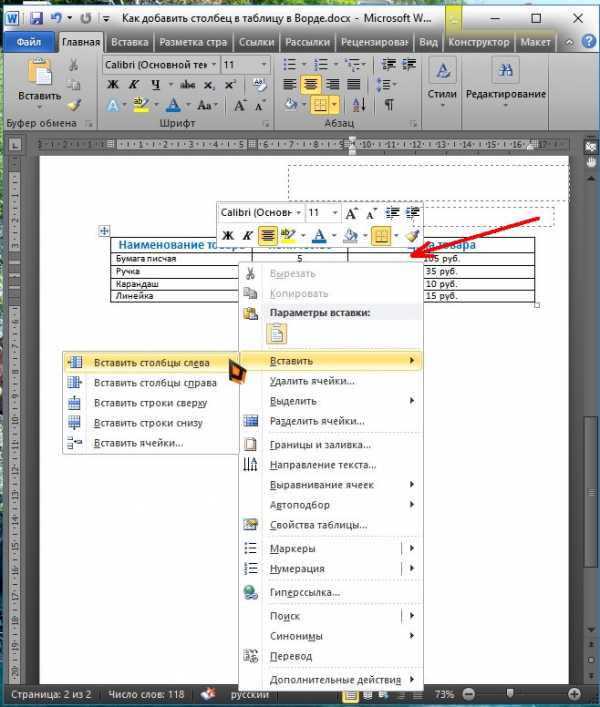
Теперь слева у вашей таблице появится новый столбец.
Добавляем столбец в таблицу при помощи вкладки «Макет»
Тоже самое можно проделать и при помощи вкладки «Макет». Для этого установите курсор в любой ячейке столбца, рядом с которым вы хотите добавить новый столбец, и перейдите в ленте меню на вкладку «Работа с таблицами».
*Эта вкладка появляется только после того, как вы установите курсор в редактируемой таблице.
На вкладке «Работа с таблицами» выберите еще одну вкладку «Макет» и перейти в группу «Строки и столбцы» и нажмите на кнопку «Вставить слева» или «Вставить справа».

И опять в вашей таблице появится новый столбец.
Как добавить сразу несколько столбцов в таблицу ворда
Для того чтобы добавить в таблицу сразу несколько новых столбцов, выделите сразу столько колонок, сколько вам необходимо новых столбцов, и перейдите на вкладку «Работа с таблицами» — «Макет», выберите в блоке «Строки и столбцы» место установки (слева или справа) и кликните по кнопке «Вставить слева» или «Вставить справа».

Я выделила два столбца и выбрала «Вставить слева». В итоге у меня слева появились два новых столбца.
Тоже самое можно проделать и при помощи контекстного меню. Выделить необходимое количество колонок, кликнуть правой кнопкой мыши в любом месте выделения и выбрать в контекстном меню – «Вставить» — «Вставить столбцы слева» или «Вставить столбцы справа».
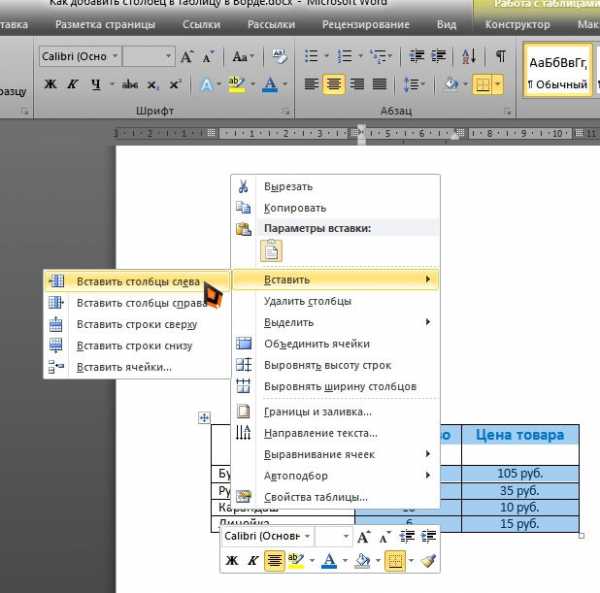
Добавление столбцов в версиях word 2013 и 2016
В новых версиях текстового редактора word (2013 и 2016) добавлять столбцы еще легче. Достаточно навести курсор на вертикальную границу между столбцами и когда появится маленький плюсик, кликнуть по нему, и в этом месте появится новый столбец.
Видео о том, как добавить столбец в таблицу в Ворде:
Вот такими способами можно добавить столбец в таблицу ворда.
Еще интересные статьи:
Понравилась статья — нажмите на кнопки:
moydrygpk.ru
- Bat работа с файлами
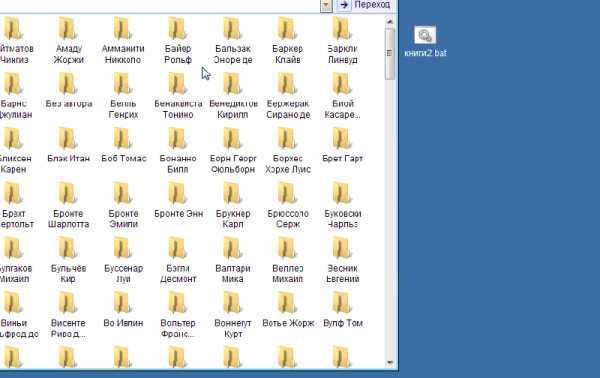
- Как подключить тп линк к компьютеру
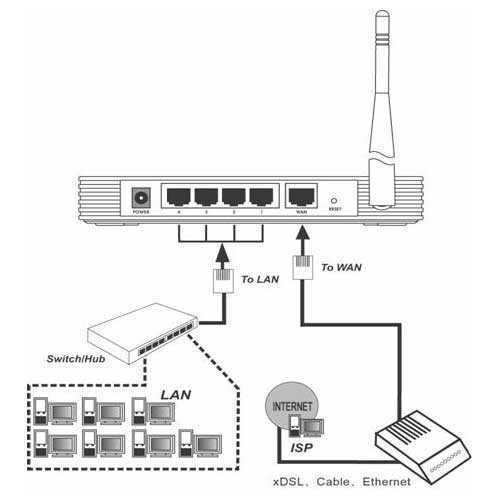
- Контрольная точка виндовс 10
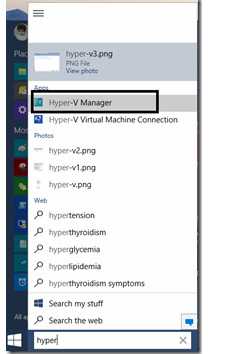
- Рабочий стол mate
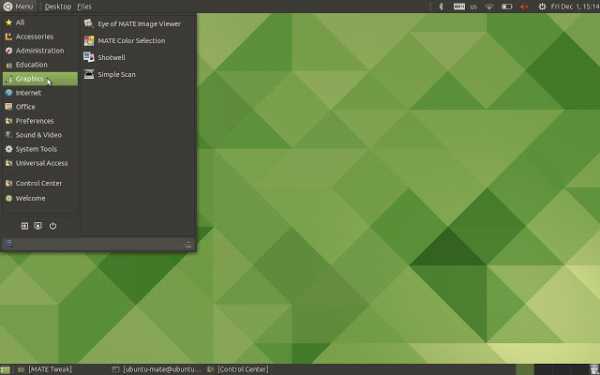
- Служба биометрическая служба windows
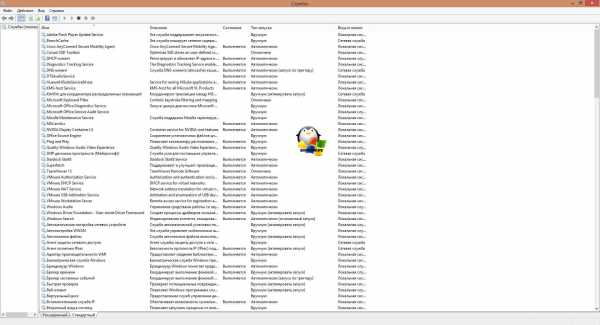
- Как подключить ноутбук к телевизору со звуком через кабель hdmi

- Как очистить диск с windows xp
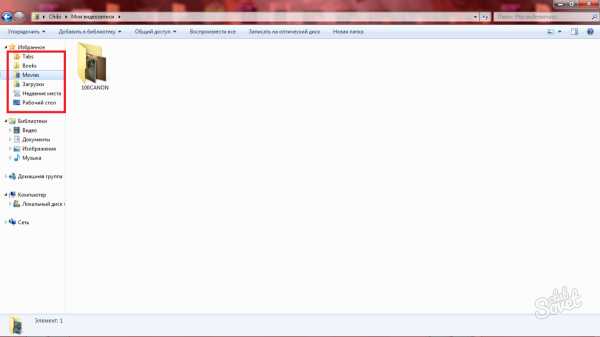
- Debian 9 stretch настройка

- Как вернуть значки на рабочем столе в прежнее состояние
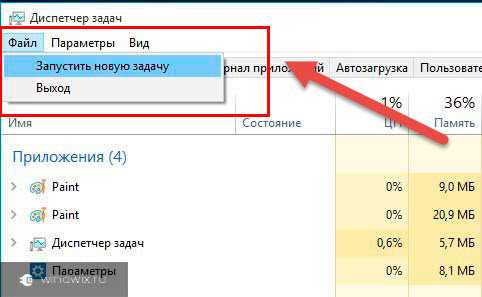
- Как с телефона войти в компьютер

- Сценарии скрипты это

