Урок #7. Как настроить Рабочий стол в Windows. Как должен выглядеть рабочий стол на компьютере
Как настроить рабочий стол
Cтатья рассказывает о том, как настроить рабочий стол индивидуально. Рассматриваются все основные настройки, ярлыки рабочего стола, цвет фона и окон, звуки и заставки.
Сегодня мы узнаем, что такое рабочий стол Windows и как им пользоваться.После загрузки операционной системы Windows появляется рабочий стол (Р.С), который условно разделен на две части.
Основная часть экрана это область ярлыков ссылающихся на разные объекты и в самом низу вторая часть под названием панель задач.
Чтобы перейти к настройкам щелкаем правой кнопкой мыши по-пустому пространству рабочего стола. В появившемся окне контекстного меню выбираем вкладку «персонализация».
Здесь первое, что мы видим это темы, разделенные по тематикам. Мои темы: здесь отображаются те темы, которые были самостоятельно скаченные из Интернета или ваши собственные фото, а также картинки. Темы Aero: про них более подробно можно прочитать в этой статье. Темы с высокой контрастностью: предназначенные в основном для слабовидящих людей.Ссылка справа «Другие темы в Интернете» осуществляет переход на сайт Microsoft, где предоставлено достаточное количество тем на разные тематики.
Переходим по данной ссылке, выбираем понравившеюся тему, нажимаем кнопку скачать и после не продолжительного скачивания новая тема автоматически установится на (Р.С) и отобразиться в персонализации вашего «ПК».
Если этого не произошло оформление не поменялось, то находим скачанный файл и запускаем его в ручную.Для того чтобы заменить текущую тему на другую то достаточно один раз нажать левой кнопкой мыши на одну из тему, и она сразу установится на ваш рабочий стол, заменив собой предыдущую (вставить ссылку сюда о скачивании и установке файлов).
Изменение фона рабочего стола
При изменении фона подразумевается только замена рисунка, а функции ранее установленной темы остаются, например: те же звуки.
А вот новая тема изменит полностью все предыдущие оформление.Для входа меню настроек нажимаем кнопку Фон рабочего стола, где предлагаются разные варианты выбора изображения для фона.
В выпадающем списке «расположения изображения» имеется пять базовых вкладок для изменения фона рабочего стола.
Если вы уже что то устанавливали самостоятельно, то появятся дополнительные вкладки как видно на скриншоте это тема Desktop Bacground и папка 102_PANA с моими изображениями.
- Рассмотрим вкладку Фоны рабочего стола Windows
В правом углу вашего экрана есть две кнопки «выделить все» значит, будет на каждой картинке стоять галочка, что означает показ всех картинок.
И «очистить все» подразумевает ручное выделение отдельно выбранных картинок.Положение изображения: в выпадающем списке выбираем, как будет, подгоняется под экран изображение.Сменять изображение: здесь нужно выбрать какой интервал времени потребуется для смены от одной картинки до другой.В случайном порядке: если не ставить галочку то показ картинок будет производиться в том порядке, в каком они сейчас расположены.
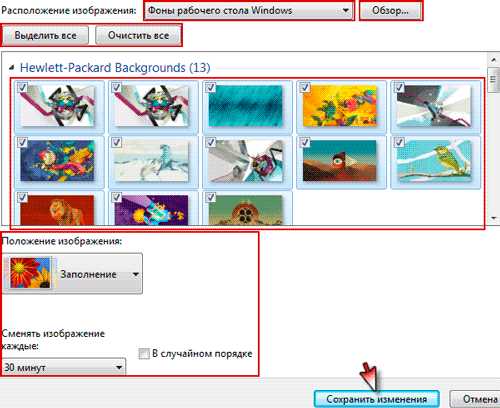 Мои темы: скачанные с интернета настраиваются по такому же принципу.
Мои темы: скачанные с интернета настраиваются по такому же принципу.
- Библиотека изображений
Осуществляет выбор картинок из базовой папки компьютера Библиотеки / Изображения, также можно настроить показ и интервал.

Если нажать эту кнопку, то можно выбрать свою папку на локальном диске компьютера с фотографиями или с какими другими изображениями. Возможно, специально создать папку с заготовленными в ней изображениями.
Кликаем «обзор» находим заготовленную папку и жмем «ОК» сохранить изменения вот и все.
- Сплошные цвета
При выборе цвета экран просто примет однотонный оттенок по выбранной окраске. Если нажать ссылку «подробнее» то тут предлагается полная палитра цветов на любой вкус.
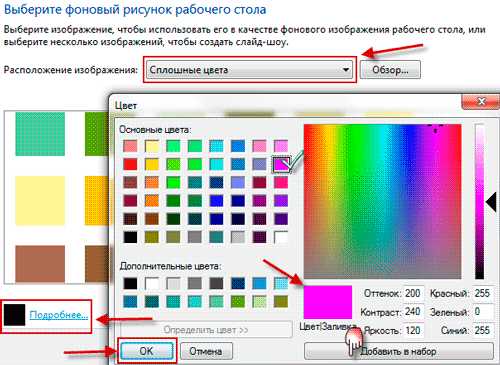
Цвет окна
Изменяем цвета границ окон, Меню «пуск» и панели задач выбрав подходящий цвет.
Включаем прозрачность как это работает можно посмотреть если нажать на меню «пуск» то будет просвечиваться рабочий стол тоже самое происходит с заголовками окон. (Подробно про окна можно прочитать вот здесь).Интенсивность цвета: можно изменять путем перемещения ползунка.Показать настройку цветов: здесь в ручную настраиваются оттенок насыщенность и яркость также с помощью ползунка.
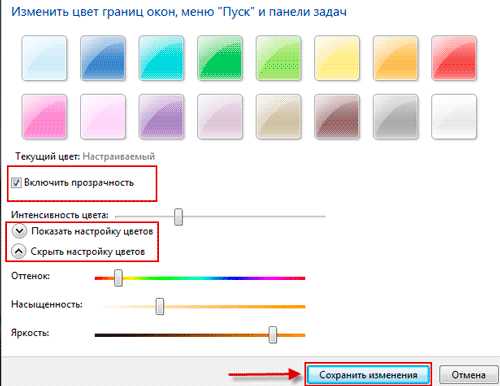
Дополнительные параметры оформления: настраиваются по ссылке внизу в выпадающем списке элементов.
Для каждого свои доступные значения такие как шрифт, размер, цвет. В принципе ни чего стоящего здесь нет и мало кто этим заморачивается.
Звуки
Предустановленная схема звуков стоит по умолчанию, однако ее можно изменить на любую другую из предложенного списка.
После выбора звуковой схемы перед каждым «Событием» где доступен звуковой сигнал, отображается динамик. Двойной клик мыши по программному событию или нажатие на кнопку «Проверить» позволяет прослушать установленный звук.
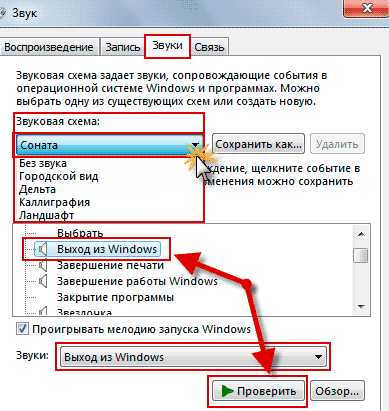 Там где звук не предусмотрен то его можно установить вручную, для этого нажимаем на событие где нужно установить звук, затем обзор
Там где звук не предусмотрен то его можно установить вручную, для этого нажимаем на событие где нужно установить звук, затем обзор
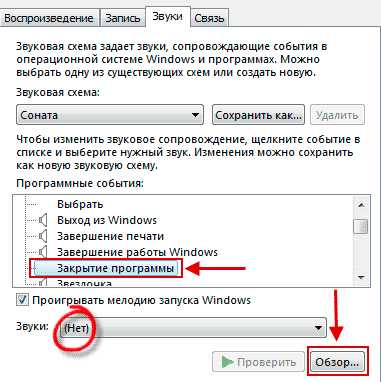
выбираем мелодию, жмем открыть
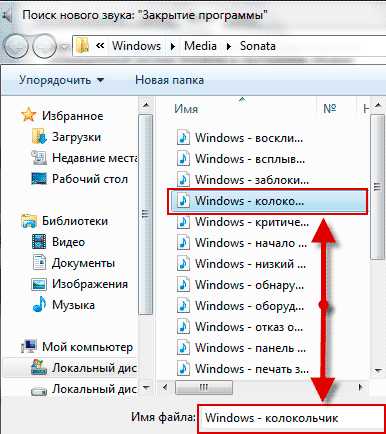
появиться желтый динамик, означающий о том, что мелодия установлена. Применить и «ОК».
Заставка
После определенного установленного время бездействия компьютера появляется заданная вами заставка.И так в выпадающем списке заставок выбираем один из вариантов. Устанавливаем приемлемый интервал времени.
Снимите галочку «Начинать с экрана входа в систему» если не хотите каждый раз при выходе из заставки вводить пароль.
Конечно, если ваша учетная запись имеет пароль.
Прежде чем применять изменения есть возможность просмотра как все будет выглядеть, просмотрели, устраивает, сохраняем.
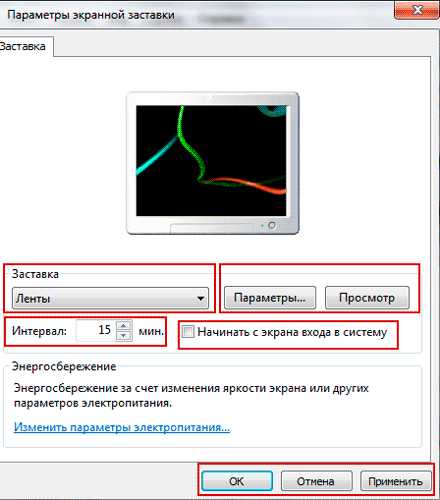
В заставке «Фотографии» входим в «Параметры» где изменяем, скорость показа слайдов. Для отображения изображений в случайном порядке ставим галочку.

Далее нажимаем «Обзор» и выбираем для заставки свою картинку или целую папку с картинками для сохранения нажимаем «ОК».Объемный текст: это самая настраиваемая заставка, здесь можно написать свой текст и выбрать шрифт написания и его размер, тип и скорость вращения или замена текста на показ часов.
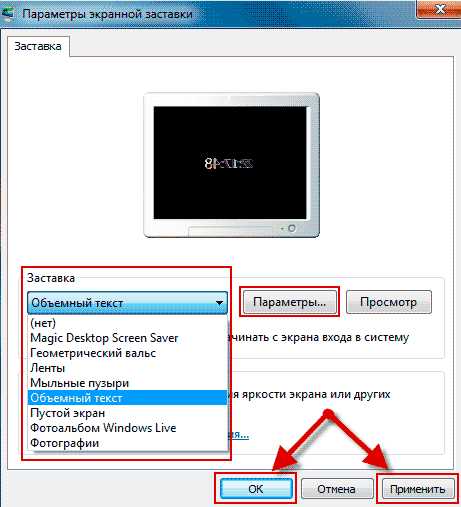
Все это можно настроить в параметрах думаю, разберетесь во всем сами, поэтому перейдем к последнему шагу этой статьи.
Значки на рабочий стол
Нажимаем на ссылку «Изменение значков рабочего стола» (также находиться в персонализации слева на голубом поле сверху) и переходим в параметры, где видим несколько базовых значков Windows.
Нажимаем на любой значок, потом на кнопку сменить значок выбираем подходящую картинку кликаем по ней, закрепляем выбор кнопкой «ОК» после чего окно с картинками пропадет.
В этом окне нажимаем «Применить» и «OK» настройка с остальными значками аналогична этой. Стоящие галочки напротив значков означают их отображение на рабочем столе если снять галочки, то значки не будут отображаться.
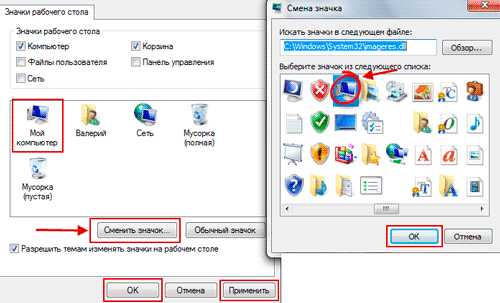 Вот основные настройки рабочего стола для базовых знаний в помощь новичку. Теперь вы можете и знаете, как настроить рабочий стол своими руками на свое усмотрение и вкус!Я же с вами прощаюсь до следующих встреч.
Вот основные настройки рабочего стола для базовых знаний в помощь новичку. Теперь вы можете и знаете, как настроить рабочий стол своими руками на свое усмотрение и вкус!Я же с вами прощаюсь до следующих встреч.
Валерий Семенов, moikomputer.ru
Главная
moikomputer.ru
Рабочий стол компьютера. Как установить рабочий стол Windows 7? Рабочий стол
Одним из самых важных элементов при работе с ЭОМ является рабочий стол компьютера. Как он устроен, и какие изменения в него можно внести? Для чего предназначен рабочий стол? Также у него существует множество свойств, о которых большинство людей даже не догадываются, хотя они могли бы значительным образом облегчить их жизнь.
Что собой представляет рабочий стол компьютера?
Он представляет собой рабочую зону, отображаемую с помощью монитора, на котором выводится вся необходимая информация. На нём располагаются иконки файлов, которые позволяют осуществлять быстрый доступ ко всем программам, к которым необходимо получить его. Можно изменить расширение, которое имеет рабочий стол Windows 7, увеличить количество ярлыков, расположенных на рабочем столе. Для эстетического удовольствия можно изменить фоновое изображение, а на случай длительного бездействия и заставку. Также благодаря дополнительному программному увеличению можно увеличить полезность рабочего стола для себя лично. Такая польза может проявляться в виде установки расширений, которые будут отображать желаемую информацию вроде погоды, курсов валют и много чего другого – благо выбор есть.
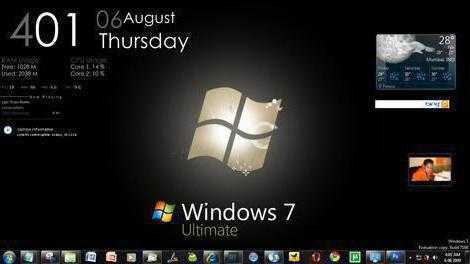
Часто можно услышать вопрос вроде «Как установить рабочий стол?». Дело в том, что по умолчанию на компьютерах, что продаются, он уже установлен. И под этим вопросом понимают изменение оформления или установку визуально отличимого менеджера файлов. Сейчас вы имеете общее представление о возможностях, которые предоставляет рабочий стол Windows 7 работающему за ним человеку. Давайте же рассмотрим всё более детально.
Быстрый доступ к необходимым файлам
Рабочий стол даёт возможность получить быстрый доступ ко всем необходимым папкам, файлам и программам. Если говорить о первых, то можно или создать новую папку (перенести из другого места), или создать ярлык, ведущий к уже существующей. Также при желании сами файлы можно перенести на рабочий стол, благо места на нём предостаточно для такой операции. Но всё же некоторые ограничения есть (как правило, до 1 Гигабайта памяти).
Относительно файлов и программ можно сказать, что особенности их перемещения напрямую зависят от последующего использования. Так, простое перемещение рабочего документа на стол произведет к тому, что постоянно будет выскакивать ошибка или о том, что необходимые файлы не были найдены, или о другом. Но конечный результат будет один и тот же – необходимый документ не запустится и не будет возможности посмотреть, что у него внутри. Единственное исключение из этого - ситуация, когда переносится файл, что не нуждается в чем-то дополнительном. Примером такого варианта являются документы из рабочего офиса, установленного в операционной системе, которые позволяют редактировать текстовые документы, презентации и программы подобного содержания.

Изменение параметров рабочего стола
Если не устраивает видимый экран, то его можно изменить. Причем внести коррективы не с помощью другого фона, заставки, расширения или чего-то похожего, а именно благодаря изменению режима отображения. Для этого проследуйте небольшой инструкции:
- Нажмите правой клавишей мыши на пустом месте рабочего стола. Из появившегося меню следует выбрать расширение экрана.
- В открывшемся окне можно выбрать много параметров. Первым идёт монитор, с которым работает компьютер. Затем расширение экрана. Тут следует остановиться и сообщить, что когда меняется расширение экрана, то и увеличивается/уменьшается полезная область. А вместе с этим растёт количество значков, что может быть размещено на экране. Или уменьшатся. Дело в том, что при увеличении размера экрана значок становится меньшим, и их больше можно разместить.
- Также можно выбрать ориентацию экрана: альбомную или портретную.
- При желании сделать мельче/крупнее только значки, без изменения расширения экрана можете воспользоваться специальной ссылкой для таких операций.
- И если сильно хочется лично добраться до всех возможных настроек, то нажмите на «Дополнительные параметры». Здесь можно отредактировать частоту обновления, уровень колоризации и провести диагностику экрана.

Возможность получения доступа к рабочему столу
Мало кто знает, но с рабочим столом компьютера можно работать дистанционно. Для этого необходим доступ в локальную/Всемирную сеть (смотря откуда будет заход) и специальные программы. Причем возможно взаимодействовать с помощью как платного, так и бесплатного обеспечения. Рабочий стол – это в данном случае удалённый терминал, возможности работы с которым прямо зависят от используемых программ.
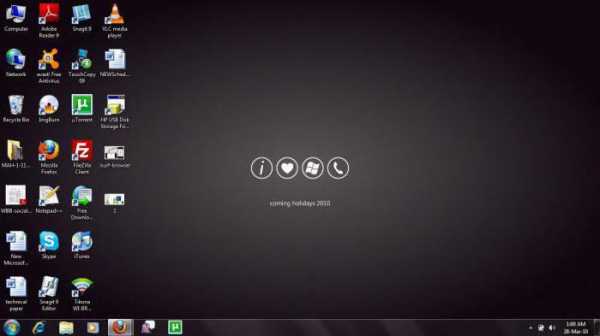
Изменение фона и заставок
Нажмите правой клавишей мыши по свободной части рабочего стола компьютера. Из открывшегося меню необходимо выбрать «Персонализация». Откроется окно, в котором можно будет выбрать фон, цвет окна, звуки и заставку. Базовое разнообразие не слишком велико, поэтому при желании можно самому подгрузить свои элементы оформления. Рабочий стол – это такая часть системы, к которой может быть приписано любое изображение.

Расширения рабочего стола
Теперь о довольно важных и весьма полезных расширениях. Если есть желание отслеживать положение нескольких вещей, то это для вас. Рабочий стол – это настоящая площадка испытаний. Нажимаем правой клавишей мыши на пустом места рабочего стола и выбираем «Гаджеты» в открывшемся меню. Появится окно, в котором можно будет выбрать все желаемые расширения. По умолчанию здесь имеются такие дополнения:
- Проигрыватель музыки.
- Информационное табло о курсе валют.
- Головоломка, отвлекаясь на которую, можно развлечься.
- Заголовки новостей, взятые из RSS-ленты.
- Календарь.
- Погода.
- Часы.
- Показ слайдов.
- Табло о нагрузках на центральный процессор и физическую память компьютера, которое выполнено в стиле автомобильных спидометров и внешне весьма привлекательное.
Эти указанные в статье расширения – не всё возможное. Если есть интерес к тому, что не представлено, то в мировой сети можно найти дополнения, которые, как вы считаете, необходимы именно для вас. Осуществлять поиск можно с помощью установленных в окно гаджетов инструментов. Но если там ничего удовлетворяющего не нашлось, есть ещё один вариант. Поискать своими силами, с помощью браузера и последующей установкой вручную.

Дополнительное программное обеспечение
Также изменять рабочий стол компьютера можно, прибегая к помощи специальных программ. Можно сказать, что, используя их, вы буквально устанавливаете своё внешнее оформление, которое в конечном итоге может кардинально отличаться от того, что было вначале. Разнообразие их использования велико, поэтому лучше обойтись кратким описанием функционала:
- Программы, которые добавляют дополнительные значки на панель инструментов (корзину, папки и всё что душе угодно).
- Обеспечение, позволяющее делать все вышеописанные операции по изменению рабочего стола, не выходя из него.
- Программы, позволяющие создать трехмерный эффект расположения документов на рабочем столе и его самого.
- Обеспечение, влияющее на внешний вид системных элементов. Вам не нравится, как уныло выглядят часы? Ничего, это можно исправить! Или, может, неудовлетворены внешним видом регулятора громкости? Что ж, и на этот случай есть довольно разнообразный выбор.
- Также есть программы, способные изменять отображение элементов папок, элементов системы. Не нравится ширина краев папки? Это можно исправить. Есть желание сделать их или меню «Пуск» прозрачными? И такое возможно.
- Файловые менеджеры.
Заключение
Подводя итоги, можно сказать, что рабочий стол – это важная составляющая компьютера. С него можно совершать много действий, изменять оформление компьютера и делать много других полезных вещей.
fb.ru
Что такое рабочий стол, панель задач и быстрого запуска, а так же настройка

ЧТО ТАКОЕ РАБОЧИЙ СТОЛ КОМПЬЮТЕРА
Рабочий стол компьютера — это основное рабочее место пользователя, появляющееся на экране сразу после загрузки операционной системы. Так же как и на обычном рабочем столе пользователь может разместить на нем все необходимые для работы инструменты, учитывая что речь идет о компьютерах точнее будет сказать программы, а также документы, медиа-файлы и все, что может понадобится ему для работы. Естественно, чтобы за рабочим столом было удобно трудиться все необходимое должно располагаться на нем в порядке, максимально подходящем для конкретного пользователя. Поэтому очень важно пред началом работы грамотно организовать свое рабочее место, а в нашем случае — настроить рабочий стол и все находящиеся на нем инструменты.Настройка рабочего стола
В первую очередь стоит поместить на рабочий стол ярлыки всех программ и файлов, которые могут пригодится в работе. Большинство программ при установке автоматически создают ярлык на рабочем столе, а если и нет, то создать его можно обратившись в меню «Пуск» о котором мы поговорим позже. Если какой то ярлык кажется вам лишним, вы без проблем можете удалить его с рабочего стола, а при необходимости восстановить, пользуясь все тем же меню «Пуск». Разместить ярлыки в удобном для вас порядке можно просто перетаскивая их по экрану, удерживая при этом левой кнопкой мышки.

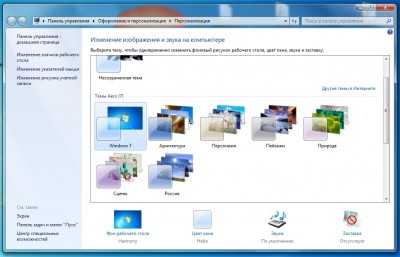 Но простым размещением ярлыков настройка рабочего стола не заканчивается. Для того чтобы сделать работу максимально комфортной имеет смысл воспользоваться меню настроек. Для его вызова достаточно щелкнуть правой кнопкой мыши в любом свободном месте рабочего стола.
Но простым размещением ярлыков настройка рабочего стола не заканчивается. Для того чтобы сделать работу максимально комфортной имеет смысл воспользоваться меню настроек. Для его вызова достаточно щелкнуть правой кнопкой мыши в любом свободном месте рабочего стола.Пользуясь меню настроек можно увеличить или уменьшить размеры значков на рабочем столе, а также изменить размер текста и прочих элементов. Кроме этого, воспользовавшись разделом «Персонализация» можно сменить оформление рабочего стола, экранную заставку и «обои», внешний вид меню и папок. Одним словом рабочий стол можно сделать не просто функциональным, но и максимально привлекательным.
В нижней части рабочего стола находится так называемая «Панель задач». Она состоит из нескольких инструментов, каждый из которых мы рассмотрим подробнее.

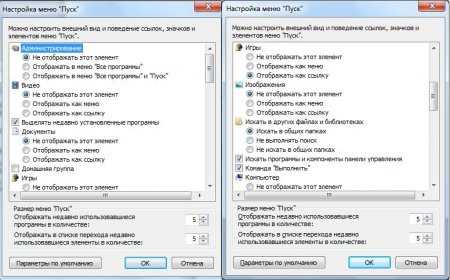
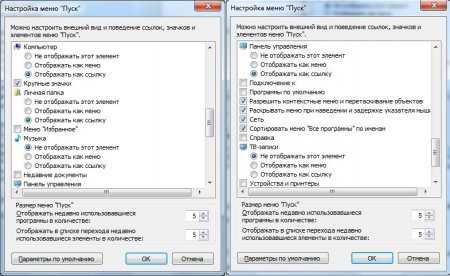
Настройка меню пуск
В левом углу Панели задач находится кнопка «Пуск», при нажатии на которую открывается одноименное меню. Его использование упрощает доступ к часто используемым программам, интернету, электронной почте и так далее. Кроме этого меню «Пуск» дает доступ к панели управления компьютером, в которой вы можете произвести настройку всех его компонентов. Так же как и рабочий стол меню «Пуск» можно «настроить под себя». Для этого правой кнопкой мышки нажмите на кнопку «Пуск» и в открывшемся окне выберите раздел «Свойства». Воспользовавшись клавишей «Настроить» вы сможете изменить размеры значков в этом меню, установить количество отображаемых в нем программ (от 3 до 30) выбрать предпочитаемый интернет браузер и почтовый клиент, а так же «закрепить» в меню часто используемые программы. После внесения изменений нажмите на клавишу «Применить».Настройка панели задач
В панели задач отображаются все открытые программы и файлы, а также находятся значки программ закрепленных в панели для обеспечения к ним быстрого доступа (один щелчок левой кнопкой мышки). Для настройки панели задач, так же как для настройки меню «Пуск» необходимо нажать на нее правой кнопкой. Используя открывшееся меню вы сможете закрепить или удалить программы из панели задач (подробнее об этом в следующем пункте), определить местоположение панели задач на экране компьютера, скрывать панель в автоматическом режиме, изменять размер и компоновку значков и так далее.Настройка панели быстрого запуска
Как уже говорилось на панели задач расположена «панель быстрого доступа», с помощью которой можно максимально быстро запустить нужную вам программу. Для того, чтобы панель быстрого запуска отображалась, необходимо установить галочку напротив соответствующего пункта в меню настройки панели задач. Для изменения ее размеров (по умолчанию в панель быстрого запуска помещается 3 значка), а также для добавления и удаления программ, галочка в разделе «Закрепить панель задач» должна быть снята. После этого ширину панели можно менять просто передвигая ограничитель с помощью мышки, добавлять программы — простым перетаскиванием, а удалять — нажав на их ярлык правой кнопкой мышки и выбрав пункт «Удалить».
Настройка панели часов
В правом углу панели задач находятся часы. Для их настройки можно использовать «Панель управления», которая открывается из меню «Пуск», либо щелчок правой кнопкой мышки по часам и выбор пункта «Настройка даты/времени». Воспользовавшись открывшимся меню можно установить время и дату, выбрать часовой пояс и так далее.Панель выбора языка
Рядом с часами на панели задач находится языковая панель. На ней отображается текущий язык ввода текста (двумя первыми буквами). Для настройки языковой панели опять воспользуемся правой кнопкой мышки. Открывшееся меню даст возможность развернуть языковую панель (она будет отображаться в верхней части экрана), сделать ее прозрачной, изменить размещение панели с горизонтального на вертикальное. Кликнув по вкладке «Параметры» можно выбрать язык ввода «по умолчанию», добавить или удалить языки, а также выбрать сочетание клавиш для их смены. Естественно, после внесения всех изменений необходимо сохранить их, нажав для этого на клавишу «Применить».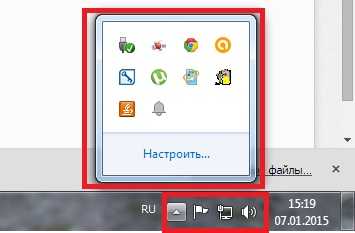
Область уведомлений
Область уведомлений расположена в правой части панели задач, и содержит в себе значки, которые информируют о текущем состоянии компьютера, подключению к интернету, работе антивирусов, получении электронной почты и так далее. Некоторые значки уведомлений расположены в панели «по умолчанию», прочие можно добавить (некоторые программы делают это автоматически) или, в случае ненадобности, удалить. Для этого, как и в предыдущих случаях, достаточно щелкнуть по ненужному символу правой кнопкой мышки и выбрать соответствующий пункт в открывшемся меню.Надеемся, что наши советы помогут вам сделать ваш рабочий стол красивым и организованным, а работу за компьютером приятной и комфортной.
welcom-comp.ru
Рабочий стол Windows | Компьютер для чайников
Рабочий стол – это первое, что вы видите на мониторе по окончании загрузки операционной системы после включения компьютера. Можно сказать, что это ваше основное рабочее место, на котором могут находиться элементы управления, объекты Windows, ваши документы и ярлыки для запуска программ.
Рабочий стол Windows разделен на 2 части:
- Панель задач.
- Область ярлыков.
Панель задач компьютера
Панель задач находится в самой нижней части рабочего стола. На ней расположены кнопка «Пуск», панель быстрого запуска, панель для отображения открытых документов и запущенных программ, область уведомлений.
Один из важных элементов управления компьютером – это кнопка «Пуск». При щелчке левой кнопкой мыши открывается Главное меню, которое дает доступ ко всем элементам управления компьютером, установленным программам, настройкам операционной системы. С помощью этой кнопки компьютер выключается, перезагружается или переходит в режим сна.

На панели быстрого запуска располагают ярлыки часто запускаемых программ. Здесь для запуска нужен всего лишь один щелчок кнопки мыши, что и определило название этой области панели задач.
На панели запущенных программ, открытых файлов и папок находятся значки открытых на дынный момент окон.
Далее находится языковая панель, показывающая, на каком языке происходит в данный момент ввод с клавиатуры. Кроме того, с помощью языковой панели происходит переключении языка ввода.
В области уведомлений, которая еще имеет название «системный трей», находятся значки программ работающих в тихом, невидимом для пользователя режиме, так называемом фоновом режиме. Как правило, в этом режиме работают программы, запускаемые автоматически при загрузке Windows и не требующие от пользователя действий. Здесь находится календарь с часами, значок регулировки громкости и значок подключения к сети интернет или локальной сети. В этой области также отображаются всплывающие сообщения, сигнализирующие о каком либо событии. Например, о наличии свежих обновлений для операционной системы, сообщения от программ, работающих в фоновом режиме и т.д.
Область ярлыков рабочего стола
В этой области располагаются ярлыки программ, часто используемых файлов и папок, двойной щелчок по которым открывает эти объекты. Изначально, после установки Windows, на рабочем столе вы увидите лишь несколько значков: в зависимости от версии операционной системы – это иконки Корзины, Мой компьютер, Мои документы, Сетевое окружение.

В процессе работы с компьютером вы сами можете добавлять и удалять нужные вам ярлыки, располагать их как вам угодно. Все иконки здесь находятся на так называемом фоне рабочего стола, который имеет название «обои». Обои вы можете самостоятельно менять в зависимости от вашего вкуса из имеющего набора Windows или установив в качестве фона любую фотографию.
Таким образом, можно сказать, что практически рабочий стол – это ваше основное виртуальное рабочее место за компьютером. Так же как с обыкновенным столом, здесь вы располагаете все необходимые вам инструменты и материалы.
Поделиться.Еще по теме:
- Удаленный помощник Windows Удаленный помощник в Windows помогает компьютерным неофитам в трудную минуту. Просто обратитесь к нему, и опытный пользователь, находящийся за тысячи километров от вас, сможет подключиться […]
- Настройка звука на компьютере Подсоедините колонки к компьютеру, подключив их к соответствующему разъему (чаще всего обозначенному символом небольшого мегафона или колонок) на компьютере, ноутбуке или мониторе. В […]
- Встроенная справка Windows Система Windows настолько многообразна, что рано или поздно вы неизбежно столкнетесь с неправильной работой программы или устройства, причем возникшая проблема может быть достаточно […]
- Как установить и настроить экранную заставку Раньше, во времена громоздких ЭЛТ мониторов, экранная заставка выполняла функцию хранителя экрана монитора в то время, когда картинка на экране долго не менялась. В таких мониторах не […]
- Как изменить фон рабочего стола и тему оформления Windows Изменение фона рабочего стола В качестве фона рабочего стола можно использовать картинку или сплошной цвет. Щелкните правой кнопкой мыши на рабочем столе и в контекстном меню выберите […]
www.pc-school.ru
Персонализация и настройка рабочего стола и гаджетов
Понятие персонализаиии впервые появилось в Windows Vista. Это набор нескольких механизмов, объединенных под одной «крышей», с помощью которых можно влиять на внешний вид интерфейса операционной системы. В новую операционную систему этот механизм перешел практически без изменений, с некоторыми усовершенствованиями в интерфейсе и применением дополнительных эффектов.
Как и раньше, механизм Персонализация находится на Панели управления (рис. 7.1).
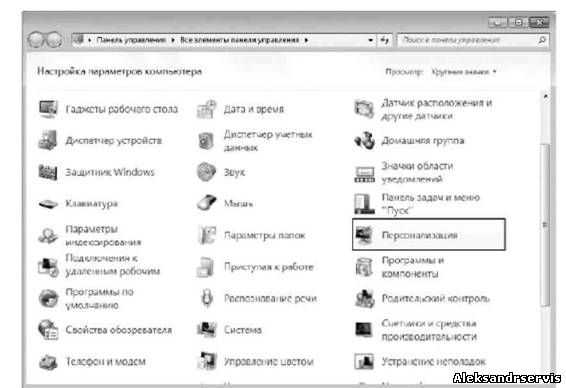
Рис. 7.1. Запускаем компонент Персонализация
С помощью механизма Персонализация вы получаете доступ к настройке следующих параметров интерфейса системы:
р темы Рабочего стола;
р фона Рабочего стола;
р цвета окон;
р звуков;
р заставки;
р значков Рабочего стола;
р указателей мыши;
р рисунка учетной записи.
Коротко рассмотрим данные параметры.
7.1. ТЕМА РАБОЧЕГО СТОЛА
Визуальное оформление Рабочего стола - первое, что бросается в глаза после запуска операционной системы. Как говорится, «встречают по одежке», и именно этот факт влияет на то, сможете ли вы в дальнейшем с удовольствием пользоваться операционной системой или просто привыкнете к ней. Уже давно доказано, что визуальное восприятие объекта однозначно влияет и на его практическое использование.
Итак, посмотрим, что в плане визуального оформления предлагает нам новая операционная система Windows 7.
После запуска механизма Персонализация вы увидите перед собой окно с активизированной вкладкой настройки темы (рис. 7.2). Тема Рабочего стола меняет не только фон Рабочего стола, но и звуки, цвет окон и другие параметры. Тем не менее, после того как выбрана тема Рабочего стола, вы можете дополнительно менять каждую из составляющих выбранной темы, включая фон и звуки. О том, как это делается, написано далее.
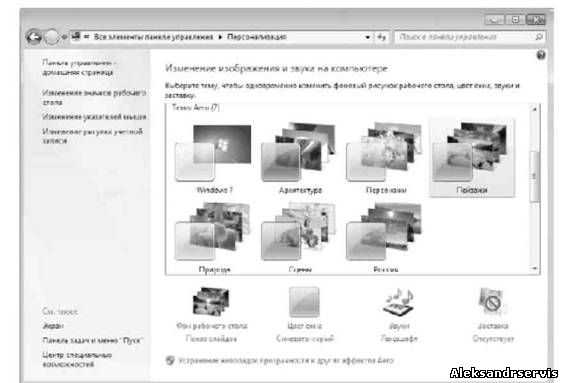 Рис. 7.2. Настройка темы Рабочего стола
Рис. 7.2. Настройка темы Рабочего стола
Операционная система Windows 7 в стандартной конфигурации предлагает на выбор два варианта тем: Aero и стандартные базовые темы. Пользователям, мощность компьютера которых удовлетворяет рекомендуемым требованиям установки операционной системы Windows 7, повезло несколько больше, поскольку вместо стандартной темы они могут выбрать одну из тем Aero, имеющих гораздо больше визуальных эффектов. Остальные пользователи также могут устанавливать темы Aero, однако в результате они получат лишь соответствующие фон Рабочего стола и звуковую схему, но не смогут насладиться большей частью эффектов: прозрачностью окон, дополнениями Панели задач, визуальными эффектами при переключении между окнами и т. д.
Установка темы происходит достаточно быстро - вам нужно только выбрать из списка понравившуюся тему. В результате вы сразу же видите результат и легко можете установить ту
тему, которая больше всего подходит под ваше настроение и представление о том, как должен выглядеть Рабочий стол.
Обратите также внимание: в правой верхней части списка находится ссылка Другие темы в Интернете. Щелкнув на ней, вы попадете на веб-сайт Microsoft, в раздел персонализации, в котором содержится большое количество разнообразнейших тем и фонов Рабочего стола, не вошедших в стандартный набор. Нажав кнопку Загрузитьи выбрав в появившемся окне вариант Открыть, вы максимально упрощаете процесс установки темы в операционную систему. Вам останется только дождаться окончания процесса загрузки и разрешить установку новой темы. Любая тема, которая устанавливается подобным способом, например с помощью загрузки из Интернета, в дальнейшем попадает в раздел Мои темы, располагающийся в самом верху списка тем.
7.2. ФОН РАБОЧЕГО СТОЛА
Фон Рабочего стола как составную часть темы также в любой момент можно изменить. Например, вам нравятся звуки установленной темы, но не нравится используемый при этом фон? Нет проблем: фон Рабочего стола меняется так же просто, как и сама тема, поэтому не расстраивайтесь, а просто выберите другой.
Чтобы изменить фон, щелкните на ссылке Фон рабочего стола (см. рис. 7.2). В открывшемся окне (рис. 7.3) вы увидите список изображений, которые меняются в зависимости от того, какой из источников расположения выбран. Например, вы можете использовать изображения из библиотеки изображений или выбрать самые популярные фотографии. Если же вам не хватает того, что есть, вы всегда можете нажать кнопку Обзор и указать любую папку с изображениями.
Как и в случае с темой, фоновое изображение меняется «на лету», поэтому вы сразу же можете наблюдать результат. Не нравится - выбираете любое другое изображение, тем более что способов это сделать вполне достаточно.
Теперь самое интересное. Операционная система позволяет установить как одно постоянное изображение, так и настроить слайд-шоу из отобранных вами изображений. Установка «стабильного» изображения происходит очень просто: выбрали подходящий фон и нажали кнопку Сохранить изменения. Чтобы настроить слайд-шоу изображений, нужно сделать следующее.
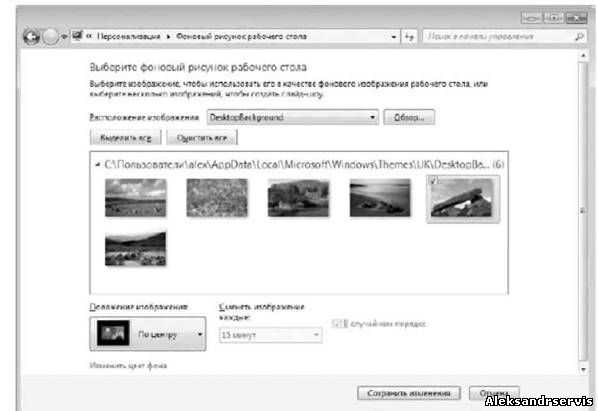
Рис. 7.3. Изменение фона Рабочего стола
1. Отметить изображения, которые должны участвовать в слайд-шоу. В этом случае удобнее всегосохранить нужные изображения в одну папку, а затем указать ее с помощью кнопки Обзор. Послеэтого можно нажать кнопку Выделить все, чтобы отметить все изображения сразу. Можно такжеотмечать изображения с использованием клавиши Ctrl или Shift.
2. Указать положение изображения, выбрав из одноименного списка одно иззначений Заполнение, По размеру, Растянуть, Замостить, По центру. Если изображениебольше разрешения экрана, это не приведет к проблемам, просто нужно выбрать из спискапозицию Заполнение или Растянуть. Если же разрешение изображения меньше и прирастяжении оно искажается, можно модифицировать фон Рабочего стола, выбрав цвет, которыйдополнит изображение. Для этого используется ссылкаИзменить цвет фона в нижней части окна.
3. Выбрать периодичность смены изображений с помощью списка Сменять изображениякаждые. Есть варианты от 10 секунд до 1 дня. Наиболее оптимальный и «спокойный» вариант -установить периодичность в районе 1 часа: и глазу приятно, и не надоедает.
4. Указать способ смены изображений. По умолчанию изображения сменяются по порядку, какпоказано в списке. Если вы хотите как-то разнообразить слайд-шоу, можно установить флажок Вслучайном порядке.
Чтобы задействовать сделанные изменения, нажмите кнопку Сохранить изменения.
7.3. ЦВЕТ ОКОН
Возможность настройки цветовой схемы окна перешла еще из операционной системы Windows ХР, причем без каких-либо изменений. Чтобы воспользоваться этим механизмом, нужно щелкнуть на ссылке Цвет окна в нижней части окна, показанного на рис. 7.2.
На выбор предлагается достаточно много элементов управления, цветовую схему которых вы можете настраивать. Некоторые из них применяются только для темы Aero, большая же часть касается стандартной темы оформления Рабочего стола, о чем сообщает надпись в открывшемся окне.
Здесь же, кроме собственно цветового оформления окон и его элементов, можно также настраивать отображение надписей, указывая шрифт и размер. Например, можно задать другой шрифт для заголовка окна, определить расстояние между значками, цвет гиперссылок и многое другое.
7.4. ЗВУКИ
Звуки, то есть звуковое оформление, принимают непосредственное участие в восприятии Рабочего стола, поэтому вполне естественно, что операционная система Windows 7 позволяет настраивать их на ваше усмотрение.
Чтобы перейти в режим управления звуками, выберите ссылку Звуки в окне, показанном на рис. 7.2.
Аналогичный способ настройки существовал и в Windows Vista, и по сравнению с данной операционной системой в Windows 7 существенных изменений в этом плане не произошло.
Управлять звуками очень просто. На выбор предлагается более десяти различных звуковых схем, задавать которые вы можете с помощью списка Звуковая схема. После того как звуковая схема выбрана, вы можете перейти к управлению звуками, отвечающими за разные события операционной системы.
В центральной части окна (рис. 7.4) находится список всех системных событий и звуков, привязанных к этим событиям. Если звук установлен - отображается значок громкоговорителя напротив соответствующего события. Вне зависимости от того, установлен звук или нет, вы можете его поменять или привязать к событию, для чего используется список Звуки: отметив нужное событие, раскройте список Звуки и выберите из него один из 40 звуков на свое усмотрение. Если звукового сопровождения события вообще не нужно, выберите в этом списке позицию Нет.

Рис. 7.4. Изменение звукового сопровождения
Аналогичным образом можно поступить с любым системным событием. В результате сформируется новая звуковая схема, которую вы можете сохранить с помощью кнопкиСохранить как, что позволит в любой момент выбрать ее.
Если вас не устраивает набор системных звуков, вы можете указать свои звуки, используя кнопку Обзор. По умолчанию можно выбирать только файлы формата WAV. Но разве это проблема, если существует большое количество программ, с помощью которых вы с легкостью сможете конвертировать в WAV любой звуковой файл?
ЗАСТАВКА
Поскольку бывают периоды, когда вас нет за компьютером, при переходе в энергосберегающий режим операционная система может отображать на экране заставку. При этом, кроме экономии электроэнергии, вы получаете радующую глаз картину. А кроме того, можно сделать так, что выход из режима заставки будет возможен только после ввода пароля. Это означает, что информацию на вашем экране никто не сможет увидеть, особенно люди, которым ее вообще не нужно показывать.Механизм работы с заставками практически не изменился со времени его появления в более ранних версиях операционной системы. Зачем что-то менять в полезном и, самое главное, исправно работающем механизме?
Чтобы получить возможность управления заставками, выберите ссылку Заставка, которая находится в нижней правой части окна, показанного на рис. 7.2.
В появившемся окне (рис. 7.5) вы можете выбрать любую понравившуюся вам заставку из списка Заставка. При этом на маленьком экране в верхней части окна отображается уменьшенная копия заставки. Если нажать кнопку Просмотр, можно будет увидеть ее работу «вживую», в полноэкранном режиме.
 Рис. 7.5. Настройка заставки
Рис. 7.5. Настройка заставки
Практически все заставки имеют параметры, которые можно настраивать. Например, если выбрать заставку Фотографии, как показано на рис. 7.5, то после нажатия кнопкиПараметры вы сможете указать папку со своими изображениями, которые будут участвовать в слайд-шоу. Можно также будет выбрать скорость смены этих изображений.
Если вы хотите, чтобы выход из режима заставки происходил только при вводе пароля, то установите флажок Начинать с экрана входа в систему. Подобную возможность очень часто используют работники офисов, особенно если один кабинет делится сразу между несколькими коллегами.
7.6. ИЗМЕНЕНИЕ ЗНАЧКОВ РАБОЧЕГО СТОЛА
Как вы уже, наверное, заметили, по умолчанию сразу после установки операционная система отображает на Рабочем столе только значок Корзины. С чем связано такое решение -непонятно, ведь значки Компьютер и Сеть на практике применяются гораздо чаще, и тем не менее разработчики решили их не отображать. Подобное «безобразие» очень легко исправить.
Прежде всего необходимо запустить механизм работы со значками, для чего используется ссылка Изменение значков рабочего стола в левойчасти окна, показанного на рис. 7.2.
В результате откроется окно, в котором вы увидите список стандартных значков, а также параметров, которые показывают их текущее состояние (рис. 7.6). Если вы хотите, чтобы значки Компьютер и Сеть присутствовали на Рабочем столе, просто установите соответствующие флажки в этом окне.
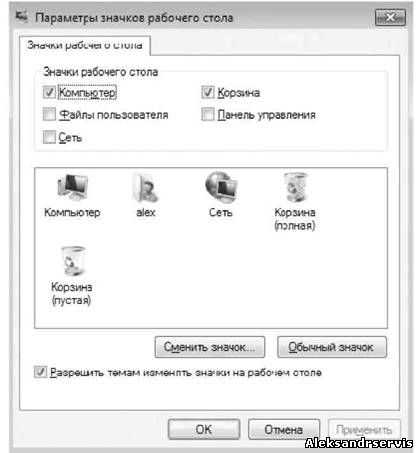 Рис 7.6. Настройка внешнего вида и отображения значков
Рис 7.6. Настройка внешнего вида и отображения значков
Как и в предыдущих операционных системах, в Windows 7 можно изменить значок, нажав кнопку Сменить значок. В результате откроется окно, содержащее достаточно большой набор разнообразных значков. Чтобы вернуть стандартное изображение значка, нужно щелкнуть на кнопке Обычный значок.
Если вы хотите, чтобы при установке новой темы оформления Рабочего столаизменялись и его значки, то установите флажок Разрешить темам изменять значки на рабочем столе. В этом случае значки могут приобрести более оригинальный внешний вид.
7.7. ИЗМЕНЕНИЕ УКАЗАТЕЛЕЙ МЫШИ
Возможность настройки указателей мыши существовала и в самых ранних версиях операционной системы Windows, поэтому разработчики Windows 7 решили не изобретать велосипед и использовать уже отлаженный механизм. При этом они взяли его в том виде, в каком он присутствует в Windows Vista.
Как и прежде, пользователь имеет возможность настраивать следующие параметры.
р Кнопки мыши. Можно настраивать скорость двойного щелчка, включать или отключать залипание, перенастраивать расположение кнопок для левши.
р Указатели. На выбор предлагается более 10 разных схем с указателями. При этом можно настраивать внешний вид указателя для каждого режима, включать отображение тени. Есть также возможность разрешить или запретить изменение указателей при установке новых тем оформления.
р Параметры указателя. Можете настраивать такие параметры указателя, как скорость его перемещения, скрытие с экрана при вводе с клавиатуры, установка указателя на кнопку по умолчанию, отображение «хвоста» и т. д.
р Колесико. Колесико мыши также поддается настройке, например, можно указать количество строк, на которое нужно прокручивать содержимое окна при одной прокрутке колесика. Если у вас мышь, колесико которой можно наклонять вправо и влево, такую возможность также можно использовать для прокрутки, например настроить прокрутку целого экрана, что удобно при чтении электронных книг.
7.8. ИЗМЕНЕНИЕ РИСУНКА УЧЕТНОЙ ЗАПИСИ
Рисунок учетной записи - то, что вы видите при вводе пароля входа в систему или при выходе из режима заставки. Кроме того, этот рисунок также отображается в верхней части меню Пуск. Не всем нравится значок, выбранный системой, например зайчик или рыбка. Значок можно сменить, и делается это очень просто.
Прежде всего необходимо перейти по ссылке Изменение рисунка учетной записи, которая расположена в левой части окна, показанного на рис. 7.2.
В результате откроется окно, в котором вы увидите набор изображений, а также изображение, которое в данный момент использует ваша учетная запись (рис. 7.7). Любое присутствующее в окне изображение может стать рисунком вашей учетной записи, нужно только выделить его и нажать кнопку Изменение рисунка.Вы можете также выбрать свой рисунок. Для этого нужно просто перейти по ссылке Поиск других рисунков и указать его расположение на диске. При этом поддерживаются основные графические форматы файлов.
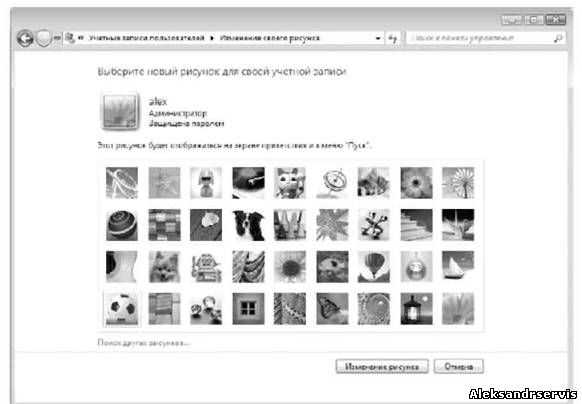
Рис. 7.7. Изменение рисунка учетной записи
Аналогичным образом вы можете менять рисунки и для других учетных записей, которые зарегистрированы в операционной системе. Если у вас есть права администратора, конечно...
Использование и настройка гаджетов
Как уже говорилось ранее, в отличие от Windows Vista, в которой гаджеты могли отображаться только на специальной боковой панели, в Windows 7 их можно размещать в любом местеРабочего стола (рис. 9.1). Кроме того, появилась возможность изменения размера окна гаджета.

Рис. 9.1. Пример гаджетов на Рабочем столе
Количество гаджетов увеличивается с каждым днем, и их качество также растет. В Windows 7 присутствует 9 стандартных гаджетов. Кроме того, вы можете скачать новые как с сайта Microsoft, так и с любого другого.
Гаджеты различаются по предназначению. Наиболее интересны те, которые работают как веб-сервисы. Примерами таких гаджетов являются информеры погоды, валют, новостей и т. д., то есть те, которые отображают данные из Интернета. Существуют также гаджеты общего назначения, например часы, разнообразные мини-игры, слайд-шоу и т. д.
Для управления гаджетами используется элемент Панели управления с названиемГаджеты рабочего стола (рис. 9.2). После его запуска появится окно (рис. 9.3).
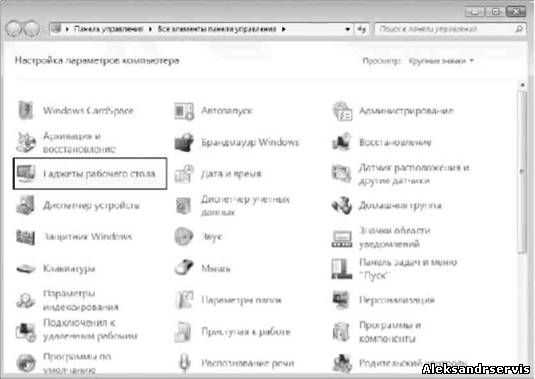
Рис. 9.2. Запускаем механизм Гаджеты рабочего стола
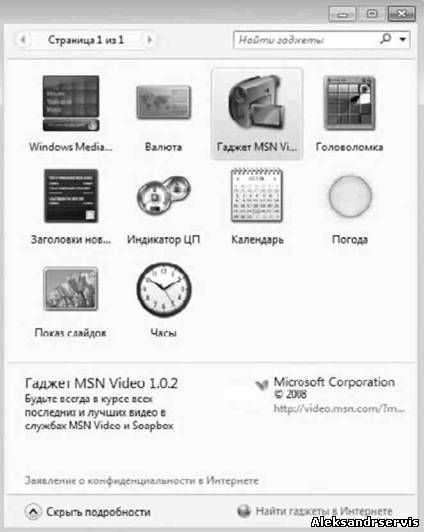
Рис. 9.3. Список доступных гаджетов
В этом окне отображается список гаджетов, которые в данный момент инсталлированы в системе. Со временем, когда количество гаджетов увеличивается, все они не помещаются в этом окне, поэтому список можно прокручивать с помощью панели навигации в верхнем левом углу окна.
Каждый элемент этого списка снабжается коротким описанием, которое появляется при выделении нужного гаджета. По умолчанию данное окно отображается в компактном режиме, поэтому, чтобы увидеть описание, вам нужно его увеличить. Для этого необходимо выбрать ссылку Показать подробности в нижнем левом углу окна.
Как уже упоминалось выше, новые гаджеты можно загрузить из Интернета, в частности с сайта Microsoft. Для этого используется ссылка Найти гаджеты в Интернете в правом нижнем углу окна.
Чтобы добавить гаджет на Рабочий стол, просто перетяните его из списка на Рабочий стол. Либо нажмите правую кнопку мыши на гаджете и в появившемся контекстном меню выберите пункт Добавить. Для примера рассмотрим использование и настройку стандартного погодного гаджета (рис. 9.4).
Рис. 9.5. Пример погодного гаджета
Размер окна практически любого гаджета можно менять. При этом при увеличении размера окна может добавляться функциональность. Например, если перетянуть погодный гаджет наРабочий стол, по умолчанию он отобразится в уменьшенном варианте, который подразумевает отображение только прогноза погоды в выбранном городе на текущий момент. Если же его увеличить, он покажет прогноз погоды на четыре дня и более детально (рис. 9.5).
Рис. 9.5. Увеличенное окно гаджета
Увеличение окна происходит следующим образом. Если подвести указатель к гаджету, появляется дополнительная панель с кнопками, среди которых есть кнопка Большего размера. При ее нажатии размер окна увеличивается.
На этой же панели находится и кнопка Параметры, которая открывает окно с настройками гаджета. В нашем случае, если нажать эту кнопку, появится окно, показанное на рис. 9.6. Здесьвсего два параметра, влияющих на работу гаджета, - изменение типа отображения температуры и выбор города, погоду в котором нужно показывать.
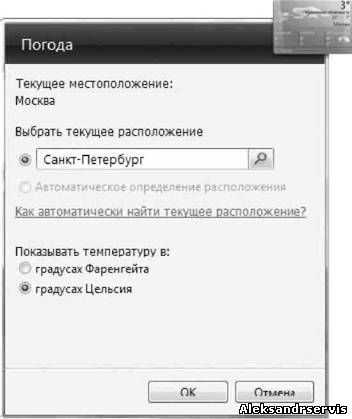
Рис. 9.6. Настройка гаджета
Чтобы сменить город на любой другой, например на Санкт-Петербург, наберите часть или все название города и нажмите кнопку поиска. В результате появится список совпадений, из которого вы должны выбрать нужную позицию. После этого нажмите кнопку ОК и наслаждайтесь результатом.
www.itlab.am
Как настроить рабочий стол?
Рабочий стол является персональным рабочим местом человека, который проводит за компьютером достаточно много времени. Если вы не знаете, как настроить рабочий столна компьютере, скорее всего, вам не будет удобно и комфортно работать. Естественно, это повлияет на вашу производительность. Поэтому, прежде чем начинать работу за своим компьютером, постарайтесь сделать свой рабочий стол таким, каким вы хотите его видеть в идеале, а мы вам поможем в этом.
Настройка рабочего стола Windows
- Для настройки рабочего стола на платформе Windows, необходимо навести курсор мышки на свободное пространство стола, щелкнуть по правой кнопке мыши. Перед вами откроется меню, в котором имеется строка «Свойства» - необходимо перейти на эту строку и открыть ее. У вас должно появиться меню настроек, в котором будет вкладка «Темы». Необходимо выбрать понравившуюся вам картинку, и нажать на «Применить» - ваш рабочий стол сразу же преобразится, потому что на нем появится выбранная вами картинка. Запомните, что «Тема» - это не только фоновый рисунок, но и набор звуков, а также иных элементов, поэтому, выбирая определенную картинку, вы выбираете и иные элементы рабочего стола.
- Следующая вкладка – это «Рабочий стол», который позволяет изменить фоновый рисунок в той теме, которую вы ранее установили. Кстати, фоновый рисунок можно выбирать не только из тех, которые находятся в каталоге, но и установить свое фото или картинку, выбрав ее из собственных файлов. Для этого необходимо выбрать «Обзор», выбрать из своего каталога нужную картинку – наименование объекта должно появиться в поле «Имя файла», и нажимайте на «Открыть». Немного ниже расположено дополнительное поле, в котором имеется такая опция, как «Расположение». Она позволяет настроить расположение картинки. Если вам необходимонастроить рабочий стол Windows без каких-либо изображений и картинок, то выбирайте пункт «нет» в списке тем, а подобрать цвет для рабочего стола возможно в опции «Цвет».
- В меню «Рабочий стол» предусмотрена возможность включать и выключать системные значки. Для этого выбирайте «Настройки рабочего стола», из которого вы перейдете в «Элементы рабочего стола» и далее во вкладку «Общие». Если вы нажмете на «Сменить значок», то изменится графическое изображение значков. Можно настроить автоматическое очищение рабочего стола от тех значков, которые не используются длительное время. Если же такая функция вам не нужна, то не отмечайте галочкой поле управления этой опцией.
- Вкладка «Параметры» позволяет установить параметры разрешения экрана – для этого необходимо использовать ползунок. Для разных по размеру экранов существуют свои оптимальные разрешения. Так, для 17-дюймовых экранов оптимальн
elhow.ru
Как настроить Рабочий стол в Windows
Вы убедились, что контекстное меню есть практически у всего? А это значит, что практически все можно настроить! Так что вперед! Давайте же настроим наш Рабочий стол по своему желанию.
Что у вас сейчас за картинка на Рабочем столе? Стандартный флажок на синем фоне? А хотите установить туда какую-нибудь фотографию из отпуска? Давайте научимся настраивать внешний вид Рабочего стола по своему желанию.
Для этого вызываем контекстное меню, кликнув правой кнопкой мыши в свободной области Рабочего стола (рис.13) и выбираем последний пункт Персонализация. Как понятно из названия сейчас мы будем делать свои персональные настройки! Откроется окно:
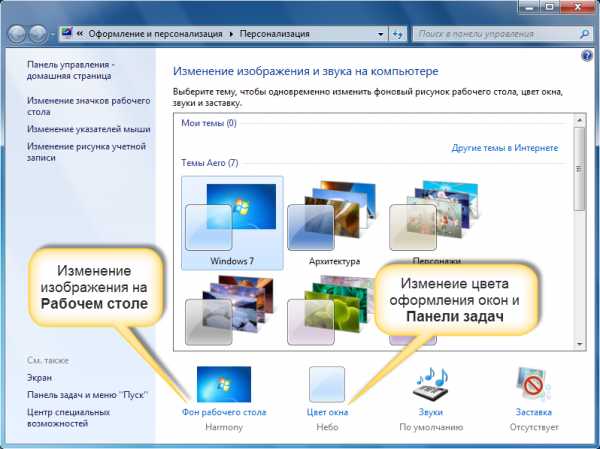 |
| Рис. 14. Окно Персонализация |
Вы уже подготовили фотографию или изображение, которое хотите разместить на Рабочем столе? Нужно, чтобы оно было на компьютере и, самое главное – нужно знать, где оно находится.
Если у вас еще такого изображения нет, не беда! Мы воспользуемся стандартными изображениями Windows, а к концу этого курса, когда вы научитесь копировать свои фотографии на компьютер, вы сможете повторить все эти действия вновь.
Итак, мы с вами изменим цвет оформления окон и Панели задач, а также установим новую картинку на Рабочий стол. Поехали!
Сначала картинка. Кликаем по Фон рабочего стола и переходим к следующему окну (рис.15).
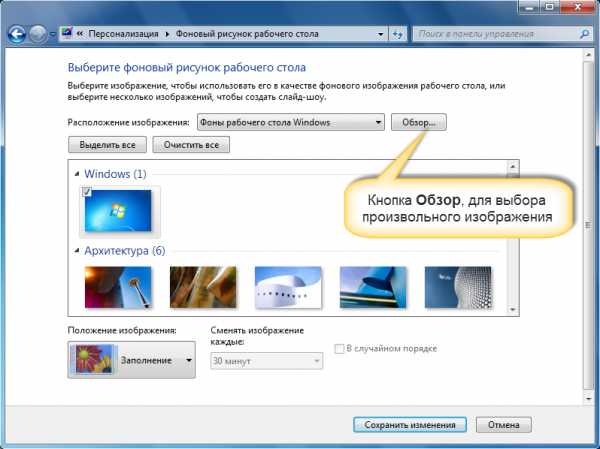 |
| Рис. 15. Выбор изображения |
В этом окне мы можем выбрать изображение, из предложенных в виде миниатюр. Это стандартные изображения, которые устанавливаются с Windows. Но мы обратимся к кнопке Обзор, для того, чтобы выбрать произвольное изображение (рис.16). Откроется окно Обзор папок. С таким или очень похожим окном вы будете часто сталкивать при работе на компьютере. Практически все программы используют подобные окна для того, чтобы дать вам возможность найти и выбрать какой-то конкретный файл, с которым вы хотите работать именно сейчас.
Я бы хотел установить произвольную картинку, и возьму ее из стандартных изображений, которые уже есть в Windows. Нажимаю на папку Библиотеки, затем на папку Изображения и снова на папку Образцы изображений (см. рис.16).
Такими действиями я указал Windows папку, в которой находятся фотографии. Теперь мне достаточно нажать кнопку ОК для того, чтобы все изображения из этой папки появились в окне настроек Рабочего стола (рис.17). Причем первое изображение из этой папки сразу было установлено на Рабочем столе.
Чтобы установить на Рабочий стол ваше собственное изображение, вы должны в окне Обзор найти ту папку, в которой оно находится, и выбрать именно ее. Тогда содержимое этой папки отобразится в окне персонализации и вы сможете выбрать свое изображение.
 |
| Рис. 16. Окно Обзор папок |
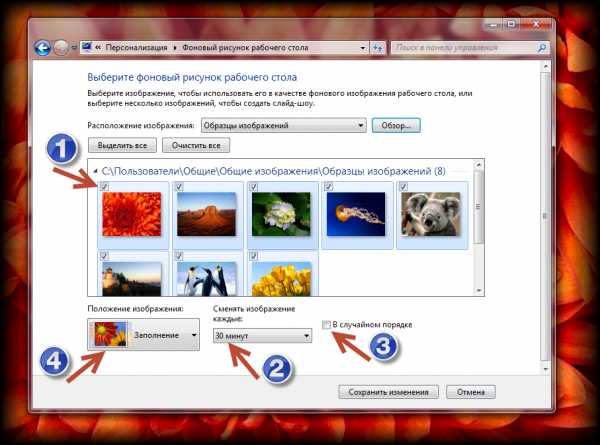 |
| Рис. 17. Настройка Рабочего стола |
Обратите внимание на галочки, которые установлены около каждого изображения (на рис.17 обозначены стрелкой 1). По умолчанию, т.е. сразу после загрузки изображений из папки, все картинки имеют эту галочку. Это значит, что все эти изображения будут устанавливаться на Рабочий стол по очереди с интервалом в 30 минут. Интервал, т.е. время, через которое изображения будут меняться, можно изменить.
| Рис. 18. Положение изображения |
Для этого выберите подходящий интервал из выпадающего списка Сменять изображения каждые (см. стрелку 2 на рис.17). Изображения будут меняться в том порядке, в котором они отображаются в окне.
Если вы хотите выводить на Рабочий стол изображения в случайном порядке, то установите соответствующую галочку (стрелка 3 на рис.17).
Еще в этом окне можно выбрать положение изображения на экране (см. стрелку 4 на рис. 17). Для этого нужно выбрать необходимый вариант из одноименного списка (рис.18).
Что же все эти варианты значат и какой выбрать? Давайте сделаем небольшое отступление от темы и разберемся с размерами изображений. Уверен, что эта информация будет вам полезна в будущем.
Итак, если вы возьмете обычную фотографию, распечатанную на фотобумаге, то эта фотография будет иметь какие-то, как правило, стандартные размеры, например, 10х15 или 9х13 сантиметров. Т.е. в реальной жизни мы измеряем миллиметрами, сантиметрами и метрами, а вот в компьютерном мире нет сантиметров. Здесь изображение складывается из точек, точнее из миллионов точек. Представьте себе тетрадный листок в клетку, где вы с помощью цветных карандашей закрашиваете клеточки и этим самым создаете рисунок. Вот и наши цифровые фотографии построены по этому принципу. Их размеры определяются не сантиметрами, а пикселями, по-русски – точками (pixel — минимальный элемент изображения).
Обычно размер цифрового изображения указывается так – 1024х768, это значит, что изображение состоит из 1024 точек в длину и 768 в ширину. Ну а если вы умножите ширину на длину, то получите – 1024*768 = 786432, что приблизительно равно 0,8 мегапикселя. Знаком вам термин «мегапиксель»? Этот параметр указывается в цифровых фотоаппаратах и как мы теперь понимаем, показывает, какого размера фотографии умеет снимать фотоаппарат. Так если на вашем фотоаппарате написано 12 мегапикселей, то это значит, что фотография, получаемая с такого фотоаппарата, содержит 12 миллионов точек (мега – приставка, обозначающая миллион). А это в свою очередь означает, что максимальный размер фотографии будет 4000х3000 точек (пикселей).
Так, с изображением вроде разобрались, а вот еще один интересный вопрос – как формируется изображение на вашем мониторе?
Возможно вы будете удивлены, но точно также как и на фотографии. Экран вашего монитора так же состоит из пикселей, и размеры экрана обычно указываются в руководстве к монитору, например, 1024х768 или 1280х1024. Так же как и в фотоизображениях эти цифры означают количество точек-пикселей, которые формируют изображение на экране.
И тут-то получается не состыковка. Вы хотите установить фотографию, которую вы сделали в отпуске на свой 12-мегапиксельный фотоаппарат, на Рабочий стол вашего компьютера, но у вас 17-дюймовый монитор с размерами экрана 1280х1024. Что же делать? (Кстати, размеры мониторов, также как и телевизоров, обычно мерят в дюймах по диагонали экрана).
Вот тут-то и приходит на помощь параметр Положение изображения. Около каждого варианта этого параметра есть небольшая картинка, демонстрирующая его действие. Так, если размеры фотографии больше экрана, то фотография будет просто «наложена» на экран и вы на своем Рабочем столе будете видеть только ту часть изображения, которая попала в размеры экрана. Если выберете вариант По размеру, то изображение будет подогнано по размерам экрана, так чтобы оно полностью поместилось на экране. Если размеры изображения не кратны размерам экрана, то вариант Растянуть позволит именно растянуть изображение по экрану, что заполнит весь экран, но вызовет искажения в изображении. Ну а если изображение меньше экрана, то можно как плиткой Замостить экран изображением, или же поместить изображение По центру экрана.
Итак, изображение мы разместили, теперь поменяем цвет оформления окон и Панели задач. Для этого выберем пункт Цвет окна (рис.14). Мы попадем в окно, содержащее готовую палитру цветов, которую мы можем применить просто выбрав нужный цвет мышкой. Кроме этого вы можете самостоятельно подстроить параметры цветов, перемещая бегунки интенсивности, оттенка, насыщенности и яркости (см.рис.19). После того, как все настроите не забудьте нажать кнопку Сохранить изменения, чтобы все ваши настройки были сохранены и применены.
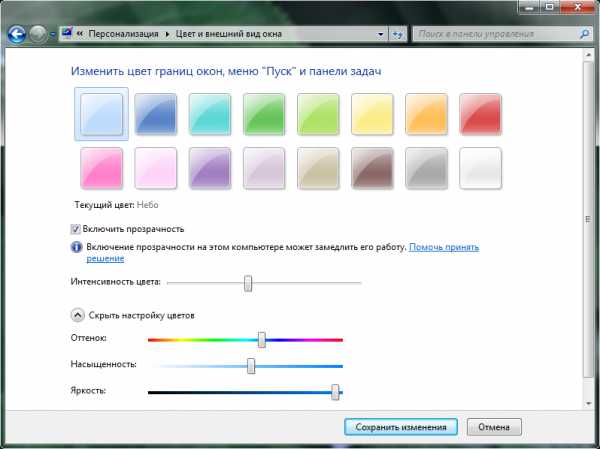 |
| Рис. 19. Цвет окон |
pc-azbuka.ru
- Инкогнито режим firefox
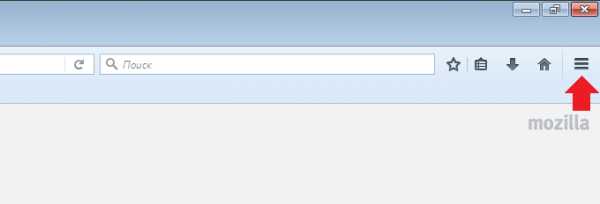
- С json

- Основные компоненты windows 2018 что это за программа и нужна ли она

- Adobe flash player как отключить обновление
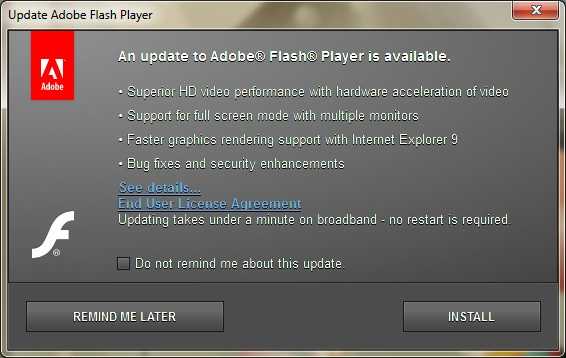
- Что делать если модем мтс не подключается к интернету

- Как поменять язык системы
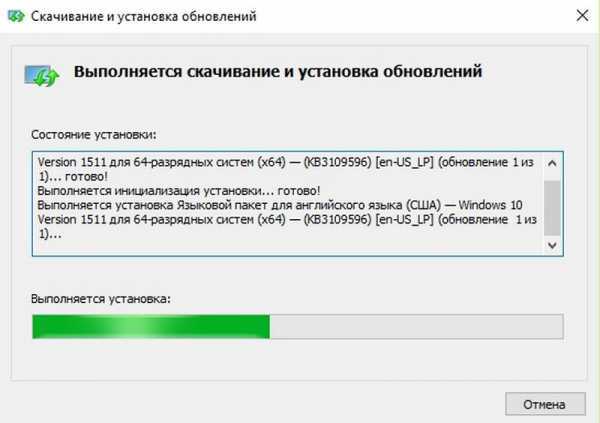
- Взломали фото

- Таблица маршрутизации windows 7

- Специалисты ит

- Пароли должны быть идентичными
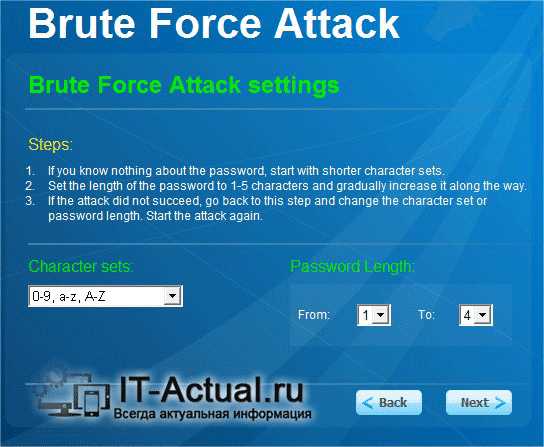
- Локальный диск это

