Этот компьютер локальный диск д. Что такое локальный диск «D:» и зачем он нужен. Локальный диск это
Что такое локальный диск «D:» и зачем он нужен?
Основная задача, которую выполняет локальный диск «D:», - это хранение наиболее важной информации пользователя. Первый раздел «С:» на накопителе - загрузочный. На нем устанавливается операционная система и программы. А вот второй, «D:», содержит файлы пользователя (документы, музыку, фильмы, фотографии и прочее). Такая организация позволяет в случае необходимости безболезненно переустановить ОС. Первый логический том форматируется, и на нем устанавливается новая «Виндовс» с программами, а второй при этом не затрагивается. Данные пользователя сохраняются, и по окончании инсталляции софта можно сразу же продолжать работать.

Что это такое?
Для начала разберемся с тем, как может быть реализован аппаратно локальный диск «D:». Это можно сделать двумя способами. В первом случае один физический накопитель делится на 2 части, которые называются логическими томами. Второй способ состоит в том, что в системе установлены два идентичных устройства хранения информации. Каждый из накопителей получает свое название – букву латинского алфавита. Первые две из них «А:» и «В:» зарезервированы под дисководы, которые сейчас практически не используются. А вот «С:» и следующие за ней буквы применяются для обозначения НЖМД, приводов компакт-дисков и различных флешек. Последний символ, который может быть присвоен, – это «Z:». Поэтому на компьютере может быть всего 24 таких устройства.
Зачем он нужен?
Раньше для сортировки информации создавалось несколько разделов. Это мог быть как один накопитель, разделенный на части, так и несколько. Каждый из них использовался для одной, строго определенной задачи. Но сейчас подобная практика потихоньку отходит в прошлое. Нет смысла создавать множество разделов или устанавливать в систему больше двух накопителей в домашнем компьютере. Первый из них «С:» - системный. На нем устанавливается операционная система и программы, которые с ней связаны. А вот для хранения файлов пользователя используется локальный диск «D:». В его корневом каталоге создаются соответствующие папки (музыка, фильмы, например) и это позволяет отсортировать должным образом информацию. Как было отмечено ранее, подобная организация позволяет в случае появления проблем с ОС переустановить ее. При этом важная информация для пользователя сохраняется.
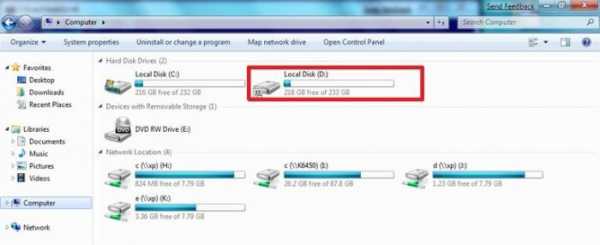
Видео по теме
Возможные проблемы
Подобная организация дисковой подсистемы имеет ряд недостатков. Первый из них заключается в том, что при поражении ПК вирусом возможны проблемы доступа к информации. При этом возникает такая ситуация, когда не открывается локальный диск «D:». В таком случае рекомендуется загрузиться с компакт-диска или флеш-накопителя и проверить его антивирусом (например, бесплатной загрузочной утилитой от лаборатории «Касперского»). Для большей уверенности можно использовать файловый менеджер (FAR, например). Все скрытые файлы и папки в корневом каталоге удаляем. А вот простая переустановка ОС в данном случае, как показывает практика, не решает проблему. Вторая возможная поломка – это когда пропал локальный диск «D:». Это может быть связано с его аппаратной поломкой. В таком случае без специального программного обеспечения не обойтись (тот же самый «Acronis», например). Обычному пользователю с подобной задачей сложно справиться, и без сервисного центра в такой ситуации ну просто никак не обойтись.

Заключение
Локальный диск «D:» - важный компонент всех современных домашних ПК. Он позволяет правильно организовать структуру хранения информации. Основное его назначение – это хранение информации пользователя. А вот программы и операционная система должны быть расположены в системном разделе. Это нужно помнить и правильно сохранять свои данные.
Источник: fb.ruПохожие материалы
Автомобили Что такое стабилизатор поперечной устойчивости и зачем он нужен?Сейчас мало кто из автолюбителей уделяет внимание такому устройству, как стабилизатор поперечной устойчивости. А ведь именно от него зависит безопасность автомобиля на поворотах. Как это выражается? Все очень просто. ...
Здоровье Что такое презерватив с усиками и зачем он нужен?Не все знают, как выглядит презерватив с усиками и, самое главное, какая в нем необходимость. Друзья, дело в том, что для многих людей это уже потребность... Но обо всем по порядку.Рано или поздно в супружеских...
Кошка – это не собака, она не требует ежедневного выгуливания. Однако, если у вас есть кошка, вспомните свои угрызения совести в погожие деньки: сами-то отправляетесь на прогулку, а питомец остается в душной ком...
Здоровье Что такое иммунная система человека? И зачем она нужна?Иммунная система человека - это совокупность клеток, тканей и органов, которые отвечают за обеспечение защиты от чужеродных микроорганизмов и веществ, а также своих собственных клеток, чья генетическая программа наруш...
Компьютеры Что такое ОЗУ в компьютере и зачем оно необходимо?Часто начинающие владельцы персональных компьютеров задаются вопросом: что такое ОЗУ в компьютере и зачем оно нужно? Вроде как есть большой жесткий диск, на котором может храниться множество данных. А тут еще какая-то...
Компьютеры Что такое туннельный адаптер Microsoft Teredo: зачем он нужен, как работает и как его отключить?Седьмая версия Windows с момента ее выхода преподнесла пользователям немало сюрпризов. Так, многие обнаружили в системе (точнее, в «Диспетчере устройств») драйвер для туннельного адаптера Teredo от Microso...
Большинство мужчин любят возиться с железом и деревом, сверлить, стучать, привинчивать и прикручивать, делая полезные дела по дому или в гараже. Даже одна прибитая полка или подкрученная розетка наполняет нас чувством...
Домашний уют Пластификатор для раствора бетона: что это такое и зачем он нуженДобавки, которые улучшают характеристики бетонного раствора, получаемые химическим путем, называют пластификаторами. Причем они могут быть добавлены не только в готовый раствор, но даже на этапе помола цемента....
Духовное развитие Что такое намаз и зачем он нужен?Не каждый христианин знает о том, что такое намаз. Оно и понятно: это прерогатива мусульман. Каждый мусульманин, принявший Ислам, просто обязан знать, что это такое, а также понимать всю его сущность. Об этом и погово...
Здоровье Что такое серотонин и зачем он нужен? Серотонин в таблетках: инструкция, препаратыУ многих людей нередко отмечается нехватка «гормона радости» - серотонина. Признаком этого является неврологическое расстройство, отсутствие энергии, рассеянность, нарушение сна, а также подавленное настро...
monateka.com
Что такое локальный диск или память компьютера

Итак, в прошлом уроке мы разобрались как быстро определить вес любого файла или папки и научились анализировать вместимость своего компьютера. Теперь необходимо понять откуда вообще берется память компьютера и сколько ее может быть.
Если немного вспомнить, то читая урок по строению ПК мы уже встречались с деталью, которая позволяет хранить данные на компьютере, называется данная деталь – жесткий диск.
Но тогда появляется справедливый вопрос, причем тут название урока, что такое локальный диск? Не ругайтесь друзья, я ничего не перепутал, за память в компьютере действительно отвечает жесткий диск, но это все лишь деталь, один из компонентов, который выводится на экран в виде удобных нам разделов. А вот каждый раздел – это и есть локальная область. То есть у нас есть жесткий диск, его визуально делят на части и каждую его часть называют – локальным диском. Обычно жесткий диск разделяют на две основных части. Первая часть – это Локальный диск С, где хранится операционная система и все программы, игры и сохранения от различных проектов. Но есть и вторая часть, которую почти всегда называют Локальным диском D, где пользователь хранит основную часть информации. Именно на него скидывают фильмы, галереи из фотографий и альбомы с музыкой. Согласитесь удобнее, когда в компьютере все на своем месте, а не лежит в одной куче?
Итак, локальный диск – это виртуальный раздел жесткого диска. Иногда можно услышать название – логический том.
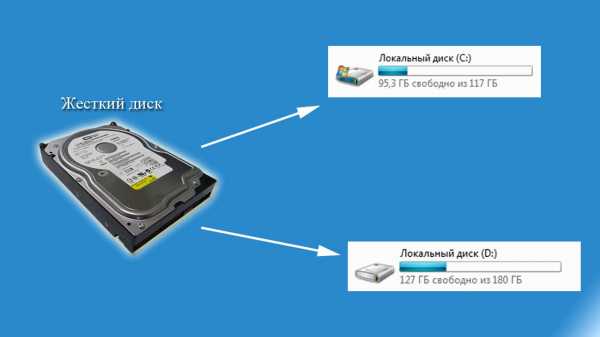
Сразу, не отходя от темы, запоминаем, при сложении всех Локальных дисков вместе, мы получим общий размер памяти компьютера. То есть допустим, Локальный диск С составляет 100 Гб, а Локальный диск D, 200 Гб, чтобы посчитать общий объем памяти компьютера достаточно сложить их вместе, получается 100+200= 300 Гб. Таким образом мы можем сказать, что общий объем памяти моего компьютера составляет 300 Гигабайт. Если вы по какой-то причине до сих пор не знаете, что значат гигабайты, то прочитайте урок: Как определить размер файла или папки.
Теперь давайте разберемся, где же можно посмотреть объем этих локальных дисков? Для этого нам необходимо зайти в «Мой компьютер» и увидеть примерно такую картинку, где вы сразу увидите все свои локальные диски:
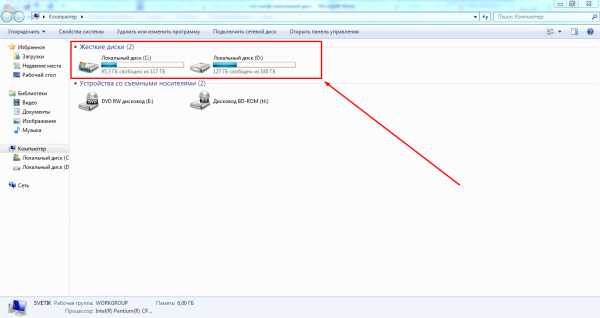
Теперь необходимо узнать объем каждого диска, для этого конечно можно присмотреться к картинкам локальных дисков и заметить цифры под ними, где первая цифра показывает свободный объем диска, вторая весь объем диска.
Но не стоит на это рассчитывать, не всегда эти картинки отображаются именно так и следовательно не всегда можно узнать объем таким способом. Для надежного просмотра следует навести курсор мышки на интересующий вас локальный диск и нажать правую кнопку мышки, в выпадающем меню выбрать строку «свойства» с помощью уже левой кнопки мышки. Если вы все еще не подружились с управлением мышки, то прочтите урок: «Как изменить файл или папку», там я рассказывал о правильном использовании возможностей компьютерной мышки.
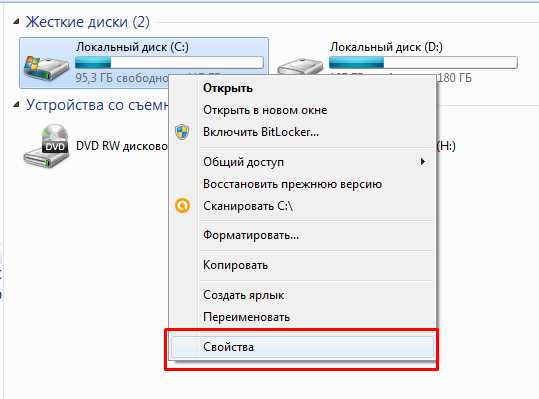
И вот теперь перед вами откроется окно с вполне надежной и актуальной информацией по вашему локальному диску, а точнее его памяти. Посмотрите внимательно на картинку ниже, я выделил для вас три главных строки, где в первой можно посмотреть сколько места на локальном диске уже занято, во второй строке указан объем свободной памяти и в третьей можно увидеть общий объем диска.
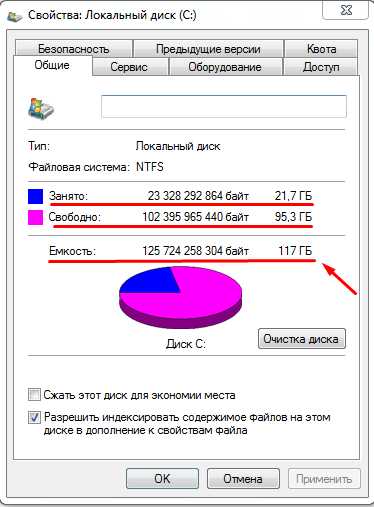
Надеюсь вы все запомнили и информация была вам понятной, если вы что-то не поняли, то не стесняйтесь, в конце статьи есть кнопка «задать вопрос», где вы можете уточнить не понятную вам информацию написав мне краткое письмо, а я как только его получу, сразу постараюсь ответить. В следующем уроке мы научимся менять заставку на экране компьютера.
Предыдущий урок
Задать вопрос
Содержание
Следующий урок
voron-xak.ru
Этот компьютер локальный диск д. Что такое локальный диск «D:» и зачем он нужен
Самыми важными значками, являются значки Локальных дисков . Давайте поговорим об этом.
Чтобы увидеть свой локальный диск, вы должны открыть «Мой компьютер ». Этот значок можно увидеть после нажатия на кнопку «Пуск », а также на Рабочем столе .
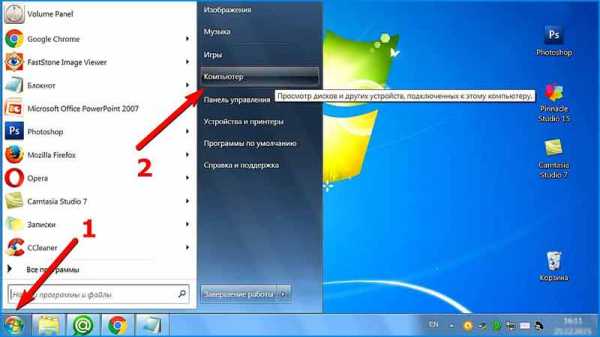
Если оставить без внимания большинство значков, то в центре и наверху страницы, вы увидите значок, под названием Локальные диски. Именно они интересует нас (пока).
В большинстве случаев, на компьютерах есть два или даже три Локальных диска, но бывают и случаи, когда есть всего-лишь один Локальный диск.
Представьте себе, что ваш компьютер - это ваша квартира, а каждый отдельный Локальный диск - это отдельная комната в этой квартире.
Если у вас Локальный диск только один, тогда это - однокомнатная квартира (компьютер). Никто не говорит, что в однокомнатной квартире живётся плохо (было бы где жить!).
Но ведь, каждому из нас, хочется находиться в отдельной комнате, а значит лучше чтобы было несколько Локальных дисков.
Давайте разберёмся, для чего нужны Локальные диски и каким образом они используются.
Локальный диск C есть всегда, и абсолютно у всех. Если вы откроете этот значок, то увидите определённое количество папок с названиями на английском языке.
В этих папках находятся другие вложенные системные файлы и папки . Вот вся эта красота «отвечает» за всю работу компьютера. Это - операционная система Windows . Это как Голова или Мозг компьютера.
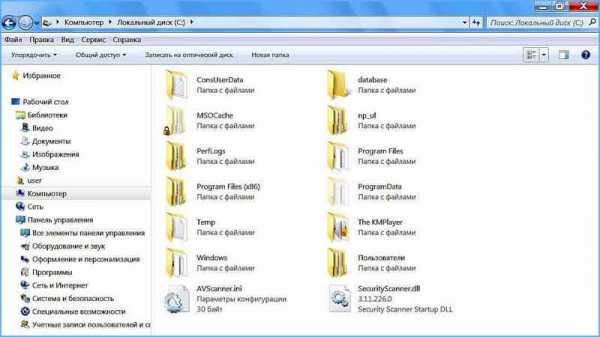
Если производить какие-либо изменения на Локальном диске C, или что-нибудь нарушить, то наш компьютер может даже выйти из строя.
Лучше напугать вас в самом начале, нежели позволить вам почувствовать себя полноценным хозяином компьютера, которому позволено всё.
Лучше «не трогайте » ничего на Локальном диске C, или вообще туда не заходите! Ну, хотя бы пока вы не научились уверенно пользоваться компьютером.
Сейчас вам нечего там делать !
На данном этапе ваших знаний, вас должны интересовать другие Локальные диски. Теперь закройте окно и откройте снова «Мой компьютер».
На Локальном диске D хранится вся дополнительная информация: видео и музыка, разные документы или обычные фотографии. Другими словами, всё то, что вы сами туда поместили или намерены сложить в дальнейшем.
При наличии только одного Локального диска (жесткий диск), лучше его разделить хотя бы на две части .
Но, не делайте это самостоятельно!!!
Пусть вам поможет опытный пользователь или мастер.
Эта проблема, очень легко решаема!. Наряду с этим, можно использовать и внешний жесткий диск .
КАК СОЗДАТЬ ЛОКАЛЬНЫЙ ДИСКПосмотрите ролик до конца, и только после этого начинайте пробовать, когда будете уверены, что вы поняли последовательность всех проделанных шагов.
Теперь откройте, пожалуйста, любой Локальный диск, кроме Локального диска C (там находится ОС).
Возможно, там ничего ещё нет, если вы его купили не так давно. А если вы пользовались компьютером, то на дисках есть много файлов и папок с какой-нибудь информацией.
Естественно, что здесь мы уже можем проделывать какие-то операции, не боясь за дальнейшие последствия. По крайней мере, хоть система не пострадает. Так что, можете экспериментировать!
В дальнейшем, вы будете хранить информацию именно на Локальном диске D или E (если таковой у вас имеется).
Многие хранят информацию в папке «Мои документы» или на (экране) Рабочем столе. Они даже не догадываются, насколько это большая ошибка!
Будем надеяться на то, что вы не из числа таковых. Если же это не так, то не допускайте эту ошибку.
Теперь закройте все открытые окна. Посмотрите на Рабочий стол (экран). На ярлыки не обращайте внимания (о них, мы поговорим потом), им именно здесь и место, в большинстве случаев.
Вы посмотрите на папки, на файлы без стрелочек и запомните одно крепкое правило - их здесь НЕ ДОЛЖНО БЫТЬ! Лучшее место для них - это Локальный диск D, E, или другой диск, кроме Локального диска C.
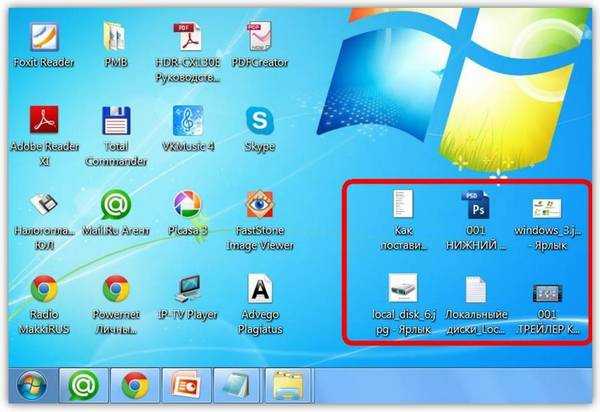
Теперь про папку «Мои документы». Её можно увидеть после нажатия кнопки «Пуск» или прямо на Рабочем столе.
Если папки Мои рисунки, Моя музыка, Мои видеозаписи, пустые или почти пустые, то это хороший признак, а значит у вас все в порядке.
Но если в этой папке очень много разных файлов, папок, и всякого рада информации, то обязательно перенесите их на другой Локальный диск.
На самом деле, содержимое Рабочего стола, и папка «Мои документы» находятся тоже на Локальном диске C (там же, где и Операционная система Windows).
Если что-нибудь случится с компьютером, то всё содержимое папки «Мои документы» и Рабочего стола просто уничтожится.
Вот теперь, вы подумали что у вас точно ничего не произойдёт. Я тоже так думал, однако...
Я вам желаю чтобы у вас всё и всегда было хорошо!
Ещё одним аргументом в пользу переноса лишней информации, является тот факт, что компьютер может начинать работать медленнее или вообще будет часто «зависать».
Лучше не рисковать и не экспериментировать, а «переносите» всю важную информацию и все важные для вас папки и файлы на любой другой диск, кроме Локального диска C.
– винчестере, который является физическим носителем информации. Жесткий диск, в свою очередь может быть разделен на так называемые локальные диски . Т.е. винчестер – это физически вполне осязаемый предмет, который можно потрогать руками. А вот локальные диски – это разделы на винчестере, которые операционная система воспринимает как несколько виртуальных носителей. Для простоты понимания представьте квартиру с комнатами. В этом примере, общая площадь квартиры разделена на несколько комнат. Комнат может быть одна, две и более. Т.е. можно сказать, что комнаты являются локальными дисками на одном физическом носителе.
Жесткий диск – это физический предмет, предназначенный для хранения информации. На него можно посмотреть и потрогать. Располагается в системном блоке.
Локальный диск – это виртуальный носитель информации, не существующий в физическом состоянии и расположенный в виде раздела на жестком диске.
Зачем нужны локальные диски?
Зачем нужны локальные диски, ведь можно использовать весь винчестер, «раскидывая» всю информацию по папкам? Конечно, можно делать и так и в этом случае у вас будет один логический диск, который занимает весь объем винчестера. Вернемся к аналогии с квартирой. Допустим у вас достаточный размер общей площади, в которой нет разделения на комнаты. Гостиная, спальня(и), кухня и санузел расположены в одном помещении без перегородок и дверей. Навряд-ли вам будет удобно жить в такой квартире. Так же и в компьютере, разбиение винчестера на логические диски служит для удобного хранения информации и обеспечения нормального функционирования операционной системы. Например, на одном диске у вас установлена операционная система и необходимые вам программы, на другом хранятся музыкальные файлы, рассортированные по папкам, на третьем видео файлы и (или) фотографии, также разложенные по папкам.
Посмотреть какие диски есть у вас в системе и их объем можно с помощью щелчка левой кнопки мыши по кнопке «Пуск» , выбрать пункт меню «Компьютер» .
Создание локальных дисков и хранение информации на них.
Локальные диски создаются на этапе установки операционной системы с помощью подсказок установочной программы, так называемого мастера установки. Создавать, удалять, разбивать и объединять локальные диски возможно и после установки системы. Для этого существуют специальные программы. Всем локальным дискам операционная система обязательно присваивает латинскую букву: C,D,E и т.д. Кроме буквенного обозначения, вы сами можете дать еще и название диску или переименовать его. Например, диск назвать «Системный», а диск D – «Документы».
На примере Windows 7, чтобы дать название диску или переименовать его, щелкнете левой кнопкой мыши по кнопке «Пуск» в , в правой части меню выберите пункт «Компьютер» . Откроется окно с имеющимися в наличии локальными дисками. Выберите нужный диск, и щелчком правой кнопки мыши вызовите контекстное меню, где выберите пункт «Свойства» . В открывшемся окне введите название диска и нажмите кнопку «Применить» . В окне свойств вы также можете
iuni.ru
Локальный диск. Хранение информации. Кластер
Локальный диск D или С– это раздел на жестком диске. Всегда ему присваивается какая-нибудь буква латинского алфавита. Если приобрести новый жесткий диск, и подключить его к компьютеру, то при загрузке системы вы увидите, что у вас появился новый локальный диск, размером, равным жесткому диску, которому автоматически будет присвоена буква латинского алфавита. Для удобства хранения информации – жесткий диск разбивается на несколько разделов – локальных дисков.

[cut]
Именно на локальных дисках хранится вся ваша информация на компьютере – операционная система, фильмы, музыка, картинки и т.д.
Хранение информации на локальном диске – это весьма интересный процесс. Я предлагаю вам поближе познакомиться со структурой этой всей дребедени.
Многие ли из вас замечали, что какая-нибудь папка весит больше, чем ей следует? Хм… Немного тупо выразился, сейчас переделаю. Покажу вам маленький примерчик на основе маленькой игры бомбермен.

Ох и люблю я в нее валится. Ну, так вот, посмотрите на картинку, которую я специально приготовил для вас. Все что касается этой темы я взял в красный прямоугольник. И так читаем следующие возмутительные слова:
- Размер паки с игрой составляет 52 метра, это по научному мегабайты называются.
- Размер папки на диске 53,1 метра.
Ну что, теперь уловили суть моего вопроса. Можете посмотреть размер любой папки у себя, перебор будет везде, очень редко обходится без него. Ну что, есть мнения – отчего же такой косяк, а может Винда глючит? Не-е-е, уверяю вас, работает она хорошо, по крайне мере у меня.
Давайте я вам покажу и расскажу, где же здесь собака зарыта. Для того, что бы понять суть этой проблемы, необходимо знать принцип хранения данных на локальном диске. Каждый локальный диск имеет свою файловую систему, отвечающую за хранение данных и работу с ними. Для просветления ваших умных реп, может, вы еще не слышали про эти файловые системы, а может, я вам лапшу на уши вешаю, советую прочитать после статью «Что такое файловая система», должна помочь.
Так, про что это я? Ах да, каждый локальный диск имеет файловую систему, и в такой системе данные хранятся в кластерах. Вау!!! Вот это словечко я загнул! Ничего, сейчас вам все станет ясно.
Кластер – это ячейка на локальном диске, минимальный размер дискового пространства, в котором может храниться один файл. В общем, в одном кластере может быть только один файл, не более.
Для наглядности, я приготовил пару своих творческих «квадратов малевича», давайте представим дисковое пространство, как листик в клеточку, где каждая клетка является кластером, а в совокупности они представляют локальный диск.
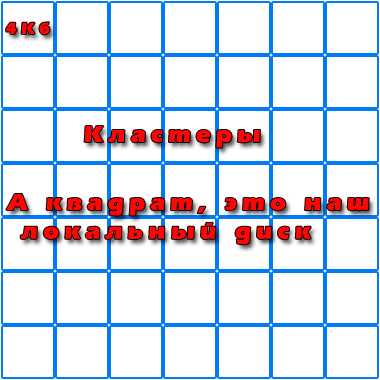
Кластеры белого цвета – это пустые кластеры. То есть, в них нет хранящейся информации. Давайте определимся с размером кластера – пусть он будет равен 4 килобайта. Возьмем, к примеру, файл «Х», который весит 42 килобайта. Что же будет, когда мы запишем файл на локальный диск?
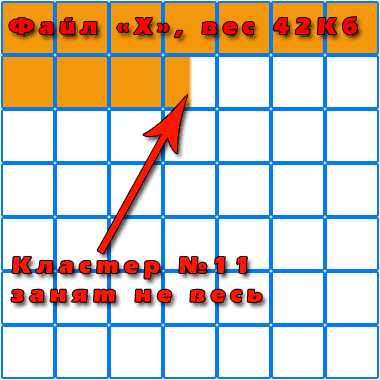
Правильно! Он будет размещен в кластерах. Давайте произведем простейший математический подсчет, и выясним, сколько кластеров займет файл «Х»? Делим вес файла на размер кластера, и у нас получается 10,5 кластеров. Смотрим рисунок. Мы видим, что 11-ый кластер занят не полностью. Теперь давайте запишем файл «У», вес которого составляет 34Кб, опять сморим рисунок
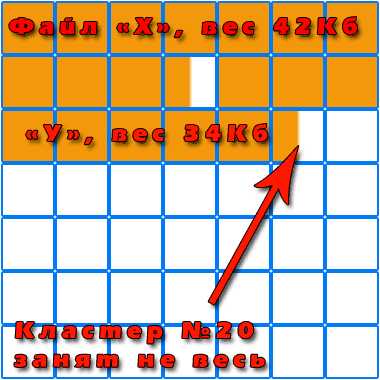
и видим, что 11-ый кластер так и остался пустой, а файл «У» начал записываться с нового кластера. И опять не заполнил последний, на этот раз 20-ый кластер, до конца. Идем дальше. Поиздеваемся и запишем файл «Z» весом в 2 Кб, опять смотрим на рисунок,
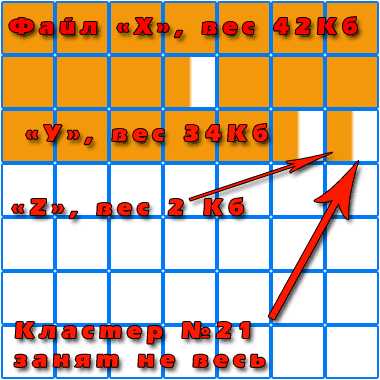
и видим, что этот файл также начал записываться с нового кластера, не заполняя последний кластер файла «У» до конца. И мы получаем, что 21-ый кластер будет заполнен тоже наполовину. Теперь представим, что все эти файлы находятся в одной папке. И давайте посчитаем вес нашего хозяйства. И так три файла слаживаем, и получаем вес в 42+34+2=78 Кб.
Но, система считает еще и кластеры. От сюда следует, что первый файл занимает 11 кластеров, второй 9, а третий 1. Слаживаем, и получаем 21 кластер. Теперь умножаем это число на 4 и у нас выходит ровно 84 Кб.
Если вы мне не доверяете, можете проделать этот опыт сами, на своем компьютере. Создайте на рабочем столе папку, и в ней создайте три текстовых документа. В папке щелкаете по свободному месту правой кнопкой мыши – и выбираете пункт «Создать» или «Новый», из следующего списка выберите «Текстовый документ» или «*.txt». Далее открываем каждый текстовый файл и сохраните в нем «1», так в каждом документе. Теперь посмотрите на вес документа. Т.е. я сохранил «1» и у меня вес составил 1 байт, каждый символ равен 1 байту.
А теперь внимание!!! Хотите узнать размер кластеров на локальном диске без всяких таблиц и программ? Если вы все сделали, как я описал выше, посмотрите размер документа, и размер места на диске, которое занимает документ. Размер занимаемого места на диске – это и будет размер кластера.
И так, с кластерами мы разобрались, и вы должны запомнить, что в одном кластере может быть сохранен только один файл, если размер файла больше чем размер кластера – этот файл записывается на нескольких кластерах. Размер кластера зависит от размера диска и используемой файловой системы. Так что вполне вероятно, что на ваших локальных дисках могут быть разные файловые системы, и разные размеры кластеров.
www.goodkomp.com
Как выглядит диск д в компьютере. Что такое локальный диск «D:» и зачем он нужен? Сжатие диска для увеличения свободного места
Локальный диск - это то место, в котором мы будем хранить всю важную информацию.
В компьютере множество разных значков, кнопочек и надписей. Какими-то из них мы пользуемся (или будем пользоваться), а какие-то нам никогда не понадобятся. Обо всех этих значках и кнопочках Вы узнаете из следующих уроков. А в этом уроке мы поговорим о самых важных значках в компьютере - о Локальных дисках.
Для одного раздела это обычно связано с потерей всех данных. Вторая проблема - многосистемная. Имея два или более разделов, мы можем установить несколько операционных систем соответственно, поэтому это удобно, например. Удобно, если мы хотим попробовать работать в другой системе, но на всякий случай мы покинем среду, известную нам во втором разделе.
Ну, а как правильно разбить диск? Невозможно скрыть, что лучше всего делать это на чистом компьютере, но если вы хотите разбить диск с данными, вам необходимо создать резервные копии ваших данных. Аварии идут на компьютеры, также лучше быть готовыми. На самом деле создание раздела не является сложным, на самом деле это вопрос расчета пространства, которое вы хотите разбить, и нажатия кнопки. Сначала выберите диск, из которого вы хотите разбить раздел. Нажмите «уменьшить объем», а затем укажите размер, который вы хотите уменьшить на диске - это будет размер нашего нового раздела.
Откройте «Мой компьютер». Также этот значок может называться «Компьютер». Находится он либо на Рабочем столе, то есть на экране, либо в кнопке «Пуск».
Открыв «Мой компьютер», в центре окошка Вы увидите несколько значков. Про большинство из этих значков мы поговорим в уроке «Как открыть диск и флешку ». Сейчас же нас интересуют значки, которые называются «Локальные диски». По крайней мере, один такой диск есть в компьютере всегда, но бывает их и больше. Чаще всего, их два.
Когда вы определите размер раздела, неназначенный фрагмент появится в нижней части консоли. Щелкните правой кнопкой мыши и выберите «Новый простой том». Чтобы запустить команду в фоновом режиме, введите. Чтобы удалить отображение, введите. Связанные статьи базы знаний.
Если вы выродка какого-то урожая, мы не станем называть годы - ответ на этот вопрос вам явно очевиден. Все, что указано выше, со следующей буквой. К счастью, у нас есть некоторые опытные вундеркинды, чтобы ответить на запрос. У вас был один флоппи-дисковод, и все. Если у вас был только один диск, было обычным при загрузке с одного диска, поместить на другой диск ваши программы и данные, а затем запустить программу. Как только программа закончится, компьютер попросит вас снова вставить загрузочный диск, чтобы вы могли снова использовать командную строку.
Локальный диск - это отдел компьютера, в котором хранится вся информация на компьютере (видео, музыка, документы, фото). Можно сравнить его с комнатой в квартире. Если Локальный диск один, то можно сказать, что у Вас однокомнатный компьютер.
К тому времени, когда жесткие диски стали дешевыми, «дорогие» компьютеры обычно имели два флоппи-дисковода. И поэтому для материнских плат обычно поддерживалось два флоппи-диска на фиксированных системных адресах. Есть что добавить к объясне
www.gstats.ru
Локальный диск
Основная задача, которую выполняет локальный диск «D:», - это хранение наиболее важной информации пользователя. Первый раздел «С:» на накопителе - загрузочный. На нем устанавливается и программы. А вот второй, «D:», содержит файлы пользователя (документы, музыку, фильмы, фотографии и прочее). Такая организация позволяет в случае необходимости безболезненно переустановить ОС. Первый логический том форматируется, и на нем устанавливается новая «Виндовс» с программами, а второй при этом не затрагивается. Данные пользователя сохраняются, и по окончании инсталляции софта можно сразу же продолжать работать.
Что это такое?
Для начала разберемся с тем, как может быть реализован аппаратно локальный диск «D:». Это можно сделать двумя способами. В первом случае один физический накопитель делится на 2 части, которые называются логическими томами. Второй способ состоит в том, что в системе установлены два идентичных устройства Каждый из накопителей получает свое название - букву Первые две из них «А:» и «В:» зарезервированы под дисководы, которые сейчас практически не используются. А вот «С:» и следующие за ней буквы применяются для обозначения НЖМД, приводов компакт-дисков и различных флешек. Последний символ, который может быть присвоен, - это «Z:». Поэтому на компьютере может быть всего 24 таких устройства.
Зачем он нужен?
Раньше для сортировки информации создавалось несколько разделов. Это мог быть как один накопитель, разделенный на части, так и несколько. Каждый из них использовался для одной, строго определенной задачи. Но сейчас подобная практика потихоньку отходит в прошлое. Нет смысла создавать множество разделов или устанавливать в двух накопителей в домашнем компьютере. Первый из них «С:» - системный. На нем устанавливается операционная система и программы, которые с ней связаны. А вот для хранения файлов пользователя используется локальный диск «D:». В его корневом каталоге создаются соответствующие папки (музыка, фильмы, например) и это позволяет отсортировать должным образом информацию. Как было отмечено ранее, подобная организация позволяет в случае появления проблем с ОС переустановить ее. При этом важная информация для пользователя сохраняется.
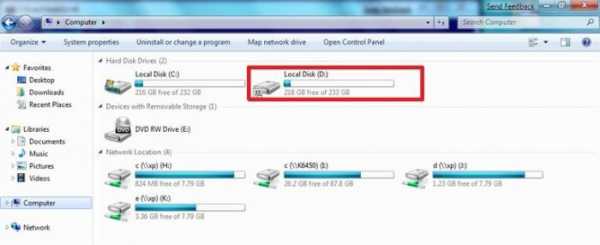
Возможные проблемы
Подобная организация дисковой подсистемы имеет ряд недостатков. Первый из них заключается в том, что при поражении ПК вирусом возможны проблемы доступа к информации. При этом возникает такая ситуация, когда не открывается локальный диск «D:». В таком случае рекомендуется загрузиться с компакт-диска или флеш-накопителя и проверить его антивирусом (например, бесплатной загрузочной утилитой от лаборатории «Касперского»). Для большей уверенности можно использовать файловый менеджер (FAR, например). Все и папки в корневом каталоге удаляем. А вот простая переустановка ОС в данном случае, как показывает практика, не решает проблему. Вторая возможная поломка - это когда пропал локальный диск «D:». Это может быть связано с его аппаратной поломкой. В таком случае без специального программного обеспечения не обойтись (тот же самый «Acronis», например). Обычному пользователю с подобной задачей сложно справиться, и без сервисного центра в такой ситуации ну просто никак не обойтись.

Заключение
Локальный диск «D:» - важный компонент всех современных домашних ПК. Он позволяет правильно организовать структуру хранения информации. Основное его назначение - это хранение информации пользователя. А вот программы и операционная система должны быть расположены в системном разделе. Это нужно помнить и правильно сохранять свои данные.
Что делать если пропал диск D?
Жёсткий диск компьютера обычно делиться на несколько разделов, которые называются локальные диски. Это делается для удобства пользователя, так как сохранять личные и системные файлы на одном разделе было бы глупо. Это обусловлено тем, что при сбое
usercpu.ru
03. Локальный диск |
Локальный диск — это место для хранения всей вашей важной информации.
В компьютере множество разных значков, кнопок и надписей. Какими-то из них мы пользуемся (или будем пользоваться), а вот какие-то нам возможно не понадобятся. Обо всех этих значках и кнопках вы узнаете уже из следующих уроков. Ну а в этом уроке мы поговорим о самых важных значках в компьютере – о Локальных дисках.
Откройте «Мой компьютер». Также этот значок может называться «Компьютер». Это значок находится либо на Рабочем столе, то есть на экране, либо в кнопке «Пуск».
Открыв «Мой компьютер», в центре окошка вы увидите несколько значков. Про большую часть из этих значков мы поговорим в уроке «05. Как открыть диск и флешку». Сейчас же нас больше интересуют значки, которые называются «Локальные диски». По крайней мере, один такой диск в компьютере присутствует всегда, но обычно бывает больше. Чаще всего, их два.
Локальный диск – это отдел компьютера, где хранится вся информация на компьютере (видео, музыка, документы, фото), а также сама операционная система которая у вас установлена.
Лучше всего конечно, когда в компьютере два-три Локальных диска. А вот зачем они нужны, мы с вами сейчас разберём.
В компьютере как минимум Один Локальный диск есть всегда. Называется он «Локальный диск C». Откройте этот значок, и Вы увидите несколько папок с английскими названиями.
Внутри этих папок находятся другие непонятные для вас папки и файлы. Они называются системными папками и файлами, то есть, это и есть компьютерная система или еще её называют, операционной системой Windows.Если же мы удалим какую-нибудь папку или файл, или даже просто поменяем название, – то компьютер может выйти из строя. Поэтому на Локальном диске C мы вам не советуем что-то трогать или менять, а лучше вообще в него не заходить. По крайней мере, пока вы не научитесь свободно пользоваться компьютером.А теперь поговорим о других локальных дисках. Закройте окошко и снова откройте «Мой компьютер».
Если у Вас в компьютере есть только один Локальный диск, то это не очень хорошо. Желательно его разделить на несколько частей. Конечно если вы не знаете как разделить диск, самостоятельно этого лучше не делать. Лучше пригласите знакомого компьютерщика или компьютерного мастера.
Локальный диск D и другие диски – это наиболее важные значки компьютера. В них хранится вся ваша информация – книги, музыка, фото и картинки, документы и так далее.
Это касается диска D и любых других, кроме C (в нем находится система).
Многие люди по незнанию хранят свою информацию в «Моих документах» и на Рабочем столе (на экране). Это большая ошибка. Так как Рабочий стол, а также папка «Мои документы» на самом деле находятся в диске C. То есть там, где находится операционная система Windows. И если вдруг с компьютером что-то произойдет, например, испортится система или проникнет вирус, есть большая вероятность того, что из «Моих документов» и с Рабочего стола все исчезнет. А кроме того, Локальный диск C может переполниться, и компьютер начнет работать очень медленно или вообще перестанет работать.
Откройте «Мои документы». Этот значок находится на Рабочем столе или в кнопке «Пуск». Если там несколько папок, например, «Мои рисунки», «Моя музыка», «Мои видеозаписи», и эти папки пустые или практически пустые, то все в порядке. А вот если в Моих документах много файлов и папок, и вы знаете, что в них находится важная информация, то нужно будет перенести их в Локальные диски (D или E).
Для того чтобы научиться переносить файлы и папки в Локальные диски можно узнать из урока «09. Копирование»
Лучше лишний раз не рискуйте и складывайте все важные папки и файлы в диск D или любой другой Локальный диск, кроме диска C.
Предыдущий урок: 02. Файл и папка
Следующий урок: 04. Размер файла
gidcom.uz
- Обучение ит технологиям

- Как установить на рабочий стол оперу
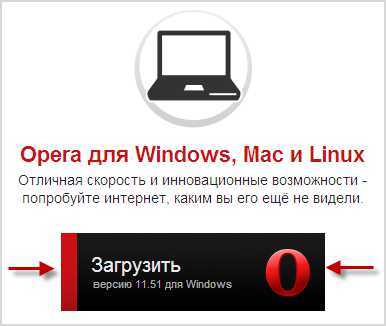
- Деактивировать windows 10
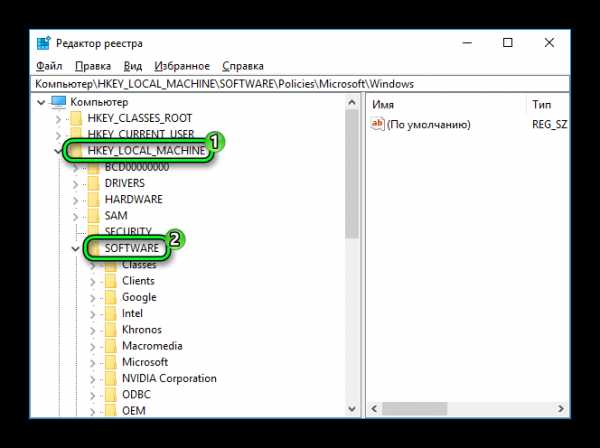
- Плагин adobe flash player устарел в одноклассниках
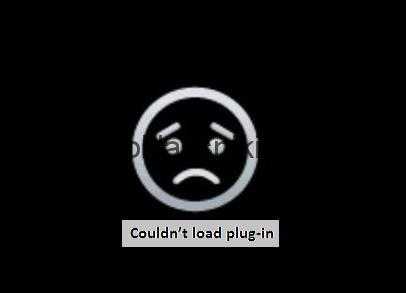
- Где в windows 10 калькулятор
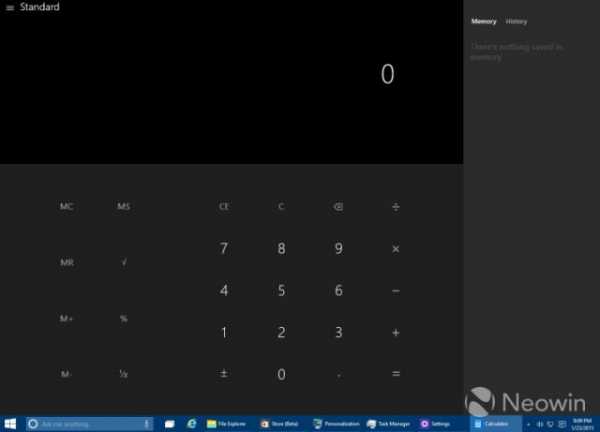
- Ip что это

- В скайпе нету звука
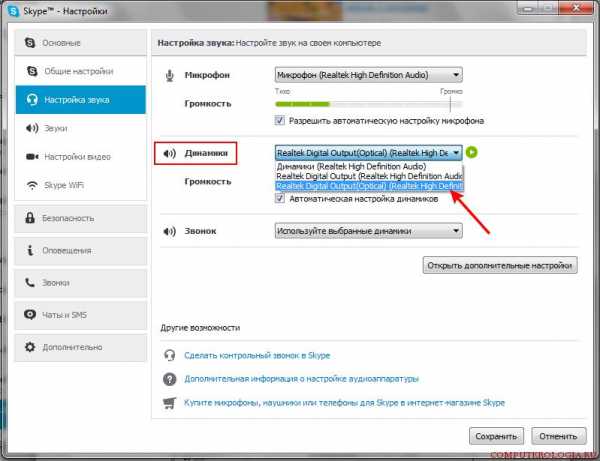
- Как сайт на wordpress взломать
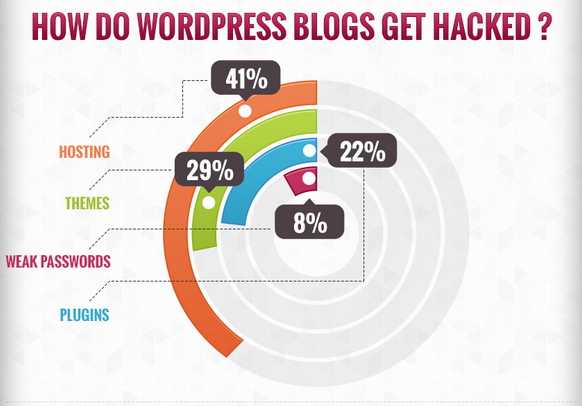
- Вычисляемый столбец sql

- Возможности рабочего стола windows server 2018 r2

- Что лучше zte blade v7 lite или zte blade v7

