Как поменять язык системы в Ubuntu. Как поменять язык системы
Windows 10 как поменять язык системы
Как поменять язык интерфейса в Windows 10
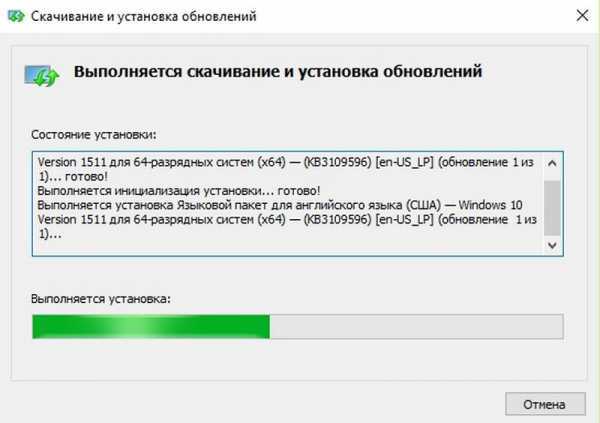
Как добраться до этого шага? Детальная инструкция.
По какой-то неведомой мне причине в Microsoft Windows 10 сильно осложнен процесс смены языка интерфейса операционной системы. Когда я захотел поменять язык системы с российского на английский, то столкнулся с определенными трудностями. Например, при открытии в Control Panel пункта региональные настройки:Control Panel\Clock, Language, and Region\Language
я видел список языков раскладки клавиатуры (английский, украинский, русский), а возле русской раскладки стояла пометка, что это язык системы. При этом возле украинской и английской раскладки стояла пометка, что языковые пакеты недоступны. Если возле каждого с языков нажать кнопку Options, то открывшаяся форма все-равно не дает никакой возможности изменить язык системы. Другие стандартные способы изменения языка системы, которые отлично работали в widows xp, windows 7 и windows 8 — в десятке не сработали. Более того, если попытаться скачать желаемый языковый пакет для Windows 10 с официального сайта Microsoft, то ничего не выйдет, поскольку на официальном сайте их просто нет.Windows 10 изменить язык системы
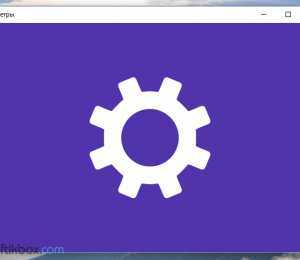
После выхода финальной версии новой операционной системы многие пользователи продолжают задаваться вопросом о том, как изменить язык интерфейса ОС Windows 10 или русифицировать новинку? Ответ достаточно прост: процесс русификации аналогичен методам, которые подходят для ОС Windows 7 и Windows 8.1, а изменение языка интерфейса при входе можно выполнить различными способами. Однако, если вы с данными процессами незнакомы и хотите более подробно рассмотреть их на примере Windows 10, тогда стоит ознакомиться с некоторыми советами.
Читайте также: Способы бесплатно обновить XP или Vista до Windows 10?
Меняем язык входа в операционную систему Windows 10
Изменить язык в Windows 10 можно с помощью раздела Параметры. Для этого выполняем следующие действия:
- Жмём «Пуск», «Параметры» и выбираем нужный параметр.
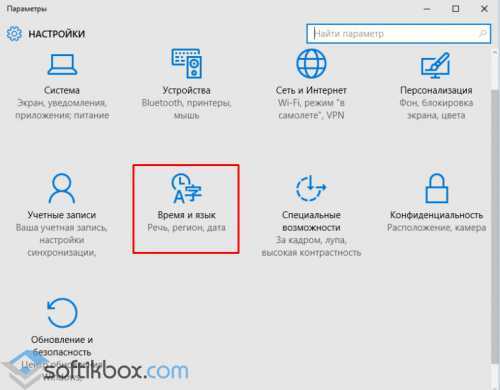
- Откроется новое окно. В левом меню выбираем «Регион и язык». Нажимаем «Добавить…».
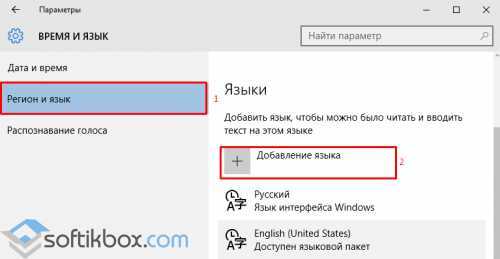
- Откроется новое окно с выбором подходящего пакета. Выбираем нужный.

- После добавления нового параметра в настройках появится соответствующий пункт. Если вы хотите его сделать языком интерфейса, нажимаем «Использовать как основной язык».
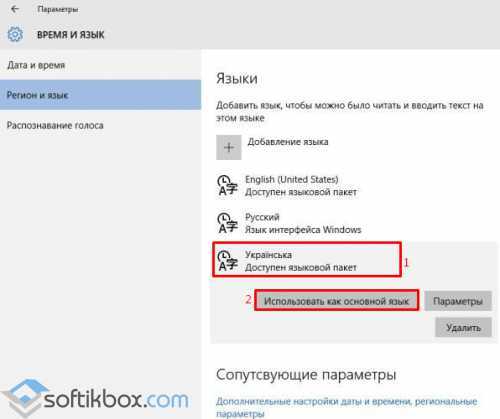
- Стоит отметить, что при входе в систему пользователь часто сталкивается с необходимостью ввода логина и пароля. Эти символы вводятся только на латыни. Поэтому, если вас интересует, как установить английский язык ввода по умолчанию на ОС Windows 10, то стоит в этом же окне выбрать English.
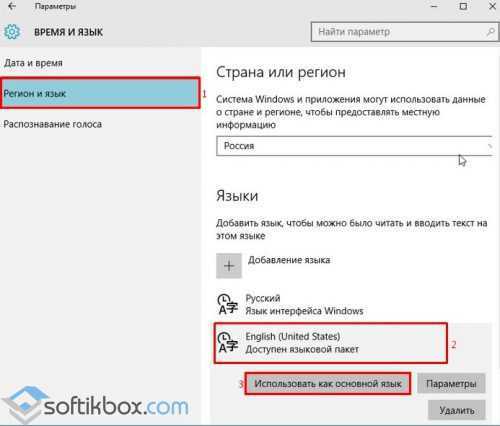
- В дальнейшем, при вводе логина и пароля автоматически будет использоваться английский.
- Если же вы намерены сменить ввод данных только для одного аккаунта, а для другого оставить русский или английский, стоит выполнить следующее. Открываем «Панель управления» и выбираем при режиме «Мелкие значки» раздел «Региональные стандарты».
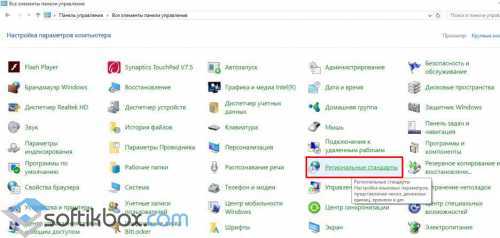
- Откроется новое окно. Переходим во вкладку «Дополнительно» и нажимаем «Копировать параметры».
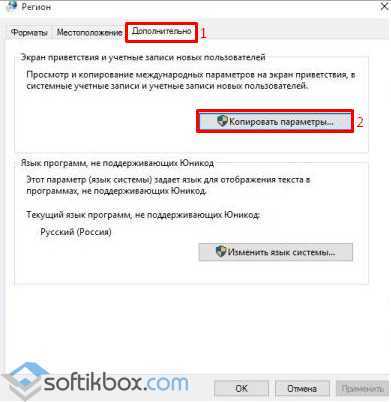
- Сверяем нужные параметры, ставим отметку возле того пункта, который вам подходит и жмём «ОК».
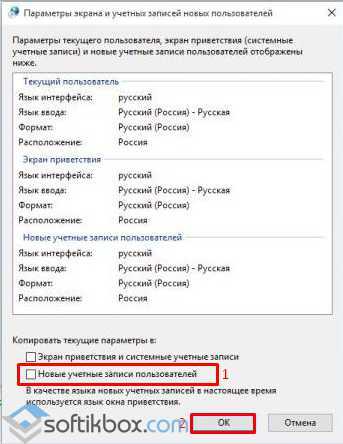
- Теперь речь приветствия или новые учётные записи пользователя Windows 10 будут отображаться на заданном языке. Менять его при входе не придется.
Процесс русификации Windows 10
Чтобы русифицировать Windows 10, необходимо нажать «Win+Q» и в строку поиска ввести запрос «language».
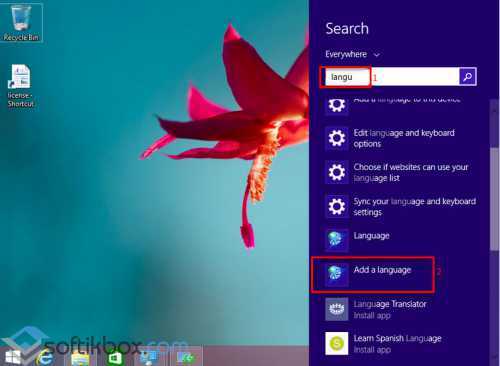
После выдачи результатов выбираем «Add a language».
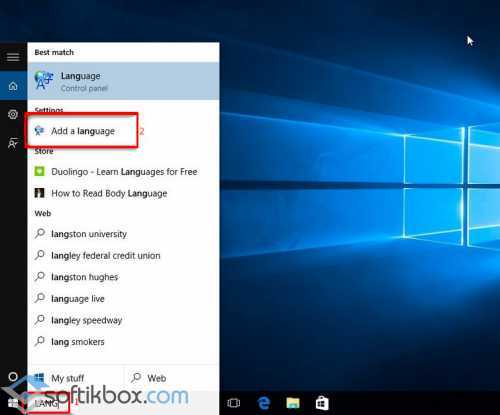
Запустится раздел «Панели управления» Windows 10 для настройки речи. Здесь нужно добавить необходимый региональный параметр, в данном случае – русский. Для этого жмём «Add a language».
Появится новое окно, в котором из списка выбираем «Русский» и кликаем «Add».
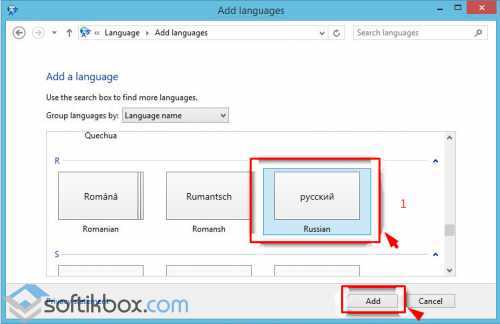
После открываем «Свойства …», нажав соответствующую кнопку.
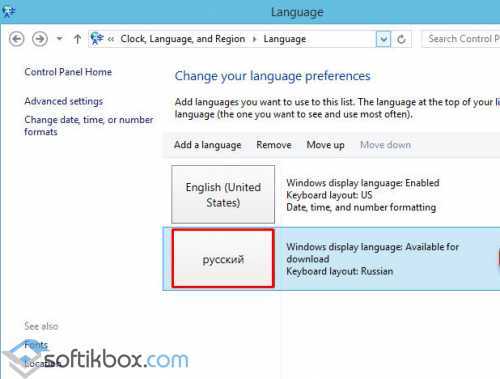
Выбираем «Загрузить и установить языковый пакет». Таким образом можно устанавливать другие языки.
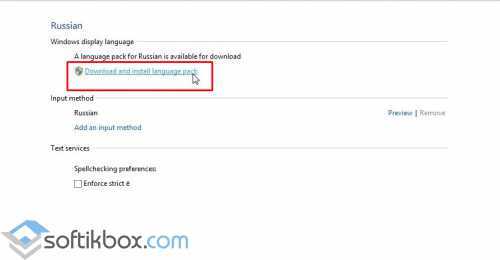
После инсталляции возвращаемся в окно настроек и переходим в раздел «Advanced settings». Языком системы выбираем «Русский» и кликаем «Сохранить».
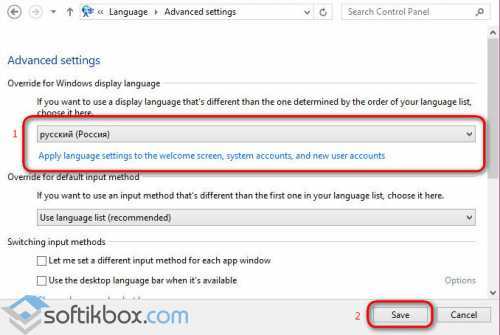
После выполнения вышеуказанных действий стоит перезагрузить компьютер с Виндовс 10, чтобы изменения вступили в силу.
О том, как ещё поменять язык Windows 10 на английский по умолчанию смотрите в видео:
SoftikBox.com
Как русифицировать Windows 10
Если на компьютере установлена не русскоязычная версия ОС при этом не в варианте «Single Language», можно скачать и установить русификатор для windows 10. Десятка наделена возможностью менять язык системы Windows 10 по умолчанию в любой момент.
Как установить русский язык на windows 10.
Для смены языка в windows 10, язык в windows 10 необходимо сначала скачать, сделать это можно с помощью соответствующего пункта панели управления. Устанавливать русификатор windows 10, желательно, когда ваша учетная запись имеет административные права.
Зайти по указанному пути: Пуск => Control Panel => Language.
Сделать переход во вкладку «Регион и язык» с левой стороны и с правой «Добавление языка».
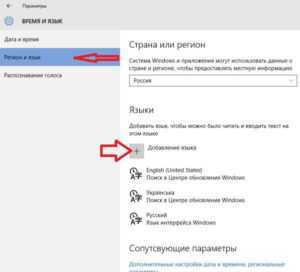
Откроется языковая панель в алфавитном порядке, понадобится найти нужный, выбрать, после чего начнется его загрузка в системе windows 10.
Открывшееся окно покажет все установленные, можно сменить на любой из них, после изменения станет доступно три варианта его использования: использовать как основной, параметры, удалить. Нажав на параметры будет возможность скачать русскоязычный пакет, различные клавиатуры для него.
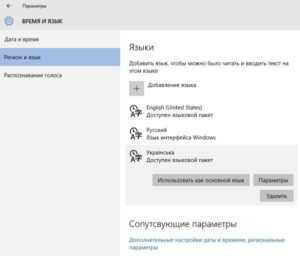
Если зайти через Панель управления переключится на «Часы, язык и регион» можно увидеть классические настройки, которые были ранее в предыдущих версиях ОС.
Как изменить переключение языка? В списке ввода необходимо нажать «Параметры» / «Options» рядом с «Русский». Если будет указано, что он доступен, нажмите «Сделать основным» / «Make this the primary language», процесс переключающий речь системы запущен.
По завершении выйти из системы Виндовс и снова зайти. При следующем входе русификация Windows 10 будет активна, ввод на русском тоже будет доступен.
Несмотря на русифицированный интерфейс самой системы, почти все приложения из магазина, вероятнее всего, останутся на другом, например, английском.
Чтобы русифицировать приложения, понадобится зайти по указанному пути: «Панель управления» => «Язык», убедится, что русский стоит на первом месте в списке. В противном случае придется выделить его и нажать пункт меню «Вверх».
Также можно в «Региональные стандарты» панели управления и на вкладке «Местоположение» => «Основное расположение» выбрать «Россия». После чего некоторые приложения пройдут руссифицирование. Для приложений, которым это не помогло, придется запустить принудительное обновление через магазин: запустить магазин, нажать по значку профиля, выбрать пункт «Downloads and updates» / «Загрузки и обновления», выполнить поиск обновлений.
Некоторые программы настраиваться собственными параметрами, которые не зависят от настроек ОС.
Как русифицировать windows 10 экран приветствия и учетные записи пользователей
Чтобы сделать общие изменения, нужно зайти в Панель управления => выбрать справа вверху вид показа «крупные значки» => «Региональные стандарты».
Включить вкладку «Дополнительно» => «Копировать параметры».
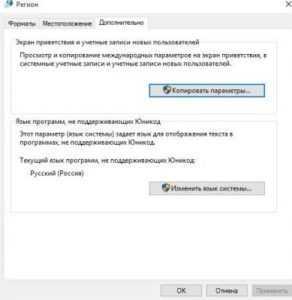
Для перевода экрана приветствия необходимо поставить галочку.
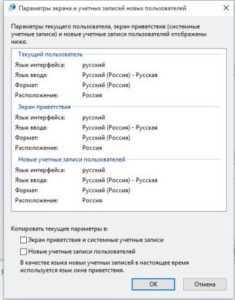
Сохранить изменения нажав «Ок».
secretwindows.ru
Как изменить язык в Windows 10
Вы приобрели себе компьютер или планшет на базе Windows 10. В нем может быть установлен основной язык, который вам не подходит. Поменять его можно быстро и просто.
1
Изменение используемого языкаНовая операционная система Windows 10 отличается от предыдущих версий лучшей скоростью, производительностью и т.д. Также изменения были внесены в программу управления. Изменение языка теперь несколько отличается. Чтобы быстро изменить язык в операционной системе Windows 10 нужно следовать следующей инструкции:
- Правой кнопкой мыши нажмите на «пуск» и выберите «панель управления».
- Далее выберите раздел «часы, язык и регион».
- Нажмите «добавление языка».
- В открывшемся окне нажмите «добавить язык».
- В появившемся списке языков найдите тот, который хотите использовать. Этот язык буде
htfi.ru
Изменить язык системы windows 8
Смена языка в Windows 8 выполняется только после установки на ноутбук или персональный ПК соответствующего языкового пакета. Чаще всего по умолчанию предустановлен русский или английский.
Изменить язык интерфейса можно несколькими способами. Давайте рассмотрим, как изменить язык windows 8 несколькими простыми способами.
Рассмотрим вначале вариант, когда требуемый языковой пакет уже предустановлен. Для того, чтобы изменить язык интерфейса Windows 8 с установленного по умолчанию на требуемый, необходимо открыть панель Charms, в которой нажать кнопку «Параметры».
Кнопка имеет вид шестеренки. Далее на данной панели нужно нажать «Изменение параметров компьютера». На панели параметров нужно выбрать «Время и язык» → «Регион и язык».
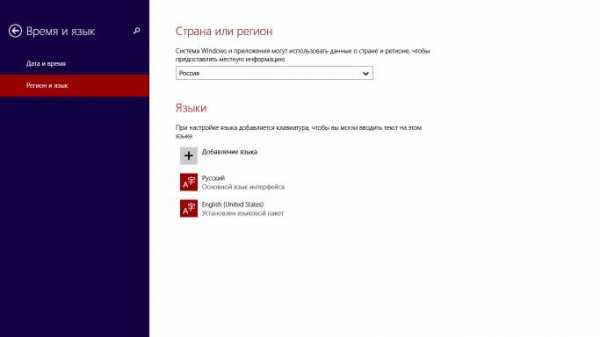 В открытой панели имеется значок с плюсиком «Добавление языка». Сменить язык интерфейса Windows 8 можно посредством добавления из списка нужного языка из открывшегося меню «Добавление языка».
В открытой панели имеется значок с плюсиком «Добавление языка». Сменить язык интерфейса Windows 8 можно посредством добавления из списка нужного языка из открывшегося меню «Добавление языка».
Например, добавляется украинский язык. Язык добавится только в раскладку клавиатуры. Для того, чтобы в Windows 8 изменить язык системы, необходимо вернуться в «Рабочему столу» и на «Панели управления» выбрать пункт «Язык».
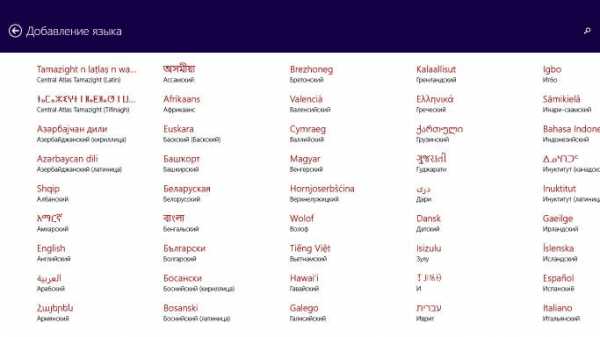 В открывшемся меню украинский язык виден как раскладка клавиатуры. В меню украинского языка имеется справа подпункт «Параметры». Для того, чтобы произошла смена языка в windows 8, нужно в открывшемся окне выбрать «Скачать и установить языковой пакет».
В открывшемся меню украинский язык виден как раскладка клавиатуры. В меню украинского языка имеется справа подпункт «Параметры». Для того, чтобы произошла смена языка в windows 8, нужно в открывшемся окне выбрать «Скачать и установить языковой пакет».
Следует помнить: для выполнения данной операции нужен подключенный интернет. Пакет скачивается и устанавливается без участия пользователя. По окончанию операции система оповещает об успешном завершении процедуры установки.
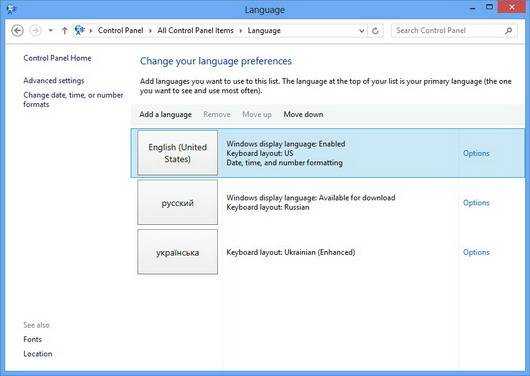
Изменить язык системы можно другим способом: посредством скачивания необходимого language-pack с официального сайта Майкрософт или стороннего сайта с подобным софтом. Для 32- и 64-разрядной версии существуют свои установочные пакеты. Пакет имеет расширение .cab.

- Далее с помощью клавиш Win + R вызывается команда «Выполнить»;
- В открывшемся окне вводится команда lpksetup;
- Изменение языка интерфейса windows 8 продолжается выбором пункта «установка языков интерфейса», где нужно указать путь к скачанному языковому пакету;
- Подтвердить операцию с помощью ОК, «Далее» и I accept.
- Языковой пакет для windows 8 с переключением языка установится автоматически.
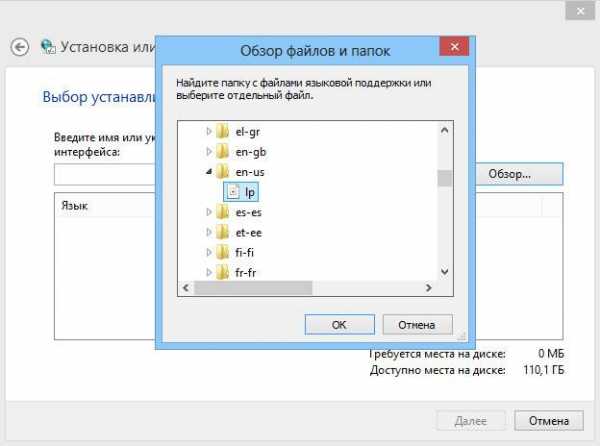 Для того, чтобы в windows 8 переключение языка срабатывало, языковой пакет необходимо применить. Для этого нужно:
Для того, чтобы в windows 8 переключение языка срабатывало, языковой пакет необходимо применить. Для этого нужно:
Начав отвечать на вопрос «как изменить язык в системе на русский» с самой популярной операционки – Windows 7, – мы тут же столкнемся с проблемой. Сложность полной смены языка в данной ОС заключается в том, что такая возможность официально существует только для двух редакций: Корпоративной и Максимальной. Если у Вас на компьютере один из этих выпусков Windows, то языковой пакет можно скачать в Центре обновления, после чего ОС сама установит полученное обновление, а Вы, после перезагрузки компьютера, сможете выбрать в конфигурации языков на вкладке «Языки и клавиатуры» новый язык интерфейса.
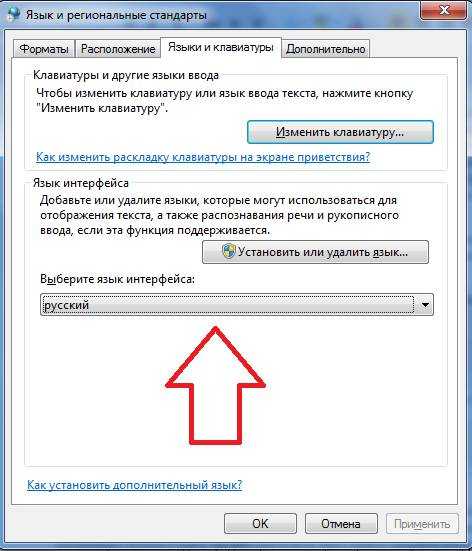
Если же у Вас установлена более простая версия Виндовс 7, например, Профессиональная или Домашняя, то определить, какой языковой пакет возможен к установке, можно по этой ссылке — https://support.microsoft.com/ru-ru/help/14236/language-packs
Например, на русскую версию Windows 7 Professional можно скачать казахский язык, но нельзя установить английский.
Как же быть пользователям, которые хотят установить, например, английский язык интерфейса на русифицированную ОС? Чтобы изменить язык системы windows 7, им нужно лишь следовать инструкции, расположенной ниже!
- Скачать языковой пакет в виде файла *.exe:
- Затем нажмите «Пуск», в поле поиска введите cmd, нажмите по программе правой кнопкой и выберете «Запуск от имени администратора»
- Теперь можно зайти в «Панель управления» и в разделе «Язык и региональные стандарты» выбрать английский язык интерфейса.
- Если Вы хотите, чтобы и загрузка ОС, и язык всех элементов (даже справки! То есть полностью изменить язык интерфейса виндовс) был на английском языке, то в том же окне cmd выполните еще две команды:
- bcdedit /set locale en-EN
- bcdboot %WinDir% /l en-EN
- В поле поиска наберите «Язык» и кликните по результату поиска
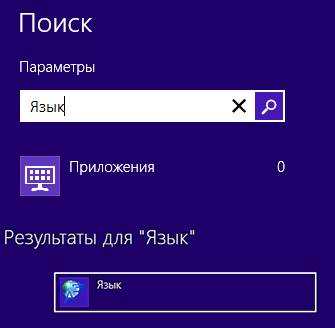
- Кликните по «Добавить язык» и найдите английский
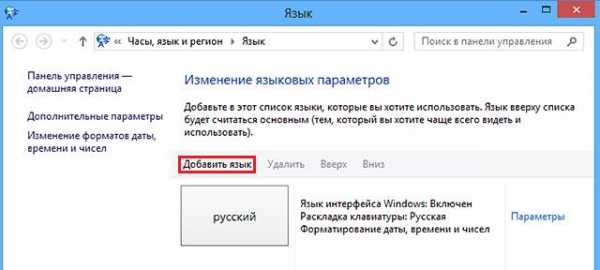
- Сразу после этого Вы можете печатать на этом языке, а если хотите и язык интерфейса поменять, то перейдите к следующему шагу.
- Кликните в «Параметры» около английского языка, затем нажмите «Загрузка и установка языкового пакета». Дождитесь окончания загрузки и установки, нажмите «Готово».
- Переместите язык «Английский» на самый верх списка языков. Теперь и загрузка ОС, и язык всех элементов системы будет на английском.
- Нажмите сочетание клавиш «Win+C» для вывода боковой панели (по-английски она называется «Charm Bar»)
- Выберите на боковой панели нижнюю кнопку «Settings» (Настройки)
- Вам будет предложено изменить языковые параметры. Снова нажмите «Add a language».
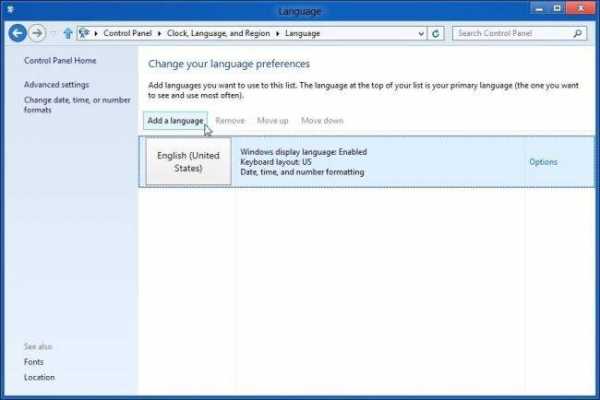
- Откроется список поддерживаемых Windows языков, среди которых необходимо выбрать русский. Нажмите кнопку Add, чтобы добавить его в основной список системы.
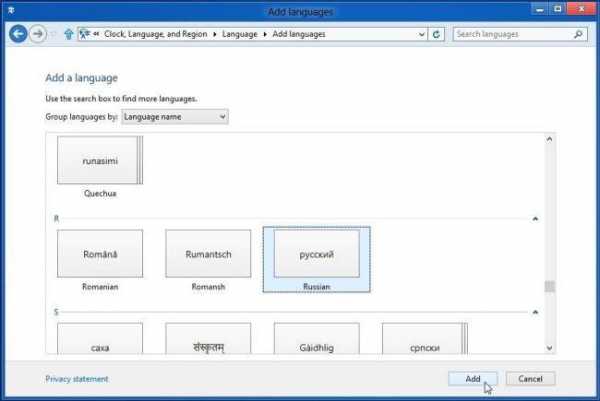
- Перейдите на вкладку «Advanced settings», которая находится в меню слева.
- Нажмите на «Apply language settings».
- В появившемся окне перейдите на вкладку «Administrative» и нажмите «Change system locale».
- Появится окно «Region settings»,в котором необходимо установить русский язык и нажать «OK».
- Снова откройте параметры языка, как это описано выше.
- Слева вы увидите меню, в котором будет пункт «Make this primary language». Нажмите на него.
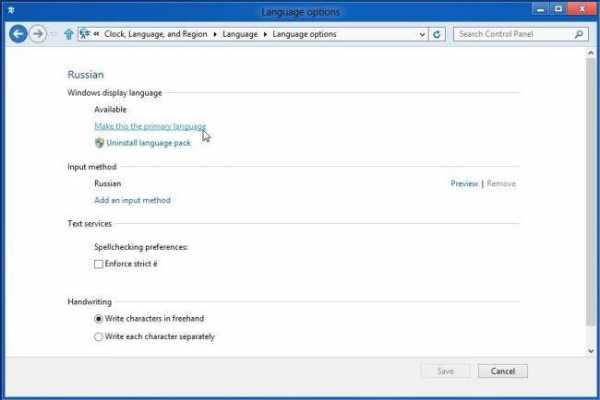
- В появившемся окне выберите «Log off now».
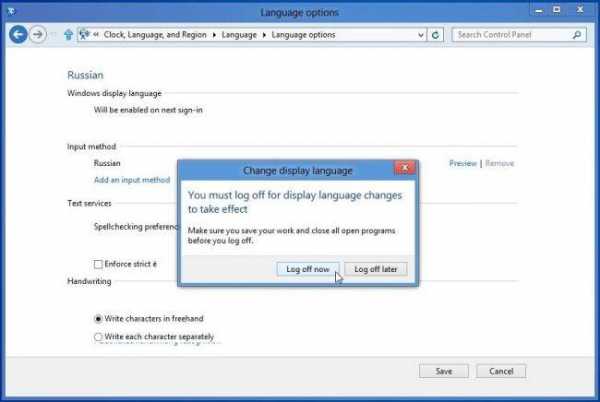
- Для начала проверим какие языковые пакеты вообще установлены. Честно говоря не знал что реально в системе присутствует несколько языковых пакетов, хотя выбор их заблокирован (по идее, языковой пакет должен быть один). Сделать это можно такой командой:
- Для примера будем считать, что на компьютере установлена система с английским языком. Если интерфейс не английский, то действуйте по тому же алгоритму, что описан ниже. Названия пунктов в последовательности будут другие, на соответствующем языке. Но вы можете перевести приведенные далее русские команды на язык вашего компьютера и искать кнопки с похожими текстами.
- Пройдите по следующему пути (в скобках - переводы на русский язык для ясности, а не точные надписи на аналогичных кнопках в русской версии, хотя по смыслу они, конечно, похожи). "Start" (Пуск) => "Control Panel" (Панель управления) => "Clock, Language, and Region" (Время (часы), язык и регион) => "Installation and removal of language mapping interface" (Установка и удаление языка интерфейса) => "The display language" (Язык дисплея) => "Running Update" (Запустить обновление).
- В открывшемся окне Windows Update (Обновление Windows) => "Optional Update" (Необязательные обновления) выберите язык обновления из списка, в нашем случае Russian (Русский). Подождите, пока произойдет установка выбранного языка, это может занять некоторое время. Если по окончании установки Windows скажет: "Reboot is required" (требуется перезагрузка), перезагрузите компьютер.
- В предыдущих двух шагах вы установили поддержку русского языка, теперь прикажите операционной системе его использовать. Пройдите похожим путем:"Start" (Пуск) => "Control Panel" (Панель управления) => "Clock, Language, and Region" (Время (часы), язык и регион) => "Select Language" (Выбор языка).Измените English на Russian. Перезагрузите компьютер.
- В Windows 7 эта проблема решена достаточно хорошо, и осложнений после смены языка не должно быть. Но все равно учтите, что при любых серьезных преобразованиях системы желательно сначала создать точку восстановления, чтобы иметь возможность отменить все сделанные изменения. Как это сделать - отдельная тема. Оцените статью!
- Взломали фото

- Таблица маршрутизации windows 7

- Специалисты ит

- Пароли должны быть идентичными
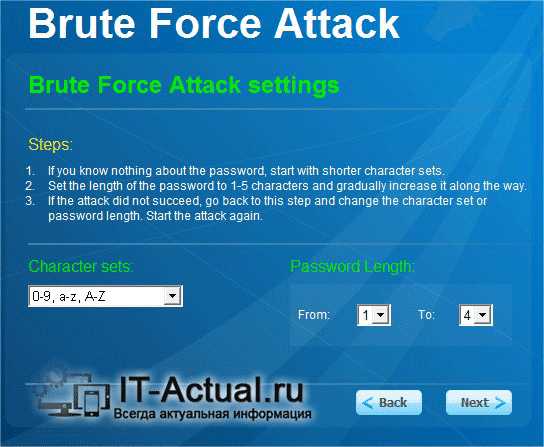
- Локальный диск это

- Обучение ит технологиям

- Как установить на рабочий стол оперу
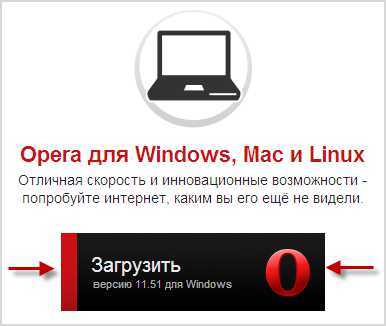
- Деактивировать windows 10
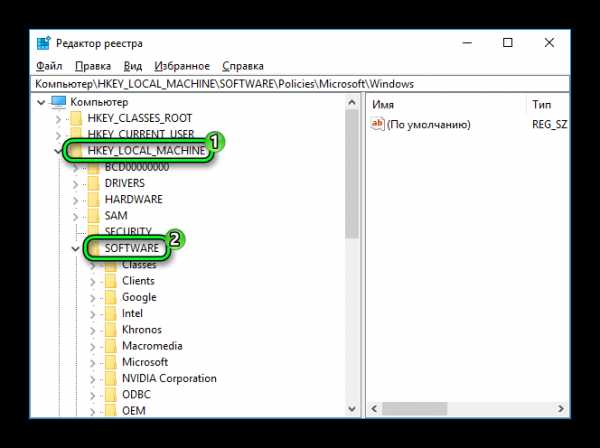
- Плагин adobe flash player устарел в одноклассниках
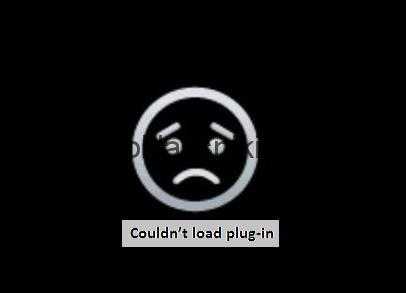
- Где в windows 10 калькулятор
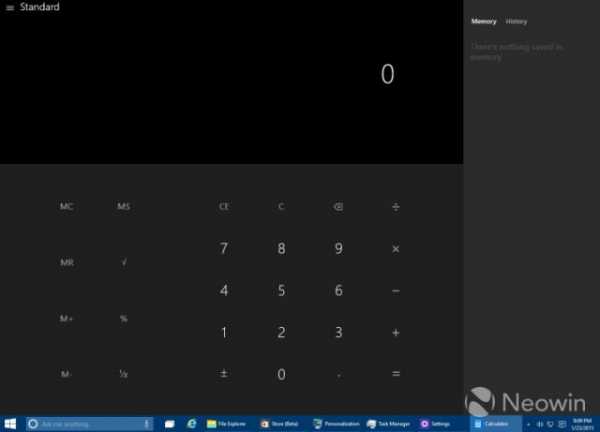
- Ip что это

Установить языковой пакет на ОС Виндовс 8 или 8.1 гораздо проще. Возможность установки дополнительного языка зависит не от редакций, а лишь от основного языка системы. Узнать, какой язык на какой можно устанавливать, возможно по ссылке — https://support.microsoft.com/ru-ru/help/14236/language-packs#lptabs=win8
Сразу скажем, в Windows 8 русский язык интерфейса, ровно как и английский, легко установить на любой другой язык системы.
Вот, посмотрите еще видео-инструкцию, в котором мы показываем, как сменить язык систем Windows 7,8,10 и MacOS :
Как самостоятельно изменить язык системы Windows 8. После установки Windows 8 вы обнаружили интерфейс на английской языке — что следует предпринять
Сейчас пользователи часто жалуются, что при покупке компьютера с предустановленной Windows 8, она по умолчанию имеет англоязычный интерфейс. Мало кто в идеале знает технический английский — отсюда сложности с использованием операционной системы.
В этом руководстве мы объясним вам, как вручную сменить язык системы Windows 8.
Нам необходимо перейти к настройке языковых параметров системы. Для этого проделайте следующие действия.
Найдите кнопку » Пуск «, щелкните по ней правой кнопкой мыши, и в контекстном меню щелкните пункт » Панель управления «.
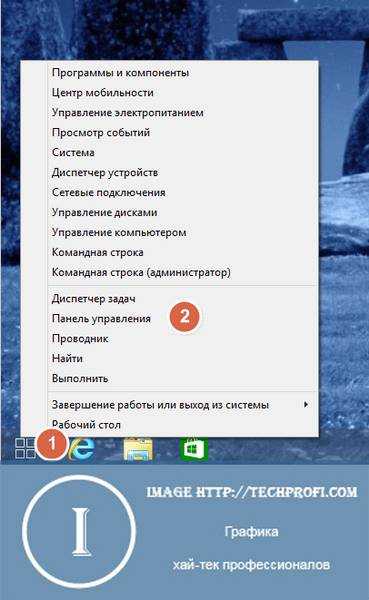
Здесь находим блок » Clock, Language and Region «, и щелкаем кнопку » Add a Language «. Мы добавили для вас картинку с русским интерфейсом, чтобы было легче ориентироваться.

В открывшемся окне будет представлен список установленных языков системы. В вашем случае там будет отсутствовать русский. Нам необходимо добавить его.
Нажимайте кнопку » Add language » (добавить язык).
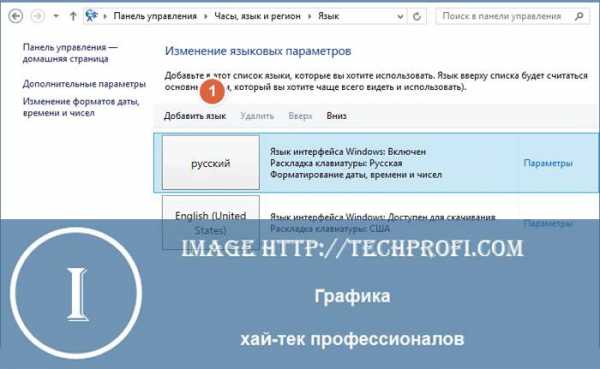
Появится список доступных для установки в Windows 8 языковых пакетов. Вам необходимо прокрутить список ниже, найти русский язык, выбрать его и нажать кнопку » Add » (добавить).
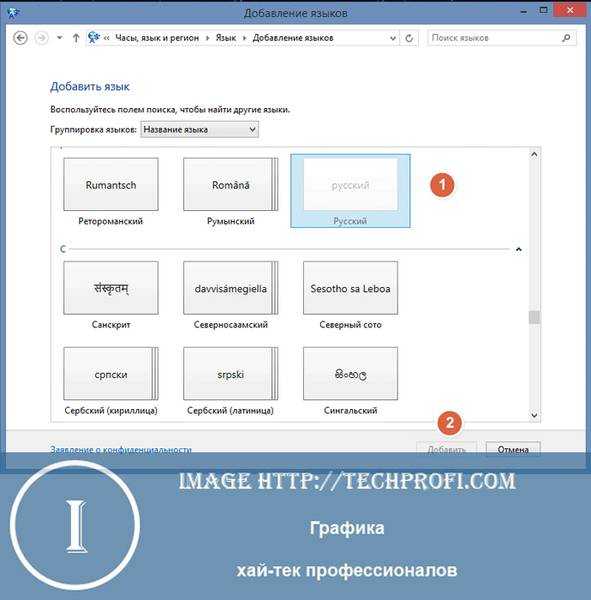
Когда мы добавили нужный язык, нам необходимо настроить для него все необходимые параметры. Переходим в меню » Advanced setting » (дополнительные параметры).
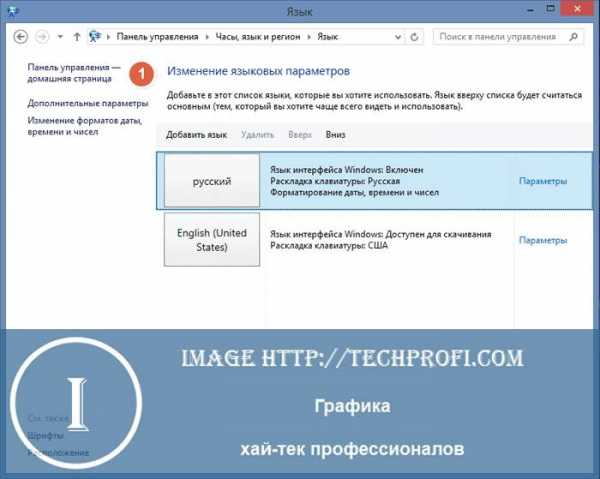
Здесь в первом блоке » Override for Windows display language » (переопределение языка Windows. ), мы щелкаем строчку » Apply language setting. » (применить языковые параметры к экрану приветствия. ) — как на картинке ниже.
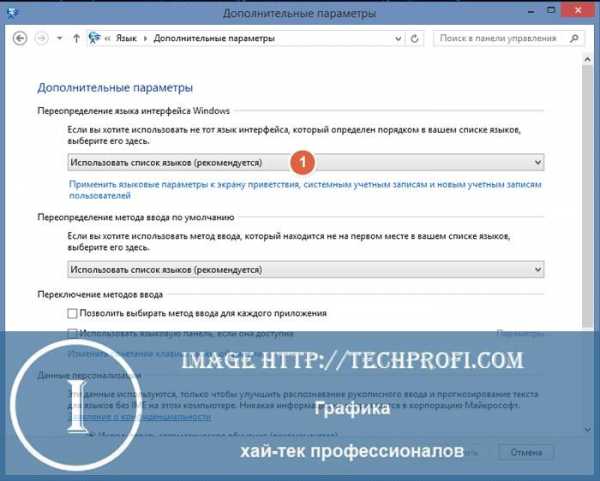
Откроется окно дополнительных параметров. Здесь щелкаем кнопку » Change system language » (изменить язык системы).
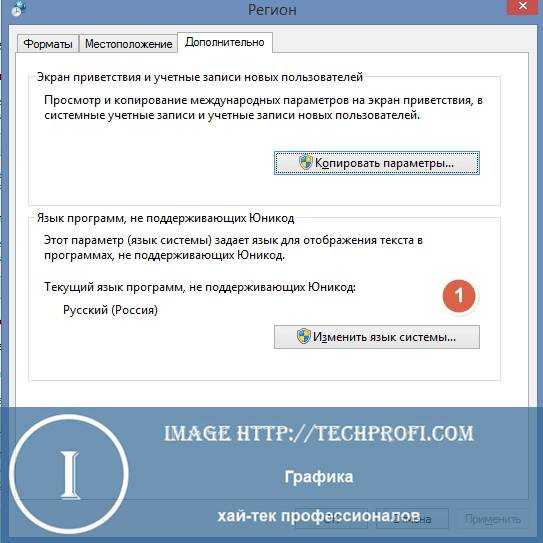
Здесь мы должны выбрать из списка русский язык.
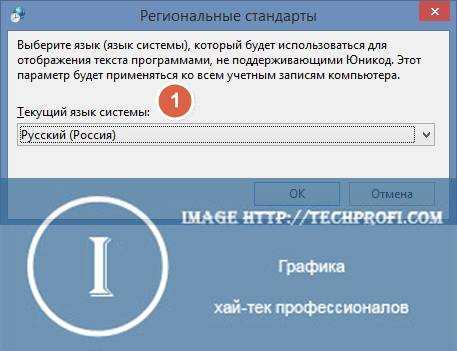
После нажатия кнопки » Ок «, вам предложат перезагрузить систему, чтобы изменения вступили в силу. Сделайте это.
После того, как компьютер запуститься, мы снова переходим в панель управления языковыми параметрами системы Windows 8.
Теперь мы выбираем установленный на предыдущем шаге языковой пакет » Русский «, и щелкаем кнопку » параметры «.
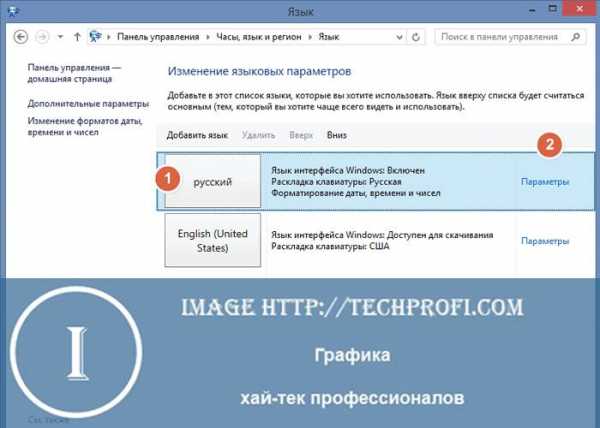
В открывшемся окне мы нажимаем кнопку » Download and install language pack » (скачать и установить языковой пакет).
После установки вам нужно назначить скачанный языковой пакет в качестве основного, который будет использоваться в Windows 8. Для этого щелкайте кнопку » Make this the primary language » (назначить это язык основным).
Теперь вам останется только перезагрузить компьютер. При следующем включении язык операционной системы будет русским.
Не стоит переживать, если вам досталась версия Windows 8 с английским интерфейсом. Как вы видите, изменить основной язык системы совсем не сложно. Но не забудьте, что должно быть активное интернет соединения, для возможности скачивания языкового пакета.
На нашем сайте вы можете скачать шрифты для word.
Мы предлагаем вам скачать play market последней версии.
Архивация данных позволяет создавать резервные копии системы и отдельных файлов.
Как установить русский язык интерфейса в Windows 8.1
В прошлом уроке я рассказал, где взять бесплатную пробную версию «Windows 8.1 Корпоративная», которую можно использовать в течение 90 дней (или больше).
Сегодня разберемся, как установить русский язык интерфейса в Windows 8.1 Enterprise.
Вообще, есть два способа русификации интерфейса английской версии ОС:
1. C помощью интерфейса «Метро»;
2. С помощью стандартного интерфейса Windows.
В этой статье я рассмотрю первый вариант.
Так получилось, что этот способ добавления русского языка я использовал каждый раз, поэтому и вам его советую.
Итак, вам потребуется доступ к Интернету и следующая инструкция от сайта IT-уроки:
Сначала доберемся до настроек региона и языка:

Боковая панель Windows 8.1
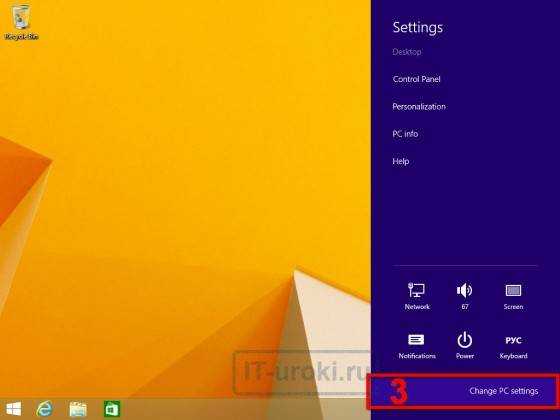
Изменить настройки компьютера
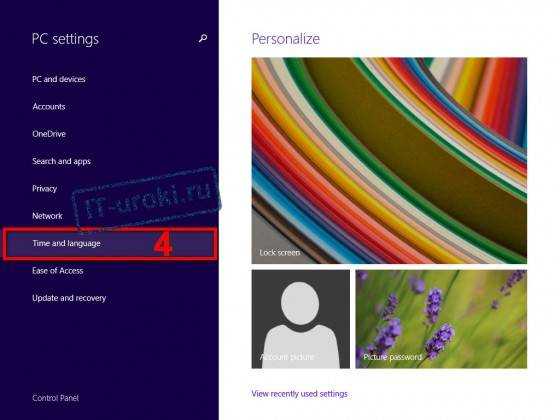
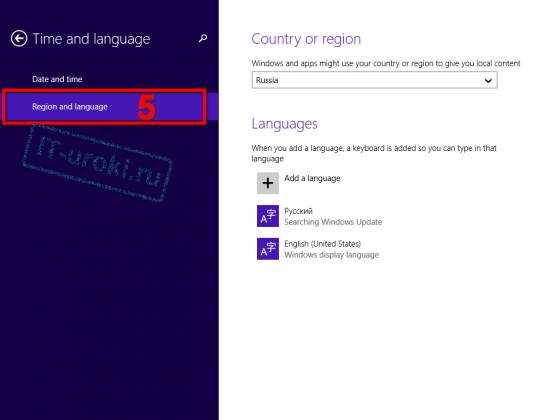
Добавим русский язык с помощью самой Windows:
Если у вас в списке языков отсутствует «Русский», значит, вы его забыли выбрать в процессе установки операционной системы. Но не беда, его можно установить, нажав кнопку «Add a language» (добавить язык). Разобрались? Движемся дальше:
- Обратите внимание, что как только мы открыли это окно, сразу начался поиск обновления (надпись «Searching Windows Update»)
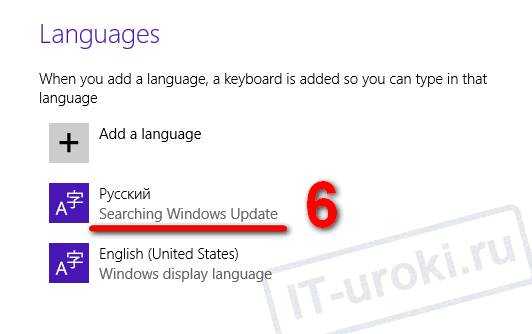
Поиск обновления Windows
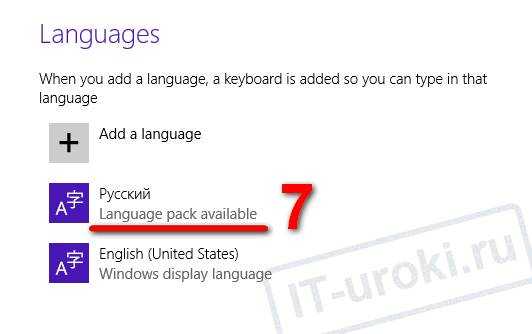
Языковой пакет доступен
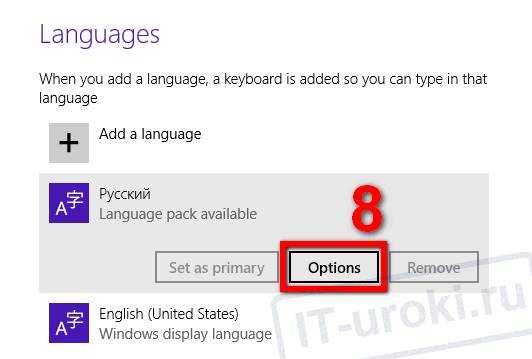
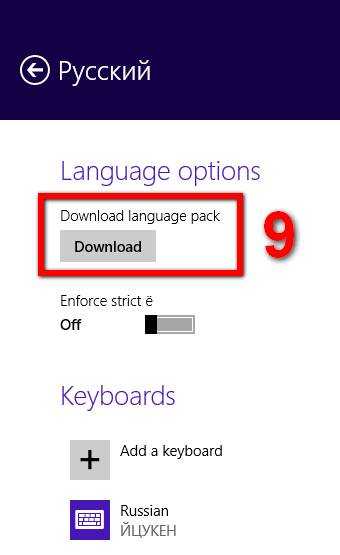
Загрузить языковой пакет
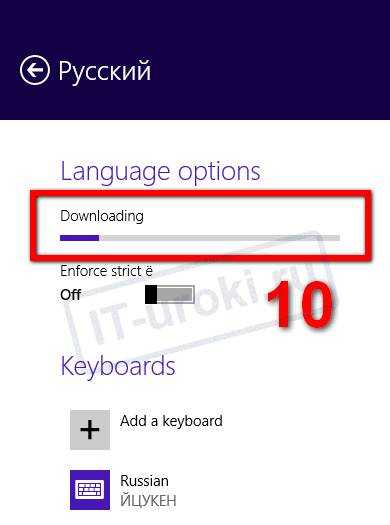
Загрузка русского языкового пакета
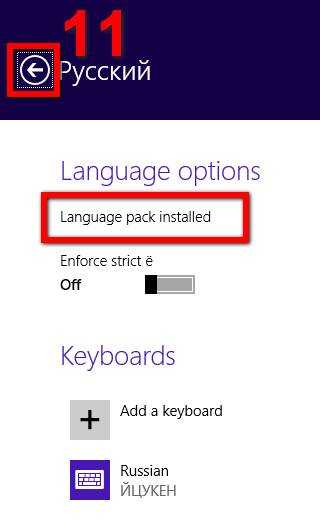
Языковой пакет установлен
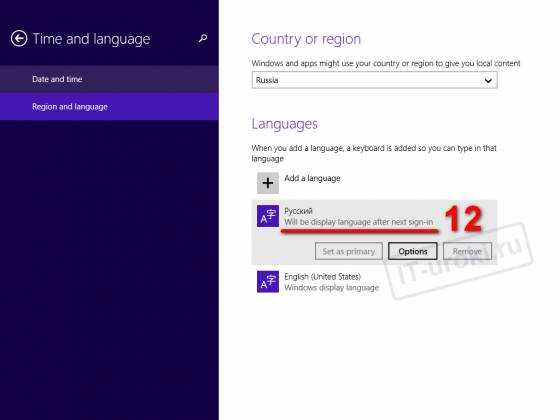
Язык будет отображаться после следующего входа
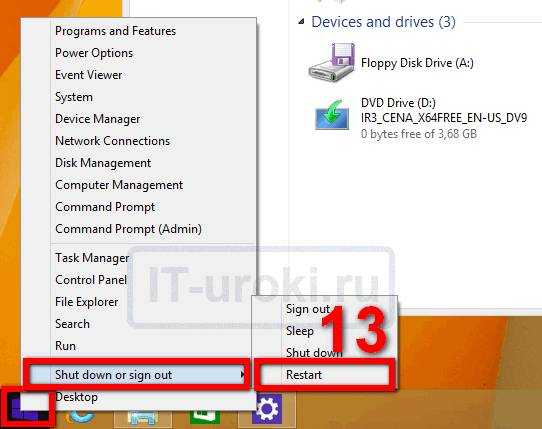
Радуемся родному языку и проверяем остальные настройки.
Иногда возникает проблема в некоторых программах с русским интерфейсом: вместо русских букв отображаются кракозябры (непонятные символы). Это на самом деле легко исправить, но лучше проверить настройку заранее.
- Откройте «Панель управления» (правой кнопкой мыши на меню пуск, найдите пункт «Панель управления»

Открываем Панель управления
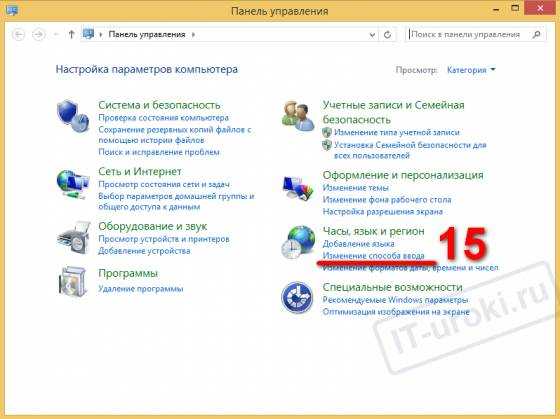
Изменение способа ввода
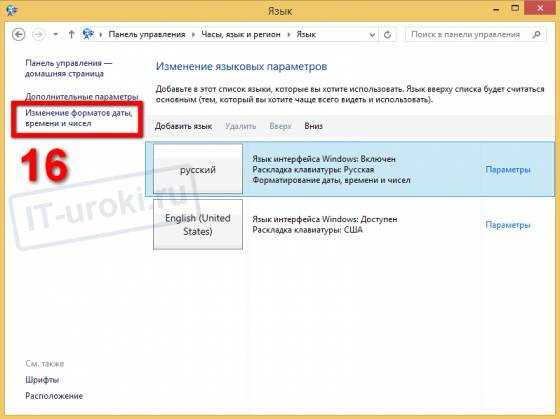
Изменение форматов даты, времени и чисел

Язык программ, не поддерживающих Юникод — Русский
Если у вас другой язык, то нажмите кнопку «Изменить язык системы» и выберите «Текущий язык системы» «Русский (Россия)».
После нажатия всех «ОК» смело перезагружайте компьютер, теперь всё будет отображаться без непонятных символов!
Итак, сегодня мы научились устанавливать русский язык интерфейса на английский «Windows 8.1 Корпоративная». На самом деле, вы можете так установить любой другой доступный язык.
Кроме того, вы узнали, где меняется выбор языка для правильного отображения во всех программах (в том числе и не поддерживающих Юникод).
Надеюсь, было не сложно!
P.S. Напомню, что только подписчики сайта могут узнать, как управлять сроками использования Windows 😉
Очень познавательная статья. А особенно интересна тем, что именно этот вопрос мне и нужен. Спасибо.
Скачал с официального сайта пробную версию Виндовс 8.1 корпоративная. Пытаюсь установить русский язык интерфейса по Вашей инструкции. Не получается.
Без подробностей что-либо подсказать не получится, Вячеслав.
Жаль что раньше не видел вашего урока,жене устанавливал русский язык в ноут полдня проковырялся,спасибо.
Алексей, пожалуйста! Надеюсь, пригодится на будущее 🙂
У меня на 12 пункте не появилась надпись :
(Убедитесь, что появилась надпись «Will be display language after next sign-in») Виндоус на испанском. Делала всё точно по инструкции.Перезагрузила ,но как был испанский так и остался.Что делать.
Zaure, вижу три варианта:
1. Ваша версия Windows лицензирована для использования только с одним языком (Single Language). В этом случае изменить язык интерфейса невозможно (во всяком случае, стандартными средствами).
2. Языковой пакет не установился (возможно, ошибка при загрузке). В этом случае, убедитесь, что у вас стабильное подключение к Интернету и попробуйте пройти все шаги заново.
3. Языковой пакет установился, но не указан, как основной. Выполните следующие действия: — Перейдите разделу, соответствующему шагу №12. — Выделите любой другой язык, кроме русского и нажмите пункт «Set as primary» («Использовать как основной»). — Перезагрузите компьютер, опять зайдите в этот раздел, выделите на этот раз русский язык и нажмите «Set as primary». — Попробуйте перезагрузить компьютер еще раз. Можно еще проверить настройки через классический интерфейс.
Изменить язык интерфейса системы Windows8.1 (Русифицировать Windows 8.1)
Язык интерфейса — это язык, который используется Windows в диалоговых окнах, меню, разделах центра справки и поддержки, а также в других элементах пользовательского интерфейса. Вам не стоит беспокоиться о установленном языке в Windows 8.1, если он отличается от вашего родного, вы без труда сможете изменить язык интерфейса. Ниже описано пошаговое руководство о том, как вы можете настроить свой родной язык в качестве языка по умолчанию в Windows 8.1.
Итак имеем устройство с установленным Windows 8.1 на иноязычном языке, в данном примере на английском (установленный язык значения не имеет). Для того что бы приступить к смене языка интерфейса, необходимо попасть в Языковые настройки, для этого можно воспользоваться интерфейсом Windows или командной строкой.
Нажимать правой кнопкой мыши на кнопке «Пуск«- выбрать «Панель управления«
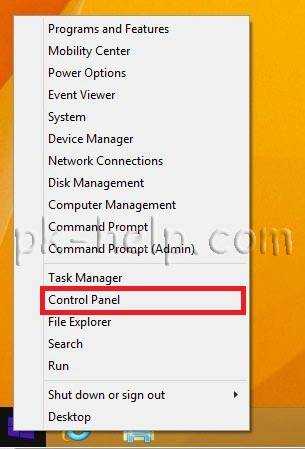
В открывшемся окне выбираем «Добавить язык«.
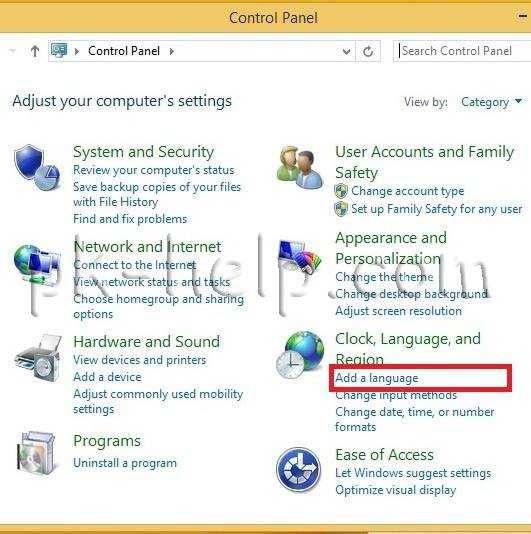
Нажать сочетание клавиш + R и ввести туда команду control.exe /name Microsoft.Language, нажмите «Enter«.
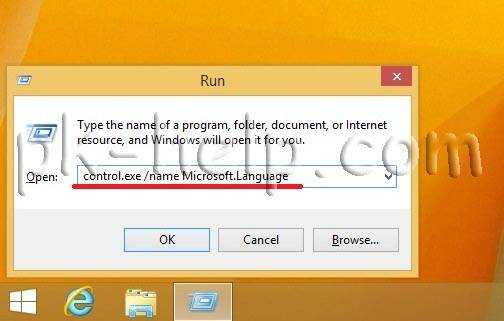
Не важно каким способом вы пользовались, откроется окно Изменение языковых параметров, нажимаем «Добавить язык«.
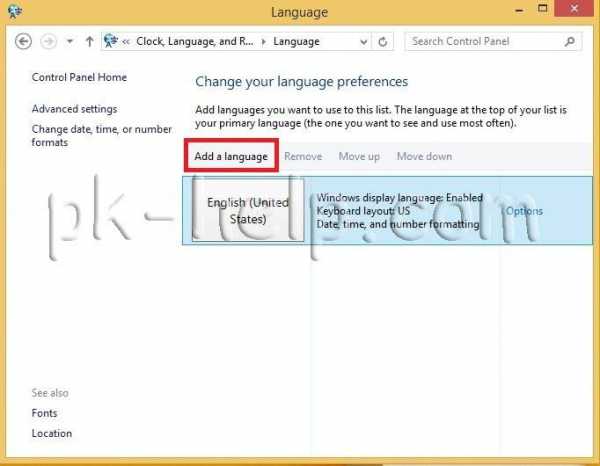
Выбираем необходимый нам язык и нажимаем «Добавить«.
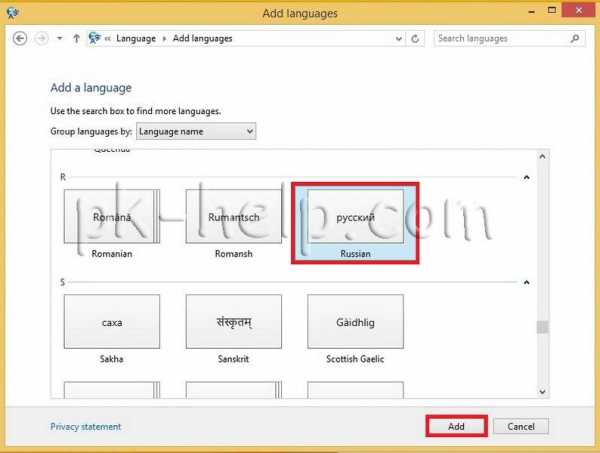
После этого нажимаем «Дополнительные параметры«.
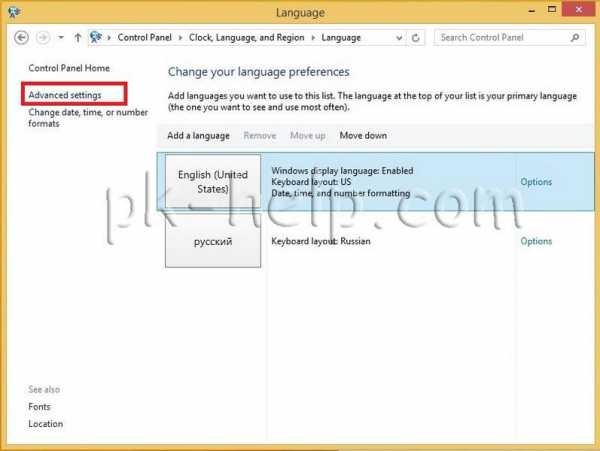
Выбираем «Применить языковые параметры к экрану приветствия, системным учетным записям и новым учетным записям пользователей».
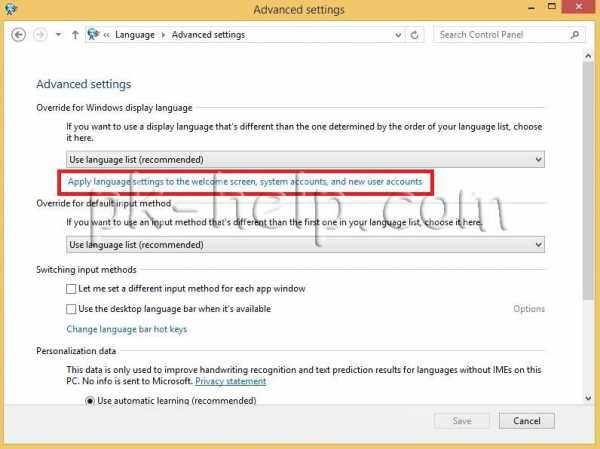
Нажимаем «Изменить язык системы«.
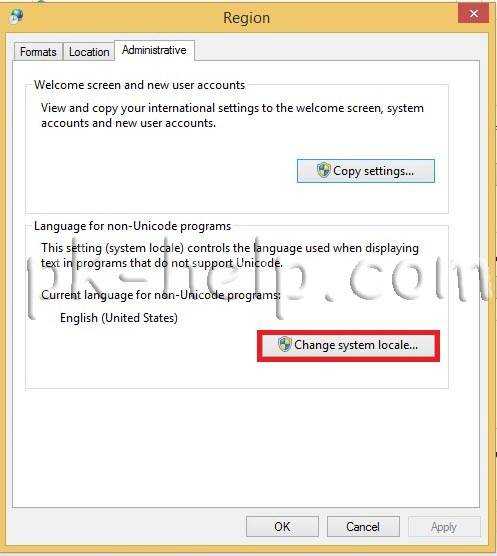
Выбираем язык, нажимаем «Ок«.
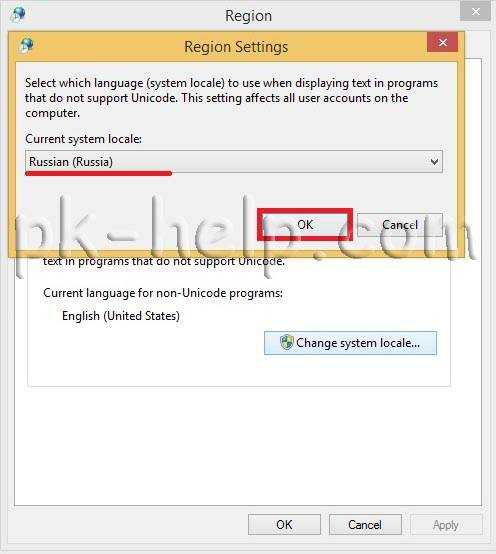
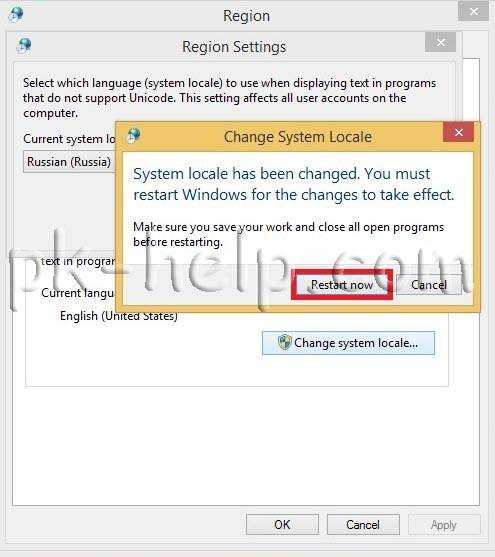
После перезагрузки снова заходим в окно Изменение языковых параметров и нажимаем на выбранном языке «Параметры«.
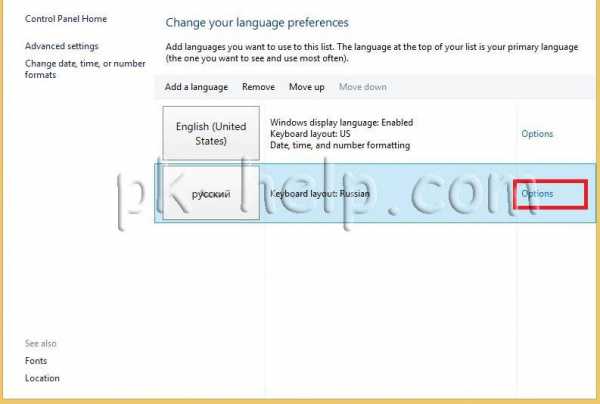
Теперь необходимо загрузить необходимый язык выбираем «Загрузить и установить языковой пакет«.
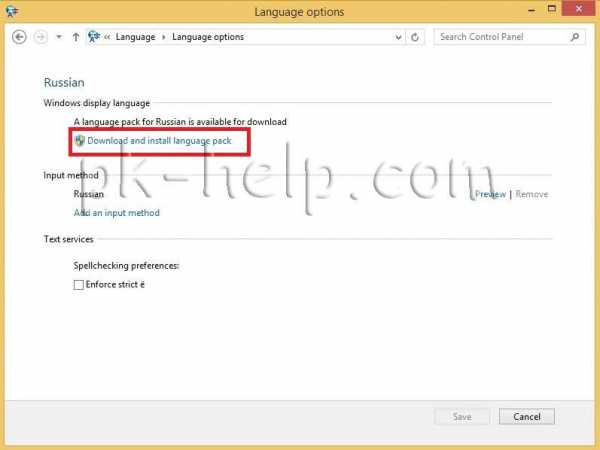
Начнется процесс скачивания и установки, который продлиться несколько минут.
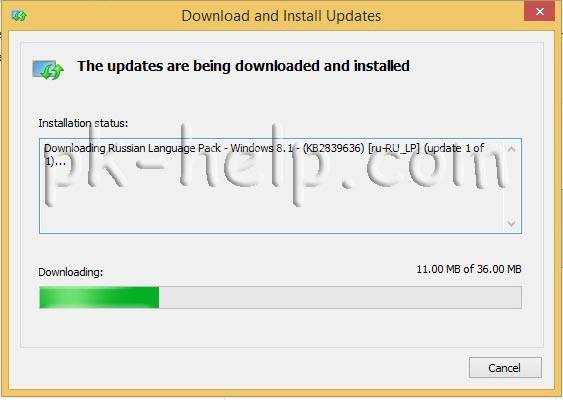
После установки заходим в параметры необходимого языка и делаем его основным, нажав «Сделать язык основным«. Появиться окно предлагающее перелогинится, нажимаем «Log off«, что бы перелогинится.
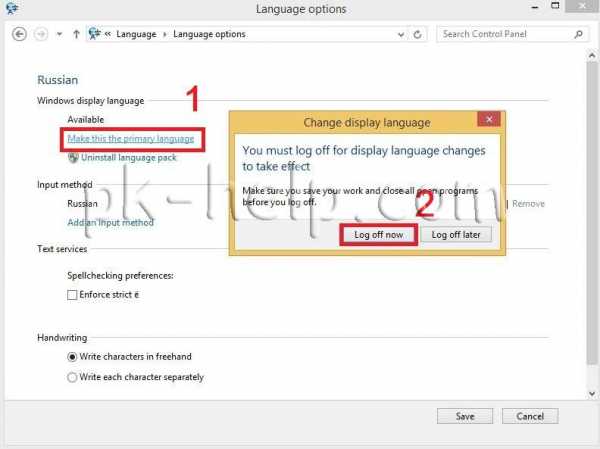
После этого вы зайдете в систему с выбранным вами языком интерфейса Windows 8.1.
Я очень надеюсь, моя статья помогла Вам! Просьба поделиться ссылкой с друзьями:
Я устанавливаю себе всегда Windows с английским интерфейсом, а для остальных домочадцев просто устанавливаю дополнительно русский интерфейс. Но после обновления моей Windows 8 до Windows 8.1, русский интерфейс пропал и устанавливаться не хотел говоря при этом «A language pack isn’t available». Я же знал точно, что он есть, поскольку устанавливал уже RTM версию Windows. Беглый поиск проблемы в поисковиках ответа мне не дал, поэтому проблему решал сам.
Русификация Windows 8: простая пошаговая инструкция
 С необходимостью русифицировать Windows 8 приходится сталкиваться не так часто, однако, знать, как это делается, все же важно. Ведь язык интерфейса используется в меню, справочных разделах, диалоговых окнах и других важных элементах системы. Согласитесь, трудно чувствовать себя уверенно, если половину написанного на экране просто не понимаешь. Но какой бы язык ни стоял в качестве системного, его можно изменить.
С необходимостью русифицировать Windows 8 приходится сталкиваться не так часто, однако, знать, как это делается, все же важно. Ведь язык интерфейса используется в меню, справочных разделах, диалоговых окнах и других важных элементах системы. Согласитесь, трудно чувствовать себя уверенно, если половину написанного на экране просто не понимаешь. Но какой бы язык ни стоял в качестве системного, его можно изменить.
Если вы инсталлировали, например, английскую версию Windows 8 и хотите перейти на русский язык интерфейса, не переустанавливая систему, то вам потребуется:
- В панели управления («Control Panel») выбрать пункт «Добавить язык» («Add a language»).
Примечание: «Панель управления» открывается двумя способами — «Пуск», если у вас стоит Windows 8.1 или через командную строку. Во втором случае командой будет «control.exe /name Microsoft.Language».
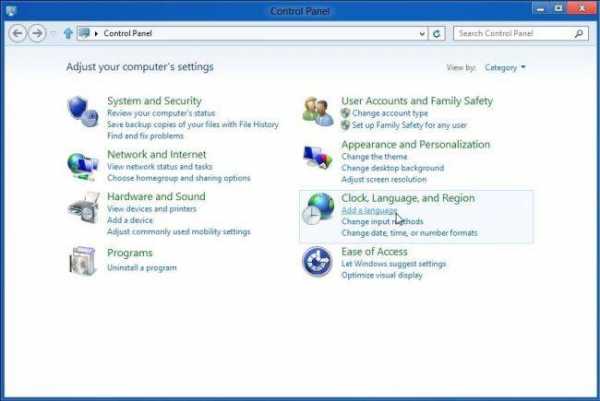
Далее система перезагрузится. Однако мы только добавили поддержку русского языка, но чтобы установить его в Windows 8 в качестве системного, необходимо скачать соответствующий языковой пакет.
После перезапуска Windows необходимо снова через панель управления зайти в меню изменения языковых параметров (повторите первый шаг предыдущей инструкции). Здесь должен быть русский язык, который мы уже добавили, а рядом с ним кнопка «Options». Нажмите на неё, чтобы открыть параметры языка.
В параметрах нажмите на строчку «Download and install…», чтобы начать загрузку языкового пакета. Сразу после скачивания язык начнет устанавливаться. Займет весь процесс несколько минут.
Теперь установите его как системный:
Готово — теперь система Windows 8 полностью русифицирована.
Смена языка интерфейса в Windows Single Language. Как я восстанавливал Asus All-in-one PC c флешки и получил арабский Windows 8.1
Считается, что изменить язык интерфейса в специальной версии Windows Single Language (для одного языка) нельзя и пользователь вынужден работать только с изначально установленным языком интерфейса. На самом деле это не совсем так — простейшим вариантом смены языка интерфейса Windows будет полная переустановка системы, где, по идее, предполагается выбор необходимого языка. Но это в теории.
Сегодня поделюсь собственным опытом как изменить язык интерфейса в Windows Single Language без переустановки и расскажу о забавном случае восстановления моноблока Asus All-in-one PC c флешки, когда я в результате получил арабский Windows 8.1.
Намного предыстории. Изначально имелся моноблок Asus All-in-one PC с Windows 8.1 Single Language, естественно всё на русском языке. Понадобилось на нем, на какое время, установить Linux Mint, а так как моноблок современный, все «прелести» в виде UEFI и лихой разбивкой GPT в наличие, соответственно и все проблемы с установкой альтернативной системы тоже. Подстраховавшись, дабы не терять лицензию, (!)штатной утилитой Asus была сделана установочная флешка и все успокоились.
Проблемы начались с того момента как потребовалось «вернуть всё взад». С загрузкой с флешки справиться не очень сложно, хоть это и не интуитивно понятно в UEFI моноблока Asus, но нормально. А вот дальше появляется первый интересный момент, вроде и мелочь. но она фатальная — язык интерфейса утилиты восстановления остается английским в любом случае, вне зависимости от вашего выбора. В результате и сама Windows устанавливается англоязычной. Следует заменить что это не единственный «косяк» средства восстановления.
Вполне логично выбрав пункт восстановления системы мы сталкиваемся с тем, что установщик не может найти области восстановления. Реальное же восстановление образа системы к заводским установкам происходит при выборе (!)очистки диска (не стоит только выбирать «полное стирание диска» иначе просто дополнительно потеряете несколько часов времени, он и так очищается но не в несколько проходов).
После окончания процедуры восстановления я всё-таки получил желаемый лицензионный Windows 8.1 Single Language, правда с английским интерфейсом. Осталось рассказать самое интересное как же сменить языка интерфейса Windows без переустановки и каким образом я получил арабкий Windows 8.1.
Смена языка интерфейса в Windows Single Language без переустановки системы
В моём случае результат был такой:
Как видите, имеется несколько языковых пакетов и ничего доустанавливать мне не понадобилось, так как русский пакет уже имеется (обратите внимание на буквы «ru-RU» в названии одного из пакетов). Если нужный язык у вас присутствует, то переходим сразу к 3-ему пункту.
Изначально я про всё это не знал и, удалив англоязычный языковой пакет, в надежде что после перезагрузки система спросит меня о выборе нужного языка, получил Windows полностью на арабском 🙂 Удалять лишние языки пришлось уже осваивая арабский.
Вот и всё что хотелось рассказать. Выполнять перезагрузку следует только убедившись что нужный языковой пакет стоит на первом месте. Удачи!
Если считаете статью полезной,не ленитесь ставить лайки и делиться с друзьями.
Установка Windows XP (4)
Настройка Windows XP (31)
Работа с программами (25)
Операции с винчестером (9)
Интернет (89)
Безопасность (25)
Реестр Windows (9)
Windows 7 (68)
BIOS (7)
Оборудование (30)
Горячие клавиши (5)
Выбор оборудования (9)
Установка Windows 7 (3)
Новости сайта (3)
Windows 10 (29)
Windows 8 (27)
Word (110)
Excel (43)
Photoshop (22)
Ошибки (11)
Программы (123)
Темы для Windows (5)
Видеоуроки (2)
Шрифты (2)
Изменить язык Windows 8
Вы купили себе ноутбук, компьютер или планшет с операционной системой Windows 8, а там по умолчанию установлен совсем непонятный для Вас язык интерфейса. Или Вам нужно добавить язык в раскладку клавиатуры. Бывает и так, что после установки желаемого языка интерфейса Windows, в некоторых программах отображаются непонятные символы вместо слов.
Давайте будем разбираться со всеми вопросами по порядку.
Добавить язык ввода (раскладку клавиатуры) в Windows 8
Для этого нажмите сочетание клавиш Win+I и на боковой всплывающей панели выберите «Изменение параметров компьютера» .
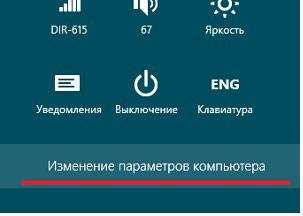
В окне параметров перейдите на вкладку «Общие» .

Теперь с правой стороны найдите раздел «Язык» и нажмите на кнопочку «Настройки языка» .
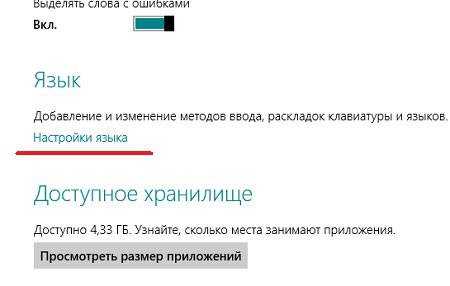
У Вас откроется следующее окно, в котором будут отображены используемые для ввода языки. Чтобы добавить новый язык в этот список, нажмите «Добавить язык» .
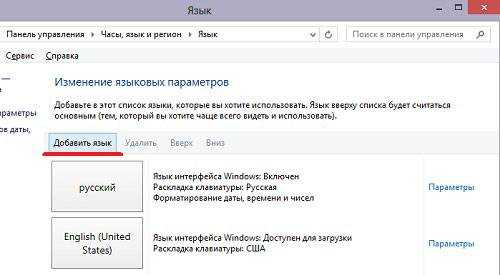
Найдите нужный язык в предложенном списке и кликните по нему мышкой. Нажмите «Добавить» .
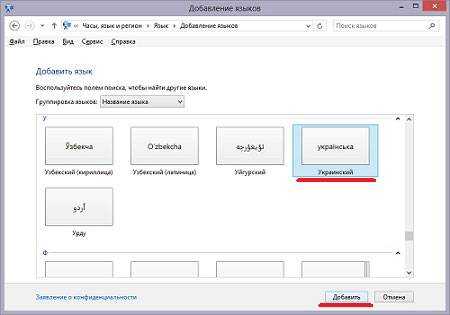
Теперь Вы увидите, что язык был добавлен в список. На панель задач он тоже добавится. Открывайте документ и печатайте на одном из доступных языков.
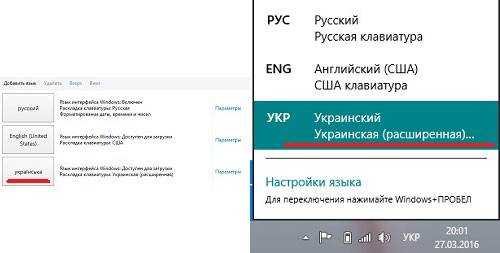
Изменить язык интерфейса в Windows 8
Для того, чтобы изменить язык интерфейса, снова откройте окно «Изменение языковых параметров» , как было описано выше. Открыть это же окно можно и другим способом, нажмите Win+X – «Панель управления» – «Часы, язык и регион» – «Язык» .
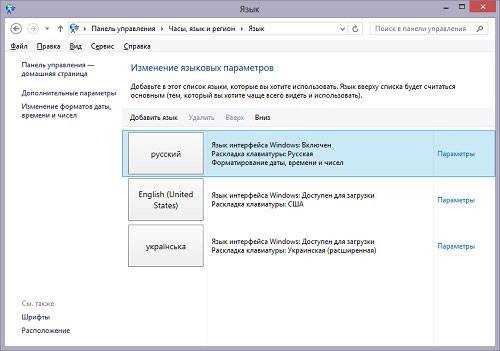
Здесь, возле каждого добавленного языка, есть пункт «Язык интерфейса Windows» . Если напротив этого пункта написано «Включен» , значит, интерфейс у Вас на этом языке. Чтобы его изменить, выберите из списка нужный язык и нажмите напротив него по кнопочке «Параметры» . Если нужного языка в списке нет, то добавьте его, как было описано в предыдущем пункте.
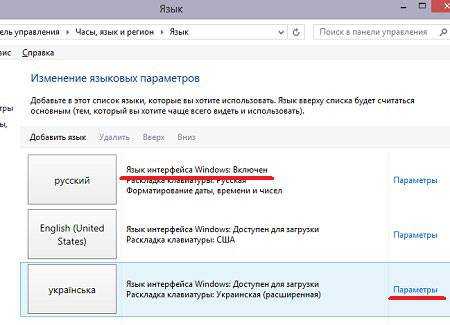
В следующем окне нас интересует пункт «Язык интерфейса Windows» . Здесь нужно нажать «Загрузка и установка языкового пакета» .
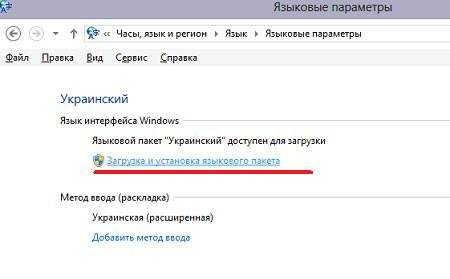
Затем дождитесь, когда закончится процесс установки, и нажмите «Готово» .
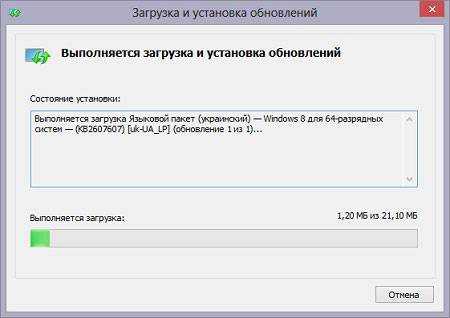
Теперь снова зайдите в «Параметры» напротив нужного языка. Здесь появилась кнопочка «Make this the primary language» (Сделать язык основным), нажмите на нее. Затем нужно будет нажать «Log off now» , и после перезагрузки язык интерфейса изменится.
Следующее, что нужно сделать – это настроить язык для выбора пользователя и для корректного отображения языка в меню и диалоговых окнах программ.
Для этого в окне «Язык» нажмите «Дополнительные параметры» .
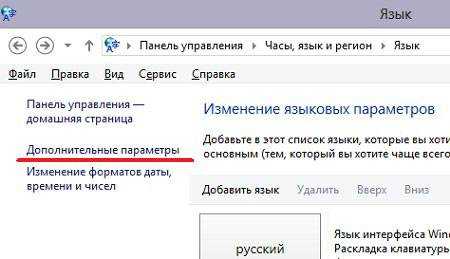
Здесь перейдите по ссылке «Применить языковые параметры к экрану приветствия. » .
Поставьте галочки в полях ниже : «Экран приветствия. » и «Новые учетные записи. » , нажмите «ОК» .
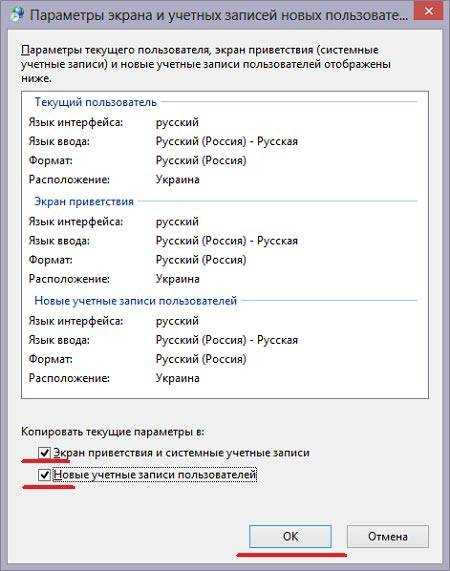
Теперь настроим язык для программ, которые не поддерживают Юникод. Это нужно для того, чтобы в окне программы не отображались непонятные символы. Нажмите на кнопочку «Изменить язык системы. » .
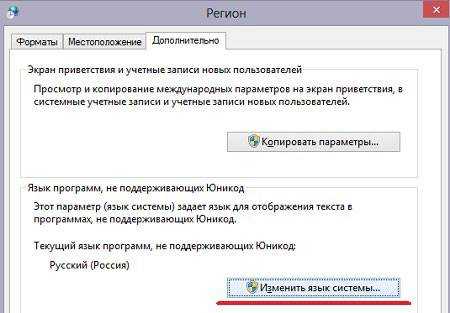
Выберите из списка русский и нажмите «ОК» .
В окошке «Регион» нажмите «Применить» и «ОК» . Перезагрузку лучше выполнять каждый раз, когда этого просит система.
На этом все. Думаю, у Вас получилось изменить язык интерфейса Windows 8 и добавить нужный язык для ввода.
Поделитесь статьёй с друзьями:
Переключение языка системы в Windows 8 и Windows RT
В Windows 8 и Windows RT разработчики Microsoft постарались максимально упростить использование операционной системы в связке с различными языками. Добавить нужную раскладку клавиатуры или изменить язык интерфейса системы теперь можно из единой панели «Язык». О том как это сделать и рассказывается далее в подробной инструкции со скриншотами.
1. Для начала следует открыть панель «Добавление языка» (Add language в англоязычных версиях Windows 8), можно просто ввести эту фразу на начальном экране и в поиске перейти в раздел «Параметры».

2. В открывшемся окне нужно кликнуть по кнопке «Добавить язык» (Add language), а затем выбрать нужный в списке (для быстрого поиска достаточно ввести первую букву названия) и нажать на кнопку «Добавить».
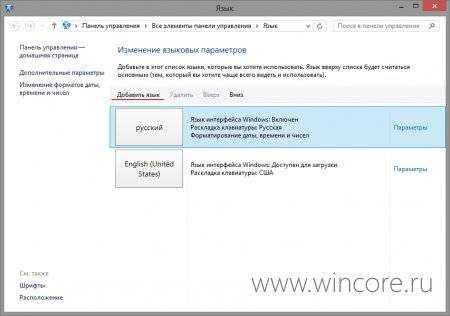
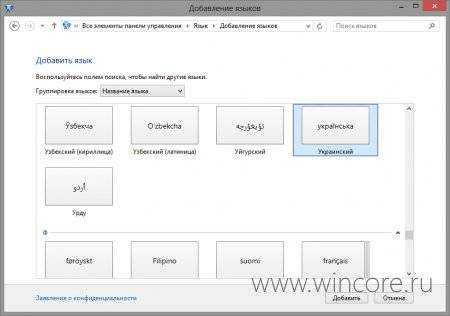
3. Таким образом мы уже добавили нужную раскладку клавиатуры, приоритетность можно выбрать простым выделением языка и перемещением в списке кнопками «Вверх» и «Вниз». В соответствии с приоритетностью будет подбираться язык приложений и части интерфейса.
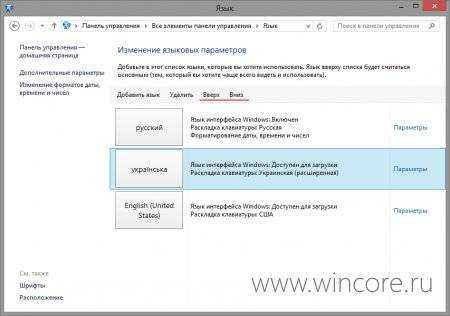
4. Чтобы полностью перевести интерфейс операционной системы, нужно кликнуть по ссылке «Параметры» напротив нужного языка, а затем по ссылке «Загрузка и установка языкового пакета».
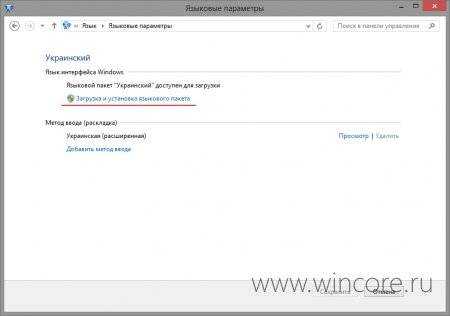
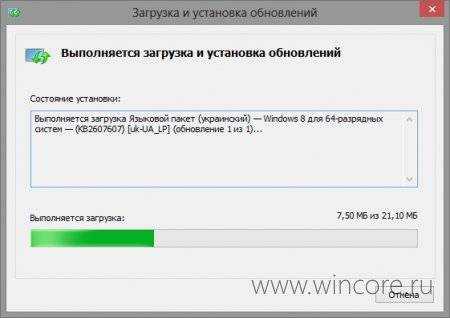
5. После завершения процедуры скачивания и установки пакета, потребуется перезагрузка. Эту процедуру можно проделать для каждого из используемых языков, а затем быстро переключать язык интерфейса системы простым перемещением в спике вверх или вниз.
При покупке компьютера с предустановленной ОС Windows 8 можно заметить то, что в ней установлен только один язык. По этому поводу конечно же беспокоиться не стоит так как в данной системе добавить языковой пакет не сложно. А в ОС Windows 7 все намного сложнее, там функция добавления нового языкового пакета доступна лишь в версии Ultimate и то через центр обновления. А в новой восьмой версии Windows все намного проще, от пользователя требуется лишь выбрать пакет с нужным ему языком и установить. Процесс чем то даже напоминает обычную установку программ.
А теперь давайте мы с вами попробуем рассмотреть процесс инсталляции и настройки:
1. Нажимаем на клавиатуре на клавишу «Пуск» после чего у вас откроется стартовый экран, в поисковой строке вводим текст «Язык».
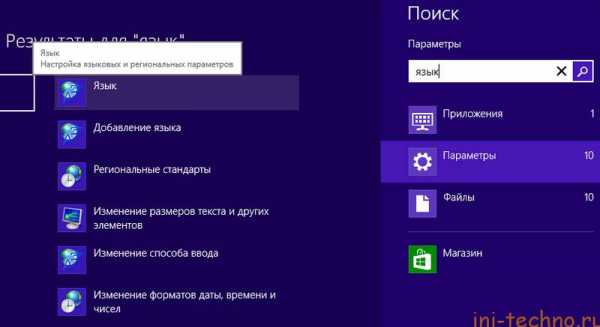
2. Далее после выбора соответствующего пункта меню вы увидите такое вот окно, в котором нужно выбрать «Добавить язык».
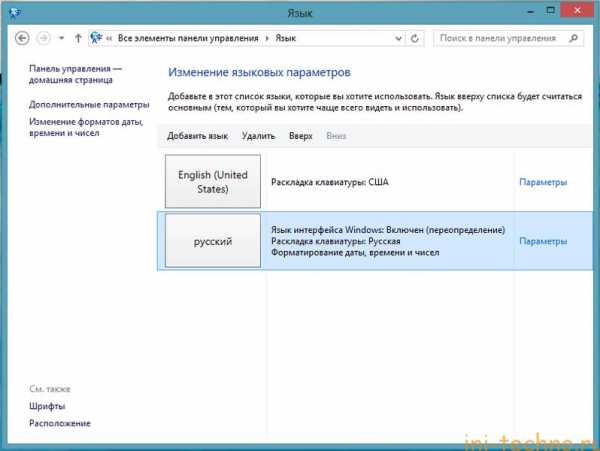
3. Как вы видите система предлагает пользователям огромное количество языковых пакетов, если вам сложно найти нужный вам, то для удобства и быстроты поиска найденные языки можно сгруппировать.
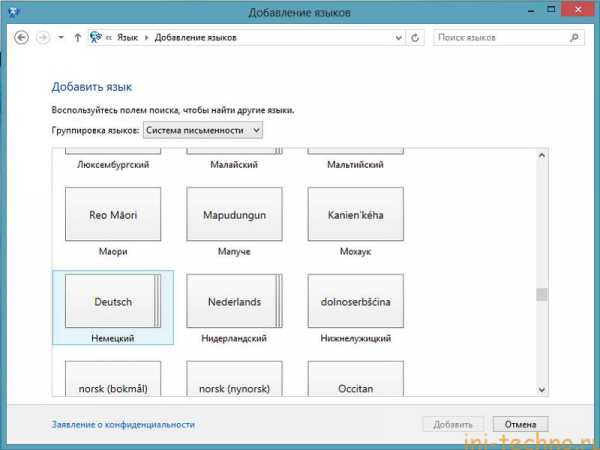
4. После того как вы выберите нужный вам языковой пакет система предложит вам также установить несколько языков-диалектов. Выбираем тот, который соответствует вашему региону.
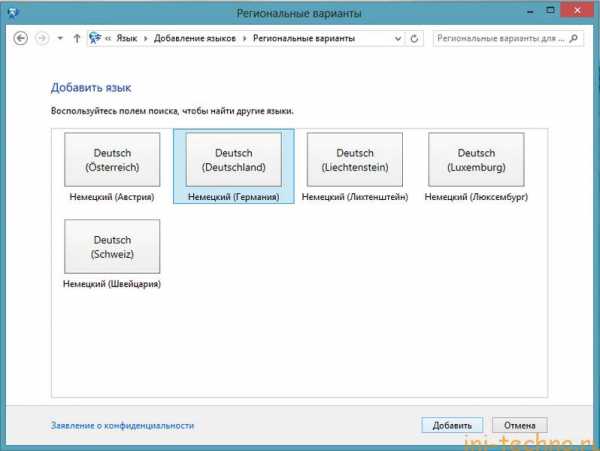
Далее после того как вы выбрали нажмите внизу окна на кнопку «Добавить».
5. После выполнения 4 пункта вас должно перекинуть на предыдущее окно с списком добавленных языков.
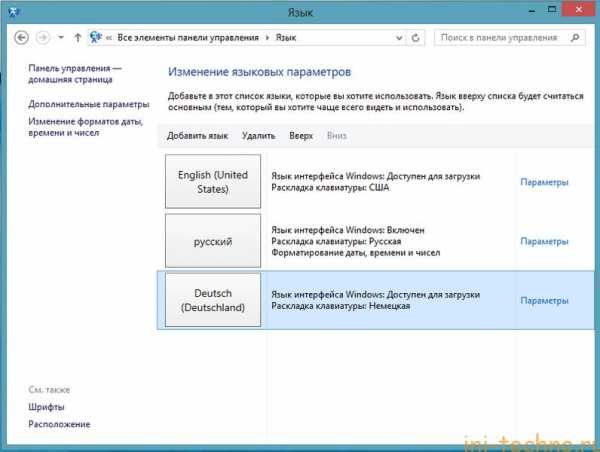
6. Теперь напротив выбранного языкового пакета вам нужно нажать на пункт «Параметры», далее у вас откроется окно настроек в котором вы сможете получить выбранный вами языковой пакет.
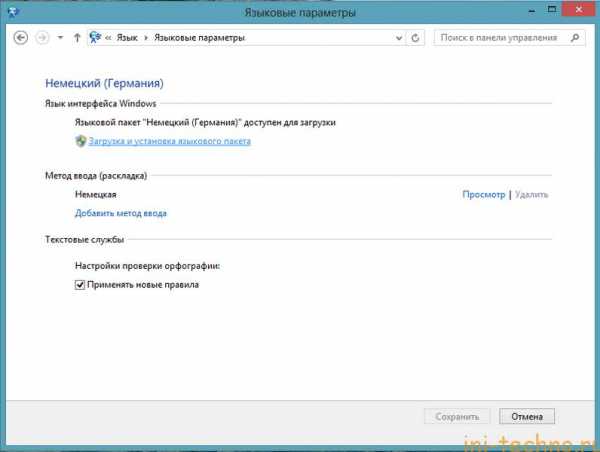
Тут вы можете настроить также и методы ввода и т.д. В случае если опция загрузки языкового пакета недоступна, то необходимо перейти в панель управления и в разделе «Языки» перейти в меню «Дополнительные параметры».
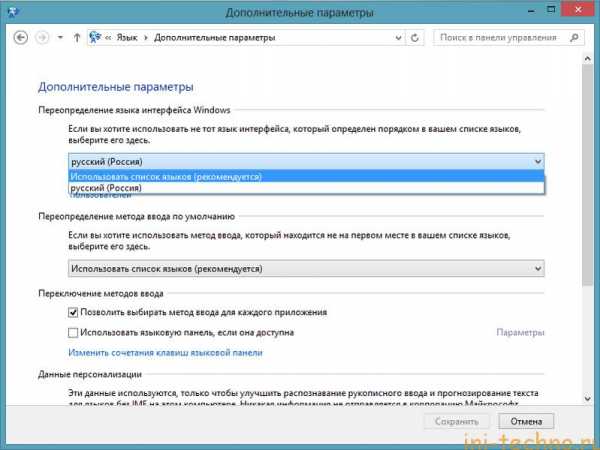
В том месте где написано «Переопределение языка интерфейса Windows» в выпадающем списке выбираете «Использовать список языков», после этого у вас в параметрах выбранного языкового пакета обязательно должна появиться ссылка «Загрузка и установка языкового пакета».
7. Далее у вас всплывет окно в котором система оповестит вас о том, что начался процесс загрузки и установки. Теперь вам нужно немного подождать, скорость загрузки пакета зависит от скорости вашего интернет соединения.
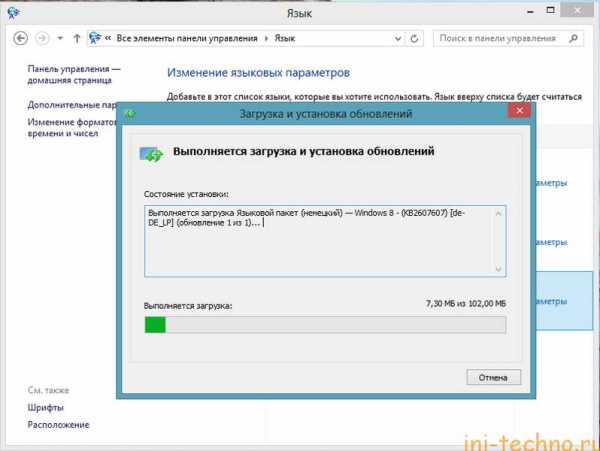
8. После того как пакет установится его обязательно нужно активировать нажав на «Сделать основным языком».
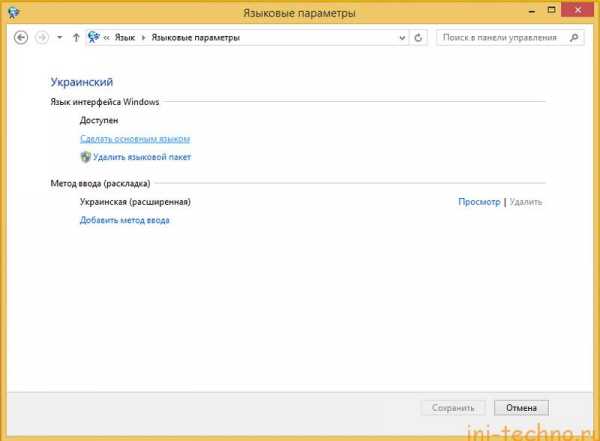
9. После нажатия на кнопку «Сохранить» система попросит вас выйти из учетной записи чтобы изменения вступили в силу.
10. После рестарта весь интерфейс вашей операционной системы должен сменить свой язык, также у вас в панели «Пуск» должен появиться еще один язык ввода.
i-fix-it.ru
Как сменить язык системы
Вы привезли ноутбук из Англии (Франции, Швеции). Естественно, что установленная на нем операционная система общается с вами на языке той страны, где вы приобрели ноутбук. А вам хотелось бы, чтобы все меню, надписи на кнопках и т. д. были на русском. Для этого в Windows 7 и поздних версиях Windows XP имеется поддержка MUI (Multilingual User Interface - многоязычный интерфейс пользователя).
Спонсор размещения P&G Статьи по теме "Как сменить язык системы" Как включить веб-камеру в ноутбуке Asus Как настроить wifi на ноутбуке Как настроить веб камеруИнструкция
1
Для примера будем считать, что на компьютере установлена система с английским языком. Если интерфейс не английский, то действуйте по тому же алгоритму, что описан ниже. Названия пунктов в последовательности будут другие, на соответствующем языке. Но вы можете перевести приведенные далее русские команды на язык вашего компьютера и искать кнопки с похожими текстами.
2
Пройдите по следующему пути (в скобках - переводы на русский язык для ясности, а не точные надписи на аналогичных кнопках в русской версии, хотя по смыслу они, конечно, похожи).
"Start" (Пуск) => "Control Panel" (Панель управления) => "Clock, Language, and Region" (Время (часы), язык и регион) => "Installation and removal of language mapping interface" (Установка и удаление языка интерфейса) => "The display language" (Язык дисплея) => "Running Update" (Запустить обновление).
3
В открывшемся окне Windows Update (Обновление Windows) => "Optional Update" (Необязательные обновления) выберите язык обновления из списка, в нашем случае Russian (Русский). Подождите, пока произойдет установка выбранного языка, это может занять некоторое время. Если по окончании установки Windows скажет: "Reboot is required" (требуется перезагрузка), перезагрузите компьютер.
4
В предыдущих двух шагах вы установили поддержку русского языка, теперь прикажите операционной системе его использовать. Пройдите похожим путем:
"Start" (Пуск) => "Control Panel" (Панель управления) => "Clock, Language, and Region" (Время (часы), язык и регион) => "Select Language" (Выбор языка).
Измените English на Russian. Перезагрузите компьютер.
5
В Windows 7 эта проблема решена достаточно хорошо, и осложнений после смены языка не должно быть. Но все равно учтите, что при любых серьезных преобразованиях системы желательно сначала создать точку восстановления, чтобы иметь возможность отменить все сделанные изменения. Как это сделать - отдельная тема.
Как простоmasterotvetov.com
Как сменить язык системы?
Вы привезли ноутбук из Англии (Франции, Швеции). Естественно, что установленная на нем операционная система общается с вами на языке той страны, где вы приобрели ноутбук. А вам хотелось бы, чтобы все меню, надписи на кнопках и т. д. были на русском. Для этого в Windows 7 и поздних версиях Windows XP имеется поддержка MUI (Multilingual User Interface - многоязычный интерфейс пользователя).
Инструкция
imguru.ru
Как поменять язык системы в Ubuntu
Во время установки Ubuntu предлагает вам выбрать язык системы по умолчанию. Однако если в процессе установки вы по ошибке, или специально указали не тот язык, а теперь хотите поменять его, то это очень просто. Эта статья расскажет вам как поменять язык системы в Ubuntu.
Язык системы - это язык, на котором выводятся все надписи в вашей операционной системе, это меню, подсказки, настройки и так далее. Но это не язык ввода, который используется для набора текста.
Содержание статьи:
Изменение языка системы
Смена языка Ubuntu выполняется так. Откройте "Параметры системы" и выберите пункт "Язык системы":
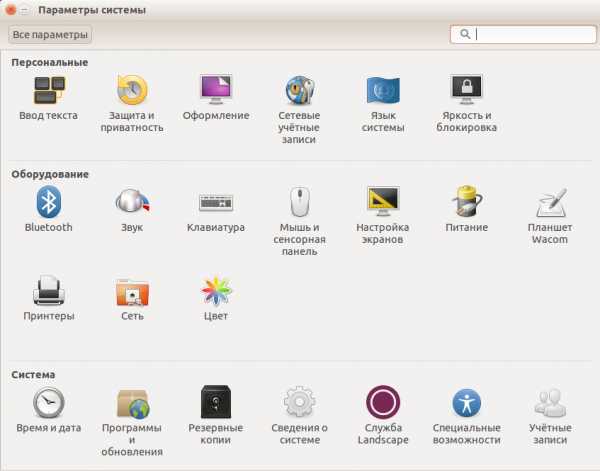
В списке "Язык для меню и окон" вы увидите все уже установленные в системе языки. Если нужный язык уже установлен просто перетащите его с помощью мыши в самый верх списка. А затем нажмите кнопку "Применить для всей системы":
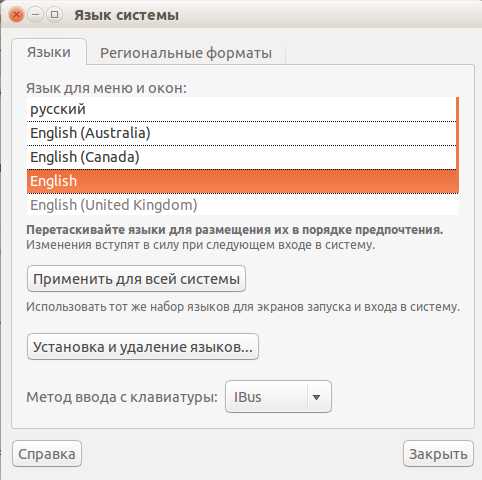
После этого ваша система будет переведена на другой язык мгновенно. Если нужного языка нет в списке, нажмите кнопку "Установка и удаление языков", выберите нужный язык из списка и нажмите "Применить изменения":
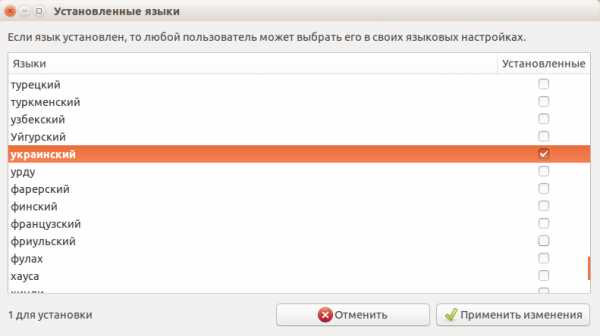
После установки вы увидите только что добавленный язык в списке, дальше действия аналогичны, перетащите его в верх списка для активации. Для того чтобы изменения вступили в силу необходимо перезагрузить компьютер. Как видите, все очень просто.
Дополнительные настройки
Описанный метод изменит только язык интерфейса системы, но не способ ввода. Если вы установите, например, китайский язык, и попробуете набирать буквы, то по-прежнему будут набираться русские символы. Для переключения языка ubuntu нажмите на значке клавиатуры в системном лотке и выберите нужный язык.
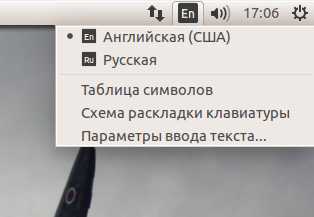
Номера, даты и формат валюты останутся неизменными даже при изменении языка системы. Чтобы изменить формат чисел переключитесь на вкладку "Региональные форматы" и выберите нужный вариант из списка, а затем нажмите кнопку применить для всей системы:
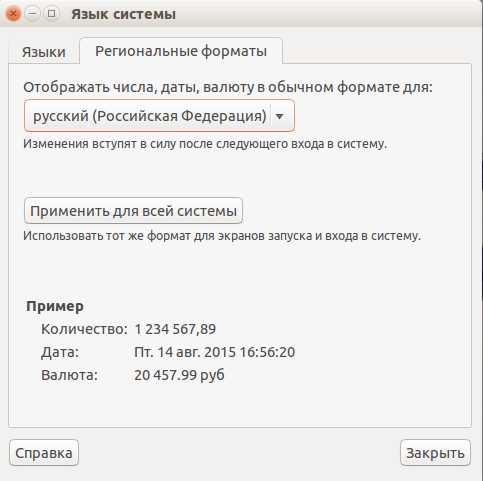
Выводы
Готово. Теперь вы знаете как поменять язык в ubuntu, это действительно очень просто. Так что если вы выбрали неверный язык в начале установки системы, то все очень просто исправить, ничего не переустанавливая.
Оцените статью:
Загрузка...losst.ru
