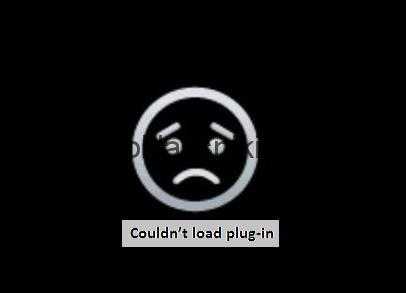Flash Player в Яндекс.Браузере: включение, отключение и автообновление. Adobe flash player как отключить обновление
Автоматическое обновление Adobe Flash Player
Компания Adobe, идя навстречу администраторам и пользователям, начиная с версии 11.2 внедрила функцию автоматического обновления Adobe Flash Player. Казалось бы, это отличная новость, но чтобы заставить автообновление работать в реальных условиях необходимо приложить ряд усилий. Идея с автоматизацией обновления Flash плеера заключается в том, что компьютеры должны автоматически обновлять версию Flash Player до актуальной без необходимости предоставления пользователям расширенных прав. Кроме того, если на компьютере запущен браузер, то flash будет обновлен только после того, как браузер будет закрыт.
Как же все это работает?
Автоматическое обновление работает следующим образом:
- На компьютере должна быть установлена версия Adobe Flash не ниже 11.2.x
- При установке создается новое задание планировщика, которое запускается ежедневно, проверяющее наличие обновлений. Задание планировщика запускается с правами системы (SYSTEM). Если найдено новое обновление, оно скачивается, удаляется старая версию Flash и ставится новая.
- Если компьютер не имеет доступа к интернету, задание запускается раз в час, проверяя наличие подключения к интернету.
- Если запущена старая версия флеша (открыт браузер), то обновление запускается только после его закрытия.
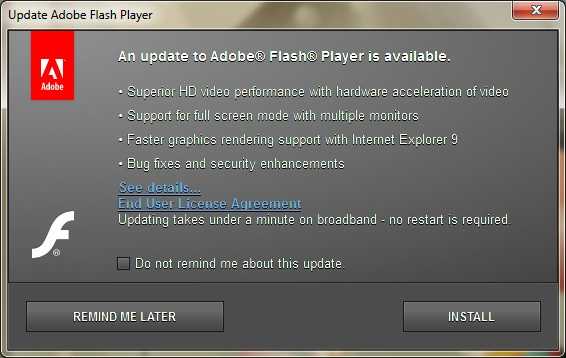
Некоторые детали
Задание планировщика:
- Называется ‘Adobe Flash Player Updater’
- Запускается от SYSTEM
- Запускает приложение C:\Windows\SysWOW64\Macromed\Flash\FlashPlayerUpdateService.exe
- Настроено на ежедневый запуск, с последующим перезапуском каждый час до момента обнаружения соединения с интернетом
Установщик создает отдельную службу:
- Имя службы ‘AdobeFlashPlayerUpdateSvc’ (Adobe Flash Player Update Service)
- Тип запуска – ручной (Manual)
- Запускается с правами системы
- Исполняемый файл =C:\Windows\SysWOW64\Macromed\Flash\FlashPlayerUpdateService.exe
В корпоративной среде использование автоматическое обновления Flash Player вызывает ряд проблем, наиболее распространенной из которых является проблема использования прокси-сервера (по этому поводу на форумах очень много дискуссий). Проблема в том, что задание автоматического обновления с сервера Adobe запускается с правами SYSTEM, который ничего не знает о наличии прокси сервера в сети, его адресе и номере порта (подробнее о настройке системного проски в Windows здесь). И даже если с помощью утилиты proxycfg.exe измените настройки прокси-сервера, то если прокси сервер настроен на авторизацию по учетным записям, то в этом случае автоматическое обновление работать не будет.
Отключение автоматического обновления Adobe Flash Player
Автоматическое обновление Flash Player можно отключить. Для этого нам нужно создать и настроить параметр в специальном файле mms.cfg. Т.к. начиная с Adobe Flash 11 данный пакет поставляется в двух реализациях 32-битной и 64-битной, то данный файл может находится в разных каталогах:
- В 32-битной Windows: %systemroot%\System32\Macromed\Flash
- В 64-битной Windows 32битный Flash: %systemroot%\SysWOW64\Macromed\Flash
- В 64-битной Windows 64битный Flash: %systemroot%\System32\Macromed\Flash
Определяем версию Windows и Flash и переходим в соответствующий каталог. Создадим в нем файл MMS.CFG в кодировке UTF-8, содержащий одну строку: AutoUpdateDisable=1.
Тем самым мы отключим автоматическое обновление Flash Player-а, и никакие всплывающие сообщения о необходимости обновить Flash появляться не будут (не забудьте перезапустить флеш). Для проверки отключения обновления идём Пуск — Панель управления — Flash-плеер — вкладка «Дополнительно». Если вы всё сделали правильно, то строка «Никогда не проверять обновления» должна стать неактивной.
Отключить автоматическое обновление Flash можно и с помощью групповой политики, скопировав файл MMS.CFG на нужные компьютеры с помощью vbs скрипта. Для этого создадим файл, отключающий обновление флеша по указанной выше методике и разместим его в сетевом каталоге. Далее назначим выполнение следующего logon-скрипта на целевые компьютеры:
Set obFSO = CreateObject("Scripting.FileSystemObject") strNetworkFlashPath = \\srv1\Share\Adobe Flash\mms.cfg" strLocalFlashPath = "C:\WINDOWS\System32\Macromed\Flash\mms.cfg" If obFSO.FolderExists ("C:\WINDOWS\System32\Macromed\Flash") Then obFSO.CopyFile strNetworkFlashPath, strLocalFlashPath, True End If Set obFSO = NothingКак вариант, отключить обновление Flash Player можно и с помощью GP Preferences, создав задание на копирование файла (Computer Configuration -> Preferences -> Windows Settings -> Files).
Описал еще один интересный аспект касательный Flash Player, заключающейся в сложности ручного удалением файлов Flash -а.
winitpro.ru
Как остановить всплывающие окна от Adobe Flash Player
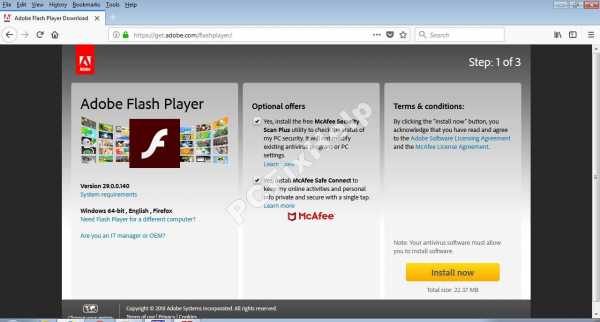
Что такое Adobe flash player
Без использования мультимедийной платформы Adobe flash player от компании Adobe Systems сегодня не обходится практически ни один сайт. В той или иной степени большинство веб приложений, использующих всевозможные виды анимации элементов (рекламные банеры и прочее) требуют наличие Adobe flash. Он представляет собой универсальное средство для воспроизведения любого flash-контента, будь то растровая графика, трехмерные или же векторные объекты. Adobe Flash имеет собственный графический процессор с поддержкой двунаправленной потоковой трансляции видео и аудио контента. Так же есть и несколько облегченная версия этого плеера - Flash Lite, служащая для воспроизведения всей необходимой анимации на мобильных устройствах и планшетах. Благодаря поддержке аппаратного графического ускорения современных видеокарт стало возможным создание высоко детализированной анимации с богатыми графическими эффектами. Однако веб приложения такого типа должны быть тщательно оптимизированы, что бы снизить и без того неслабую нагрузку на процессор, которую создает Adobe Flash. К тому же технология не лишена уязвимостей. В 2008 году злоумышленники нашли в ней способ управления микрофоном и веб-камерой своих жертв, а в 2015 году была обнаружена лазейка, позволяющая проникать в компьютеры пользователей через проигрыватель, встраиваясь в протоколы программы. Ситуация достигла апогея в июле 2015 года, когда Chrome и Firefox На сегодняшний день солидную долю анимации в браузере можно создать без использования Adobe Flash – с помощью использования JavaScript, AJAX и HTML5. Однако из-за своей простоты и надежности Adobe Flash по-прежнему остается вполне актуальным выбором.
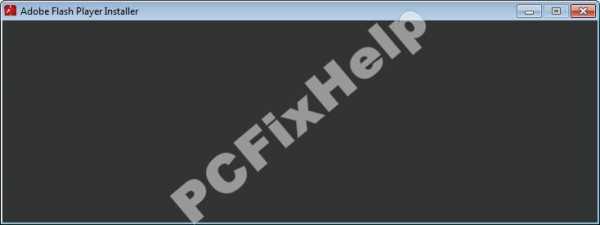
Обновления Adobe flash player. Настоящие и не совсем
Главная проблема, возникающая при использовании его сейчас – это назойливые всплывающие уведомления. Разработчики постоянно обновляют свое детище, и с этим, к сожалению, связано несколько проблем, которые нередко появляются у простых пользователей. Одна из них – оповещение «Аdobe flash player» is out of date! при попытке зайти на сайт. Тут возможны два варианта. Чаще всего это предложение об обновлении проигрывателя, но не всегда. Первое что необходимо попробовать в этом случае – зайти по адресу get.adobe.com/flashplayer и скачать оттуда самую актуальную версию Adobe Flash. После этого остается только перезапустить браузер и продолжать бороздить просторы интернета.
Однако бывает, что предложение обновить это приложение не что иное, как очередная проделка злоумышленников. Пытаясь зайти на сайт, насыщенный веб приложениями, использующими технологию Adobe flash player, можно столкнуться с тем же самым уведомлением «Аdobe flash player» is out of date! и предложением его обновления.
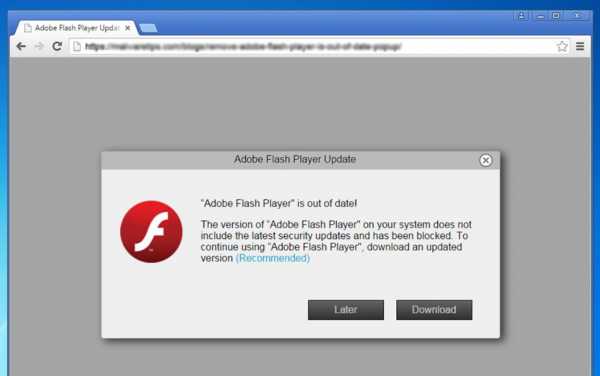
Как избавиться от навязчиво всплывающего окна об обновлении Adobe Flash Player
Нет, на этот раз это не сообщение от разработчиков, хотя и весьма похоже на него. Это уловка мошенников, на которую «клюют» простые пользователи, кликнув «Download» (или же «Загрузить»). На деле все это является Pop-up Adware и если кнопка «Загрузить» все-таки была нажата – значит, доступ к компьютеру разрешен и вредонос уже проник в систему. Такой вирус мог проникнуть, как и классическим способом – через перенаправляющую ссылку – так и не менее распространенным способом – через установщика всевозможных бесплатных программ. Большая и красивая кнопка «Обычная установка» в таких пестрых и малознакомых инсталляторах редко приводит к чему-то хорошему, особенно если пользователь не стал разобраться в других вариантах установки. На таких пользователей это, кстати, и рассчитано. После таких необдуманных действий и начинаются первые «фокусы», в частности в браузере. Теперь возможно перенаправление некоторых ссылок, увеличение количества всплывающей рекламы, изменение стартовой страницы. Всплывающей рекламы будет становиться все больше и больше – таким образом, злоумышленники создают нужные им переходы по заранее вписанным сайтам. Небольшой прирост денег вскоре все больше увеличивается в зависимости от растущего количества зараженных компьютеров. Что же, теперь необходимо от этого зловреда избавиться. Ко всему вышеперечисленному иногда прибавляется еще одна проблема: окно с таким уведомлением либо вообще не закрывается, либо появляется снова и снова. В таком случае для начала стоит попросту полностью закрыть весь браузер, отрубив его от системы через Диспетчер задач нажатием в нем пункта «Снять задачу». Это довольно стандартная процедура для таких ситуаций. После такого принудительного выключения процесса уже можно и просканировать систему на предмет возможных угроз. В любом случае, из-за таких радикальных манипуляций после следующего запуска браузера уже не появится назойливое окно о предложении обновиться, а будет возможность продолжить с последней открытой страницы, от которой легко уже можно и отказаться. Ну а для того, что бы более тщательно разобраться с угрозой поможет нижеприведенная инструкция.
Если вы используете MAC, просмотрите эту инструкцию: Как удалить вирус из МАК.
Если вы пользователь Android, воспользуйтесь этой статьёй: Как удалить вирус из Android.
Windows 7 и Windows XP
1. Удалите подозрительные программы из Панели управления:
- Нажмите Пуск
- Кликните на Панель управления
- Кликните на Программы
- Кликните на Удаление программы
- Выделите недавно добавленные подозрительные программы и нажмите Удалить
Windows 8
1. Быстро проведите пальцем от правой границы экрана и затем коснитесь элемента Поиск. (Если вы используете мышь, переместите указатель в верхний правый угол экрана, затем вниз и щелкните Поиск.)
2. Введите в поле поиска Панель управления, а затем коснитесь пункта Панель управления или щелкните его.
3. В разделе Просмотр: выберите пункт Крупные значки, а затем — Программы и компоненты.
4. Коснитесь программы или щелкните ее, а затем выберите Удалить.
5. Следуйте инструкциям на экране.
Windows 10
1. В поле поиска напечатайте Control Panel
2. Кликните Uninstall a program
3. Выберите программу и кликните Uninstall
Удаление всплывающих окон Adobe Flash Player из браузеров
Инструкция для Google Chrome
1. Проверьте наличие дополнения:
- Запустите Google Chrome
- Щелкните на Меню (Настройка и управление Google Chrome)
- Наведите курсор на Дополнительные инструменты
- Щелкните на Расширения
- Напротив незнакомых расширений нажмите на значок с мусорной корзиной
- В открывшемся диалоговом окне подтвердите удаление
2. Проверьте настройки домашней страницы:
- Запустите Google Chrome
- Щелкните на Меню (Настройка и управление Google Chrome)
- Выберите Настройки
- Щелкните на кнопку Добавить в меню "При запуске открывать"
- Для открытия чистой страницы добавляем запись "about:blank"
Инструкция для Mozilla Firefox
1. Проверьте расширения:
- Запустите Mozilla Firefox
- Щелкните на Меню
- Щелкните на Дополнения
- Выберите вкладку Расширения
- Выберите незнакомое расширение и нажмите Отключить
2. Настройки домашней страницы:
- Запустите Mozilla Firefox
- Щелкните на Меню
- Щелкните на Настройки
- Во вкладке Основные измените поле домашняя страница на "about:blank"
Инструкция для Internet Explorer
1. Для удаления расширения:
- Запустите Internet Explorer
- Нажмите Сервис или сочетание клавиш Alt+X
- Нажмите Настроить надстройки
- В Панели инструментов и расширения выберите адд-он и нажмите Отключить
2. Для изменения домашней страницы:
- Запустите Internet Explorer
- Нажмите Сервис или сочетание клавиш Alt+X
- Нажмите Свойства браузера
- Во вкладке Общие необходимо отредактировать поле Домашняя страница: изменить значение на "about:blank"
Инструкция для Opera
1. Запустите браузер Opera
2. Нажмите Меню (Menu)
3. Щелкните на Дополнения
4. Выберите расширение и нажмите Удалить из Opera
Как грамотно обновить adobe flash player
После всего вышесказанного стоит уяснить, что если уж и устанавливать обновления для Adobe Flash – то только с официального сайта. Только там можно безопасно для себя обновиться на самую актуальную версию проигрывателя. А еще лучше – постоянно держать Adobe Flash обновленным, либо выставив его на автоматическое обновление, либо периодически самому обновлять вручную. Ну как всегда, классическая рекомендация: современный веб-серфинг должен быть более осмотрительным и аккуратным. Мошенники всеми возможными средствами сейчас пытаются заставить пользователя перейти по нужной им ссылке. Эта ссылка может прятаться в электронных письмах на почте, и в обновленной рекламе известных брендов, и в новостях желтой прессы. Сейчас есть огромное множество лазеек в уязвимостях безопасности, которые злоумышленники искали, ищут и будут искать с целью обогащения. Только проверенные сайты, и только внимательные осознанные действия.
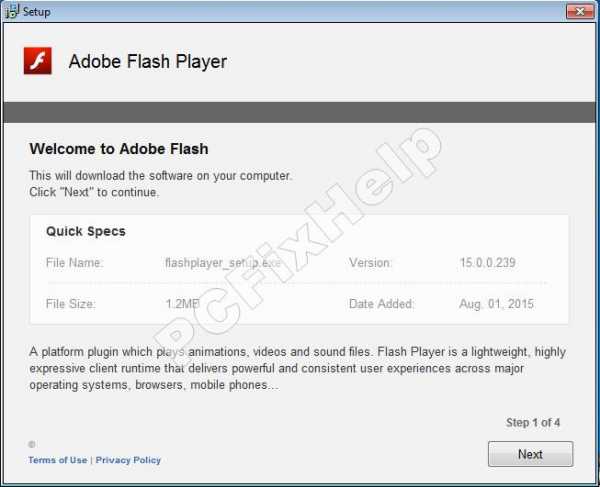
Автор KateRealta
Что такое Adobe Flash Player и как удалить его Инструкция по удалению Adobe Flash Player Способы удаления Adobe Flash Player http://ru.pcfixhelp.nethttp://ru.pcfixhelp.net//images/article5/Adobe_Flash_Player.jpg https://plus.google.com/100083435201791831887?rel=author 2018-05-04
Добавить комментарий
ru.pcfixhelp.net
Флеш плеер для Яндекс Браузера
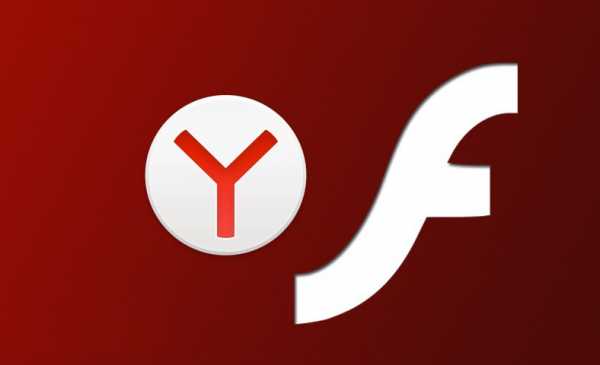
Флеш плеер — это специальная библиотека, которая позволяет работать с теми приложениями, которые сознаны на основе технологии Flash. По умолчанию Adobe Flash Player уже установлен в Яндекс.Браузер и включен в модулях браузера, но если появляются проблемы с отображением флеш-содержимого, то, вероятно, он был отключен или произошел сбой в работе проигрывателя.
При необходимости можно Flash Player можно отключить или включить. Сделать это можно на странице работы с модулями. Далее мы расскажем, как попасть в меню модулей, включить, отключить флеш плеер.
Смотрите также: Что такое модули в Яндекс.Браузере
Как включить/отключить Adobe Flash Player
Если возникают какие-либо проблемы с работой флеш плеера, то в первую очередь потребуется последняя версия abode flash player для яндекс браузера, а уже затем, при повторном возникновении проблем, можно попробовать отключить. Сделать это можно так:
• пишем в браузерной строке browser://plugins, нажимаем Enter и попадаем на страницу с модулями;• ищем модуль Adobe Flash Player и нажимаем на «Отключить».
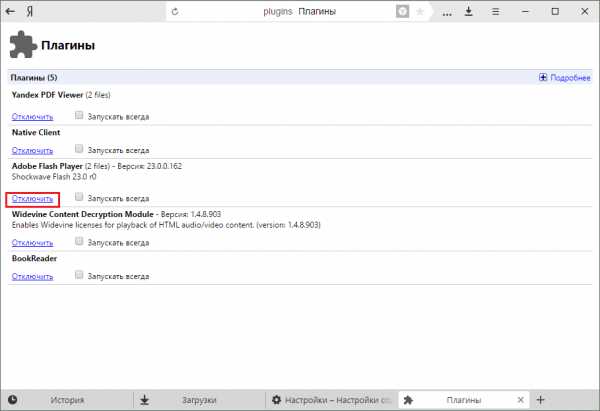
Аналогичным образом можно и включить плеер. К слову, отключение флеш плеера может устранить часто возникающие ошибки этого плеера. Поскольку важность этого проигрывателя со временем отходит на второй план, то некоторым пользователям его можно не включать в принципе. Например, плеер YouTube уже давно перешел на HTML5, и флеш плеер ему уже не нужен.
Включение/отключение автоматического обновления Flash Player
Обычно автоматическое обновление Flash Player включено, и если вы хотите это проверить или наоборот отключить (что делать не рекомендуется), то вот как это можно сделать:
1. в Windows 7: Пуск > Панель управленияв Windows 8/10: Правой кнопкой мыши по Пуск > Панель управления;
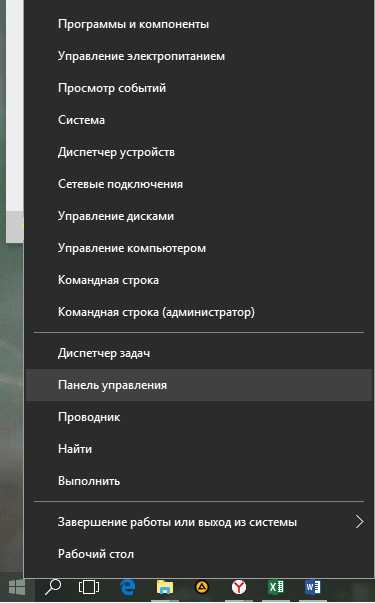
2. ставим просмотр «Мелкие значки» и ищем «Flash Player (32 бита)»;
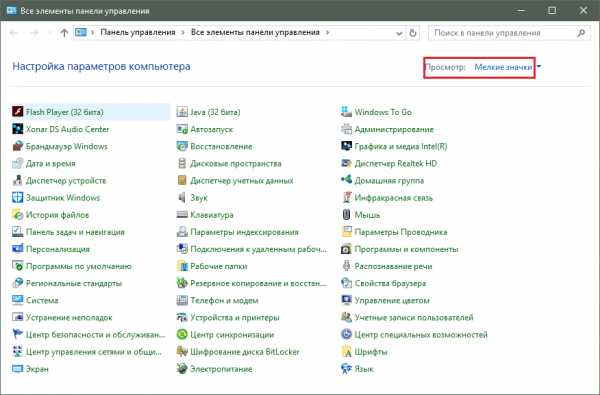
3. переключаемся на вкладку «Обновления» и нажимаем на кнопку «Изменить настройки обновления»;
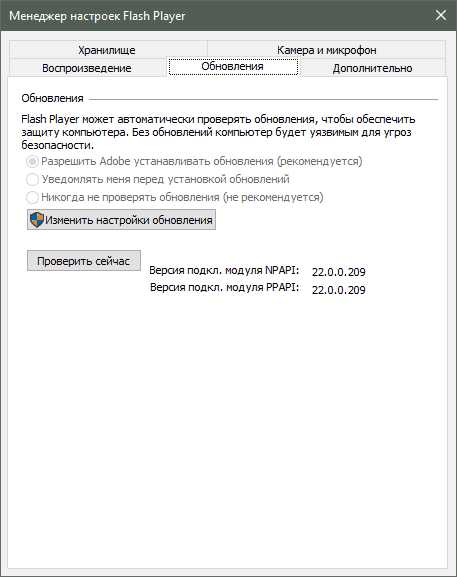
4. выбираем нужный пункт и закрываем данное окно.
Подробнее: Как обновить Adobe Flash Player до последней версии
Adobe Flash Player — на данный момент популярный модуль, который активно используется многими сайтами. Несмотря на то, что происходит частичный переход на HTML5, Flash Player продолжает оставаться актуальным плагином и его постоянно необходимо обновлять для получения новых возможностей и из соображений безопасности.
Мы рады, что смогли помочь Вам в решении проблемы. Задайте свой вопрос в комментариях, подробно расписав суть проблемы. Наши специалисты постараются ответить максимально быстро.Помогла ли вам эта статья?
Да Нетlumpics.ru
Удаляем Adobe Flash Player Update Service из системы
В последнем обновлении Adobe Flash Player в него была введена функция автоматического обновления. При установке была выбрана опция «Я буду устанавливать обновления вручную, отключить автоматическое обновление», однако каждый час установленный в системе брандмауэр выдаёт предупреждение о том, что файл FlashPlayerUpdateService.exe пытается отправить данные в сеть. Будем искать виновного. Подробности под катом.
Запускаем оснастку services.msc и видим следующую запись (лишнее затёрто):
Просмотр оснастки services.mscСлужба Adobe Flash Player Update Service с типом запуска «Вручную«. Несмотря на то, что данная служба остановлена и не запускается при старте системы, файл FlashPlayerUpdateService.exe каждый час пытается установить соединение с серверами Adobe по протоколу HTTPS.
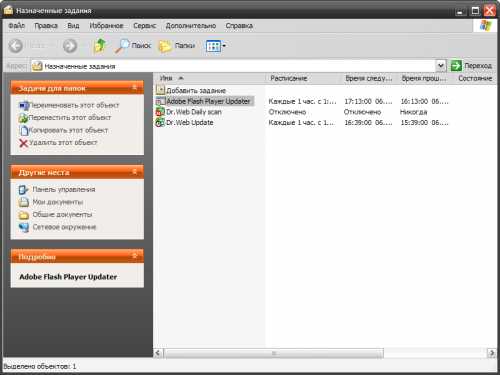 Назначенные задания Windows
Назначенные задания WindowsОказывается при выборе опции «Устанавливать обновления вручную«, Adobe всё равно оставляет работающим модуль автоматического обновления, но запускает его не как службу, а через Назначенные задания Windows от учётной записи с правами System. Если же во время установки оставить включённым автоматическое обновление, то у службы будет установлен тип запуска «Авто«, но запись в Назначенных заданиях будет создана всё равно.
Ещё одна программа считает себя умнее пользователей. Ну что же, будем сносить шпионящий модуль из системы.
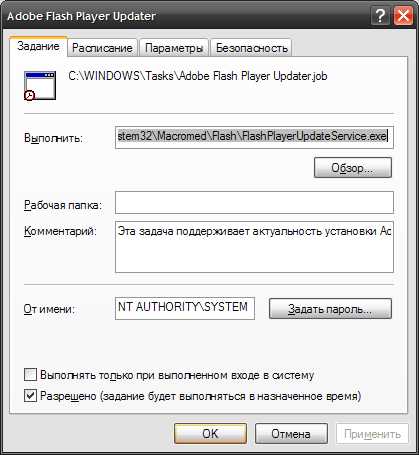 Свойства задания Adobe Flash Player Updater
Свойства задания Adobe Flash Player UpdaterАлгоритм удаления:
- Заходим в services.msc, выделяем службу Adobe Flash Player Update Service, в контекстном меню выбираем Свойства, устанавливаем Тип запуска как Отключён, нажимаем OK.
- Заходим в Назначенные задания (Пуск — (Все) Программы — Стандартные — Служебные — Назначенные задания). Переходим в свойства Adobe Flash Player Updater, убираем флажок из чекбокса Разрешено и жмём OK.
- Удаляем задание Adobe Flash Player Updater.
P.S. При переустановке Flash Player или его обновлении, данное задание будет снова восстановлено и активировано, поэтому действия по удалению нужно повторить.
www.easycoding.org
Как обновить Adobe Flash Player в браузере Google Chrome и Opera
За работу флэш элементов на сайтах отвечает Adobe Flash Player. Вы должны самостоятельно установить это дополнение сразу после установки браузера. Далее вы должны поддерживать его в актуальном состоянии – обновлять.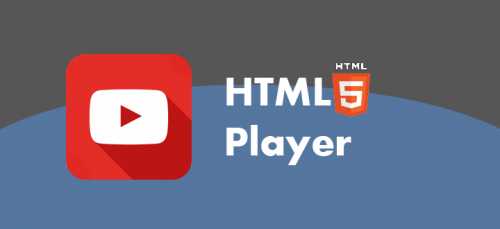 Многие пользователи не задумываются об этом. И в один прекрасный день на сайте можно столкнуться с надписью «Видео не может быть воспроизведено, обновите Flash Player». В этом случае важно знать, как это сделать. Для каждого браузера свой подход, но все браузеры похожи между собой. Поэтому мы разберем вопрос обновления на примере Opera. По аналогии вы сможете обновиться и в других программах, например Яндекс Браузере или в Google Chrome.
Многие пользователи не задумываются об этом. И в один прекрасный день на сайте можно столкнуться с надписью «Видео не может быть воспроизведено, обновите Flash Player». В этом случае важно знать, как это сделать. Для каждого браузера свой подход, но все браузеры похожи между собой. Поэтому мы разберем вопрос обновления на примере Opera. По аналогии вы сможете обновиться и в других программах, например Яндекс Браузере или в Google Chrome.Как обновить Adobe Flash Player в Google Chrome
Chrome является приятным исключением из большого списка браузеров. Проигрыватель встроен в браузер изначально. Пользователям не нужно устанавливать его, также не нужно следить за его актуальностью. Хром автоматически обновляется со всеми компонентами.Модуль является предустановленным и он изначально включен. Если вы выключите модуль, то флеш элементы работать не будут. Встроенная версия ничем не отличается от внешнего модуля. При желании использовать и внешний, вы можете отключить встроенный, и затем установить модуль также, как в любой другой браузер.
Обновление Флэш Плеера в Опере
Первым делом нужно запустить Оперу. В чекбоксе, или как его иногда еще называют – в поисковой строке, прописываем команду opera:plugins и нажимаем клавишу Enter. Эта команда позволит быстро попасть в раздел, где представлены все расширения вашего браузера. В их списке необходимо найти Flash Player. Запомните версию плеера, т.к. она вам еще пригодится.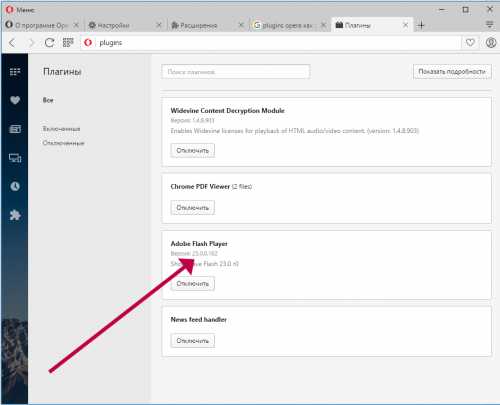 Переходим на официальный сайт компании Адоб. Находим раздел с плеером, либо переходим в него напрямую по ссылке. Выбираем подходящую разновидность плеера. Подходящая разновидность – соответствующая вашему браузеру и разрядности ОС.
Переходим на официальный сайт компании Адоб. Находим раздел с плеером, либо переходим в него напрямую по ссылке. Выбираем подходящую разновидность плеера. Подходящая разновидность – соответствующая вашему браузеру и разрядности ОС. 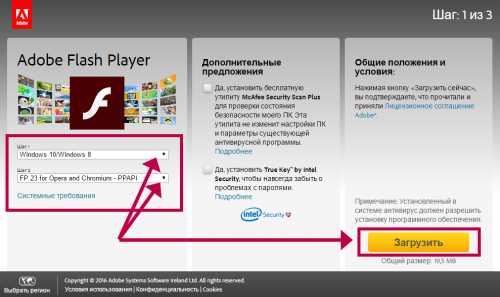 Скачиваем дистрибутив и устанавливаем его, как обычную утилиту. После этого вновь возвращаемся в раздел, где представлены все расширения. Версия должна измениться.
Скачиваем дистрибутив и устанавливаем его, как обычную утилиту. После этого вновь возвращаемся в раздел, где представлены все расширения. Версия должна измениться.Жалко, что в этом случае не существует способа для автоматического обновления. Его не существует для всех решений, только если это не Chrome. Но и в случае с Оперой, Edge и другими браузерами, проблем быть не должно.шаблоны для dle 11.2
admid.net
Как обновить Flash Player в Яндекс Браузере: Включение, настройка
Навигация по статье
Из этой статьи вы сможете узнать, как обновить Flash Player в Яндекс Браузере, как его включить, либо отключить в данном обозревателей. Кроме того, мы постараемся разобраться с проблемой, когда не работает Флэш Плеер. Все это мы будем разбирать по полочкам в нашей инструкции.
Прежде, чем начнем, хочется сказать несколько пояснительных слов о Flash плагине, объяснить, что это, и зачем он необходим в браузере. И так, это крайне необходимый компонент, который является специальным программным обеспечением для нормальной работы видео, флэш игр и кучи приложений в интернете. То бишь, без него эти функции выполняться не смогут. Следовательно, вы не сможете ни посмотреть видео, ни поиграть в онлайн игры.
Обновление Флэш Плеера для Яндекс Браузера
Вообще, в отличии от той же Мозиллы, или Оперы, обозреватель Яндекс автоматически устанавливает данный плагин при инсталляции программы самого браузера. Следовательно, обновление осуществляется автоматически с каждым новым обновлениям самого браузера Яндекс. Тем не менее, есть случаи, когда надо отключить стоковый плагин, и установить его извне. Сейчас с этим мы постараемся разобраться.
Вариант 1. Обновление самого браузера.
В данном случае, все что необходимо, дабы обновить Flash Player в Yandex Browser – обновить саму программу. Делается так:
- Заходим в Я.Браузер.
- Нажимаем на значок меню (три горизонтальных полоски).
- В появившемся списке наводим курсор мышки на пункт “Дополнительно”. И затем в еще одном развернувшемся списке выберите “О браузере”.
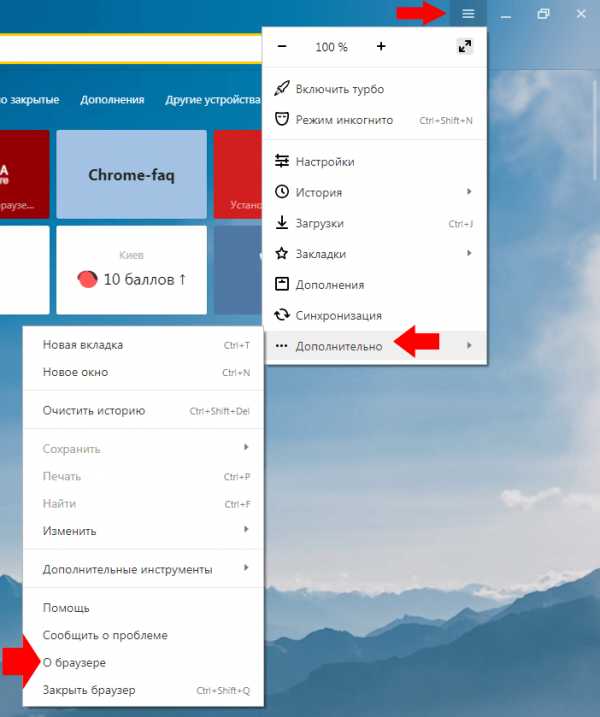
- На странице начнется проверка обновлений. Если они будут найдены, нажмите “Обновить”, чтобы установить изменения. Тогда нажмите на “Перезагрузить браузер”, либо просто включите и выключите его, дабы изменения вступили в силу.
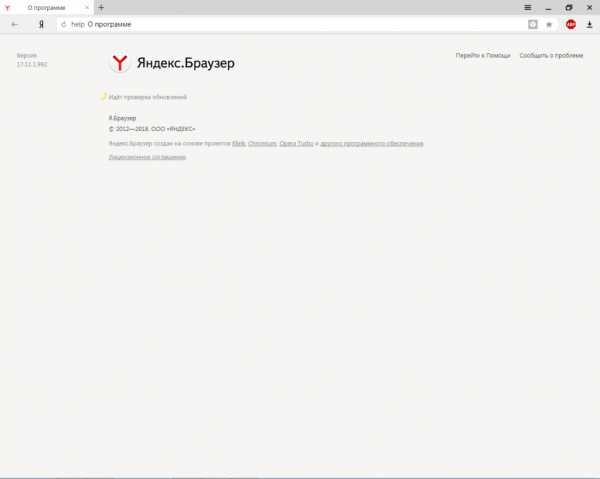
Все, Флэш-плагин будет обновлен вместе с обозревателем, если имеется свежая версия. Более подробно об обновлении данного браузера можете почитать здесь – как обновить яндекс браузер.
Вариант 2. Ручное обновление внешнего плагина.
Этот способ предназначается для ручного обновления внешнего ПО Adobe Flash Player. То есть, если встроенный плагин слетел, не работает, вы можете использоваться внешний для работы в Яндекс Браузере. Смотрим, как его обновить, если стоит устаревшая версия.
Прежде всего, надо удалить старую версию.
- Поэтому открываем меню Пуск, выбираем “Панель управления”.
- Просмотр должен стоять – “Крупные значки”. Если этот вариант не установлен, выберите его, как показано на скриншоте ниже.
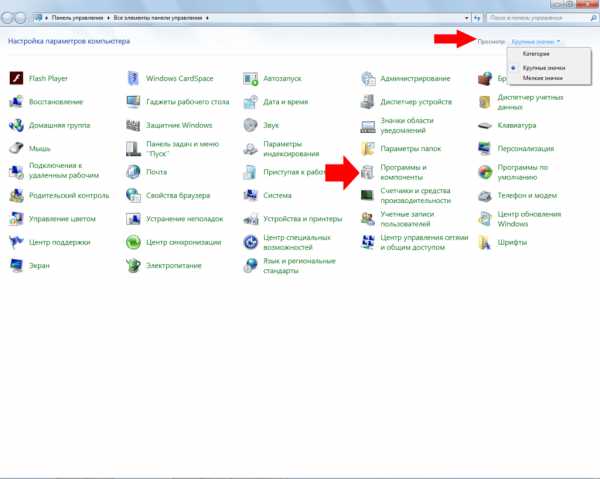
- Откройте раздел “Программы и компоненты”.
- Найдите там “Adobe Flash Player (версия) PPAPI”, сделайте двойной щелчок левой кнопкой мыши, чтобы открыть деинсталлятор.
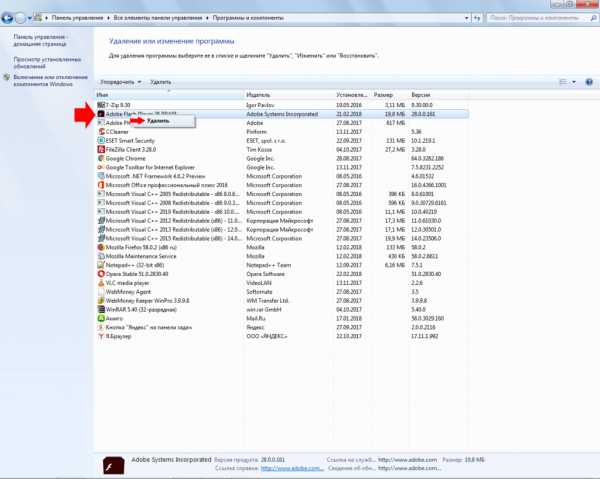
- В появившемся окне клацните по кнопке “Удаление”.
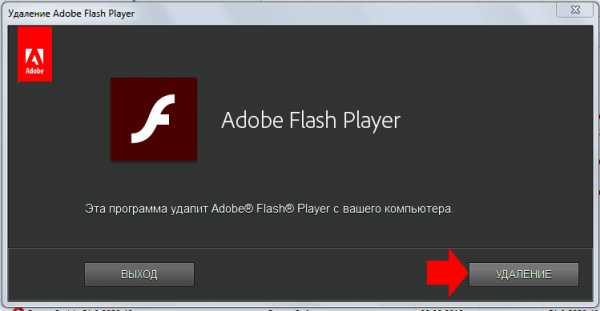
- Завершите этот процесс до конца.
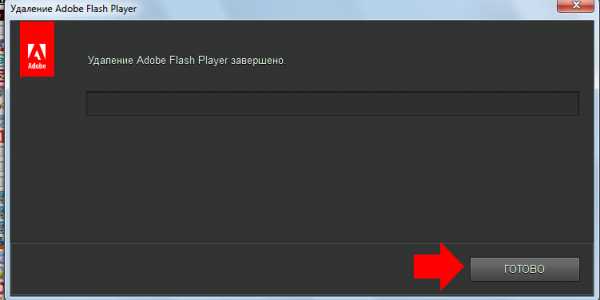
Кстати, все обозреватели обязательно должны быть выключены, чтобы нормально переустановить Адоб Флэш Плеер.
Теперь можно устанавливать свежую версию.
- Через Яндекс Браузер открывает страницу https://get.adobe.com/ru/flashplayer/.
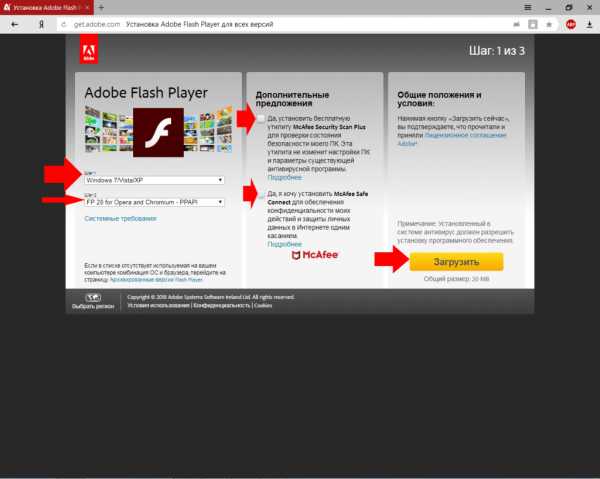
- На сайте сперва выбираем операционную систему. После этого будет доступен второй шаг, где надо выбрать “FP 28 (версия) For Opera and Chromium — PPAPI”.
- Затем снимаем галочки в разделе “Дополнительные предложения”, если не хотите устанавливать ничего, кроме плеера.
- Жмем по кнопке “Загрузить”.
- Сохраняем инсталлятор.
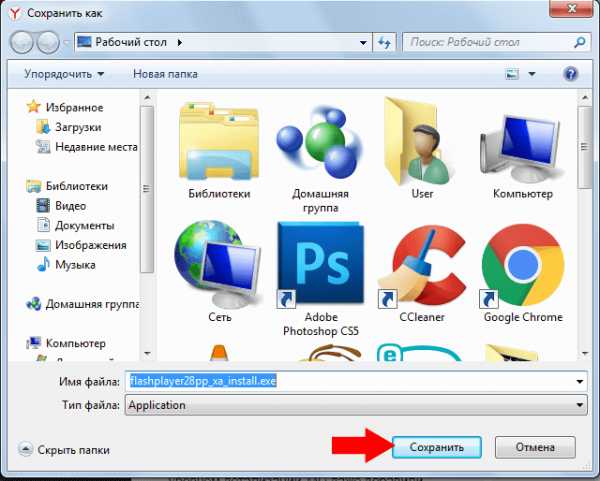
- По завершению скачивания, запускаем файл.
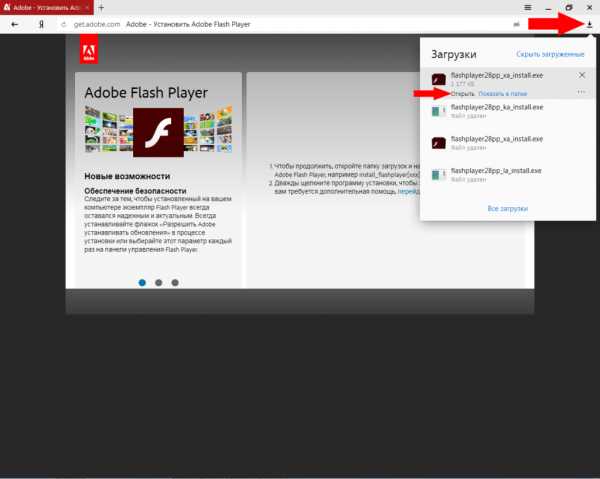
- В окне установки жмем “Далее”. Рекомендуем выбрать 1-й пункт, чтобы плеер обновлялся автоматически при выходе новой версии.
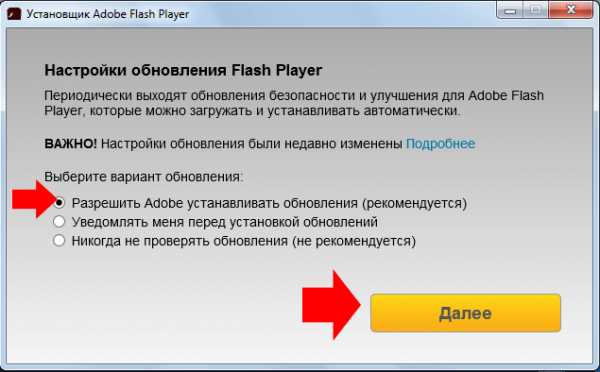
- По завершению установки жмем кнопку “Готово”.
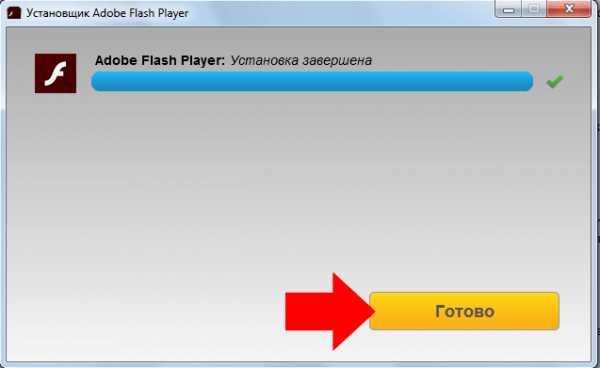
Все, плагин обновлен.
Adobe Flash Player не работает в Я.Браузере
В такой ситуации надо разобраться, что послужило причиной неисправности. У нас есть несколько вариантов устранения проблемы.
Конфликт встроенного и внешнего плагина. В таком случае вам надо отключить один из Flash-плагинов в браузере. Для этого наберите в адресной строке команду browser://plugins.
После этого кликните по ссылке “Подробнее” справа. После чего откроются обширные настройки всех плагинов. Найдите пункт “Adobe Flash Player (2 files)” и отключите 1 из плагинов, нажатием по ссылке “Отключить”. Советуем выключить именно встроенный, т.к. он чаще всего дает сбои.
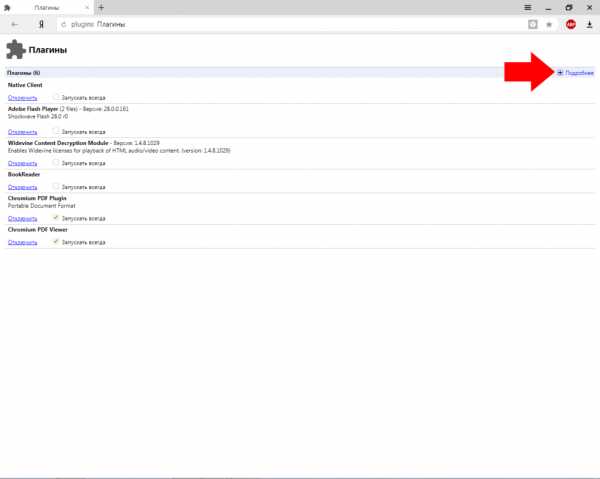
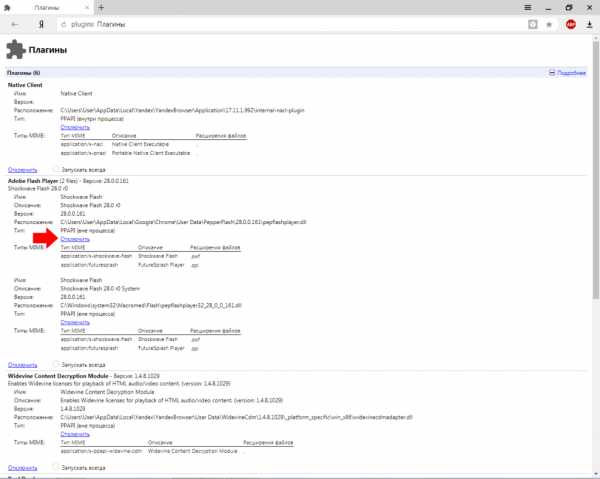
После этого перезапустите браузер и проверьте, запускаются ли видео, либо флэш-файлы на каком-либо сайте.
Устаревшая версия. Тоже частая проблема. Решается очень просто – просто обновитесь до свежей версии. Об этом мы писали выше.
Ничего не помогло? Перейдите сюда – Заблокирован Flash Player, там мы подробно описали множество вариантов решения данной ошибки, если это можно так назвать. Еще можем порекомендовать почитать статью – Что делать, если не работает видео в Яндекс Браузере, возможно решение вы сможете найти там.
chrome-faq.info
Как обновить флеш-плеер до последней версии?
Вопросы обновления программного обеспечения, установленного на компьютерах, рядовых пользователей обычно не волнуют, поскольку для большинства программных продуктов установка апдейтов производится почти всегда автоматически. Но только не в случае с браузерной надстройкой в виде Adobe Flash Player. О том, как обновить флеш-плеер, далее будет рассказано максимально подробно, поскольку в процессе инсталляции последней версии этого расширения есть свои нюансы, на которые многие пользователи не обращают внимания.
Что такое флеш-плеер?
Рассмотрение основного вопроса начнем несколько издалека и для начала остановимся на понимании того, что собой представляет данное программное обеспечение.
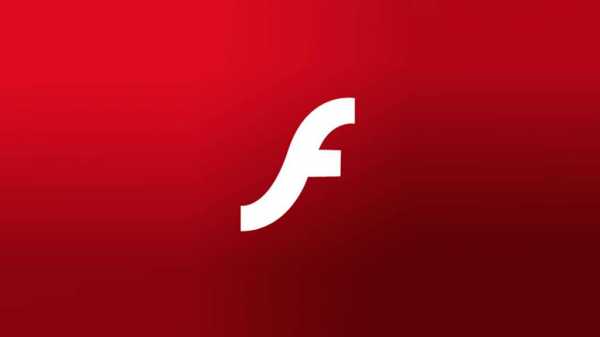
Несмотря на название, Flash Player в обычном понимании проигрывателем как таковым не является. Да, он отвечает за воспроизведение мультимедийного контента в интернете, однако присутствует в браузерах исключительно в виде надстройки или так называемого расширения. То есть собственного интерфейса у плеера нет. Его программные компоненты интегрируются в веб-обозреватели, а при попытке воспроизведения аудио или видео принимают участие в этом процессе непосредственно, хотя и работают в фоновом режиме. Как большинство других программ, обновить флеш-плеер для «Виндовс» в автоматическом режиме не получится. На этом остановимся чуть позже, а пока посмотрим, для чего вообще требуется обновление.
Зачем нужно обновление плеера?
Понятно, что новые версии любого программного компонента содержат определенные исправления, дополнения или даже нововведения. Для корректной работы и использования имеющихся или новых функций как раз и нужно устанавливать апдейт. В этом отношении флеш-плеер несколько напоминает драйвер. Но, если при устаревании драйвера устройство, которому он соответствует, пусть хоть как-то, но работает, в случае появления новой версии флеш-плеера воспроизведение мультимедиа в браузере становится полностью невозможным. И это, кстати, касается некоторых других элементов сайтов, с которыми надстройка имеет прямое и самое непосредственное взаимодействие (например, может отключиться срабатывание кнопок, активирующих выполнение Java-скриптов).
Как обновить флеш-плеер: стандартная методика
Теперь непосредственно о методике обновления. Собственно, обновлением этот процесс можно назвать весьма условно.
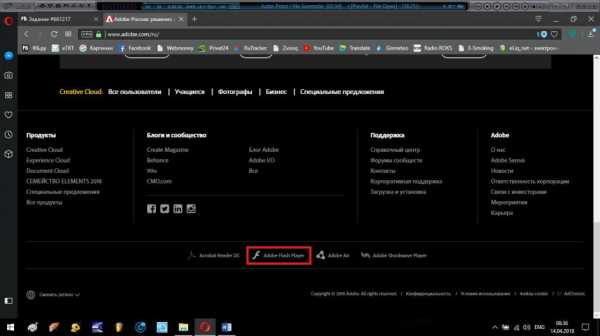
Дело в том, что все действия выполняются исключительно самим пользователем, которому необходимо скачать инсталляционный файл обновленной версии "Адоб флеш-плеера" с официального сайта, а затем установить ее самостоятельно.
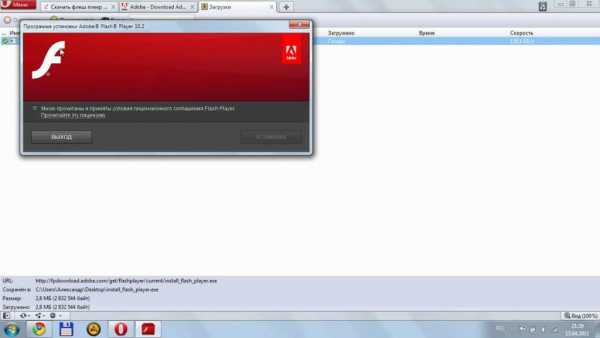
Самое печальное состоит в том, что даже после полной загрузки установочного файла автоматический его запуск не предусмотрен, и пользователю приходится производить его старт от имени администратора (обязательно) собственноручно.
Нюансы апдейта
Как обновить флеш-плеер, в общих чертах немного понятно. Здесь вопросов быть не должно. Однако сразу необходимо обратить внимание на некоторые подводные камни.
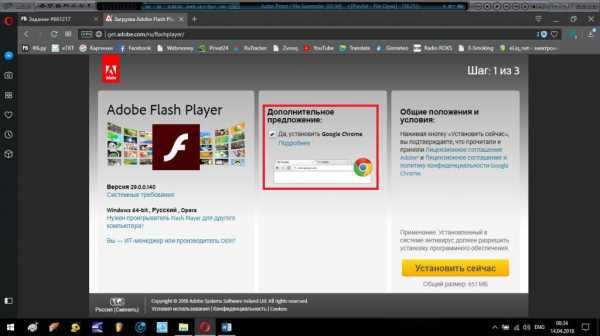
Самое первое и главное – при посещении страницы внимательно смотрите на предложения по установке дополнительного партнерского программного обеспечения (антивирус McAfee, браузер Chrome, поисковые инструменты Yahoo! и т. д.), а то потом могут появиться проблемы (конфликты с установленным антивирусом, самопроизвольная смена браузера или системы поиска, установленные по умолчанию, и многое другое).
Зато после окончания установки исполняемый файл, посредством которого она производилась, из системы будет удален автоматически, причем даже без предварительного помещения в «Корзину». Кроме того, плагин при установке автоматически интегрируется абсолютно во все браузеры, имеющиеся в системе.
Примечание: если вы собрались обновить флеш-плеер на «Виндовс 7» или в любой другой системе, имейте в виду, что при активации этого процесса все веб-обозреватели или программы, которые могут использовать эту надстройку, должны быть отключены. В противном случае либо появится сообщение об ошибке, либо расширение установится некорректно.
Как обновить флеш-плеер до последней версии, если апдейт заблокирован?
Что же касается обхода возможных блокировок, что нередко наблюдается в Крыму, выходом может стать использование при посещении официального ресурса в браузерах разного рода VPN-клиентов, которые способны изменять внешний IP-адрес пользовательского компьютера, или сразу перейти на страницу для США (в браузере Opera последних модификаций VPN-клиент имеется в предустановленном виде).
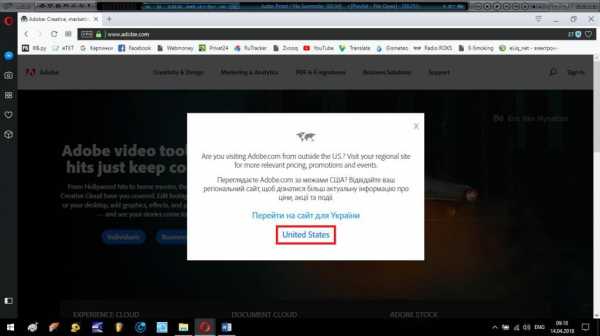
Также, если речь идет о программах, которые могут обращаться за обновлением в интернет, как вариант, неплохо подойдут утилиты вроде SafeIP, изменяющие внешние адреса для всей системы в целом. Наконец, установочный файл последней версии плеера можно загрузить не с официального ресурса, а из Рунета, только после скачивания его желательно будет проверить на наличие вирусов. На всякий случай, хотя это и не обязательно, на время проведения инсталляции можно отключить интернет-соединение.
Стоит ли отключать апдейтер в автозагрузке?
Вот вкратце и все о том, как обновить флеш-плеер. Нерешенным остается только вопрос управления автозагрузкой. Даже после первой установки программа создает собственный элемент в виде клиента, следящего за выходом новых версий плеера, и интегрирует его в список приложений, стартующих вместе с операционной системой. С одной стороны, ничего плохого в этом нет, с другой – при слишком большом количестве одновременно загружаемых элементов его наличие может сказаться на увеличении времени старта системы или на потреблении системных ресурсов. В принципе, отключить этот клиент можно. Узнать о том, что версия надстройки устарела, можно будет непосредственно в браузере, если мультимедиа перестанет воспроизводиться, или какие-то элементы не будут работать. Иногда может появиться и сообщение о необходимости установки апдейта. Так что производить отключение автозагрузки апдейтера или нет, каждый пользователь решает сам. По большому счету особой разницы тут нет. Но за счет деактивации данного апплета можно будет дополнительно высвободить системные ресурсы (немного, конечно, но хоть что-то).
fb.ru
- Что делать если модем мтс не подключается к интернету

- Как поменять язык системы
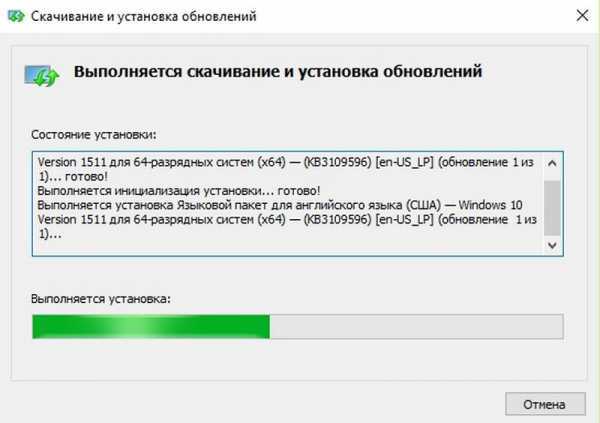
- Взломали фото

- Таблица маршрутизации windows 7

- Специалисты ит

- Пароли должны быть идентичными
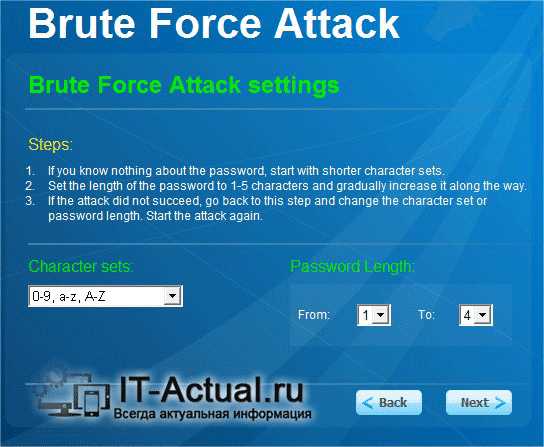
- Локальный диск это

- Обучение ит технологиям

- Как установить на рабочий стол оперу
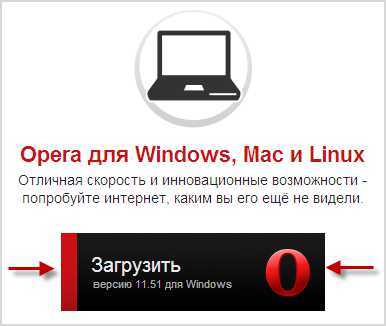
- Деактивировать windows 10
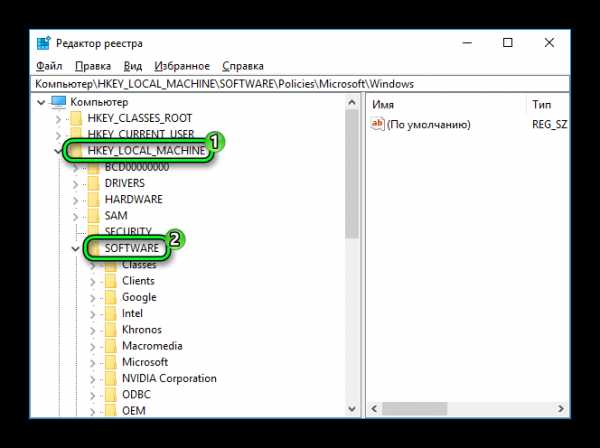
- Плагин adobe flash player устарел в одноклассниках