Как настроить DHCP Server из командной строки в Windows Server 2008. Настройка dhcp сервера windows 2018
Настройка DHCP сервера для защиты от конфликта IP-адресов | PingMeUp
Всем привет!
Сегодня я коротенько про одну недооцененную, но полезную функцию DHCP сервера расскажу…
Допустим сложилась такая ситуация, когда два устройства, находящиеся в одной локальной сети, имеют одинаковый IP-адрес. Соответственно между ними возникает конфликт IP-адресов. При возникновении конфликта доступ к сети и IP-адрес получает то устройство, которое успело подключиться первым, второе же оказывается аутсайдером. Диагностировать конфликт адресов достаточно сложно, поэтому по возможности надо избегать возникновение подобных ситуаций.
Тут нужно сказать, что при использовании DHCP возможность конфликта IP-адресов достаточно мала, так как DHCP-сервер не может дважды выдать один и тот же адрес. Однако, в сети может оказаться устройство со статическим адресом, входящим в пул адресов DHCP-сервера. Именно поэтому для избежания конфликта DHCP-сервер перед выдачей адреса должен проверять, не используется ли уже этот адрес. И в ОС Windows Server есть такой механизм проверки.
Для включения проверки необходимо открыть оснастку управления DHCP, кликнуть правой клавишей по узлу IPv4 (или IPv6) и в открывшемся меню выбрать пункт «Свойства» (Properties — англ.).
 На скриншоте: Настройка DHCP — Число попыток определения конфликтов установлено в значение 1.
На скриншоте: Настройка DHCP — Число попыток определения конфликтов установлено в значение 1.Затем перейти на вкладку «Дополнительно» (Advanced — англ.) и в поле «Число попыток определения конфликтов» (Conflict detection attempts — англ.) указать число от 1 до 5, которое означает, сколько раз требуется проверить IP-адрес на конфликт перед его выдачей (см. скриншот).
В настройках по умолчанию число попыток равно 0, что означает отсутствие проверки.
Запросить текущие настройки попыток определения конфликтов DHCP можно и с помощью PowerShell.
Посмотреть текущие настройки можно командой:
Get-DhcpServerSettingsЗадать количество попыток проверки, скажем 3 раза, можно так:
Set-DhcpServerSettings -ConflictDetectionAttempts 3На этом всё!
Легких вам настроек и спокойных выходных! Подписывайтесь на обновления блога, чтобы не пропустить выход новых интересных статей.
Мой мир
Вконтакте
Одноклассники
Google+
pingmeup.ru
Настройка DHCP сервера - Компьютерная документация по Windows. Оптимизация Windows.
Автоматическое распределение адресного ространства: Грамотное распределение имеющегося адресного пространства внутри локальной сети с количеством компьютеров более двадцати – не такая уж и легкая задача, как может показатьсяКак известно, все операционные системы семейства Windows устанавливают и используют по умолчанию протокол TCP/IP. Конечно, в случае небольшой домашней сети настройка его параметров даже для нескольких интерфейсов не вызывает особых проблем. Но если будет необходимо осуществить настройку всех машин офисной сети, число которых зачастую может превышать несколько сотен, то более рационально переложить раздачу адресов и последующую настройку интерфейсов на DHCP-сервер. Выбирая ОС, на которой будет установлен сервер, стоит помнить, что его дистрибутив есть лишь в поставках серверных операционных систем, таких как Windows NT4 Server, 2000 Server и 2003 Server. После недолгих размышлений мы остановили свой выбор на Windows 2000 Server. Теперь перед нами стоит задача настроить и ввести в эксплуатацию офисный DHCP-сервер.
Установка
Ну что же, задача вроде бы вполне ясна, можно понемногу приступать к ее реали- зации. Как вы уже, вероятно, поняли, для начала нам потребуется установить DHCP-сервер, который и будет отвечать за раздачу IP-адресов внутри офисной се- ти. Для установки сервера вам потребует- ся сделать следующее: выберите пункт меню «Пуск - Программы - Админист- рирование - Настройка сервера». В по- явившемся окне настройки параметров сервера выберите раздел «Сетевые службы» и в нем подраздел «DHCP». В левой части окна щелкните по ссылке «Установить DHCP». Теперь в списке установленных компонентов системы еще раз выберите раздел «Сетевые службы» и кликните на пункте «Со- став». В данном разделе вы сможете как удалять, так и добавлять необходи- мые вашему серверу службы. В нашем случае будет необходимо отметить пункт «Dynamic Host Configuration Protocol (DHCP)» и принять внесенные изменения. На этом первый этап уста- новки сервера можно считать завер- шенным. Переходим ко второй части – его настройке.
НастройкаИдем в уже знакомый нам пункт меню «Пуск p Программы p Администрирование» и выбираем в нем появившийся после установки сервера новый пункт «DHCP». Как видите, консоль управления сервером разделена на две части: в левой указаны его имя и адрес в сети, в правой — текущий статус. Обратите внимание, что изначально только что созданный сервер в поле статуса имеет запись «Нет подключения». Но давайте вернемся к непосредственным настройкам нашего нового сервера. Итак, теперь щелкаем правой кнопкой мыши на имени сервера и выбираем в появившемся меню опцию «Создать область», которая позволит нам определить все необходимые параметры нового DHCP- сервера. Для начала укажем его имя в сети и краткое описание. Это позволит облегчить процесс его дальнейшей идентификации. Теперь потребуется задать начальный и конечный IP-адреса, а также маску подсети для определения диапазона адресов, которые будут автоматически присваиваться клиентам. Если в сети уже присутствуют какиелибо устройства, имеющие статические IP-адреса, то в следующем шаге их необходимо будет указать в разделе «Добавление исключений». Далее зададим параметры времени, в течение которого выданный адрес будет сохраняться за клиентом. Оптимальный срок, на наш взгляд, будет составлять восемь дней. Если же вы хотите, чтобы клиенты локальной сети помимо IP-адреса при загрузке системы автоматически получали еще и адреса роутера и DNS- сервера, то выберите опцию «Да, настроить эти параметры сейчас». В следу-ющих трех окнах вам понадобится указать адреса вашего роутера, DNS-, а также WINS-сервера. После этого отметьте опцию «Да, я хочу активировать эту область сейчас», и после завершения процесса настройки еще раз щелкните правой кнопкой мыши на имени сервера. В появившемся контекстном меню выберите пункт «Все задачи - Запустить». Теперь новый сервер настроен и полностью готов к работе, что и подтверждает слово «Работает» в статусной строке.
Источник: www.winblog.ru
docwin.ru
Настройка DHCP Windows Server | ITmain
 Сервер dhcp отвечает за централизованное управление адресами компьютеров и соответствующими данными. Данный протокол автоматически предоставляет необходимые данные клиентским компьютерам, а также настраивает параметры сети на сервере. Чаще всего настройка dhcp сервера 2003 проводится управлением IP-адресами в сети.
Сервер dhcp отвечает за централизованное управление адресами компьютеров и соответствующими данными. Данный протокол автоматически предоставляет необходимые данные клиентским компьютерам, а также настраивает параметры сети на сервере. Чаще всего настройка dhcp сервера 2003 проводится управлением IP-адресами в сети.
Настройка сервера на разных операционных системах может отличаться в некоторых деталях, но в целом имеет общие черты. Важно установить и настроить протокол dhcp, а затем дополнительно провести настройку конкретных задач. Процесс установки и настройки сервера состоит из трех шагов: подготовка, настройка конфигурации и активация дополнительных опций. Для простого пользователя это может оказаться слишком сложно, поэтому мы рекомендуем обратиться за помощью в данном вопросе в нашу компанию. ИТ-специалисты, работающие у нас, обладают большими знаниями и опытом в данной сфере. Поэтому наши клиенты всегда остаются довольны.
 Во время предварительной подготовки следует убедиться, что компьютер соответствует требованиям. Операционная система должна быть качественно настроена и работать без сбоев. Стоит отметить, что настройка dhcp server 2008 автоматически может негативно сказаться на работоспособности. Если на компьютере имеется новая, только что установленная ОС, то параметры протокола можно устанавливать по умолчанию, поскольку Windows автоматически определяет работу службы dhcp. Но модернизированная система требует особых настроек работы служб, чтобы обеспечить сервер максимальной надежностью, безопасностью и быстродействием. И самое важное условие – это активация мастера настроек безопасности. Сделать это можно самостоятельно или воспользоваться помощью системного администратора.
Во время предварительной подготовки следует убедиться, что компьютер соответствует требованиям. Операционная система должна быть качественно настроена и работать без сбоев. Стоит отметить, что настройка dhcp server 2008 автоматически может негативно сказаться на работоспособности. Если на компьютере имеется новая, только что установленная ОС, то параметры протокола можно устанавливать по умолчанию, поскольку Windows автоматически определяет работу службы dhcp. Но модернизированная система требует особых настроек работы служб, чтобы обеспечить сервер максимальной надежностью, безопасностью и быстродействием. И самое важное условие – это активация мастера настроек безопасности. Сделать это можно самостоятельно или воспользоваться помощью системного администратора.
Кроме всего прочего, важно знать, что настройка dhcp windows server 2008 начинается с создания области, определяющей диапазон клиентов, над которыми планируется управление при установке сервера. Каждая подсеть должна иметь свою собственную директорию, обладающую определенным набором сведений.
Второй этап, а именно сама настройка сервера, начинается с запуска мастера. Необходимо в панели управления открыть администрирование, где располагается программа «управление данным сервером». В программе необходимо найти ссылку «добавить или удалить роль». На открывшейся странице выбрать DHCP-сервера и последовать инструкциям мастера установки. Процесс настройки не представляет особой сложности, если пользователь знает значения параметров и их необходимость. В противном случае всегда можно обратиться в нашу компанию. Чтобы внести изменения в установленный сервер, необходимо воспользоваться сводкой выбранных параметров. Она позволит установить DHCP-сервер по умолчанию или запустить мастер создания новой области и ее настройки. Далее настройка dhcp сервера windows 2003 заключается в глубокой настройке компонентов сервера. Благодаря мастеру, предусмотренному операционной системой Windows, особой сложности редактирование параметров не представляет. Пользователю будет необходимо следовать шагам программы и вносить изменения имени домена или сервера, диапазона адресов, активации определенной области, добавления исключений и прочих возможностей.
Теперь, когда все изменения сохранены, windows 2003 server настройка dhcp завершена, а сам сервер готов к полноценной работе, можно заняться активацией дополнительных возможностей. Такие задачи не требуют обязательной подстройки, но бывают очень полезны при работе DHCP-протокола. В разделе администрирования в панели управления теперь появился компонент «DHCP», который позволяет вносить необходимые изменения, в том числе и включение дополнительных расширений. Одно расширение позволяет активировать определенную область, созданную при помощи мастера. Другая опция позволяет обнаружить неавторизированные сервера и запрещать их запуск, чтобы повысить производительность и безопасность системы. Кроме того, имеется поддержка маршрутизатора, возможность редактирования свойств определенной области и добавлении резервированного клиента. При обращении в нашу компанию, клиент всегда будет уверен в профессиональной и быстрой установке и настройке сервера. Кроме того, наши специалисты при необходимости могут проконсультировать пользователя в любом интересующем вопросе.
Наши клиенты
www.itmain.ru
Миграция DHCP сервера на Windows Server 2016
Процедура миграция службы DHCP со всеми настройками со старого сервера на новый под управлением Windows Server 2016 довольно проста. Если старый сервер DHCP работает под управлением Windows Server 2008 / R2 или Windows Server 2012 / R2, вы можете напрямую перенести настройки, зоны и резервации DHCP.
В первую очередь на новом сервере под управлением Windows Server 2016 необходимо установить роль DHCP. Эту роль можно установить с помощью консоли Server Manager, где нужно запустить мастер добавления ролей Manage -> Add Roles and Features и выбрать роль DHCP Server.
Но гораздо проще и быстрее установить данную роль вместе с инструментами для ее управления (консоль DHCP и модуль PowerShell для работы с сервером DHCP) с помощью PowerShell.
Add-WindowsFeature -IncludeManagementTools DHCP
Параметр -IncludeManagementTools нужен, чтобы дополнительно установить MMC консоль управления сервером DHCP (по умолчанию командлет Add-WindowsFeature устанавливает роль DHCP без соответствующей консоли).
Затем нужно создать локальные группы безопасности для управления сервером DHCP (группы DHCP Administrators и DHCP Users):
Add-DhcpServerSecurityGroup
Чтобы включить параметры безопасности DHCP и связать их с созданными группами безопасности, перезапустите службу DHCP-сервера:
Restart-Service DHCPServer
Авторизуйте новый сервер DHCP в домене Active Directory:
Add-DhcpServerInDC host1.contoso.com 192.168.10.35

Однако после установки роли DHCP и выполнения первичных настроек, при попытке подключится к серверу через Server Manager появится предупреждение о том, что требуется дополнительная донастройка роли (хотя по факту мы ее уже сделали). Убрать это предупреждение не поможет даже перезагрузка сервера.
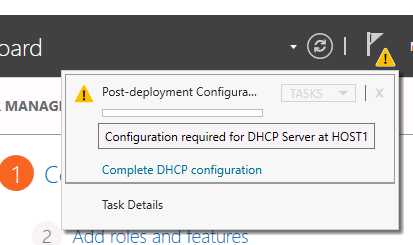
Чтобы исправить эту проблему, нужно изменить ключ в реестре, отвечающий за статус настройки роли:
Set-ItemProperty –Path registry::HKEY_LOCAL_MACHINE\SOFTWARE\Microsoft\ServerManager\Roles\12 –Name ConfigurationState –Value 2
В Windows Server 2012 появились специальные командлеты PowerShell, позволяющие импортировать / экспортировать любые настройки DHCP-сервера. Microsoft максимально упростила процедуру миграцию, которую можно провести с помощью всего двух команд PowerShell: Export-DhcpServer и Import-Dhcpserver, которые могут быть выполнены удаленно с одного сервера (например, с того, куда планируется выполнить перенос службы):
Создайте каталог c:\dhcp и выполните следующую команду для выполнения экспорта настроек старого сервера DHCP в XML файл с именем OldDHCPConf.xml
new-item c:\dhcp -type directoryExport-DhcpServer -ComputerName "oldDhcp.contoso.com" -Leases -File "C:\DHCP\OldDHCPConf.xml" –Verbose
Теперь можно выполнить импорт настроек из полученного файла на новый сервер
Import-DhcpServer -Leases –File "C:\DHCP\OldDHCPConf.xml" -BackupPath "C:\DHCP\Backup\" –Verbose
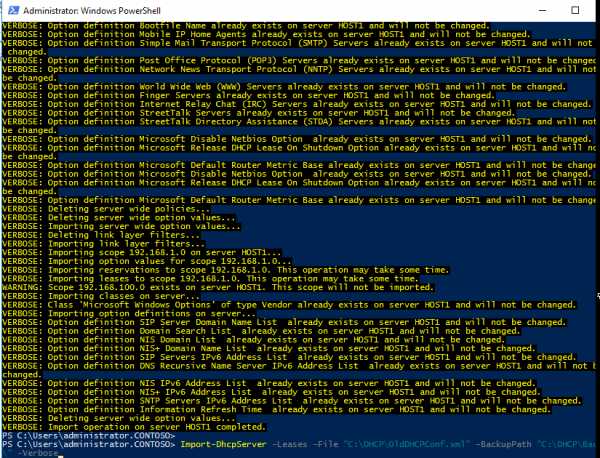
Все готово! Откройте консоль DHCP и проверьте, что все зоны DHCP, резервации, арендованные IP адреса были перенесены успешно.

Если вы создаете отказоустойчивую конфигурацию DHCP с использованием DHCP Failover, конфигурацию DHCP-сервера нужно импортировать также и на второй сервер
Import-DhcpServer -Leases –File "C:\DHCP\OldDHCPConf.xml" -ServerConfigOnly -BackupPath "C:\DHCP\Backup\" –Verbose
После завершения миграции сервера DHCP не забудьте повторно настроить агентов DHCP Relay (IP Helper) на сетевых маршрутизаторах и коммутаторах 3 уровня.
vmblog.ru
Настройка DHCP-сервер на Windows Server 2012 — Windows Terminal Ware
Если вы не хотите воспользоваться нашей службой WTDHCP, то для настройки DHCP-сервера вам пригодится следующая методичка на примере Windows Server 2012, любезно предоставленная нашим пользователем Rushmore.
У нас простая сетка 192.168.1.0/24. Роутер во внешний мир пусть будет по адресу 192.168.1.1, на нем же DNS сервер.
DHCP сервер будет 192.168.1.2. Устанавливаем на нем Windows 2012 R2, добавляем роль DHCP Server. Серверу надо дать статический IP-адрес!
Сервер терминалов будет 192.168.1.3, на нем установлены WTware 5.4.16, все настройки по умолчанию. WTware DHCP отключен, TFTP включен.
Логинимся в DHCP сервер администратором, запускаем консоль управления DHCP.
Создаем новый диапазон адресов (scope).
Назовем наш диапазон LAN.
Исключим первые 15 адресов из раздачи (в принципе можно это не делать, потом внести все статические адреса в резервации).
Длительность аренды адреса оставим по умолчанию.
Конфигурируем опции.
Роутер (шлюз по умолчанию).
Адрес сервера DNS и имя локального домена (если нужно).
WINS — укажите, если используете этот анахронизм.
Активируем диапазон.
Жмем Finish.
Диапазон адресов создан.
На этом этапе рабочие станции будут получать адреса и базовые настройки от DHCP сервера. Теперь приступим к конфигурированию загрузки по сети (network boot).
Загружать по сети будем два типа клиентов:
- x86 — BIOS
- x86 — UEFI 64-bit
Для выбора нужных файлов загрузки воспользуемся политиками DHCP. Политики DHCP — это правила, которые позволяют назначать IP-адреса и/или опции DHCP для клиентов, которые соответствуют условиям политики.
При получении запроса от клиента DHCP сервер назначает адреса и опции в следующем порядке:
- Политики, назначенные для диапазона (Scope Policies) в порядке приоритета.
- Опции, назначенные для диапазона (Scope Options)
- Политики, назначенные для сервера (Server Policies) в порядке приоритета.
- Опции, назначенные для сервера (Server Options)
У каждой политики есть приоритет. Приоритеты нумеруются начиная с 1. Чем меньше номер, тем приоритетнее политика. Если в двух политиках определены одинаковые опции, клиенту отправляется та, которая определена в политике с более высоким приоритетом. Приоритет политики можно менять через GUI, кликнув правой кнопкой мыши по названию политики и выбрать "Up" или "Down".
На MAC-адреса, прописанные в резервациях (Reservations) действие политик не распространяется!
Условия применения политик могут быть следующие:
- Vendor Class
- User Class
- MAC-адрес
- PXE GUID клиента
- Доменное имя клиента (опция 12)
- DHCP Relay, обслуживающий запрос клиента.
Нас интересуют в основном Vendor Class. Перед созданием политики надо создать нужные нам Vendor Class.
Надо определить пять классов:
- PXE Client x86
- PXE Client UEFI x64
- PXE Client UEFI BC
- WTware
Жмем "Add…" чтобы добавить новый Vendor Class.
Заполняем имя класса: PXE Client x86
Заполняем ID класса: PXEClient:Arch:00000
Можно заполнять либо Binary (16-ричные значения), либо ASCII (просто набивать текст). Тут важно не ошибиться, иначе ничего не заработает.
Нажимаем OK и видим:
Аналогично добавляем следующие классы:
- Имя класса: PXE Client EFI BC
- ID класса: PXEClient:Arch:00007
Имя класса: PXE Client EFI x64
ID класса: PXEClient:Arch:00009
Имя класса: wtware
ID класса: wtware
Классы определены. Нажимаем "Close" и приступаем к созданию политик, которые будут пользоваться нашими классами.
Имя политики: pxeclient-x86
Политика будет определять загрузку BIOS клиентов.
Добавляем условие для нашей политики.
Устанавливаем так, как на картинке:
Обратите внимание на чекбокс "Append wildcard(*)". Это означает, что любой Vendor Class, который начинается с "PXEClient:Arch:00000", будет соответствовать условию.
Нажимаем "Add".
Нажимаем OK.
Условие добавлено, жмем Next.
Нам не нужно резервировать IP-адреса, поэтому жмем No и Next.
Конфигурируем опцию 66.
192.168.1.3 — адрес нашего TFTP сервера, на котором лежат загрузочные файлы WTware.
Конфигурируем опцию 67.
Имя загрузочного файла: 5.4.16/wtware.pxe
Жмем Next и завершаем конфигурирование политики.
Политика добавлена.
Следующая политика будет определять загрузку UEFI x64 клиентов. Имя политики: pxeclient-uefi64
Добавляем первое условие.
Добавляем второе условие.
Условие политики будет срабатывать при совпадении с любым из двух Vendor Class.
Конфигурацию IP-адресов пропускаем, как в предыдущей политике.
Далее конфигурируем опции по аналогии с предыдущей политикой:
- опция 66: 192.168.1.3
- опция 67: 5.4.16/bootx64.efi
Завершаем конфигурирование политики.
Вторая политика готова.
Осталась последняя политика — для WTware. Она читает опции 66 и 67 для определения пути загрузки пакетов. Делаем аналогично предыдущей политике:
Имя политики: wtware
В условии политики устанавливаем Vendor Class "wtware"
- Опция 66 = 192.168.1.3
- Опция 67 = 5.4.16/wtware.pxe (здесь имя файла не имеет значения, важен правильный путь к папке packages)
Сюда же можно добавить специфические для WTware опции 18 и 179, по желанию.
Конфигурация завершена. Все типы клиентов должны загружаться.
Здесь, конечно, рассмотрен простейший случай. В реальных сетях все намного сложнее.
Важное дополнение: Поскольку политики несовместимы с резервациями, если вам потребуется указать имя хоста (опция 12) или дать определенному клиенту выделенный IP-адрес, создайте новую политику по условию "MAC-address" и настройте нужные параметры для этого MAC-адреса через свойства политики
wtware.ru
Как настроить DHCP Server из командной строки в Windows Server 2008
А вы знали, что в Windows Server 2008, мы можем установить и настроить роль DHCP-сервера прямо из командной строки. Это особенно полезно, если ваш сервер представляет собой Windows Server Core.
Ниже приведу пошаговую процедуру установки и настройки DHCP сервера.
Установка роли DHCP Server
Чтобы установить DHCP Server в обычной версии Windows Server 2008, наберите следующую команду в командной строке:
C:\Users\Administrator>start /w ocsetup DHCPServer
В Windows Server 2008 Core роль DHCP сервера называется «DHCPServerCore». Поэтому для его установки на Server Core следует воспользоваться командой:
C:\Users\Administrator>start /w ocsetup DHCPServerCore
Установка типа запуска службы DHCP в автомат
По умолчанию после установки роли DHCPServer, служба по-прежнему отключена. Поэтому нужно установить тип запуска службы в Авто.
C:\Users\Administrator> sc config dhcpserver start= auto
Запуск DHCP Server
C:\Users\Administrator>net start dhcpserver
Добавление DHCP сервера и авторизация его в AD
Если ваш сервер DHCP установлен в домене Active Directory, вы должны авторизовать его в Active Directory. Теперь, воспользуемся командой Netsh для настройки DHCP сервера и его параметров.
C:\Users\Administrator>netsh dhcp add server server1 192.168.10.55
Command completed successfully.
Т.е. мы добавили сервера с именем server1и ip 192.168.10.55.
Добавление области DHCP
Синтаксис команды таков: netsh dhcp server 192.168.10.55 add scope <Subnet> <Subnet mask> <ScopeName> <Scope comment>
Примером такой команды может быть строка:
C:\Users\Administrator>netsh dhcp server 192.168.10.55 add scope 192.168.100.0 255.255.255.0 Scope1 Scopevlan10
Command completed successfully.
В приведенной выше команде
Область DHCP– 192.168.100.0 255.255.255.0
Scope1 – имя области DHCP
ScopeVlan10 –комментарий для области
Установка диапазона IP-адресов DHCP области
Синтаксис команды: netsh dhcp server <Server> scope 192.168.100.0 add iprange <StartIP> <EndIP>
Чтобы установить для области 192.168.100.0 диапазон выдаваемых ip адресов в пределах от 192.68.100.2 до 192.168.100.254, воспользуйтесь командой:
C:\Users\Administrator>netsh dhcp server 192.168.10.55 scope 192.168.100.0 add iprange 192.168.100.2 192.168.100.254
Changed the current scope context to 192.168.100.0 scope.
Command completed successfully.
Добавить исключение в диапазон
В случае необходимости, вы можете исключить некоторые из IP адресов из выдаваемого диапазона. Синтаксис команды такой: netsh dhcp server <Server> scope <Scope> add excluderange <StartExclusion> <End-Exclusion>
C:\Users\Administrator>netsh dhcp server 192.168.105.5 scope 192.168.100.0 add excluderange 192.168.100.2 192.168.100.25
Changed the current scope context to 192.168.100.0 scope.
Command completed successfully.
В результате выполнения команды на нашем DHCP сервере из выдаваемого диапазона исключатся адреса с 192.168.100.2 по 192.168.100.25
Настройка марщрутизатора (параметр DHCP 003)
Синтаксис команды по настроке маршрутизаторов по – умолчанию, выдаваемых DHCP сервером прост: netsh dhcp server <Server> scope 192.168.100.0 set optionvalue 003 IPADDRESS <Gateway1> <Gateway2>
Чтобы установить для нашей области DHCP в качестве шлюзов (параметр 003) ip адреса 10.10.1.1 и 10.10.1.2, воспользуетесь командой:
C:\Users\Administrator>netsh dhcp server 192.168.10.5 scope 192.168.100.0 set optionvalue 003 IPADDRESS 10.10.1.1 10.10.1.2
Changed the current scope context to 192.168.100.0 scope.
Command completed successfully.
Настройка DNS-серверов через DHCP (опция 006 протокола DHCP)
Синтаксис настройки DNS серверов для области DHCP: netsh dhcp server <Server> scope 192.168.100.0 set optionvalue 006 IPADDRESS <Primary DNS> <Secondary DNS>
C:\Users\Administrator>netsh dhcp server 192.168.10.5 scope 192.168.100.0 set optionvalue 006 IPADDRESS 192.168.10.5 192.168.100.1
Changed the current scope context to 192.168.100.0 scope.
Command completed successfully.
В этом примере для нашей DHCP области мы указали сервера DNS серверы 192.168.10.5 и 192.168.100.1 (опция DHCP 006).
Активировать область на DHCP Сервере из командной строки
Итак, мы полностью настроили все параметры области DHCP сервера, осталось только активировать (включить) DHCP область. Это можно выполнить с помощью следующей команды.
C:\Users\Administrator>netsh dhcp server 192.168.10.5 scope 192.168.100.0 set state 1
Changed the current scope context to 192.168.100.0 scope.
Command completed successfully.
Таким образом, вы сможете установить и настроить DHCP сервер из командной строки в течении пары минут. Ну а в случае необходимости, вы сможете настроить DHCP сервер с помощью классической MMC консоли.
Если ваш старый сервер DHCP работает под управлением Windows 2003, вы можете воспользоваться инструкцией по миграции DHCP сервера.
winitpro.ru
Настройка DHCP Relay Agent в Windows Server 2012
Протокол DHCP является широковещательным (FAQ по протоколу DHCP) и по умолчанию его пакеты не пересылаются маршрутизаторами из одной сети в другую (маршрутизатор разбивает на части широковещательный домен). Однако это не означает, что в каждой подсети должен находиться отдельный DHCP сервер. Ведь, согласитесь, было бы нелогично в сложных и распределенных сетях со множеством подсетей размещать в каждой подсети с клиентами отдельный DHCP сервер (это неудобно с точки зрения управления и лишнего количества администрируемых единиц оборудования). Гораздо более изящнее и удобнее было бы иметь в сети один DHCP сервер, который будет можно централизованно администрировать, и кроме того, обеспечить его высокую доступность за счет кластеризации.
Что такое DHCP relay и зачем он нужен?
Выходом из подобной ситуации является размещение в сети агента-ретранслятора DHCP (relay agent). Relay agent представляет собой некое промежуточное устройство, которое может пересылать широковещательные DHCP-запросы между клиентом и сервером DHCP, находящихся в различных широковещательных доменах. Т.е. DHCP relay agent получает от клиента (в этом же сегменте сети) широковещательный пакет на поиск и получение DHCP-адреса и пересылает этот запрос определенному DHCP серверу (указывается в настройках ретранслятора). Далее ответы от DHCP-сервера будут направлены ретранслятору, который передаст их конечному хосту. Технология DHCP Relay Agent определена в стандарте RFC 1542 («Clarifications and Extensions for the Bootstrap Protocol.»).
В качестве DHCP Relay Agent обычно используют маршрутизаторы (большинство современных маршрутизаторов совместимы с RFC 1542 и могут работать в качестве Relay агента). В том случае, если настроить Relay на маршрутизаторе по каким-либо причинам невозможно, в качестве Relay агента можно настроить компьютер с серверной ОС Windows. Попробуем настроить DHCP Relay Agent на Windows Server 2012.
Настройка DHCP Relay на Windows Server 2012
Несколько требований, которые необходимо учитывать при настройке агентов DHCP relay на базе Windows Server:
- Отдельный агент-ретранслятор DHCP необходимо размещать в каждой IP подсети.
- На центральном DHCP сервер нужно создать отдельную DHCP область (Scope) для каждой из обслуживаемых подсетей.

- DHCP relay agent нельзя установить на сервере Windows Server с ролью DHCP, ICS (Internet connection sharing) или c включенной в автоматическом режиме трансляции адресов NAT (Network Address Translation)
DCHP Relay Agent является одной из функций службы Routing and Remote Access (RRAS). Поэтому предварительно необходимо установите роль RRAS (с дефолтными настройками), после чего запустить MMC оснастку Routing and Remote Access. 
В оснастке RRAS разверните ветку IPv4, щелкните правой кнопкой мыши по элементу General и в контекстном меню выберите пункт New Routing Protocol, выберите DHCP Relay Agent и нажмите ОК. 
Щёлкните ПКМ по элементу DHCP Relay Agent и выберите пункт New Interface, укажите сетевой интерфейс, на котором будет слушать Relay –агент. 
Затем откройте окно свойств DHCP Relay Agent и укажите ip адрес DHCP сервера, на который нужно перенаправлять все DHCP запросы от клиентов.
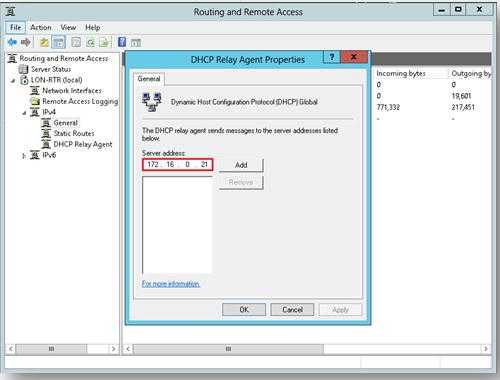
На этом настройка DHCP-ретранслятора закончена и можно переходить к тестированию его работы.
winitpro.ru
- Разница pci и pci express

- Линукс как выглядит на компе
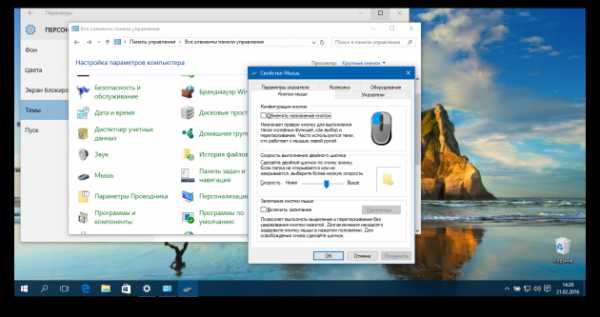
- Как увеличить скорость интернета ростелеком через wifi роутер
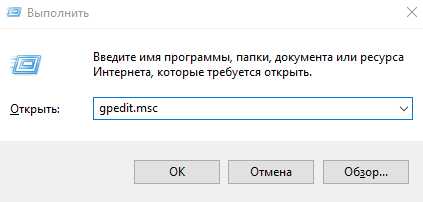
- Windows xp virtual pc xp mode для windows
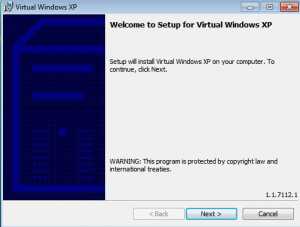
- Асус тачпад не работает

- Партионная почта инструкция по установке

- Как убрать автозапуск программ на виндовс 10
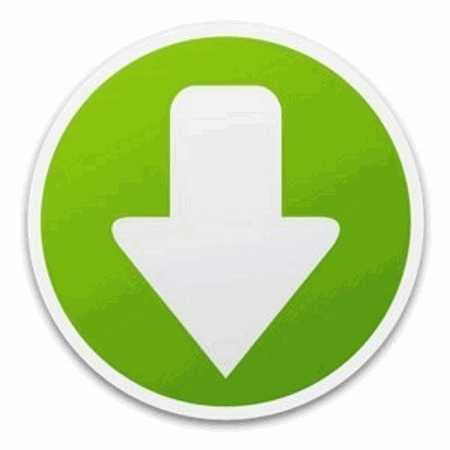
- Internet explorer как установить
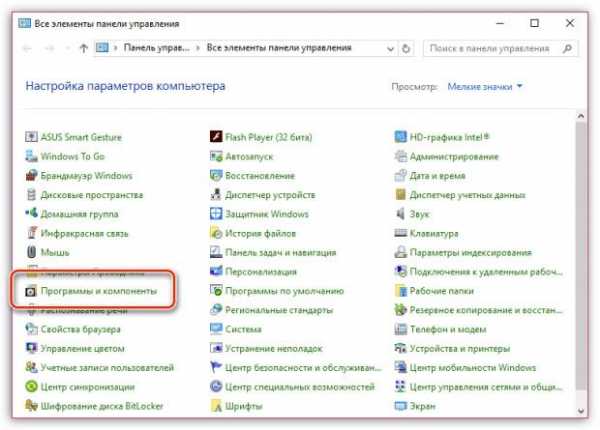
- Что делать если постоянно выскакивает яндекс браузер
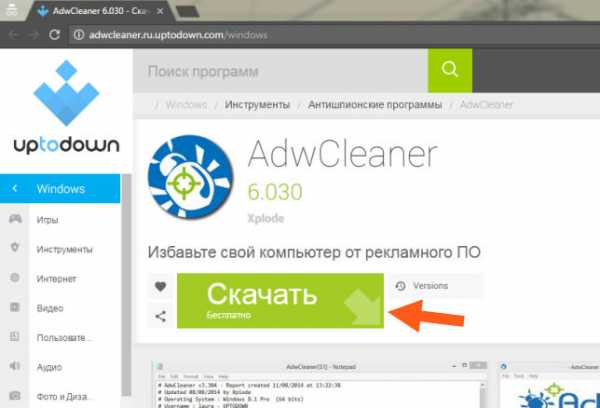
- Почему при запуске браузера открывается сайт
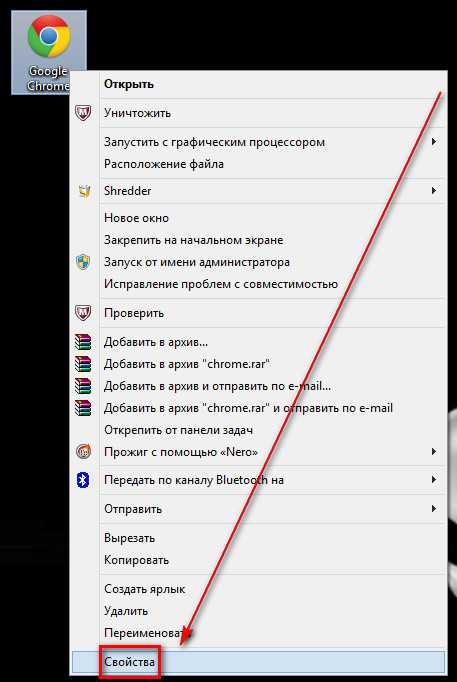
- Показать клавиатуру ноутбука

