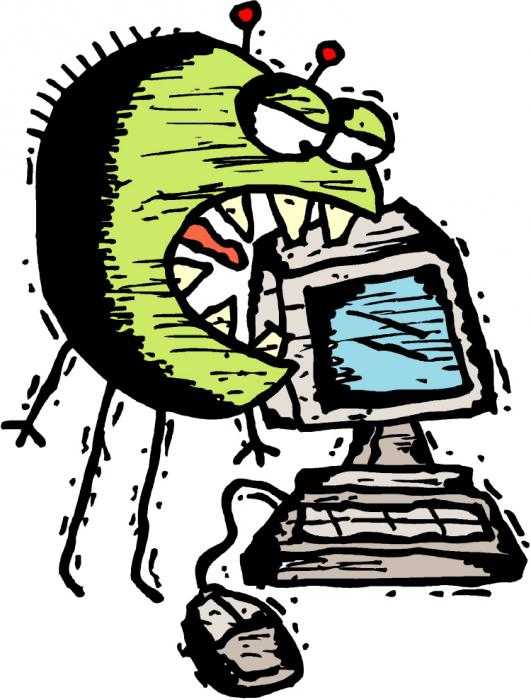Производительность сети Ростелеком и как увеличить скорость интернета. Как увеличить скорость интернета ростелеком через wifi роутер
ускорить ADSL и Вай Фай
Как повысить скорость интернета Ростелеком на Windows 7, 10 – вопрос, актуальный для многих пользователей. Если вас не устраивает качество соединения, но со стороны провайдера никаких проблем нет, следует найти и устранить причину этой проблемы.
Как повысить скорость в операционной системе?
Начать устранение стоит с того, чтобы узнать, какая должна быть скорость интернета Ростелеком и проверить какая она на самом деле. Есть вероятность, что скорость интернета ниже обещанной провайдером, из-за того, что в Windows стоит ограничение. Чтобы его снять и повысить качество интернета, сделайте следующее:
- Тапните одновременно WIN+R.
- Напишите в строчке gpedit.msc.
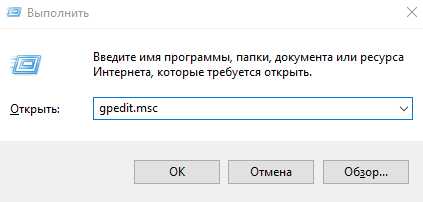
- Слева переходите по кнопкам: сначала найдите Конфигурация компьютера – потом Административные шаблоны – далее Сеть – и, наконец Планировщик пакетов QoS.

- Дважды кликайте по параметру «Ограничить резервируемую пропускную способность».

- Щелкните по опции «Включено» и вместо стоящих 20% поставьте 0.
Таким образом вы уберете ограничение Windows и повысите уровень коннекта.Это мы выполняли в редакторе, отвечающим за локальную групповую политику, он включен лишь в версиях Windows Pro. Если у вас домашний релиз Windows, то воспользуйтесь реестром.
- Опять нажимайте WIN+R и напишите regedit.
- Вам нужно место, где написано HKEY_LOCAL_MACHINE\SOFTWARE\Policies\Microsoft.

- В Виндовс вызовите контекстное меню и добавьте новый раздел, называющийся Psched.
- Откройте его и сделайте новую строку DWORD 32 бита называющуюся NonBestEffortLimit, и установите значение 0.
Эти действия помогут ускорить интернет Ростелеком на Windows 7, 10.
Как увеличить скорость интернета Ростелеком в домашних условиях?
Судя по тому, что вы хотите узнать, как увеличить скорость интернета Ростелеком в домашних условиях на Windows, имеющиеся условия вас не совсем устраивает. Причинами падения качества связи может быть как техническая неполадка, так и программные проблемы в Windows.
- Перегнулся или сломался входящий кабель или провода, идущие к компьютеру (в случае прямого подключения к интернету).
- Между роутером и адаптером толстая стена или другие препятствия (если пользуетесь Wi-fi.
- На ПК в фоновом режиме работает большое число программ.
- Вирусы, которые также забивают канал без визуальных проявлений своей деятельности.
- Много подключенных к сети устройств.
В любом случае, падение обычно происходит резко. Самое первое, что нужно сделать – проверить состояние счета. Когда деньги кончаются, провайдер ограничивает трафик. Надо отдать должное Ростелекому – они тянут до последнего и обрезают доступ, когда абонент уже в минусе. Погасите долг, и повысьте тем самым скорость интернета.Далее будем исходить из того, что связь вас не устраивает, а счет переполнен деньгами. Как увеличить скорость домашнего интернета Ростелеком в этом случае? Прежде всего проверьте все провода.
Как ускорить Wi-Fi-соединение?
Если раздаете беспроводную сеть, можно увеличить скорость вай-фай роутера Ростелеком, просто изменив его положение. Загрузите любой ресурс, измеряющий качество доступа, и перемещайтесь с роутером в пространстве. Оставьте его там, где сигнал лучше всего. Этот метод всегда помогает повысить уровень сигнала, если вышка находится далеко или между нею и роутером много помех. Тем, кого интересует, как повысить исходящую скорость интернета Ростелеком Вай-фай, можно посоветовать проверить способность роутера работать в двух стандартах. 2,4Ггц – это старый диапазон, на частоте 5Ггц коннект лучше. Если у вас современное устройство, повысить коннект к интернету от Ростелеком поможет активация в настройках режима 802.AC (для этого Вам нужно будет зайти в настройки роутера Ростелеком). Например, в настройки модема Zyxel можно перейти, набрав 192.168.1.1 и в разделе «Сеть Wi-fi» указать нужный режим.
Тем, кого интересует, как повысить исходящую скорость интернета Ростелеком Вай-фай, можно посоветовать проверить способность роутера работать в двух стандартах. 2,4Ггц – это старый диапазон, на частоте 5Ггц коннект лучше. Если у вас современное устройство, повысить коннект к интернету от Ростелеком поможет активация в настройках режима 802.AC (для этого Вам нужно будет зайти в настройки роутера Ростелеком). Например, в настройки модема Zyxel можно перейти, набрав 192.168.1.1 и в разделе «Сеть Wi-fi» указать нужный режим.
Как разогнать ADSL-подключение?
При ADSL-коннекте также проверьте провод. Чтобы повысить скорость, можно изменить настройки ADSL-модема, переведя его в режим bridge. Тогда все, что прошло на порт, он будет прокидывать на порт Ethernet без преобразований. Но при этом можно подключить только один компьютер. Это позволит увеличить исходящую скорость ADSL-интернета Ростелеком для вашего ПК. Работая как роутер, устройство раздает интернет на несколько компьютеров, хоть и с помощью кабеля. При этом затрачивается дополнительно время на обработку сигнала, но теряется скорость. Чтобы сменить режим, откройте web-интерфейс управления модемом. Обычно надо перейти в браузере на 192.168.1.1, или 192.168.0.1. Логин и пароль ищите на корпусе. Запустите мастер настройки и в типе подключения выберите «Bridge».
Чтобы сменить режим, откройте web-интерфейс управления модемом. Обычно надо перейти в браузере на 192.168.1.1, или 192.168.0.1. Логин и пароль ищите на корпусе. Запустите мастер настройки и в типе подключения выберите «Bridge».
Как программное обеспечение может повысить скорость интернета?
Время от времени пользователи жалуются на то, что упала скорость интернета Ростелеком, как исправить эту проблему?

- Проверьте компьютер на вирусы и в случае необходимости проведите полное лечение. Для Windows лучшими считаются антивирусы Касперского и Avast. Кстати, на официальном сайте Вы можете скачать и подключить антивирус от Ростелекома.
- Отключите ненужные панели в браузере и закройте лишние вкладки. Это повысит скорость интернета, предоставляемого Ростелеком и быстродействие компьютера в целом. Закройте торрент, он часто висит в автозагрузках Windows. Посмотрите, не запущены ли у вас мессенджеры. Особенно это актуально на мобильных устройствах.
Если же измерение показывает, что значения близки к тем, что прописаны как максимальные в договоре с провайдером, вам следует просто сменить тарифный план.
На стороне оператора биллинговая система автоматически ограничивает скорость соединения до оплаченной. И что бы вы не делали, снять вы его не сможете ни в настройках Windows, ни на роутере или модеме. В таком случае все Ваши попытки повысить скорость интернета будут бесполезными.
rostelekomlk.ru
Как повысить скорость интернета Ростелеком — простые способы
Одной из самых частых жалоб пользователей Ростелеком является не слишком высокая скорость интернета, что для большинства частных лиц и компаний является серьезной проблемой. Реально ли улучшить скорость интернета самостоятельно, не прибегая к помощи специалиста со стороны? Это возможно, существует несколько способов, которые помогут решить проблему в короткие сроки. Итак, как увеличить скорость интернета Ростелеком в домашних условиях максимально быстро, ниже представлены простые способы, доступные каждому пользователю.
Содержание
- 1 Несколько способов повышения скорости интернета Ростелеком
- 1.1 Смена тарифного плана
- 1.2 Подключение дополнительных услуг
- 1.3 Проверка и настройка компьютера
- 2 Подключение интернета по оптоволоконной линии
Несколько способов повышения скорости интернета Ростелеком
В случае, когда интернет есть, но его скорость совершенно не устраивает, необходимо, в первую очередь, определиться с проблемой, которая привела к снижению. Исходя из полученного результата, подбирается вариант увеличения скорости домашнего и не только интернета. Используя Ростелеком как повысить скорость? Существует несколько решений этой проблемы, а именно:- произведение смены тарифного плана;
- использование предоставляемых дополнительных услуг;
- проведение оптимизации работы локального компьютера;
- выполнить подсоединение к сети, используя оптоволоконную линию.
Смена тарифного плана
Если ранее после подключения к Ростелеком, работа интернета вполне устраивала, но в последнее время появились проблемы, тогда стоит пересмотреть свой тарифный план и сделать выбор в пользу более современных и новых технологий. Поменять тариф в Ростелеком совершенно не сложно и сделать это можно тремя доступными способами:- обратиться к оператору компании путем совершения звонка на линию технической поддержки, где будет принята заявка на изменение тарифа;
- лично обратиться в один из офисов компании, чтобы узнать об актуальных тарифах и произвести смену;
- самостоятельно, не выходя из дома, оформить заявку на изменение тарифного плана в личном кабинете.
Подключение дополнительных услуг
Поднять скорость можно путем подключения дополнительных услуг. Компания Ростелеком предлагает ряд дополнительных услуг, которые могут положительно сказаться не только на увеличение скорости. Существует несколько дополнительных опций, которые помогут разогнать интернет. Подключить их можно самостоятельно через свой личный кабинет или обратившись к оператору по телефонному номеру. Для тех, кто желает лично проконсультироваться, лучше всего обратиться в офис. Также вся информация доступна на официальном сайте.Как увеличить скорость интернета через WiFi роутер
Считается, что эра проводного интернета уходит. Последние годы, по статистике, пользователи интернета всё больше отдают преимущество беспроводному интернету. Основные преимущества беспроводных Wi-Fi сетей — это зона покрытия, удобство, и конечно скорость. Однако если первые два пункта бесспорны, то скорость Wi-Fi сетей не всегда выигрывает по сравнению с «локалкой» — иногда заявленную в договоре с провайдером скорость скачивания пользователи так и не дожидаются, что связывают с целой прорвой факторов: до низкого качества маршрутизатора, до его неправильного расположения. Как же увеличить скорость интернета в таком случае?

Как увеличить скорость интернета через WiFi роутер
5 способов увеличения скорости интернета!
Убедитесь, что это именно маршрутизатор виновен в падении скорости интернета. Для этого временно отключите его, а вместо этого подключите сетевой кабель. Измерьте скорость того и другого до и после выключения, и сравните.
Чтобы изменить действующую скорость интернета, можно воспользоваться онлайн-ресурсом Speedtest.
- Просто перейдите по ссылке http://www.speedtest.net/ru.

Переходим по ссылке на онлайн-ресурс Speedtest
- Нажмите на кнопку «Начать».

Нажимаем на кнопку «Начать»
- После чего перепишите результаты для дальнейшего сравнения.

Переписываем результат и измеряем скорость интернета через роутер
Измените настройки энергосбережения
Шаг 1. Сначала войдите в настройки роутера. Для доступа к настройкам, при включенном маршрутизаторе, введите в браузер ip адрес: 192.168.1.1, либо 192.168.0.1.

Вводим в поле браузера ip-адрес роутера, нажимаем «Enter»
Важно! На обратной стороне роутера вы можете узнать точнее, а также увидеть логин и пароль (admin/admin), которые вам понадобятся в дальнейшем (вообще-то и пароль, и логин, и ip-адрес стандартизированы, однако перепроверить никогда не помешает).

На обратной стороне роутера можно найти ip-адрес, логин и пароль для входа в настройки
Шаг 2. После этого всплывёт окно с двумя разделами. Введите те самые логин и пароль и нажмите «Вход».

Вводим свои данные, нажимаем «Вход»
После этого откроется меню настроек.
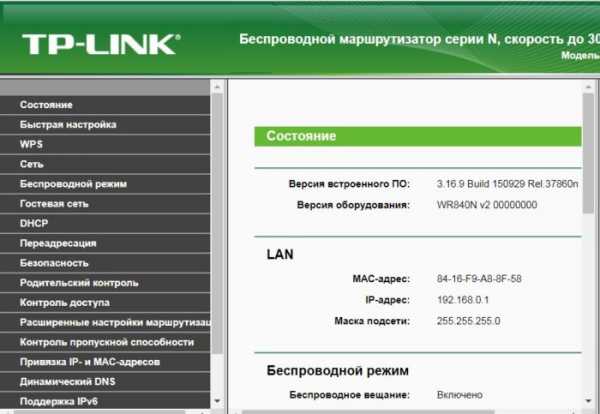
Главное окно настроек роутера
Шаг 3. Теперь зайдите в настройки энергосбережения, которые в роутерах модели tp-link обозначаются как «Мощность передатчика» («Transmit power»). Данный параметр отвечает за мощность передаваемого вай-фай сигнала.
- Раскройте раздел «Беспроводной режим» щелчком левой кнопки мыши.

Раскрываем щелчком левой кнопкой мышки раздел «Беспроводной режим»
- Перейдите в подраздел «Расширенные настройки».
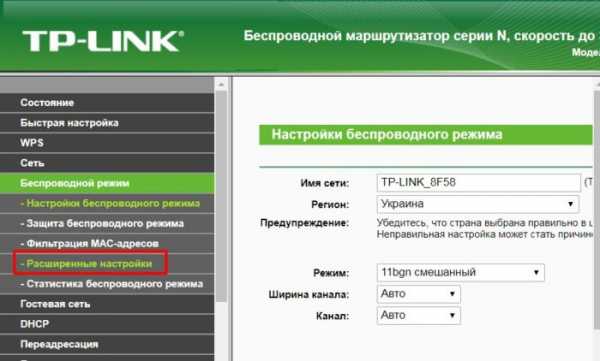
Переходим в подраздел «Расширенные настройки»
- Переключите параметр «Мощность передатчика» («Transmit power») на состояние «Высокий» («High»).

В опции «Мощность передатчика» выставляем «Высокая», нажимаем «Сохранить»
- После этого закройте настройки.
Переместите маршрутизатор на более подходящее место
Лучше всего для размещения подходит центральная часть квартиры, но вы также можете использовать специальный софт для определения места, где сигнал проходит лучше всего (Ekahau Heatmapper для Windows).

Для правильного размещения роутера подходит центральная часть квартиры
Инструкция по использованию Ekahau HeatMapper:
- Зайдите на официальный сайт HeatMapper: https://www.ekahau.com/products/heatmapper/overview/. Нажмите «Download» левым щелчком мышки.

Открываем официальный сайт разработчика, перейдя по ссылке, внизу страницы нажимаем на кнопку «Download» левым кликом мышки
- Заполните регистрационную анкету, щелкните левым кликом мыши по кнопке «Submit for download».

Заполняем регистрационную анкету
- Нажмите левой кнопкой мышки по кнопке «Download the File».

Заполнив все поля, щелкаем по кнопке «Submit for download»
- Нажмите левой кнопкой мышки по кнопке «Download the File».
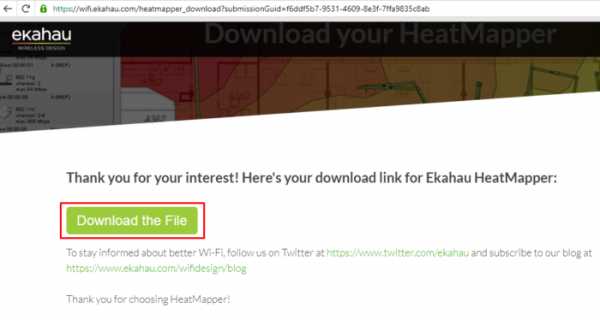
Нажимаем левой кнопкой мышки по кнопке «Download the File»
- Перейдите в «Загрузки» браузера через меню настроек, щелкнув по значку трех точек, и кликните по пункту «Загрузки».
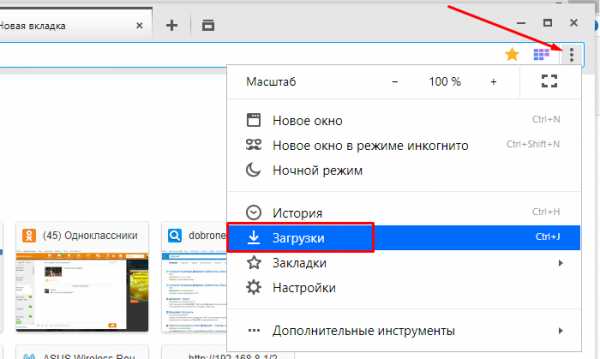
Щелкаем левой кнопкой мыши по значку трех точек, затем по пункту «Загрузки»
- Левым щелчком мышки запустите скачанный установочный файл утилиты HeatMapper.
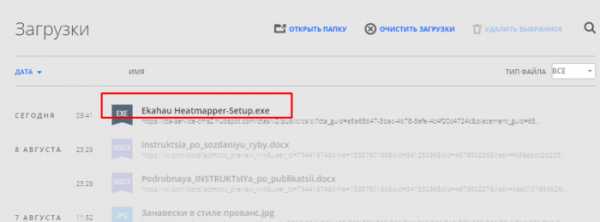
Запускаем скачанный установочный файл утилиты левым кликом мышки
- В окне установщика левым щелчком мышки кликните по кнопке «Next».

Жмем кнопку «Next» левым кликом мыши
- Затем по кнопке «I agree», принимая условия лицензионного соглашения.
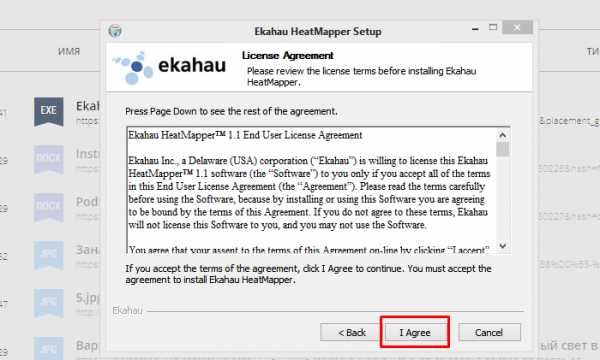
Нажимаем кнопку «I agree»
- Далее жмите по кнопке «Install», и ожидайте пока завершится процесс установки.

Нажимаем кнопку «Install»
- После установки щелкните по кнопке «Finish».
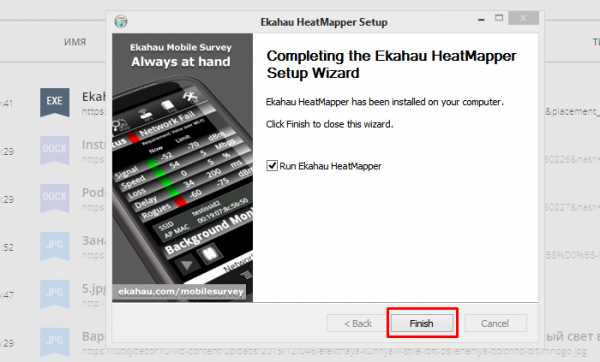
Левым щелчком мышки нажимаем по кнопке «Finish»
- После запуска, подготовьте карту комнаты и кликните по кнопке «I have a map image». Если у вас нет плана помещения, то кликните “I don’t have a map image” и программа сама создаст часть карты.
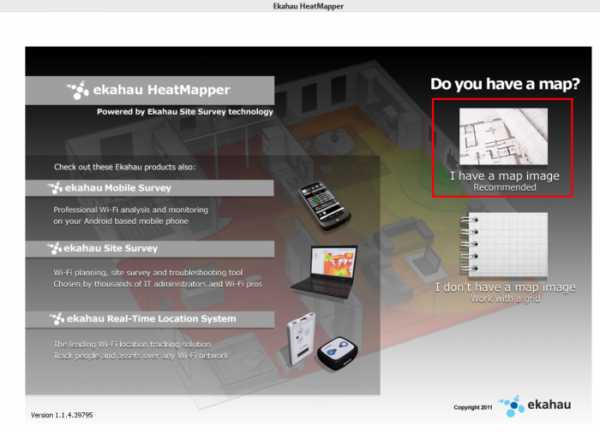
Кликаем по кнопке «I have a map image»

Если нет изображения плана помещения, кликаем «I don’t have a map image»
- Загрузите план в программу.

Открываем место хранения плана квартиры, щелкаем по нему левой кнопкой мыши, нажимаем кнопку «Choose Image»
- Разверните план, щелкнув по боковым стрелочкам.
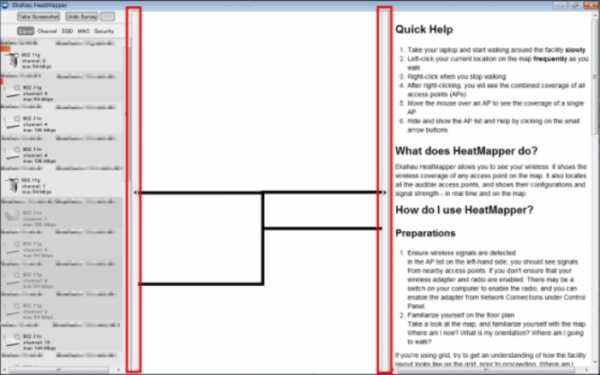
Щелкнув по боковым стрелочкам левой кнопкой мышки разверните план
- С помощью левой кнопки мышки нарисуйте схему предполагаемых точек для роутера.

С помощью левой кнопки мышки нарисуйте предполагаемые точки доступа роутера
- Закончив рисовать, щелкните правой кнопкой мышки, появится схема местоположения роутера.
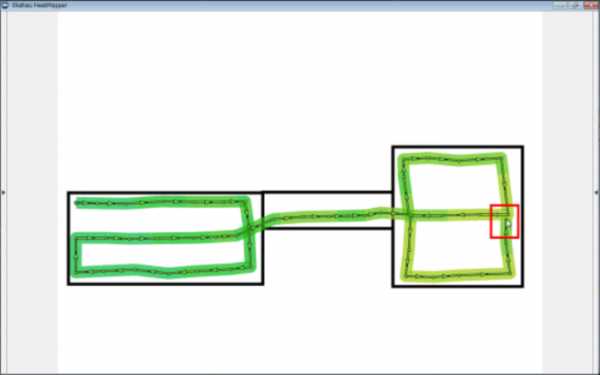
Закончив рисовать, щелкаем правой кнопкой мышки

Схема расположения роутера
- Интенсивность радиополя и местоположение беспроводной локальной сети отображаются следующим образом: чем ближе к зеленому цвету тем сильнее электрическая волна, чем ближе к красному цвету слабеет электрическая волна.
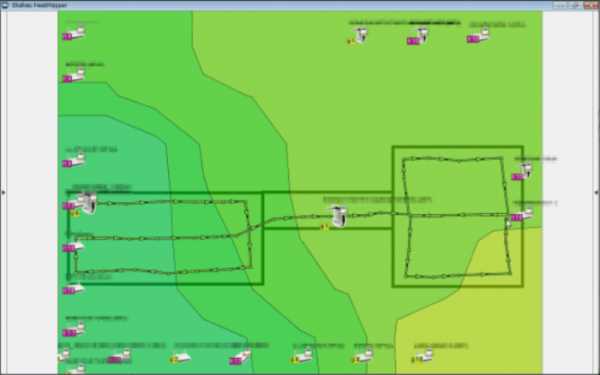
Чем ближе устройства к зеленому цвету, тем сильнее электрическая волна
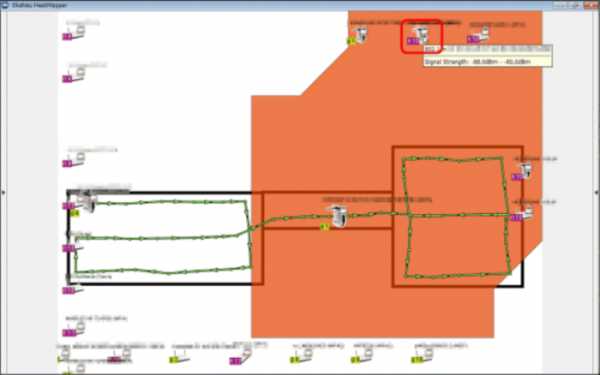
Ближе к красному цвету электрическая волна слабеет
- Разместите маршрутизатор на месте, которое вам подберёт программа, и включите в сеть.
Устраните помехи процессора ПК
Нередко частота работы процессора ноутбука и частота работы роутера совпадает, что приводит к помехам. Чтобы их устранить, потребуется переносной вайфай-модуль. Так вы снизите помехи и повысите мощность сигнала.

Для устранения помех между роутером и ноутбуком используйте переносной вайфай-модуль
Обновите прошивку роутера
В некоторых случаях требуется провести обновление прошивки роутера, чтобы прекратить задержку сигнала.

Обновление прошивки роутера используется для устранения задержки сигнала
Перестройтесь на свободный канал
Также можно перестроиться на более свободный канал связи, ведь при первой настройке маршрутизатора автоматически подбирается наименее загруженный. Но с течением времени он может загружаться всё больше и больше, к нему могут подсоединяться соседи, а значит это может влиять на скорость интернета. Поэтому следует просто перейти на другой канал. Используйте для этого программу WirelessNetView (Windows).
- Введите в строке поиска любого браузера «скачать WirelessNetView », перейдите по первой ссылке.

В строку поиска любого браузера вводим «скачать WirelessNetView», переходим по первой ссылке
- Левым щелчком мышки кликните по кнопке «Последняя версия».

Левым щелчком мышки кликаем по кнопке «Последняя версия»
- В следующем окне щелкните левым кликом мыши по кнопке «Скачать».

Нажимаем «Скачать»
- Перейдите в загрузки, щелкнув по соответствующему значку в правом верхнем углу, наведите курсор мыши на скачанный файл, щелкните кнопку «Открыть».

Щелкаем левой кнопкой мышки по значку загрузки, затем наводим мышь на скачанный заархивированный файл, щелкаем по кнопке «Открыть»
- Запустите двойным левым щелчком мышки установочный файл.

Двойным левым щелчком мышки запускаем установочный файл
- Утилита откроется автоматически, вы увидите основную страницу программы с интуитивно понятным интерфейсом. Просто выберите необходимый канал, дважды кликните и подтвердите переход. Таким образом вы смените канал на менее загруженный.

Интерфейс программы WirelessNetView
Увеличение скорости WiFi путём изменения настроек самого маршрутизатора
Шаг 1. Переведите Wi-Fi на стандарт 802.11 N. Чтобы сделать это, перейдите в общие сетевые настройки и в пункте «Режим» проставьте «Только 11n».

Раскрываем левым щелчком мыши раздел «Беспроводной режим», затем «Настройки беспроводного режима», в пункте «Режим» выставляем «Только 11»
Шаг 2. Следующий важный момент: включить технологию безопасности WPA2-PSK с шифром AES.
На заметку! WPA2 вообще-то включен по умолчанию в современных маршрутизаторах, но бывают и исключения.
Так что это можно проверить. Идите путём:
- Раскрыть раздел «Беспроводной режим» левым щелчком мышки. Затем «Защита беспроводного режима». Отметить пункт «WPA-PSK/WPA2/PSK».
Раскрываем раздел «Беспроводной режим» левым щелчком мышки, затем подраздел «Защита беспроводного режима», отмечаем пункт «WPA-PSK/WPA2/PSK»
- В строке «Версия» («Version») выставьте «WPA2-PSK», а в графе «Шифрование» («Enscryption»): «AES», щелкните по кнопке «Save».

В строке «Версия» («Version») выставляем «WPA2-PSK», а в графе «Шифрование» («Enscryption») «AES», щелкаем по кнопке «Save»
Шаг 3. Ещё в данном разделе необходимо включить режим WMM, чтобы скорость интернета была выше 54 Мбит/сек. Просто поставьте соответствующую галочку в пункте «Активировать WMM», перейдя в раздел «Беспроводной режим», затем подраздел «Расширенные настройки».

Переходим в раздел «Беспроводной режим», затем подраздел «Расширенные настройки», отмечаем галочкой пункт «Активировать WMM», жмем «Сохранить»
Шаг 4. WMM ещё нужно активировать для вашего устройства. Для этого:
- Перейдите к «Центру управления сетями и общим доступом», щелкнув правым кликом мышки по значку сети и выбрав соответствующий пункт.
Щелкаем правым кликом мышки по значку сети, в меню левым кликом мышки щелкаем по пункту «Центр управления сетями и общим доступом»
- Перейдите к меню «Изменение параметров адаптера», щелкнув по пункту левой кнопкой мышки.

Переходим к меню «Изменение параметров адаптера», щелкнув по пункту левым кликом мышки
- Из появившегося перечня выберите вайфай-адаптер, нажмите по нему правой кнопкой мышки и затем левой кнопкой на «Свойства».

Нажимаем по иконке «Беспроводная сеть» правой кнопкой мышки, затем левой кнопкой на «Свойства»
- Кликните по опции «Настроить» во вкладке «Сеть».

Кликаем по опции «Настроить» во вкладке «Сеть»
- В настройках откройте пункт «Дополнительно», во вкладке «Свойство» найдите и выделите левым щелчком мыши пункт «WMM», проставьте ему значение «Включено».

Открываем пункт «Дополнительно», во вкладке «Свойство» выделяем левым щелчком мыши пункт «WMM», проставляем ему значение «Включено»
Это всё. Скорость должна быть на нормальном уровне.
Как стандарты безопасности влияют на скорость Wi-Fi?
Стандарты безопасности маршрутизаторов позволяют шифровать и переносить все данные, переходящие через вай-фай среду.

Влияние стандартов безопасности на скорость Wi-Fi
Скорость интернета обратно пропорциональна сложности защиты, так как система дольше обрабатывает, входящие и исходящие сетевые данные, больше времени уходит на шифровку и дешифровку этих пакетов.
Поэтому если нужно по максимуму использовать ресурсы своего роутера, то просто выключите всю защиту. Разумеется, отсутствие стандартов безопасности означает, что вы не защищены вообще ничем и открыты для внешнего проникновения.
Важно! Чтобы иметь сбалансированное соотношение безопасность/скорость, выставьте WPA-защиту, как указано выше.
Улучшение скорости благодаря изменению настроек компьютера
Если скорость вайфая низкая даже после всего, что вы проделали, то скорее всего причина в самом компьютере. Давайте откроем настройки системы и посмотрим насколько она загружена.
Шаг 1. Откройте «Диспетчер задач», нажав на «Пуск» правой мышкой.

Правой кнопкой мышки щелкаем по логотипу Виндовс, левой кнопкой мышки по пункту «Диспетчер задач»
Шаг 2. В «Диспетчере задач», выберете пункт «Производительность».

Переходим в пункт «Производительность»
Шаг 3. Если в данной утилите чётко показано, что сеть перегружена, однако при этом вы не используете интернет, нет никаких загрузок и ничего подобного, то переходите ко вкладке «Процессы».
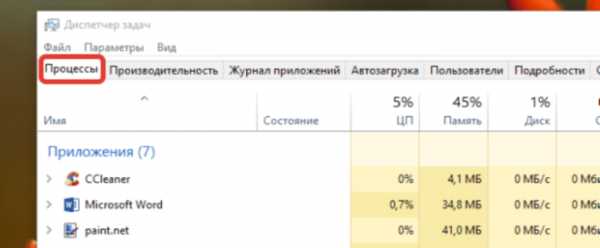
Переходим ко вкладке «Процессы»
Шаг 4. В «Процессах», путём снятия задач со всех процессов, которые вы считаете ненужными, закройте большинство тяжеловесных программ. Для этого нажмите правой кнопкой мыши по процессу и в выпавшем меню нажмите «Снять задачу».
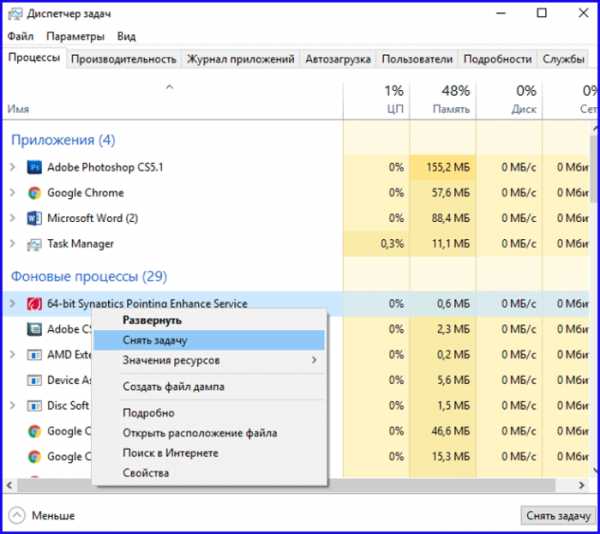
Нажимаем правой кнопкой мыши по процессу и в выпавшем меню нажимаем «Снять задачу»
Шаг 5. Также попробуйте удалить лишние приложения из автозагрузки. Для этого откройте консоль «Выполнить», нажав сочетание клавиш «Win+R».
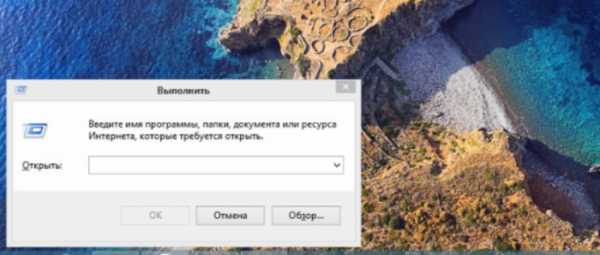
Вызываем окно «Выполнить», нажав сочетание клавиш «Win+R»
Шаг 6. Введите в строку «Открыть» команду “msconfig”. Эта команда откроет утилиту «Конфигурация системы».

В поле «Открыть» вводим команду «msconfig», нажимаем «Enter»
Шаг 7. Находясь в конфигураторе, выберите вкладку «Автозагрузка» левым щелчком мышки.
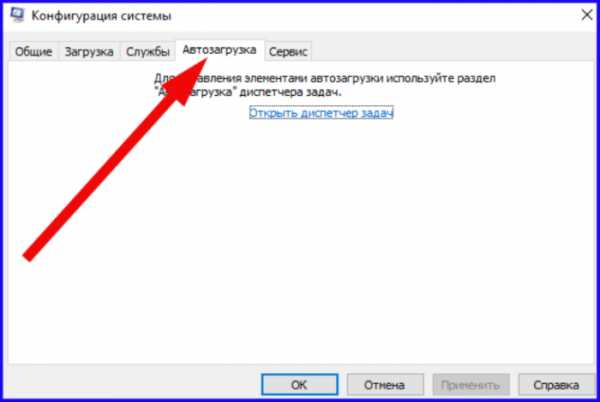
Переходим во вкладку «Автозагрузка», щелкнув левой кнопкой мышки
Шаг 8. Из выпавшего перечня программ исключите ненужные программы. Для этого просто снимайте флажки с тех или иных программ левой кнопкой мышки, или сразу выключите всё соответствующей кнопкой «Отключить всё». После этого не забудьте нажать «ОК».
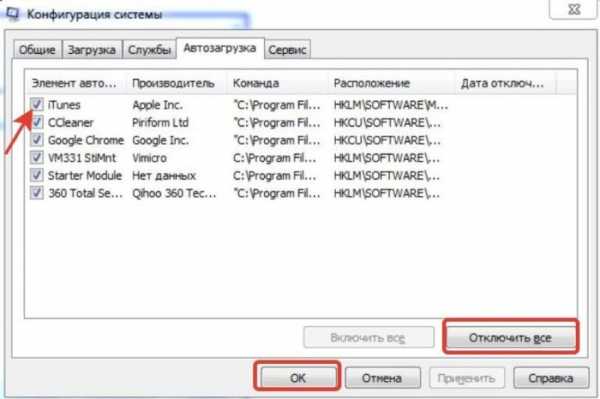
Левой кнопкой мышки снимаем галочку с программ или нажимаем кнопку «Отключить всё»
Видео — Как увеличить скорость интернет в 100 раз за 20 минут
Улучшение скорости сети после указания правильного номера канала
- Войдите непосредственно в прошивку роутера, прописав правильный хост айпи-адрес маршрутизатора, и вписав во всплывшем окне логин и пароль на вход в настроечное меню. В данном случае речь идёт об устройстве марки ASUS, однако в большинстве маршрутизаторов схожий интерфейс, поэтому несложно будет найти аналогичное решение.
Вводим в строку браузера ip-адрес маршрутизатора, затем логи и пароль, щелкаем «Вход»
- Зайдите в параметры, в пункт «Беспроводная сеть».

Открываем пункт «Беспроводная сеть» левым щелчком мышки
- В данном разделе перейдите к подпункту «Канал». Проставьте любое значение этого канала — это приведёт к тому, что сигнал не будет постоянно перебегать с канала на канал, что было бы на выставленном по умолчанию режиме «Авто».

Переходим к подпункту «Канал», раскрыв список левым щелчком мышки, выбираем любое значение
На заметку! Если вы владелец аппарата производства DLink, TPLink или кого-то из подобных, то у вас могут возникнуть проблемы с обнаружением данной опции и придётся поискать её среди других параметров.
Почему через маршрутизатор скорость меньше чем через кабель?
Самый известный сегодня стандарт вайфай сети WiFi-802.11 N может в совершенстве передавать до 100 мбит/сек. Однако настоящая производительность, конечно, всегда бывает значительно ниже, ведь идеальных условий никогда не бывает. Помимо этого, когда подключается сразу несколько устройств, скорость сети также снижается из-за того, что все они разделяют общую точку обмена, а она в норме может работать только с одним устройством. В силу всех этих обстоятельств та скорость, которая наблюдается при подключении через кабель, порой показывает лучший результат, чем Wi-Fi роутер.
Видео — Усиление WiFi. 5 способов доступных каждому
pc-consultant.ru
Как повысить скорость домашнего интернета "Ростелеком": что делать
Пользователь, заключая договор с провайдером, ожидает соответствия скорости (S) интернета, заявленной в договоре. На деле, однако, с этим часто возникают проблемы, так как на работу сетей и на производительность компьютера влияет много факторов. Пользователь первым делом интересуется у провайдера, например, РТК «Ростелеком», почему медленно работает интернет, но не всегда причина в этом. Есть и другие аспекты: состояние операционной системы ПК, целостность кабелей, соединений и т. д. Только исключив их влияние, можно интересоваться, как повысить скорость интернета «Ростелеком». Рассмотрим ситуацию, когда показатели S существенно ниже и что делать в этом случае.
Как самостоятельно проверить скорость
Медленный интернет проявляется для пользователя задержками при работе сети: загрузке страниц, просмотре онлайн-видео, прослушивании музыки, общении по видеосвязи, скачивании файлов или, наоборот, загрузке их в облако и т. д. Если у абонентов компании-провайдера «Ростелеком» низкая скорость интернета, нужно проверить фактические параметры, сравнить их с заявленными значениями в договоре. Выявить проблемы со скоростью удастся с помощью ресурсов для проверки.
Проверка путем Speedtest
Ресурс Speedtest.net разработан для проверки фактической ширины канала. Для измерения нужно выбрать сервер вручную или автоматически нажать кнопку «Начать проверку». По окончании процесса появятся три значения:
- пинг от домашнего до указанного сервера;
- S загрузки;
- S отдачи.
Последние два параметра сравнивают с тарифным планом.
Контроль с помощью торрентов
Торрент — это система для обмена файлами между пользователями сети. Она отображает процесс скачивания, поэтому тоже служит средством контроля скорости, если сеть начинает тормозить. Алгоритм действий:
- Найти файл с достаточным количеством раздающих, но с минимальным количеством скачивающих пользователей.
- Отключить все скоростные ограничения в настройках торрент-клиента, остановить остальные закачки и раздачи.
- Запустить скачивание, подождать 2-5 минут, за это время скачивание выйдет на полную ширину канала, давая возможность оценить качество загрузки.
Проверка от компании «Ростелеком»
Проверить фактическую скорость интернета от «Ростелекома» допускается с помощью самого провайдера. Для этого нужно зайти на главную страницу компании, в меню найти статью «Способы проверки скорости», следовать инструкции.
Прочие сервисы
Помимо перечисленных есть и другие ресурсы для замера скорости: 2ip.ru, speed-tester.info, др. Принцип их действия такой же:
- выбор сервера для проверки;
- процесс измерения;
- отображение результатов.
Что влияет на качество загрузки
Если результаты проверки оказались неудовлетворительными, и скорость не соответствует заявленной тарифу от «Ростелекома», нужно искать причины. Они могут быть как внешними, так и на стороне абонента, а именно:
- загруженность серверов провайдера;
- повреждение линии;
- технические работы;
- вирусная активность на ПК абонента;
- запущенный торрент-клиент без ограничения скорости;
- низкий сигнал от Wi-Fi-роутера;
- неверные настройки модема.
Какая скорость интернета считается нормальной
Нормальная скорость — это та, что указана в договоре с «Ростелекомом» или приложении к нему. Ее также можно узнавать у оператора компании-провайдера или пользоваться персональным кабинетом на официальном сайте. Нормальной входящей и исходящей считается S интернета, не отличающаяся от заявленной более чем на 10-15%. Если разница больше, нужно искать причину.
Почему снизилась скорость интернета «Ростелеком»
Причины, послужившие тому, что упала скорость интернета «Ростелеком», не ограничиваются качеством услуг провайдера. Помимо текущих работ по обслуживанию сети есть факторы, не зависящие от компании:
- аварийные ситуации;
- физические неисправности сети;
- проблемы с оборудованием абонента.
Пользователю целесообразно сначала проверить собственное оборудование, так как это сфера, находящаяся под его контролем, и он способен исправлять ошибки при их обнаружении. Исключив возможные причины на своей стороне, есть смысл обращаться в техподдержку с жалобой на то, что падает скорость интернета «Ростелеком». Оператор объяснит причины возникшей проблемы или примет заявку на проверку линии.
Перегруженность на линии провайдера
Если в процессе работы резко упала скорость интернета «Ростелеком», или произошел полный обрыв связи, это часто означает аварийную ситуацию в сети провайдера. Проблема с линией вынуждает переключать абонентов на резервные каналы, а их перегруженность негативно сказывается на работе сети. Кроме того, перегруз линии растет в пиковые периоды активности: вечернее время и выходные дни.
Неправильные настройки модема
Бывает, что модем самопроизвольно сбрасывает настройки после скачка напряжения или кратковременного отключения электропитания. Может снизиться скорость, но чаще всего доступ в сеть прекращается совсем. В этом случае нужно настроить модем по инструкции или узнать параметры для настройки у оператора техподдержки.
Сбои в настройках сетевой карты компьютера
Если уменьшилась скорость интернета «Ростелеком», но параметры модема при этом в порядке, стоит проверить режимы работы сетевой карты. Иногда из-за неполного контакта сетевого кабеля (патчкорда) и разъема карты она переключается в скоростной режим 10 Мбит, что означает физическое ограничение скорости до этого значения.
Проблемы с операционной системой (ОС) компьютера
 Состояние ОС влияет на работу интернета в следующих случаях:
Состояние ОС влияет на работу интернета в следующих случаях:
- скачивание больших объемов информации при обновлении ОС;
- автообновление других программ;
- запущены или самостоятельно активируются программы, постоянно обменивающиеся данными через интернет;
- работа ОС без чистки реестра, антивирусных проверок, чистки кэша браузеров и других, необходимых для нормальной работы компьютера действий.
Изношенный или поврежденный патчкорд
К физическим проблемам соединения с сетью относится состояние патчкорда — кабеля, связывающего модем с сетевой картой ПК. Нужно проверить состояние коннекторов с обеих сторон, плотность их включения в разъемы, состояние кабеля на отсутствие повреждений оплетки и жил.
Проблемный Wi-Fi
Интернет через Wi-Fi иногда работает медленно, например, когда сеть без пароля. Это означает, что к ней могут подключаться все желающие в радиусе действия. Кроме того, выходит из строя передатчик роутера или антенна, передающая сигнал Wi-Fi. В этом случае пользователь увидит снижение сигнала на значке подключения на экране компьютера.
Вирусная атака
Вирусы в ОС тормозят не только работу компьютера, но и передачу данных по сети. Вирусные программы обмениваются файлами со своими серверами, и низкая скорость интернета «Ростелеком» — следствие такой активности.
Погодные условия
Аномальная погода — обстоятельство непреодолимой силы, негативно влияющее на работу интернета. В этом случае провайдеру и абоненту придется переждать грозу, ураган, ливень и т. д. А затем, по мере надобности, устранять проблему.
Как увеличить скорость интернета «Ростелекома»
Требуется знать, как ускорить интернет «Ростелеком», если предположительная причина найдена. Зная проблему «в лицо», следует попытаться поднять скорость самостоятельно или обращаться к провайдеру.
Что делать, если интернет тормозит по вине пользователя
Чтобы увеличить скорость интернета «Ростелеком», исключив проблемы на собственном оборудовании, пользователю рекомендуется:
- содержать в порядке кабели в пределах жилья;
- проверять компьютер на вирусы;
- контролировать настройки персонального компьютера;
- узнать, какие программы выходят в сеть без его ведома;
- настраивать маршрутизатор и модем по инструкции от провайдера;
- устанавливать пароль на Wi-Fi сеть роутера.
Что делать, если интернет тормозит по вине провайдера
Исключив проблемы со стороны абонента, надо обращаться с вопросом в техподдержку «Ростелекома», как исправить эту проблему. Домашний интернет иногда плохо работает из-за аварий или технических работ в сетях компании, поэтому необходимо просто подождать их окончания, не задаваясь вопросами, как скорость маленькую сделать повыше.
Что еще можно предпринять для решения проблемы
Когда обращение в техподдержку «Ростелеком» не принесло результата, а оборудование провайдера работает без сбоев, абоненту нужно оформить заявку по телефону или через личный кабинет. Ремонтная бригада проверит линию до абонента и устранит найденные проблемы.
Подключение дополнительных услуг
В личном кабинете «Ростелеком» абонент проверяет тарифный план и подключение дополнительных услуг, способных влиять на скорость интернета, а также подключить «Ночное ускорение» — повышение скорости в ночное время.
Смена тарифа
 Если фактическая скорость интернета совпадает с заявленной, но не удовлетворяет запросы абонента, рекомендуется выбрать тариф с более высокой скоростью. Этот вопрос решается с помощью личного кабинета на сайте «Ростелеком».
Если фактическая скорость интернета совпадает с заявленной, но не удовлетворяет запросы абонента, рекомендуется выбрать тариф с более высокой скоростью. Этот вопрос решается с помощью личного кабинета на сайте «Ростелеком».
Оптическая линия
Домашний интернет по оптоволоконным линиям — передовая технология, обеспечивающая скоростной и стабильный доступ в сеть в сравнении с DSL. Абоненты реже сталкиваются с проблемами S. Кроме того, соединение с широкополосной пассивной сетью лучше защищено: в грозу оборудование PON не сгорит от близкого разряда.
Заключение
Пользователь, неудовлетворенный медленной загрузкой интернета, перед обращением в техподдержку «Ростелеком» может попытаться локализовать проблему. Самостоятельная проверка скорости, осмотр оборудования, оценка состояния компьютера и ОС — это базовые действия, помогающие разобраться в причинах падения скорости.
Похожие статьи
vpautinu.com
Как увеличить скорость передачи данных через ADSL
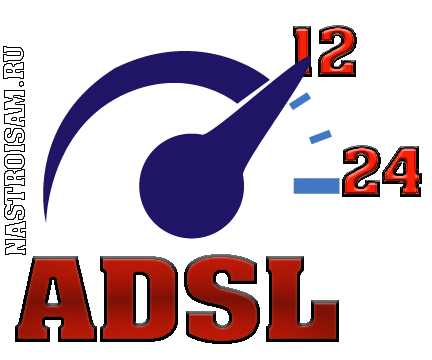
Технология широкополосного высокоскоростного доступа через телефонные линии — ADSL изначально считалась переходной от древнего Dial-Up к более-менее современной уже технологии FTTB ETTH, и никто не думал что она будет жить так долго. Тем не менее АДСЛ живет и в бозе почить пока еще не собирается. С его помощью подключают частный сектор на окраинах мегаполисов. А в городках поменьше и в сельской местности это вообще может быть единственная высокоскоростная технология. И даже несмотря на это, качество услуг, предоставляемых через имеющиеся телефонные линии, с каждым годом падает, денег на обслуживание ЛКС выделяется все меньше, вплоть до того, что даже полевик для ремонта линейные бригады иногда не получают по месяцу и больше. С кабельными повреждениями ситуации порой ещё хуже. Провайдеры стараются при минимальных затратах выжать максимальную прибыль и при этом «сделать хорошую мину при плохой игре»: устанавливаются короткие контрольные сроки устранения повреждений, гоняются из угла в угол монтёры, выставляются более помехоустойчивые профили на станционном оборудовании.Абоненты же хотят идти в ногу со временем и требуют как можно бОльшую скорость передачи данных. Можно ли как то повлиять на неё и как выжать максимум из своей линии мы сегодня и поговорим.
Максимальная скорость закачки через ADSL, согласно спецификациям, 24 мегабита в секунду. Реально ли она достижима? Да, её можно достичь, но только на коротких линиях очень хорошего качества. Но только вот стоит ли с этим заморачиваться? Дело в том, что операторы связи тоже не дураки и тарифные планы делают такие, которые может потянуть обычная телефонная линия — зачастую, максимум до 8 или даже до 6 Мб/с.
Соответственно, даже если на линии будет 20-21 Мегабит в секунду, больше тарифа разогнаться всё равно не получится. А вот если у оператора есть своя файлообменная сеть, либо есть какие-то интересные внутренние ресурсы типа игровых серверов и торрент-порталов, то тогда смысл есть.
У технологии ADSL есть 2 основных фактора, от которых зависит скорость:— Настройка оборудования доступа— Качество линии связиМежду собой они тесно взаимосвязаны. На идеальной линии зарезать скорость до минимума с одной стороны и как бы оптимально не было сконфигурировано оборудование — «бутылочным горлышком» будет еле-еле живая линии. Поэтому подход должен быть комплексным.
Настройка оборудования ADSL на максимальное быстродействие:
Что представляет собой линия АДСЛ? Это два модема, соединённые между собой телефонной линией. Один стоит у абонента, другой — на стороне провайдера. Когда Вы дома включаете модем — он согласует параметры сигнала и скорость со станционным собратом. Эта процедура называется HandShake (англ.,рукопожатие). После чего линк поднимается на лучших значениях из полученных.
Текущую скорость ADSL соединения Вы можете посмотреть в веб-интерфейсе своего модема на страничке статуса. К пример, так она выглядит на D-Link DSL-2640U:

На некоторых моделях модемов есть возможность просмотра более расширенной информации:
Тут немалую роль играет конфигурация устройство с обоих концов линии. Обратите внимание на параметр «Расчётная скорость», она значительно больше скорости соединения. Это значит, что у линии ещё есть определённый ресурс, который можно использовать. Конечно не факт, что Вы сможете достигнуть тех значений, что рассчитал модем, но половину от этой разницы выжать вполне реально.
Сделать это можно только в том случае, если правильно сконфигурировано оборудование. Со стороны абонентского устройства, доступных настроек очень мало:

Фактически Вы можете только изменить используемую модуляцию — например оставить только ADSL 2+. Если Вам нужна большая скорость отдачи — поставьте так же галку на AnnexM. Но опять же эти модуляции должны быть включены и на станционном модеме, в противном случае согласование не пройдёт, линк не поднимется, а значит и толку от этих действий не будет никакого. Поэтому надо созвониться с технической поддержкой своего оператора связи и пообщаться с ними. Причём сначала придётся пройти «фильтр» первой линии и любыми судьбами связаться с инженерами, которые непосредственно занимаются станционным оборудованием и выставляют на портах скоростные профили.
Вот тут стоит сказать отдельное слово о взаимоотношениях с технической поддержкой провайдера. Во-первых, там работают люди и где один человек легко поможет, другой может просто отказать и всё тут. Во-вторых, есть определенные регламенты, которые сотрудники должны соблюдать. И тут как ни упрашивай, больше чем можно — не получите.
Если Вы сможете найти общий язык со специалистом, то он может подобрать Вам оптимальный профиль, либо максимальный. Примерно так это выглядит на станционном DSLAM:

Хотя выжимать максимум я бы не советовал — Вы проиграете в помехоустойчивости и при возникновении помех на линии будете терять линк. Лучше пусть соединение будет чуть медленнее, но зато — стабильнее.
Ещё одна хитрость — можно попросить сотрудников поддержки включить режим Fast Mode на Вашем порту. Простыми словами — это профиль на DSLAM отключенной коррекцией ошибок. За счёт этого пинг на последней миле становиться чуть-чуть меньше и скорость отклика соответственно увеличивается.
Проверка и ремонт телефонной (выделенной) линии
Прежде всего запомните — Всё что идёт до дома (квартиры) — это зона ответственности провайдера. А вот уже проводка по дому или квартире — за это уже отвечаете Вы. Тут, конечно, тоже есть свои нюансы. Например, если магистральный кабель старый, то шансов на его замену практически нет. На моей памяти случаи замены кабеля можно пересчитать по пальцам. В основном делается только ремонт, замена кабельных муфт и т.п.
Непросто дело обстоит и последним участком от распределительной коробки до Вас.Если Вы живёте в частном доме с воздушным вводом кабеля, то как я уже сказал выше, добиться от монтёра замены полевика иногда может быть ой как не просто. Да и сам полевик (кабель П-274, П-274М и П-279) в последнее время не отличается хорошим качеством. Поэтому, любыми судьбами добивайтесь замены на новый кабель — ТЦППт, ещё иногда называемый «цифровым»:

С его помощью мы смогли однажды подключить абонента на расстоянии 5 километров от станции и при этом обеспечить ему скорость около 6 Мб/сек. Для такой длины это просто идеальная скорость.
В многоэтажном доме, от от коробки КРТ до розетки в квартире обычно кидается так называемая «Лапша» — кабель ТРП, ТРВ и т.п. Я её вообще не люблю — плохой, ненадёжный и ломкий кабель. Лучше купите сами двухпарную витую пару UTP-2x2xo.5. Во-первых — это более надёжный кабель. Во-вторых, в нём будет вторая, резервная пара. И в третьих — её можно будет обжать в телефонный коннектор RJ11 и воткнуть в ADSL-сплиттер. Этим Вы исключите ещё одно слабое звено — телефонную розетку.
Если розетка уже стоит, но старого образца с переходником под «евро»-разъём RJ11 — лучше замените её на новую:
Переходники обычно очень низкого качества, часто выходят из строя. Да и сами розетки через 10-15 лет работы начинают портачить из-за грязных и окисленных контактах.
По квартире проводка должна быть целой и без скруток. Чем больше было повреждений и скрученных соединений, тем хуже будет качество линии и ниже скорость передачи данных ADSL линии. Если провод старый, да ещё на нём пара-тройка скруток — лучше замените на новый. Для этого витая пара тоже отлично подходит.

Как вариант, можно использовать 2-х парный КПСВ (однопарный не советую — хлипковат на мой взгляд).
Запомните, только хорошая линия с хорошим, целым кабелем может обеспечить отличную скорость Интернета ADSL и наилучшее качество высокоскоростного канала связи.
P.S.
Если Вы до сих пор пользуетесь USB ADSL-модемом вроде такого или похожего:

То лучше потратьте немного денег и купите нормальный роутер с модулем Wi-Fi:

Поверьте — оно того стоит. USB-модемы используют эмуляцию сетевого соединения Ethernet. Эти устройства ультра-эконом класса и нормальную скорость АДСЛ Интернета в принципе не обеспечивают. А уж сколько проблем с драйверами под Windows 8 и 8.1. Да и с помощью роутера Вы сможете раздавать WiFi и, при необходимости, подключить цифровое телевидение.
nastroisam.ru
Как увеличить скорость интернета Ростелеком
Многие пользователи услуг Ростелекома жалуются на не всегда удовлетворительную производительность свой домашней сетки. Тут же возникает масса вопросов, один из которых звучит следующим образом: как увеличить скорость интернета Ростелеком? Почему падает скорость приема и передачи данных? Можно ли ее увеличивать? На все эти вопросы мы ответим в нашей заметке. Для начала о причинах низкой скорости:
- Возможно, ваше сетевое оборудование не отвечает современным стандартам. Например, используется старенькая сетевая плата.
- При подключении по протоколу ADSL вероятно падение качества связи. Это не самый эффективный способ доступа к сетевым ресурсам.
- Вероятно, вы используете не самый лучший модем или роутер. Или же беспроводной абонент размещен в месте, где сеть недоступна или функционирует с перебоями.
- Вы используете не самый лучший софт и не пользуетесь рекомендациями Ростелеком по улучшению качества связи.
 Первые три пункта требуют замены оборудования на более современное. Последний пункт списка мы обсудим чуть ниже. А пока выясним, как можно измерить скорость сети на практике. Ведь невозможно предъявлять претензий к качеству связи, если нет объективных критериев этого качества. Измерив соответствующие показатели, можно подумать о том, как повысить скорость интернета. Следует иметь в виду, что в вашем договоре с Ростелекомом прописано условие для средней скорости соединения, следовательно, мы будем измерять отклонение фактической скорости от этого формального показателя.
Первые три пункта требуют замены оборудования на более современное. Последний пункт списка мы обсудим чуть ниже. А пока выясним, как можно измерить скорость сети на практике. Ведь невозможно предъявлять претензий к качеству связи, если нет объективных критериев этого качества. Измерив соответствующие показатели, можно подумать о том, как повысить скорость интернета. Следует иметь в виду, что в вашем договоре с Ростелекомом прописано условие для средней скорости соединения, следовательно, мы будем измерять отклонение фактической скорости от этого формального показателя.
Средства контроля производительности
Чтобы измерить скорость интернета Ростелеком можно воспользоваться несколькими инструментами. Одни из них встроены в операционную систему, другие представляют собой устанавливаемые на компьютер программы или удаленные сервисы, доступные из браузера. Самой примитивной и самой простой утилитой контроля производительности является утилита Ping, входящая в состав практически любой операционной системы. Для ее запуска в Windows зайдите в командную строку и наберите ping, а следом любой IP-адрес или адрес в формате www. В результате вы получите данные о скорости пересылки пакетов данных между вашим компьютером и удаленным сервером.

Другой, не менее простой способ, — опробовать в работе удаленный сервис вроде SpeedTest. В ответ вы получите полный набор сведений о скорости коннекта, о скорости передачи файлов и т. д. Инсталлировать на компьютер специальную программу имеет смысл только в том случае, если производиться какая-то более менее сложная проверка по многим критериям.
Как разогнать сеть?
Чтобы понять, как ускорить интернет и поднять его производительность – нужно ознакомиться с рекомендациями самого Ростелекома. Компания предлагает:
- Установить пакет «Ночное ускорение».
- Установить пакет «Турбо-ускорение».
- Установить пакет «+100 Мбит/сек».
Увеличенная скорость гарантирована.
nastrojkin.ru
Как увеличить скорость интернета Ростелеком в домашних условиях

Высокоскоростной интернет является неотъемлемой составляющей жизни 21 века, и при возникновении неполадок соединения их требуется устранить как можно быстрее.
Если перебои в работе интернета и медленная скорость не связаны с внешними факторами, такими как повреждение кабеля, износ оборудования, либо с ограничениями в отношении трафика, установленными провайдером, можно рассмотреть несколько способов, как увеличить скорость интернета Ростелеком в домашних условиях: изменить настройки оборудования, оптимизировать работу компьютера.
В противном случае необходимо воспользоваться услугами профессионалов, которые заменят оборудование, либо осуществить смену действующего тарифа, для которой могут потребоваться иные линии связи.
Как замерить текущую скорость
Если наблюдается низкая скорость домашнего интернета, с помощью специальных онлайн-сервисов, например Speedtest или «Яндекс.Интернетометр», можно определить текущую скорость соединения и сравнить ее с заявленной провайдером для действующего тарифа. Такие сервисы показывают скорости приема и передачи информации и характеризуют пинг. Когда скорость приема не соответствует указанной в условиях тарифа, следует искать способы ее повысить.

Как повысить скорость интернета Ростелеком в случае локальных проблем
Локальные проблемы связаны не с качеством выбранного соединения, а непосредственно с компьютером, в т. ч. с браузером, вирусами, установкой автоматического запуска различных приложений для скачивания данных.
Для более быстрой передачи данных следует пользоваться браузерами Opera, Google Chrome, Mozilla Firefox и обновлять их до последних версий. Также можно отключить в настройках браузера мультимедийные плагины, утяжеляющие страницы.
Антивирусный софт
Несмотря на то что обновление антивирусных программ может на время замедлить работу интернета, их установка и регулярное обновление необходимы для высокой производительности ПК и безопасности трафика.
Негативное влияние вирусов разностороннее: они могут блокировать файлы, необходимые для доступа в интернет, загружать бесполезные или вредоносные приложения, занимают процессорное время, снижая производительность компьютера и, соответственно, скорость передачи данных, и т. д.
Влияние торрентов
Чтобы в нужный момент повысить скорость интернета Ростелеком, нужно контролировать использование торрент-клиента.
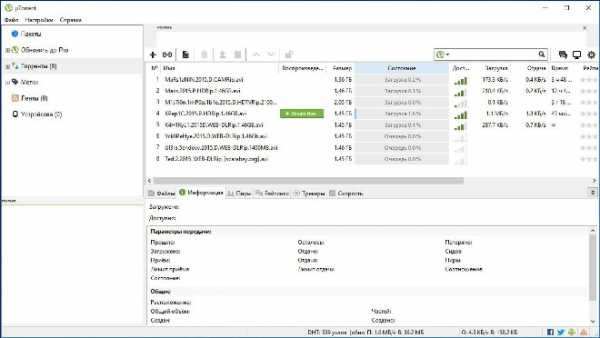
Исходящая передача данных, в т. ч. через торрент, сильно замедляет входящую скорость, т. к. в первую очередь компьютером обрабатываются запросы по исходящему трафику, поэтому для оперативного поиска информации в интернете торрент рекомендуется отключить.
Загрузка файлов на свой ПК через торрент также замедляет передачу данных, как и любая другая загрузка, хотя и в меньшей мере, чем исходящая передача.
Как увеличить скорость интернета через WiFi-роутер Ростелеком
Чтобы улучшить качество интернета при доступе по Wi-Fi, в первую очередь рекомендуется обновить прошивку маршрутизатора и драйвер.
Кроме того, можно проанализировать существующие подключения и при необходимости установить для них ограничения, чтобы оптимизировать работу всей сети. Например, установить лимит скорости или объема передачи информации, чтобы одно устройство, загружающее объемные файлы, не препятствовало работе других.
Скорость стандарта N
Стандарт N сейчас является оптимальным для выхода в интернет через Wi-Fi, поддерживается устройствами начиная с 2010 года выпуска, и для его использования необходимо выполнить следующее:
- В общих настройках роутера выбрать беспроводной режим 802.11N, а не B или G, которые уже устарели и работают медленнее (при настройке «авто» нет гарантии, что будет использоваться самая быстрая версия стандарта.)
- Установить тип сетевой аутентификации WPA2-PSK, алгоритм WPA-шифрования AES. Иначе скорость N-стандарта будет недоступна, даже при указании данного параметра в настройках. Кроме того, возможно использование открытой сети через фильтрацию по MAC-адресам.
- Выбрать ширину канала 20 МГц. По умолчанию чаще используются широкополосные каналы 40 МГц, однако в многоквартирных домах их сигнал может теряться.
- Отрегулировать мощность передатчика. Если роутер находится рядом с ПК, ее необходимо уменьшить либо переместить роутер.
- Включить Wi-Fi MultiMedia.

В совокупности названные настройки оптимизируют работу роутера и ускоряют передачу данных, однако при отсутствии какой-либо из них, например правильной аутентификации, стандарт может вернуться к более медленной версии (B или G), даже если в настройках указано 802.11N.
Смена канала на сети WiFi
Увеличить скорость интернета Ростелеком можно, изменив канал передачи данных. Система каналов была разработана с целью распределения между ними сетей и, соответственно, ускорения их работы.
По умолчанию в настройках роутера установлен канал «авто», т. е. любой из 13 каналов, используемых в России, выбирается автоматически. Подразумевается, что автоматически должен определяться оптимальный канал — самый свободный, но в реальности не всегда происходит так. Часто установка номера канала вручную помогает ускорить работу интернета.
Более свободный канал можно найти методом подбора (начинать с первых каналов не рекомендуется, т. к. они чаще других бывают самыми загруженными, можно начать с 6-7) или воспользовавшись утилитами-анализаторами, например WiFiInfoView, выдающими при запуске диаграмму занятости каналов.
Проблемы со стороны провайдера
Если интернет работает медленно, а очевидных причин для этого нет, в первую очередь нужно позвонить в техподдержку и узнать, нет ли проблем на стороне провайдера.
При различных авариях или неполадках используются резервные линии связи и в таком случае ускорить интернет Ростелеком возможности нет.
Как увеличить скорость интернета на Ростелекоме через смену тарифного плана или подключение по новым технологиям
Ростелеком предлагает различные тарифные планы в зависимости от способа подключения.
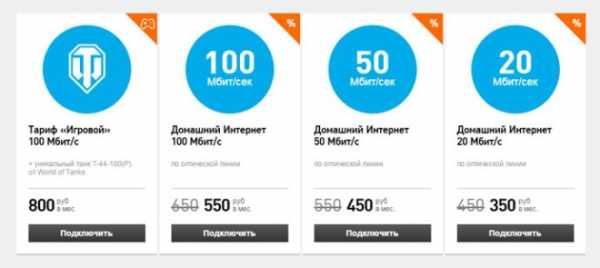
Максимальная скорость по телефонной линии — 11 Мбит/с, по xPon — 250 Мбит/с, для оптических линий — 100 Мбит/с.
Соответственно, чтобы ускорить передачу данных, можно изменить тариф, если существует вариант с тем же способом подключения, но более высокой скоростью, или способ подключения, если по используемой технологии она предельная. Сделать это можно в личном кабинете на сайте.
Кроме того, поднять скорость можно в рамках тарифного плана, воспользовавшись дополнительными услугами: «Турбо-кнопка», «Догони до 100» и «Локальный драйв». Они помогают ускорить передачу данных на несколько часов при условии, что это позволяет установленное у пользователя оборудование (кабель, роутер и др.). Таким образом, при подключении по ADSL повысить скорость до 80-100 Мбит/с не получится, можно только провести оптоволокно и сменить способ подключения.
На основании вышеизложенного, пользователи, которые хотят ускорить работу интернета, имеют возможность сделать это самостоятельно, проанализировав состояние своего компьютера и настройки роутера в случае сети Wi-Fi, или с помощью провайдера, воспользовавшись дополнительными сервисами или изменив тариф.
otarifah.ru
- Windows xp virtual pc xp mode для windows
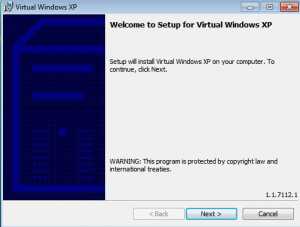
- Асус тачпад не работает

- Партионная почта инструкция по установке

- Как убрать автозапуск программ на виндовс 10
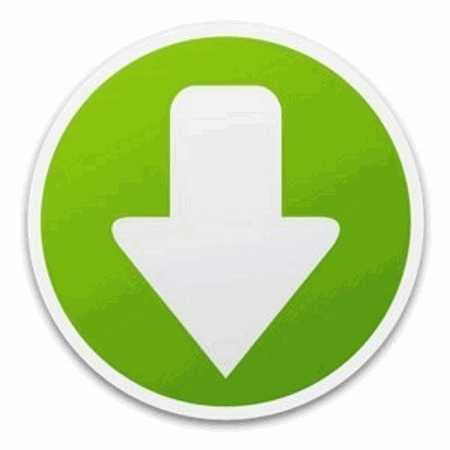
- Internet explorer как установить
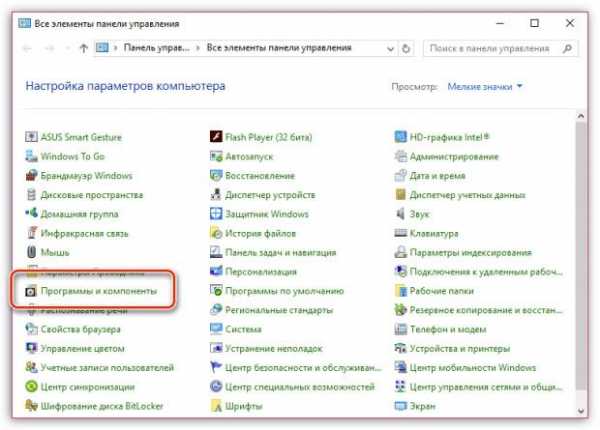
- Что делать если постоянно выскакивает яндекс браузер
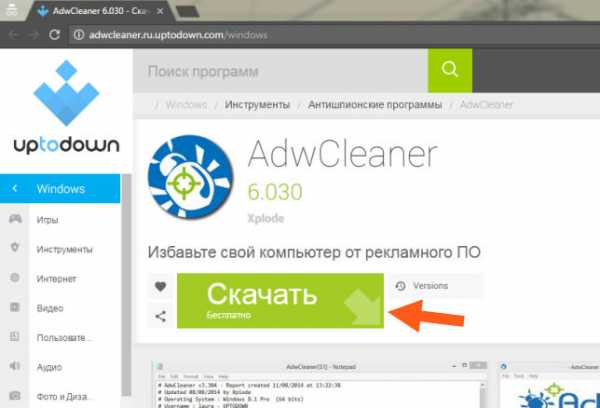
- Почему при запуске браузера открывается сайт
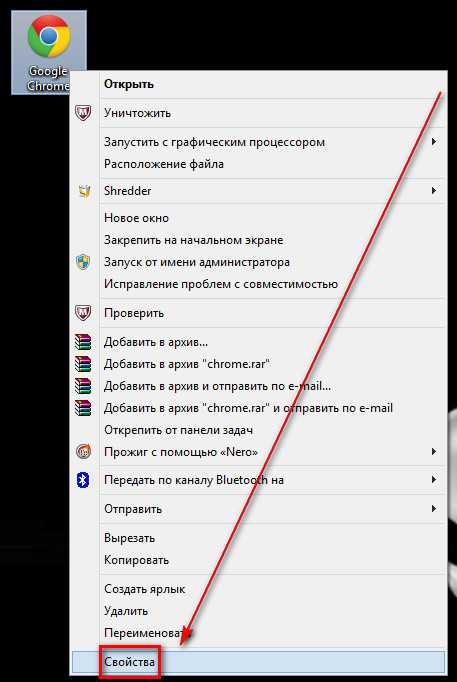
- Показать клавиатуру ноутбука

- Как правильно выбрать компьютер

- Стереть с диска с

- Как проверить на вирусы файлы