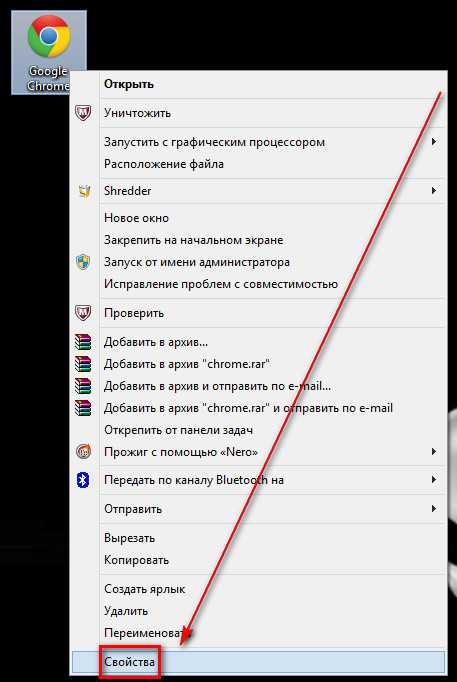Ошибка входа в панель настроек по IP 192.168 0.1 или 192.168 1.1. Не определяется ip адрес
Настройка получения автоматического IP адреса
Большинство ошибок, которые блокируют доступ в интернет, так или иначе связанны с настройками IP и DNS. И это не зависит от типа сетей, будь то Wi-Fi, либо обычный проводной интернет. Если в этих параметрах указаны неверные значения, или выбран неправильный способ их получения, то осуществить подключение к сети не представляется возможным.
Получения автоматического IP и DNS адреса
Сейчас мы рассмотрим способы проверить такие настройки, изучим как активировать автоматическое определение IP и других параметров. В целом, подобные советы уже не раз рассматривались в предыдущих статьях, просто сейчас сделаем более подробный обзор, по данному случаю. Думаю, это будет намного удобнее для многих пользователей, особенно полезно начинающим. Ведь сегодня мы изучим настройку сразу для трех операционных систем: Windows XP, Windows 7 и Windows 8.
Неполадки при неверно указанных IP и DNS
У большинства компьютеров есть две основных возможности выполнить подключение к интернету: через локальную сеть и при помощи беспроводной сети. Если нет возможности использовать беспроводной интернет, то будет только один способ — подключиться к интернету через локальную сеть. В целом это не имеет особого значения. Важно лишь то, что для каждого способа должен быть задан IP и DNS, или установлен вариант с их автоматическим получением.
Проблемы могут начаться когда на компьютере уже установлен неправильный IP, для того или иного подключения. Он может остаться от предыдущего провайдера, или вы сами ранее устанавливали другие параметры. Мы начинаем подключаться к интернету, с этим не правильным статическим IP, через сеть Wi-Fi и конечно же ничего не выходит. Потому что для роутера эти параметры являются не корректными и он пытается выдать свои. Но поскольку в настройках отключена возможность автоматически получать сетевые адреса, то естественно компьютер не будет принимать настройки роутера.
Вот так и возникает ошибка подключения к интернету. И данная проблема актуальна не только для беспроводных сетей. С ней можно столкнуться и при обычном кабельном соединении с сетью интернет и причины будут все те же. Здесь самым лучшим решением будет включение, выше упомянутого, автоматического способа получать настройки.
Если должны быть заданны статические настройки
Бывает и по другому. Роутер, или провайдер, автоматически не выдают адреса и их нужно указывать вручную. Вот только на компьютере активировано автоматическое получение параметров. Он ожидает когда провайдер отправит IP и DNS для работы, но не получает их. Из-за этого возникает ошибка подключения к сети.
Тут мы вручную указываем все параметры, которые необходимы для подключения к сети. Узнать их можно у своего провайдера.
Основные ошибки при неправильных сетевых настройках
Ошибки бывают разнообразными, в зависимости от операционной системы и особенностей подключения. Часто встречается ошибка «Без доступа к интернету». В «восьмерке» можно увидеть сообщение со статусом соединения «Ограничено» (но можно столкнуться и с другими причинами этой неполадки). Иногда компьютер начинает бесконечно получать один и тот же адрес IP, что так же вызывает ошибки и не дает подключиться к сети интернет. И столкнуться со всеми этими проблемами можно при любом типе соединения. Способ, которым Вы подключены к интернету тут особой роли не играет.
А еще, при неправильных DNS адресах, выскакивает ошибка 105, при просмотре некоторых сайтов. Эта проблема решается точно так же: ставим автоматическое определение сетевых адресов, либо указываем статические адреса.
Настраиваем автоматический IP и DNS на Windows 8/8.1
Теперь давайте рассмотрим сам процесс настройки IP и DNS адресов. Начнем мы с такой, популярной на ноутбуках системы, как Windows 8.
Сделайте клик правой кнопочкой мыши по иконке сети, которая располагается на панели уведомлений. Дальше перейдите в центр управления сетями, тут нужно будет открыть раздел с Изменениями параметров адаптера. Дальше будет окошко, в должны отображаться все доступные сетевые адаптеры.
 Находим тот способ подключения, который нам нужен. В нашем случае это соединение с интернетом по локальной сети. Делаем клик правой кнопочкой по этой иконке (Ethernet) и в развернувшемся меню находим и открываем Свойства.
Находим тот способ подключения, который нам нужен. В нашем случае это соединение с интернетом по локальной сети. Делаем клик правой кнопочкой по этой иконке (Ethernet) и в развернувшемся меню находим и открываем Свойства.
 Ищем в поле, где будут разные протоколы, строчку с таким текстом:«Протокол интернета версии 4 (TCP/IPv4)» — выделяем этот пункт и ниже, жмем по кнопочке «Свойства».
Ищем в поле, где будут разные протоколы, строчку с таким текстом:«Протокол интернета версии 4 (TCP/IPv4)» — выделяем этот пункт и ниже, жмем по кнопочке «Свойства».
Появится окошко, в котором можно активировать возможность автоматически определять адреса IP/DNS, или вручную указать эти параметры. Вносите необходимые изменения и после этого не забудьте нажать на «ОК».
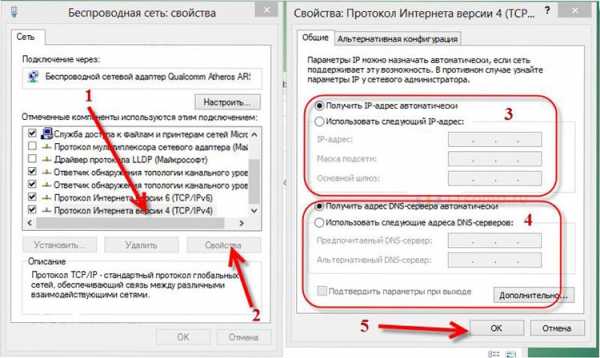 После этого нужно будет выполнить перезагрузку своего ПК. После всех этих действий можем проверять подключение к интернету.
После этого нужно будет выполнить перезагрузку своего ПК. После всех этих действий можем проверять подключение к интернету.
Инструкция для получения автоматического IP адреса и DNS в Windows 7
Для такой системы, как Windows 7, все происходит точно таким же образом, как и в примере выше. Но чтобы новички сильно не терялись, мы рассмотрим и этот случай.
Сделайте клик правой кнопочкой мыши по иконке сети, которая располагается в том же месте, на панели уведомлений. Затем, через развернувшееся меню, переходим к Центру управления сетями и в окошке, которое открылось, делаем клик по Изменению параметров для адаптера. В следующем окошке находим нужный способ соединения и заходим в его Свойства, нажав правой кнопкой по адаптеру, который Вы используете.

 Как вы уже убедились, все происходит так же как и в Windows 8.
Как вы уже убедились, все происходит так же как и в Windows 8.
Настройка автоматического получения IP и DNS на Windows XP
Как ни странно, но здесь настройка происходит тоже немного похожим образом. Через меню «Пуск» мы должны открыть «Панель управления» и в ней найти раздел с таким именем «Сеть и подключения к Интернету».
 В этом разделе будут «Сетевые подключения». Откройте этот пункт.
В этом разделе будут «Сетевые подключения». Откройте этот пункт.
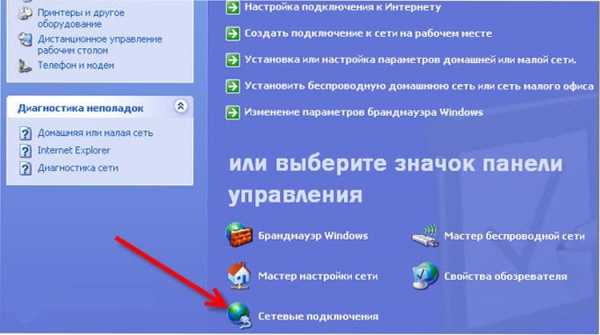 И в этом окне мы увидим все доступные подключения к сети, для данного компьютера. Выбираем нужное нам подключение и кликаем по нему правой кнопкой мышки. В развернувшемся нужно будет выбрать «Свойства».
И в этом окне мы увидим все доступные подключения к сети, для данного компьютера. Выбираем нужное нам подключение и кликаем по нему правой кнопкой мышки. В развернувшемся нужно будет выбрать «Свойства».
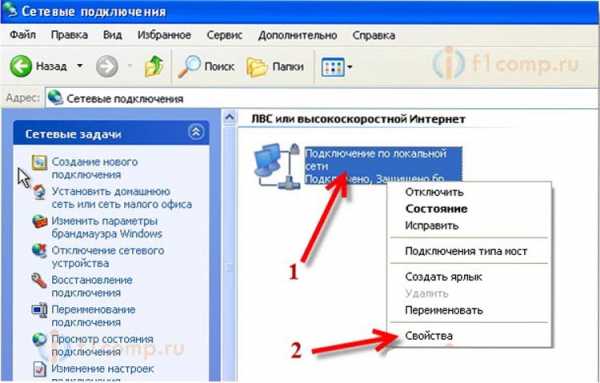 В этих свойствах так же нужно выделить «Протокол Интернета (TCP/IP)» и ниже кликнуть по кнопке «Свойства». Дальше, уже привычным способом, указываем необходимые адреса, или включаем автоматическое определение параметров сети. После выполнения всех настроек, нажимаем на кнопку «ОК».
В этих свойствах так же нужно выделить «Протокол Интернета (TCP/IP)» и ниже кликнуть по кнопке «Свойства». Дальше, уже привычным способом, указываем необходимые адреса, или включаем автоматическое определение параметров сети. После выполнения всех настроек, нажимаем на кнопку «ОК».
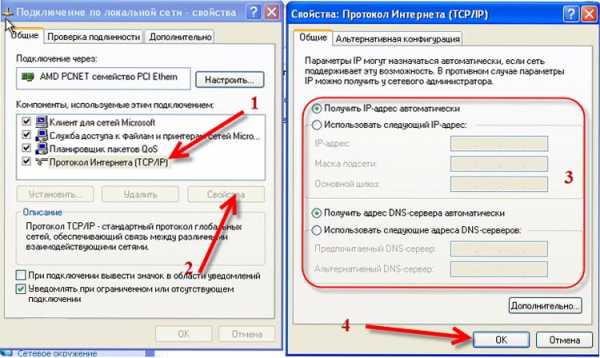 После этого можем проверять соединение с интернетом.
После этого можем проверять соединение с интернетом.
prostocomp.net
Не заходит по IP адресу в настройки роутера + что делать?
Мы вам расскажем о распространенных проблемах с которыми встречаются большинство пользователей при настройке маршрутизаторов. Одна из таких проблем, это проблема с выходом в веб интерфейс маршрутизатора.Довольно много людей сталкиваются с данной проблемой, когда вы вводите IP 192.168 0.1 или 192.168 1.1 и не открывается страница настроек роутера или пишет ошибку "Страница недоступна". Поэтому мы постараемся разобраться в данной ситуации. Это будет общая статья и подойдет для всех устройств.
Что предпринять если не заходит в настройки по IP 192.168 0.1 или 192.168 1.1?
Вы все подключили, набираете в поисковой строке браузера IP адрес роутера и вам выдает ошибку "Страница не доступна", "Невозможно отобразить страницу", "Страница не найдена", в разных браузерах эта ошибка появляется по-разному, но суть одна и та же. Такая ошибка может появиться из-за разных проблем, например:
- Нет соединения с роутером (плохой или поврежденный кабель, не установлены драйвера на сетевую карту-Wi-Fi адаптер или нет соединения с интернетом Wi-Fi или неправильное подключение).
- Неправильное соединение (Не выставлено автоматическое получение IP).
- Попытка получить доступ в веб интерфейс по неверному IP адресу роутера.
- Адрес 192.168 0.1 или 192.168 1.1 может не открыться по причине того, что был сменен IP-адрес роутера.
Прежде чем выполнить какие-либо манипуляции рекомендуем вам сделать несложные действия:
- Попытайтесь зайти в другой браузер и вбить в него IP адрес роутера.
- Убедитесь в том что подключено питание от розетки.
- Попробуйте перезагрузить роутер или свой компьютер.
- Попробуйте сделать настройку с другого устройства (Ноутбука, планшета или смартфона).
- Можете также отключить антивирус, может помочь.
Определяем правильный IP адрес роутера
 Первым делом убедитесь что открываете в браузере правильный IP адрес, производители разных устройств используют разные адреса для входа в меню настроек маршрутизатора. Обычно этот адрес указан на задней стороне маршрутизатора, или просто вбейте 192.168 0.1 или 192.168 1.1 в адресную строку вашего браузера. Так же может быть такое, что производитель на оборотной стороне может написать IP такого формата(https://tplinkwifi.net).
Первым делом убедитесь что открываете в браузере правильный IP адрес, производители разных устройств используют разные адреса для входа в меню настроек маршрутизатора. Обычно этот адрес указан на задней стороне маршрутизатора, или просто вбейте 192.168 0.1 или 192.168 1.1 в адресную строку вашего браузера. Так же может быть такое, что производитель на оборотной стороне может написать IP такого формата(https://tplinkwifi.net). Проверяем соединение с роутером
Проверьте подключение в правом нижнем углу. Если оно отсутствует, вы не сможете подключиться к маршрутизатору. Если подключение у вас по сетевому проводу вы увидите такое окно в правом нижнем углу, которое показывает статус соединения или его отсутствие.Если вы увидите другой статус соединения например (красный крестик), при том, что вы хотите зайти в панель настроек по сетевому кабелю, значит у вас не установлено сетевое соединение с Wi-Fi роутером.
Решение проблемы: Проверьте правильно ли у вас подключен сетевой кабель. На роутере один конец сетевого провода должен быть подключен в "LAN" порт второй конец в сетевую карту компьютера. Вот как это должно выглядеть.
Проверьте правильно ли у вас подключен сетевой кабель. На роутере один конец сетевого провода должен быть подключен в "LAN" порт второй конец в сетевую карту компьютера. Вот как это должно выглядеть. При подключении по Wi-Fi у вас должны показываться полоски сигнала в нижнем углу рабочего стола. Если рядом стоит желтый знак, значит у вас проблемы с соединением.
Проверка настроек получения IP адреса
На ПК в настройках сети задан статический IP- адрес, скорее всего ваш ПК из-за этого не может установить соединение с маршрутизатором. Поэтому нужно отметить параметр автоматического получения IP для соединения через которое вы собираетесь подключиться.
Внимание!!!: если вам не удается зайти в Web-интерфейс при подключении по кабелю, то проверьте в панели управления вашего ПК "По
Как узнать IP-адрес компьютера?
Каждый пользователь, который в повседневной жизни использует компьютер для работы в интернете или работает на терминале, входящем в какую-то единую сетевую структуру, постоянно сталкивается с понятием IP-адреса. Большинству рядовых пользователей знания о таком адресе, в общем-то, и не нужны, однако достаточно часто именно его определение и полное понимание действий, которые с ним можно производить, позволяет устранить даже некоторые проблемы подключения к интернету, к локальной или виртуальной сети, а также скрыть реальный IP-адрес компьютера, используемого для выхода во Всемирную паутину для обеспечения полной анонимности. Рассмотрим некоторые аспекты и кратко остановимся на некоторых основных положениях, которые могут пригодиться любому пользователю в будущем, независимо от уровня его знаний и технической подготовки.
Что такое IP-адрес компьютера?
Не вдаваясь в технические подробности, для самого простого понимания описываемого термина можно отметить, что IP-адрес присваивается абсолютно всем устройствам при подключении к сетям или при выходе в интернет.
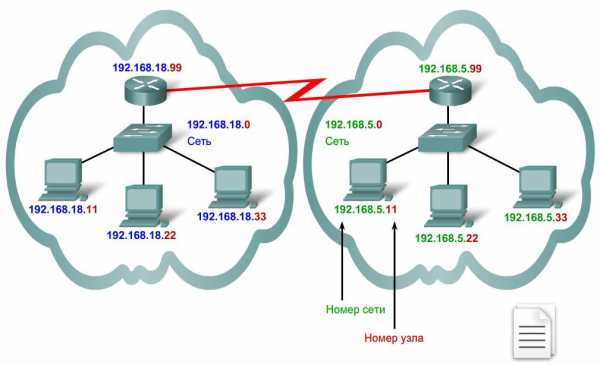
Иными словами, IP-адрес компьютера, мобильного девайса или маршрутизатора представляет собой своеобразный идентификатор, по которому устройство определяется при установке подключения. Понятно ведь, что для осуществления связи необходимо сделать так, чтобы обмен информацией происходил не хаотично, а строго между определенными устройствами. И на сегодняшний день организация любого типа подключения подразумевает только то, что в мире не существует ни одного повторяющегося идентификатора такого типа.
Но в данном случае речь идет только о тех ситуациях, когда используется протокол IPv4, а он, несмотря на кажущееся огромное количество возможных комбинаций при идентификации устройств, имеет свои ограничения. Это связано только с тем, что во всем мире год от года число компьютерных и мобильных устройств увеличивается с неимоверной скоростью. Поэтому-то скоро и можно будет говорить о том, что на всех владельцев компьютерной и мобильной техники адресов не хватит. На смену IPv4 уже пришел протокол шестой версии, который обладает более широкими возможностями, однако он применяется еще не везде.
Основные типы используемых адресов
Что же касается самого понятия IP-адреса компьютера в Сети или в виртуальном пространстве, здесь сразу же нужно понимать, что существует два типа такого идентификатора – внутренний и внешний. Первый инициализирует пользовательское устройство именно во внутреннем сетевом окружении или при подключении к другим устройствам (например, к маршрутизаторам). Но ведь он никогда не совпадает с внешним адресом, по которому терминала или мобильный девайс определяется, скажем, при посещении какого-то сайта в интернете. Причина в том, что внешний адрес назначается исключительно провайдером или сетевой службой, а сам пользователь к этому не имеет абсолютно никакого отношения. Он может только сменить такой идентификатор, используя для этого средства обеспечения анонимности, о которых будет сказано отдельно. Но средствами операционных систем Windows ни узнать внешний адрес, ни сменить его невозможно.
Как узнать адрес своего терминала?
Теперь давайте посмотрим, как узнать IP-адрес компьютера, ориентируясь на внутренний идентификатор. Сразу следует обратить внимание на то, что адрес может быть либо статическим (постоянным), либо динамическим (изменяемым при каждой сессии подключения). В первом случае можно воспользоваться просмотром свойств протокола IPv4, где в самом первом поле параметров и будет указан искомый внутренний адрес.

В случае с динамическими адресами, чаще всего используемыми для беспроводных подключений, все параметры назначаются автоматически, а узнать можно только адрес, соответствующий его состоянию на текущий момент (но не в настройках протокола).
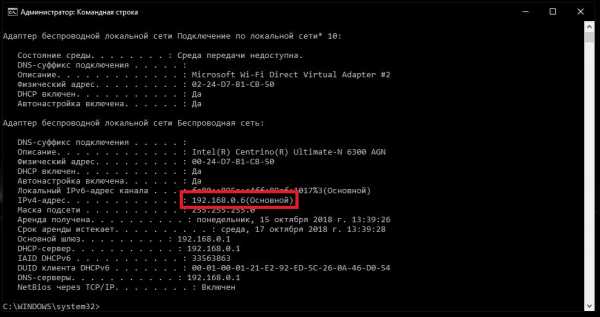
Для этого, впрочем, как и для первого случая, можно применять универсальное решение, которое состоит в том, чтобы вызвать командную строку и вписать в ней комбинацию «ipconfig /all» (без кавычек), после чего нажать клавишу ввода. Далее все необходимые параметры можно будет просмотреть в представленном списке. IP-адрес компьютера будет соответствовать основному идентификатору.
Как узнать адрес маршрутизатора?
Иногда бывает необходимо определить и адрес маршрутизатора (роутера или модема), например, для его настройки при подключении или изменения некоторых параметров. Само собой разумеется, что все данные касающиеся адреса и пароля, можно просмотреть на специальном шильде, расположенном на обратной стороне устройства. Однако выше предложенный метод тоже дает наглядную картину.
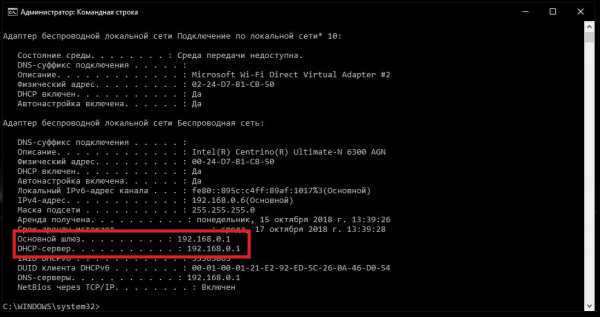
В списке, который был показан выше, адресу маршрутизатора соответствуют идентификаторы основного шлюза и DHCP-сервера.
Можно ли узнать внешний IP-адрес компьютера?
Совершенно естественным выглядят и вопросы, касающиеся определения сетевых идентификаторов других компьютеров. Чаще всего это необходимо для определения местоположения терминала или мобильного устройства. Сразу же стоит сказать, что выявить можно только местонахождение провайдера или мобильного оператора, а не самого пользовательского устройства. При смене адреса сторонним средствами вроде VPN-клиентов или прокси-серверов данная задача вообще оказывается невыполнимой. Но для вычисления адреса даже при отсутствии изменяющих его инструментов тоже есть свои сложности (если речь идет исключительно о внешних адресах).

Если вам нужен адрес своего ПК, можно воспользоваться соответствующими сайтами в интернете. Также неплохо смотрятся программы для смены IP, которые после старта сначала выдают реальный внешний адрес, а при включении анонимайзера показывают измененный.
Примечание: любой IP-адрес имеет свою территориальную привязку, поэтому даже при использовании сервисов определения местонахождения по IP при его смене на карте может быть отображаться совершенно другой регион.
Определение адресов чужих терминалов
Для выполнения таких действий ни одно официальное средство не подходит, а пользователям придется применять хакерские утилиты. В частности, самым простым методом считается отправка жертве по электронной почте письма с вложением через сниффер, после чего пользователь должен его открыть в обязательном порядке. При отклике сниффера и можно получить тот самый адрес удаленного ПК. То есть нужно четко понимать, что вы не сможете вычислить IP-адрес удаленного компьютера без описанных действий жертвы.
В случае с внутренними адресами, которые идентифицируют локальные машины, находящиеся в сети (локальной или виртуальной) или подключенные к одному беспроводному маршрутизатору, проблем обычно не возникает. Для этого сейчас создано достаточно много программ.
Как включить удаленный ПК?
Но для чего может понадобиться знать адрес другого устройства? Обычно, если только это не связано с противоправными действиями, это необходимо в случае использования подключения к удаленному «Рабочему столу» или при выполнении действий, связанных с управлением удаленным ПК в плане включения, выключения или рестарта.
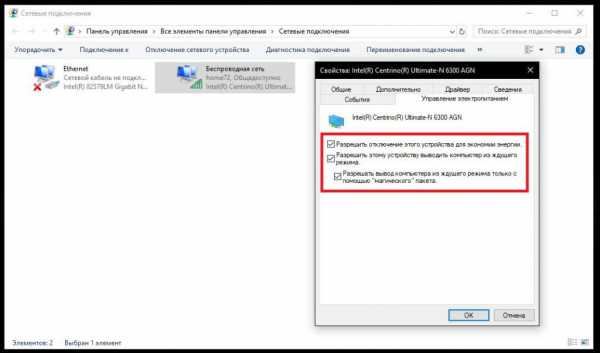
Для включения компьютера на нем в обязательном порядке должна быть установлена сетевая карта, для которой нужно выставить параметры, позволяющие выполнять «просыпание». На другом терминале можно установить соответствующую программу (например, Wake-on-LAN). По большому счету, IP-адрес компьютера знать совершенно необязательно. Для этого можно использовать физический или так называемый MAC-адрес и полное название терминала, установленное в операционной системе.
Как выключить или перезагрузить удаленный терминал?
Для таких действий выше предложенная схема не годится, но можно воспользоваться доступом к удаленному «Рабочему столу», применяя либо средства операционной системы, либо сторонние утилиты (например, TeamViewer). Та же перезагрузка удаленного компьютера без внешнего IP-адреса производиться может совершенно запросто только по той причине, что при организации подключения он и не нужен. Достаточно знать сетевое (доменное) имя и пароль доступа, который должен использоваться в обязательном порядке. При получении доступа на своем устройстве можно работать точно так же, как если бы вы находились перед монитором удаленного ПК. Собственно, и перезагрузка удаленного компьютера без публичного IP-адреса основывается точно на таких же принципах.
Краткие основы смены внешнего IP
Наконец, что касается смены IP в целях обеспечения анонимности при доступе к каким-то ресурсам интернета, самыми простыми решениями принято считать использование всевозможных дополнений (расширений) для браузеров или так называемых VPN-клиентов, которые работают практически аналогично анонимным прокси-серверам.
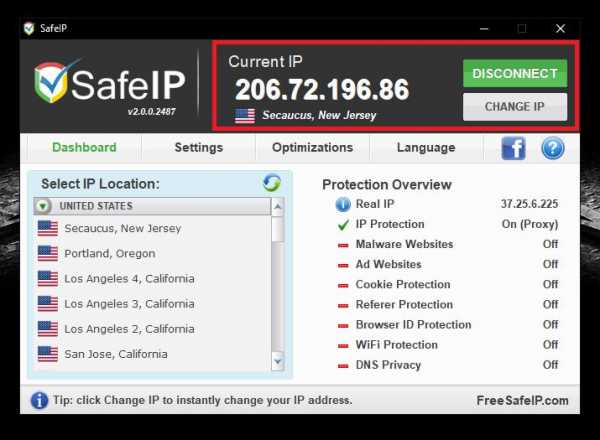
Но в случае, когда доступ к какому-то ресурсу пытается получить установленная программа (не через браузер, а напрямую), необходимо обеспечить смену IP-адреса компьютера в целом. Сделать это можно за счет применения программ вроде SafeIP.
www.nastroy.net
Ошибка «получение IP-адреса» — что делать?
Вступление
При покупке смартфона или планшета, многие пользователи ориентируются, в первую очередь, на возможность работы своего аппарата с Wi-Fi. Действительно, пользоваться домашним интернетом гораздо удобнее, чем постоянно думать об ограниченном трафике через сотовую сеть.

Правильные настройки оборудования позволят избежать проблем с IP-адресом
Но, время от времени, при работе с беспроводной сетью происходят неприятные ошибки, вводящие в ступор неопытных юзеров. Одна из них — бесконечное получение IP-адреса. Маршрутизатор не присваивает его автоматически, поэтому планшет не подключается ко Всемирной паутине. Проблема совершенно не в нём. Есть несколько способов решения проблемы, разберём их подробнее.
Перезагрузка роутера
Обыкновенная перезагрузка маршрутизатора поможет разрешить большинство неполадок. Это, конечно же, не панацея, и кажется слишком лёгким решением, но попробовать стоит.
- Сзади расположена круглая кнопка включения. Нажмите её, чтобы выключить устройство. Включите обратно через несколько секунд.
- Можно также просто выдернуть шнур питания из розетки. Повторно включайте через пару секунд.
- Войдите в веб-интерфейс маршрутизатора, в системных параметрах кликните кнопку «Перезагрузка».

Подробнее о входе прочтите в мануале или в статье IP-адрес роутера.
Включение DHCP-сервера
ОС Android и iOS настроены на автоматическое получение IP-адреса, поэтому одной из причин, почему происходит бесконечное соединение — отключение DHCP-сервера маршрутизатора. Как его запустить?
- Войдите в установки.
- Найдите раздел «DHCP-сервер». В роутерах разных изготовителей он может располагаться в разных вкладках:
- Asus — Локальная сеть — Использовать маршруты DHCP.
- D-Link — Сеть — LAN — DHCP.
- TP-Link — отдельный раздел «DHCP».
- Его состояние должно быть «Включен» или «Enable». «Disable» значит, что он отключён. Запустите сервер, чтоб получение IP-адреса совершалось автоматически, и устройство смогло подключаться к Wi-Fi.
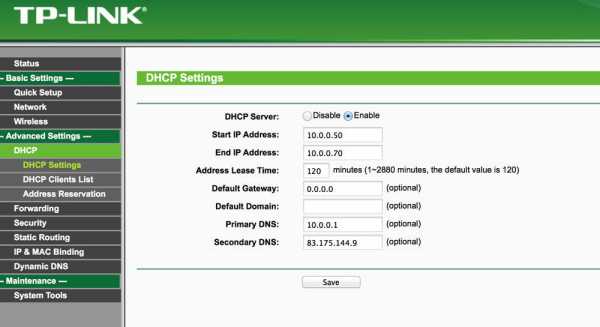
- Выполните перезапуск.
Статический IP
Если на роутере налажено получение IP-адреса с привязкой по mac-идентификатору, добавьте соответствующие данные на планшете. В веб-интерфейсе пройдите в раздел «DHCP», чтобы просмотреть присвоенный IP.
Как узнать mac-идентификатор?
- Android. Настройки — Беспроводные сети — Wi-Fi — кнопка меню — Дополнительные функции — MAC-адрес.
- iOS. Настройки — Основные — Об этом устройстве — Адрес Wi-Fi.
Теперь попробуем его добавить.
Android
- Настройки — Беспроводные сети — Wi-Fi — зажать имя подключения — Изменить сеть — Дополнительно — Настройки IPv4 — Пользовательские.
- ОС сама предложит IP, шлюз и DNS-сервер. Сверьте и откорректируйте данные, нажмите «Сохранить».
iOS
- Настройки — Wi-Fi — кнопка «i» возле имени подсоединения, к какому не подключается iPhone или iPad — Статическое.
- Введите данные и сохраните.
Заключение
Бывает, ваше устройство Android либо iOS не подключается к интернету, так как совершается бесконечное получение IP-адреса. Эта ошибка довольно распространённая, но не стоит сразу нести планшет в сервисный центр. Проверьте установки сетевого оборудования, убедитесь в правильности введённых данных. Может, просто произошла какая-то программная ошибка и проблему возможно исправить обычной перезагрузкой.
Мы верим, что у вас получилось разрешить проблему с подсоединением к Вай-Фай. Будем рады прочесть ваши комментарии с отзывами.
nastroyvse.ru
Получение IP с адреса... и больше ничего не происходит. Проблема с подключением к Wi-Fi
Здравсвуйте друзья. Надпись “Получение IP адреса…”, после которой больше ничего не происходит, Вы ждете но устройство к Wi-Fi так и не подключилось. Знакомая ситуация? Если Вы читаете эту статью, то могу предположить, что у Вас возникла такая проблема с подключением к Wi-Fi. На самом деле, ошибка с получением IP адреса от Wi-Fi роутера очень распространенная и что самое интересное, определенного решения этой проблемы нигде нет. Поэтому, сейчас будем экспериментировать и глядишь что-то да и получится :).

Давайте обо всем по порядку, и сначала разберемся что значит “Получение IP адреса…”. Это значит, что устройство которое Вы пытаетесь подключить к Wi-Fi не может получить IP. Ну а без IP адреса дальнейшее подключение невозможно. Поэтому некоторое время остается надпись “Получение IP адреса…” но в итоге ничего не происходит, IP адрес получить не удалось и подключится к Wi-Fi невозможно.
IP адрес Вашему устройству должен присвоить Wi-Fi роутер (точка доступа). Как правило, в Wi-Fi роутере включена автоматическая раздача IP всем устройствам которые к нему подключаются. За раздачу IP в роутере отвечает DHCP Server и он обязательно должен быть включен. Вот мы и подошли к первой проблеме, через которую не удается получить IP – возможно на Wi-Fi роутере отключен DHCP сервер, сейчас проверим.
Если точка доступа отказалась выделить IP адрес вашему устройству, то значит что-то здесь не так, возможны проблемы как и в самом устройстве, которое Вы пытаетесь подключить к Wi-Fi, так и в роутере. Здесь уже нужно искать, пробовать и проверять, чем мы и займемся в этой статье.
Еще несколько слов об устройствах, на которых наблюдается проблема с получением IP адреса. Думаю, что я не ошибусь, если скажу, что проблема появляется на всех устройствах. Это может быть компьютер, ноутбук, нетбук на Windows XP, Windows 7, Windows 8 и т. д. В Windows 7 ошибка с получением IP проявляется подключением с надписью “Идентификация…(имя сети)”. Выглядит вот так:
На мобильных устройствах эта проблема так же появляется, возможно даже чаще чем на компьютерах. Обычные мобильные телефоны, смартфоны, планшеты и не важно, работают они на Android OS, iOS, или другой мобильной ОС. Вот как, проблема с получением IP адреса выглядит на моем HTC One V:

И на компьютере и на телефоне, я вызвал эту проблему специально, отключением DHCP сервера на своем роутере. Сделал это для того, что бы предоставить Вам скриншоты.
Ошибка при подключении к Wi-Fi. “Получение IP адреса…”
Как я уже писал выше, конкретного решения этой проблемы нет, ну по крайней мере оно мне не известно, Вам думаю тоже. Много комментариев появилось к статье Wi-Fi сеть без доступа к интернету и я решил попробовать разобраться в этом деле. Почитал форумы с обсуждением проблемы с получением IP адреса, почти всегда решения разные. Я же соберу несколько на мой взгляд самых распространенных причин, через которые может появится проблема с автоматическим получением IP. Показывать буду на примере роутера TP-Link TL-WR841N.
Перезагружаем роутер, или делаем полный сброс настроек
На самом деле, обычная перезагрузка роутера может решить множество проблем. Поэтому, если у вас появилась какая-то проблема с работой Wi-Fi, первым делом нужно перезагрузить роутер. Сделать это можно специальной кнопкой на роутере, из панели управления роутером (вкладка System Tools – Reboot), или простым отключением электропитания.

Если обычная перезагрузка не помогла и если настройка роутера у Вас не вызывает сложностей, то можно сделать полный сброс настроек и настроить Wi-Fi роутер заново. Подробнее о сбросе настроек читайте в статье Как сбросить пароль и настройки на Wi-Fi роутере.
Проверяем включен ли DHCP сервер на Wi-Fi роутере
DHCP сервер отвечает за раздачу IP адресов, устройствам которые подключаются к роутеру. И если этот сервис выключен, то понятное дело, что устройство не сможет получить IP и подключится к интернету.
Давайте проверим, включен ли DHCP. А если отключен, то включим. Заходим в настройки роутера. Я уже много раз писал о том, как это сделать. Вводим в адресной строке браузера адрес 192.168.1.1, затем вводим пароль и логин и попадаем в настройки.
Все настройки я рекомендую делать, подключив роутер к компьютеру по сетевому кабелю!
В настройках ищем вкладку DHCP. В настройках TL-WR841N она называется именно так. Открываем ее и смотрим работает ли сервер DHCP. Должен быть статус Enable (Включено). Вот так:

Если же у Вас DHCP выключен (Disable), то установите Enable, сохраните результат “Save” и перезагрузите роутер (как это сделать написано выше). Попробуете подключится, возможно проблема с получением IP адреса будет устранена.
Экспериментируем с типом безопасности и шифрования Wi-Fi сети
Я замечал, что часто проблема с подключением к Wi-Fi может быть из-за установленного типа шифрования и безопасности установленного при настройке безопасности беспроводной сети. Этот пункт наверное нужно было установить первым. В таком случае, например ноутбук подключается к Wi-Fi, а телефон, или планшет не подключается, или наоборот. Дело в том, что возможно устройство не может работать с определенным типом шифрования, или безопасности. Об этом, я не много писал в статье Как установить (изменить) пароль для Wi-Fi сети на роутере TP-Link TL-WR841N.
Есть два типа безопасности:
- WEP – эта технология уже немного устарела и не очень надежная.
- WPA и WPA2 – рекомендую устанавливать.
Для WPA и WPA2 можно еще выбрать версию.
Типы шифрования:
- TKIP
- AES
В настройках роутера перейдите на вкладку “Wireless” – “Wireless Security”. И попробуйте поэкспериментировать с типом безопасности (версией) и типом шифрования. Если у вас было установлено например WPA/WPA2 – Personal, то установите WPA/WPA2 – Enterprise. После каждого изменения сохраняйте результат нажатием на “Save” и перезагрузите роутер.
Так же можете попробовать полностью отключить защиту сети. Просто активируйте пункт “Disable Security”. Но только для проверки, иначе у Вас получится полностью открытая и незащищенная Wi-Fi сеть.
Вот так выглядят эти настройки в роутере TL-WR841N:

Проверка службы “DHCP-клиент” на компьютере
Если ноутбук, ну или нетбук отказывается подключатся к Wi-Fi и не может получить Wi-Fi адрес, то возможно, что у Вас отключена служба DHCP-клиент. Давайте проверим, и если нужно, то запустим эту службу.
Зайдите в “Пуск” – “Панель управления” – “Администрирование” и запустите “Службы”. Откроется окно, в котором найдите службу “DHCP-клиент” и посмотрите, что бы напротив нее в строке “Состояние” было написано “Работает”, а в “Тип запуска” – “Автоматически”.

Если окажется, что служба отключена, то нажмите на нее правой кнопкой мыши, выберите “Свойства”, там где “Тип запуска” установите “Автоматически” и нажмите “Применить”. Перезагрузите компьютер.
Давайте сразу проверим, установлено ли у Вас получать IP-адрес и DNS автоматически в свойствах протокола «Протокол интернета версии 4 (TCP/IPv4)». Я уже писал об этом подробно в статье “Wi-Fi сеть без доступа к интернету”, ссылка на статью есть выше.

После этих действий перезагрузите ноутбук и попробуйте подключится к Wi-Fi.
Проверяем функцию фильтрации по MAC адресу
Обычно в роутерах есть такая функция как Wireless MAC Filtering и если она активирована и MAC адреса устройства которое Вы хотите подключить нет в списке допустимых, то может появится проблема с получением IP адреса.
По умолчанию эта функция отключена, но возможно роутер Вам настраивал специалист, который с целью создать для Вашей сети хорошую защиту, включил фильтрацию по MAC адресу.
В настройках роутера зайдите на вкладку “Wireless”, затем “Wireless MAC Filtering”. И посмотрите, что бы у службы был статус “Disabled” (Отключена). Так как на скриншоте:
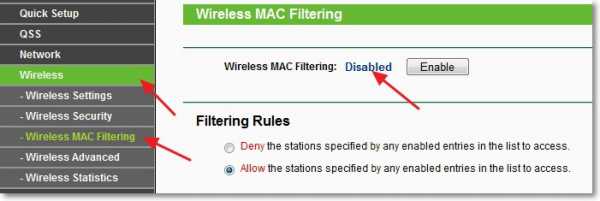
Так же такая проблема может появится при неправильном указании пароля к Wi-Fi. Внимательно проверьте пароль!
Послесловие
Я надеюсь, что хотя бы один из вышеописанных способов Вам помог. Если же Вы сделали все что написано выше, но при попытке подключится к Wi-Fi видите “Получение IP с адреса…”, или “Идентификация…” и больше ничего, то можно еще попробовать присвоить Вашему устройству статический IP, но об этом я напишу в одной из следующих статей.
Все вопросы, а их я чувствую будет много, оставляйте в комментариях. Так же я буду очень благодарен, если Вы поделитесь информацией, о том как смогли решить эту проблему. Всего хорошего!
f1comp.ru
Как узнать IP-адрес компьютера? :: SYL.ru
Каждый пользователь, который в повседневной жизни использует компьютер для работы в интернете или работает на терминале, входящем в какую-то единую сетевую структуру, постоянно сталкивается с понятием IP-адреса. Большинству рядовых пользователей знания о таком адресе, в общем-то, и не нужны, однако достаточно часто именно его определение и полное понимание действий, которые с ним можно производить, позволяет устранить даже некоторые проблемы подключения к интернету, к локальной или виртуальной сети, а также скрыть реальный IP-адрес компьютера, используемого для выхода во Всемирную паутину для обеспечения полной анонимности. Рассмотрим некоторые аспекты и кратко остановимся на некоторых основных положениях, которые могут пригодиться любому пользователю в будущем, независимо от уровня его знаний и технической подготовки.
Что такое IP-адрес компьютера?
Не вдаваясь в технические подробности, для самого простого понимания описываемого термина можно отметить, что IP-адрес присваивается абсолютно всем устройствам при подключении к сетям или при выходе в интернет.

Иными словами, IP-адрес компьютера, мобильного девайса или маршрутизатора представляет собой своеобразный идентификатор, по которому устройство определяется при установке подключения. Понятно ведь, что для осуществления связи необходимо сделать так, чтобы обмен информацией происходил не хаотично, а строго между определенными устройствами. И на сегодняшний день организация любого типа подключения подразумевает только то, что в мире не существует ни одного повторяющегося идентификатора такого типа.
Но в данном случае речь идет только о тех ситуациях, когда используется протокол IPv4, а он, несмотря на кажущееся огромное количество возможных комбинаций при идентификации устройств, имеет свои ограничения. Это связано только с тем, что во всем мире год от года число компьютерных и мобильных устройств увеличивается с неимоверной скоростью. Поэтому-то скоро и можно будет говорить о том, что на всех владельцев компьютерной и мобильной техники адресов не хватит. На смену IPv4 уже пришел протокол шестой версии, который обладает более широкими возможностями, однако он применяется еще не везде.
Основные типы используемых адресов
Что же касается самого понятия IP-адреса компьютера в Сети или в виртуальном пространстве, здесь сразу же нужно понимать, что существует два типа такого идентификатора – внутренний и внешний. Первый инициализирует пользовательское устройство именно во внутреннем сетевом окружении или при подключении к другим устройствам (например, к маршрутизаторам). Но ведь он никогда не совпадает с внешним адресом, по которому терминала или мобильный девайс определяется, скажем, при посещении какого-то сайта в интернете. Причина в том, что внешний адрес назначается исключительно провайдером или сетевой службой, а сам пользователь к этому не имеет абсолютно никакого отношения. Он может только сменить такой идентификатор, используя для этого средства обеспечения анонимности, о которых будет сказано отдельно. Но средствами операционных систем Windows ни узнать внешний адрес, ни сменить его невозможно.
Как узнать адрес своего терминала?
Теперь давайте посмотрим, как узнать IP-адрес компьютера, ориентируясь на внутренний идентификатор. Сразу следует обратить внимание на то, что адрес может быть либо статическим (постоянным), либо динамическим (изменяемым при каждой сессии подключения). В первом случае можно воспользоваться просмотром свойств протокола IPv4, где в самом первом поле параметров и будет указан искомый внутренний адрес.

В случае с динамическими адресами, чаще всего используемыми для беспроводных подключений, все параметры назначаются автоматически, а узнать можно только адрес, соответствующий его состоянию на текущий момент (но не в настройках протокола).

Для этого, впрочем, как и для первого случая, можно применять универсальное решение, которое состоит в том, чтобы вызвать командную строку и вписать в ней комбинацию «ipconfig /all» (без кавычек), после чего нажать клавишу ввода. Далее все необходимые параметры можно будет просмотреть в представленном списке. IP-адрес компьютера будет соответствовать основному идентификатору.
Как узнать адрес маршрутизатора?
Иногда бывает необходимо определить и адрес маршрутизатора (роутера или модема), например, для его настройки при подключении или изменения некоторых параметров. Само собой разумеется, что все данные касающиеся адреса и пароля, можно просмотреть на специальном шильде, расположенном на обратной стороне устройства. Однако выше предложенный метод тоже дает наглядную картину.
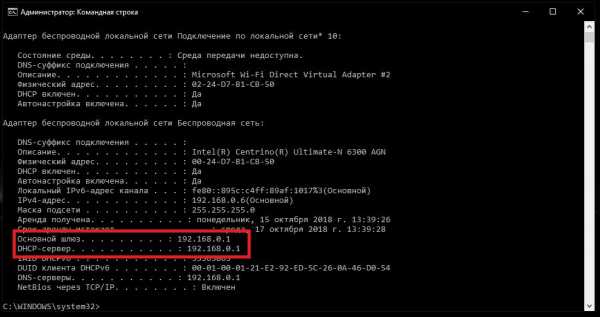
В списке, который был показан выше, адресу маршрутизатора соответствуют идентификаторы основного шлюза и DHCP-сервера.
Можно ли узнать внешний IP-адрес компьютера?
Совершенно естественным выглядят и вопросы, касающиеся определения сетевых идентификаторов других компьютеров. Чаще всего это необходимо для определения местоположения терминала или мобильного устройства. Сразу же стоит сказать, что выявить можно только местонахождение провайдера или мобильного оператора, а не самого пользовательского устройства. При смене адреса сторонним средствами вроде VPN-клиентов или прокси-серверов данная задача вообще оказывается невыполнимой. Но для вычисления адреса даже при отсутствии изменяющих его инструментов тоже есть свои сложности (если речь идет исключительно о внешних адресах).
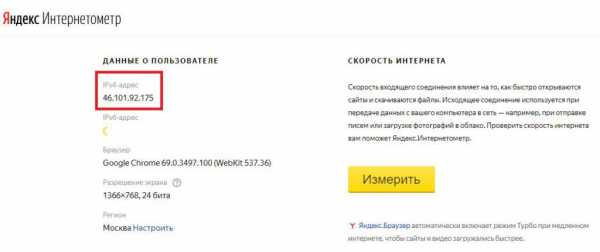
Если вам нужен адрес своего ПК, можно воспользоваться соответствующими сайтами в интернете. Также неплохо смотрятся программы для смены IP, которые после старта сначала выдают реальный внешний адрес, а при включении анонимайзера показывают измененный.
Примечание: любой IP-адрес имеет свою территориальную привязку, поэтому даже при использовании сервисов определения местонахождения по IP при его смене на карте может быть отображаться совершенно другой регион.
Определение адресов чужих терминалов
Для выполнения таких действий ни одно официальное средство не подходит, а пользователям придется применять хакерские утилиты. В частности, самым простым методом считается отправка жертве по электронной почте письма с вложением через сниффер, после чего пользователь должен его открыть в обязательном порядке. При отклике сниффера и можно получить тот самый адрес удаленного ПК. То есть нужно четко понимать, что вы не сможете вычислить IP-адрес удаленного компьютера без описанных действий жертвы.
В случае с внутренними адресами, которые идентифицируют локальные машины, находящиеся в сети (локальной или виртуальной) или подключенные к одному беспроводному маршрутизатору, проблем обычно не возникает. Для этого сейчас создано достаточно много программ.
Как включить удаленный ПК?
Но для чего может понадобиться знать адрес другого устройства? Обычно, если только это не связано с противоправными действиями, это необходимо в случае использования подключения к удаленному «Рабочему столу» или при выполнении действий, связанных с управлением удаленным ПК в плане включения, выключения или рестарта.

Для включения компьютера на нем в обязательном порядке должна быть установлена сетевая карта, для которой нужно выставить параметры, позволяющие выполнять «просыпание». На другом терминале можно установить соответствующую программу (например, Wake-on-LAN). По большому счету, IP-адрес компьютера знать совершенно необязательно. Для этого можно использовать физический или так называемый MAC-адрес и полное название терминала, установленное в операционной системе.
Как выключить или перезагрузить удаленный терминал?
Для таких действий выше предложенная схема не годится, но можно воспользоваться доступом к удаленному «Рабочему столу», применяя либо средства операционной системы, либо сторонние утилиты (например, TeamViewer). Та же перезагрузка удаленного компьютера без внешнего IP-адреса производиться может совершенно запросто только по той причине, что при организации подключения он и не нужен. Достаточно знать сетевое (доменное) имя и пароль доступа, который должен использоваться в обязательном порядке. При получении доступа на своем устройстве можно работать точно так же, как если бы вы находились перед монитором удаленного ПК. Собственно, и перезагрузка удаленного компьютера без публичного IP-адреса основывается точно на таких же принципах.
Краткие основы смены внешнего IP
Наконец, что касается смены IP в целях обеспечения анонимности при доступе к каким-то ресурсам интернета, самыми простыми решениями принято считать использование всевозможных дополнений (расширений) для браузеров или так называемых VPN-клиентов, которые работают практически аналогично анонимным прокси-серверам.
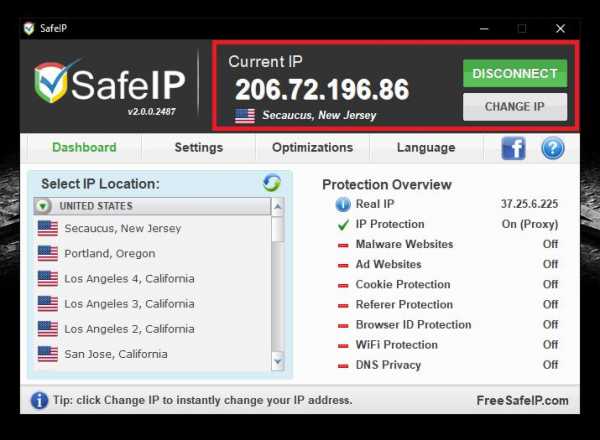
Но в случае, когда доступ к какому-то ресурсу пытается получить установленная программа (не через браузер, а напрямую), необходимо обеспечить смену IP-адреса компьютера в целом. Сделать это можно за счет применения программ вроде SafeIP.
www.syl.ru
Поиск и устранение причин недоступности отдельного сайта.
    Рано или поздно, каждый пользователь сталкивается с проблемой доступа к отдельно взятому конкретному сайту. Доступ в Интернет есть, работает почта, открываются страницы сайтов в браузере, но выясняется, что при обращении к определенному сайту, обозреватель выдает ошибку. Причин здесь может быть много - от банальной неработоспособности узла, где расположен сайт, до блокировки доступа к нему вирусным программным обеспечением с помощью подмены содержимого файла hosts или подмены статического маршрута в таблице маршрутизации. Проблема довольно распространенная и я постараюсь представить здесь относительно универсальную методику ее решения с краткими пояснениями пошаговых действий. Сразу отмечу, что решить данную проблему без утилит командной строки, выполняющихся в контексте учетной записи пользователя с правами администратора, практически невозможно. Поэтому, в среде Windows 7, командную строку нужно запускать через пункт контекстного меню "Запуск от имени Администратора". Начинающим администраторам полезно будет посмотреть подробное описание утилит командной строки для работы с сетью
В общем виде, схема открытия страницы в браузере (обозревателе Интернета) выглядит следующим образом. Когда вы набираете адрес сайта в обозревателе Интернета или выполняете переход по ссылке, сначала выполняется определение IP-адреса, соответствующего DNS-имени. Затем выполняется соединение по протоколу TCP по полученному IP-адресу на порт 80. Соответственно и причинами отсутствия доступа к сайту являются невозможность правильного определения адреса по имени сайта или невозможность установления данного TCP соединения.
Что делать, если причиной недоступности сайта является неправильное разрешение доменного имени.
Определение IP-адреса по доменному имени (разрешение DNS-имени) выполняется в следующем порядке:- просматривается содержимое кэш службы разрешения имен. Если адрес уже разрешался раньше и в кэш данной службы присутствует соответствующая запись - будет использован IP-адрес из кэш . Данные в кэш хранятся определенное время и удаляются по мере старения или при перезапуске службы.
- просматривается содержимое файла hosts, и если в нем имеется запись для данного имени, - используется заданный в ней IP-адрес. Этот файл обычно хранится в папке \windows\system32\drivers\etc\
- выполняется запрос на разрешение доменного имени к серверу DNS, задаваемому в настройках сетевого подключения. Соединение выполняется по протоколу UDP на порт 53 сервера. Используется IP-адрес из ответа DNS - сервера.
В первую очередь нужно определить, какому IP-адресу соответствует доменное имя сайта, который не открывается на данном компьютере. Самый простой способ - выполнить команду, например, для узла mail.ru:
ping mail.ru
Результат выполнения ping:
Обмен пакетами с mail.ru [94.100.191.242] по 32 байт:
Ответ от 94.100.191.242: число байт=32 время=38мс TTL=54 Ответ от 94.100.191.242: число байт=32 время=29мс TTL=54 Ответ от 94.100.191.242: число байт=32 время=30мс TTL=54 Ответ от 94.100.191.242: число байт=32 время=29мс TTL=54
Статистика Ping для 94.100.191.242: Пакетов: отправлено = 4, получено = 4, потеряно = 0 (0% потерь), Приблизительное время передачи и приема: наименьшее = 29мс, наибольшее = 38мс, среднее = 31мс
На заметку. Некоторые узлы настроены таким образом, что блокируют протокол ICMP и не отвечают на эхо-запрос. В результатах выполнения команды будет сообщение об ошибке ("превышен интервал ожидания ответа" . . . ) Кроме того, довольно часто подобные настройки используются брандмауэрами на клиентских компьютерах, в сетях небольших провайдеров и т.п. Отсутствие ответа в результатах выполнения ping совсем не означает недоступность сайта.
Как видно из результатов выполнения ping.exe, доменному имени mail.ru, разрешенному на данном компьютере, соответствует IP-адрес = 94.100.191.242. На следующем шаге нужно определить реальную принадлежность данного адреса домену mail.ru . Для этого можно воспользоваться онлайн - сервисами Whois, которые можно найти на сайтах интернет-провайдеров, хостинговых компаний, регистраторов доменных имен и т.п., или специальными программами, как например, Win32Whois. В поле ввода заносится доменное имя или IP - адрес и нажимается кнопка Go или клавиша Enter
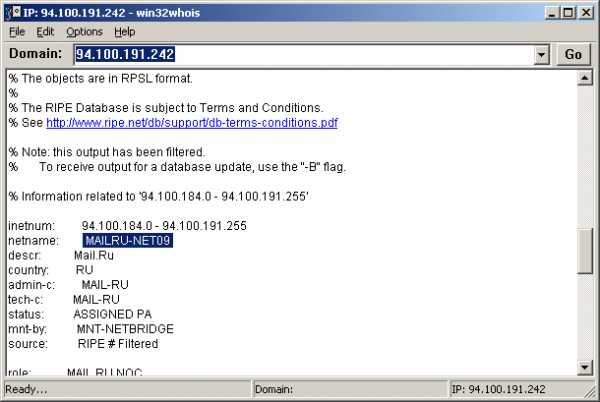
Как видим, IP-адрес 94.100.191.242 в самом деле принадлежит подсети mail.ru inetnum: 94.100.184.0 - 94.100.191.255 Имя подсети: netname: MAILRU-NET09 Описание: descr: Mail.Ru
Если адрес сайта определяется верно, то проблема с созданием соединения по протоколу HTTP между вашим компьютером и сервером mail.ru. Локализация проблемы рассматривается во второй части статьи.
Если же IP-адрес не определен или не имеет никакого отношения к подсети mail.ru то, очевидно, именно в этом кроется причина недоступности сайта. Здесь возможны различные варианты анализа ситуации и применяемых методик для ее исправления.
- IP адрес не может быть определен Если при выполнении ping получено сообщение, что не удалось обнаружить узел mail.ru, то это означает, что ни один из трех вышеперечисленных способов разрешения доменного имени не дал положительного результата. Поскольку в данном примере рассматривается случай недоступности только одного конкретного сайта, то причиной может быть лишь синтаксическая ошибка в имени или отсутствие записи в базе имен DNS-сервера. Если, например, в имени сервера букву a набрать в русской раскладке, то внешне, отображаемое на экране монитора имя сервера, останется прежним, но не будет соответствовать никакому IP-адресу. Второй вариант может быть вызван несколькими причинами:- повреждена или отсутствует запись в базе имен DNS-сервера, используемого в вашем сетевом подключении. Обычно - это DNS-сервер провайдера.
- произошла подмена DNS-сервера вашего сетевого подключения сторонним (вредоносным) программным обеспечением. Этот вариант довольно экзотический, как и вариант с удалением записей из кэш службы разрешения имен. Особенно в среде Windows 7
Для локализации проблемы можно воспользоваться классической утилитой NSLOOKUP. Данная утилита присутствует во всех версиях операционных систем семейства Windows и является основным средством диагностики сетевых проблем, связанных с разрешением доменных имен в IP-адреса. NSLOOKUP предоставляет пользователю возможность ручного просмотра базы данных DNS-сервера и построения определенные запросов для поиска нужных ресурсов. Практически, утилита выполняет функции службы DNS-клиент в командной строке Windows. В различных версиях операционных систем синтаксис командной строки может незначительно отличаться.
После запуска, утилита переходит в режим ожидания ввода. Ввод символа ? или команды help позволяет получить подсказку по использованию утилиты.
Примеры использования:
nslookup - запуск утилиты и ожидание ввода в команд.mail.ru. - отобразить IP-адрес (а) узла с именем mail.ru . Точка в конце имени желательна для минимизации числа запросов на разрешение имени к серверу DNS. Если завершающей точки нет, то NSLOOKUP сначала попытается разрешить указанное имя как часть доменного имени компьютера, на котором она запущена. server 8.8.4.4 - установить в качестве сервера имен общедоступный DNS-сервер Google с IP-адресом 8.8.4.4 (также можно использовать адрес 8.8.8.8) mail.ru. - повторить запрос с использованием разрешения имени DNS-сервером Google.
exit - команда завершения работы nslookup
Возможно использование утилиты NSLOOKUP не в интерактивном режиме:
nslookup mail.ru - определить IP-адрес узла mail.ru с использованием сервера DNS, заданного настройками сетевого подключения.nslookup mail.ru 8.8.8.8 - определить IP-адрес узла mail.ru с использованием DNS-сервера 8.8.8.8 (публичный DNS-сервер Google)
В рассматриваемом примере доменному имени mail.ru соответствует группа IP-адресов - это обычная ситуация для крупных доменов. Если доменное имя разрешается с использованием стороннего DNS - сервера, то проблема - в используемом по умолчанию сервере (обычно - DNS сервере вашего провайдера). Для смены используемого DNS сервера можно воспользоваться командой netsh (синтаксис для Windows 7):
netsh interface ipv4 set dnsservers name="Подключение по локальной сети 2" static 8.8.8.8 primary
Имя сетевого подключения ( Подключение по локальной сети 2) содержащее пробелы заключается в двойные кавычки. Изменения в настройках сетевого подключения можно также выполнить через панель управления, отменив в свойствах сетевого подключения автоматическое назначение DNS-серверов и заполнив поля адресов первичного и вторичного серверов DNS.
В качестве публичных DNS-серверов, также, можно использовать:
208.67.222.222 208.67.220.220 67.138.54.100 207.225.209.66 156.154.70.1 156.154.71.1 4.2.2.1 - 4.2.2.6
- IP адрес сайта определяется неверно Здесь, как и в предыдущем случае, возможны варианты:- изменились сетевые настройки узла сайта и обновление зон DNS не вступили в силу. Система разрешения доменных имен довольно инерционна и, например, изменение IP-адреса сайта может отразиться на используемом DNS-сервере через несколько часов или даже больше. - технические неполадки на используемом DNS-сервере. - влияние вредоносного программного обеспечения.
Первые 2 варианта можно разрешить таким же способом, как и рассмотренный выше. Желательно также в подобных случаях обратиться в службу технической поддержки серверов (обычно - к вашему провайдеру), поскольку они могут даже не знать о наличии данной проблемы.
Третий вариант возникает тогда, когда произошло заражение компьютера вирусом, использующим блокировки определенных доменных имен, связанных с антивирусными средствами, поисковыми системами, сайтами социальных сетей и т.п. Нередко, даже после удаления вируса, проблема доступа к некоторым сайтам может оставаться и для ее решения одного антивирусного ПО окажется недостаточно.
Самый простой способ блокировки сайтов - подмена содержимого специального файла hosts , используемого для определения IP-адресов для заданных имен . Как уже упоминалось выше, приоритет записи в hosts выше, чем данные, получаемые от DNS-сервера. Поэтому, если адрес узла определен в файле hosts, то будет использоваться именно он, а обращение к серверу имен выполняться не будет.
Стандартно, в операционных системах семейства Windows, файл hosts находится в папке \windows\system32\drivers\etc\ и представляет собой обычный текстовый файл с комментариями (строки, начинающиеся с символа # ) и одной записью в виде:
127.0.0.1 localhost
Запись означает, что для имени localhost используется IP-адрес равный 127.0.0.1 Это, так называемый, петлевой интерфейс ( или внутренняя петля (loopback) , при сетевом обмене через который, реальная передача данных не выполняется. Обычно данный интерфейс используется для межпрограммной передачи данных по IP-протоколу внутри системы, когда и клиент, и сервер находятся на одном компьютере. Если в файл hosts, например, добавить строку: 127.0.0.1 mail.ru
то доменному имени mail.ru будет сопоставлен IP-адрес внутренней петли и сайт станет недоступным. Если же вместо адреса 127.0.0.1 указать, например, IP-адрес поддельного сервера, то посетитель попадет совсем не туда, куда он предполагал попасть. Данный прием нередко используется вредоносными программами для воровства паролей с применением метода подмены страниц регистрации пользователей популярных социальных сетей (vk.com, odnoklassniki.ru, mail.ru... и т.п.)
Нередко встречаются случаи изменения не содержимого файла hosts, а его местонахождения. Стандартный файл в этом случае остается без изменения, но для разрешения имен в IP-адреса, будет использоваться не он, а совсем другой файл hosts, размещенный в любом подкаталоге файловой системы. Расположение файла hosts определяется содержимым парметра реестра
HKLM\System\CurrentControlSet\services\Tcpip\Parameters\DataBasePath
Стандартное значение - строка типа REG_EXPAND_SZ %SystemRoot%\System32\drivers\etc т.е. указывает на каталог, где должен находиться файл hosts. Если запись изменить, например, на %TEMP% то для определения IP-адресов узлов будет использоваться файл hosts из каталога, заданного значением переменной TEMP (каталог временных файлов). Значение переменной TEMP можно посмотреть с использованием команд:
echo %temp% или set temp
Вполне понятно, что в большинстве случаев, пользователи проверяют содержимое стандартно размещенного файла hosts, не предполагая того, что в разрешении имен используется совсем другой файл.
Довольно необычный подход к подмене содержимого файла hosts появился в некоторых вредоносных программах, в частности, семейства Win32/Vundo. Троянец переименовывает "настоящий" файл hosts в файл hоsts, где латинская буква "o" заменена на точно такую же по отображаемому виду, кириллическую "o" и создает поддельный скрытый файл hosts, с правильным именем и поддельным содержанием. Естественно, файл, имя которого содержит русскую букву "о", в разрешении доменных имен не принимает никакого участия и предназначен для введения в заблуждение пользователя, который попытается проверить его содержимое. При ручном просмотре каталога %SystemRoot%\System32\drivers\etc ( стандартно C:\windows\system32\drivers\etc) пользователь либо видит единственный файл hоsts (c измененной буквой в имени) , либо, если включен режим отображения скрытых файлов, - два, одинаковых по написанию имени, файла hosts.

Файловая система Windows не позволяет создать 2 файла с одним и тем же именем. Просто один из них, размером 173 кб и имеющий атрибут "скрытый" - это измененный вирусом файл с правильным именем, а второй - файл, в имени которого изменена латинская буква "o" на русскую букву "о". В файле с неверным именем, который не будет использоваться для разрешения имен в IP-адреса, вирус оставил его исходное содержание, а в файл с правильным - занес нужные для перенаправления записи вроде:
31.214.145.172 mail.ru - для подмены адреса сайта mail.ru 127.0.0.1 avast.com - для блокировки доступа к сайту антивируса Avast!
Сайты - подделки , как правило, через короткое время удаляются или блокируются и вместо поддельного сайта посетитель получает недоступный.
В дополнение.
Для выяснения причин недоступности сайта удобно использовать общедоступные прокси- серверы. Здесь подробности и свежие списки прокси. Дело в том, что при заходе на сайт через прокси сервер, разрешении имен в адреса выполняется программными средствами прокси, а не с использованием службы разрешения имен вашего компьютера. Если через прокси сайт доступен, то проблему нужно искать на вашем компьютере. Если же сайт не доступен и через прокси - возможны варианты, как, например, реконструкция или технические работы, DDoS - атака на сайт, блокировка сайта прокси-сервером в соответствии с его политикой доступа, блокировка по финансовым причинам и т.п. Удобнее всего использовать анонимайзеры (eevropa.ru, http://2ip.ru/anonim/ , http://www.kalarupa.com/ и др.)
Что делать, если причиной недоступности сайта является невозможность соединения по протоколу HTTP
    Для того, чтобы сразу исключить браузер из списка возможных причин невозможности открытия страниц сайта, можно выполнить ручное TCP-подключение на порт 80 проблемного сервера с помощью утилиты telnet.telnet mail.ru 80 - подключиться на порт 80 сервера mail.ru.
В случае удачного подключения вы увидите пустой черный экран. Если подключения невозможно выполнить - программа выдаст сообщение об ошибке (сбой подключения). Для выхода из telnet.exe нужно нажать комбинацию клавиш Ctrl+] и ввести команду exit. В Windows 7, при стандартной установке системы, утилита telnet.exe отсутствует, что создает некоторые неудобства в работе системного администратора, поскольку она часто используется для конфигурирования сетевых устройств и является быстрым и удобным средством проверки доступности TCP-порта. Для установки telnet.exe нужно перейти в Панель управления - Программы и компоненты. В левой части окна выбрать пункт Включение или отключение компонентов Windows и в списке компонентов установит флажок для "Клиент Telnet" .
Если подключение на порт TCP 80 проблемного сайта выполняется с помощью telnet без ошибок, то причиной недоступности сайта с большой долей вероятности, можно считать используемый браузер (настройки безопасности, подключаемые модули антивирусов и блокировщиков рекламы, модули контроля и т.п.).
Вредоносные программы довольно часто для блокировки определенных сайтов, используют создание ложных статических маршрутов в таблице маршрутизации. При этом, некоторые IP-адреса (группы адресов) становятся также недостижимыми.
    Если, в рассматриваемом выше примере, подмены адреса сайта ложным содержимым файла hosts не произошло, то при разрешении доменного имени будет получен правильный IP - адрес сервера, который, естественно, не принадлежит диапазону адресов локальной сети, т.е не достижим локально и программные средства IP-протокола на вашем компьютере должны будут установить соединение с сайтом через маршрутизатор (шлюз) Обычно это выполняется через шлюз по умолчанию (default gateway), задаваемый в настройках сетевого подключения. Все соединения на серверы, адреса которых не принадлежат диапазону вашей сети, выполняются через него. Но таблица маршрутов может содержать и специально заданные маршруты для обмена с другими сетями, недоступными через шлюз по умолчанию. Приоритет таких маршрутов выше приоритета шлюза по умолчанию. Если в таблицу маршрутизации добавить статический маршрут, задающий путь для конкретного IP-адреса (или подсети), то подключение будет выполняться через указанный в этом маршруте, шлюз (маршрутизатор). И если такого маршрутизатора не существует или он неработоспособен, - подключение к серверу сайта не выполнится. Именно такой прием и используется вредоносными программами для блокировки отдельных узлов или подсетей.
    Статические маршруты задают путь для достижения конкретного узла и сохраняются в разделе реестра HKLM\SYSTEM\CurrentControlSet\Services\Tcpip\Parameters\PersistentRoutes Для добавления постоянного маршрута обычно используется команда route add с параметром /P или прямая запись в данный раздел реестра, что обычно и делается вредоносными программами. При отсутствии статических маршрутов данный раздел не содержит никаких записей. Посмотреть таблицу маршрутизации можно с использованием команды :
route print
В ответ вы получите данные о сетевых интерфейсах и таблицу маршрутизации:
=========================== Список интерфейсов 0x1 ...................... MS TCP Loopback interface 0x10003 00 1a 92 b3 a8 0d Network adapter Broadcom 802.11g =========================== =========================== Активные маршруты:
| Сетевой адрес 0.0.0.0 127.0.0.0 192.168.1.0 192.168.1.3 192.168.1.255 224.0.0.0 255.255.255.255 | Маска сети 0.0.0.0 255.0.0.0 255.255.255.0 255.255.255.255 255.255.255.255 240.0.0.0 255.255.255.255 | Адрес шлюза 192.168.1.1 127.0.0.1 192.168.1.3 127.0.0.1 192.168.1.3 192.168.1.3 192.168.1.3 | Интерфейс 192.168.1.3 127.0.0.1 192.168.1.3 127.0.0.1 192.168.1.3 192.168.1.3 192.168.1.3 | Метрика 1 1 1 1 1 1 1 |
Это нормальная таблица для компьютера с одной сетевой картой и настройкой сетевого подключения: IP-адрес 192.168.1.3 маска 255.255.255.0 шлюз по умолчанию 192.168.1.1 Эти настройки соответствуют одному из наиболее распространенных вариантов локальной сети с IP-адресацией - 192.168.1.0 / 255.255.255.0 Данная запись означает адрес сети - 192.168.1.0 и маска 255.255.255.0 - сеть может включать в свой состав узлы, старшая часть адреса которых одинакова (первые 3 байта маски принимают значение 1 во всех разрядах или 0xFF в шестнадцатеричной системе счисления или 255 в десятичной) а младшая принимать значения 1-254. Самый младший адрес 192.168.1.0 называется адресом сети, а самый старший - 192.168.1.255 - широковещательным адресом. Первый адрес не может использоваться для обмена данными и пакет, отправленный на этот адрес не будет принят никем, а пакет, отправленный на широковещательный адрес - будет принят всеми. Обмен данными между "своими" узлами определяется маршрутом
Сетевой адрес - 192.168.1.0 Маска сети - 255.255.255.0 Адрес шлюза - 192.168.1.3 Интерфейс - 192.168.1.3 Метрика - 1
Что означает, что для обмена с адресами 192.168.1.0 - 192.168.1.255 в качестве адреса шлюза используется адрес своей сетевой карты (192.168.1.3) и ее же сетевой интерфейс, т.е. пакет отправляется напрямую адресату Если же адрес не принадлежит диапазону 192.168.1.0-192.168.1.255, то программные средства протокола отправят такой пакет данных маршрутизатору для передачи в другую сеть. При отсутствии статических маршрутов, адрес маршрутизатора будет равен адресу шлюза по умолчанию (default gateway) - в данном случае - 192.168.1.1 . Пакет будет отправлен ему и от него дальше - маршрутизатору в сети интернет-провайдера и далее в соответствии с его таблицей маршрутов, пока не будет доставлен адресату.
Это несколько упрощенное представление, но для понимания принципа блокировки некоторых сайтов вредоносными программами, вполне достаточное. Мне приходилось сталкиваться с такой ситуацией, когда таблица маршрутизации обычного домашнего компьютера с одной сетевой картой содержала не несколько строк, а несколько сотен строк вида:
| Сетевой адрес 74.55.40.0 74.55.74.0 74.55.143.0 74.86.125.0 74.86.232.0 | Маска сети 255.255.255.0 255.255.255.0 255.255.255.0 255.255.255.0 255.255.255.0 | Адрес шлюза 192.168.1.0 192.168.1.0 192.168.1.0 192.168.1.0 192.168.1.0 | Интерфейс 192.168.1.2 192.168.1.2 192.168.1.2 192.168.1.2 192.168.1.2 | Метрика 1 1 1 1 1 |
В соответствии с первой строкой при соединении с адресами 74.55.40.0 - 74.55.40.255 будет использоваться адрес маршрутизатора 192.168.1.0, т.е. адрес, который является номером сети и никак не может быть использован при обмене данными. Программные средства IP-протокола, определив, что IP-адрес из этого диапазона, например, 74.55.40.226, принадлежащий серверу антивирусного продукта Avast!, не входит в диапазон адресов собственной локальной сети и проверят наличие статического маршрута для нее. Если бы этой записи не было в таблице маршрутизации, то обмен пошел бы через шлюз по умолчанию, но статический маршрут имеет более высокий приоритет и как раз для того и предназначен, чтобы использовать конкретный шлюз, а не общий, принятый для всех внешних (по отношению к своей сети ) адресатов. А поскольку такого шлюза не существует, сервер avast.com с IP=74.55.40.226 станет недоступным для данного компьютера. Если быть точным, то у avast несколько десятков серверов, и конкретно этот адрес принадлежит узлу a529sm.avast.com. При чем в соответствии с маской 255.255.255.0 станут недоступными все адреса в диапазоне 74.55.40.0 - 74.55.40.255, куда попадают не только адреса серверов антивирусной компании, но и адреса других узлов, не имеющих к ней никакого отношения. Последующие строки в таблице маршрутизации заблокируют новый диапазон IP-адресов 74.55.143.0 - 74.55.143.255 74.86.125.0 - 74.86.125.255 И т.д. При чем, в одном конкретном случае, таблица маршрутизации содержала более 400 записей подобного вида, что позволило заблокировать более 100000 адресов узлов. Естественно, авторы вируса не особо заботились тем фактом, что кроме антивирусных серверов блокируется и доступ к сайтам, не имеющим к ним никакого отношения. В их числе оказались довольно популярные ресурсы. Мне приходилось сталкиваться с такими случаями, когда "под раздачу" попадали mail.ru, odnoklassniki.ru, vk.com, интернет-поисковики и торрент-трекеры, т.е. популярные ресурсы, регулярно посещаемые пользователями. В какой-то степени, это даже можно считать удачей, поскольку, недоступность случайно посещаемых сайтов, вряд ли была бы логически связана с последствиями вирусного заражения.
    Для исправления ситуации нужно просто удалить неверные маршруты из таблицы маршрутизации. Для этого используется та же команда route выполняемая с ключом delete и привилегиями администратора. Кстати, если бы пользователь работал под обычной пользовательской учетной записью, заражения могло бы и не произойти, а таблица маршрутизации почти наверняка, осталась бы нетронутой. В подавляющем большинстве случаев, главной причиной успешного внедрения вируса в систему является работа пользователя под учетной записью с правами администратора.
route delete 74.55.40.0 - удалит первый маршрут в примере. route delete 74.55.74.0 - удалит второй и т.д.
Процесс можно упростить, выдав таблицу маршрутизации в файл с использованием перенаправления вывода:
route print > C:\routes.txt
После выполнения команды на диске C: будет создан текстовый файл routes.txt с таблицей маршрутизации. Не обращайте внимания на нечитаемые символы в DOS-кодировке - они вам не нужны. Остается удалить лишнее и перед каждым маршрутом добавить route delete. После чего остается переименовать расширение файла в .bat или .cmd и запустить его на выполнение двойным щелчком. Для тех кто пользуется файловым менеджером FAR задача значительно упрощается. Встроенный редактор FAR, вызываемый по F4 позволяет выделять прямоугольник текста и вырезать его, что позволит быстро отсечь правую часть после адреса. Затем можно выполнить замену всех пробелов на пустой символ (комбинация CTRL-F7), и занести пробел в первую позицию каждой строки. После чего с помощью CTRL-F7 заменить его на route delete (с пробелом после delete). В результате у вас должен получиться командный файл со строками :
route delete 74.50.0.0 route delete 74.52.233.0 route delete 74.53.70.0 route delete 74.53.201.0 route delete 74.54.46.0 ...
    При большом количестве поддельных записей в таблице маршрутизации, удалять статические маршруты вручную долго и трудно, поэтому, есть смысл воспользоваться командой route с ключом -f .
route -f
Параметр -f используется для удаления из таблицы маршрутизации всех записей, которые не являются узловыми маршрутами (маршруты с маской подсети 255.255.255.255), сетевым маршрутом петлевого интерфейса (маршруты с конечной точкой 127.0.0.0 и маской подсети 255.0.0.0) и маршрутами для широковещательной рассылки (с сетевым адресом 255.255.255.255). Таким образом, маршруты, добавленные вирусом, будут удалены. Естественно, будут удалены и вручную прописанные статические маршруты (если они у вас были) и шлюз по умолчанию (основной шлюз), что приведет к временной недоступности сети. Для пересоздания таблицы маршрутизации на данной конфигурации сетевых интерфейсов, можно просто остановить и снова запустить сетевые адаптеры или перезагрузить систему. После перезагрузки, нормальный доступ в сеть должен быть восстановлен.
Восстановление настроек TCP/IP можно выполнить с помощью антивирусной утилиты AVZ (Пункт 20 меню восстановления системы "Настройки TCP/IP. Удалить статические маршруты").
    Кроме подмены содержимого файла hosts и внедрения ложных статических маршрутов, для блокировки доступа к определенным IP может использоваться подмена адреса используемого DNS-сервера на адрес поддельного, или изменение настроек браузера таким образом, чтобы подключение выполнялось через вредоносный прокси-сервер, что, впрочем, чисто теоретически возможно, но на практике не встречается.
    Статистика Ping дает полную картину обмена между вашим компьютером и пингуемым узлом. Поле TTL в эхо-ответе зависит от реализации IP-протокола отвечающего узла (упрощенно, можно считать, что от типа и версии операционной системы). Необходимо учитывать, что некоторые узлы настроены таким образом, что на ping не отвечают (microsoft.com, например)
Еще примеры использования ping.exe:
ping -t yandex.ru - выполнять ping до нажатия комбинации CTRL-C или CTRL-Breakping -n 1000 -l 500 192.168.1.1 - выполнить ping 1000 раз с использованием сообщений, длиной 500 байт.ping -a -n 1 -r 9 yandex.ru - выполнить ping 1 раз (ключ -n 1), определять адрес по имени (ключ -a), выдавать маршрут для первых 9 переходов (-r 9)
    Использование ключа -r, в какой-то степени, позволяет получить трассировку маршрута, аналогичную получаемой с помощью команды tracert.exe, но максимальное число переходов может быть равно 9, чего, обычно, бывает недостаточно. Поэтому желательно использовать tracert.exe.
tracert google.com - трассировка маршрута к узлу google.com
Результат:
Трассировка маршрута к google.com [74.125.45.100] с максимальным числом прыжков 30: 1 1 ms 2 498 ms 444 ms 302 ms ppp83-237-220-1.pppoe.mtu-net.ru [83.237.220.1] 3 * * * . 4 282 ms * * a197-crs-1-be1-53.msk.stream-internet.net [212.188.1.113] 5 518 ms 344 ms 382 ms ss-crs-1-be5.msk.stream-internet.net [195.34.59.105] 6 462 ms 440 ms 335 ms m9-cr01-po3.msk.stream-internet.net [195.34.53.85] 7 323 ms 389 ms 339 ms bor-cr01-po4.spb.stream-internet.net [195.34.53.126] 8 475 ms 302 ms 420 ms anc-cr01-po3.ff.stream-internet.net [195.34.53.102] 9 334 ms 408 ms 348 ms 74.125.50.57 10 451 ms 368 ms 524 ms 209.85.255.178 11 329 ms 542 ms 451 ms 209.85.250.140 12 616 ms 480 ms 645 ms 209.85.248.81 13 656 ms 549 ms 422 ms 216.239.43.192 14 378 ms 560 ms 534 ms 216.239.43.113 15 511 ms 566 ms 546 ms 209.85.251.9 16 543 ms 682 ms 523 ms 72.14.232.213 17 468 ms 557 ms 486 ms 209.85.253.141 18 593 ms 589 ms 575 ms yx-in-f100.google.com [74.125.45.100]
Трассировка завершена.
    Напомню, как это работает. При разработке IP-протокола, для достижения узлов, адреса которых не принадлежат текущей сети, была предусмотрена маршрутизация, предназначенная для передачи IP-пакетов между разными сетями. Когда вы выполняете команду "tracert google.com", сначала определяется IP-адрес google.com (74.125.45.100), который не принадлежит диапазону адресов вашей локальной сети, задаваемого значением IP-адреса сетевой карты и маской подсети (192.168.1.0-192.168.1.255). Такой пакет будет отправлен маршрутизатору, адрес которого, задан в качестве шлюза по умолчанию. В результатах трассировки вы видите его первым (192.168.1.1). Затем (упрощенно конечно) работает тот же алгоритм - если узел google.com не достижим локально, определяется, через какой маршрутизатор должен быть отправлен пакет, и выполняется его отправка.     В результатах трассировки, приведенных выше для достижения узла google.com понадобилось 18 переходов. А теперь представьте, что на узле номер 10 (209.85.255.178) для достижения узла google.com ошибочно прописан маршрут не к узлу номер 11, а например, к узлу номер 5. Результатом такой ошибки стало бы зацикливание и вечное циркулирование пакета между узлами 5 и 10. Для того, чтобы подобная ситуация не возникала, разработчики IP-протокола предусмотрительно ввели в заголовок IP-пакетов поле TTL ("Время жизни" - Time To Live) длиной в 1 байт, принимающее значения от 0 до 255. На самом деле это поле не имеет отношения к времени, а является счетчиком числа возможных переходов при передаче маршрутизируемого пакета. Каждый маршрутизатор, получив пакет, вычитает из этого поля 1 и проверяет значение счетчика TTL. Если значение стало равным нулю, такой пакет отбрасывается и отправителю посылается ICMP-сообщение о превышении времени жизни ("Time Exceeded" - значение 11 в заголовке ICMP).     При выполнении команды tracert.exe сначала выполняется отправка ICMP пакета с полем TTL равным 1 и первый в цепочке маршрутизатор (ваш модем) обнуляет TTL и сообщает о превышении времени жизни. Эта последовательность повторяется трижды, поэтому в строке результата, формируемой tracert.exe, после номера перехода отображаются три значения времени отклика: 1     1 ms     1 - номер перехода (1 - первый маршрутизатор, т.е. ваш модем) 1 ms 192.168.1.1 - его адрес (или имя)     Затем процедура повторяется, но TTL устанавливается равным 2 - ваш маршрутизатор его уменьшит до 1 и отправит следующему в цепочке - т.е. маршрутизатору провайдера. Тот после вычитания 1 обнулит TTL и сообщит о превышении времени жизни. И так далее, пока не будет достигнут заданный узел (google.com) или не будет обнаружена неисправность, не позволяющая доставить пакет получателю.     В результатах трассировки могут присутствовать записи об узлах в виде звездочек (узел номер 3 в примере) - это не является признаком неисправности и скорее всего, говорит о том, что настройки данного узла запрещают ICMP-протокол из соображений безопасности (борьба с DDoS - атаками)
Если вы желаете поделиться ссылкой на эту страницу в своей социальной сети, пользуйтесь кнопкой "Поделиться"
В начало страницы     |     На главную страницу сайта
comp0.ru
- Настройка dhcp сервера windows 2018

- Разница pci и pci express

- Линукс как выглядит на компе
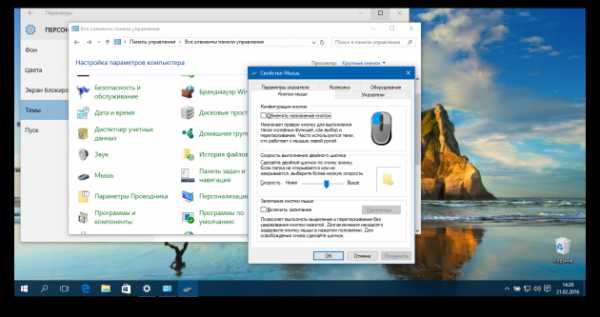
- Как увеличить скорость интернета ростелеком через wifi роутер
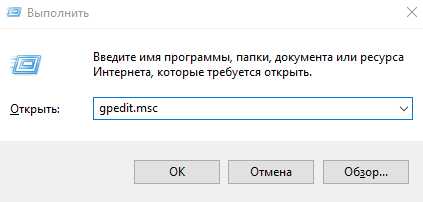
- Windows xp virtual pc xp mode для windows
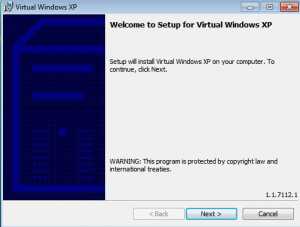
- Асус тачпад не работает

- Партионная почта инструкция по установке

- Как убрать автозапуск программ на виндовс 10
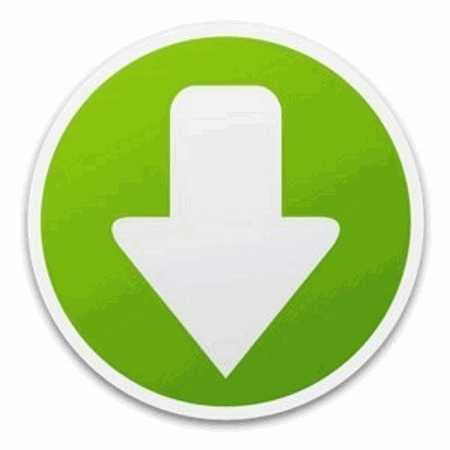
- Internet explorer как установить
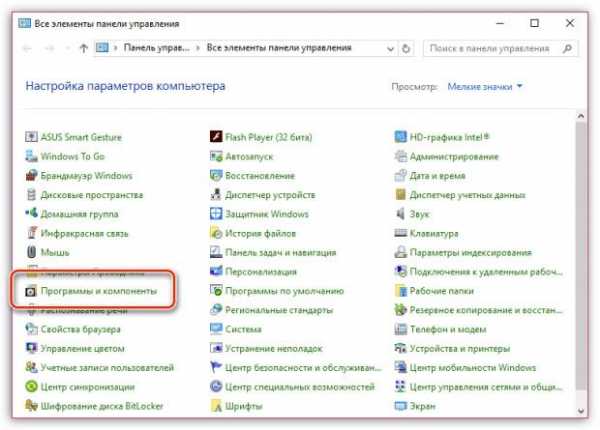
- Что делать если постоянно выскакивает яндекс браузер
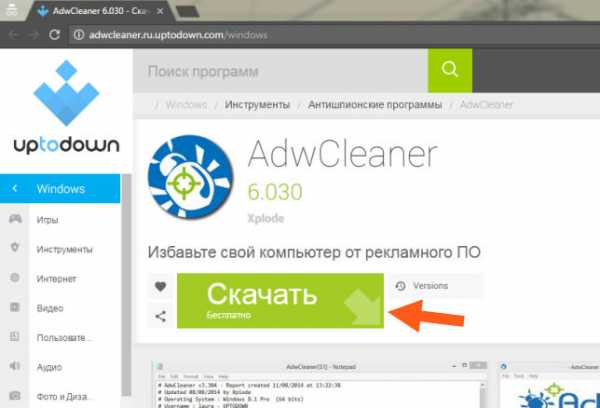
- Почему при запуске браузера открывается сайт