Как поправить переменные окружения Windows 7. Как изменить переменные среды в windows 7
Как изменить системную переменную path в Windows 7 | Info-Comp.ru
Те, кто хоть раз пользовался, утилитами командной строки знают, что намного удобней набирать команду сразу, не используя при этом путь к этой утилите, и даже не переходя в нужный каталог, поэтому сегодня поговорим о системной переменной path в Windows, узнаем, для чего она нужна, и как ее можно изменить.
Сегодня мы не будем разговаривать о том, что такое командная строка и какие стандартные утилиты командной строки есть в Windows, так как об этом мы уже разговаривали в материале Основы командной строки Windows.
Для чего нужна системная переменная path
Системная переменная path нужна нам, для того чтобы мы могли добавлять свои утилиты в командную строку CMD.exe, а если говорить конкретней, то добавлять каталоги, т.е. пути к этим каталогам для того, что ОС могла определить по названию утилиты, где она расположена и запустить ее.
Если говорить на примере, то допустим, Вы открываете командную строку, набираете команду ipconfig (служит для конфигурирования сетевых интерфейсов) и в момент запуска командная строка не знает, где располагается данная утилита, поэтому она начинает ее искать, сначала в текущем каталоге затем в системных, которые как раз, и указаны в системной переменной path. Другими словами если Вы написали свою консольную программу и хотите ее запустить также, как ipconfig то у Вас не получиться, так как ОС не знает где же лежит сама программа, поэтому нам нужно переходить в каталог с программой или писать полный путь к исполняемому файлу, для того чтобы запустить свою утилиту. Поэтому, если Вы часто пользуетесь какой-нибудь консольной программой, которой нет, в стандартной сборке Windows и не хотите копировать ее в системные каталоги то лучше всего будет создать свой каталог и добавить его в системную переменную path.
Пример
Допустим, мы написали консольную программу, для примера у нас это будет простой bat файл со следующей простой командой:
echo Привет! PauseПримечание! Если Вы хотите, чтобы в командной строке выводилась кириллица, то сохраните бат файл с кодировкой OEM 866 это можно сделать с помощью текстового редактора Notepad++.
Сохраним с названием privet.bat на диске C в каталоге test
Теперь мы запускаем командную строку (ОС Windows 7) Пуск->Выполнить->cmd
И сразу попробуем запустить нашу утилиту, и посмотрим, что у нас из этого выйдет:

Как видите, командная строка не знает что это за программа. Мы, конечно, можем написать по-другому, например:

Т.е. с указанием полного пути к утилите, то тогда она конечно запустится. Или также можно перейти в каталог test и уже от туда запустить утилиту, например:

В данном случае программа тоже запустится. Но согласитесь что это все лишние движения, тем более, если мы собираемся использовать эту программу достаточно часто. Поэтому давайте изменим системную переменную path.
Примечание! Если Вам не нравится фон или цвет шрифта командной строки то Вы легко можете, измените его, как мы с Вами разговаривали в статье Настройка внешнего вида командной строки Windows.
Изменяем системную переменную path в Windows 7
Для этого открываем
Панель управления->Система->Дополнительные параметры системы
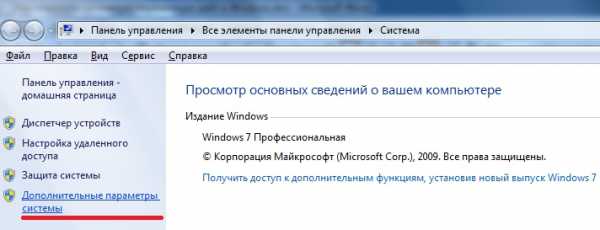
Затем выбираем «Переменные среды»

После у Вас откроется окно «Переменные среды» и Вы в нижней части окна в списке «Системных переменных» ищите переменную path и жмете изменить

В итоге у Вас откроется небольшое окошко «Изменение системной переменной» где Вы в поле «Значение переменной» дописываете в конце через точку запятой, путь к каталогу в котором Вы будете хранить свой консольные утилиты. Например, я указал C:\test и в заключении жмем «ОК».
А теперь давайте проверим. Будем делать в точности как на первом скриншоте т.е. открываем командную строку и сразу пишем privet.bat и смотрим

Как видите, на этот раз у нас все заработало, даже без указания полного пути.
Еще раз скажу, что это будет полезно тем, кто достаточно часто пользуется консольными утилитами, кстати, многие комплексы приложений, которые Вы устанавливаете сами, добавляют в path нужный путь, делая это за Вас.
Я думаю достаточно, если есть вопросы, задавайте в комментариях. Удачи!
Похожие статьи:
info-comp.ru
Как изменить системную переменную path в Windows 7
Как изменить системную переменную path в Windows 7
27.08.2014 16:54 | Просмотров:15107 |
- 1
- 2
- 3
- 4
- 5 (5 Голосов)
Те, кто хоть раз пользовался, утилитами командной строки знают, что намного удобней набирать команду сразу, не используя при этом путь к этой утилите, и даже не переходя в нужный каталог, поэтому сегодня поговорим о системной переменной path в Windows, узнаем, для чего она нужна, и как ее можно изменить.
Сегодня мы не будем разговаривать о том, что такое командная строка и какие стандартные утилиты командной строки есть в Windows, так как об этом мы уже разговаривали в материале Основы командной строки Windows.
Для чего нужна системная переменная path
Системная переменная path нужна нам, для того чтобы мы могли добавлять свои утилиты в командную строку CMD.exe, а если говорить конкретней, то добавлять каталоги, т.е. пути к этим каталогам для того, что ОС могла определить по названию утилиты, где она расположена и запустить ее.
Если говорить на примере, то допустим, Вы открываете командную строку, набираете команду ipconfig (служит для конфигурирования сетевых интерфейсов) и в момент запуска командная строка не знает, где располагается данная утилита, поэтому она начинает ее искать, сначала в текущем каталоге затем в системных, которые как раз, и указаны в системной переменной path. Другими словами если Вы написали свою консольную программу и хотите ее запустить также, как ipconfig то у Вас не получиться, так как ОС не знает где же лежит сама программа, поэтому нам нужно переходить в каталог с программой или писать полный путь к исполняемому файлу, для того чтобы запустить свою утилиту. Поэтому, если Вы часто пользуетесь какой-нибудь консольной программой, которой нет, в стандартной сборке Windows и не хотите копировать ее в системные каталоги то лучше всего будет создать свой каталог и добавить его в системную переменную path.
Пример
Допустим, мы написали консольную программу, для примера у нас это будет простой bat файл со следующей простой командой:
echo Привет!
Pause
Примечание! Если Вы хотите, чтобы в командной строке выводилась кириллица, то сохраните бат файл с кодировкой OEM 866 это можно сделать с помощью текстового редактора Notepad++.
Сохраним с названием privet.bat на диске C в каталоге test
Теперь мы запускаем командную строку (ОС Windows 7) Пуск->Выполнить->cmd
И сразу попробуем запустить нашу утилиту, и посмотрим, что у нас из этого выйдет:
Как видите, командная строка не знает что это за программа. Мы, конечно, можем написать по-другому, например:
Т.е. с указанием полного пути к утилите, то тогда она конечно запустится. Или также можно перейти в каталог test и уже от туда запустить утилиту, например:
В данном случае программа тоже запустится. Но согласитесь что это все лишние движения, тем более, если мы собираемся использовать эту программу достаточно часто. Поэтому давайте изменим системную переменную path.
Примечание! Если Вам не нравится фон или цвет шрифта командной строки то Вы легко можете, измените его, как мы с Вами разговаривали в статье Настройка внешнего вида командной строки Windows.
Изменяем системную переменную path в Windows 7
Для этого открываем
Панель управления->Система->Дополнительные параметры системы
Затем выбираем «Переменные среды»
После у Вас откроется окно «Переменные среды» и Вы в нижней части окна в списке «Системных переменных» ищите переменную path и жмете изменить
В итоге у Вас откроется небольшое окошко «Изменение системной переменной» где Вы в поле «Значение переменной» дописываете в конце через точку запятой, путь к каталогу в котором Вы будете хранить свой консольные утилиты. Например, я указал C:\test и в заключении жмем «ОК».
А теперь давайте проверим. Будем делать в точности как на первом скриншоте т.е. открываем командную строку и сразу пишем privet.bat и смотрим
Как видите, на этот раз у нас все заработало, даже без указания полного пути.
Еще раз скажу, что это будет полезно тем, кто достаточно часто пользуется консольными утилитами, кстати, многие комплексы приложений, которые Вы устанавливаете сами, добавляют в path нужный путь, делая это за Вас.
Я думаю достаточно, если есть вопросы, задавайте в комментариях. Удачи!
webhamster.ru
Основные переменные среды в Windows 7
В Windows 7 есть немало переменных среды – специальных текстовых переменных, в которых хранятся данные об определенных настройках системы. Переменные среды Windows применяются как в командной строке, так и в адресной строке проводника. Как узнать основные переменные?
Прежде всего отметим, что все переменные среды в Windows 7 делятся на два типа:
- переменные среды пользователя содержат путь к пользовательским каталогам
- системные переменные содержат данные об определенных папках операционной системы, а также некоторые конфигурационные данные компьютера.

Чтобы узнать список переменных нужно сперва открыть командную строку. Щелкните на кнопке Пуск, введите команду cmd и нажмите <Enter>. Теперь введите команду set. Будет представлен список переменных среды.
Пример:
C:\Users\Пушистег>set ALLUSERSPROFILE=C:\ProgramData AMDAPPSDKROOT=C:\Program Files\AMD APP\ APPDATA=C:\Users\Пушистег\AppData\Roaming CommonProgramFiles=C:\Program Files\Common Files COMPUTERNAME=COMPEG ComSpec=C:\Windows\system32\cmd.exe FP_NO_HOST_CHECK=NO HOMEDRIVE=C: HOMEPATH=\Users\Пушистег LOCALAPPDATA=C:\Users\Пушистег\AppData\Local LOGONSERVER=\\COMPEG NUMBER_OF_PROCESSORS=4 OS=Windows_NT Path=C:\Program Files\AMD APP\bin\x86;C:\Program Files\Common Files\Microsoft Sh ared\Windows Live;C:\Windows\system32;C:\Windows;C:\Windows\System32\Wbem;C:\Win dows\System32\WindowsPowerShell\v1.0\;C:\Program Files\ATI Technologies\ATI.ACE\ Core-Static;C:\Program Files\Windows Live\Shared; PATHEXT=.COM;.EXE;.BAT;.CMD;.VBS;.VBE;.JS;.JSE;.WSF;.WSH;.MSC PROCESSOR_ARCHITECTURE=x86 PROCESSOR_IDENTIFIER=x86 Family 6 Model 23 Stepping 10, GenuineIntel PROCESSOR_LEVEL=6 PROCESSOR_REVISION=170a ProgramData=C:\ProgramData ProgramFiles=C:\Program Files PROMPT=$P$G PSModulePath=C:\Windows\system32\WindowsPowerShell\v1.0\Modules\ PUBLIC=C:\Users\Public SESSIONNAME=Console SystemDrive=C: SystemRoot=C:\Windows TEMP=C:\Users\CB3B~1\AppData\Local\Temp TMP=C:\Users\CB3B~1\AppData\Local\Temp USERDOMAIN=compeg USERNAME=Пушистег USERPROFILE=C:\Users\Пушистег VBOX_INSTALL_PATH=C:\Program Files\Oracle\VirtualBox\ windir=C:\Windows windows_tracing_flags=3 windows_tracing_logfile=C:\BVTBin\Tests\installpackage\csilogfile.logСкажем, в примере выше есть переменная ALLUSERSPROFILE – использовать ее нужно в виде %ALLUSERSPROFILE%. Это относится ко всем переменным, что указаны прописными (заглавными) буквами.
windata.ru
Windows 7: создаем папку Temp
Для оптимальной работы ОС Windows создайте папку Temp в корне диска C:\ (или D:\):
– нажмите Пуск –> Панель управления –> Система;
– в окне Панель управления –> Все элементы панели управления –> Система выберите меню Дополнительные параметры системы;
– в окне Свойства системы откройте вкладку Дополнительно –> Переменные среды…;
– в окне Переменные среды в разделе Переменные среды пользователя выделите переменную TEMP, нажмите Изменить…;
– в окне Изменение пользовательской переменной в текстовое поле Значение переменной (значение
по умолчанию
– %USERPROFILE%\AppData\Local\Temp) введите адрес созданной нами папки Temp (C:\Temp или D:\Temp), нажмите OK;
– проделайте то же самое с пользовательской переменной TMP;
– в прокручиваемом списке раздела Системные переменные выделите переменную TEMP, нажмите Изменить…;
– в окне Изменение системной переменной в текстовое поле Значение переменной (значение по умолчанию – %SystemRoot%\TEMP) введите адрес созданной нами папки Temp (C:\Temp или D:\Temp), нажмите OK;
– проделайте то же самое с системной переменной TMP;
– нажмите OK –> OK;
– закройте окно Система.
Примечание. Изменение переменных сред для конкретной учётной записи доступно также посредством Пуск –> Панель управления –> Учетные записи пользователей –> Изменение переменных среды.
netler.ru
Как поправить переменные окружения Windows 7.
Если вам нужно внести правки в переменные окружения Windows 7, читайте дальше как это сделать.
Нажмите кнопку пуск и вызовете контекстное меню для пункта «Компьютер». Здесь нас интересует пункт — «Свойства».

В свойствах системы выберите вкладку — дополнительные параметры системы. Далее выберите вкладку «Дополнительно», где вы найдете кнопку «Переменные среды».
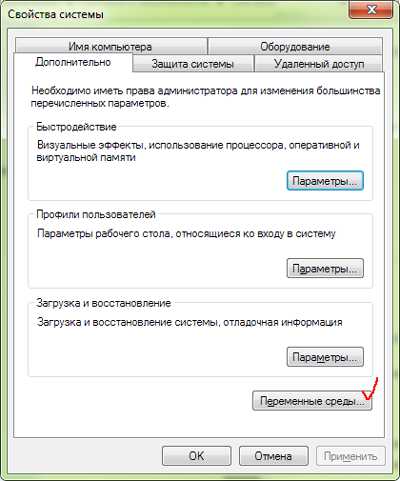
Обратите внимание, что переменные среды определены для текущего пользователя и системы. Обычно требуется вносить изменения во второй список.

Данная запись опубликована в 08.03.2016 01:50 и размещена в На первой полосе. Вы можете перейти в конец страницы и оставить ваш комментарий.
Мало букафф? Читайте есчо !
Перенос сайта на wordpress
Октябрь 13, 2015 г.
Перенос сайта на другой движок - это уникальная задача, которую нельзя сделать по шаблону. Надо заметить, что перенос сайта на другой движок возникает ...
ЧитатьMount & Blade II: Bannerlord появился в Steam
Октябрь 27, 2016 г.
Разработчики добавили игру в стим, но продолжают держать дату релиза в тайне, сохраняя интригу. На странице игры в магазине можно посмотреть все игровые ...
Читатьshra.ru
Список переменных среды в Windows
| ALLUSERSPROFILE | Указывает расположение профиля All Users (локальная переменная) |
| APPDATA | Указывает расположение каталога, в котором программы хранят данные по умолчанию (локальная переменная) |
| CD | Указывает имя текущего каталога (локальная переменная) |
| CMDCMDLINE | Указывает параметры командной строки, которые использовались для запуска текущего экземпляра программы CMD.EXE (локальная переменная) |
| CMDEXTVERSION | Указывает номер версии текущего расширения командного процессора (системная переменная) |
| COMPUTERNAME | Указывает имя компьютера (системная переменная) |
| COMSPEC | Указывает точный путь к исполняемому файлу командного интерпретатора (системная переменная) |
| DATE | Указывает текущую дату. Используется тот же формат, что и для команды date /t. Значение генерируется командным интерпретатором (системная переменная) |
| ERRORLEVEL | Указывает код уровня ошибки последней программы. Ненулевое значение, скорее всего, указывает на ошибку (системная переменная) |
| HOMEDRIVE | Указывает букву диска локальной рабочей станции, подключенной к домашнему каталогу. Переменная определяется на основе пути к домашнему каталогу. Домашний каталог пользователя определяется в оснастке Локальные пользователи и группы (Local Users and Groups) (системная переменная) |
| HOMEPATH | Указывает полный путь к домашнему каталогу пользователя. Переменная определяется на основе пути к домашнему каталогу. Домашний каталог пользователя определяется в оснастке Локальные пользователи и группы (Local Users and Groups) (системная переменная) |
| HOMESHARE | Указывает сетевой путь к общему домашнему каталогу пользователя. Переменная определяется на основе пути к домашнему каталогу. Домашний каталог пользователя назначается в оснастке Локальные пользователи и группы (Local Users and Groups) (системная переменная) |
| LOGONSERVER | Указывает имя контроллера домена, на котором авторизован текущий сеанс работы с системой (локальная переменная) |
| NUMBER_OF_PROCESSORS | Указывает количество процессоров, установленных в компьютере (системная переменная) |
| OS | Указывает версию операционной системы. ОС Windows XP/XP обозначаются, как Windows_NT (системная переменная) |
| PATH | Указывает путь поиска исполняемых файлов (системная переменная) |
| PATHEXT | Указывает список расширений, которые распознаются операционной системой, как расширения исполняемых файлов (системная переменная) |
| PROCESSOR_ARCHITECTURE | Указывает тип архитектуры процессора. Возможные значения: x86 и IA64 (системная переменная) |
| PROCESSOR_IDENTIFIER | Указывает описание процессора (системная переменная) |
| PROCESSOR_LEVEL | Указывает номер модели процессора, установленного в компьютере (системная переменная) |
| PROCESSOR_REVISION | Указывает номер версии модели процессора (системная переменная) |
| PROMPT | Указывает параметры приглашения командной строки для текущего интерпретатора. Генерируется интерпретатором CMD.EXE (локальная переменная) |
| RandOM | Указывает случайное десятичное число от 0 до 32767. Генерируется программой CMD.EXE (системная переменная) |
| SYSTEMDRIVE | Указывает букву диска, на котором расположен корневой каталог Windows (системная переменная) |
| SYSTEMROOT | Указывает путь к корневому каталогу Windows (системная переменная) |
| TEMP или TMP | Указывает путь к временным каталогам, принятым по умолчанию. Эти каталоги используются приложениями, доступными зарегистрированному в системе пользователю. Некоторым приложениям требуется значение переменной TEMP, в то время как другим — TMP (системная и пользовательская переменные соответственно) |
| TIME | Указывает текущее время. Используется тот же формат, что и для команды time /t. Генерируется интерпретатором CMD.EXE (системная переменная) |
| USERDOMAIN | Указывает имя домена, в котором хранится учетная запись пользователя (локальная переменная) |
| USERNAME | Указывает имя пользователя, который зарегистрирован в системе в текущий момент времени (локальная переменная) |
| USERPROFILE | Указывает путь к профилю текущего пользователя (локальная переменная) |
| WINDIR | Указывает путь к каталогу операционной системы (системная переменная) |
windata.ru
Переменная среды Windows
Список переменных
В современных ОС компании Microsoft на платформе NT для получения информации о системе используются следующие переменные (Полужирным выделен текст, относящийся только к Windows Vista/7):
Название Тип Описание| ALLUSERSPROFILE | локальная | Возвращает размещение профиля «All Users». В Windows 7 возвращает путь к папке C:\ProgramData\. |
| APPDATA | системная | Возвращает используемое по умолчанию размещение данных приложений. В Windows XP это C:\Documents and Settings\%UserName%\Application Data. В Windows 7 — C:\Users\%UserName%\AppData\Roaming. |
| CD | локальная | Указывает путь к текущему каталогу. Идентична команде CD без аргументов. |
| CLIENTNAME | локальная динамическая | Переменная определена только в среде удаленного подключения к рабочему столу. Хранит имя компьютера (%COMPUTERNAME%) клиента удаленного доступа. |
| CMDCMDLINE | локальная | Точная команда, использованная для запуска текущего cmd.exe. |
| CMDEXTVERSION | системная | Версия текущего Command Processor Extensions. |
| COMMONPROGRAMFILES | системная | Расположение каталога «Common Files» (обычно %ProgramFiles%\Common Files). |
| COMMONPROGRAMFILES(x86) | системная | Расположение каталога «Common Files» в Program Files (x86) для 64-разрядной ОС (обычно %ProgramFiles(x86)%\Common Files). |
| COMPUTERNAME | системная | Имя компьютера |
| COMSPEC | системная | Путь к исполняемому файлу командного процессора (shell). |
| DATE | системная | Возвращает текущую дату. Использует тот же формат, что и команда date /t. Создаётся командой Cmd.exe. |
| ERRORLEVEL | системная | Возвращает код ошибки последней использовавшейся команды. Значение, не равное нулю, обычно указывает на наличие ошибки. |
| HOMEDRIVE | системная | Возвращает имя диска локальной рабочей станции, связанного с основным каталогом пользователя. Задаётся на основании расположения основного каталога. Основной каталог пользователя указывается в оснастке «Локальные пользователи и группы». |
| HOMEPATH | системная | Возвращает полный путь к основному каталогу пользователя. Задаётся на основании расположения основного каталога. Основной каталог пользователя указывается в оснастке «Локальные пользователи и группы». |
| HOMESHARE | системная | Возвращает сетевой путь к общему основному каталогу пользователя. Задаётся на основании расположения основного каталога. Основной каталог пользователя указывается в оснастке «Локальные пользователи и группы». |
| LOCALAPPDATA | системная | Возвращает используемое по умолчанию локальное размещение данных приложений (C:\Users\%UserName%\AppData\Local). |
| LOGONSERVER | локальная | Имя контроллера домена, использовавшегося для авторизации текущего пользователя. |
| NUMBER_OF_PROCESSORS | системная | Количество процессоров в системе (фактически, количество ядер). |
| OS | системная | Название операционной системы. Windows XP и Windows 2000 отображаются как Windows_NT. |
| PATH | системная | Указывает путь поиска исполняемых файлов. |
| PATHEXT | системная | Возвращает список расширений файлов, которые рассматриваются операционной системой как исполняемые. |
| PROCESSOR_ARCHITECTURE | системная | Архитектура процессора. Возможные варианты: x86, IA64, AMD64. |
| PROCESSOR_IDENTIFIER | системная | Описание процессора (в Интернете часто встречается ошибочное написание PROCESSOR_IDENTFIER — пропущена буква). |
| PROCESSOR_LEVEL | системная | Номер модели процессора. |
| PROCESSOR_REVISION | системная | Ревизия процессора. |
| PROGRAMDATA | системная | Возвращает путь к каталогу C:\ProgramData\ (аналогично ALLUSERSPROFILE). |
| PROGRAMFILES | системная | Путь к каталогу Program Files. |
| PROGRAMFILES(x86) | системная | Путь к каталогу Program Files (x86) в 64-разрядных системах для приложений архитектуры x86. |
| PROMPT | локальная | Возвращает параметры командной строки для текущего интерпретатора. Создаётся командой Cmd.exe. |
| PUBLIC | системная | В Windows 7 возвращает путь к каталогу C:\Users\Public. |
| RANDOM | системная | Случайное десятичное число от 0 до 32767. Генерируется Cmd.exe. |
| SESSIONNAME | локальная | Хранит имя активного пользовательского сеанса. При локальном входе имеет значение «Console», при удаленном доступе имеет вид RDP-Tcp#<номер сеанса> |
| SYSTEMDRIVE | системная | Диск, на котором расположен корневой каталог Windows. |
| SYSTEMROOT | системная | Путь к корневому каталогу Windows. |
| TEMP и TMP | системная и локальная | Возвращает временные каталоги, по умолчанию используемые приложениями, которые доступны пользователям, выполнившим вход в систему. Некоторые приложения требуют переменную TEMP, другие — переменную TMP. Потенциально TEMP и TMP могут указывать на разные каталоги, но обычно совпадают. |
| TIME | системная | Возвращает текущее время. Использует тот же формат, что и команда time /t. Создаётся командой Cmd.exe. Дополнительные сведения о команде time см. в разделе Time. |
| USERDOMAIN | локальная | Имя домена, которому принадлежит текущий пользователь. |
| USERNAME | локальная | Имя текущего пользователя. |
| USERPROFILE | локальная | Путь к профилю текущего пользователя. |
| WINDIR | системная | Каталог, в котором установлена Windows. |
Работа с переменными
Чтобы получить доступ к значению переменной, необходимо поставить знак % перед её названием и после него, например:
echo %PROCESSOR_ARCHITECTURE%Чтобы установить значение переменной:
SET TEMP=C:\TEMPКроме того, с переменными среды можно работать, нажав кнопку «Переменные среды» на вкладке «Дополнительно» в диалоговом окне «Свойства системы» (контекстное меню значка «Мой компьютер» → пункт «Свойства»).
Также необходимо помнить, что, в отличие от UNIX-систем, в DOS и в стандартной командной строке Windows переменные среды не наследуются запускаемыми процессами, а используются совместно. Это позволяет, например, возвращать через них результаты работы программ, но, с другой стороны, создаёт возможность порчи или переполнения. Особенно актуально переполнение для переменной PATH, поскольку она часто дополняется при работе различных скриптов. При возникновении такого переполнения достаточно просто перезапустить интерпретатор командной строки. Интерпретаторы, портированные из UNIX-систем (например, Z-shell), такой проблеме не подвержены.
Получить значение переменной в программном коде можно с помощью метода ExpandEnvironmentStrings COM-объекта WScript.Shell:
WScriptShell = ObjCreate("WScript.Shell") UserName = WScriptShell.ExpandEnvironmentStrings("%USERNAME%")Следует учитывать, что набор значений переменных среды получается процессом во время его запуска, все запускаемые им подчиненные процессы получают значения переменных из этого набора, если второй процесс (независимый от первого) изменяет значение переменной среды или создает новую переменную, эти изменения не будут доступны первому процессу.
Значения переменных среды LOGONSERVER, CLIENTNAME, SESSIONNAME, APPDATA, HOMEDRIVE, HOMEPATH устанавливаются при открытии сеанса на основании значений в ветке реестра [HKEY_CURRENT_USER\Volatile Environment].
iteron.ru
- Как через ultraiso сделать загрузочный диск

- Ip bat

- Почему компьютер тормозит
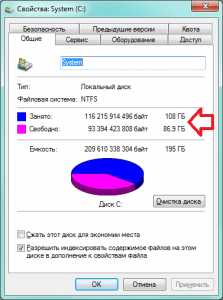
- Win 7 языковая панель пропала

- С помощью какой программы

- Калькулятор линукс

- Настройка centos 7 mysql

- Как отключить svchost exe netsvcs

- Сканированные документы

- Как самому почистить моноблок от пыли

- Можно ли телеграмм перевести на русский

