О том, как отключить на ноутбуке Asus тачпад. Как отключить тачпад на windows 10 на ноутбуке asus
Как отключить тачпад на асус
Как отключить тачпад в ноутбуке асус на виндовс 10
2016-05-12 автор: Френк
Без разницы, купили вы ноутбук asus c windows 10 или просто обновились до десятки, иногда тачпад может мешать и его нужно отключить.
Из своего опыта могу сказать, что обычно отключить тачпад желают новички. Я, когда впервые сел за свой ноутбук asus, то тачпад пытался отключить после нескольких дней пользования.
Я не мог практически ничего написать, он всегда портил всю картину. Помню я его отключил, но потом, уже даже не помню, как включил и все шло без задоринки.
Правда тогда виндовс 10 и в помине не было, только XP, но видимо со временем руки привыкают его не задевать.
Сразу стоит отметить, что на всех моделях один и тот же вариант не прокатит, поэтому вам придется поэкспериментировать.
Ниже приведу все известные манипуляции по отключению тачпада, в ноутбуках – они подойдут не только для asus.
Отключить тачпад в ноутбуке asus функциональными клавишами
Самый первый описываемый вариант самый простой, только есть исключения, когда производитель эту функцию не задействовал (редкость).
Этот способ должен работать почти на всех ноутбуках, только ему обязательно нужен драйвер, а если вам windows 10 кто устанавливал (вы не покупали ноутбук с предустановленной виндовс), то его в 99% нет.
В чем суть? Вам нужно зажать клавишу FN и кликнуть обычно на F7 или F9. Если такая функция на вашем устройстве предусмотрена, то на второй клавише должен быть нарисован значок тачпад.
Если вариант не сработал – проблему можно решить. Достаточно «сходить» на оф. сайт Asus и скачать драйвер.
Затем конечно установить. Это позволит выключать touchpad, когда вам это понадобится. Одним словом, кто захочет разберется
Отключить тачпад в ноутбуке asus через диспетчера устройств
Этот вариант я особо описывать не буду, поскольку в разных моделях, выполняется эта операция также по-разному.
Его суть в том, что вам нужно войти в диспетчер устройств windows 10 и отключить драйвер тачпада.
Он находится в разделе «клавиатура» или «мыши и иные указывающие устройства» (зависит от модели asus)
Включить затем тачпад если понадобится, также сможете задействовав этот драйвер.
Отключить тачпад в ноутбуке asus через панель управления
Отключить touchpad через панель управления также не всегда получится. У меня на одном asus получается, на другом нет.
Суть такова. Откройте панель управления windows 10 и перейдите в раздел «мышь». Если там увидите вкладку Synaptics, то перейдите на нее.
Там увидите кнопку отключить, только чтобы такая вкладка была, нужен не только тачпад от производителя Synaptisc, но и драйвер для него.
Если производитель сенсорной панели Synaptisc, то драйвер можно скачать, также на сайте Asus.
Если производитель другой, то вам нужно открыть вкладку «оборудование», выбрать «свойства», перейти на вкладку «драйвер» и там его отключить.
 Отключить тачпад в ноутбуке asus через BIOS
Отключить тачпад в ноутбуке asus через BIOS
Этот вариант подойдет далеко не всем, так как большинство самостоятельно в биос даже входить боится, а войти туда нужно еще уметь.
Если все же решитесь и войдете, тогда нужно перейти в раздел, отвечающий за управление сенсорной панели.
Обычно этот раздел называется «Advanced». Описывать здесь много также не буду, поскольку БИОСов также несколько и настройки существенно отличаются.
Суть такого, вам нужно выставить параметр напротив тачпад на «Disabled», тогда он отключится.
Писать об отключении тачпад на ноутбуках asus, можно много, только всего не опишешь, из-за разности самих ноутбуков, разности производителей сенсорных панелей и всего остального – брошюра получится.
Я описал только саму суть, практически без картинок, потому что не знаю вашего ноутбука. Поэтому если возникли сложности просто напишите в комментариях свою модель, и я вам помогу. Успехов.
Добавить комментарий Отменить ответ
О том, как отключить на ноутбуке Asus тачпад
 Далеко не всем пользователям известно, что на ноутбуке Asus можно отключить тачпад. Как это сделать и зачем это необходимо? Ведь данное техническое устройство полезно. Но при использовании традиционной мышки иногда может понадобиться отказ от дублирования функций управления.
Далеко не всем пользователям известно, что на ноутбуке Asus можно отключить тачпад. Как это сделать и зачем это необходимо? Ведь данное техническое устройство полезно. Но при использовании традиционной мышки иногда может понадобиться отказ от дублирования функций управления.
В таком случае возникает вопрос: каковы способы отключения тачпада и какие варианты решения данной проблемы?Зачем необходим тачпад?
Данное приспособление представляет собой специальную сенсорную панель, которая предназначена для управления устройства без вспомогательных устройств, подобных мыши. Тачпад создан для тех, кто приспосабливается ловко двигать пальцами. Некоторых же пользователей он просто раздражает, потому как он в процессе печати зачастую задевается ладонями. В результате можно сбросить нужные настройки. Также ноутбуки на сегодняшний день часто используются вместо стационарных компьютеров. А им, как известно, такое устройство не нужно. Далее стоит разобрать подробнее, как на ноутбуке Asus отключить тачпад.Непрофессиональные методы отключения
Наиболее простым способом для тех, кто не хочет вникать в тонкости устройства и искать соответствующие инструкции, является закрытие тачпада любой ненужной пластиковой картой и закрепление её скотчем. Хотя, кнопки устройства она не закроет, поэтому они и дальше будут доставлять неудобства в процессе работы. Вторым способом является установка курсора на любое место текста и отодвигание мышки таким образом, чтобы стрелка появилась в самом основании правого угла. Правда, и это не обеспечивает высокого уровня надежности. Ведь мышку можно задеть рукой и переместить в другое место.Стандартные способы
Большинство ноутбуков оснащены специальной кнопкой, которая находится около тачпада. На ней нарисован перечёркнутый квадрат или прямоугольник с касающейся его рукой. Кроме того, для отключения сенсорной площадки имеется официальное сочетание «горячих клавиш». В данной статье речь идет о тачпаде Asus, для которого предусмотрена комбинация Fn + F9. Ее понадобится запомнить. Если же пользователь не знает, какие нужно использовать «горячие клавиши», выполняются следующие действия:
1. Нажимается «Пуск» и «Панель управления».2. Совершается переход в «Устройства и принтеры».3. Открывается вкладка «Мышь», в ней находится закладка драйвера тачпада и устанавливается отметка там, где написано «Отключение при присоединении внешней USB-мыши».
В случае, когда при нажатии горячих клавиш, а также при использовании вкладки «Мышь» ничего не происходит, это означает, у пользователя не установлен драйвер тачпада. В устройствах Asus предусмотрены сенсорные панели Elantech. Для того чтобы скачать требуемый драйвер, следует зайти на официальный портал Asus и выбрать модель ноутбука, а также тачпад и операционную систему.
Для продвинутых пользователей, которые знают, что такое BIOS, рекомендуется использовать надежный вариант, чтобы отключить тачпад через эту программу. Манипуляции проводятся в разделе Internal Pointing Device. Необходимо выбрать соответствующее значение, после этого вопрос, как отключить тачпад на Asus, никогда не возникнет. Также можно просто отсоединить шлейф от тачпада, для этого придется снять верхнюю панель. Однако данный способ хорош исключительно для специалистов, которые хорошо знакомы с внутренней комплектацией устройства. Кроме того, перед выполнением подобной операции следует увериться, что тачпад никогда не понадобится. Как правило, способов, перечисленных выше, достаточно, чтобы самостоятельно справиться с такой неприятной проблемой.
Запись опубликована 13.08.2015 автором katrinas11 в рубрике Ноутбуки. Отблагодари меня, поделись ссылкой с друзьями в социальных сетях:
Как отключить тачпад на ноутбуке Asus, HP или другом под управлением Windows

Преимущество ноутбуков в их портативности и самодостаточности. Чтобы работать за ними не требуется дополнительных устройств ввода или вывода – все необходимое предусмотрено в подобных компьютерах. При этом часто ноутбук используется дома или в офисе стационарно, и в таких условиях к ним может быть подключен дополнительно монитор, принтер, сканер или, что бывает гораздо чаще, мышь. При подключении к ноутбуку мыши, возникает необходимость деактивации тачпада, который может случайно срабатывать при использовании клавиатуры. В рамках данной статьи мы расскажем, как отключить тачпад на ноутбуке Asus, HP, Samsung, Lenovo, Acer, Sony и других под управлением Windows.
Отключение тачпада на ноутбуке через «Панель управления»
 Операционная система Windows работает с тем или иным устройством на компьютере после установки драйверов, и тачпад в данном случае не является исключением. На большинстве ноутбуков по умолчанию устанавливаются драйвера Synaptics, которые работают с сенсорной панелью тачпада. Графический интерфейс данного типа драйверов позволяет не только отключить полностью сенсорную панель ввода, но и настроить ее необходимым образом.
Операционная система Windows работает с тем или иным устройством на компьютере после установки драйверов, и тачпад в данном случае не является исключением. На большинстве ноутбуков по умолчанию устанавливаются драйвера Synaptics, которые работают с сенсорной панелью тачпада. Графический интерфейс данного типа драйверов позволяет не только отключить полностью сенсорную панель ввода, но и настроить ее необходимым образом.
Чтобы отключить тачпад на ноутбуке через драйвера Synaptics сделайте следующее:
- Нажмите правой кнопкой мыши на «Пуск» и выберите пункт «Панель управления»;
- Далее установите режим просмотра «Крупные значки» или «Мелкие значки»;

- После этого выберите пункт «Мышь»;
- Откроется меню, в котором должна находиться вкладка «Параметры устройства» со значком Synaptics. Перейдите на эту вкладку и выберите необходимое действие – полное отключение тачпада или его дезактивация при подключении мыши.

Важно: После переустановки Windows на ноутбуке драйвер Synaptics не устанавливается автоматически. Также он может отсутствовать на некоторых компьютерах изначально. Вследствие этого данный способ отключения тачпада подойдет не всем.
Отключение тачпада на ноутбуке через «Диспетчер устройств»
Если драйвер Synaptics не установлен на ноутбуке, можно попробовать отключить тачпад через центр управления всеми устройствами компьютера. Для этого сделайте следующее:
- Нажмите на клавиатуре сочетание клавиш Windows+R, чтобы запустить окно «Выполнить». Далее пропишите команду devmgmt.msc и нажмите «ОК»;
- После этого запустится «Диспетчер устройств». Здесь необходимо отыскать подключенный к ноутбуку тачпад. Он может располагаться в разделах «Мыши и иные указывающие устройства» или «Устройства HID». При этом, в зависимости от модели компьютера и тачпада, он может иметь разные названия – USB-мышь, Synaptics PS/2 Touchpad, USB-устройство ввода и другие;

- Когда тачпад будет найден, нажмите на него правой кнопкой мыши и выберите пункт «Отключить».
Обратите внимание: Если вы видите несколько подключенных USB-устройств ввода и не можете определить, какое из них является тачпадом, можно их отключать поочередно. После каждого отключенного устройства пробуйте взаимодействовать с тачпадом, и если он работает, то включайте устройство обратно и переходите к следующему.
Сторонние программы для отключения тачпада
 Простой способ отключить тачпад на ноутбуке – это загрузить на компьютер и установить утилиту Touchpad Blocker, которая имеет несколько полезных опций по настройке сенсорного устройства ввода, а также подразумевает возможность полной его дезактивации. Загрузить приложение Touchpad Blocker можно с официального сайта разработчиков. После установки оно работает в «фоновом режиме», выполняя задачи, которые от него требует пользователь.
Простой способ отключить тачпад на ноутбуке – это загрузить на компьютер и установить утилиту Touchpad Blocker, которая имеет несколько полезных опций по настройке сенсорного устройства ввода, а также подразумевает возможность полной его дезактивации. Загрузить приложение Touchpad Blocker можно с официального сайта разработчиков. После установки оно работает в «фоновом режиме», выполняя задачи, которые от него требует пользователь.
Предлагаем по пунктам разобраться с возможностями приложения, которое не имеет русской локализации.
- Данная опция отвечает за автоматическую загрузку приложения Touchpad Blocker вместе с включением компьютера;
- Настройка, которая включает или отключает оповещения программы, появляющиеся в трее при ее работе;
- Самая важная настройка, в которой пользователь может указать, на какое время после клика по кнопке клавиатуры отключается тачпад ноутбука. Если необходимо полностью заблокировать сенсорное устройство ввода, это можно выбрать в выпадающем меню;
- Если на тачпаде имеется отдельная кнопка для прокрутки содержания страницы, при активации данной опции она блокируется;
- Звуковое оповещение об отключении тачпада;
- Настройка «горячих клавиш» для активации и дезактивации программы Touchpad Blocker.
Отключение тачпада с помощью данной программы выгодно отличается от вариантов, описанных выше. С ее помощью можно настроить блокировку сенсорной панели только во время набора текста, чтобы не было случайных движений и нажатий, при этом в остальное время тачпад сможет работать.
Отключение тачпада на ноутбуке с помощью «горячих клавиш»
На клавиатуре каждого ноутбука имеется функциональная клавиша FN. Она позволяет выполнять действия, заранее запрограммированные в компьютер, если ее нажать одновременно с другой клавишей. Среди подобных быстрых команд практически на всех ноутбуках присутствует возможность отключения тачпада. При этом каждый производитель устанавливает свое сочетание клавиш для отключения сенсорной панели, и ниже мы рассмотрим наиболее популярные команды для дезактивации тачпада на ноутбуках различных компаний.
Чтобы отключить тачпад на ноутбуке Asus, необходимо нажать сочетание клавиш FN+F7 или FN+F9, в зависимости от модели компьютера. Найдите в левом нижнем углу озвученных клавиш пиктограмму, которая похожа на перечеркнутую сенсорную панель.
Выключить тачпад на ноутбуках от компании HP можно с помощью двойного клика по левой верхней области сенсорной панели устройства. Чаще всего зона, по которой необходимо дважды нажать, выделена впадиной.
На большинстве моделей ноутбуков от компании Acer отключить тачпад позволяет сочетание клавиш FN+F7. Это сработает, если в левом нижнем углу кнопки F7 нарисована рука, нажимающая на тачпад.
Комбинация для отключения тачпада на ноутбуках компании Sony – FN+F1. При этом на портативных компьютерах Sony по умолчанию устанавливается приложение Vaio Control Center, где можно, в том числе, выключить сенсорную панель.
На ноутбуках китайской компании Lenovo тачпад отключается с помощью сочетания клавиш FN+F5 или FN+F8, в зависимости от того, на какой из кнопок нарисована перечеркнутая панель.
Стандартизированная команда для отключения тачпада на ноутбуках Samsung – это FN+F5.
Если у вас ноутбук другого производителя, изучите мануал к нему, в котором должны быть указаны все «быстрые команды», которые можно выполнить с помощью кнопки FN и других клавиш.
Источники: http://vsesam.org/kak-otklyuchit-tachpad-v-noutbuke-asus-na-vindovs-10/, http://bezwindowsa.ru/noutbuki/o-tom-kak-otklyuchit-na-noutbuke-asus-tachpad.html, http://okeygeek.ru/kak-otklyuchit-tachpad-na-noutbuke-asus-windows/
it-radar.ru
Как Отключить Тачпад на Ноутбуке? Способы Для всех Моделей

Как заблокировать тачпад на ноутбуке?
Востребованным запросом известных поисковых систем в области компьютерных технологий является проблема отключения тачпада на ноутбуке. Давайте в этом разбираться.

классический тачпад
Ноутбук или нетбук – отличная замена настольному компьютеру – маленький, удобен при транспортировке, лёгкий. В общем, все те же функции, что и в ПК, только намного комфортнее.
Но есть отличие — специально для них было разработано сенсорное устройство, которое позволяет пользователю не использовать мышку во время работы. Оно основано на достаточно легком емкостном сенсоре, который активируется от прикосновений пальцев.
Однако, несмотря на такой плюс, зачастую он скорее мешает, чем помогает.
К примеру, работаете с документами, нужно скопировать часть текста и перенести в другое место, или делаете презентацию, и нужно переместить изображение выше – с тачпадом это бывает очень неудобно сделать, так как либо информация перенесется не в то место, либо изображение выйдет за пределы слайда.
Если вы любитель часто поиграть в разнообразные игры с использованием мышки, то такая функция вам вряд ли подойдет, так как если нужно быстро перемещаться и совершать тому подобные действия, не хватит ни времени, ни нервов.

Пример использования тачпада любителями игр
Дабы избежать подобных ситуаций, пользователи отключают тачпад и прибегают к первоначальным методам управления – мышкам.
Содержание:
[contents h3]
[contents h3]
Приемы отключения тачпада на ноутбуках

Пример тачпада
Известен ряд способов отключения сенсора при помощи
- сочетания клавиш;
- настройки драйвера;
- диспетчера устройств Windows.
- кнопки отключения;
- сторонних предметов.
Если вы хотите отключить тачпад при помощи сочетания клавиш, то необходимо найти на клавиатуре нужную кнопку (от F1 до F12) и использовать ее в комбинации с Fn.
Есть модели ноутбуков, в которых для отключения сенсора требуется нажатие лишь одной клавиши. Об этом должно быть сказано в информации о технике.
Если вы отключаете сенсор при помощи настройки драйверов, то для начала проверьте их наличие в устройстве. Если их нет — загрузите их с официального сайта разработчика.
Отключить тачпад можно будет, воспользовавшись советами самих производителей драйверов.
Если мы прибегаем к помощи диспетчера устройств Windows, то выполняем следующие шаги:
- заходим в меню Пуск, выбираем Панель управления;
- затем Мышь и Параметры устройства;
- находим текст Включение/отключение сенсорной панели и выбираем режим Отключить.
Для ХР версии нужно последовательность следующая:
Меню Мой компьютер, выбираем Управление, затем Диспетчер устройств, нам нужно нажать Мыши и иные указывающие устройства и затем Отключить устройство.
Некоторые разработчики побеспокоились об этой проблеме заранее, и добавили кнопку отключения тачпада непосредственно на сам сенсор. Осталось только нажать ее, и панель перестанет работать.
Ну и самый простой способ – избавиться от тачпада с помощью обычных предметов.
Если вам необходимо отключить сенсор ненадолго, его стоит просто накрыть чем-нибудь сверху, например, листком бумаги или картона.
Разберемся, как же все-таки отключить тачпад на ноутбуках разных марок.
вернуться к меню ↑ вернуться к меню ↑Блокировка тачпада на ноутбуке c Windows 10

Тачпад ноутбука фирмы Microsoft
Если вы хотите заблокировать тачпад на ноутбукe c Windows 10, нужно зайти в меню Пуск, выбрать Параметры, затем Устройства, после этого откроется окошко со всеми настройками.
Отыщите раздел Мышь и сенсорная панель, открыв который вы увидите надпись Дополнительные параметры. Жмите на него. Всплывет диалоговое окно Свойства: мышь, где будет еще шесть вкладок.
Необходимо открыть ELAN, где выбрать Отсоединение при присоединении внешней USB мыши и поставить напротив текста галочку, затем нажимаете Применить, чтобы сохранить выбранные вами настройки.
Таким методом вы отключите тачпад.
Важно помнить, что этот путь блокировки сенсора подразумевает под собой использование мышки, когда вы отключите мышь, тачпад снова активируется.
Можно использовать более простой способ – накрыть тачпад сверху листом, картонкой или чем-то подобным.
вернуться к меню ↑ вернуться к меню ↑Блокировка тачпада на ноутбуке Asus

Тачпад ноутбука фирмы Asus. Модель Asus K42J
Чтобы отключить тачпад на ноутбуке фирмы Asus следует использовать клавишную комбинацию: Fn+F7 или Fn+F9. на одной из них будет нарисована перечёркнутая сенсорная панель.
Но не стоит забывать, что на разных моделях придется искать подходящее сочетание.
Или же прибегаем к помощи диспетчера устройств Windows , следуя инструкции: меню Пуск, выбираем Панель управления, затем вкладку Мышь и Параметры устройства.
Нажимаем на Включение/отключение сенсорной панели, ну и в завершении на переключателе поставить режим Отключить.
Важно отметить, что на ХР версии нужно использовать такую последовательность: Мой компьютер – Управление – Диспетчер устройств – Мыши и иные указывающие устройства – Отключить устройство.
Совет:если вы не уверены в том, что делаете все правильно, стоит перейти к более простым способам отключения сенсора.
Отключение сенсора с помощью настройки драйверов – они должны быть загружены на ваш ноутбук с официального сайта разработчика.
Таким образом, чтобы отключить тачпад можно с помощью советов от самих производителей драйверов.
Ну и на самый крайний случай – просто накрываем тачпад листочком или картонкой.
вернуться к меню ↑ вернуться к меню ↑Блокировка тачпада на ноутбуке HP

Тачпад ноутбука фирмы Нр
В ноутбуках этой фирмы дела с отключением сенсора обстоят намного проще – в отличии от многих других компаний, в моделях НP достаточно лишь дважды нажать на углубление в левом верхнем углу тачпада, и дело сделано.
Но если вы всё же не ищете лёгких путей, то отключить тачпад можно другими способами.
С помощью диспетчера устройств Windows , следуя инструкции: Заходим в Пуск, далее Панель управления. Затем выбираем вкладку Мышь, переходя к Параметрам устройства.
Нажимаем на Включение/отключение сенсорной панели, ну и в завершении на переключателе поставить режим Отключить.
Не забываем, что на НР версии нужно использовать такую последовательность: Мой компьютер – Управление – Диспетчер устройств – Мыши и иные указывающие устройства – Отключить устройство.
Совет:если вы не уверены в том, что делаете все правильно, стоит перейти к более простым способам отключения сенсора.
Отключение сенсора путем настройки драйверов – они должны быть загружены на ваш ноутбук с официального сайта разработчика.
Отключение тачпад можно произвести при помощи советов от самих производителей драйверов.
Или же просто накрыть тачпад чем-нибудь по типу листочка или картонки.
вернуться к меню ↑ вернуться к меню ↑
Блокировка тачпада на ноутбуке Dell

Тачпад ноутбука фирмы Dell
Отключение тачпада на ноутбуке Dell осуществляется с помощью клавишной комбинации Fn+F5.
Это можно сделать при помощи добавочных параметров мыши. Наберите в окне поиска Сенсорная панель, выберете Параметры мыши и сенсорной панели.
Появится переключатель сенсорной панели. Если он есть – переведите его в положение «Выкл.», если же его нет – нажмите «дополнительные параметры мыши» и выберите вкладку «Сенсорная панель Dell». Переводим ползунок в положение «Выкл.» и сохраняем изменения.
Вы всегда можете воспользоваться еще несколькими путями блокировки тачпада.
С помощью диспетчера устройств Windows , следуя инструкции,заходим в Пуск→Панель управления→Мышь→Параметры устройства.
Нажимаем на Включение/отключение сенсорной панели, ну и в завершении на переключателе поставить режим Отключить.
Не забываем, что на ХР версии нужно использовать такую последовательность: Мой компьютер→Управление→Диспетчер устройств→Мыши и иные указывающие устройства→Отключить устройство.
Совет:если вы не уверены в том, что делаете все правильно, попробуйте более простые способы.
Отключение сенсора с помощью настройки драйверов. Они должны быть загружены на ваш ноутбук с официального сайта разработчика.
Таким образом, чтобы отключить тачпад можно с помощью советов от самих производителей драйверов.
Или же просто закрыть сенсор листиком, картонкой либо чем-то подобным.
вернуться к меню ↑ вернуться к меню ↑Блокировка тачпада на ноутбуке Lenovo

Тачпад ноутбука фирмы Lenovo
Сенсор на ноутбуке Lenovo блокируется сочетанием клавиш FN+F5 или FN+F8, выбор комбинации зависит от модельного ряда техники и от того, на какой из этих двух кнопок изображен значок тачпада.
Это не единственный способ отключения панели. Вы всегда можете использовать другой метод.
Например, при помощи диспетчера устройств Windows: меню Пуск, выбираем Панель управления, Мышь и затем Параметры устройства.
Нажимаем на Включение/отключение сенсорной панели, в завершении на переключателе выставляем режим Отключить.
Важно обратить внимание, что на ХР версии используется иная последовательность: Мой компьютер — Управление — Диспетчер устройств — Мыши и иные указывающие устройства — Отключить устройство.
Совет:если вы не уверены в том, что делаете все правильно, стоит перейти к более простым способам отключения сенсора.
При блокировке сенсора через настройки драйверов важно проверить их наличие на вашем ноутбуке или скачать их с официального сайта разработчика.
Отключение тачпада возможно произвести с помощью советов от производителей драйверов.
Ну и на самый крайний случай – просто накрываем тачпад листом бумаги или картона.
вернуться к меню ↑ вернуться к меню ↑Блокировка тачпада на ноутбуке Acer

Съёмный тачпад ноутбука фирмы Acer. Модель Acer Aspire Ethos 8951G
Блокируя тачпад на ноутбуках фирмы Acer, следует использовать сочетание клавиш FN+F7.Но это возможно только в том случае, если на F7 изображена рука над тачпадом.
Если позволяет модельный ряд ноутбука, то сенсор можно просто извлечь, как показано на рисунке.
В остальном же, пути отключения тачпада Acer мало чем отличаются от способов, описанных у ноутбуков предыдущих фирм.
Отключаем сенсорный дисплей с помощью диспетчера устройств Windows: меню Пуск, выбираем Панель управления, нам нужна вкладка Мышь и затем Параметры устройства.
Нажимаем на Включение/отключение сенсорной панели, ну и в завершении на переключателе выставляем режим Отключить.
Важно иметь в виду, что на ХР версии необходимо использовать следующую последовательность: Мой компьютер — Управление — Диспетчер устройств — Мыши и иные указывающие устройства — Отключить устройство.
Совет:если вы не уверены в том, что делаете все правильно, стоит перейти к более простым способам отключения сенсора.
Блокировка сенсора с помощью настройки драйверов: они должны быть загружены на ваш ноутбук с официального сайта разработчика.
Таким образом, чтобы отключить тачпад, можно воспользоваться советами разработчиков.
Если избавиться от сенсора нужно на короткий промежуток времени — просто накрываем тачпад листочком или картонкой.
вернуться к меню ↑ вернуться к меню ↑Блокировка тачпада на ноутбуке Vaio

Тачпад ноутбука фирмы Sony, модель Vaio
Блокировка сенсора осуществляется при помощи клавишной комбинации FN+F1. В указанных компьютерах изначально устанавливается приложение Vaio Control Center, с помощью которого также можно отключить сенсорную панель.
Можно воспользоваться помощью диспетчера устройств Windows: меню Пуск, вкладка Панель управления, затем вкладка Мышь и Параметры устройства.
Нажимаем на Включение/отключение сенсорной панели, и на переключателе выставляем режим Отключить.
Важно отметить, что на ХР версии нужно использовать такую последовательность: Мой компьютер — Управление — Диспетчер устройств — Мыши и иные указывающие устройства — Отключить устройство.
Совет:если вы не уверены в том, что делаете все правильно, стоит перейти к более простым способам отключения сенсора.
Отключение сенсора с помощью настройки драйверов . Проверяем их наличие или загружаем на ноутбук с официального сайта разработчика.
Можно воспользоваться советами самих производителей драйверов.
Например, просто закройте тачпад листиком или картонкой.
вернуться к меню ↑ вернуться к меню ↑Блокировка тачпада на ноутбуке Sony

Тачпад ноутбука фирмы Sony
Отключение сенсорной панели ноутбука фирмы Sony производится с помощью клавишного сочетания FN+F1.
Также, в таких компьютерах изначально установлено приложение Vaio Control Center, с помощью которого можно отключить панель.
А в остальном способы те же.
Вариативно можно воспользоваться помощью диспетчера устройств Windows и: меню Пуск, вкладка Панель управления, вкладка Мышь и Параметры устройства.
Нажимаем на Включение/отключение сенсорной панели, ну и в завершении на переключателе выставляем режим Отключить.
Важно отметить, что на ХР версии нужно использовать такую последовательность: Мой компьютер — Управление — Диспетчер устройств — Мыши и иные указывающие устройства — Отключить устройство.
Совет:если вы не уверены в том, что делаете все правильно, стоит перейти к более простым способам отключения панели сенсора.
Блокировка панели при помощи настройки драйверов: проверяем их наличие на вашем ноутбуке или закачиваем у официального разработчика.
Можно воспользоваться советами самих производителей драйверов.
К примеру, просто закрыть тачпад листиком или картонкой.
вернуться к меню ↑ вернуться к меню ↑Блокировка тачпада на ноутбуке Inspiron

Тачпад ноутбука фирмы Dell, модель Inspiron
Для блокировки тачпада в ноутбуке Inspiron необходимо применить комбинацию клавиш Fn + F5.
Остальные же пути отключения идентичны. При помощи диспетчера устройств Windows: меню Пуск, вкладка Панель управления, вкладка Мышь и затем Параметры устройства.
Нажимаем на Включение/отключение сенсорной панели, ну и в завершении выставляем режим Отключить.
Отмечаем, что на ХР версии нужно использовать такую последовательность: Мой компьютер — Управление — Диспетчер устройств — Мыши и иные указывающие устройства — Отключить устройство.
Совет:если вы не уверены в том, что делаете все правильно, — стоит перейти к более простым способам отключения сенсора.
Блокировка панели с помощью настройки драйверов: проверяем их наличие или загружаем с сайта официального разработчика.
Отключаем сенсор с помощью самих производителей драйверов.
Или же просто закрыть тачпад листиком или картонкой.
У вас есть возможность ознакомиться со способами отключения сенсорной панели:
10 Общий Балл
Подробное изучение нескольких вариантов блокировки сенсорной панели на ноутбуке приводит нас к выводу, что каждый бренд индивидуален, как и сама модель ноутбука. Исходя из этого, не удивительно, что у каждой из них собственная клавишная комбинация, но похожие пути выключения тачпада. У техники есть свои плюсы и минусы – модель может выигрывать в каком-то аспекте, но проигрывать в другой характеристике. Точно так же и с отключением сенсора: что касается механического процесса – где-то это сделать удобнее, проще и быстрее, а где-то нужно посидеть, подумать, разобраться, но, в конечном счёте, результат будет положительным.
Добавить свой отзывgeekhacker.ru
О том, как отключить на ноутбуке Asus тачпад
Сейчас мы обсудим, как отключить на ноутбуке Asus тачпад. Данное техническое устройство несомненно полезно, однако при наличии традиционной мыши пользователю иногда может потребоваться отказ от дублирования функций управления. Тогда и возникает вопрос, о вариантах решения которого мы сейчас поговорим.
Зачем нужен тачпад
 Тачпад – это специальная сенсорная панель, предназначенная для управления ноутбуком без вспомогательных устройств типа мыши. Это приспособление, скажем так, на любителя: кто-то приспосабливается ловко двигать пальцами, а кого-то тачпад только раздражает, так как он при печати нередко задевается ладонями, а в итоге сбрасываются нужные настройки. Кроме того, ноутбуки сегодня всё чаще используются вместо стационарных компьютеров, которым тачпад не нужен. Ниже мы разберём подробно, как отключить на ноутбуке Asus тачпад.
Тачпад – это специальная сенсорная панель, предназначенная для управления ноутбуком без вспомогательных устройств типа мыши. Это приспособление, скажем так, на любителя: кто-то приспосабливается ловко двигать пальцами, а кого-то тачпад только раздражает, так как он при печати нередко задевается ладонями, а в итоге сбрасываются нужные настройки. Кроме того, ноутбуки сегодня всё чаще используются вместо стационарных компьютеров, которым тачпад не нужен. Ниже мы разберём подробно, как отключить на ноутбуке Asus тачпад.
Непрофессиональные способы отключения тачпада
 Самый простой способ для тех, кто принципиально не желает вникать в тонкости устройства и искать различные инструкции, – закрыть тачпад одной из ненужных пластиковых карточек и закрепить её скотчем. Правда, кнопки тачпада карта не закроет, и они по-прежнему будут доставлять неудобства при работе.
Самый простой способ для тех, кто принципиально не желает вникать в тонкости устройства и искать различные инструкции, – закрыть тачпад одной из ненужных пластиковых карточек и закрепить её скотчем. Правда, кнопки тачпада карта не закроет, и они по-прежнему будут доставлять неудобства при работе.- Второй способ, как отключить на ноутбуке Asus тачпад: поставьте курсор на любое место текста, а мышку отодвиньте так, чтобы стрелка оказалась в самом основании правого угла. Он тоже не является надёжным, так как мышку легко можно задеть рукой и передвинуть.
Стандартные способы отключения тачпада
- Многие ноутбуки имеют рядом с тачпадом специальную кнопку отключения - перечёркнутый квадрат или прямоугольник с касающейся его рукой.
- Также для отключения сенсорной площадки существует официальное сочетание так называемых «горячих клавиш». В этой статье нас интересует тачпад Asus, для которого определено сочетание клавиш Fn + F9. Данную комбинацию необходимо запомнить.
 Как отключить на ноутбуке Asus тачпад, если пользователь незнаком с «горячими клавишами»? Жмём «Пуск», далее - «Панель управления», затем «Устройства и принтеры», открываем вкладку «Мышь», в ней находим закладку драйвера тачпада и ставим галочку там, где написано «Отключение при присоединении внешней USB-мыши».
Как отключить на ноутбуке Asus тачпад, если пользователь незнаком с «горячими клавишами»? Жмём «Пуск», далее - «Панель управления», затем «Устройства и принтеры», открываем вкладку «Мышь», в ней находим закладку драйвера тачпада и ставим галочку там, где написано «Отключение при присоединении внешней USB-мыши».
Если ни при нажатии горячих клавиш, ни при подробном изучении вкладки «Мышь» ничего не произошло, значит, у вас по каким-то причинам не установлен драйвер тачпада. В ноутбуках Asus используются сенсорные панели Elantech. Чтобы скачать нужный драйвер, нужно зайти на официальный сайт Asus, выбрать модель ноутбука, тачпад и операционную систему.
Профессиональные способы отключения тачпада
Если вы продвинутый пользователь и знаете, что такое BIOS, можно надёжно отключить тачпад через эту программу. Операция осуществляется в разделе Internal Pointing Device: выбираете соответствующее значение, и больше вопрос, как отключить тачпад на Asus, вас никогда не обеспокоит.
Можно просто отсоединить шлейф от тачпада, сняв верхнюю панель. Но, во-первых, этот способ для специалистов, знакомых с внутренним устройством ноутбука. Во-вторых, прежде чем проделывать операцию, нужно увериться, что тачпад вам больше никогда не понадобится.
Перечисленных выше способов обычно бывает вполне достаточно, чтобы самостоятельно справиться с этой неприятной проблемой. Но если всё же после чтения нашей статьи вопрос о том, как отключить на ноутбуке Asus тачпад, остался нерешённым, обратитесь к специалистам. Возможно, ваше устройство неисправно или произошёл сбой в работе программ.
fb.ru
Отключить тачпад на ноутбуке асус
О том, как отключить на ноутбуке Asus тачпад
Сейчас мы обсудим, как отключить на ноутбуке Asus тачпад. Данное техническое устройство несомненно полезно, однако при наличии традиционной мыши пользователю иногда может потребоваться отказ от дублирования функций управления. Тогда и возникает вопрос, о вариантах решения которого мы сейчас поговорим.
Зачем нужен тачпад
 Тачпад – это специальная сенсорная панель, предназначенная для управления ноутбуком без вспомогательных устройств типа мыши. Это приспособление, скажем так, на любителя: кто-то приспосабливается ловко двигать пальцами, а кого-то тачпад только раздражает, так как он при печати нередко задевается ладонями, а в итоге сбрасываются нужные настройки. Кроме того, ноутбуки сегодня всё чаще используются вместо стационарных компьютеров, которым тачпад не нужен. Ниже мы разберём подробно, как отключить на ноутбуке Asus тачпад.
Тачпад – это специальная сенсорная панель, предназначенная для управления ноутбуком без вспомогательных устройств типа мыши. Это приспособление, скажем так, на любителя: кто-то приспосабливается ловко двигать пальцами, а кого-то тачпад только раздражает, так как он при печати нередко задевается ладонями, а в итоге сбрасываются нужные настройки. Кроме того, ноутбуки сегодня всё чаще используются вместо стационарных компьютеров, которым тачпад не нужен. Ниже мы разберём подробно, как отключить на ноутбуке Asus тачпад.
Непрофессиональные способы отключения тачпада
 Самый простой способ для тех, кто принципиально не желает вникать в тонкости устройства и искать различные инструкции, – закрыть тачпад одной из ненужных пластиковых карточек и закрепить её скотчем. Правда, кнопки тачпада карта не закроет, и они по-прежнему будут доставлять неудобства при работе.
Самый простой способ для тех, кто принципиально не желает вникать в тонкости устройства и искать различные инструкции, – закрыть тачпад одной из ненужных пластиковых карточек и закрепить её скотчем. Правда, кнопки тачпада карта не закроет, и они по-прежнему будут доставлять неудобства при работе.- Второй способ, как отключить на ноутбуке Asus тачпад: поставьте курсор на любое место текста, а мышку отодвиньте так, чтобы стрелка оказалась в самом основании правого угла. Он тоже не является надёжным, так как мышку легко можно задеть рукой и передвинуть.
Стандартные способы отключения тачпада
- Многие ноутбуки имеют рядом с тачпадом специальную кнопку отключения — перечёркнутый квадрат или прямоугольник с касающейся его рукой.
- Также для отключения сенсорной площадки существует официальное сочетание так называемых «горячих клавиш». В этой статье нас интересует тачпад Asus, для которого определено сочетание клавиш Fn + F9. Данную комбинацию необходимо запомнить.
 Как отключить на ноутбуке Asus тачпад, если пользователь незнаком с «горячими клавишами»? Жмём «Пуск», далее — «Панель управления», затем «Устройства и принтеры», открываем вкладку «Мышь», в ней находим закладку драйвера тачпада и ставим галочку там, где написано «Отключение при присоединении внешней USB-мыши».
Как отключить на ноутбуке Asus тачпад, если пользователь незнаком с «горячими клавишами»? Жмём «Пуск», далее — «Панель управления», затем «Устройства и принтеры», открываем вкладку «Мышь», в ней находим закладку драйвера тачпада и ставим галочку там, где написано «Отключение при присоединении внешней USB-мыши».
Если ни при нажатии горячих клавиш, ни при подробном изучении вкладки «Мышь» ничего не произошло, значит, у вас по каким-то причинам не установлен драйвер тачпада. В ноутбуках Asus используются сенсорные панели Elantech. Чтобы скачать нужный драйвер, нужно зайти на официальный сайт Asus, выбрать модель ноутбука, тачпад и операционную систему.
Профессиональные способы отключения тачпада
Если вы продвинутый пользователь и знаете, что такое BIOS, можно надёжно отключить тачпад через эту программу. Операция осуществляется в разделе Internal Pointing Device: выбираете соответствующее значение, и больше вопрос, как отключить тачпад на Asus, вас никогда не обеспокоит.
Можно просто отсоединить шлейф от тачпада, сняв верхнюю панель. Но, во-первых, этот способ для специалистов, знакомых с внутренним устройством ноутбука. Во-вторых, прежде чем проделывать операцию, нужно увериться, что тачпад вам больше никогда не понадобится.
Перечисленных выше способов обычно бывает вполне достаточно, чтобы самостоятельно справиться с этой неприятной проблемой. Но если всё же после чтения нашей статьи вопрос о том, как отключить на ноутбуке Asus тачпад, остался нерешённым, обратитесь к специалистам. Возможно, ваше устройство неисправно или произошёл сбой в работе программ.
Как отключить тачпад в ноутбуке асус на виндовс 10
2016-05-12 автор: Френк
Без разницы, купили вы ноутбук asus c windows 10 или просто обновились до десятки, иногда тачпад может мешать и его нужно отключить.
Из своего опыта могу сказать, что обычно отключить тачпад желают новички. Я, когда впервые сел за свой ноутбук asus, то тачпад пытался отключить после нескольких дней пользования.
Я не мог практически ничего написать, он всегда портил всю картину. Помню я его отключил, но потом, уже даже не помню, как включил и все шло без задоринки.
Правда тогда виндовс 10 и в помине не было, только XP, но видимо со временем руки привыкают его не задевать.
Сразу стоит отметить, что на всех моделях один и тот же вариант не прокатит, поэтому вам придется поэкспериментировать.
Ниже приведу все известные манипуляции по отключению тачпада, в ноутбуках – они подойдут не только для asus.
Отключить тачпад в ноутбуке asus функциональными клавишами
Самый первый описываемый вариант самый простой, только есть исключения, когда производитель эту функцию не задействовал (редкость).
Этот способ должен работать почти на всех ноутбуках, только ему обязательно нужен драйвер, а если вам windows 10 кто устанавливал (вы не покупали ноутбук с предустановленной виндовс), то его в 99% нет.
В чем суть? Вам нужно зажать клавишу FN и кликнуть обычно на F7 или F9. Если такая функция на вашем устройстве предусмотрена, то на второй клавише должен быть нарисован значок тачпад.
Если вариант не сработал – проблему можно решить. Достаточно «сходить» на оф. сайт Asus и скачать драйвер.
Затем конечно установить. Это позволит выключать touchpad, когда вам это понадобится. Одним словом, кто захочет разберется
Отключить тачпад в ноутбуке asus через диспетчера устройств
Этот вариант я особо описывать не буду, поскольку в разных моделях, выполняется эта операция также по-разному.
Его суть в том, что вам нужно войти в диспетчер устройств windows 10 и отключить драйвер тачпада.
Он находится в разделе «клавиатура» или «мыши и иные указывающие устройства» (зависит от модели asus)
Включить затем тачпад если понадобится, также сможете задействовав этот драйвер.
Отключить тачпад в ноутбуке asus через панель управления
Отключить touchpad через панель управления также не всегда получится. У меня на одном asus получается, на другом нет.
Суть такова. Откройте панель управления windows 10 и перейдите в раздел «мышь». Если там увидите вкладку Synaptics, то перейдите на нее.
Там увидите кнопку отключить, только чтобы такая вкладка была, нужен не только тачпад от производителя Synaptisc, но и драйвер для него.
Если производитель сенсорной панели Synaptisc, то драйвер можно скачать, также на сайте Asus.
Если производитель другой, то вам нужно открыть вкладку «оборудование», выбрать «свойства», перейти на вкладку «драйвер» и там его отключить.
 Отключить тачпад в ноутбуке asus через BIOS
Отключить тачпад в ноутбуке asus через BIOS
Этот вариант подойдет далеко не всем, так как большинство самостоятельно в биос даже входить боится, а войти туда нужно еще уметь.
Если все же решитесь и войдете, тогда нужно перейти в раздел, отвечающий за управление сенсорной панели.
Обычно этот раздел называется «Advanced». Описывать здесь много также не буду, поскольку БИОСов также несколько и настройки существенно отличаются.
Суть такого, вам нужно выставить параметр напротив тачпад на «Disabled», тогда он отключится.
Писать об отключении тачпад на ноутбуках asus, можно много, только всего не опишешь, из-за разности самих ноутбуков, разности производителей сенсорных панелей и всего остального – брошюра получится.
Я описал только саму суть, практически без картинок, потому что не знаю вашего ноутбука. Поэтому если возникли сложности просто напишите в комментариях свою модель, и я вам помогу. Успехов.
Добавить комментарий Отменить ответ
Отключаем тачпад на ноутбуке Asus — комбинации кнопок, параметры системы
Touchpad (сенсорная панель, или, иначе – тачпад) – основной элемент управления, используемый ноутбуках и нетбуках в качестве замены указателю «Мышь». С помощью тачпада можно выполнять все те же самые манипуляции, что и с помощью мыши, однако многие пользователи находят такой способ управления менее удобным.

В том случае, если требуется отключить тачпад на ноутбуке Asus (или ноутбуке любого другого производителя), сделать это можно несколькими способами. Настройки сенсорной панели есть как в интерфейсе операционной системе Windows, так и в базовой системе ввода-вывода компьютера. Отдельные модели ноутбуков также снабжены специальной кнопкой для отключения тачпада, или используют для этого определенную комбинацию клавиш.
Быстрая навигация по статье
Горячие клавиши
Чтобы отключить тачпад с помощью горячих клавиш и элементов управления ноутбуком потребуется:
- Внимательно изучить инструкцию к устройству, а также посмотреть на клавиатуру ноутбука.
- Найти среди клавиш ту, на которой изображена сенсорная панель и нажать ее. Если тачпад все еще активен, попробовать нажать эту же кнопку одновременно с клавишей «Fn».
Интерфейс Windows
Чтобы отключить сенсорную панель с помощью стандартных средств операционной системы Windows следует:
- Открыть меню «Пуск».
- В строке поиска вписать словосочетание «Диспетчер устройств» и запустить одноименное приложение из результатов поиска.
- В открывшемся списке найти раздел «Мыши и другие указывающие устройства».
- Развернуть список устройств нажатием на кнопку «+».
- Дважды щелкнуть по названию сенсорной панели.
- Переключиться на вкладку «Драйвер».
- Удалить программное обеспечение для тачпада.
- Перезагрузить компьютер.
Для того чтобы отключить сенсорную панель через базовую систему ввода-вывода следует:
- Завершить работу всех программ и выключить компьютер.
- Вновь включить его.
- Внимательно изучить все надписи на самом первом экране, появившегося после нажатия кнопки питания.
- Нажать клавишу, которая указана внизу экрана, чтобы запустить BIOS.
- Перемещаясь по пунктам меню, найти параметр со словом «Touchpad» и изменить его на «Disabled».
- Выйти в главное меню BIOS.
- Сохранить изменения и продолжить загрузку компьютера.
Поделитесь этой статьёй с друзьями в соц. сетях:
Популярное за сегодня:
Восстанавливаем значок языка
Источники: http://fb.ru/article/145347/o-tom-kak-otklyuchit-na-noutbuke-asus-tachpad, http://vsesam.org/kak-otklyuchit-tachpad-v-noutbuke-asus-na-vindovs-10/, http://www.kaksdelatpravilno.com/otklyuchit-tachpad-na-noutbuke-asus/
it-radar.ru
Как отключить тачпад на ноутбуках HP, Asus, Dell в Windows 7/10
Практически все модели ноутбуков оснащены специальной сенсорной панелью, именуемой еще тачпадом. Предназначается он в основном для управления курсором мыши, а также вызова контекстных меню в различных программах и интерфейсе Windows 7/10. Производители портативных компьютеров стараются делать тачпады как можно более удобными, но ни один из них пока что не способен заменить в плане удобства самую обычную компьютерную мышь.
Более того, в некоторых случаях он становится помехой. Набирая текст, пользователь случайно задевает его пальцами или ладонью, из-за чего на экране смещается курсор, выделяются ненужные в данный момент элементы и тому подобное. Поэтому некоторые пользователи ищут способы отключения тачпада, чтобы последний не мешал при работе. Способов это сделать есть несколько и сейчас мы их по очереди рассмотрим.
С помощью аппаратных клавиш
Выключить тачпад на ноутбуке можно нажатием специальной комбинации «горячих» клавиш, но это при условии, что в системе портативного компьютера будут установлены соответствующие драйвера. Кроме того, для разных моделей ноутбуков клавиатурные комбинации отключения сенсорной панели могут отличаться. Первым делом посмотрите на самый верхний ряд клавиатуры ноутбука – на одной из клавиш должен быть значок перечеркнутого тачпада. Эта кнопка и отвечает за его отключение.

А вообще, в ноутбуках для временного выключения сенсорной панели используются такие комбинации:
- Aser – F7 и Fn+F7;
- Asus – F9, Fn+F9 и Fn+F7;
- Dеll – F5 или Fn+F5;
- Lenovo – Fn+F5/F8;
- Toshiba – F5;
- Samsung – F5 или F6.
В ноутбуках марки HP тачпад отключается двойным нажатием области в правом верхнем его углу или удерживанием пальца в этой точке в течении нескольких секунд. Если описанным способом отключить тачпад не удается, скорее всего, на ПК отсутствуют нужные драйвера. В этом случае либо скачиваем и устанавливаем их с официального сайта производителя, либо переходим к другим вариантам.
Через панель управления в свойствах мыши
Многие современные ноутбуки оборудованы сенсорными панелями производства Synaptics. Если так, в системе у вас скорее всего будет установлен специальный драйвер, а в окошке свойств мыши будет наличествовать специальная вкладка «Параметры устройства», отмеченная характерной красной иконкой. Через приложение «Параметры» или классическую панель управления откройте свойства мыши.
viarum.ru
Как отключить тачпад на ноутбуке Asus?

Тачпад на ноутбуке часто мешает работать. Случайно задевая его рукой пользователь может непреднамеренно переключаться между заданиями или удалить данные. Такая ситуация происходит часто и очень раздражает.
Чтобы ее избежать нужно отключить сенсорную панель. Как произвести эту манипуляцию на ноутбуке Asus, читайте далее.
Причины

Случается, что привыкший к работе с персональным компьютером пользователь начинает работать на ноутбуке. Он удобен и портативен, но некоторые нюансы мешают переключиться и эффективно использовать устройство. В частности, тачпад, который расположен по центру под клавиатурой, может сбивать и мешать. В таком случае нужно просто отключить тачпад и продолжать работать мышкой.
Как отключить через Windows 10
Используя данную операционную систему можно отключить сенсорную панель при условии, наличия установленного определенного драйвера. Если его нет, нужно зайти на официальный сайт производителя ноутбука, скачать его и установить.
Далее через панель управления надо зайти в меню диспетчер устройств, найти пункт клавиатура. В зависимости от модели он еще может называться мыши и иные указывающие устройства. Затем находите строчку сенсорная панель и устанавливаете значок в состояние отключения. Включить его можно следуя тем же путем.
Активировав следующую строчку, можно автоматически отключать тачпад при подключении мышки через USB порт.
Как отключить через биос
Для того, чтобы узнать, как отключить сенсор посредством BIOS нужно прежде всего узнать, как туда войти. Итак, чтобы открыть данные настройки, нужно на выключенном компьютере Asus нажать и удерживать клавишу F2, после нажмите кнопку включения и не отпускайте F2 до тех пор, пока на мониторе не включится экран биос.
Если этот способ не сработал, нажмите ESC и удерживая, параллельно нажмите включение. Держите ESC до момента появления меню Boot. Выбрав меню Enter Setup клацните Enter и попадете в BIOS.
Здесь нужно найти меню Advanced. При помощи стрелок на клавиатуре выбрать строчку Internal Pointing Device и переключить ее в положение Disabled. Затем стрелочками выберите строку Save & Exit, что означает сохранить и выйти, далее нажмите Enter.
После проведенных процедур ноутбук перезагрузится. Этот же алгоритм действий надо использовать для обратной операции включения сенсорной панели.
Другой способ
Осуществить отключение можно и другим методом, с помощью функциональной клавиатуры. Она очень практична, полезна и удобна. С ее помощью можно регулировать яркость экрана, звук, включать и отключать wi-fi, тачпад, делать снимки экрана и многое другое. При этом все вышеперечисленное делается проще и быстрее.
Дабы активировать этот функционал, следует помнить, что клавиши с F1 до F12 начинают работать лишь в комбинации с кнопкой Fn, которая зачастую находится в левом нижнем углу клавиатуры.
Итак, чтобы отключить сенсор на ноутбуке Asus надо одновременно нажать Fn и F9. Если желаемого не произошло, попробуйте сделать то же самое с F7. Чтобы удостовериться в правильности выбора нужной кнопки, просто посмотрите на нее, там должен быть схематически изображенный перечеркнутый тачпад.
Как вы могли удостовериться в отключении сенсорной панели нет ничего сложного. Следуя инструкциям можно оптимизировать работу ноутбука и сделать ее максимально комфортной для пользователя.
asusgid.ru
Не могу отключить тачпад на ноутбуке asus
О том, как отключить на ноутбуке Asus тачпад
Сейчас мы обсудим, как отключить на ноутбуке Asus тачпад. Данное техническое устройство несомненно полезно, однако при наличии традиционной мыши пользователю иногда может потребоваться отказ от дублирования функций управления. Тогда и возникает вопрос, о вариантах решения которого мы сейчас поговорим.
Зачем нужен тачпад
 Тачпад – это специальная сенсорная панель, предназначенная для управления ноутбуком без вспомогательных устройств типа мыши. Это приспособление, скажем так, на любителя: кто-то приспосабливается ловко двигать пальцами, а кого-то тачпад только раздражает, так как он при печати нередко задевается ладонями, а в итоге сбрасываются нужные настройки. Кроме того, ноутбуки сегодня всё чаще используются вместо стационарных компьютеров, которым тачпад не нужен. Ниже мы разберём подробно, как отключить на ноутбуке Asus тачпад.
Тачпад – это специальная сенсорная панель, предназначенная для управления ноутбуком без вспомогательных устройств типа мыши. Это приспособление, скажем так, на любителя: кто-то приспосабливается ловко двигать пальцами, а кого-то тачпад только раздражает, так как он при печати нередко задевается ладонями, а в итоге сбрасываются нужные настройки. Кроме того, ноутбуки сегодня всё чаще используются вместо стационарных компьютеров, которым тачпад не нужен. Ниже мы разберём подробно, как отключить на ноутбуке Asus тачпад.
Непрофессиональные способы отключения тачпада
 Самый простой способ для тех, кто принципиально не желает вникать в тонкости устройства и искать различные инструкции, – закрыть тачпад одной из ненужных пластиковых карточек и закрепить её скотчем. Правда, кнопки тачпада карта не закроет, и они по-прежнему будут доставлять неудобства при работе.
Самый простой способ для тех, кто принципиально не желает вникать в тонкости устройства и искать различные инструкции, – закрыть тачпад одной из ненужных пластиковых карточек и закрепить её скотчем. Правда, кнопки тачпада карта не закроет, и они по-прежнему будут доставлять неудобства при работе.- Второй способ, как отключить на ноутбуке Asus тачпад: поставьте курсор на любое место текста, а мышку отодвиньте так, чтобы стрелка оказалась в самом основании правого угла. Он тоже не является надёжным, так как мышку легко можно задеть рукой и передвинуть.
Стандартные способы отключения тачпада
- Многие ноутбуки имеют рядом с тачпадом специальную кнопку отключения — перечёркнутый квадрат или прямоугольник с касающейся его рукой.
- Также для отключения сенсорной площадки существует официальное сочетание так называемых «горячих клавиш». В этой статье нас интересует тачпад Asus, для которого определено сочетание клавиш Fn + F9. Данную комбинацию необходимо запомнить.
 Как отключить на ноутбуке Asus тачпад, если пользователь незнаком с «горячими клавишами»? Жмём «Пуск», далее — «Панель управления», затем «Устройства и принтеры», открываем вкладку «Мышь», в ней находим закладку драйвера тачпада и ставим галочку там, где написано «Отключение при присоединении внешней USB-мыши».
Как отключить на ноутбуке Asus тачпад, если пользователь незнаком с «горячими клавишами»? Жмём «Пуск», далее — «Панель управления», затем «Устройства и принтеры», открываем вкладку «Мышь», в ней находим закладку драйвера тачпада и ставим галочку там, где написано «Отключение при присоединении внешней USB-мыши».
Если ни при нажатии горячих клавиш, ни при подробном изучении вкладки «Мышь» ничего не произошло, значит, у вас по каким-то причинам не установлен драйвер тачпада. В ноутбуках Asus используются сенсорные панели Elantech. Чтобы скачать нужный драйвер, нужно зайти на официальный сайт Asus, выбрать модель ноутбука, тачпад и операционную систему.
Профессиональные способы отключения тачпада
Если вы продвинутый пользователь и знаете, что такое BIOS, можно надёжно отключить тачпад через эту программу. Операция осуществляется в разделе Internal Pointing Device: выбираете соответствующее значение, и больше вопрос, как отключить тачпад на Asus, вас никогда не обеспокоит.
Можно просто отсоединить шлейф от тачпада, сняв верхнюю панель. Но, во-первых, этот способ для специалистов, знакомых с внутренним устройством ноутбука. Во-вторых, прежде чем проделывать операцию, нужно увериться, что тачпад вам больше никогда не понадобится.
Перечисленных выше способов обычно бывает вполне достаточно, чтобы самостоятельно справиться с этой неприятной проблемой. Но если всё же после чтения нашей статьи вопрос о том, как отключить на ноутбуке Asus тачпад, остался нерешённым, обратитесь к специалистам. Возможно, ваше устройство неисправно или произошёл сбой в работе программ.
15 симптомов рака, которые женщины чаще всего игнорируют Многие признаки рака похожи на симптомы других заболеваний или состояний, поэтому их часто игнорируют. Обращайте внимание на свое тело. Если вы замети.
Зачем нужен крошечный карман на джинсах? Все знают, что есть крошечный карман на джинсах, но мало кто задумывался, зачем он может быть нужен. Интересно, что первоначально он был местом для хр.
10 очаровательных звездных детей, которые сегодня выглядят совсем иначе Время летит, и однажды маленькие знаменитости становятся взрослыми личностями, которых уже не узнать. Миловидные мальчишки и девчонки превращаются в с.
20 фото кошек, сделанных в правильный момент Кошки — удивительные создания, и об этом, пожалуй, знает каждый. А еще они невероятно фотогеничны и всегда умеют оказаться в правильное время в правил.
13 признаков, что у вас самый лучший муж Мужья – это воистину великие люди. Как жаль, что хорошие супруги не растут на деревьях. Если ваша вторая половинка делает эти 13 вещей, то вы можете с.
9 знаменитых женщин, которые влюблялись в женщин Проявление интереса не к противоположному полу не является чем-то необычным. Вы вряд ли сможете удивить или потрясти кого-то, если признаетесь в том.
Как отключить тачпад в ноутбуке асус на виндовс 10
2016-05-12 автор: Френк
Без разницы, купили вы ноутбук asus c windows 10 или просто обновились до десятки, иногда тачпад может мешать и его нужно отключить.
Из своего опыта могу сказать, что обычно отключить тачпад желают новички. Я, когда впервые сел за свой ноутбук asus, то тачпад пытался отключить после нескольких дней пользования.
Я не мог практически ничего написать, он всегда портил всю картину. Помню я его отключил, но потом, уже даже не помню, как включил и все шло без задоринки.
Правда тогда виндовс 10 и в помине не было, только XP, но видимо со временем руки привыкают его не задевать.
Сразу стоит отметить, что на всех моделях один и тот же вариант не прокатит, поэтому вам придется поэкспериментировать.
Ниже приведу все известные манипуляции по отключению тачпада, в ноутбуках – они подойдут не только для asus.
Отключить тачпад в ноутбуке asus функциональными клавишами
Самый первый описываемый вариант самый простой, только есть исключения, когда производитель эту функцию не задействовал (редкость).
Этот способ должен работать почти на всех ноутбуках, только ему обязательно нужен драйвер, а если вам windows 10 кто устанавливал (вы не покупали ноутбук с предустановленной виндовс), то его в 99% нет.
В чем суть? Вам нужно зажать клавишу FN и кликнуть обычно на F7 или F9. Если такая функция на вашем устройстве предусмотрена, то на второй клавише должен быть нарисован значок тачпад.
Если вариант не сработал – проблему можно решить. Достаточно «сходить» на оф. сайт Asus и скачать драйвер.
Затем конечно установить. Это позволит выключать touchpad, когда вам это понадобится. Одним словом, кто захочет разберется
Отключить тачпад в ноутбуке asus через диспетчера устройств
Этот вариант я особо описывать не буду, поскольку в разных моделях, выполняется эта операция также по-разному.
Его суть в том, что вам нужно войти в диспетчер устройств windows 10 и отключить драйвер тачпада.
Он находится в разделе «клавиатура» или «мыши и иные указывающие устройства» (зависит от модели asus)
Включить затем тачпад если понадобится, также сможете задействовав этот драйвер.
Отключить тачпад в ноутбуке asus через панель управления
Отключить touchpad через панель управления также не всегда получится. У меня на одном asus получается, на другом нет.
Суть такова. Откройте панель управления windows 10 и перейдите в раздел «мышь». Если там увидите вкладку Synaptics, то перейдите на нее.
Там увидите кнопку отключить, только чтобы такая вкладка была, нужен не только тачпад от производителя Synaptisc, но и драйвер для него.
Если производитель сенсорной панели Synaptisc, то драйвер можно скачать, также на сайте Asus.
Если производитель другой, то вам нужно открыть вкладку «оборудование», выбрать «свойства», перейти на вкладку «драйвер» и там его отключить.
 Отключить тачпад в ноутбуке asus через BIOS
Отключить тачпад в ноутбуке asus через BIOS
Этот вариант подойдет далеко не всем, так как большинство самостоятельно в биос даже входить боится, а войти туда нужно еще уметь.
Если все же решитесь и войдете, тогда нужно перейти в раздел, отвечающий за управление сенсорной панели.
Обычно этот раздел называется «Advanced». Описывать здесь много также не буду, поскольку БИОСов также несколько и настройки существенно отличаются.
Суть такого, вам нужно выставить параметр напротив тачпад на «Disabled», тогда он отключится.
Писать об отключении тачпад на ноутбуках asus, можно много, только всего не опишешь, из-за разности самих ноутбуков, разности производителей сенсорных панелей и всего остального – брошюра получится.
Я описал только саму суть, практически без картинок, потому что не знаю вашего ноутбука. Поэтому если возникли сложности просто напишите в комментариях свою модель, и я вам помогу. Успехов.
Добавить комментарий Отменить ответ
Как отключить тачпад на ноутбуке Asus, HP или другом под управлением Windows

Преимущество ноутбуков в их портативности и самодостаточности. Чтобы работать за ними не требуется дополнительных устройств ввода или вывода – все необходимое предусмотрено в подобных компьютерах. При этом часто ноутбук используется дома или в офисе стационарно, и в таких условиях к ним может быть подключен дополнительно монитор, принтер, сканер или, что бывает гораздо чаще, мышь. При подключении к ноутбуку мыши, возникает необходимость деактивации тачпада, который может случайно срабатывать при использовании клавиатуры. В рамках данной статьи мы расскажем, как отключить тачпад на ноутбуке Asus, HP, Samsung, Lenovo, Acer, Sony и других под управлением Windows.
Отключение тачпада на ноутбуке через «Панель управления»
 Операционная система Windows работает с тем или иным устройством на компьютере после установки драйверов, и тачпад в данном случае не является исключением. На большинстве ноутбуков по умолчанию устанавливаются драйвера Synaptics, которые работают с сенсорной панелью тачпада. Графический интерфейс данного типа драйверов позволяет не только отключить полностью сенсорную панель ввода, но и настроить ее необходимым образом.
Операционная система Windows работает с тем или иным устройством на компьютере после установки драйверов, и тачпад в данном случае не является исключением. На большинстве ноутбуков по умолчанию устанавливаются драйвера Synaptics, которые работают с сенсорной панелью тачпада. Графический интерфейс данного типа драйверов позволяет не только отключить полностью сенсорную панель ввода, но и настроить ее необходимым образом.
Чтобы отключить тачпад на ноутбуке через драйвера Synaptics сделайте следующее:
- Нажмите правой кнопкой мыши на «Пуск» и выберите пункт «Панель управления»;
- Далее установите режим просмотра «Крупные значки» или «Мелкие значки»;
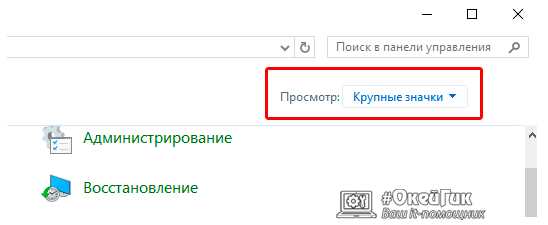
- После этого выберите пункт «Мышь»;
- Откроется меню, в котором должна находиться вкладка «Параметры устройства» со значком Synaptics. Перейдите на эту вкладку и выберите необходимое действие – полное отключение тачпада или его дезактивация при подключении мыши.

Важно: После переустановки Windows на ноутбуке драйвер Synaptics не устанавливается автоматически. Также он может отсутствовать на некоторых компьютерах изначально. Вследствие этого данный способ отключения тачпада подойдет не всем.
Отключение тачпада на ноутбуке через «Диспетчер устройств»
Если драйвер Synaptics не установлен на ноутбуке, можно попробовать отключить тачпад через центр управления всеми устройствами компьютера. Для этого сделайте следующее:
- Нажмите на клавиатуре сочетание клавиш Windows+R, чтобы запустить окно «Выполнить». Далее пропишите команду devmgmt.msc и нажмите «ОК»;
- После этого запустится «Диспетчер устройств». Здесь необходимо отыскать подключенный к ноутбуку тачпад. Он может располагаться в разделах «Мыши и иные указывающие устройства» или «Устройства HID». При этом, в зависимости от модели компьютера и тачпада, он может иметь разные названия – USB-мышь, Synaptics PS/2 Touchpad, USB-устройство ввода и другие;

- Когда тачпад будет найден, нажмите на него правой кнопкой мыши и выберите пункт «Отключить».
Обратите внимание: Если вы видите несколько подключенных USB-устройств ввода и не можете определить, какое из них является тачпадом, можно их отключать поочередно. После каждого отключенного устройства пробуйте взаимодействовать с тачпадом, и если он работает, то включайте устройство обратно и переходите к следующему.
Сторонние программы для отключения тачпада
 Простой способ отключить тачпад на ноутбуке – это загрузить на компьютер и установить утилиту Touchpad Blocker, которая имеет несколько полезных опций по настройке сенсорного устройства ввода, а также подразумевает возможность полной его дезактивации. Загрузить приложение Touchpad Blocker можно с официального сайта разработчиков. После установки оно работает в «фоновом режиме», выполняя задачи, которые от него требует пользователь.
Простой способ отключить тачпад на ноутбуке – это загрузить на компьютер и установить утилиту Touchpad Blocker, которая имеет несколько полезных опций по настройке сенсорного устройства ввода, а также подразумевает возможность полной его дезактивации. Загрузить приложение Touchpad Blocker можно с официального сайта разработчиков. После установки оно работает в «фоновом режиме», выполняя задачи, которые от него требует пользователь.
Предлагаем по пунктам разобраться с возможностями приложения, которое не имеет русской локализации.
- Данная опция отвечает за автоматическую загрузку приложения Touchpad Blocker вместе с включением компьютера;
- Настройка, которая включает или отключает оповещения программы, появляющиеся в трее при ее работе;
- Самая важная настройка, в которой пользователь может указать, на какое время после клика по кнопке клавиатуры отключается тачпад ноутбука. Если необходимо полностью заблокировать сенсорное устройство ввода, это можно выбрать в выпадающем меню;
- Если на тачпаде имеется отдельная кнопка для прокрутки содержания страницы, при активации данной опции она блокируется;
- Звуковое оповещение об отключении тачпада;
- Настройка «горячих клавиш» для активации и дезактивации программы Touchpad Blocker.
Отключение тачпада с помощью данной программы выгодно отличается от вариантов, описанных выше. С ее помощью можно настроить блокировку сенсорной панели только во время набора текста, чтобы не было случайных движений и нажатий, при этом в остальное время тачпад сможет работать.
Отключение тачпада на ноутбуке с помощью «горячих клавиш»
На клавиатуре каждого ноутбука имеется функциональная клавиша FN. Она позволяет выполнять действия, заранее запрограммированные в компьютер, если ее нажать одновременно с другой клавишей. Среди подобных быстрых команд практически на всех ноутбуках присутствует возможность отключения тачпада. При этом каждый производитель устанавливает свое сочетание клавиш для отключения сенсорной панели, и ниже мы рассмотрим наиболее популярные команды для дезактивации тачпада на ноутбуках различных компаний.
Чтобы отключить тачпад на ноутбуке Asus, необходимо нажать сочетание клавиш FN+F7 или FN+F9, в зависимости от модели компьютера. Найдите в левом нижнем углу озвученных клавиш пиктограмму, которая похожа на перечеркнутую сенсорную панель.
Выключить тачпад на ноутбуках от компании HP можно с помощью двойного клика по левой верхней области сенсорной панели устройства. Чаще всего зона, по которой необходимо дважды нажать, выделена впадиной.
На большинстве моделей ноутбуков от компании Acer отключить тачпад позволяет сочетание клавиш FN+F7. Это сработает, если в левом нижнем углу кнопки F7 нарисована рука, нажимающая на тачпад.
Комбинация для отключения тачпада на ноутбуках компании Sony – FN+F1. При этом на портативных компьютерах Sony по умолчанию устанавливается приложение Vaio Control Center, где можно, в том числе, выключить сенсорную панель.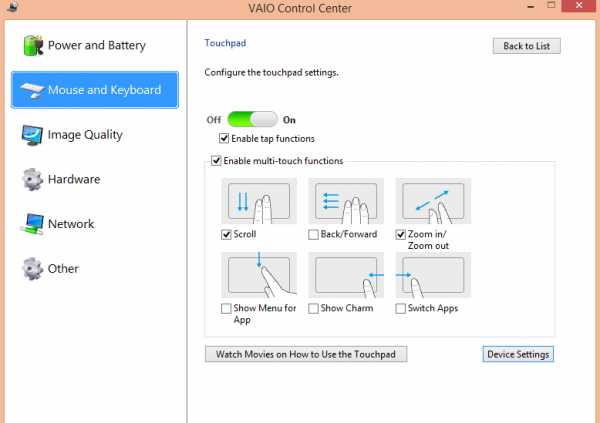
На ноутбуках китайской компании Lenovo тачпад отключается с помощью сочетания клавиш FN+F5 или FN+F8, в зависимости от того, на какой из кнопок нарисована перечеркнутая панель.
Стандартизированная команда для отключения тачпада на ноутбуках Samsung – это FN+F5.
Если у вас ноутбук другого производителя, изучите мануал к нему, в котором должны быть указаны все «быстрые команды», которые можно выполнить с помощью кнопки FN и других клавиш.
Источники: http://fb.ru/article/145347/o-tom-kak-otklyuchit-na-noutbuke-asus-tachpad, http://vsesam.org/kak-otklyuchit-tachpad-v-noutbuke-asus-na-vindovs-10/, http://okeygeek.ru/kak-otklyuchit-tachpad-na-noutbuke-asus-windows/
it-radar.ru
- Виндовс стоп код
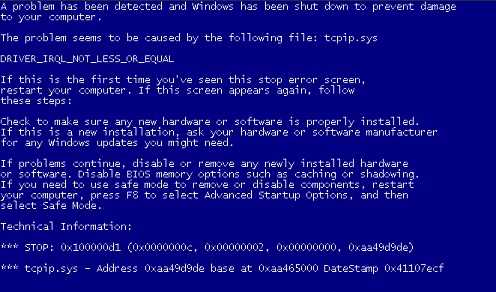
- Как открыть ярлык lnk

- Синий экран смерти код ошибки 0x00000124 windows 7 как исправить
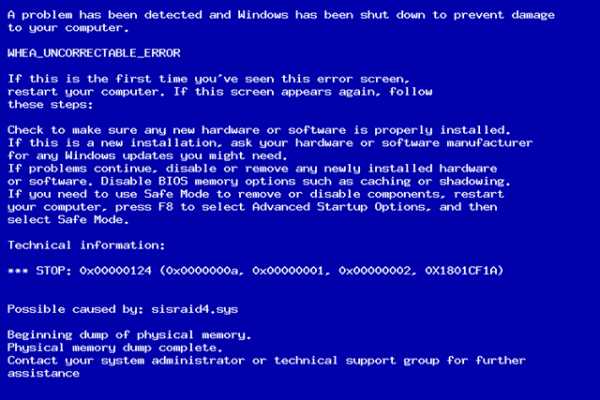
- Виндовс не открывает фотографии

- Какой антивирус выбрать для дома
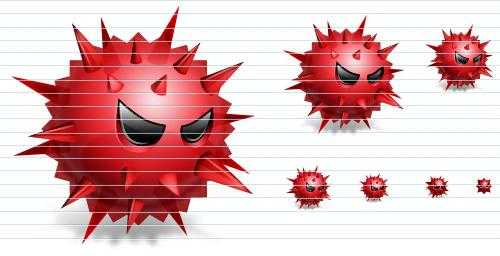
- Как через провод подключить ноутбук к телевизору

- Как сделать из слабого ноутбука мощный

- Пропали значки с рабочего стола

- Язык программирования служит в основном для

- Руководство по windows 10 на русском языке
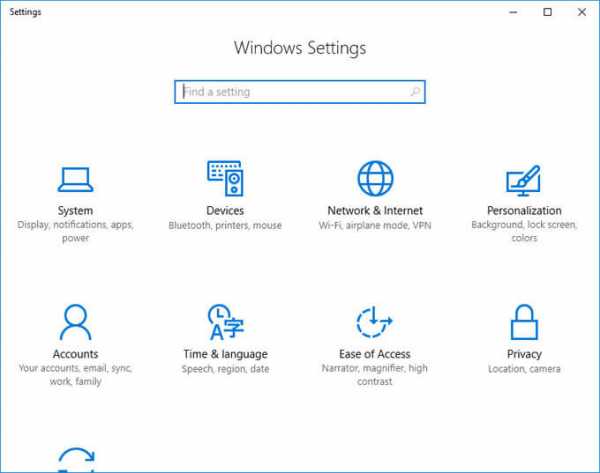
- Какие нужны программы для компьютера после установки windows 7

