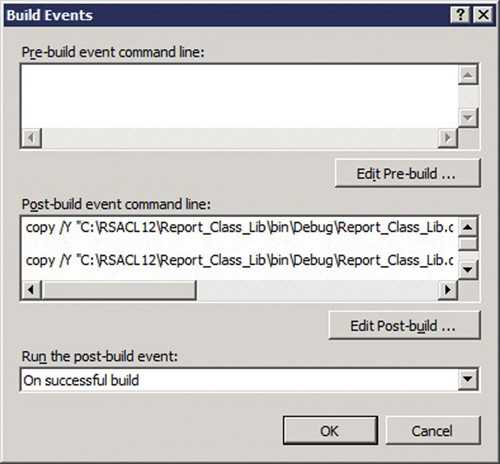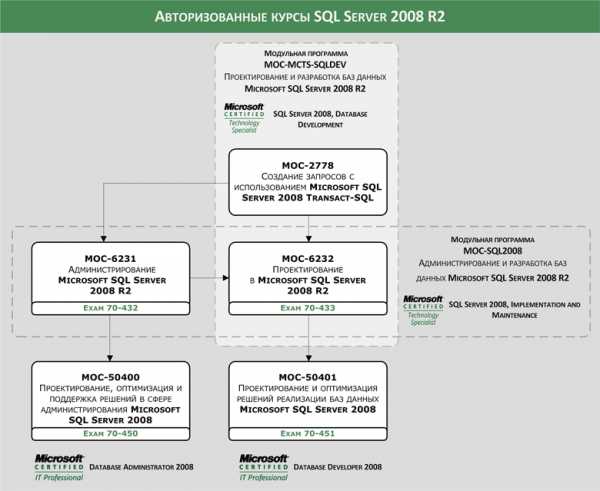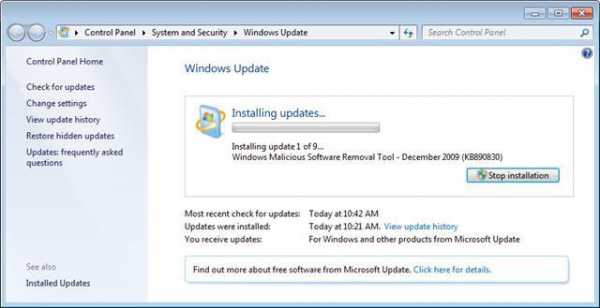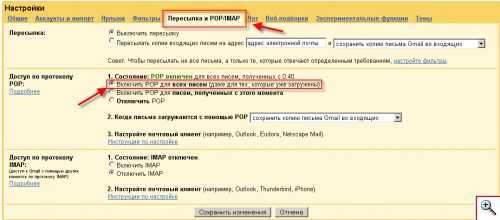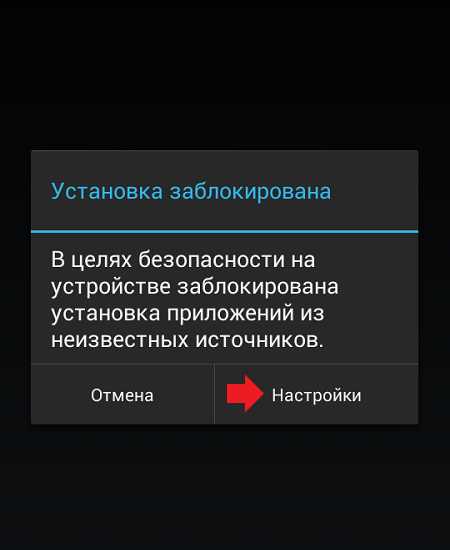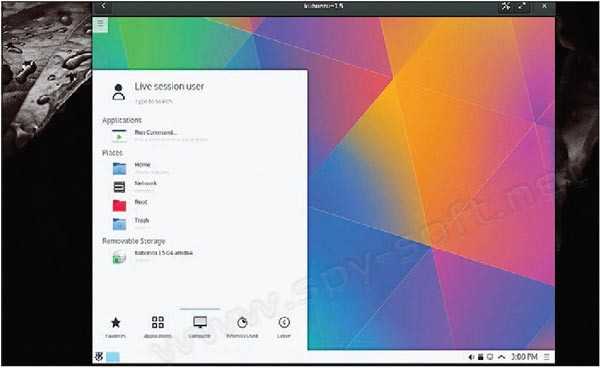Как подключить телевизор самсунг смарт тв к компьютеру через wifi. Как к телевизору samsung подключить компьютер
Как подключить компьютер к телевизору Samsung Smart TV
Samsung Smart TV совместим с DLNA, поэтому перед началом работы нужно настроить свой компьютер как сервер DLNA. Чтобы завершить подключение, Вам понадобится приложение All Share, которое устанавливается по умолчанию на телевизоре, а также хорошее соединение Wi-Fi.
Подключить компьютер к телевизору Samsung Smart
Мы разбили инструкции на два этапа. В первом разделе объясняется, как настроить компьютер в качестве сервера DLNA. Если Ваш компьютер уже настроен, перейдите к следующему разделу, чтобы узнать, как получить доступ к мультимедийному контенту на Вашем телевизоре.Настройка ПК для работы в качестве сервера DLNA
Затем щелкните значок Wi-Fi. Щелкните правой кнопкой мыши по сети Wi-Fi и выберите Включить или выключить общий доступ (Turn sharing on and off).
Далее выберите Да, включить общий доступ и подключение к устройствам. Теперь Ваш компьютер настроен на работу в качестве DLNA-сервера.
Доступ к медиаконтенту на ПК со смарт-телевизора
Включите Smart TV и нажмите кнопку Smart Hub.Затем запустите приложение AllShare Play. В окне приложения выберите нужные Вам категории среди Видео, Фото или Музыка.
Изображение: © Samsung.
Контент нашего сайта создается в сотрудничестве с экспертами в области IT и под руководством основателя CCM.net и технического директора Figaro Group Жана-Франсуа Пиллу. CCM - ведущий международный сайт о технологиях, доступный на 11 языках.
Подробнее о команде CCM
Похожие запросы
Оригинальная статья опубликована пользователем jak58. Переведено пользователем Айдан Мамедова. Последнее обновление 14.08.2018, 12:21 от пользователя Макс Вега.
Как подключить Samsung Smart TV к Интернету, ПК, айфону и планшету?
Пользователям, которые не знают, как подключить опцию Smart TV на Samsung нового поколения, рекомендуется придерживаться ниже представленных указаний. Самые распространенные варианты подключения к интернету: беспроводное соединение (Wi-Fi), проводное (LAN – сеть).
В «умных» телевизорах уже настроены все популярные интернет сервисы (Гугл, ютуб, браузеры для выхода в интернет), также можно устанавливать дополнительные программы и приложения. Помимо того имеется возможность подключить телефон к телевизору или другой гаджет.
Samsyng Smart TV игры
Игры – еще одна интересная функция Смарт ТВ, их можно покупать в официальном магазине, а также отображать с мобильных телефонов, ПК. Кроме того пользователям доступны многие консольные игры. Игровое приложение смарт от «Самсунг» по праву считается уникальным, телевизоры оснащены специальными процессорами, которые в несколько раз повышают качество изображения, дают возможность полного погружения в игру, при этом минимально нагружая зрение, так как все части плазменной панели находятся на равном расстоянии от глаз.
Управлять играми можно специальным пультом, беспроводной клавиатурой или присоединить джойстик.
Подключение смартфонов и телефонов
Многие пользователи задаются вопросом, как подключить айфон к телевизору Самсунг Смарт. Подключаться можно разными методами, самый простой — беспроводное подсоединение. Стоит отметить, что этот способ подходит и для телефонов на базе Android.
Схема:
- Установить на телефон бесплатное приложение Samsung Smart View. Закачать его можно с Google Play или iStore.
- Подключить экран и телефон к адаптеру.
- Включить телевизор, запустить программу.
- На экране телефона должны отобразиться доступные для подключения телевизоры, выбрать нужный вариант.
- Устройство готово к работе.
Как подключить Самсунг Смарт ТВ к персональному компьютеру
Существует несколько методов присоединения Smart TV к компьютеру, среди них можно выделить два самых легких.
- Присоединение панели и ПК с помощью кабеля (схема перекрестная).
- Присоединение ПК и ТВ, через маршрутизатор.

Для работы домашней сети всегда требуется установка специальных программ.
- samsung Allshare PC;
- samsung PC Share Manager.
Настройка при помощи Samsung AllShare
Программа разработана для обмена информацией и воспроизведения её на любых носителях (телефон, ПК, камера, телевизор), поддерживающих стандарт DLNA. Благодаря этой программе пользователь может просматривать видео, фото, слушать музыкальные произведения.
Для настройки необходимо:
- Сетевой кабель опрессованный по прямой схеме.
- Маршрутизатор.
Беспроводное соединение возможно, если вся подключаемая техника будет иметь встроенные адаптеры wi – fi. Также необходимо скачать программу с официального портала и установить её на ПК. После того как приложение будет запущенно, появится пошаговая инструкция по настройке.
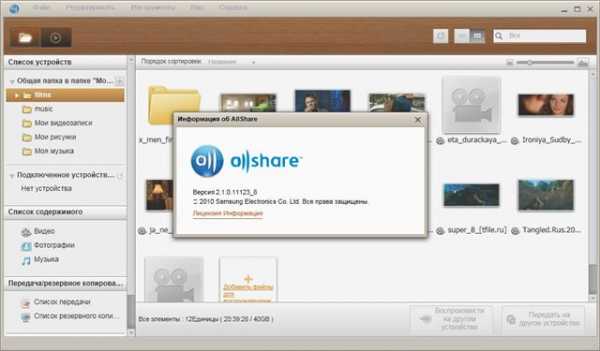
В первую очередь будет произведена проверка состояния сервера и папки «МОЙ КОМПЬЮТЕР», чтобы подключиться к папке, требуется включить технику. Затем выполняется настройка сети. Телевизор, телефон, ПК должны иметь общую сеть.
Если настройки выполнены правильно, то на устройстве должны отобразиться, подходящие варианты подключения. Следует выбрать нужный и нажать «ПОДКЛЮЧИТЬСЯ». Основные настройки завершены, рекомендуется настроить программу «под себя». Создать папку, в которой будет храниться все информация, а также производиться копирование всех файлов.
Это один из легких способов, как быстро подключить модели Smart TV телевизоров Samsung к компьютеру. По этой инструкции можно соединять и другие гаджеты.
Как настроить каналы Триколор
Для настройки каналов провайдера Триколор, пользователям «умных» телевизоров Samsung Smart TV Н серии нужно выполнить следующие действия:
- Сбросить все настройки. Для этого необходимо зайти в «САМОДИАГНОСТИКА», задать команду «СБРОС».
- Ввести пароль, карту/модуль не вставлять.
- Подтвердить сброс данных.
- Зайти в меню, снять пометку со спутника триколор Eutelsat 36Е.
- Создать свой спутник, для этого в конце списка выбрать User sat 1, нажать сохранить.
- Зайти в изменение LNB данных. В этом разделе функция настройки транспондеров невозможна. Выставить нижний предел, так же, как и верхний.
- Меню → «трансляция» → «каналы» → «ручная настройка».
- Выбрать спутник User sat 1, нажать создать. Ввести требуемые частоты.
- Произвести обычный поиск каналов, затем поиск по сети. Эта операция выполнит поиск по всем имеющимся частотам триколор тв.
- Появятся все доступные теле/радио каналы.
- Настройка каналов триколор на телевизоре Samsung окончена.
televopros.ru
Как Подключить Телевизор Самсунг К Компьютеру Через ~ NET.Гаджет
Подключение компьютера к телевизору через WiFi-роутер
Современные технологии неуклонно развиваются, не буквально пару лет назад телевизоры со Smart TV (телевизор с возможностью подключения компьютера) были роскошью. Сегодня такой девайс можно заметить практически в каждой среднестатистической семье. Эти девайсы отличаются хорошей синергией с домашним компьютером, например ноутбук иначе говоря стационарный блок.

Конечно некоторые уже вовсю пользуются этим смарт-новшеством, далеко не все ещё толком разобрались, как именно происходит подключение компьютера к телевизору через WiFi. Это, есть вариант пойти более лёгким путём не соединить два устройства через HDMI-кабель, фантазия таким интерфейсом оснащёны кто современный телевизор не видеокарта компьютера. Но такой способ редко приемлем, так как не у каждого индивида телевизор расположен рядом с системным блоком, вдобавок ноутбука может не оказаться рядышком. Кроме всего прочего, всякого рода провода значительно ограничивают ваше перемещение, заставляя «плясать» в непосредственной близости от ПК. Поэтому беспроводное подключение компьютера к телевизору имеет свои неоспоримые преимущества.
Все способы, которые будут описаны ниже, требуют наличия беспроводного протокола у самого телевизора. Впрочем, практически весь ассортимент смарт-моделей оснащён вайфай-адаптером. Способы подключения компьютера к телевизору, описанные здесь, применимы для операционок «Виндовс» 7, 8, 10.
Проигрывание видео через вайфай (DLNA)
Это один самых распространённых способов подключения телевизора к персональному компьютеру. Помимо наличия адаптера вайфай, нужно, чтобы сам телевизор был соединён с той же сетью, что не компьютер, то есть совместный роутер.

Если ваш девайс поддерживает функцию «Вайфай Директ», то многие обходятся не без роутера, просто подключившись к сети, когда находится смарт-телевизор. Беспроводное подключение компьютера к телевизору осуществляется через меню смарт-устройства аналогично, что не аналогичные девайсы с функцией «Директ».
Далее необходимо настроить наш компьютер, обозначив корректные данные DLNA-сервера, то конечно открыть общий доступ к нужным папкам. В данном варианте достаточно установить в параметрах текущей сети где «Домашняя». В базовых настройках раздела папки «Видео», «Музыка», «Изображения» не «Документы» уже имеют общий доступ, если нет, то, нажав на правую клавиши мыши в меню «Свойства», конечно настроить соответствующий в этом разделе.
Проводник
Похожие статьи
Один из самых быстрых способов найти доступ к папкам – это открыть стандартный проводник «Виндовс», затем выбрать пункт «Сеть» не после появления сообщения «Сетевое обнаружение» кликнуть по нему не следовать несложным указаниям. Если вместо этого сообщения будут отображены мультимедиа-северы, то главным образом, у вас уже всё настроено для дальнейшей работы.
Когда подключение компьютера к телевизору через WiFi прошло успешно не канал DLNA начал работать, необходимо выполнить дальнейшую настройку в меню вашего смарт-девайса. Сразу попробуйте просмотреть содержимое подключённых устройств. На разных марках девайсов встроенный софт отличается, также так же как и программа подключения компьютера к телевизору.
Особенности моделей
Девайсы от «Сони» оснащены специальным фирменным софтом Bravia, где после перехода в в этом разделе Home будут видны подключённые папки с видео, музыкой иначе говоря изображениями. В софте от LG конечно пункт меню SmartShare, где также видны нашему клиенту остается общедоступные папки на компьютере. Для других моделей девайсов существуют аналогичные приложения, которые работают схожим образом.
Как подключить ПК к Телевизору Samsung через Smart View
.samsung.com/ru/support/smartview/
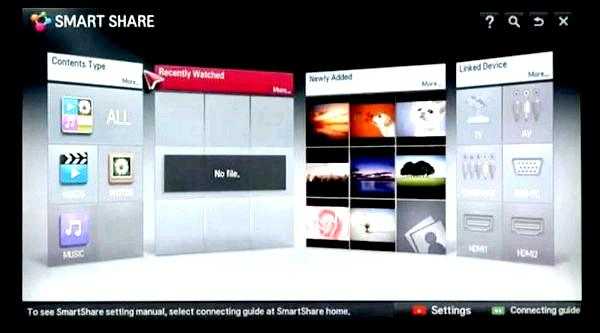
Также возможно управление телевизором через компьютер (WiFi-DLNA). При правильной настройке серверов и роутера достаточно выбрать в проводнике «Виндовс» нужный файл, а затем с помощью выпадающего меню кликнуть по пункту «Воспроизвести на название телевизора». В этом случае начнётся беспроводная трансляция потока с персонального компьютера на смарт-устройство.
Примечание. Иногда, даже если ваш девайс поддерживает формат MKV, эти файлы могут не воспроизводиться через DLNA-соединение. Самое простое решение в этом случае. просто переименовать проблемный файл в расширение AVI, и тогда всё заработает.
Беспроводной монитор (WiDi)
Если в прошлом случае речь шла о том, как воспроизвести те или иные файлы с компьютера на телевизоре, получив к ним доступ, то далее мы рассмотрим транслирование любого изображения с монитора персонального компьютера или лэптопа на смарт-устройство по вайфай. Проще говоря – использование девайса как беспроводного монитора.

Требования
Похожие статьи
Если в вашем распоряжении лэптоп или персональный компьютер на базе «Интел» третьего поколения, то скорее всего, он оснащён фирменным беспроводным адаптером и должен поддерживать протоколы WiDi как в «Виндовс 7», так и в eight версии. В некоторых случаях может потребоваться дополнительная установка приложения Wireless Display от «Интел», которую можно найти на официальном сайте бренда.
Если ваш компьютер был куплен с предустановленной операционной системой «Виндовс 8.1» и оснащён вайфай-адаптером, то скорее всего, он поддерживает технологию Miracast. Прошлые поколения ОС, увы, такую поддержку не дают, но соединить компьютер и телевизор через WiFi по этой технологии можно, если смарт-девайс имеет встроенный «Миракаст»-адаптер.
Подключение
На вашем смарт-устройстве в настройках должна быть включена поддержка технологий «Миракаст» или WiDi. Базовые параметры предусматривают включение этой функции по умолчанию, а иногда этого пункта в меню просто нет (достаточно наличия модуля «Вай-Фай). Стоит отдельно отметить, что на телевизорах «Самсунг» эта опция называется «Зеркальное отображение экрана» и находится данный пункт в разделе настроек сети.
Проводя подключение компьютера к телевизору через WiFi по технологии WiDi на ПК, запускаем программу Wireless Display, а затем находим в списке беспроводной монитор. В некоторых случаях может потребоваться ввод кода безопасности, который отображается на экране телевизора.
Miracast
Для использования технологии «Миракаст» необходимо открыть панель Charms, затем выбрать пункт «Устройства», а потом. «Проектор» (передача на экран). Далее кликаем на «Добавить беспроводной дисплей». и можно начинать трансляцию. В том случае, если последний пункт меню не отображается, значит, ваш персональный компьютер или лэптоп не поддерживают протоколы «Миракаст». Единственное, что может помочь, – обновление драйверов вашего вайфай-адаптера, но если даже после этого шага поддержка не появилась, то обновлять нужно оборудование, а не софт.

Стоит отдельно отметить, что с технологией «Миракаст» каких-либо проблем в трансляции замечено не было, в то время как протоколы WiDi частенько выбивались из сети, и весь процесс подключения был сопровождён хоть и мелкими, но неприятными нюансами вроде перезагрузки устройств или неправильного отображения модели телевизора.
Как подключить телевизор самсунг к компьютеру через.
Подключение обычного телевизора по вайфай
Если вы не являетесь обладателем смарт-устройства, но ваш телевизор оснащён HDMI-выходом, то у вас всё ещё есть возможность подключить его к компьютеру по беспроводному протоколу. Единственное, что необходимо для данного предприятия, это дополнительный гаджет, специально предназначенный для таких целей.

Наиболее интересные устройства этой категории:
- Фирменный адаптер от известного поисковика Google Chromecast, который с лёгкостью и завидной простотой будет транслировать содержимое ПК или лэптопа на ваш телевизор.
- «Андроид мини» для ПК – устройство, напоминающее флешку, которая подключается к HDMI-порту и работает с одноимённой системой на ТВ.
- Compute Stick от компании «Интел» – адаптер, на борту которого находится мини операционная система «Виндовс» для полноценного подключения и вещания через HDMI-порт.
Существуют ещё некоторые менее популярные способы подключения компьютера к телевизору через беспроводные протоколы (вроде ЮСБ- или «Миракаст»-адаптеров), но в силу своей специфичности они не так востребованы, как вышеописанные методы.
Похожие статьи
net-gadget.ru
Как подключить телевизор самсунг смарт тв к компьютеру через wifi
Главная » ПО » Как подключить телевизор самсунг смарт тв к компьютеру через wifiКак подключить Samsung Smart TV к компьютеру - медиа-сервер

Если вы не знаете как подключить Samsung Smart TV к компьютеру для просмотра мультимедиа контента с компьютера на телевизоре, то эта статья написана для Вас. Мы с Вами живем в век информационных технологий и сегодня у нас есть возможность создать мультимедийную домашнюю сеть и открыть доступ телевизору к другим устройствам ( компьютер, телефон, планшет) и к хранящимся на них фильмам, фотографиям и музыкальным записям.
Вы наверное согласитесь со мной, что иметь домашнюю сеть очень удобно, так как Вам больше не нужно скидывать с устройства хранящийся там видео файл на флеш-носитель или DVD-диск, чтобы посмотреть его на телевизоре. Существует несколько способов чтобы объединить телевизор Smart TV и компьютер в домашнюю сеть, но в этой статье я расскажу о двух из них. Сегодня настроить и соединить дома в общую сеть Smart TV с компьютером благодаря разработчикам компании Samsung легко и удобно и вы в этом убедитесь, если дочитаете статью до конца.
Способы подключения телевизора Samsung Smart TV и компьютера.
- Компьютер (PC) - Телевизор (Smart TV) - Чтобы соединить эти устройства между собой, нужен сетевой кабель (LAN) опрессованный по перекрестной (Cross-Over) схеме.
- Компьютер (PC) - Маршрутизатор (Router) - Телевизор (Smart TV) - Чтобы соединить эти устройства в сеть, нужно использовать сетевой кабель (LAN) опрессованный прямым способом.
По приведенной ссылке, найдете схему и сам процесс опрессовки кабеля LAN без специального инструмента.
В данной статье мы с Вами рассмотрим два способа создания домашней сети для просмотра мультимедиа контента с компьютера на телевизоре. Оба способа подключения мы будем выполнять с помощью программ "Samsung AllShare" и "Samsung PC Share Manager". Перед тем как перейти к настройкам, я коротко дам определения каждой программе и их возможностям.
Samsung AllShare - создана для обмена мультимедийным содержимым и воспроизведения его на устройствах (мобильных телефонах, цифровых камерах, видеокамерах, телевизорах, компьютерах ), которые поддерживают технологию DLNA. Создает некую платформу для воспроизведения, сохранения, поиска общего мультимедийного контента (содержимого) на компьютере и/или другом устройстве.
DLNA (Digital Living Network Alliance) - способ обмена мультимедийным контентом между бытовыми и/или мобильными устройствами через общераспространенные стандартные сети (HTTP, UPnP, Wi-Fi и так далее).
Samsung PC Share Manager - цифровой медиасервер, который создан разработчиками компании для объединения в сеть телевизора Samsung Smart TV с внешним устройством (ПК, ноутбук, нетбук). Программа дает возможность просматривать видео, фото и слушать музыку с внешнего устройства на телевизоре Smart, через сетевое подключение (LAN, Wi-Fi) и открытый стандарт DLNA.
Настройка Samsung AllShare.
Для связи необходимо использовать маршрутизатор (как настроить Wi-Fi маршрутизатор я писал здесь) и сетевой кабель (LAN) опрессованный прямым способом или применить беспроводное соединение, если в подключаемые устройства встроены модули (адаптеры) Wi-Fi. Напомню, что если вы не знаете как опрессовать сетевой кабель, то ссылка на поясняющий материал находится выше.
Следует сказать, что если вы все сделали по инструкции, а телевизор медиа-сервер не видит, то проверьте не фильтрует ли приложение фаервол. Для примера, мы создавали правило в ESET для "Samsung AllShare". Итак, скачивайте программу с официального сайта или по прямой ссылке и устанавливайте на компьютер.
На официальном сайте найти эту программу сложно, потому что ссылка на нее постоянно меняется. Чтобы облегчить процесс поиска и закачки, я даю вам прямую ссылку на Samsung AllShare.
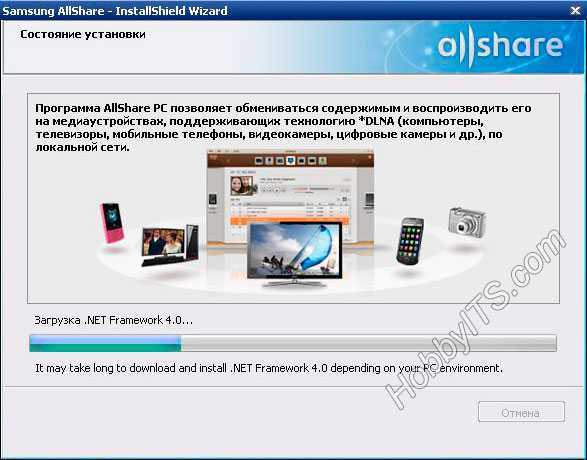
После того как вы установили и запустили приложение, программа предложит по шагам настроить соединение с другим устройством.
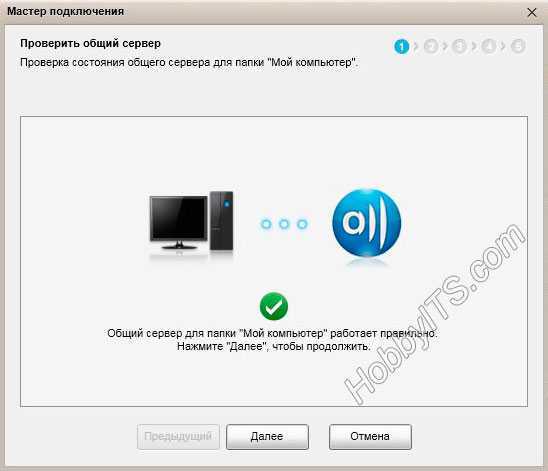
Шаг № 1. Проверка состояния общего сервера для папки "Мой компьютер".

Шаг № 2. Включение устройства для подключения к папке "Мой компьютер".

Шаг № 3. Настройка сети для подключения устройства. Чтобы создать подключение, устройство (компьютер, телевизор, мобильный телефон...) должны использовать одну общую сеть.

Шаг № 4. Выбор устройства, к которому необходимо подключиться. Если устройство не обнаружено как показано на изображении выше, первым делом проверьте не блокирует ли программу фаервол (Firewall). Чтобы проверить блокирует он приложение или нет отключите его на время полностью.
Если сетевой экран (Firewall) блокировал приложение, то в настройках необходимо создать правила, которые определяют работу фаервола с сетевыми подключениями.
Если вы все сделали правильно - вы увидите обнаруженные программой устройства, которые находятся в общей сети. В моем случае обнаружен телевизор, который отображен на изображении ниже.

Жмите кнопку подключиться.

Шаг № 5. Настройка подключения для выбранного устройства завершена.
Осталось проверить и настроить приложение под себя. Необходимо создать и указать общую паку в которой будет хранится нужное содержимое и задать папку в которой автоматически будут сохранятся файлы при копировании.
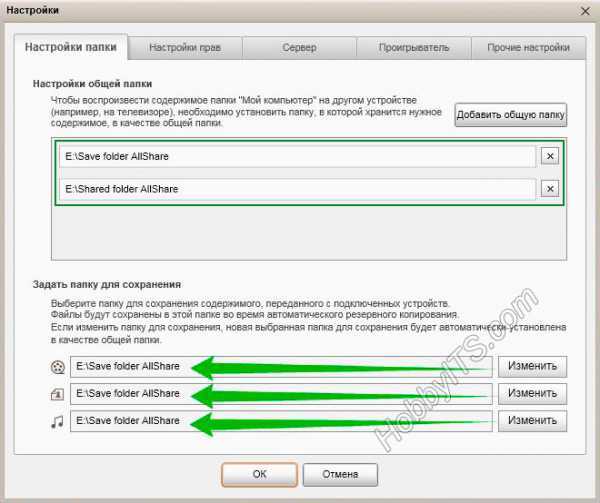
Проверьте настройки прав общего доступа к папке и задайте права для ее использования для каждого подключенного устройства. В моем случае к общей сети подключен один телевизор.
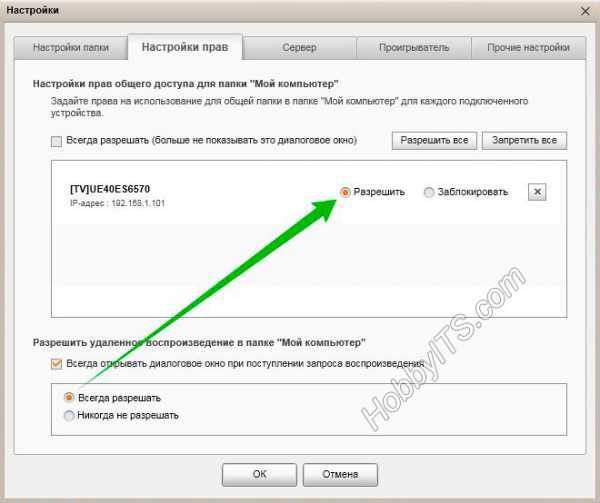
Осталось только закинуть файл в созданную Вами папку, в моем случае это папка Shared folder AllShare, которую я создал. Выделить в папке видео файл, выбрать устройство на котором необходимо воспроизвести и наслаждаться просмотром.
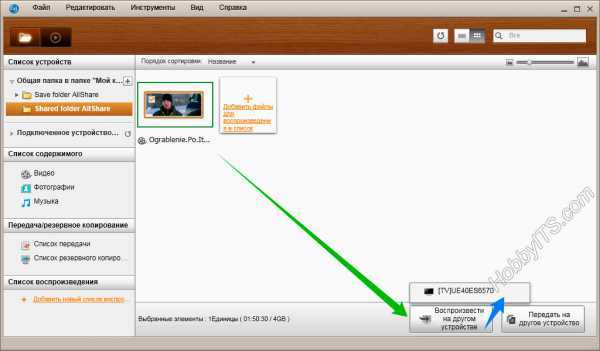
Трансляция фильма с компьютера на телевизор через сервер AllShare началась. Как видите ничего сложного в настройке приложения нет. Кстати, если подключения не будет, то обязательно проверьте в меню телевизора "Сеть" в пункте "Настройки AllShare" должно стоять "Разрешить" обмениваться мультимедийными данными с подключаемым устройством (компьютер, кпк, смартфон...). То бишь вы должны разрешить подключаемому устройству обмениваться содержимым с телевизором Samsung Smart TV.
Программа AllShare (теперь уже Samsung Link) по заявлению разработчиков работает не со всеми хостами и похоже данный глюк они исправлять не собираются. Поэтому вы можете воспользоваться программой описанной ниже (Samsung PC Share Manager) или установить на компьютер домашний медиа-сервер DLNA.
Настройка Samsung PC Share Manager.
Обычно через эту программу создают прямую сеть, то есть соединяют Smart TV и PC через Ethernet порт (без участия маршрутизатора). Для связи необходимо использовать сетевой кабель (LAN) опрессованный перекрестным способом. Можно также создать соединение через Wi-Fi, если в подключаемые устройства встроены Wi-Fi адаптеры. Если подключение будете выполнять через маршрутизатор и одно из устройств будет соединено сетевым кабелем, то опрессовывать RJ-45 (коннектор) нужно прямым способом. Итак, скачивайте приложение по прямой ссылке и устанавливайте на компьютер.
К сожалению скачать приложение с официального сайта проблематично, с чем это связано не знаю, но чтоб с экономить Ваше время и нервы я даю вам прямую ссылку на Samsung PC Share Manager.
После включите телевизор и компьютер и соедините их между собой сетевым кабелем опрессованным перекрестным способом. Напомню, что если вы не знаете как обжать сетевой кабель, то ссылка на подробную инструкцию находится в начале статьи.
Следующее, что нужно сделать это прописать устройствам IP-адреса. Для этого на компьютере нужно войти в "Сетевые подключения" щелкнуть по значку "Подключения по локальной сети" и выбрать из контекстного меню "Свойства". Далее установите переключатель "Использовать следующий IP-адрес" и введите 192.168.1.1, а телевизору задайте IP-адрес 192.168.1.2. Маска подсети у обоих устройств должна быть одинаковой 255.255.255.0.
Теперь запускайте программу Samsung PC Share Manager и выбирайте папку к которой необходимо дать доступ телевизору для просмотра мультимедиа контента.
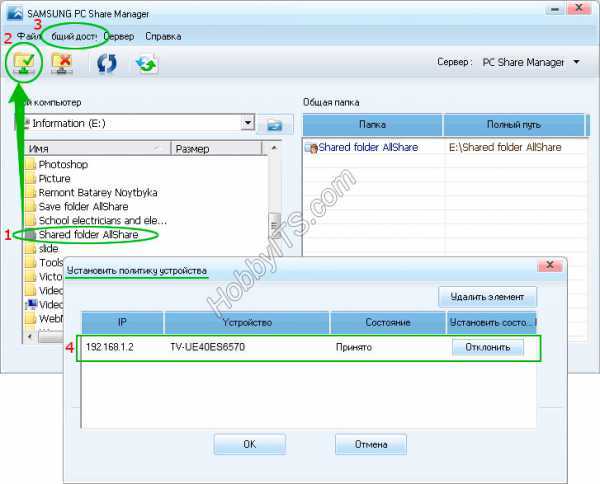
1. Укажите (выделить) или создайте папку к которой нужно дать доступ телевизору.
2. Нажмите на кнопку с изображение папки с зеленой галочкой (Общий доступ к папке).
3. В выпадающем меню жмите на "Общий доступ" > "Установить политику устройства".
4. Далее нужно поставить устройству статус "Принято".
Теперь осталось нажать кнопку "Установить измененное состояние" и наслаждаться просмотром любимого фильма транслируемого с компьютера на телевизор.
Напомню, что если подключения нет то первым делом проверьте не блокирует ли программу фаервол (Firewall) и правильность опрессовки сетевого кабеля. Чтобы проверить блокирует он приложение или нет отключите его на время полностью. Если сетевой экран (Firewall) блокировал приложение, то в настройках необходимо создать правила, которые определяют работу фаервола с сетевыми подключениями. Как вы понимаете фаерволов очень много и описать настройку каждого не представляется возможным.
Как видите, ничего сверх сложного в подключении Smart TV к компьютеру нет. По аналогии эту инструкцию можно применить для настройки других устройств. На этом все, надеюсь материал был Вам полезен и я трудился не зря. До новых встреч. Пока!
hobbyits.com
Как подключить Samsung Smart TV к компьютеру (медиа-сервер)
Если вы не знаете как по
htfi.ru
Как подключить телевизор к компьютеру через HDMI
Инновационные телевизоры Филипс, Самсунг, LG с плоскими экранами, как и ПК (персональный компьютер), считаются цифровыми приборами.
Все без исключения процессы, совершающиеся в них, по сути являются изменениями непрерывно движущихся числовых потоков. Может показаться, что передать на обыкновенный цифровой телевизор, какой выступит в роли того же дисплея, большое число различной информации, которая располагается внутри ноутбука, достаточно просто. Однако на практике данный процесс намного сложнее.
Как подключить телевизор к компьютеру через HDMI рассмотрим в этой статье.
...
Вконтакте
Google+
Мой мир
Как подсоединить
Если ранее для того, чтобы соединить кинескопный телевизор и ноутбук, требовались разъемы RCA, какие обеспечивали вывод изображения обычного типа, то в настоящее время нам хочется видеть изображения высочайшего качества, но для обеспечения передачи подобного качества нам уже потребуются разъёмы HDMI.
Разъем HDMI располагается в видеокарте, он рассчитан для того, чтобы подсоединять дисплей ноутбука, например, Тошиба к телевизору LG с поддержкой кабеля.
Это интересно! Обмен старого ноутбука на новый с доплатой: особенности проведения процедуры и практические советы
Можно отметить, что интерфейс HDMI наиболее идеальный, чем VGA. При его поддержке Вам дается шанс транслировать более высококачественное видео синхронно со звуком. По этой причине логичнее при подсоединении телевизора к ПК воспользоваться непосредственно данным разъёмом.
Порядок операций
Для того, чтобы подключить телевизор к ноутбуку, требуется выполнить следующее:
- Отключение. Для начала отключаем тот и другой приборы. К неработающему телевизору просто подсоединяете ПК, применяя приобретенный провод. Однако сперва необходимо ввести единственный конец шнура в разъем ПК, а иной конец после этого вводится в разъем телевизора.
- Загрузка. Уже после того, как провод окажется на своем месте, необходимо включить телевизор. Устройство должно находиться в режиме AVI (переключается в настройках телевизора), потому что он дает возможность телевизору принимать сигналы с ПК.
- Настраивание. При первом подсоединении ноутбука к телевизору, вам следует непременно настроить изображение. Для этого нужно нажать правой клавишей мыши на рабочем столе, затем все зависит от вашей ОС:
- Если на вашем ноутбуке или ПК установлен Windows 7, тогда требуется выбрать «Разрешение экрана», затем отыскиваете строку «Экран» и подбираете оптимальный вариант. Если подсоединенный телевизор сразу не был найден ноутбуком, тогда требуется тут же нажать «Найти».
- В ОС Windows XP требуется выбрать «Свойства», нажать «Параметры», затем «Дополнительно», а далее уже подобрать оптимальное значение.
На экране телевизора отразиться рабочий стол вашего ноутбука.
Примите к сведению: если потребуется, в свойствах видеокарты вы сумеете осуществить полную отладку качества изображения.
Если телевизор вы применяете зачастую как 2-ой дисплей, в таком случае вам правильнее всего совершить в нем настраивание опций как на ПК. Соблюдайте инструкции к вашей видеокарте. В ней можно провести настройку режимов «Клон» либо «Зеркало», где оба монитора настроены совершенно идентично. Кроме того возможно сделать так, чтобы тот и другой мониторы работали независимо, все при помощи режима «Расширенный рабочий стол».
-
Перезагрузка. Сейчас только остается перезагрузить ноутбук, и вы сможете получить удовольствие от просмотра видео на огромном дисплее.
Это интересно! Подключение телевизора к ноутбуку или компьютеру через Wi-Fi: пошаговая инструкция и подробное видео
Почему ПК не определяет телевизор
В некоторых случаях компьютер не видит телевизор даже при том, что все было сделано как следует. Для того, чтобы выяснить почему нет сигнала, нужно провести диагностику.
Причинами неполадок могут быть старая модель телевизора или то, что ноутбук не поддерживает видеоформат устройства.
Смотрите видео, в котором опытный пользователь показывает как подключить ноутбук к телевизору по HDMI кабелю:
potrebiteli.guru
Как подключить Samsung Smart TV к компьютеру (медиа-сервер)
Если вы не знаете как подключить Samsung Smart TV к компьютеру для просмотра мультимедиа контента с компьютера на телевизоре, то эта статья написана для Вас. Мы с Вами живем в век информационных технологий и сегодня у нас есть возможность создать мультимедийную домашнюю сеть и открыть доступ телевизору к другим устройствам ( компьютер, телефон, планшет) и к хранящимся на них фильмам, фотографиям и музыкальным записям.
Вы наверное согласитесь со мной, что иметь домашнюю сеть очень удобно, так как Вам больше не нужно скидывать с устройства хранящийся там видео файл на флеш-носитель или DVD-диск, чтобы посмотреть его на телевизоре. Существует несколько способов чтобы объединить телевизор Smart TV и компьютер в домашнюю сеть, но в этой статье я расскажу о двух из них. Сегодня настроить и соединить дома в общую сеть Smart TV с компьютером благодаря разработчикам компании Samsung легко и удобно и вы в этом убедитесь, если дочитаете статью до конца.
Способы подключения телевизора Samsung ( Smart TV) и компьютера (PC) .
Компьютер (PC) — Телевизор (Smart TV) — Чтобы соединить эти устройства между собой, нужен сетевой кабель (LAN) опрессованный по перекрестной (Cross-Over) схеме.
Компьютер (PC) — Маршрутизатор (Router) — Телевизор (Smart TV) — Чтобы соединить эти устройства в сеть, нужно использовать сетевой кабель (LAN) опрессованный прямым способом.
В данной статье мы с Вами рассмотрим два способа создания домашней сети для просмотра мультимедиа контента с компьютера на телевизоре. Оба способа подключения мы будем выполнять с помощью программ Samsung AllShare и Samsung PC Share Manager. Перед тем как перейти к настройкам, я коротко дам определения каждой программе и их возможностям.
Samsung AllShare — создана для обмена мультимедийным содержимым и воспроизведения его на устройствах (мобильных телефонах, цифровых камерах, видеокамерах, телевизорах, компьютерах ), которые поддерживают технологию DLNA. Создает некую платформу для воспроизведения, сохранения, поиска общего мультимедийного контента (содержимого) на компьютере и/или другом устройстве.
DLNA (Digital Living Network Alliance) — способ обмена мультимедийным контентом между бытовыми и/или мобильными устройствами через общераспространенные стандартные сети (HTTP, UPnP, Wi-Fi и так далее).
Samsung PC Share Manager — цифровой медиасервер, который создан разработчиками компании для объединения в сеть телевизора Samsung Smart TV с внешним устройством (ПК, ноутбук, нетбук). Программа дает возможность просматривать видео, фото и слушать музыку с внешнего устройства на телевизоре Smart, через сетевое подключение (LAN, Wi-Fi) и открытый стандарт DLNA.
Настройка Samsung AllShare.
Для связи необходимо использовать маршрутизатор (как настроить Wi-Fi маршрутизатор я писал здесь) и сетевой кабель (LAN) опрессованный прямым способом или применить беспроводное соединение, если в подключаемые устройства встроены модули (адаптеры) Wi-Fi. Напомню, что если вы не знаете как опрессовать сетевой кабель, то ссылка на поясняющий материал находится выше. Итак, скачивайте программу с официального сайта или по прямой ссылке и устанавливайте на компьютер.
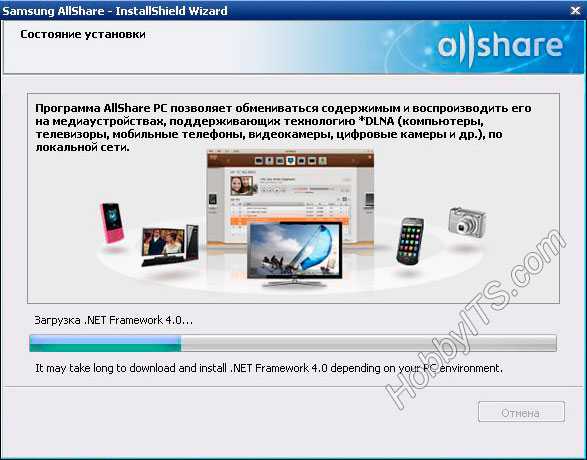
После того как вы установили и запустили приложение, программа предложит по шагам настроить соединение с другим устройством.
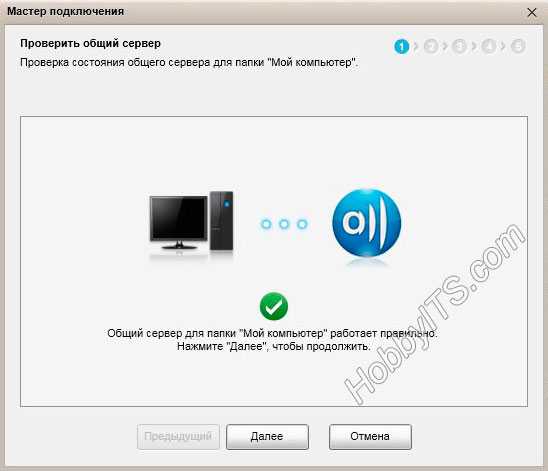
Шаг № 1. Проверка состояния общего сервера для папки «Мой компьютер».

Шаг № 2. Включение устройства для подключения к папке «Мой компьютер».

Шаг № 3. Настройка сети для подключения устройства. Чтобы создать подключение, устройство (компьютер, телевизор, мобильный телефон…) должны использовать одну общую сеть.

Шаг № 4. Выбор устройства, к которому необходимо подключиться. Если устройство не обнаружено как показано на изображении выше, первым делом проверьте не блокирует ли программу фаервол (Firewall). Чтобы проверить блокирует он приложение или нет отключите его на время полностью.
Если сетевой экран (Firewall) блокировал приложение, то в настройках необходимо создать правила, которые определяют работу фаервола с сетевыми подключениями.
Если вы все сделали правильно — вы увидите обнаруженные программой устройства, которые находятся в общей сети. В моем случае обнаружен телевизор, который отображен на изображении ниже.

Жмите кнопку подключиться.

Шаг № 5. Настройка подключения для выбранного устройства завершена.
Осталось проверить и настроить приложение под себя. Необходимо создать и указать общую паку в которой будет хранится нужное содержимое и задать папку в которой автоматически будут сохранятся файлы при копировании.
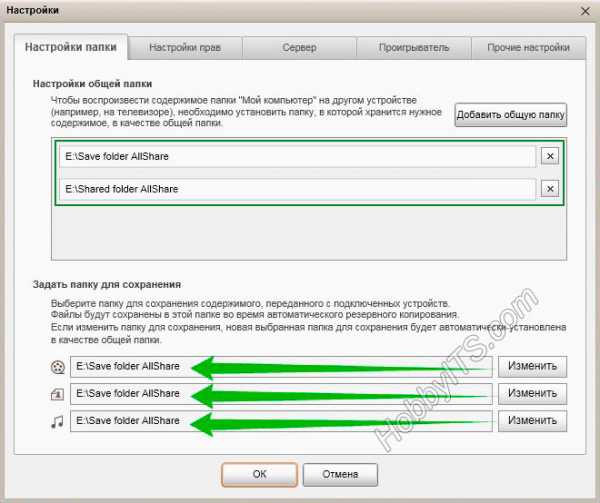
Проверьте настройки прав общего доступа к папке и задайте права для ее использования для каждого подключенного устройства. В моем случае к общей сети подключен один телевизор.
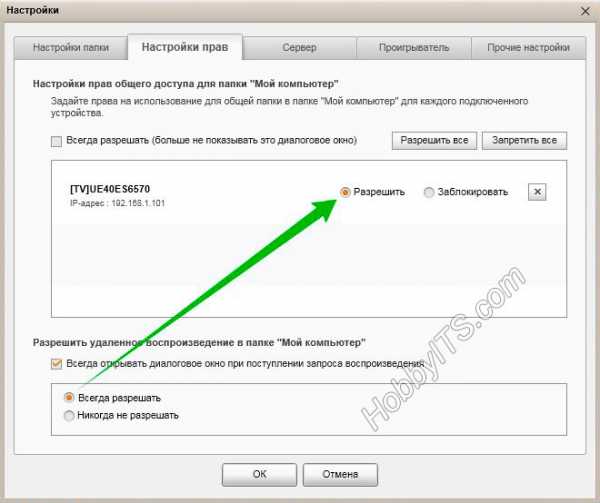
Осталось только закинуть файл в созданную Вами папку, в моем случае это папка Shared folder AllShare, которую я создал. Выделить в папке видео файл, выбрать устройство на котором необходимо воспроизвести и наслаждаться просмотром.
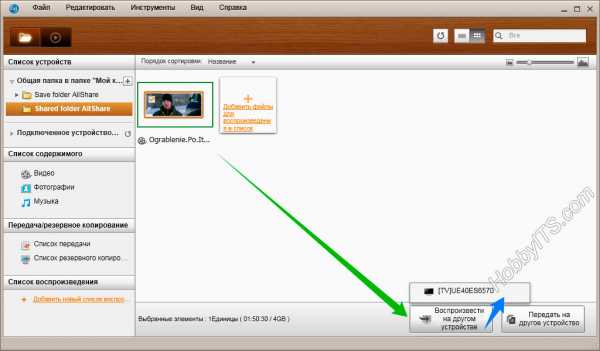
Трансляция фильма с компьютера на телевизор через сервер AllShare началась. Как видите ничего сложного в настройке приложения нет. Кстати, если подключения не будет, то обязательно проверьте в меню телевизора «Сеть» в пункте «Настройки AllShare» должно стоять «Разрешить» обмениваться мультимедийными данными с подключаемым устройством (компьютер, кпк, смартфон…). То бишь вы должны разрешить подключаемому устройству обмениваться содержимым с телевизором Samsung Smart TV.
Программа AllShare (теперь уже Samsung Link) по заявлению разработчиков работает не со всеми хостами и похоже данный глюк они исправлять не собираются. Поэтому вы можете воспользоваться программой описанной ниже (Samsung PC Share Manager) или установить на компьютер домашний медиа-сервер DLNA.
Настройка Samsung PC Share Manager.
Обычно через эту программу создают прямую сеть, то есть соединяют Smart TV и PC через Ethernet порт (без участия маршрутизатора). Для связи необходимо использовать сетевой кабель (LAN) опрессованный перекрестным способом. Можно также создать соединение через Wi-Fi, если в подключаемые устройства встроены Wi-Fi адаптеры. Если подключение будете выполнять через маршрутизатор и одно из устройств будет соединено сетевым кабелем, то опрессовывать RJ-45 (коннектор) нужно прямым способом. Итак, скачивайте приложение по прямой ссылке и устанавливайте на компьютер.
После включите телевизор и компьютер и соедините их между собой сетевым кабелем опрессованным перекрестным способом. Напомню, что если вы не знаете как обжать сетевой кабель, то ссылка на подробную инструкцию находится в начале статьи.
Следующее, что нужно сделать это прописать устройствам IP-адреса. Для этого на компьютере нужно войти в «Сетевые подключения» щелкнуть по значку «Подключения по локальной сети» и выбрать из контекстного меню «Свойства». Далее установите переключатель «Использовать следующий IP-адрес» и введите 192.168.1.1, а телевизору задайте IP-адрес 192.168.1.2. Маска подсети у обоих устройств должна быть одинаковой 255.255.255.0.
Теперь запускайте программу Samsung PC Share Manager и выбирайте папку к которой необходимо дать доступ телевизору для просмотра мультимедиа контента.
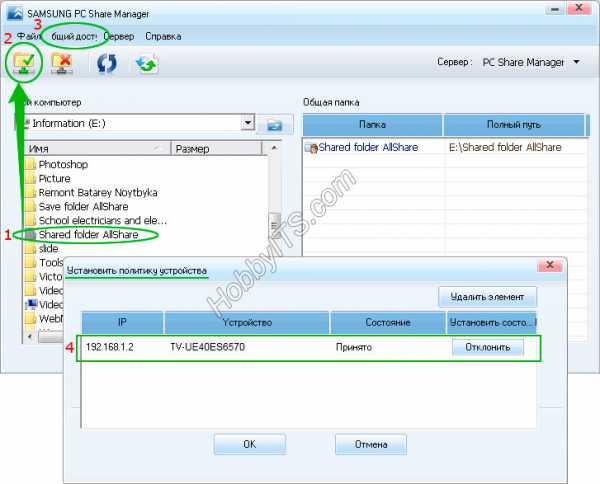
1. Укажите (выделить) или создайте папку к которой нужно дать доступ телевизору.
2. Нажмите на кнопку с изображение папки с зеленой галочкой (Общий доступ к папке).
3. В выпадающем меню жмите на «Общий доступ» > «Установить политику устройства».
4. Далее нужно поставить устройству статус «Принято».
Теперь осталось нажать кнопку «Установить измененное состояние» и наслаждаться просмотром любимого фильма транслируемого с компьютера на телевизор.
Напомню, что если подключения нет то первым делом проверьте не блокирует ли программу фаервол (Firewall) и правильность опрессовки сетевого кабеля. Чтобы проверить блокирует он приложение или нет отключите его на время полностью. Если сетевой экран (Firewall) блокировал приложение, то в настройках необходимо создать правила, которые определяют работу фаервола с сетевыми подключениями. Как вы понимаете фаерволов очень много и описать настройку каждого не представляется возможным.
Как видите ничего сверх сложного в подключении Smart TV с компьютером нет. По аналогии эту инструкцию можно применить для настройки других устройств. На этом все, надеюсь материал был Вам полезен и я трудился не зря. До новых встреч. Пока!
Источник http://hobbyits.com/televizor-smart-tv/kak-podklyuchit-samsung-smart-tv-k-kompyuteru-media-server.html
www.skleroznik.in.ua