Как увеличить кэш в браузере: Яндекс, Opera, Chrome, Mozilla. Кэш в браузере
Кэш браузера | .htaccess
Что такое кэш браузера?
- htaccess кэширование сохраняет содержимое веб-страницы на локальном компьютере, когда пользователь посещает ее;
- Использование кэша браузера – веб-мастер дает указания браузерам, как следует рассматривать ресурсы.
Когда браузер отображает веб-страницу, он должен загрузить логотип, CSS файл и другие ресурсы:
Кэш браузера «запоминает» ресурсы, которые браузер уже загрузил. Когда посетитель переходит на другую страницу сайта, логотип, CSS файлы и т.д. не должны загружаться снова, потому что браузер уже «запомнил» их (сохранил). В этом заключается причина того, почему во время первого посещения загрузка веб-страницы занимает больше времени, чем при повторных.
Когда вы используете кэширование, файлы веб-страницы будут сохранены в кэше браузера. Страницы будут загружаться в разы быстрее при повторных посещениях. Также будет с другими страницами, которые используют одни ресурсы.
Как включить кэширование в браузере
- Измените заголовки запроса ресурсов, чтобы использовать кэширование;
- Оптимизируйте свою стратегию кэширования.
Изменение заголовков запроса
Для большинства людей единственный способ кэширования сайта htaccess заключается в том, чтобы добавить код в файл .htaccess на веб-сервере.
Файл .htaccess контролирует многие важные настройки для вашего сайта.
Кэширование браузера через файл .htaccess
Приведенный ниже код указывает браузеру, что именно кэшировать и как долго это «запоминать«. Его следует добавить в начало файла .htaccess:
## EXPIRES CACHING ## <IfModule mod_expires.c> ExpiresActive On ExpiresByType image/jpg "access 1 year" ExpiresByType image/jpeg "access 1 year" ExpiresByType image/gif "access 1 year" ExpiresByType image/png "access 1 year" ExpiresByType text/css "access 1 month" ExpiresByType text/html "access 1 month" ExpiresByType application/pdf "access 1 month" ExpiresByType text/x-javascript "access 1 month" ExpiresByType application/x-shockwave-flash "access 1 month" ExpiresByType image/x-icon "access 1 year" ExpiresDefault "access 1 month" </IfModule> ## EXPIRES CACHING ##Как установить время кэширования для различных типов файлов
В приведенном выше коде заданы промежутки времени. Например, 1 year (1 год) или 1 month (1 месяц). Они связаны с типами файлов. Приведенный выше код устанавливает, что .jpg файлы (изображения) следует кэшировать в течение года.
Если бы вы хотели изменить это, чтобы и JPG изображения кэшировались в течение месяца, то вы бы просто заменили «1 год» на «1 месяц«. Указанные выше значения кэширования через htaccess оптимальны для большинства веб-страниц.
Метод альтернативного кэширования для .htaccess
Описанный выше метод называется «Expires«, он помогает с кэшированием большинству новичков. После того, как вам станет проще работать с кэшированием, можете попробовать другой метод кэширования Cache-Control, который дает больше возможностей.
Возможно, что метод Expires не сработает на вашем сервере, в этом случае вы возможно захотите попробовать использовать Cache-Control.
Cache-Control
Этот метод позволяет получить больше контроля над кэшированием страниц в браузере, но многие считают, что проще прописать все настройки один раз.
Пример использования в файле .htaccess:
# 1 Month for most static assets <filesMatch ".(css|jpg|jpeg|png|gif|js|ico)$"> Header set Cache-Control "max-age=2592000, public" </filesMatch>Приведенный выше код устанавливает заголовок Cache-Control в зависимости от типа файла.
Как работает Cache-Control
Рассмотрим упомянутую выше строку кода кэширования в браузере htaccess:
# 1 Month for most static assetsДанная строка — просто примечание. Файл .htaccess игнорирует строки, начинающиеся с символа #. Это примечание рекомендуется, так как у вас может быть несколько различных наборов данных в качестве решения для кэширования файлов:
<FilesMatch ". (CSS | JPG | JPEG | PNG | GIF | JS | ICO) $">Упомянутая выше строка говорит, что, «если файл будет одним из этих типов, то мы сделаем что-то с ним… »
Самое важное в этой строке то, что в ней перечислены различные типы файлов (CSS, JS, JPEG, PNG и т.д.) и что инструкции кэширования следует применять к этим типам файлов. Например, если вы не хотите, чтобы JPG файлы кэшировались в течение указанного периода времени, можете удалить «JPG«. Если вы хотите добавить HTML, то нужно в этой строке указать «HTML«:
В упомянутой выше строке установлены фактические заголовки и значения:
- Часть «Header set Cache-Control» — устанавливает заголовок;
- Переменная «max-age=2592000» – указывает, сколько времени займет процесс кэширования (в секундах). В этом случае мы осуществляем кэширование в течение одного месяца (2592000) секунд;
- Часть «public» сообщает о том, что это общедоступно.
Эта строка кэширования через htaccess закрывает оператор и заканчивает блок кода.
Общая проблема кэширования
Если вы составляете список изображений, которые будут кэшироваться в течение года и более, помните, что если вы вносите изменения в свои страницы, они могут быть не видны всем пользователям. Так как пользователи обратятся к кэшируемым файлам, а не к существующим. Если есть файл, который вы периодически редактируете (например — файл CSS),то можно преодолеть проблему кэша с помощью цифрового отпечатка URL.
Цифровой отпечаток URL
Получение нового (некэшируемого) файлового ресурса возможно при наличии уникального имени. Например, если файл CSS назван «main.css», то вместо этого мы могли бы назвать его «main_1.css». В следующий раз, когда мы поменяем его имя, мы можем назвать файл «main_2.css». Это полезно для файлов, которые периодически изменяются.
Методы кэширования
При кэшировании файлов htaccess необходимо указать один заголовок из пары Expires или Cache-Control max-age, а также один из заголовков Last-Modified или ETag для всех кэшируемых ресурсов. Использовать и Expires, и Cache-Control: max-age излишне, как и Last-Modified и ETag одновременно.
Перевод статьи “Leverage browser caching” был подготовлен дружной командой проекта Сайтостроение от А до Я.
www.internet-technologies.ru
Что такое кэш браузера и зачем его чистить
Иногда пользователь сталкивается со странностями в работе браузера, которые выражаются в невозможности входа в какие-либо свои аккаунты (почта, соцсети и т.д.), отображении устаревшей страницы сайта или вместо нужной страницы браузер показывает пустое окно. Опытные пользователи знают, что в таких случаях обыкновенно помогает очистка кэша браузера. Новичкам этот термин ни о чем не говорит, поэтому давайте разберемся, что такое кэш браузера и зачем его чистить.
Что такое кэш браузера

Кэш браузера (от англ. Caсhe – хранилище, тайник) – это место на жестком диске, в котором хранятся копии страниц посещенных сайтов. Кэш предназначен для ускорения загрузки страниц, на которые пользователь заходил ранее. При посещении ресурса, браузер сохраняет копии просматриваемых страниц в хранилище, а при повторном посещении сайта, браузер при запросе сначала проверит, есть ли какие изменения на странице с момента последнего визита и если никаких изменений не обнаружит, то отдаст страницу из своего кэша, тем самым ускорив загрузку и сэкономив трафик. Особенно актуальна экономия трафика при использовании интернета от мобильных операторов.
В каждом браузере обязательно есть кэш, как правило – это специальная папка на винчестере определенного размера, который пользователь может изменить в настройках программы или совсем отключить функцию копирования посещаемых страниц в хранилище. При переполнении кэша старые файлы замещаются новыми.
Зачем нужен кэш браузера
Работа кэша освобождает пользователя от необходимости ожидания загрузки элементов на страницах сайта, которые он уже видел. Браузер просто берет их из кэша, что позволяет открыть страницу практически мгновенно. Какие преимущества в такой организации работы браузера?
- Мгновенная загрузка ранее просмотренных страниц, при условии, что они не изменились.
- Снижение объема трафика, что актуально при мобильном интернете.
- Ускорение ранее просмотренных медиафайлов (видео, музыка, фото) в интернете.
- Возможность найти данные в кэше браузера и сохранить в другом удобном для пользователя месте.
- Можно просмотреть ранее посещенные страницы при отсутствии интернет соединения.
Зачем нужно чистить кэш браузера

Иногда кэш браузера, по ряду причин, может работать со сбоями и отображать страницы только из кэша. Разбор причин такого поведения программы выходит за рамки материала для начинающих пользователей, поэтому акцентироваться на них мы не будем. В результате некорректной работы могут возникать ошибки в отображении сайтов, а также во взаимодействии с динамическими и интерактивными сайтами.
Чаще всего симптомы сбоя проявляются в виде пустых страниц, невозможности войти в свои учетные записи при правильном логине и пароле. Например, пользователь вводит логин и пароль и ничего не происходит, нет даже сообщения о неправильном пароле. Так происходит потому, что браузер взял страницу с формой входа из кэша и введенные данные не отправляются для проверки на сервер.
Помогает решить проблему очистка кэша и перезагрузка программы. Как чистить кэш рассмотрим на примере популярного браузера Ghrome.
к оглавлению ↑Как очистить кэш Ghrome
Для очистки кэша браузера Ghrome вызовите меню программы щелчком по изображению трех вертикальных точек в правом углу программы. Далее:
- выберите пункт меню «Настройки»;
- прокрутите страницу вниз и раскройте расширенные настройки, кликнув по ссылке «Дополнительные»;
- выберите пункт меню «Очистить историю»;
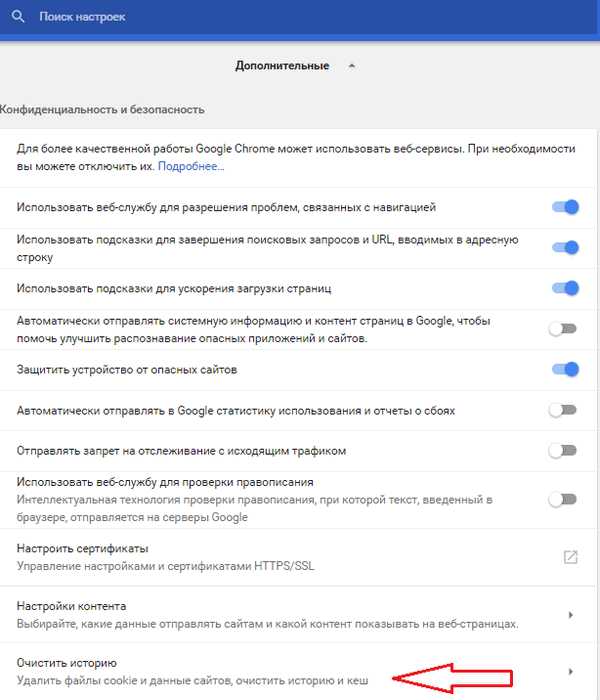
- в открывшемся окне отметьте пункт «Изображения и другие файлы, сохраненные в кэше»;
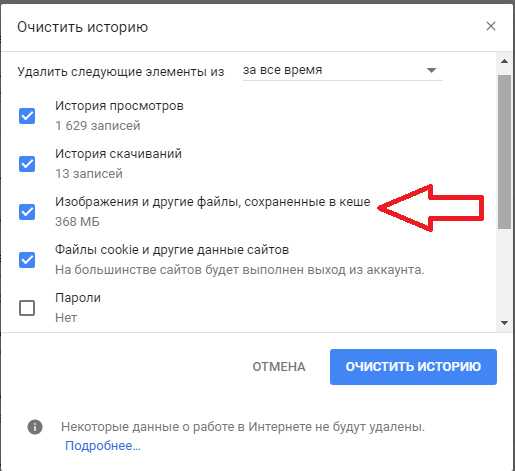
- кликните на кнопке «Очистить историю».
После последней операции перезапустите браузер и проблема должна исчезнуть.
Кроме полной очистки хранилища, можно быстро сбросить кэш для текущей страницы сайта. Для этого находясь на проблемной странице, нажмите комбинацию клавиш <Ctrl+F5>.
Надеемся, что статья «Что такое кэш браузера и зачем его чистить» помог вам в решении проблем с отображением страниц. Поделитесь ссылкой на материал со своими друзьями.
Поделиться. к оглавлению ↑Еще по теме:
- Как скачать файл из интернета Еще одно преимущество интернета, кроме поиска информации: чтения новостей, просмотра видео и прослушивания аудиофайлов, игр в онлайн – это возможность скачивать различные файлы. С помощью […]
- Поиск информации в интернете Для поиска информации в Интернете предназначены поисковые системы. В следующем примере рассматривается использование популярной поисковой системы Google. Ввести необходимый поисковый […]
- Поиск информации на странице сайта В сети находится огромное количество сайтов, которые содержат огромные объемы тестовой информации. Перейдя на такой сайт, начинающий пользователь интернета долго прокручивает страницу для […]
- Браузер: журнал посещенных страниц Если вы недавно посетили какой-то сайт и хотите вернуться на него снова, но не можете вспомнить его адрес, проверьте журнал посещенных страниц, чтобы найти его. Журнал посещенных страниц […]
- Закладки браузера Если вы нашли сайт, на который намерены возвращаться в дальнейшем, сохраните его в закладках или в Избранное применительно к браузеру Internet Explorer, чтобы можно было легко перейти на […]
www.pc-school.ru
Что такое кэш браузера? - ПАУК-ИНФО
В основном пользователи, не обремененные большим массивом знаний о компьютере, сталкиваются с таким понятием, как кэш, когда дело касается восстановления работоспособности того или иного браузера. При этом кэш не является исключительной характеристикой браузера, так как он присутствует и у других элементов компьютерной системы (микропроцессоры, жесткий диск).
По своей сути ответом на вопрос «что такое кэш браузера?» можно считать такое понятие, как «буфер памяти», которое обусловливает информацию, необходимую системе на регулярной основе. Что касается кэша в браузере, то его работа заключается в следующем:
- При заходе на какой-либо сайт происходит скачивание открываемой пользователем страницы на жесткий диск.
- Чтобы сэкономить время загрузки страницы во время последующих посещений, браузер использует имеющуюся копию на жестком диске и закачивает только те данные, которые изменились, то есть совершается обращение к кэш.
- Такой подход к формированию информации может привести к появлению ошибок, что не позволит, например, правильно отобразить страницу или будут предоставлены старые данные. Исходя из этого, происходит регулярная чистка кэша в автоматическом режиме, но в некоторых случаях приходится прибегать и к ручному методу очистки.
Очистка кэша браузера
Как уже было сказано, основная идея кэш-памяти – это предоставление оперативного доступа к информации, которая отличается многократной востребованностью. Здесь в качестве буфера памяти выступает обычная папка на жестком диске. При этом пользователям нет нужды знать, где она находится, так как работа с кэш осуществляется посредством инструментария браузера.
Если все-таки интересно, то надо иметь в виду, что каждый браузер в зависимости от версии Windows предполагает разное расположение подобных папок. Например, в Windows 7 кэш Google Chrome можно обнаружить по следующему пути: Жесткий диск:\ Пользователи \ Имя пользователя \ AppData \ Local \ Google \ Chrome \ User Data \ Default \ Cache.
Использование кэш-памяти дает возможность ускорить загрузку веб-страницы и сэкономить трафик, но при этом могут быть и проблемы. Изменения на сервере не всегда отражаются в браузере, так как загрузка страницы происходит из папки на жестком диске. Конечно, можно обновить страницу и избавить себя от данных проблем. Хотя стоит отметить, что ручная чистка кэша все-таки необходима, так как она позволяет освобождать место на диске, так как зачастую в данном буфере скапливаются страницы, которые вам абсолютно ненужны.
Как очистить кэш в Хроме?
Для осуществления очистки можно выбрать пункт меню «Настройки» и перейти на вкладку «История», а затем кликнуть по кнопке «Очистить историю». Также доступно осуществить эту операцию с помощью нажатия таких клавиш, как Ctrl+Shift+Delete.
Как очистить кэш в Мозиле?
В Mozilla Firefox следует выбрать «Журнал» и «Удалить недавнюю историю». Также можно воспользоваться следующим сочетанием клавиш: Ctrl+Shift+Delete.
Как почистить кэш в Опере?
Перемещаемся в меню и выбираем пункт «История». Затем следует кликнуть по кнопке «Очистить историю посещений» и указать требуемые настройки («Очистить кэш»).
Как очистить кэш Internet Explorer?
Требуется зайти в пункт меню «Сервис» и выбрать «Свойства обозревателя», где перейти на вкладку «Общие», а затем в раздел «История просмотра», в котором присутствует кнопка «Удалить».
Кроме перечисленных выше способов, можно очистить кэш во всех браузерах посредством, например, программы CCleaner.
Как увеличить память-кэш браузера?
В некоторых случаях, например, при медленном интернете или при обращении к браузерным играм, может понадобиться увеличение рассматриваемого вида памяти. Увеличенный размер кэша даст возможность хранить информацию большего объема, что приведет к менее редкому обновлению и стиранию данных.
Google Chrome
В данном браузере отсутствуют настройки, предназначенные для увеличения размера кэша, так как он считается динамическим. В то же время данный параметр все-таки можно задать. Для этого следует совершить правый клик по ярлыку браузера и выбрать «Свойства». Затем на вкладке «Ярлык» дополнить строку в поле «Объект» такой информацией, как --disk-cache-dir="с:\сhromeсache" --disk-cache-size=1073741824 и кликнуть OK. Цифры в конце строки – это объем кэша в размере 1 ГБ. Вы можете установить свой параметр.
Mozilla Firefox
Пройти по пути «Настройки» – «Дополнительные» – «Сеть». После этого поставить галочку напротив пункта «Отключить автоматическое управление кэшем» и задать требуемый размер.
Internet Explorer
Здесь выбирается пункт «Свойства обозревателя» и активируется кнопка «Параметры» в разделе «История просмотра».
•••
pauk-info.ru
Что такое кэш браузера? Для чего он служит :: SYL.ru
Использование современных браузеров делает веб-серфинг в Сети максимально эффективным. Это связано с использованием одной весьма интересной функции, которая называется «кеш». И все бы хорошо, но со временем применение этой опции, главная задача которой ускорить работу приложения для просмотра веб-страниц, приводит к обратному эффекту. Чтобы этого не случилось, нужно понимать, что такое кэш браузера и как поддерживать его в оптимальном состоянии. Где он находится и как работает. Все это позволит сделать вашу работу и отдых в интернете еще более продуктивными и комфортными. Однако обо всем по порядку.
Что такое кэш браузера?
Кеш – это хранилище или база данных, доступ к которой есть только у браузера. Для чего же она служит? Дело в том, что веб-страницы, помимо текстового контента, который загружается весьма быстро, содержат много различной "тяжелой" мультимедийной информации. Это флеш-анимация, ролики и многое другое. Все эти данные при отображении страницы браузер загружает с удаленного сервера, на котором находится посещаемый сайт. Естественно, что это создает нагрузку на трафик и замедляет скорость, с которой на мониторе появляются все элементы. Для того чтобы исправить существующее положение дел, был придуман специальный инструмент, заставляющий теперь многих пользователей искать ответ на вопрос о том, что такое кэш браузера.
Преимущества
Все современные браузеры, получившие во владение эту, как мы уже выяснили, специальную базу данных, помещают в нее все объемные элементы веб-страницы. Что это дает? Дело в том, что при последующем посещении этого же ресурса, браузер будет загружать всю информацию не с сервера, а с компьютера пользователя. Это, естественно, существенно снизит нагрузку на сеть, ускоряя при этом работу браузера. Как можно заметить, кеш – это весьма полезный инструмент. Но при всей своей эффективности он, как уже говорилось выше, может привести и к обратной ситуации, став причиной медленной работы браузера.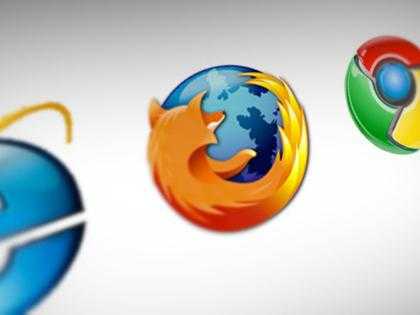
Недостатки
Как кеш может стать причиной медленной работы? Дело в том, что со временем база данных заполняется, весьма солидно разрастаясь в размерах. В результате при повторном заходе на веб-ресурс браузер вынужден просматривать всю хранящуюся информацию, перебирая все данные в поисках нужных, что может быть весьма долгим процессом. К тому же кеш занимает место на локальном диске С, где установлена система, поэтому его увеличение может стать причиной нестабильной работы Виндоуз. Чтобы этого не произошло, следует периодически проводить очистку кэш. Опера, Мазила, Хром и Експлорер – популярные браузеры реализуют поддержку этой функции, которую активируют через меню настроек.
Поддерживаем чистоту
Зная, что такое кэш браузера, пользователь должен понимать: для того чтобы в полной мере использовать все возможности современных приложений для просмотра интернет-страниц, будь то Opera или IE, Chrome или Firefox, кэш следует регулярно очищать. Как правило, для среднестатистического пользователя вполне достаточно проводить эту процедуру два раза в месяц. При очень активном использовании браузера с просмотром множества различных веб-ресурсов, можно очищать кеш раз в неделю, чтобы не провоцировать замедление работы.
www.syl.ru
Что такое кэш в браузере и зачем он нужен?
Кэш или же кеш (происходит от английского слова «cacher», которое переводится как «прятать») – это промежуточная область памяти (буфер), позволяющая осуществлять к ней быстрый доступ, и содержащая в себе информацию, которая, скорее всего, будет запрошена.
Объем кэша, по сравнению с хранилищем исходных данных, довольно маленький, однако доступ к хранящейся в нем информации происходит гораздо быстрее, чем выборка из других источников памяти.
Процесс кеширования используется многими областями персонального компьютера, однако мы познакомим вас только с одним из них, с кэшем браузера.
Итак, что такое кэш браузера, и зачем он нужен.
Говоря простым и понятным языком, кэш браузера для простого среднестатистического пользователя – это некая область памяти компьютера (ноутбука, смартфона), которая временно хранит в себе историю его действий, то есть сохраняет список открываемых сайтов, загружаемых видео и картинок и тому подобное.
Чаще всего, кеш имеет ограниченный объем, так как старые данные постоянно заменяются новыми.
Принцип работы браузерного кэша.
Данный вид кэша создан для экономии трафика и для увеличения скорости работы самого браузера.
Так, при запросе пользователем определенного сайта, в кэш попадают файлы просматриваемого «web» ресурса (ими могут быть картинки, музыка, видео и текст). При повторном запросе, данная страница загрузится намного быстрее, так как большая часть ее файлов будет напрямую подгружаться уже из кэша.
Где размещается кэш.
Кэш «находится» в рабочих папках браузеров. Сам кэш – это папка, зачастую имеющая название «cacher». Именно она содержит все файлы, подгружаемые из веб-браузеров.
Плюсы кеша.
Итак, мы разобрались с тем, что такое кэш, и теперь можно рассмотреть его преимущества, узнать — чем он может быть нам полезен.
Помимо экономии трафика, cacher может стать некой «палочкой – выручалочкой» в некоторых моментах. Например, вы пару дней назад смотрели видео в онлайне, сегодня же вы хотите ее скачать себе на персональный компьютер. Так вот, чтобы вам не пришлось заново искать ее и качать, вы можете обратиться к кэшу.
Зайдя в папку «cacher» (расположение папки варьируется в зависимости от вида операционной системы устройства), вы увидите множество файлов. Каждое из них имеет расширение. Именно по этому расширению вы и можете отыскать свое видео. При этом вам не нужно будет что-либо скачивать, необходимо лишь перетащить файл в любую другую папку или же вынести его на рабочий стол.
Такие действия можно совершать с любыми файлами, при условии, что вы не производите ежедневную очистку кэша.
Минусы кеша.
Так как cacher обладает ограниченным количеством памяти, его необходимо время от времени чистить. В противном случае, при обращении к веб-страничке, она может отобразиться у вас некорректно.
Наши верные помощники — Даг и Норберт, подготовили для вас отличные инструкции по очистке кэша в самых популярных браузерах, таких как: Internet Explorer, Mozilla FireFox,Google Chrome и Opera.
hyperione.com
Подробно о том, как увеличить объем кэш-памяти в браузере
Сегодня мы поговорим о том, как увеличить объем кэш-памяти в браузере. На самом деле эта процедура является очень важной. Если объема кэш-памяти достаточно, вы сможете просматривать видео в высоком качестве даже в том случае, если скорость интернета сравнительно низкая. Также подобный процесс может пригодиться и для тех пользователей, которые много времени проводят за онлайн-играми. Если вы заметили, что видеозаписи воспроизводятся с зависаниями, в таком случае решение этого вопроса будет весьма актуальным.
«Опера»
 Итак, давайте перейдем к решению вопроса о том, как увеличить кэш-память в браузере, ведь немногие пользователи в настоящее время знают особенности этого процесса.
Итак, давайте перейдем к решению вопроса о том, как увеличить кэш-память в браузере, ведь немногие пользователи в настоящее время знают особенности этого процесса.
Первый метод будет приведен для старых вариантов браузера «Опера», начиная с пятнадцатой версии, которые работают на специальной платформе Chromium. Ниже будет описана инструкция, с которой мы рекомендуем внимательно ознакомиться. Для начала следует перейти в раздел настроек обозревателя, после чего мы попадаем к общим параметрам (их также при желании можно вызвать с помощью нажатия клавиш Ctrl+F12). Увеличиваем объем кэш-памяти в браузере описанным способом, так как других вариантов в настоящее время не существует.
Предельный показатель
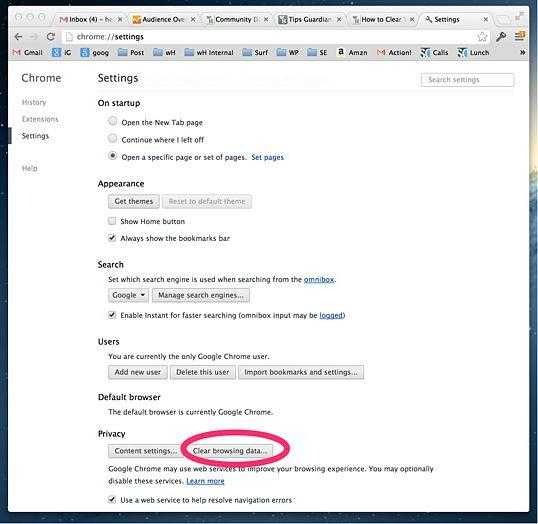 Если вы все выполнили правильно, в таком случае должно открыться новое окно с настройками обозревателя. Далее нужно перейти по вкладке «Расширенные», где выбираем пункт «История». Там имеется несколько параметров, но в поле «Дисковый кэш» вам следует выбрать максимальное значение, которое можно установить. Оно составляет 400 Мб.
Если вы все выполнили правильно, в таком случае должно открыться новое окно с настройками обозревателя. Далее нужно перейти по вкладке «Расширенные», где выбираем пункт «История». Там имеется несколько параметров, но в поле «Дисковый кэш» вам следует выбрать максимальное значение, которое можно установить. Оно составляет 400 Мб.
Мы уже практически ответили на вопрос о том, как увеличить объем кэш-памяти в браузере, но это еще не все. Рекомендуем вам установить галочку напротив меню «Очищать при выходе». В таком случае, когда вы будете покидать обозреватель, кэш станет в автоматическом режиме очищаться. Таким образом, у вашей операционной системы увеличится производительность.
Новый запуск
После того как все настройки будут установлены, вам обязательно нужно нажать кнопку ОК, после чего рекомендуется перезагрузить браузер. Общее место для кэша будет увеличено, а, соответственно, производительность обозревателя также возрастет. Теперь вы сможете просматривать фильмы без замедлений.
Персональные параметры
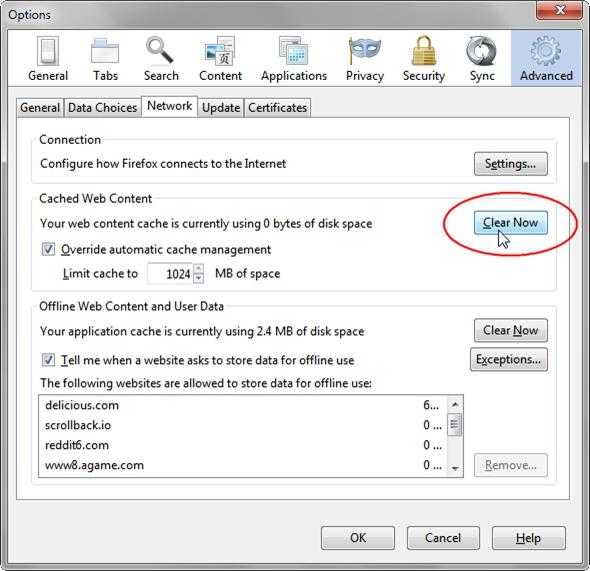 Иногда у пользователей возникает вопрос о том, как увеличить объем кэш-памяти в браузере более 400 Мб. На самом деле решение этой задачи также является очень простым. Для того чтобы увеличить максимальную планку, вам следует перейти по адресу «opera:config» (его нужно без кавычек ввести в адресной строке).
Иногда у пользователей возникает вопрос о том, как увеличить объем кэш-памяти в браузере более 400 Мб. На самом деле решение этой задачи также является очень простым. Для того чтобы увеличить максимальную планку, вам следует перейти по адресу «opera:config» (его нужно без кавычек ввести в адресной строке).
Далее должен открыться редактор с широкими возможностями настройки различных параметров. Появится множество различных разделов, но ваша задача заключается в том, чтобы найти специальный пункт Disk Cache. После перехода в этот раздел необходимо спуститься в самый низ. Там имеется поле под названием Size, где вы сможете указать совершенно любое допустимое значение, которое конвертируется в килобайты.
К примеру, если у вас появилось желание расширить кэш до одного гигабайта, в таком случае в поле следует ввести значение 1000000. С этим не должно возникать никаких трудностей. После того как настройки будут выставлены, не забывайте нажать на кнопку «Сохранить», в противном случае желаемые параметры не вступят в силу, а, соответственно, устанавливать их придется заново.
Теперь вы точно знаете, как увеличить объем кэш-памяти в браузере, и если внимательно изучить приведенную выше инструкцию, не должно возникать каких-то проблем. Вот и все советы, которыми мы хотели поделиться в рамках данной статьи.
fb.ru
Как увеличить кэш в браузере
Кэш – промежуточный буфер обмена, который хранит наиболее популярную информацию. Доступ к информации из кэша происходит в несколько раз быстрее, чем из источника исходных данных, однако объем промежуточного буфера ограничен.
Объем промежуточного буфера увеличивают для более удобного серфинга в сети. Особенно актуальна такая процедура для любителей смотреть онлайн кино или играть.
Как увеличить кэш-память в браузере?
Стоит отметить, что в большинстве случаев процедура расширения не займет больше пяти минут. В одних обозревателях увеличить количество хранящейся информации можно через настройки, в других – через команду.
Увеличение объема данных в Яндекс, Chrome и Opera
Все три представленных программы используют одинаковый движок – Blink от Chromiuma. Чтобы было проще инструкции будут в формате видео:
Chrome
В Яндекс браузере все аналогично google chrome.
Если помните, мы как-то выяснили, какой самый лучший браузер в 2014 году — писал об этом тут.
Отдельно хочется выделить Opera до перехода на новый движок (до 15 версии). У нее, как и у всех нормальных браузеров, был отдельный пункт в настройках, который давал возможность пользователю без особого труда расширить память. Однако в программах с движком Блинк такого пункта меню нет, поэтому придется хитрить.
Как увеличить кэш в Opera? Алгоритм следующий:
- Создаем ярлык opera.exe и выносим его на рабочий стол;
- Нажимаем правой кнопкой мыши по только что созданному ярлыку и переходи в раздел со свойствами:
- В строку про объект необходимо вписать –disk-cache-size=N. Коэффициент N- желаемый объем памяти (не забываем, что 1 килобайт = 1024 байт). Для увеличения памяти обозревателя до 1 гб необходимо будет ввести число 1073741824;
- Вставляем полученный результат в конец строки:
Необходимо заметить, что браузеры на основе Блинк имеют динамический кэш, то есть он расширяется по мере заполнения.
Как увеличить объем кэша в Mozilla Firefox
В отличие от вышеперечисленных веб-обозревателей, Мозилла имеет в настройках пункт, позволяющий расширить объем промежуточного буфера. Стоит также отметить, что Mozilla – обозреватель с динамической памятью, однако можно расширить вместимость данных и вручную. Для этого необходимо:
- Перейти в настройки браузера;
- Во вкладке «Сеть» отключаем автоматическое управление кэш-памятью;
- В строке «Использовать под кэш не более…» выставляем необходимый объем данных в мегабайтах (1 гб = 1024 мб).
Сохраняем настройки и перезапускаем браузер.
Расширяем объем данных в Internet Explorer
Несмотря на огромное количество стереотипов о представленном браузере, он является достаточно быстрым и способен во многом дать фору тому же Яндексу. Главная проблема – неудобство использования. Для расширения памяти необходимо:
- В настройках переходим в «Свойства браузера»:
- Переходим во вкладку с общим и в подпункте журнала браузера кликаем на параметры;
- В окне «Используемое место на диске» задаем необходимое вам значение.
Сохраняем настройки и перезапускаем браузер.
Похожие статьи:
yhoome.ru
- Как повысить производительность компьютера на windows 7 для игр
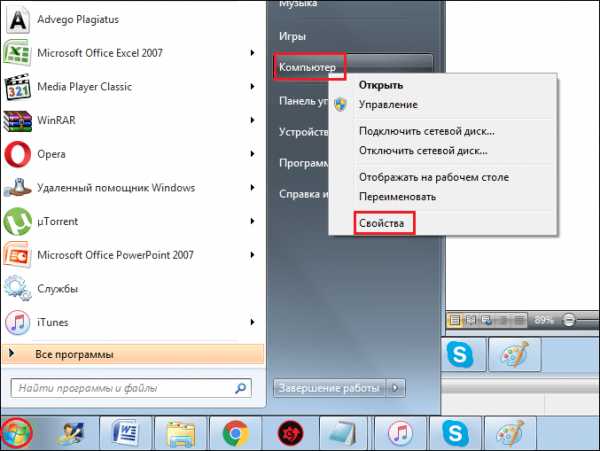
- Не работает сетевой адаптер windows 7 после установки

- Подтверждение sms

- Как запустить службы windows 10
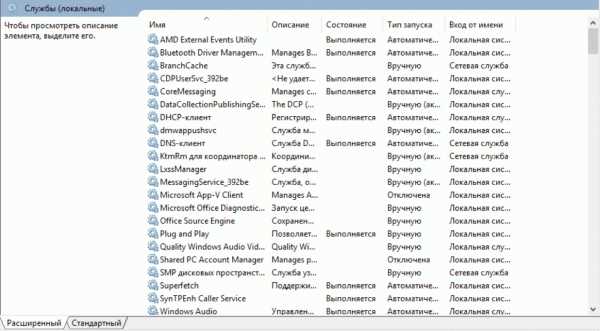
- Термопроводящая паста

- Гугл календарь на рабочий стол
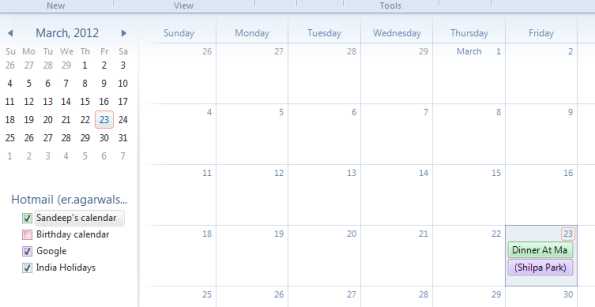
- Как включить камеру на ноутбуке асус виндовс 10

- Виндовс медиа проигрыватель как настроить
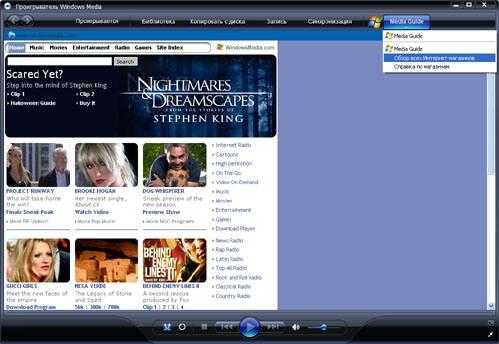
- Как телевизор подключить через компьютер

- Vba массивы динамические
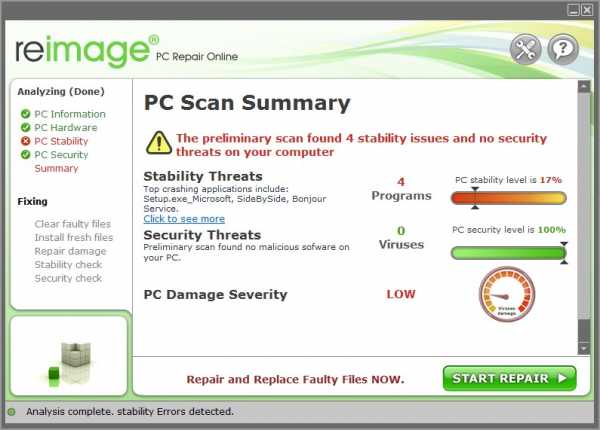
- Что это xampp

