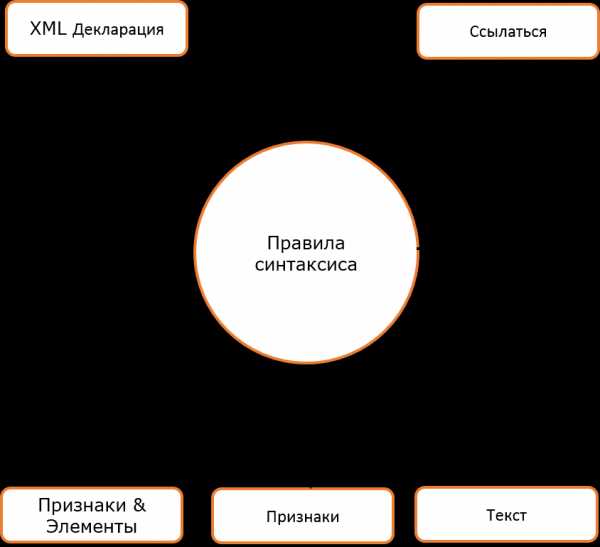Как отключить автоматическую загрузку программ при включении компьютера. Как выключить программы при запуске компьютера windows 10
Отключаем автозапуск программ в Windows 10
Чем больше у вас будет установлено программ на вашем компьютере, тем дольше будет запуск ОС Windows. Многие программы могут добавлять себя в список программ которые запускаются автоматически при загрузке ПК, и этот список может быть очень длинным.
Примечание редактора: очевидно, что наши более вызывающие читатели уже знают, как это сделать, но эта статья предназначена для всех остальных. Не стесняйтесь поделиться этой статьёй с вашими друзьями! Если вы используете Windows 8 или Windows 10 выполните прокрутку вниз.
Отключение автозапуска программ в Windows 7
Некоторые программы, такие как антивирус и брандмауэр, могут начинать работать сразу же после того, как ОС Windows загрузилась. Но, для большинства программ, их запуск при загрузке просто тратит ресурсы ПК и увеличивает время загрузки системы. Есть инструмент установленный с ОС Windows, под названием msconfig, который позволяет быстро и легко увидеть, какие программы работают при запуске и есть возможность отключения программ, которые вы не хотите чтобы они запускались сразу после запуска ОС по мере необходимости. Этот инструмент доступен и может использоваться для отключения программ из автозагрузки в Windows 7.
Примечание: команда msconfig может использоваться, чтобы настроить и несколько других вещей, чем просто запуск программ, так что будьте осторожны, когда вы работаете с ним. Если Вы не уверены в её использовании, просто следуйте инструкциям написанным в этой статье.
Чтобы запустить команду msconfig, откройте меню Пуск и введите “msconfig.exe” (без кавычек) в поле поиска. Как только вы введёте этот тип, сразу увидите отображение результатов. Когда вы увидите “msconfig.exe” нажмите на неё или нажмите Enter, если она выделена.
В главном окне конфигурации системы выберите вкладку «Автозагрузка». Список всех программ автозагрузки отображается с флажком рядом с каждой из них. Чтобы предотвратить программу от запуска вместе с Windows, установите флажок рядом с нужной программой. Нажмите кнопку ОК после того, как вы сделали свой выбор.
Отображается диалогового окно которое говорит вам, что вам, необходимо перезагрузить ПК, чтобы внесённые вами изменения могли вступить в силу. Для этого нужно нажать кнопку Перезагрузка, чтобы сразу перезагрузить ПК.
Отключение автозапуска программ в Windows 8 или 8.1 или 10
Для Windows 8, 8.1 и Windows 10 сделать очень просто чтобы отключить запуск приложений. Всё, что вам нужно сделать, это открыть Диспетчер задач, щёлкнув правой кнопкой мыши на панели задач, или используя сочетание клавиш Ctrl + шифт + ESC и нажать кнопку “Подробнее”, при переходе на вкладку «Автозагрузка», а затем через кнопку Выключить.
Это действительно так просто. Если Вы не видите эти параметры, необходимо нажать кнопку “Подробнее”, которая находится в том же месте, где и “меньше деталей”, которые вы видите на этом скриншоте.
Отключение программ из автозагрузки в CCleaner
Бесплатная утилита для очистки ПК также имеет инструмент, который позволяет отключить программы из автозапуска. В CCleaner, нажмите на кнопку инструменты в левой части диалогового окна и нажмите кнопку запуск, чтобы посмотреть список программ в автозагрузке. Столбец Enabled указывает, какая программа настроена на запуск вместе с Windows 10. Чтобы отключить программу, которая включена, выберите программу в списке и нажмите кнопку отключить. Вы также можете включить программы, которые были отключены.
Примечание: утилита не предложит вам перезагрузить компьютер, так что будьте уверены, что Вы сделаете это сами.
Существует профессиональная версия CCleaner , которая поставляется в комплекте с приоритетной технической поддержкой. Но существует и бесплатная версия доступная как устанавливаемая версия так и портативная версия.
Обратите внимание, что некоторые приложения должны быть настроены, чтобы остановить их запуск при загрузке компьютера, или они просто добавят себя в список программ автозагрузки. В этом случае, обычно есть настройка в настройках программы, чтобы она не запускалась вместе с Windows 10.
Читайте также
juice-health.ru
Отключение автозапуска программ в windows 10 при включении компьютера.
Зачастую программы, которые находятся в автозапуске, мешают нормальной работе операционной системы. Ведь они потребляют ресурсы компьютера из-за того, что постоянно работают. Да, иногда для быстрого старта необходимо оставлять некоторые программы в автозапуске. Обычно при установке программ они все лезут в автозагрузку. Давайте разберемся, как отключить автоматическую загрузку программ при запуске компьютера.Выполняется процедура следующим образом.Вариант 1Удалить программы из автозагрузки можно с помощью стандартных средств Windows, без установки дополнительного программного обеспечения.
В операционной системе Windows 7 нажмите «Пуск», затем в окне «выполнить» введите служебную команду msconfig. После этого нажмите Enter или «ок». Перед вами появится окно с «конфигурацией системы». Там вы перейдите в пункт «Автозагрузка» и смените галочки с ненужного программного обеспечения. Как вы можете сами заметить, все программы, которые были помечены галками, запускались у вас при старте системы.Кстати, если вы не пользуетесь некоторыми программами, то их стоит убрать с компьютера. При удалении софта он удаляется из автозагрузки.
Перед вами появится окно с «конфигурацией системы». Там вы перейдите в пункт «Автозагрузка» и смените галочки с ненужного программного обеспечения. Как вы можете сами заметить, все программы, которые были помечены галками, запускались у вас при старте системы.Кстати, если вы не пользуетесь некоторыми программами, то их стоит убрать с компьютера. При удалении софта он удаляется из автозагрузки. В Windows 10 при входе в пункт «автозагрузка» вам предложат открыть «диспетчер задач». Открывайте и переходите к пункту «автозагрузка». Там нажмите на необходимой программке левую кнопку мыши и выберите пункт «Выключить». См. скриншот.Для Windows 7 снимаем галочки. Тем самым вы отключите ненужные программы.
В Windows 10 при входе в пункт «автозагрузка» вам предложат открыть «диспетчер задач». Открывайте и переходите к пункту «автозагрузка». Там нажмите на необходимой программке левую кнопку мыши и выберите пункт «Выключить». См. скриншот.Для Windows 7 снимаем галочки. Тем самым вы отключите ненужные программы.Вариант 3С помощью стороннего программного обеспечения, данный способ удаления из автозагрузки ненужных программ подходит для всех операционных систем. Так как на компьютер устанавливается дополнительный софт, то я рекомендую использовать бесплатную утилиту Ccleaner.
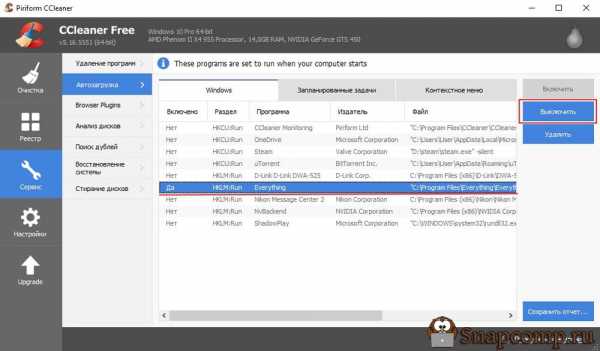 После установки программы cleaner запустите её. После перейдите в пункт «сервис», а дальше в «автозагрузку». Выберите программу, которую хотите отключить и нажмите пункт «выключить».
После установки программы cleaner запустите её. После перейдите в пункт «сервис», а дальше в «автозагрузку». Выберите программу, которую хотите отключить и нажмите пункт «выключить». Первым делом удаляйте программное обеспечение, которым вы не пользуетесь или которое существует на компьютере просто так «вдруг пригодится»…
Иногда бывает, что пользователи устанавливают на компьютер «торрент-клиенты», чтобы разово скачать фильм и игру. Часто ставится mediaget автоматически и «любимый всеми» браузер «Амиго». Так вот в случае с программами «качалками», когда они запущены, всегда идёт нагрузка на систему и на канал связи Интернет. Если вы что-то скачали, а из раздачи не удалили. А браузер Амиго весит на компьютере просто так и вы им не пользуетесь. Советую вам отключать такое программное обеспечение. Логика проста если вы редко пользуетесь программой или вовсе её не используете, то зачем она вам нужна на компьютере?
Важно! Рассмотрим такой случай. В списке вы прочитали название программы и не знаете, что она вообще делает и зачем нужна. Отключать её или нет? Рекомендую в данном случае воспользоваться поиском в интернете и определить предназначение этой программы ну а затем принять решение. Не рекомендуется отключать из автозагрузки программы антивирусы!
Заканчивая данную статью ещё раз хочу заострить ваше внимание на необходимости того или иного программного обеспечения на вашем компьютере. Рекомендую удалять устаревший и ненужный софт. Ведь если вы отключаете программу из автозагрузки, она остаётся в системе и занимает место, а при автоматическом обновлении и вовсе может заново добавить себя в автозагрузку. Так что удаляйте те программы, которыми вы не пользуетесь. Дайте компьютеру возможность «расправить крылья».
Уважаемые пользователи!Если у вас возникли вопросы по данному материалу - оставьте свой комментарий и мы постараемся вам помочь. С уважением, Администратор сайта snapcomp.ru
Дорогой друг! Возможно, тебе будут интересны следующие статьи:
Если заметили ошибку, выделите фрагмент текста и нажмите Ctrl+Enter
snapcomp.ru
Отключение автозапуска программ в windows 10 при включении компьютера.
Зачастую программы, которые находятся в автозапуске, мешают нормальной работе операционной системы. Ведь они потребляют ресурсы компьютера из-за того, что постоянно работают. Да, иногда для быстрого старта необходимо оставлять некоторые программы в автозапуске. Обычно при установке программ они все лезут в автозагрузку. Давайте разберемся, как отключить автоматическую загрузку программ при запуске компьютера.Выполняется процедура следующим образом. Перед вами появится окно с «конфигурацией системы». Там вы перейдите в пункт «Автозагрузка» и смените галочки с ненужного программного обеспечения. Как вы можете сами заметить, все программы, которые были помечены галками, запускались у вас при старте системы.Кстати, если вы не пользуетесь некоторыми программами, то их стоит убрать с компьютера. При удалении софта он удаляется из автозагрузки.
Перед вами появится окно с «конфигурацией системы». Там вы перейдите в пункт «Автозагрузка» и смените галочки с ненужного программного обеспечения. Как вы можете сами заметить, все программы, которые были помечены галками, запускались у вас при старте системы.Кстати, если вы не пользуетесь некоторыми программами, то их стоит убрать с компьютера. При удалении софта он удаляется из автозагрузки.Вариант 2С помощью «горячих клавиш», а именно комбинации w+r вводим в поле «выполнить» команду msconfig. Там откроется окно «конфигурация системы». 
Вариант 3С помощью стороннего программного обеспечения, данный способ удаления из автозагрузки ненужных программ подходит для всех операционных систем. Так как на компьютер устанавливается дополнительный софт, то я рекомендую использовать бесплатную утилиту Ccleaner.
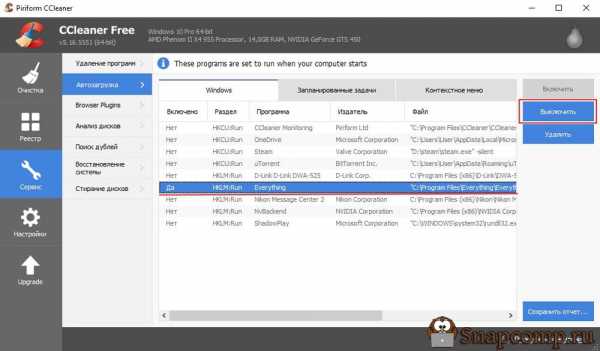 После установки программы cleaner запустите её. После перейдите в пункт «сервис», а дальше в «автозагрузку». Выберите программу, которую хотите отключить и нажмите пункт «выключить».
После установки программы cleaner запустите её. После перейдите в пункт «сервис», а дальше в «автозагрузку». Выберите программу, которую хотите отключить и нажмите пункт «выключить». Какие программы можно удалить из автозагрузки?
Первым делом удаляйте программное обеспечение, которым вы не пользуетесь или которое существует на компьютере просто так «вдруг пригодится»…
Иногда бывает, что пользователи устанавливают на компьютер «торрент-клиенты», чтобы разово скачать фильм и игру. Часто ставится mediaget автоматически и «любимый всеми» браузер «Амиго». Так вот в случае с программами «качалками», когда они запущены, всегда идёт нагрузка на систему и на канал связи Интернет. Если вы что-то скачали, а из раздачи не удалили. А браузер Амиго весит на компьютере просто так и вы им не пользуетесь. Советую вам отключать такое программное обеспечение. Логика проста если вы редко пользуетесь программой или вовсе её не используете, то зачем она вам нужна на компьютере?
Важно! Рассмотрим такой случай. В списке вы прочитали название программы и не знаете, что она вообще делает и зачем нужна. Отключать её или нет? Рекомендую в данном случае воспользоваться поиском в интернете и определить предназначение этой программы ну а затем принять решение. Не рекомендуется отключать из автозагрузки программы антивирусы!
Заканчивая данную статью ещё раз хочу заострить ваше внимание на необходимости того или иного программного обеспечения на вашем компьютере. Рекомендую удалять устаревший и ненужный софт. Ведь если вы отключаете программу из автозагрузки, она остаётся в системе и занимает место, а при автоматическом обновлении и вовсе может заново добавить себя в автозагрузку. Так что удаляйте те программы, которыми вы не пользуетесь. Дайте компьютеру возможность «расправить крылья».
Уважаемые пользователи!Если у вас возникли вопросы по данному материалу - оставьте свой комментарий и мы постараемся вам помочь. С уважением, Администратор сайта snapcomp.ru
Дорогой друг! Возможно, тебе будут интересны следующие статьи:
Если заметили ошибку, выделите фрагмент текста и нажмите Ctrl+Enter
snapcomp.ru
Как отключить автозапуск программ в Windows
Почти каждая установленная на компьютер программа копирует себя в автозагрузку, тем самым ухудшая работу компьютера. Вы установили программу => она создала правило для Windows каждый раз с включением компьютера запускать данную программу=> после чего компьютер уже дольше включается и если программа требует много ресурсов - он начинает немного тормозить во время работы, а что если таких программ много? Если не контролировать данный процесс - со временем в автозагрузке может появиться около двадцати программ, и компьютер будет загружаться с трудом через несколько минут, всё будет сильно тормозить.
В начале статьи рассмотрим как отключить лишнее с автозагрузки встроенными инструментами в Windows, и в конце - с помощью программы Ccleaner.
Как убрать с автозагрузки лишние программы:
1. Если у вас Windows Xp: заходим в "Пуск" => "Выполнить" => прописываем слово msconfig => нажимаем клавишу Enter;
Если у вас Windows 7 или Vista (остальные версии Windows ниже): в строке поиска или в меню выполнить (выполнить вызывается клавишами Win+r) пишем msconfig и нажимаем Enter

2. Открываем вкладку "Автозагрузка" и снимаем галочки со всего лишнего. Для тех кто не знает, что оставить: антивирус нужен, ctfmon нужен (это языковая панель, ее в автозагрузке может и не быть), также если у вас ноутбук, то здесь могут быть программы для работы с дополнительными клавишами. Вообще можно отключить всё кроме антивируса, перезагрузить компьютер и если после перезагрузки вам чего-то не хватает - зайти в данное меню снова, и поставить галочку на нужную программу. После снятия галочек - нажмите "Применить" или "ОК"
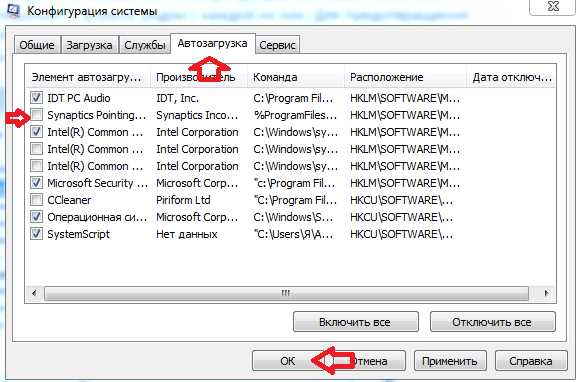
3. Появиться окошко предлагающее перезагрузить компьютер: можете перезагрузить его сразу нажав на "Перезагрузка", или перезагрузить позже - нажав на "Выход без перезагрузки".
4. После перезагрузки компьютера появиться диалоговое окно, в котором нужно поставить галочку напротив пункта "больше не показывать это предупреждение", и нажать "ОК"
Отключить автозапуск программ в Windows 8, 8.1, 10.
В данных версиях Windows управление автозагрузкой добавлено в диспетчер задач. Чтобы зайти в него - нужно нажать вместе клавиши Ctrl+Shift+Esc (или нажать на панель задач правой клавишей мыши и выбрать "Диспетчер задач").


Если вы открываете диспетчер задач первый раз, то увидите только открытые приложения, чтобы перейти во вкладку "Автозагрузка" — нужно сначала нажать левой клавишей мыши по «Подробнее»

Зайдите во вкладку "Автозагрузка", выбираете левой клавишей мыши ненужное и нажмите "Отключить". Также и с остальными ненужными программами, выбирайте их и нажимайте отключить.
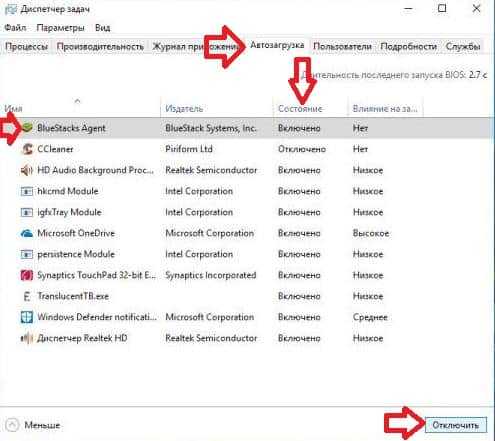
Как отключить программы с автозагрузки программой CCleaner
Раньше я уже писал, что программа Ccleaner универсальная, ею можно чистить компьютер от лишнего хлама, который накапливается во время работы в интернете; от хлама который остается после установки и удаления программ; чистить реестр; удалять лишние программы; управлять автозагрузкой; чистить контекстного меню и т.д. В общем, вы поняли - программа нужная 🙂 . Скачиваем и устанавливаем CCleaner Free, его с головой хватит для оптимизации работы компьютера, ненужны нам платные версии.
После установки программы, запускаем Ccleaner с ярлыка => заходим в "Сервис" => "Автозагрузка" => выделяем ненужное (нажатием по нему левой клавишей мыши) и выбираем "Выключить". Также на любое ненужное приложение в автозагрузке можно нажимать правой клавишей мыши и выбирать "Выключить".
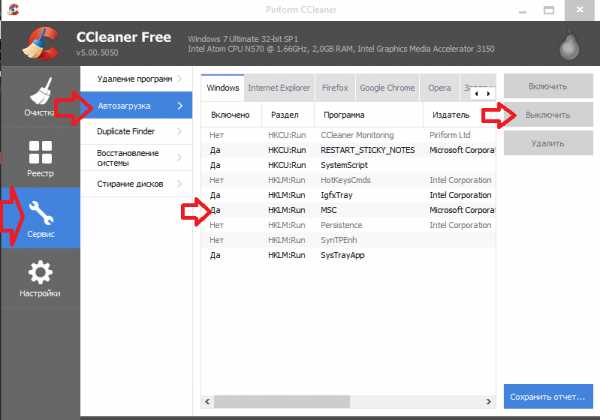
Когда отключите все ненужное перезагрузите компьютер. Обратите внимание, что после перезагрузки можно включить те же программы которые вы отключили (зайдя обратно в сервис -автозагрузка - нажав на нужную программу правой клавишей мыши и выбрав "Включить"). Таким же способом в CCleaner можно убрать лишнее с автозагрузки браузеров.
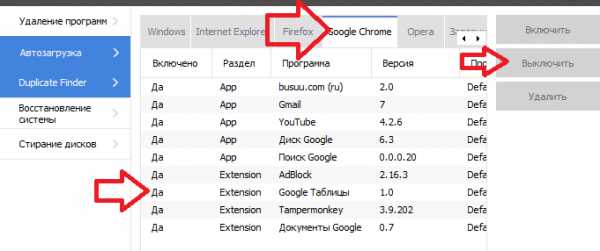
Платная версия программы стоит около 25$ и включает в себя техническую поддержку, но без нее можно обойтись, там очень понятный интерфейс, и с ее помощью практически не реально навредить своему компьютеру. По этому пользуйтесь, настраивайте автозапуск ваших программ, убирайте лишнее и пусть ваш компьютер всегда радует вас скоростью своей работы 🙂
Отключение всего лишнего с автозагрузки еще не гарантирует, что ваш компьютер будет летать. Есть множество других причин из-за которых он может тормозить. Если вы убрали всё ненужное, а он продолжает тормозить, рекомендую: проверить его на вредоносное ПО: проверить есть ли на системном диске С место, если его нет попробовать его очистить или расширить за счет другого диска; проверить диск на битые сектора; если всё равно проблема торможения компьютера осталась - пишите подробный комментарий и я попытаюсь помочь вам найти решение. На сегодня всё. Удачи вам!
Читайте также: Как управлять дисками компьютера - удалить диск, создать новый, сжать диск, изменить букву и т.д.
Как почистить клавиатуру и поддерживать ее чистоту
Как войти в биос, выбрать нужный способ загрузки и т.д.
vynesimozg.com
Как отключить программы которые запускаются при включении компьютера
Каждый наверно знает что чем больше программ будет запускать при включение компьютера, тем дольше он будет загружаться. Ведь мало того системе нужно саму себя загрузить, так еще кучу программ стоит в автозагрузке. Каждый помнит как загружается чистая операционная система, которая только установлена. Это занимает считанные секунды, а когда в автозагрузке набирается довольно много программ, то это уже считанные минуты. Поэтому стоить пересмотреть и отключить программы которые запускаются при включении компьютера и оставить только те, которые необходимы.
 Все способы отключения автозапуска на Windows 7
Все способы отключения автозапуска на Windows 7Как отключить автозапуск программы в windows 7
Самый простой и доступный способ, это тот который предусмотрели разработчики операционной системы. Чтобы запустить утилиту в которой можно отключить автозапуск программ в windows 7, нужно зажать сочетание клавиш WIN + R
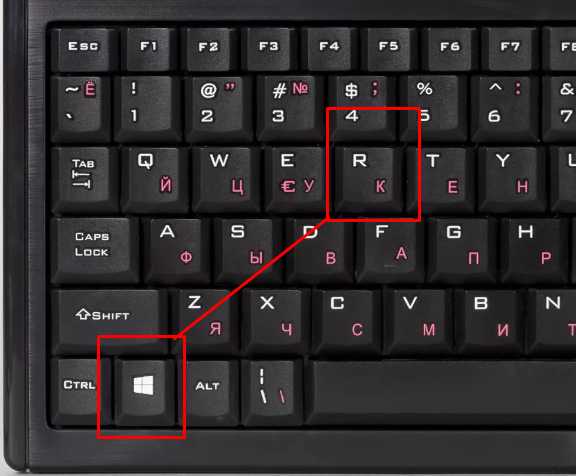
Должно появится окно «Выполнить».

В этом окне вводим команду msconfig и нажимаем «Ок».
 Конфигурация системы — Автозагрузка
Конфигурация системы — АвтозагрузкаПосле выполнение команды, должно появиться следующее окно под названием «Конфигурация системы» или «Настройка системы» если у вас операционная система не Windows 7. В этом окне есть несколько вкладок, но на данный момент нас интересует вкладка «Автозагрузка«.
На этой вкладке и происходит отключение автозапуска программ. Чтобы отключить программу из автозагрузки, нужно снять галочку напротив нее. Как снимите галочки на ненужных программах нажмите кнопку «Ок», чтобы сохранить все ваши изменения.
Следует отключать только те программы, которые вы знаете, незнакомые программы не стоит трогать, иначе система может работать не правильно. Если не знаете что это за программа лучше загуглить перед тем как ее отключать.
В Windows 10 немного изменена утилита и вкладка «автозагрузка» перенесена в «диспетчер устройств».
Поэтому если вы Нажмете сочетание клавиш Win + R и введете команду msconfig, у вас появится вот такое окно, в котором говорится что управление автозагрузкой происходит в диспетчере задач.

Переходи в диспетчер задач и кликаем на вкладку «Автозагрузка». Далее видим список с программами. Чтобы ее отключить, нажимаем левой кнопкой мыши по ней и справа внизу на кнопку «Отключить».
Как отключить автозапуск программ в windows 7 в реестре
Этот способ достаточно сложный и в то же время опасный. Если вы все таки решили отключить автозапуск программ в windows 7 в реестре, то будьте предельно осторожны, если в реестре что-то не то удалите/измените, то работоспособность операционной системы не гарантируется.
Для начала заходим в редактор реестра, для этого зажимаем сочетание клавиш Win + R и в появившемся окне вводим команду regedit

Ну и конечно же нажимаем «ОК» чтобы выполнить команду.
Запустится окно, в которой множество папок с непонятными названиями. Это и есть реестр.

Теперь нам следует в этой куче папок найти 2 папки которые отвечают за автозагрузку программ при включение компьютера.
Путь до общей папки автозагрузки вот такой: HKEY_LOCAL_MACHINE\Software\ Microsoft\Windows\CurrentVersion\Run
До общей папки — это значит папка в которой будут автозагрузки всех пользователей которые есть на компьютере(учетные записи).
Путь до персональной папки автозагрузок следующий: HKEY_CURRENT_USER\Software\ Microsoft\Windows\CurrentVersion\Run
В этом разделе находят автозагрузки текущего пользователя.
Наша цель попасть в папку Run, для этого нужно раскрывать папки чтобы до браться до папки Run.
В этой папке и находятся автозагрузки. Для того чтобы их удалить, нажимаем правой кнопкой мыши и затем «удалить».
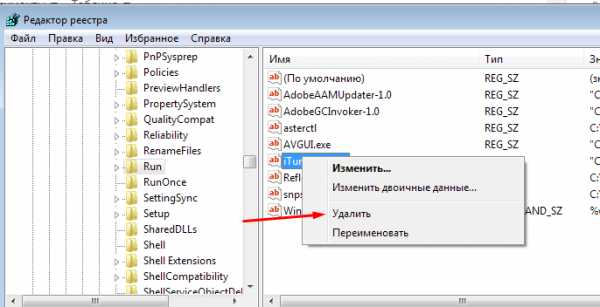
Вот таким образом можно почистить автозагрузку через реестр.
Программа Autoruns для windows
Программа Autoruns для windows, это специальный софт, который предназначен для удаления программ из автозагрузки. Не смотря на то что программа полностью бесплатна, она многофункцианальная и мощная. Она способна отключить запуск программ при включение системы, даже такие программы которые хоть чем отключай, они все равно запустятся.
Программу Autoruns можно получить можно по ссылке с официального сайта: http://download.sysinternals.com/files/Autoruns.zip
Программа поставляется в zip архиве. Распаковав архив, в папке будет 7 файлов.
Но нас интересует только один из них, который называется — Autoruns.exe. Его мы и будем запускать. Желательно запускать от имени администратора. Для это на ярлыке программы жмем правой кнопкой мыши и выбираем «Запуск от имени администратора»
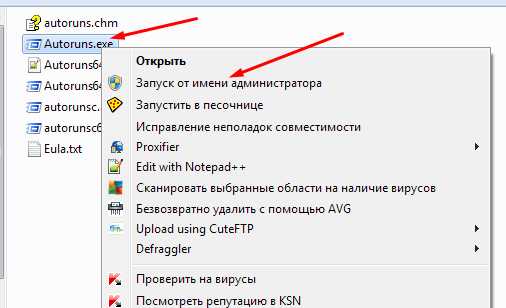
При перво запуске будет предложено прочитать лицензионное соглашение, что мы «обязательно» сделаем, а затем согласимся, нажав на кнопку «Agree».

После этого программа откроется и выглядит она так:

Мы сразу же оказываемся на вкладке «Everything» которая как раз таки нам и нужна, именно здесь и отображаются все автозагрузки. Остальные вкладки созданы для удобства. Во вкладке «Everything» показаны все элементы автозагрузки, а в остальных вкладках эти же автозагрузки разбить по категориям для удобства.
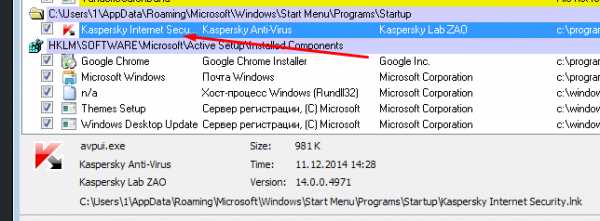
Снимаем галочку — отключаем автозагрузку. Если нажмете на строку, то получите информацию о объекте. Его местоположение, версию программы, размер, разработчик..
Во вкладке «logon» расположены автозагрузки, которые мы могли бы отключить вышеописанными способами, то есть с помощью команды msconfig и через реестр.
Как видите некоторые строчки выделены разными цветами, это элементы которые не имею описания или других данных, а вот строчки которые выделены желтым цветом, это значит что этого файла уже не существует, но все еще есть в автозагрузке.
В этой программе много вкладов и много файлов в автозагрузке. Если вы не знаете за что отвечает этот файл, не нужно его отключать, таким образом вы можете нарушить работу операционной системы. Отключайте только то, что сами устанавливали.
А если прочитав статью, вы так и не поняли что как и куда, то предлагаю посмотреть видео:
piar-m.ru
Как отключить перезапуск приложений после включения компьютера
Операционная система macOS X при каждом отключении спрашивает пользователя, желает ли он заново открыть приложения после дальнейшего включения компьютера. Это удобная функция, когда она действительно нужна. Microsoft решила позаимствовать эту концепцию, только свою реализацию сделала далеко не самой удобной. Если вы выключите компьютер с открытыми приложениями, система ничего у вас не спросит и выключиться. После следующего включения все открытые приложения запустятся заново. Это ставит пользователей в тупик, так как Microsoft ничего не говорит об этой функции и уж тем более не спрашивает разрешение пользователя. Многих такой расклад не устраивает, поэтому после выхода Windows 10 Fall Creators Update сразу посыпались жалобы на автоматический перезапуск приложений после включения компьютера.
Эта статья расскажет вам все, что надо об этом знать и как бороться с подобным произволом.
Почему приложения автоматически запускаются после включения компьютера
Не стоит путать этот процесс с автозагрузкой. В Windows есть специальный параметр, позволяющий автоматически запускать указанные пользователем программы после каждого старта системы. В отличии от автозагрузки, система повторного открытия приложений запускает все, что было открыто на момент выключения компьютера. Подробно о процессе автозагрузки рассказано в статье «Автозагрузка программ в Windows 10».
Все изменения сводятся к тому, что кнопка на меню Пуск выполняет немного другую команду, а именно shutdown.exe /sg /hybrid /t 0. В этой команде параметр /sg дает указание системе открыть все приложения после следующего запуска. Именно он появился в команде отключения после обновления до 1709.
Ситуация также может усугубляться тем, что приложения стартуют еще до входа в систему. За это отвечает соответствующий параметр Использовать мои данные для входа для автоматического завершения настройки устройства после перезапуска или обновления. Иными словами, повторный запуск приложений может стать реальной головной болью для неподготовленного пользователя.
Как отключить автоматический перезапуск приложений после включения компьютера
Избежать этой проблемы можно довольно просто. Достаточно лишь закрывать все приложения, прежде чем выключать свой компьютер. Windows 10 не будет восстанавливать закрытые вручную приложения. На этом собственно ситуация исчерпана.
Все же те, кто не желает утруждать себя закрытием приложений перед выключением, могут воспользоваться несколькими советами, чтобы избежать автоматического повторного открытия приложений.
Важно: инструкция ниже актуальна только для устройств с Windows 10 Fall Creators Update сборки 16299, а версии не ниже и не выше 1709. В сборке 17040 и старше Microsoft сделала так, что выключение параметра Использовать мои данные для входа для автоматического завершения настройки устройства после перезапуска или обновления автоматически отключает повторное открытие программ. Так как на момент написания этой статьи обновление Redstone 4, частью которого является сборка 17040 и выше, находится в состоянии разработки, есть смыл рассказать, как бороться с проблемой на актуальной версии Windows 10 Fall Creators Update 1709 16299.
Способ 1 – зажимать кнопку Shift
Когда будете отключать свой компьютер, зажмите клавишу Shift на клавиатуре и затем кликните на Выключение в меню Пуск и выберите Завершение работы. Система выключится без использования параметра /sg в команде отключения компьютера. Максимально простой метод, главное лишь помнить о нем. Также советуем почитать статью "Отключение по таймеру Windows 10".
Способ 2 – создать ярлык для отключения
Наверное, самый неудобный, но беспроигрышный вариант. Вам понадобится создать ярлык на команду выключения, которая не содержит в себе параметра, указывающего на повторный запуск приложений после следующего включения.
- Создайте ярлык на рабочем столе или в любой другой папке. Для этого нажмите правую кнопку мыши по пустому пространству и выберите Создать – Ярлык.

- В строку Укажите расположение объекта введите команду shutdown -t 0 -s.
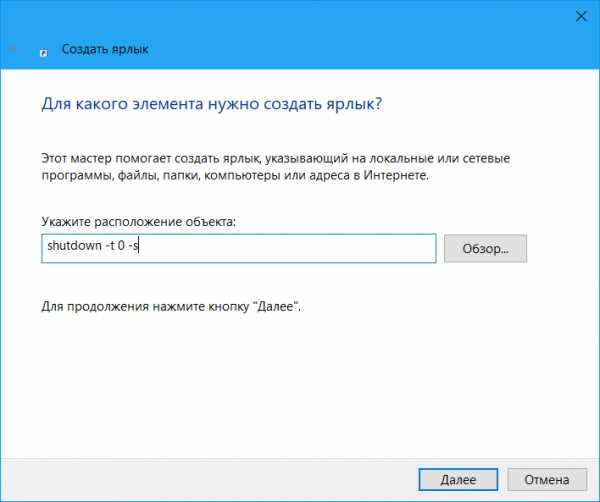
- На следующем этапе дайте название своему новому ярлыку. Можете назвать его как угодно – на его работу это не влияет. Это необходимо сделать лишь для вашего удобства.
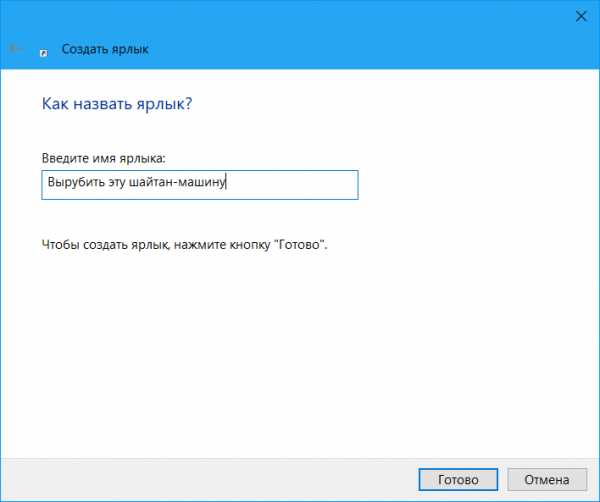
- После создания ярлыка можете сменить его иконку и изменить параметры окна по своему усмотрению. Все это делается в меню Свойства ярлыка.
- Поместите созданный ярлык в любое удобное расположение. Точно таким же образом можно создать ярлык для перезагрузки, только в этом случае используйте команду shutdown -t 0 -r.
Можно закрепить ярлык на панели задач, но тогда вам надо опасаться случайного отключения, так как в команде прописано мгновенное отключение (можно увеличить значение 0 до 60, тогда компьютер отключится через минуту). Более удобным вариантом будет копирование ярлыка в список приложений меню Пуск.
Откройте Проводник и в адресную строку введите %PROGRAMDATA%\Microsoft\Windows\Start Menu\Programs. Скопируйте ярлык в открывшуюся папку.
Подсказка: чтобы ярлык отображался в самом верху списка, переименуйте его и первым поставьте восклицательный знак на подобии !Завершение работы.
В дополнение к этому есть смысл также отключить опцию, которая запускает приложения еще до того, как вы введете свой пароль и войдете в систему. Благо, это делается достаточно просто.
Нажмите Win + I и перейдите в раздел Параметры – Учетные записи – Параметры входа.
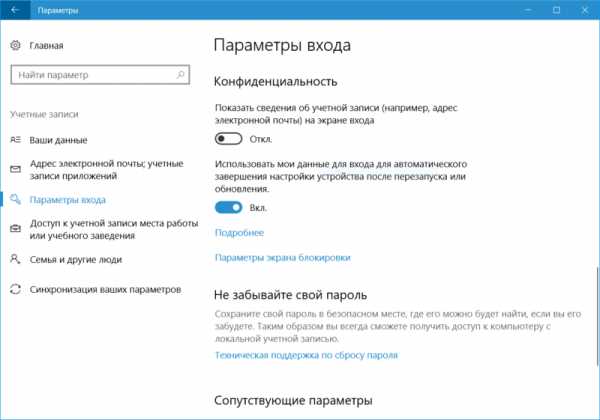
Выключите параметр Использовать мои данные для входа для автоматического завершения настройки устройства после перезапуска или обновления.
Для некоторых пользователей автоматический перезапуск приложений не только не будет раздражать, но и даже понравится. Другим же просто будет все равно. Если вы относитесь к первым или вторым, эта статья, надеемся, хотя бы ввела вас в смысл происходящего и немного пополнила ваши знания современной Windows 10.
wp-seven.ru
- Как компьютер подключить к телевизору к старому

- Windows old что будет если удалить

- Термины в информатике

- Настройка yandex thunderbird

- Не работает флешка что делать

- Язык a программирования

- Как полностью очистить компьютер и переустановить windows 7

- Как windows xp сбросить пароль

- Video no video ошибка
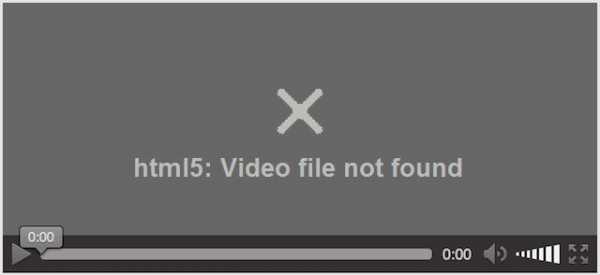
- Веб сайт windows 7
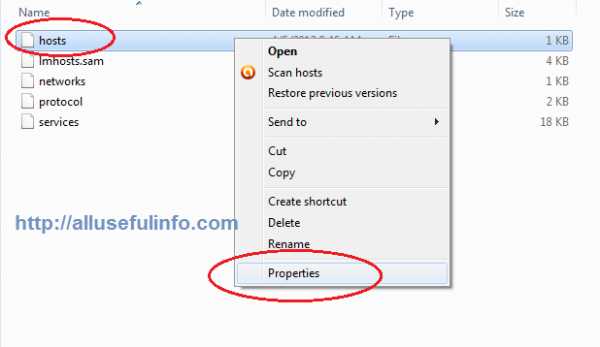
- Xml синтаксис