Как удалить файлы без возможности восстановления из корзины. Как удалить с корзины файлы
Можно ли удалить корзину
Любой файл, после удаления, отправляется в специальную папку под названием Корзина. В ней он хранится определенное время или до тех пор, пока пользователь самостоятельно не очистит её от содержимого. Преимущества Корзины на рабочем столе заключаются в том, что удаленный файл можно восстановить. Однако некоторые пользователи предпочитают вообще не иметь Корзины и удалять файлы безвозвратно.
Читайте также: Что делать, если повреждена корзина Windows 7, 8/8.1?
Убираем Корзину с рабочего стола с помощью Панели управления
Не удалять, но убрать Корзину с рабочего можно через Панель управления. При этом папка Корзины будет наполняться файлами и автоматически очищаться раз в месяц (или по истечении периода, который пользователь самостоятельно задаст в настройках). Сделать это можно следующим способом:
- Жмём «Пуск», «Панель управления» и выбираем «Персонализация».

- Откроется новое окно. В меню слева выбираем «Изменение значков рабочего стола».
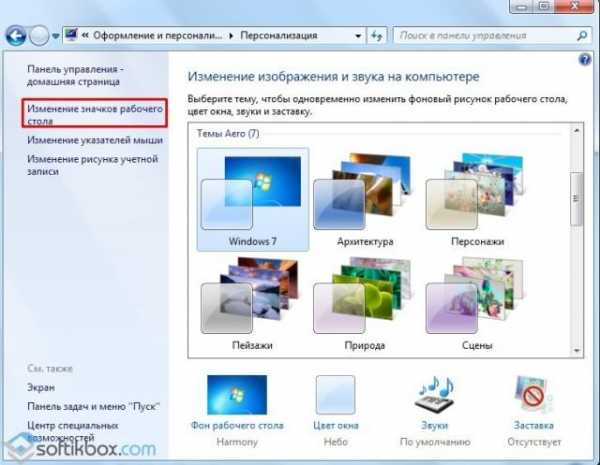
- Теперь снимаем отметку с «Корзины» и жмём «ОК».

Корзина исчезнет, но функционировать не перестанет. Теперь, чтобы попасть в папку Корзины, стоит перейти по адресу C:\$Recycle.bin\Корзина. Важно отметить, что папка доступна только при активации просмотра скрытых файлов.
Полностью отключаем Корзину
Отключить Корзину, то есть сделать так, чтобы файлы удалялись насовсем, можно несколькими способами.
Способ №1. Через настройки самой Корзины
Перед тем, как отключить сохранение файлов необходимо полностью очистить содержимое Корзины. Далее шаги будут следующими:
- Нажимаем правой кнопкой мыши на Корзине и выбираем «Свойства».

- Теперь для каждого диска выставляем отметку «Уничтожать файлы сразу после удаления, не помещая их в Корзину».

- Файлы будут удаляться без возможности восстановления.
Способ №2. Через редактор реестра
Изначально создаете резервную копию реестра, чтобы в случае повреждения его можно было восстановить. После следуем инструкции:
- Жмём «Win+R» и вводим «regedit».

- Переходим по ветке «HKEY_CURRENT_USER», «SOFTWARE», «Microsoft», «Windows», «CurrentVersion», «Policies», «Explorer». Нажимаем правой кнопкой мыши в правом окне и выбираем «Создать», «Параметр DWORD».

- Присваиваем ему название «NoRecycleFiles» и значение «1».
- Перезагружаем ПК, чтобы изменения вступили в силу.
Способ №3. Через редактор локальной групповой политики
- Жмём «Win+R» и вводим «gpedit.msc».

- Откроется редактор групповых политик. Переходим по ветке: «Конфигурация пользователя», «Административные шаблоны», «Компоненты Windows», «Проводник».
- Находим в списке параметр «Не перемещать удаляемые файлы в Корзину».

- Двойным щелчком запускаем параметр и задаем ему значение «Включено».

После того, как вы перезагрузите компьютер, все выбранные файлы будут удаляться безвозвратно.
softikbox.com
варианты действий и основные настройки
Вопросы, связанные с тем, как удалить удаленные файлы из «Корзины», беспокоят многих пользователей компьютерных систем, работающих под управлением Windows. В общих принципах очистки системы от ненужного мусора разбираются практически все юзеры. Однако и тут есть свои нюансы, о которых многие то ли не знают, то ли просто забывают.
Удаляем все файлы из корзины,, полная очистка
В Windows можно найти достаточно много интересных настроек, о которых далее и пойдет речь.
«Корзина» и ее предназначение
Начнем с рассмотрения самого инструмента, который в любой операционной системе обычно именуется «Корзиной». В английском варианте это стандартная программа для удаления файлов Recycle Bin.

Но что такое «Корзина» по своей сути? Это есть инструмент, позволяющий избавиться от ненужных файлов и папок не сразу, а с их сохранением в определенном месте. Иными словами, система резервирует на жестком диске выделенное пространство и хранит удаленные объекты именно там. При необходимости их можно восстановить без использования специальных приложений. Тут сразу стоит обратить внимание на тот момент, что при удалении файлов именно в «Корзину» место на винчестере не освобождается, как это, по идее, должно было быть. Оно может быть освобождено только после окончательной очистки «Корзины».
Однако и это еще не все. Дело тут в том, что стандартная программа удалить файлы вроде бы и позволяет. Но, если перезапись секторов произведена не была, восстановить информацию проще простого. Принцип состоит в том, что при удалении объектов они физически все еще находятся на жестком диске, но имена их изменяются путем замены первого знака в названии на нечитаемый системой символ «$». Система файлы с такими именами игнорирует, а вот программы для восстановления как раз и осуществляют поиск всех объектов с такими символами в начале имени.
Как удалить удаленные файлы из «Корзины»: стандартные настройки Windows
Но давайте посмотрим на стандартные настройки системы. Если кто обращал внимание, даже сразу же после ее инсталляции удаление файлов из «Корзины» производится без согласия на то пользователя, когда он выбирает обычную очистку. А вдруг в этом хранилище находятся объекты, которые пользователь удалил случайно, и их требуется восстановить? В этом случае необходимо через меню ПКМ использовать строку свойств и установить флажок напротив подтверждения удаления содержимого.

То же самое касается и резервируемого на жестком диске свободного пространства. Система по умолчанию задает собственный размер хранилища для любого диска или логического раздела, но поменять его можно элементарно. При превышении выделенного объема очистка будет производиться автоматически.
Простое удаление
Теперь непосредственно о том, как удалить удаленные файлы из «Корзины». Большинство юзеров знает, что для этого используется меню ПКМ на значке хранилища, в котором выбирается очистка. Но таким образом удаляются абсолютно все объекты, там находящиеся.
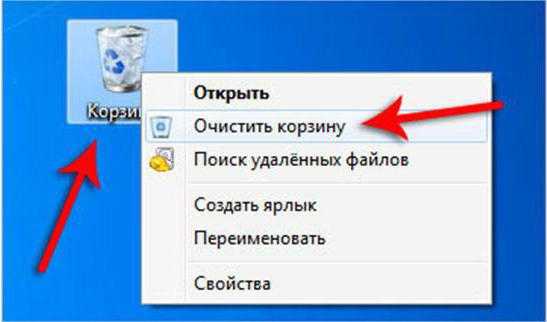
А ведь если войти в «Корзину» через открытие двойным кликом или через то же меню ПКМ, можно произвести выборочное удаление, отметив нужные файлы и директории нажатием на левую кнопку мыши при зажатой клавише Ctrl. Если же требуется полная очистка в этом режиме, сочетанием Ctrl+A можно выделить все объекты и использовать команду удаления (а проще всего – нажать клавишу Del).
Удаление файлов без использования «Корзины»
Теперь несколько слов еще об одном универсальном инструменте. Как удалить файлы из «Корзины», понятно. А как сделать так, чтобы очистка была произведена без задействования этого хранилища?
Как оказывается, и тут есть универсальное решение. Оно сводится к тому, чтобы в обычном «Проводнике» после выбора объектов, подлежащих удалению, использовать комбинацию Shift+Del. В этом случае файлы и каталоги будут удалены без помещения их во временное хранилище. Опять же, физически на диске они все еще будут присутствовать, но с измененными именами, нечитаемыми операционной системой. В данном случае для уничтожения файлов применять сторонние утилиты не нужно.
Восстановление удаленных файлов
С вопросом о том, как удалить удаленные файлы из «Корзины», сложностей уже быть не должно. Теперь посмотрим на проблемы восстановления данных.
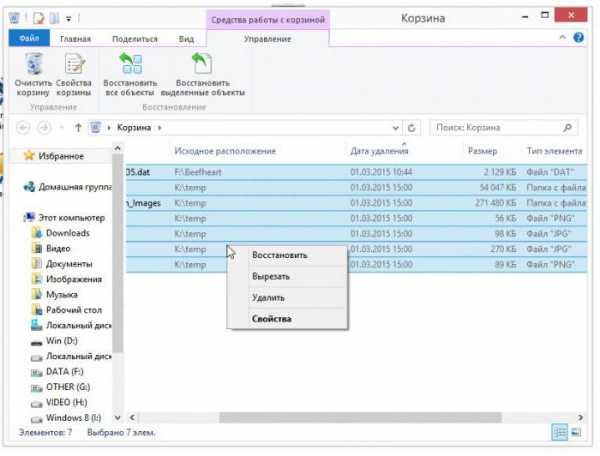
Самым примитивным способом можно назвать использование такой функции в самой «Корзине», если ее очистка произведена не была.
С другой стороны, после удаления всех объектов и перезаписи секторов на жестком диске восстановить информацию будет гораздо сложнее, не говоря уже о быстром или полном форматировании диска или виртуального раздела. Но сделать это можно. Некоторые советуют использовать программы вроде Recuva, однако, судя по тому, как она работает, ничего толкового от нее вы не добьетесь.

Куда более продвинутыми выглядят российские разработки в виде приложений R.Saver и R-Studio. Как раз именно они позволяют восстанавливать любые данные даже после форматирования, причем на любых носителях, включая съемные карты памяти. Времени это, конечно, занимает достаточно много, зато результат гарантирован на все сто. Судя по отзывам пользователей, иногда восстанавливаются даже те файлы и папки, о которых пользователь забыл уже давным-давно.
Заключение
Вот и все, что вкратце можно сказать о вопросах, связанных с использованием хранилища в виде «Корзины», удалением и восстановлением информации. Многие не обращают внимания на стандартные настройки, что иногда может вызвать появление огромного количества проблем при случайном удалении нужных пользователю файлов. Поэтому изначально с ними стоит разобраться, а потом применять методы удаления или восстановления, исходя из сложившейся ситуации и требуемых действий.
Если файлы не удаляются, можно использовать разблокировку в виде инструмента Unlocker или применять утилиты-шредеры, которые гарантированно удаляют из системы любой мусор, включая тот, который находится в «Корзине».
xroom.su
варианты действий и основные настройки
Вопросы, связанные с тем, как удалить удаленные файлы из «Корзины», беспокоят многих пользователей компьютерных систем, работающих под управлением Windows. В общих принципах очистки системы от ненужного мусора разбираются практически все юзеры. Однако и тут есть свои нюансы, о которых многие то ли не знают, то ли просто забывают.
Удаляем все файлы из корзины,, полная очистка
В Windows можно найти достаточно много интересных настроек, о которых далее и пойдет речь.
«Корзина» и ее предназначение
Начнем с рассмотрения самого инструмента, который в любой операционной системе обычно именуется «Корзиной». В английском варианте это стандартная программа для удаления файлов Recycle Bin.

Но что такое «Корзина» по своей сути? Это есть инструмент, позволяющий избавиться от ненужных файлов и папок не сразу, а с их сохранением в определенном месте. Иными словами, система резервирует на жестком диске выделенное пространство и хранит удаленные объекты именно там. При необходимости их можно восстановить без использования специальных приложений. Тут сразу стоит обратить внимание на тот момент, что при удалении файлов именно в «Корзину» место на винчестере не освобождается, как это, по идее, должно было быть. Оно может быть освобождено только после окончательной очистки «Корзины».
Однако и это еще не все. Дело тут в том, что стандартная программа удалить файлы вроде бы и позволяет. Но, если перезапись секторов произведена не была, восстановить информацию проще простого. Принцип состоит в том, что при удалении объектов они физически все еще находятся на жестком диске, но имена их изменяются путем замены первого знака в названии на нечитаемый системой символ «$». Система файлы с такими именами игнорирует, а вот программы для восстановления как раз и осуществляют поиск всех объектов с такими символами в начале имени.
Как удалить удаленные файлы из «Корзины»: стандартные настройки Windows
Но давайте посмотрим на стандартные настройки системы. Если кто обращал внимание, даже сразу же после ее инсталляции удаление файлов из «Корзины» производится без согласия на то пользователя, когда он выбирает обычную очистку. А вдруг в этом хранилище находятся объекты, которые пользователь удалил случайно, и их требуется восстановить? В этом случае необходимо через меню ПКМ использовать строку свойств и установить флажок напротив подтверждения удаления содержимого.

То же самое касается и резервируемого на жестком диске свободного пространства. Система по умолчанию задает собственный размер хранилища для любого диска или логического раздела, но поменять его можно элементарно. При превышении выделенного объема очистка будет производиться автоматически.
Простое удаление
Теперь непосредственно о том, как удалить удаленные файлы из «Корзины». Большинство юзеров знает, что для этого используется меню ПКМ на значке хранилища, в котором выбирается очистка. Но таким образом удаляются абсолютно все объекты, там находящиеся.
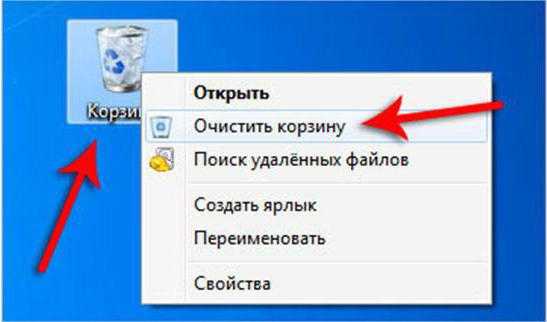
А ведь если войти в «Корзину» через открытие двойным кликом или через то же меню ПКМ, можно произвести выборочное удаление, отметив нужные файлы и директории нажатием на левую кнопку мыши при зажатой клавише Ctrl. Если же требуется полная очистка в этом режиме, сочетанием Ctrl+A можно выделить все объекты и использовать команду удаления (а проще всего – нажать клавишу Del).
Удаление файлов без использования «Корзины»
Теперь несколько слов еще об одном универсальном инструменте. Как удалить файлы из «Корзины», понятно. А как сделать так, чтобы очистка была произведена без задействования этого хранилища?
Как оказывается, и тут есть универсальное решение. Оно сводится к тому, чтобы в обычном «Проводнике» после выбора объектов, подлежащих удалению, использовать комбинацию Shift+Del. В этом случае файлы и каталоги будут удалены без помещения их во временное хранилище. Опять же, физически на диске они все еще будут присутствовать, но с измененными именами, нечитаемыми операционной системой. В данном случае для уничтожения файлов применять сторонние утилиты не нужно.
Восстановление удаленных файлов
С вопросом о том, как удалить удаленные файлы из «Корзины», сложностей уже быть не должно. Теперь посмотрим на проблемы восстановления данных.
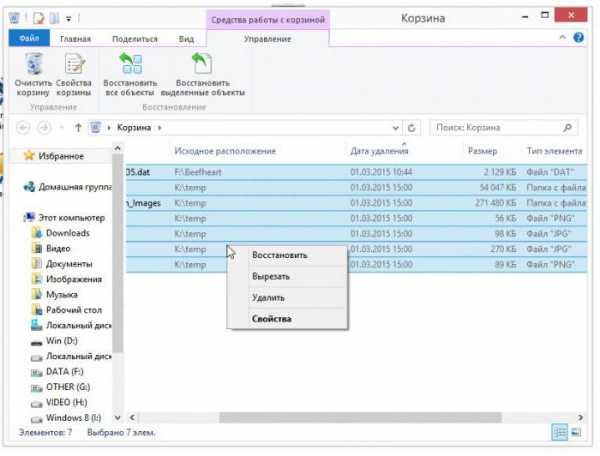
Самым примитивным способом можно назвать использование такой функции в самой «Корзине», если ее очистка произведена не была.
С другой стороны, после удаления всех объектов и перезаписи секторов на жестком диске восстановить информацию будет гораздо сложнее, не говоря уже о быстром или полном форматировании диска или виртуального раздела. Но сделать это можно. Некоторые советуют использовать программы вроде Recuva, однако, судя по тому, как она работает, ничего толкового от нее вы не добьетесь.

Куда более продвинутыми выглядят российские разработки в виде приложений R.Saver и R-Studio. Как раз именно они позволяют восстанавливать любые данные даже после форматирования, причем на любых носителях, включая съемные карты памяти. Времени это, конечно, занимает достаточно много, зато результат гарантирован на все сто. Судя по отзывам пользователей, иногда восстанавливаются даже те файлы и папки, о которых пользователь забыл уже давным-давно.
Заключение
Вот и все, что вкратце можно сказать о вопросах, связанных с использованием хранилища в виде «Корзины», удалением и восстановлением информации. Многие не обращают внимания на стандартные настройки, что иногда может вызвать появление огромного количества проблем при случайном удалении нужных пользователю файлов. Поэтому изначально с ними стоит разобраться, а потом применять методы удаления или восстановления, исходя из сложившейся ситуации и требуемых действий.
Если файлы не удаляются, можно использовать разблокировку в виде инструмента Unlocker или применять утилиты-шредеры, которые гарантированно удаляют из системы любой мусор, включая тот, который находится в «Корзине».
xroom.su
Удалить без корзины
Все пользователи прекрасно осведомлены о том, что ненужные объекты, которые подлежат удалению, сначала помещаются в “Корзину”, на рабочем столе. После этого, при необходимости, их можно быстро удалить оттуда, применяя ручной метод. В нашей статье ознакомимся с инструкцией, помогающей легко удалить объекты, при этом минуя “Корзину”. Иногда это не очень удобно и требуется окончательно удалить ненужные объекты. В данной статье мы рассмотрим, как удалить без корзины разные файлы.
к содержанию ↑Как устроена Корзина в Windows?
“Корзина” технически является специальной папкой, которая создана в корне диска Windows с пометкой “системная”. Различные версии операционной системы представляют разные названия, такие как recycled, recycled или recycle.bin. В момент удаления данных не происходит их физическое удаление с жесткого диска, а они просто отправляются в эту системную папку.
Важно! Удаленные объекты без проблем легко восстанавливаются обратно и на жестком диске компьютерного устройства они по-прежнему продолжают занимать место.
На жестком диске мы не видим этих папок, так как по умолчанию, при настройках Проводник Windows не способен отобразить системные и скрытые объекты.
Для того чтобы их увидеть, следует произвести такие действия:
- В контекстном меню Проводника выбираем пункт “Сервис” и нажимаем на него.
- В открывшемся диалоговом окне находим вкладку “Параметры папок” и клацаем на нее.
- В появившемся окне выбираем и щелкаем на подраздел “Вид”.
- В контекстном меню дополнительные параметры отмечаем вкладку “Показывать скрытые файлы, папки и диски” и тапаем на нее.
- Снимаем галочку с подраздела “Скрывать защищенные системные файлы (рекомендуется)”

После того, как вы выполните все эти действия, можно просмотреть все папки и файлы, которые были ранее скрыты. Однако пользоваться данным режимом следует очень осторожно, аккуратно и только в том случае, когда вы обладаете четким представлением о том, как это все функционирует и что вы конкретно хотите сделать.
Важно! Возможно, некоторые данные вам вовсе не обязательно удалять, если прямая цель заключается исключительно в том, чтобы информация не была просмотрена другим пользователем ПК. Достаточно воспользоваться стандартными возможностями системы и сделать прозрачную папку на рабочем столе.
Системные объекты являются очень важной составляющей в работе операционной системы, поэтому при неумелом и неграмотном отношении с ним, может произойти сбой, который способен привести к неработоспособности компьютерного устройства.
Важно! Следует отметить, что в операционной системе Windows “Корзина” присутствует только при работе с жесткими дисками. Остальные данные, находящиеся на сменных носителях, удаляются без попадания в “Корзину” и при этом не подлежат восстановлению.
к содержанию ↑Обычное удаление
Для удаления объектов через корзину применяют два основных способа.
При первом методе следует произвести следующие действия:
- Правой кнопкой компьютерной мышки нажимаем на ненужный объект, который подлежит удалению.
- В выпадающем контекстном окне выбираем раздел “Удалить” или “Delete” и нажимаем на эту клавишу.
- В открывшемся дополнительном меню подтверждения переходим на раздел “Подтверждение удаления файла” и щелкаем по кнопке “ОК”.
- Выбранный объект, который помечен на удаление, таким образом перемещается в “Корзину”.
При втором методе удаления подразумевается применение на клавиатуре специальной комбинации клавиш, после чего дается команда на перемещение соответствующего объекта в “Корзину”.
Важно! Бывают ситуации, когда давно ненужный файл никак не желает удаляться с вашего ПК. Эта тема отдельно рассмотрена нашими специалистами со всеми причинами такого явления и способами удаления папки с рабочего стола.
к содержанию ↑
Удаляем минуя корзину
Как удалить без помещения объекта в “Корзину”:
- Правой кнопкой компьютерной мышки нажимаем на значок “Корзина”, который расположен на рабочем столе.
- В открывшемся контекстном окне выбираем подраздел “Свойства”, или так называемом “Properties”, нажимаем на него.
- В новом открывшемся диалоговом меню переходим на пункт “Свойства: Корзина”, клацаем на него.
- В появившемся подразделе “Глобальные” снимаем галочку, которая находится напротив открывшейся вставки “Уничтожать файлы сразу после удаления, не помещая в корзину” или так называемой “Do not move the files to the Recycle Bin. Remove filed immediately when deleted”.
- Нажимаем на кнопку “ОК”, которая появляется внизу подраздела, в результате — подтверждаем свой выбор.
Таким образом сохраняется новая настройка. Если вам необходимо удалить один или несколько ненужных объектов, то на экране компьютерного устройства появляется предупреждение о намерении удалить файл. После того, как вы щелкните по кнопке “ОК”, произойдет удаление объекта без попадания его в “Корзину”, при этом отсутствует возможность восстановления штатными средствами функционирующей операционной системы.
Важно! При снятии установленной вами галочки у вас вновь появляется возможность, при которой объекты, претендующие на удаление, сначала помещаются в “Корзину”.

Альтернативный способ удаления
Также существует и альтернативный способ удалить без “Корзины” разные файлы. Для этого необходимо произвести такие действия:
- Левой клавишей компьютерной мышки выбираем один или несколько файлов, при этом иконка объекта должна изменить свою цветовую гамму, то есть на активный оттенок, в основном это синий цвет.
- Далее нажимаем клавишу компьютерной клавиатуры “SHIFT”, удерживаем ее и одновременно нажимаем на клавишу “DELETE”.
- В открывшемся диалоговом окне возникает предупреждение, свидетельствующее о том, что произойдет возможное удаление файла “Вы действительно хотите удалить файл” или может появиться сообщение “Are you sure you want to delete…”, без помещения объекта в “Корзину”.
- Нажимаем на появившуюся вставку “ОК”, таким образом вы согласны с предупреждением и объекты удаляются безвозвратно, не попадая при этом в “Корзину”.
Важно! Помните, что некоторые файлы вы можете и не видеть, а их накопление ведет к тому, что система ПК засоряется и начинает тормозить. Вовсе не обязательно быть квалифицированным специалистом, чтобы поддерживать состояние оперативки в порядке. Воспользуйтесь нашим рейтингом, чтобы выбрать лучшую утилиту для чистки компьютера.
к содержанию ↑Как восстановить удаленные файлы из Корзины?
Чтобы восстановить удаленные данные из “Корзины”, следует провести следующие действия:
- На рабочем столе Windows производим двойной клик по иконке “Корзины”.
- В открывшемся диалоговом окне Проводника открываются все файлы и папки, которые были удалены со всех жестких дисков, расположенных на вашем компьютерном устройстве.
- Левой кнопкой компьютерной мышки выбираем требуемый вам файл.
- В появившемся окне Проводника находим и нажимаем на подраздел “Восстановить объект”. Также можно щелкнуть правой кнопкой компьютерной мышки и открывшемся контекстном меню выбрать вставку “Восстановить”.
Важно! Если вам требуется восстановить все файлы и папки, которые находятся в “Корзине”, при этом ни один объект не является выделенным, то можно нажать в контекстном меню на подраздел “Восстановить все объекты”. Каждый логический диск обладает своей папкой Recycle, и если вы открываете “Корзину” на рабочем столе, то для всех дисков операционной системы можно увидеть содержимое “Корзины”.

Как удалить без корзины на Mac OS?
Чтобы в операционной системе Mac OS произвести удаление ненужных файлов или папки, требуется перетащить их в мусорное ведро, или сначала выделить объекты, после чего щелкнуть на клавишу ⌘Cmd +Delete. После этого произвести удаление данных из “Корзины”. В операционной системе Mac OS можно воспользоваться способом прямого удаления файлов, при этом не помещать их в “Trash”.
Как произвести удаление ненужных объектов без “Корзины”:
- Открываем новое окно Finder.
- На один или несколько объектов, которые подлежат удалению, щелкаем кнопкой компьютерной мышки.
- Зажимаем клавишу Option (Alt).
- К строке меню перемещаем курсор и выбираем файл “Удалить немедленно”.
- В открывшемся диалоговом окне возникает предупреждение “Вы действительно хотите удалить требуемый файл?”. Выбираем “Удалить”.
- После проведенного действия объект будет сразу удален, подобная процедура необратима. Ненужный файл, минуя мусорное ведро, отправился сразу в так называемое “компьютерное небытие”.
Важно! При окончательном удалении рекомендовано ознакомиться с сочетанием “горячих клавиш” и их запомнить, а именно: Option (Alt) + ⌘Cmd + Delete.
Через Automator
В операционной системе Mac OS предусмотрено специальное системное средство Automator, которое помогает облегчить рутинные действия. Именно с его помощью можно создать службу, которая позволить удалять объекты без помещения в мусорное ведро.
Данную службу можно создать самостоятельно или скачать готовый вариант в интернете. Если вы выбрали второй вариант, то необходимо произвести такие действия:
- Сохранить файл специальной службы “delete off” в каталог “Загрузки”, дважды щелкнуть по нему и выбрать из контекстного меню пункт “Установить”.
- Зайти в папку ~/Library/Services и дважды щелкнуть по файлу. После данных действий он откроется в приложении Automator.
- В панели инструментов нажать на пункт “Файл” и выбрать опцию “Сохранить”.
- Закрыть приложение Automator.
- Открыть пункт “Настройки”, перейти на вкладку “Клавиатура”, выбрать пункт “Сочетания клавиш”.
- Открыть раздел “Службы” и из перечня выбрать пункт “delete off”.
- Назначить созданной службе сочетание клавиш, которое будет ее активировать.
Важно! Если в перечне не обнаружилось нужного названия службы, то необходимо закрыть окно настроек и через несколько секунд повторно открыть.

Готово!
Если же вы решили самостоятельно создать специальную службу, то для этого необходимо произвести такие действия:
- Запустить программный продукт Automator и создать новую службу.
- Из левого списка добавить действие “Запустить AppleScript”, а потом “Запустить shell-скрипт”.
- В верхнее поле ввести такой текст:
on run {input, parameters}
tell application «Finder»
activate
display dialog «Окончательно удалить данные объекты без помещения в корзину?» with title «Удаление без корзины»
end tell
return input
end run
- В нижнее поле ввести:
for f in «$@»
do
rm -rf «$f»
done
afplay «/System/Library/Components/CoreAudio.component/Contents/SharedSupport/SystemSounds/finder/empty trash.aif»
- Задать имя и сохранить файл созданной службы. К примеру, можно назвать “delete off”.
- Открыть пункт “Настройки”, перейти на вкладку “Клавиатура”, выбрать пункт “Сочетания клавиш”.
- Открыть раздел “Службы” и из перечня выбрать пункт “delete off”.
- Назначить созданной службе сочетание клавиш, которое будет ее активировать.
Важно! Если в перечне не обнаружилось заданного вами названия службы, то необходимо закрыть окно настроек и через несколько секунд повторно открыть.
Готово, теперь служба автоматически активируется после введения заданного сочетания клавиш.
к содержанию ↑Видеоматериал
Как видите, есть много вариантов и способов для разных операционных систем, чтобы окончательно удалить те или иные файла без “Корзины”. Прежде чем это выполнить, еще раз подумайте, возможно, вам эти данные спустя какое-то время все же пригодятся, но в данном случае их восстановить уже не получится. Если же никаких сомнений нет, тогда выбирайте более удобный способ и очищайте свой ПК от мусорных файлов!
Поделиться в соц. сетях:
serviceyard.net
Как удалить файл, минуя корзину
Дата публикации: 2008-06-10
Недавно побывал за компьютером у знакомых и был удивлен, что во-первых, корзина не чистилась наверное с самого начала установки windows и она занимала около 3 Гбайт, а во вторых люди не знали, что можно удалять файл, не помещая его в корзину.
Так вот, если не чистить корзину, то она разрастается до больших размеров, а так как она расположена на системном диске, то и дисковое пространство на нем уменьшается, что приводит к замедлению работы Windows.
Мне лично лень постоянно чистить корзину, поэтому я удаляю файлы, не помещая их в корзину.
Делается это следующим образом.
Выделяем нужный файл или группу файлов и жмем комбинацию клавиш на клавиатуре: Shift-Del.
По моим наблюдениям сама операция удаления выполняется быстрей, чем если мы будем помещать файлы в корзину через обычное удаление.
Помните, что удаляя таким образом файлы, их нельзя будет восстановить, поэтому удалять этим способом нужно только то, что действительно нужно удалить 🙂
Возможно, Вас заинтересуют записи:
Комментарии к этой заметке (всего 53 комментариев):
Комментарий добавил(а): Константин
Удаляя таким образом файлы нельзя восстановить с помощью корзины, но их всё-таки можно восстановить специальными программами!
Комментарий добавил(а): Владимир
Я удаляю файлы через корзину. Надо попробовать удалять таким образом.
Комментарий добавил(а): Николай Гижицкий
Спасибо ребята за качественную информацию. В следующей своей рассылке дам ссылку на Ваш ресурс. http://telmeveter1.info
Комментарий добавил(а): Максим Негодов
Комментарий добавил(а): Алексей
Николай, Вы меня удивляете: я, например, давно отсылаю друзей (таких же quotчайниковquot, как и я) на блог к ребятам, потому, что тут всегда найдешь именно то что сейчас НАДО! Братья! так держать.
Народ! А если кидаешь файл в корзину, а он совсем удаляется? Причем функция корзины Удалять сразу не включена? Юзер неопытный, лучше бы, чтоб все попадало в корзину, чемвот так удалялось. Как быть?
Комментарий добавил(а): Максим Негодов
Кирилл, не совсем понял вопрос.
Комментарий добавил(а): Николай
Максим, как отключить запрос на подтверждение удаления? При удалении Shift-Del.
Спасибо, буду знать. Казалось бы мелочь, а из таких мелочей складывается удобство работы с компом. Ещё раз спасибо вам за всё 🙂 А у меня корзина чистится когда запускаю CCleaner.
Комментарий добавил(а): Александр
У меня тоже проблема с корзиной. Файлы удаляются безвозвратно — папка пуста после удаления. Установки на безвозвратное удаление не стоят. Это довольно таки напрягает, когда знаешь, что не сможешь восстановить нужный файл
Комментарий добавил(а): Максим Негодов
Александр, восстановить файлы можно с помощью специальных программ: http://www.pc-user.ru/view_post.php?id=32
я попробовала а они всеровно удаляются в корзину и как мне сделать подскажите
нереальное спасибо, тебе Максим. это была единственная подсказка, найденная в и-нете по запросу — если бы не это сокровенное знание — комп сначала часа 4 потратил бы на перенос удаляемых с внешнего жеского диска 55 Гектар в корзину и только потом дал удалить.
Здравствуйте , я хотела спросить , как можно почистить фото и изображения на всем компьютере (то есть я ввожу в поиске ) при этом если они не удаляются .
Комментарий добавил(а): Александр
Я всегда удаляю Shift-Del. Но в данный момент файлы все равно удаляются в корзину. Как настроить.
с помощью какой программы можно восстановить папку которая была удалена минуя корзины (из-за большого объема папки) Очень нужно. Уже испробовали много программ! Находят всё (удаленное ранее)кроме тех 2 папок — которые были удалены последними.
как отключить запрос на подтверждение удаления? При удалении Shift-Del
У меня такой вопрос может кто поможет корзина показывает что пустая очищаешь корзину комп пишет не могу удалить папку htt так как не удается найти файл что делать?
—-У меня тоже проблема с корзиной. Файлы удаляются безвозвратно — папка пуста после удаления. Установки на безвозвратное удаление не стоят. Это довольно таки напрягает, когда знаешь, что не сможешь восстановить нужный файл—- Аналогичная ситуация — как исправить, чтобы корзина заработала.
Комментарий добавил(а): Дмитрий
и как же всё-таки отключить вывод подтверждения на удаление файлов? это секрет? 😀
О! сам нашёл 🙂 в свойствах корзины надо снять галочку quotподтверждение удаленияquot.
Огромная благодарность! При установке Windows 7 была сохранена на всякий случай база прежней Win XP — 35 Гб. После её просмотра и решения об её удалении сделал Delet из-под Total Commander 7.04 Процесс удаления шёл 26 часов и было удалено только 49%. Начал искать что явно удаление должно быть быстрее и Слава Богу нашел ваш совет! Удалилось всё за 5 мин!
А я удаляю ненужные файлы с помощью бесплатной программки Unlocker.Удаляет всё.Ежели не может-то удаляет после перезагрузки операционки.
Сама программа работает,но все функционнальные надписи вот такими вопросиками . программа Асе Ютилите. Почему она одна так работает? Подскажите, что делать?
Комментарий добавил(а): Promter
Здесь есть разный софт по удалению программ и файлов http://programs.square7.ch/viewforum.php?f=5 Там есть более новая русская версия Unlocker 1.8.8
Комментарий добавил(а): пользователь
Подскажите пожалуйста я скачал утсановку игры через торент и немогу некак ету установку удалить,а игру я установил а потом полностью удалил перезагрузил комп а оно опять нехочет удалять етот фай подскажите что делать. пожалуйста.
все работает просто супер
Комментарий добавил(а): фак дев
я в шоке ктонить следит за инфо по оперативнее пацаны отвечайте если находитесь тут
ребят. подскажите пожалуйста..а как можно таким же способом удалить уже удаленные фотографии с цифрового фотоаппарата,но уже без восстановления((много программ, только все для того чтобы восстановить удаленные фотографии.
Комментарий добавил(а): Рома Ченский
Спасибо за информацию
невозможно восстановить инфу удаленную из корзины или при помощи Shift-Del если поверх неё прописалась какая нибудь другая инфа
Комментарий добавил(а): Karpatka
Здесь уже трижды спрашивали: quotФайлы удаляются безвозвратно — папка пуста после удаления. Установки на безвозвратное удаление не стоят. Это довольно таки напрягает, когда знаешь, что не сможешь восстановить нужный файл. Как исправить, чтобы корзина заработала?quot Я четвертая. Это важно! Если сами не знаете, посоветуйте, где умные люди сидят (правительство не предлагать).
Комментарий добавил(а): Максим Тельпари
Karpatka, проверьте настройки корзины. Потом проверьте политики на ПК: 1. Нажмите Пуск -gt Выполнить. 2. В появившемся окне введите команду gpedit.msc. 3. В левом меню открывшейся консоли в разделе quotКонфигурация пользователей (User Configuration)quot выберите вкладки quotАдминистративные шаблоны (Administrative Templates) / Компоненты Windows (Windows Components) / Проводник Windows (Windows Explorer)quot. 4. Из появившегося списка выберите функцию quotНе перемещать удаляемые файлы в Корзинуquot. Нажмите на этом элементе правой кнопкой мыши и из появившегося меню выбирете опцию quotИзменитьquot. 5. В открывшемся окне отметьте функцию quotВыключитьquot и нажмите ОК.
Оба-на! И не знал даже такой вариант. А я всегда удалял файлы, минуя корзину, комбинацией Shift-F8. И в чём же тогда разница этих вариантов?
Комментарий добавил(а): Марсилина
Спасибо за ценную информацию.
Как удалить файлы, чтобы их не восстановила какая-нибудь программа? Не хочу чтобы пользовался кто-то после меня моими документами
Комментарий добавил(а): Владимир
Если файл больше корзины (у меня с видеофайлами такое бывает) то он в корзину и не поместится. А файлы меньшего размера нормально помещаются, выпнув предварительно ранее удалённые (по раазмеру файла). ОС Windows XP
Почему это не восстановить? А R-Studio на что? =)
По поводу: quotФайлы удаляются безвозвратно — папка пуста после удаления. Установки на безвозвратное удаление не стоят.quot Файлы не попадают в корзину только если я удаляю их с диска D. Ваша подсказка (gpedit.msc) не помогла.
Как мне удалить файлы которые защищены пользователем?я чё только не пробовал, но они не удаляются!!
Комментарий добавил(а): muzaffar
через shift+del это хорошо, вот тока если привыкнеш это проблема, я с этой привычкой удолил безвозвратно свои файли, которые уже практический не восстановить.
Комментарий добавил(а): Николай
создай текстовый файл, напиши в нем: Windows Registry Editor Version 5.00 [HKEY_CLASSES_ROOT*shellУдалить, нафигCommand] @=quotquotcmd.exequot /C DEL quot%1quotquot переименуй в reg. запусти и будет контекстное меню на
Лично я пользуюсь вот этой утилитой http://filepara.hol.es — во-первых очень быстро удаляет, во-вторых маскирует удаляемый файл (полностью удаляя инфу о дате создания, имени и т.п., что очень важно иногда), в-третьих, восстановить содержимое файла практически не возможно! Утилитка конечно любительская, но вполне рабочая.
Комментарий добавил(а): Michael
В Windows 7 Домашней базовой файл gpedit.msc отсутствует. Как отменить функцию quotНе перемещать удаляемые файлы в Корзинуquot?
Karpatka, если вы удаляете через TOTAL — конфигурация-настройка-операции с файлами-общие настройки копирования и удаления -F8/Del — поставьте там галочку, тогда удаленные файлы останутся в корзине
Подпишитесь на мини-курс quotВыбор и установка HDD/SSDquot и Вы научитесь самостоятельно выбирать и устанавливать любой накопитель!
Наш Twitter и канал на YouTube:
Copyright © pc-user.ru Максим Негодов 2008-2017
Разрешается полное или частичное копирование материалов сайта с обязательным
указанием ссылки на автора материала и источник — Уверенный пользователь ПК
Сайт мониторится с помощью сервиса ping-admin
lubovnaya.ru
Как можно очистить или восстановить удаленные файлы из корзины
- 26.05.2014
- Просмотров: 5336
В этом уроке мы рассмотрим с вами процесс полного удаления файлов с компьютера, а также вопрос восстановления из корзины ранее удаленных файлов.
После того, как удаляется файл с компьютера, он попадает в корзину и остается там до тех пор, пока вы сами его оттуда не удалите. Если вы не знаете как это делать, то в этом уроке мы с вами будем разбираться в вопросе - Как удалить файлы из корзины. Также, мы рассмотри как можно восстановить файлы, которые были удалены.
В этом уроке мы рассмотрим несколько способов, которыми можно очистить корзину. Также, я покажу вам как можно ее настроить, чтобы она сразу автоматически удаляла файлы. Ну и последним вопросом по удалению будет сочетание клавиш, с помощью которого можно удалить файл минуя корзину. Но обо всем по порядку.
Первый и самый неудобный способ удаления файлов из корзины - удаление файлов напрямую. Вам необходимо на своем рабочем столе зайти в папку "Корзина", для чего вам необходимо нажать два раза левой клавишей мыши по ее ярлыку.
Корзина откроется как обычная папка. В ней вы увидите все файлы, которые вы до этого удаляли.

Теперь вы можете выбрать все файлы или через зажатую на клавиатуре клавишу ctrl отдельные файлы, затем щелкнуть по любому из выбранных файлов правой кнопкой мыши и в выпадающем меню выбрать удалить. Таким образом можно выборочно удалить некоторые файлы.

Таким же способом вы можете восстанавливать отдельные файлы, которые вы удаляли в корзину, но для этого необходимо выбрать отдельные файлы и просто нажать кнопку "Восстановить выделенные объекты" на верхней панели выбранного окна.

С отдельными файлами мы более менее разобрались, теперь осталось рассмотреть работу со всем файлами корзины одновременно. И так, чтобы выделить сразу все файлы, находящиеся в корзине, вы можете просто выделить их, зажав левую клавишу мыши. Также, вы можете выбрать все файлы корзины сочетанием клавиш Crtl+A.
Теперь вам остается только выбрать действие, которое вы хотите сделать с файлами, которые находятся в корзине - Удалить или восстановить.

Все, что мы сейчас рассмотрели - я бы рекомендовал использовать для единичного восстановления или удаления файлов. Потому что если вам необходимо полностью очистить корзину, то достаточно просто щелкнуть правой кнопкой мыши по ярлыку "Корзина", который находиться на рабочем столе, и выбрать пункт из выпадающего меню "Очистить корзину".

Теперь настало время поговорить о том, как удалять файлы минуя корзину. Самый легкий способ, на мой взгляд, это удаление файлов через сочетание клавиш Shift+Del. Вы выделяете файл или файлы, а затем нажимаете на клавиатуре это сочетание. Windows попросит вас подтвердить удаление, после чего удалит этот файл без следа в корзине.

Ну и второй момент - это настройка самой корзины на то, чтобы файлы, которые туда попадают, сразу удалялись. Для этого сначала заходим в ее свойства. Чтобы зайти в свойства щелкаем правой кнопкой мыши на ярлыке "Корзина" и выбираем из выпадающего меню "Свойства"

Далее перед вам открывается новое окно, в котором вам необходимо для каждого локального диска установить опцию "Уничтожать файлы сразу после удаления, не помещая их в корзину". Ну и в конце конечно же нажимаем "Применить" и "ОК"

В конце хочется сказать про файлы, которые вы восстанавливаете из корзины. Все они возвращаются обратно в ту папку из которой были удалены.
Ну вот в принципе и все, что нужно знать об очистке и восстановлении файлов, которые помещаются в корзину.
Не забудьте поделиться ссылкой на статью ⇒
Из этого видеоурока вы узнаете где посмотреть информацию о том какая видеокарта установлена в вашей операционной системе Windows.
- 17.05.2014
- Просмотров: 1607
Если вам нужно изменить разрешение монитора в windows 7, но вы не знаете, где находится функция управлением экрана Windows 7, то тогда вы попали по адресу.
- 10.05.2014
- Просмотров: 3436
В этом уроке расскажу про управление курсором с клавиатуры. Это может понадобиться, когда мышка отказывает и перестает работать, а управлять компьютером через клавиши на клавиатуре вы не можете. Поэтому давайте представим ситуацию, что в вашем распоряжении осталась только клавиатура.
- 20.10.2015
- Просмотров: 2133
В этом уроке рассмотрим как сделать поиск драйверов по id оборудования или коду устройства.
- 27.07.2014
- Просмотров: 11682
- Видеоурок
Локальная сеть (LAN, Local Area Network) – это компьютерная сеть, позволяющая нескольким компьютерам (дома, в офисе) подключаться друг к другу и/или к Интернету через единую точку доступа.
- 26.07.2014
- Просмотров: 1920
- Видеоурок
4upc.ru
Как удалить файлы без возможности восстановления из корзины |
Значок мусорной корзины в windows 10, по умолчанию отображаемый в левом верхнем углу рабочего стола, символически указывает на назначение папки, которую он представляет. В него перемещаются все удаляемые пользователем файлы, папки и некоторое другое содержимое.
Для помещения определенного элемента, например файла или папки, в папку Корзина выполните одну из следующих двух операций.
#13
- Щелкните правой кнопкой мыши на больше не нужном файле и выберите в контекстном меню команду Удалить. Windows 10 переспросит, действительно ли вы решились на столь ответственный шаг только в случае получения утвердительного ответа (кнопка Да) элемент помещается в палку Корзина. Вы также можете просто перетащить удаляемый элемент на значок Корзина, как в любую другую папку! #13
- Чтобы быстро удалить элемент, выделите его, щелкнув на нем один раз, и нажмите клавишу ltDeletegt. #13
Передумали и хотите восстановить удаленное из корзины обратно? Двойной щелчок на значке Корзина приводит к отображению содержимого этой папки на экране. Щелкните правой кнопкой мыши на элементе, который требуется восстановить в исходном месте, и выберите в контекстном меню команду Восстановить. Можете удостовериться в том, что элемент снова помещен в папку, из которой он был удален. (Чтобы восстановить ранее удаленные элементы, достаточно перетащить их из папки Корзина на рабочий стол или в любую другую папку снова перетащив в папку Корзина, вы повторно удалите их.)
Со временем папка Корзина сильно переполняется. Найти необходимый элемент в ней становится не так уж и просто. Если вам нужно найти в корзине файл или папку, удаленные недавно, то настройте сортировку содержимого по дате и времени удаления. Для этого щелкните правой кнопкой в пустой области папки Корзина и выберите команду Сортировка, а затем выполните из раскрывающегося меню команду Дата удаления.
Чтобы удалить файл или папку без возможности дальнейшего восстановления, удалите его из папки Корзина — щелкните на нем и нажмите клавишу ltDeletegt. Чтобы удалить все содержимое папки Корзина, щелкните на ее значке, расположенном в левом верхнем углу рабочего стола, правой кнопкой мыши и выберите в контекстном меню команду Очистить корзину.
Чтобы безвозвратно удалить файлы и папки без их помещения в папку Корзина, выделите их и, нажимая клавишу ltDeletegt, удерживайте нажатой клавишу ltShiftgt. Ничего сложного! Удаленные элементы исчезают навсегда, у вас нет возможности одуматься и восстановить их в дальнейшем, поэтому будьте предельно внимательны при выполнении такой ответственной операции.
#13
- После очистки папки Корзина ее значок на рабочем столе несколько изменяется — из него исчезает изображение мусора, выступающего над поверхностью корзины. И наоборот, при помещении в пустую корзину хотя бы одного объекта к ее значку добавляется изображение мусора. #13
- В папку Корзина помещаются только элементы, удаленные операционной системой данные, удаленные приложениями, запускаемыми из меню Пуск, в папку Корзина не добавляются. #13
- Папка Корзина наполняется удаленными файлами и папками до тех пор, пока ее размер не составит 5% от общего объема системного жесткого диска. Начиная с этого момента новые файлы и папки помещаются в корзину, замещая в ней наиболее старые удаленные элементы. Замещенные элементы удаляются безвозвратно. Если у вас не хватает свободного места на диске, то щелкните на папке Корзина и выберите в контекстном меню команду Свойства. В появившемся диалоговом окне уменьшите значение, представленное настройкой Максимальный размер (МБ). Чем больше значение, тем дольше будут храниться удаленные файлы до их замещения другими файлами. #13
- Из папки Корзина можно восстановить только файлы, удаленные с жестких дисков компьютера. Это означает, что восстановлению не подлежат файлы и папки, удаленные с оптического диска, карт памяти, памяти телефона, МРЗ-плейера, цифровой камеры и других носителей данных, подключенных к USB-порту компьютера. #13
- Успели очистить папку Корзина с важными данными? У вас все еще есть последний шанс восстановить их, воспользовавшись функцией резервного копирования файлов Windows 10. #13
- Если вы со своего компьютера удалили данные, расположенные в сетевых папках или в общей папке другого компьютера, то восстановить их не представляется возможным. В папку Корзина помещаются данные, удаленные только на вашем и никаком другом компьютере. (По странному стечению обстоятельств при удалении вами файлов в общих папках других компьютеров в их папки Корзина эти файлы также не помещаются.) Будьте предельно внимательны! #13
Удаленные файлы на ПК можно восстановить. Как удалить удаленные файлы, чтобы их не возможно было восстановить?
#13 #13 Через две недели, после удаления и интенсивного использования компьютера. 3 ГБ документов из папки «Документы».#13 — 2 года назад#13 #13 #13 #13 #13 #13 #13 #13 #13 #13
Удаляя файл, мы не удаляем информацию с диска, а лишь удаляем запись о том, где эта информация хранится. Место, занимаемое файлом, после этого обозначается, как свободное и на него в любой момент может быть произведена запись. Если файл не был перезаписан, информация может быть считана с диска, что позволяет спасти ошибочно удаленную информацию, но опасно в том смысле, что информация может попасть не в те руки.
Чтобы предотвратить такой исход событий, нужно затереть пространство, оставшееся после удаления файла. Для этого существуют специальные программы. Для компьютеров под управлением ОС семейства Windows (x86) одной из таких программ является CCleaner, в котором есть функция затирания диска полностью или только свободного места на диске. При этом на место файлов последовательно записываются различные паттерны, что должно затруднить восстановление информации после затирания по остаточной намагниченности. На самом деле возможность такого восстановления с современных жестких дисков с их плотностью записи практически нулевая, даже если за это возьмутся самые могущественные спецслужбы, поэтому особой необходимости в этом нет — достаточно один раз заполнить диск данными генератора псевдослучайных чисел.
автор вопроса выбрал этот ответ лучшим
Есть программы, навсегда удаляющие файлы с компьютера, исключающие возможность их восстановления. Они называются «шредеры». Их принцип работы заключается не только в том, чтобы просто удалить файл, а чтобы многократно ЗАТЕРЕТЬ его. Чем больше раз затирается файл, тем надёжнее его удаление. Но и времени затрачивается тоже больше.
Подобная функция, оказывается, есть в известной программе Ccleaner! Называется эта функция «Стирание дисков». После выбора этой функции нужно поставить галочки напротив дисков, информацию на которых нужно затереть. Причём в пункте «Стирать» нужно отметить «Только свободное место». Если отметить «Весь диск», то будет стёрта вся информация на выбранном диске. Лучше выбрать способ стирания NSA, так как в этом случае все данные перезаписываются 7 раз, после чего восстановить их невозможно. Естественно, что на 7 проходов затирания информации уходит много времени, поэтому лучше заняться этим, когда компьютер не занят (например, ночью).
Есть и другие программы по безвозвратному удалению информации с диска, но они, как правило, являются платными.
Чтобы удалить удаленные файлы с компьютера навсегда и без возможности их восстановления, необходимо скачать и установить специальные программы, одну из таких. Рекламой заниматься не буду, но опишу приблизительный процесс их работы. Такая программа до основания удаляет всю информацию о файле, уничтожает историю сохранения. Тем не менее 100% гарантии удаления они тоже не дают. Грамотные и опытные хакеры способны восстановить такие файлы, которые подвергались удалению подобных программ. Какие то проги работают лучше, какие то хуже, но и хакеры бывают разными. Для обычной секретности или её отсутствии достаточно удалить файл в корзину, а затем просто её по чистить. Этого вполне достаточно, чтобы освободить свободное место на жёстком диске компьютера, ноутбука, планшета или телефона. Флешки тоже попадают под такую группу гаджетов.
Интерес к вашим файлам может быть очень велик, тогда прибегайте к использованию таких программ, которые имеют положительные отзывы в интернете. Не ленитесь и читайте об этом подробнее.
Если имеется ввиду операционная система windows, то помимо ccleaner-а (который как-бы не совсем бесплатный) есть куча бесплатных программ таких как «File Shredder» или «Eraser» или например «Freeraser». Все они делают одно и то-же, и интуитивно понятны, поэтому невижу смысла описывать каждую из них.
Если это к примеру линукс (проверено на ubuntu), то достаточно создать закриптованный раздел и соответственно все ваши файлы (удаленные и не очень удаленные) остаются лишь кучкой циферок записанных на блинах жесткого диска.
если мы удалили файлы в корзину и после ее почистили или удаляли файлы с нажатым шифтом (т.е. без корзины) и после этого продолжаем работать и например закачивать новые файлы шансы на восстановление инфы спец прогами падают. также после форматирования жетского диска и дефрагментации шансов не остается. но спецы умудряются добыть инфу даже по небольшим фрагментам от жесткого диска)))
Чтобы удалить окончательно, без возможности восстановления специальными утилами, нужно установить специальную программу, которая затирает место сохранения файла нулями, делал так когда то, но название программы не помню к сожалению. И процесс этот довольно продолжительный.
Но возможно вы имеете ввиду удаление файлов из корзины, для этого нажмите правой кнопкой на корзину и выберете очистить корзину.
Вопросы, связанные с тем, как удалить удаленные файлы из Корзины, беспокоят многих пользователей компьютерных систем, работающих под управлением Windows. В общих принципах очистки системы от ненужного мусора разбираются практически все юзеры. Однако и тут есть свои нюансы, о которых многие то ли не знают, то ли просто забывают. В Windows можно найти достаточно много интересных настроек, о которых далее и пойдет речь.
Начнем с рассмотрения самого инструмента, который в любой операционной системе обычно именуется Корзиной. В английском варианте это стандартная программа для удаления файлов Recycle Bin.
Но что такое Корзина по своей сути? Это есть инструмент, позволяющий избавиться от ненужных файлов и папок не сразу, а с их сохранением в определенном месте. Иными словами, система резервирует на жестком диске выделенное пространство и хранит удаленные объекты именно там. При необходимости их можно восстановить без использования специальных приложений. Тут сразу стоит обратить внимание на тот момент, что при удалении файлов именно в Корзину место на винчестере не освобождается, как это, по идее, должно было быть. Оно может быть освобождено только после окончательной очистки Корзины.
Однако и это еще не все. Дело тут в том, что стандартная программа удалить файлы вроде бы и позволяет. Но, если перезапись секторов произведена не была, восстановить информацию проще простого. Принцип состоит в том, что при удалении объектов они физически все еще находятся на жестком диске, но имена их изменяются путем замены первого знака в названии на нечитаемый системой символ $. Система файлы с такими именами игнорирует, а вот программы для восстановления как раз и осуществляют поиск всех объектов с такими символами в начале имени.
Как удалить удаленные файлы из Корзины: стандартные настройки Windows
Но давайте посмотрим на стандартные настройки системы. Если кто обращал внимание, даже сразу же после ее инсталляции удаление файлов из Корзины производится без согласия на то пользователя, когда он выбирает обычную очистку. А вдруг в этом хранилище находятся объекты, которые пользователь удалил случайно, и их требуется восстановить? В этом случае необходимо через меню ПКМ использовать строку свойств и установить флажок напротив подтверждения удаления содержимого.
То же самое касается и резервируемого на жестком диске свободного пространства. Система по умолчанию задает собственный размер хранилища для любого диска или логического раздела, но поменять его можно элементарно. При превышении выделенного объема очистка будет производиться автоматически.
Теперь непосредственно о том, как удалить удаленные файлы из Корзины. Большинство юзеров знает, что для этого используется меню ПКМ на значке хранилища, в котором выбирается очистка. Но таким образом удаляются абсолютно все объекты, там находящиеся.
А ведь если войти в Корзину через открытие двойным кликом или через то же меню ПКМ, можно произвести выборочное удаление, отметив нужные файлы и директории нажатием на левую кнопку мыши при зажатой клавише Ctrl. Если же требуется полная очистка в этом режиме, сочетанием Ctrl+A можно выделить все объекты и использовать команду удаления (а проще всего – нажать клавишу Del).
Теперь несколько слов еще об одном универсальном инструменте. Как удалить файлы из Корзины, понятно. А как сделать так, чтобы очистка была произведена без задействования этого хранилища?
Как оказывается, и тут есть универсальное решение. Оно сводится к тому, чтобы в обычном Проводнике после выбора объектов, подлежащих удалению, использовать комбинацию Shift+Del. В этом случае файлы и каталоги будут удалены без помещения их во временное хранилище. Опять же, физически на диске они все еще будут присутствовать, но с измененными именами, нечитаемыми операционной системой. В данном случае для уничтожения файлов применять сторонние утилиты не нужно.
С вопросом о том, как удалить удаленные файлы из Корзины, сложностей уже быть не должно. Теперь посмотрим на проблемы восстановления данных.
Самым примитивным способом можно назвать использование такой функции в самой Корзине, если ее очистка произведена не была.
С другой стороны, после удаления всех объектов и перезаписи секторов на жестком диске восстановить информацию будет гораздо сложнее, не говоря уже о быстром или полном форматировании диска или виртуального раздела. Но сделать это можно. Некоторые советуют использовать программы вроде Recuva, однако, судя по тому, как она работает, ничего толкового от нее вы не добьетесь.
Куда более продвинутыми выглядят российские разработки в виде приложений R.Saver и R-Studio. Как раз именно они позволяют восстанавливать любые данные даже после форматирования, причем на любых носителях, включая съемные карты памяти. Времени это, конечно, занимает достаточно много, зато результат гарантирован на все сто. Судя по отзывам пользователей, иногда восстанавливаются даже те файлы и папки, о которых пользователь забыл уже давным-давно.
Вот и все, что вкратце можно сказать о вопросах, связанных с использованием хранилища в виде Корзины, удалением и восстановлением информации. Многие не обращают внимания на стандартные настройки, что иногда может вызвать появление огромного количества проблем при случайном удалении нужных пользователю файлов. Поэтому изначально с ними стоит разобраться, а потом применять методы удаления или восстановления, исходя из сложившейся ситуации и требуемых действий.
Если файлы не удаляются, можно использовать разблокировку в виде инструмента Unlocker или применять утилиты-шредеры, которые гарантированно удаляют из системы любой мусор, включая тот, который находится в Корзине.
Удаление файлов – стандартная функция, позволяющая не только переместить выбранные данные в корзину, но и полностью избавиться от них. Но что делать, если вы случайно удалили нужный файл и затем очистили корзину? Восстановить информацию можно при помощи стандартного функционала Windows и с использованием дополнительного программного обеспечения. Рассмотрим данный процесс на примере:
- создания и использования точки восстановления системы #13
- восстановления информации при помощи утилиты Recuva. #13
Точка восстановления позволяет откатить на определённый промежуток времени не только программные и системные настройки, но и изменения файлов. Все новые данные и установленные приложения будут удалены при выполнении данной операции. Имеется возможность выборочного использования функции на конкретную папку, что отменит последние изменения.
Создание точек восстановления в автоматическом и ручном режиме
Windows рекомендует настроить автоматическую организацию создания точек восстанов
xn--e1akmbiab6b.xn--p1ai
- Linux установка программ

- Что такое веб разработка

- Оболочки linux

- Видео и музыка не воспроизводится на компьютере

- Звуки системного блока при неисправности

- Windows 7 остановить службу обновления windows

- Копирование файлов можно осуществить с помощью

- Как выключить программы при запуске компьютера windows 10

- Как компьютер подключить к телевизору к старому

- Windows old что будет если удалить

- Термины в информатике

