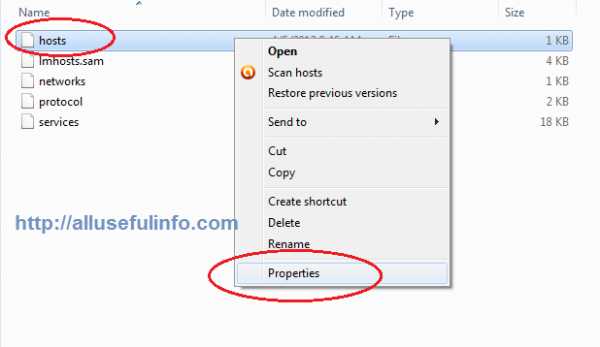Урок 20. Эффективная работа в Windows. Часть 2 (Альтернативные способы). Копирование файлов можно осуществить с помощью
Копирование и перемещение файлов (папок)
В Windows операции перемещения и копирования объектов можно выполнять двумя способами:
используя буфер обмена;
перетаскиванием объектов левой или правой кнопкой мыши;
используя команды Области задач.
Буфер обмена
На время своей работы Windows выделяет специальную область оперативной памяти - буфер обмена (Clipboard), к которому имеют доступ все запущенные на выполнение приложения.
Поместить выделенный объект в буфер обмена одним из следующих способов:
Выбрать из контекстного меню команду Копировать или Вырезать;
Щелкнуть кнопку Копировать или Вырезать на панели инструментов;
Выполнить команду главного меню Правка, а затем Копировать или Вырезать;
Нажать комбинацию клавиш Ctrl+C (Копировать) или Ctrl+X (Вырезать).
При выполнении команды Вырезать объект не удаляется из той папки, где он находится до тех пор он не будет куда – нибудь вставлен.
Вставить объекты из буфера обмена в нужное место одним из следующих способов:
Выбрать из контекстного меню команду Вставить;
Щелкнуть кнопку Вставить на панели инструментов;
Выполнить команду главного меню Правка, а затем Вставить;
Нажать комбинацию клавиш Ctrl+V (Вставить).
Копирование (перемещение) объектов через буфер обмена
Для копирования или перемещения объекта через буфер обмена необходимо выполнить следующие действия:
Открыть с помощью программы Мой компьютерилиПроводникпапку, в которой находятся копируемые (перемещаемые) объекты.
Выделить копируемые (перемещаемые) объекты.
Скопировать (вырезать) выделенные объекты в буфер обмена одним из четырёх перечисленных выше способов.
Открыть папку, в которую предполагается поместить копию.
Вставить скопированные объекты из буфера обмена в открытую папку одним из четырёх перечисленных выше способов.
Копирование (перемещение) объектов перетаскиванием левой или правой кнопкой мыши
При копировании и перемещении с помощью мыши необходимо иметь на экране два окна: в одном открыта папка – источник, в другом – папка – преемник объектов.
Результат копирования или перемещения с помощью мыши зависит от того, в каком месте окна – преемника будет отпущена кнопка мыши:
на пустом месте – объект будет помещен в открытую папку;
на закрытой папке – объект будет помещен в эту папку.
При перетаскивании объекта из одной папки в другую выполняется операция перемещения.
При перетаскивании объекта левой кнопкой мыши в пределах одного диска при нажатой клавише Ctrl выполняется операция копирования.
При перетаскивании объекта левой кнопкой мыши из папки одного диска в папку другого диска выполняется всегда операция копирования.
При перетаскивании левой кнопкой мыши объекта на Рабочий стол происходит его копирование, если объект расположен не на том же диске, на котором установлена Windows.
При одновременном нажатии клавиш Shift и Ctrl и перетаскивании объекта левой кнопкой мыши создается ярлык.
Если объекты перетаскиваются правой кнопкой мыши, то при её отпускании появляется контекстное меню, из которого выбирается необходимая команда.
Используя одно окно Проводника можно скопировать или переместить объект с помощью мыши.
Для этого на дереве папок отобразить папку – преемник, а на панели содержимого отобразить и выделить копируемые (перемещаемые) объекты. Затем перетащить выделенные объекты на дерево в закрытую папку - преемник.
Отменить перетаскивание можно нажатием клавиши Esc.
studfiles.net
Копирование файлов и папок. | komponauka.ru
 Для того, чтобы нам было удобно ориентироваться в наших музыкальных файлах, фильмах, фотографиях или документах мы перемещаем и копируем файлы и папки. Поэтому сегодня мы поговорим о том, как происходит копирование файлов и папок.
Для того, чтобы нам было удобно ориентироваться в наших музыкальных файлах, фильмах, фотографиях или документах мы перемещаем и копируем файлы и папки. Поэтому сегодня мы поговорим о том, как происходит копирование файлов и папок.
Копирование файлов и папок.
Копировать файлы и папки можно несколькими способами:
-
с помощью правой кнопки мыши (далее ПКМ).
Для этого находим файл (или папку), который нужно скопировать. Наводим на значок файла указатель мышки. Файл автоматически выделяется (изображение темнеет). Можно выделить файл одним кликом левой кнопки мыши (ЛКМ). Нажимаем ПКМ и видим контекстное меню. Выбираем пункт Копировать. Кликаем по нему ЛКМ один раз. После этого ищем папку, в которую нужно скопировать данный файл. Открываем ее двойным кликом ЛКМ. Наводим указатель мышки на свободное поле внутри открытой папки и кликаем ПКМ. В появившемся контекстном меню выбираем Вставить.
Если файл «легкий», копирование происходит практически мгновенно. Если файл «тяжелый» (например, видеофайл), нашему вниманию предстанет дорожка, которая позволит визуально отследить процесс копирования (или перемещения) и время, которое для этого необходимо.
Все, файл скопирован. Теперь у вас два идентичных файла — один в исходной папке, второй — в той, куда вы копировали.
-
копирование с помощью клавиатуры.
Здесь все просто. Выделяем файл (папку) указанным выше способом. Далее, удерживая клавишу Ctrl, нажимаем клавишу С. После этого идем в папку, в которую будем копировать. Открываем ее. Кликаем на пустом месте ЛКМ и, держа Ctrl, нажимаем V. Или нажимаем обе клавиши одновременно Ctrl+C и Ctrl+V (результат тот же).
-
копирование методом перетаскивания.
Для этого открываем папку, в которой находится копируемый файл и папку, в которую планируем копировать. Будет удобно, если вы расположите окна обеих папок на Рабочем Столе рядом друг с другом (как это сделать описано в статье Окна Windows). Наводим указатель мышки на значок файла, прижимаем ЛКМ и перетаскиваем файл.
Обратите внимание на то, что данный способ подходит только для тех случаев, когда файлы расположены на разных логических дисках. Если они находятся на одном диске, для копирования при перетаскивании нужно держать нажатой клавишу Ctrl.
Перемещение файлов и папок.
Для того, чтобы полностью убрать файл из одной папки и переместить его в другую, есть также несколько способов:
-
перемещение с помощью ПКМ.
Находим файл, который собираемся переместить. Выделяем его. Кликаем ПКМ. Выбираем пункт Вырезать. Находим папку (или диск), в которую будем перемещать, и открываем ее. Кликаем ПКМ и выбираем пункт Вставить. При этом выбранный файл остается у вас в единственном экземпляре в папке, в которую вы его вставили.
-
перемещение с помощью клавиатуры.
Выделяем нужный файл (папку). Нажимаем на клавиатуре Ctrl и клавишу с английской буквой X. Файл вырезан. После этого заходим в папку, где хотим видеть данный файл. На пустом месте делаем клик ЛКМ и нажимаем Ctrl и V (англ.). Все, файл перемещен.
-
перемещение методом перетаскивания.
Способ подходит для перемещения файла внутри одного логического диска. Порядок действий тот же, как при копировании.
Как мы видим существует три общепринятых способа копирования файлов и папок и также три способа их перемещения.
А на сегодня все.
В следующей статье поговорим об удалении файлов и о восстановлении удаленных файлов из Корзины.
Жду ваши комментарии!
komponauka.ru
Альтернативные способы копирования файлов и папок
На прошлом IT-уроке мы начали тему эффективной работы в ОС Windows. Сегодня мы продолжим изучать этот важный вопрос и разберемся с альтернативными способами выполнения привычных операций.
Звучит, может быть сложно, но прочитав урок, Вы увидите, что всё гораздо проще, чем кажется на первый взгляд.
Тем не менее, урок достаточно Важный, но об этом в конце!
Альтернативные способы
С разными вариантами запуска программ мы уже разобрались (но, далеко не со всеми, о них на более высоком уровне сложности). Для всех других действий в Windows также есть несколько вариантов выполнения.
Пример 1: Способы копирования файлов и папок.
Давайте для примера рассмотрим способы копирования файлов и папок.
Вы обращали внимание, что простую операцию копирования и перемещения можно выполнить минимум четырьмя способами?
- Нажать правой кнопкой на файл или папку и выбрать «Копировать» или «Вырезать»
- Выделить файл или папку, затем нажать в меню проводника «Правка» => «Копировать» или «Вырезать»
- Выделить файл/папку и зажать комбинацию клавиш «Ctrl+C» (копировать), «Ctrl+X» (вырезать), «Ctrl+V» (вставить).
- Навести курсор на файл или папку, зажать левую кнопку мыши и перетащить в другое открытое окно или на ярлык папки.
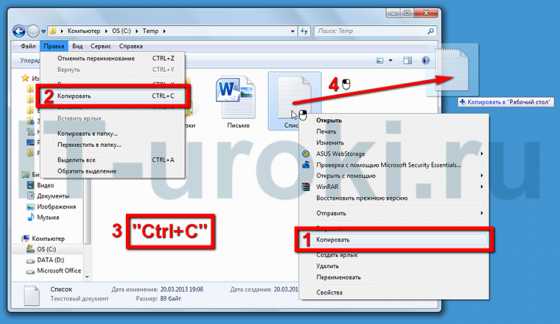
Способы копирования файлов и папок
Подсказки: При перетаскивании мышью Вы можете принудительно задать одну из трех операций (копирование, перемещение, создание ярлыка). Для этого, зажав левую кнопку мыши, одновременно зажмите на клавиатуре одну из следующих клавиш:- «Ctrl» — для задания операции копирования;
- «Shift» — для задания операции перемещения;
- «Alt» или сочетание «Ctrl+Shift»- для создания ярлыка.
Может возникнуть вопрос: «Зачем сделали несколько способов для одного и того же действия?». Конечно же это сделали НЕ для того, чтобы запутать начинающих пользователей. Наоборот!
Вы можете выбрать наиболее удобный метод и пользоваться только им. Но гораздо эффективнее будет использовать разные способы копирования файлов и папок в разных ситуациях.
Пример 2: Переключение между программами
Переключение между программами при работе за компьютером — самое часто повторяемое действие. Рассмотрим пример, когда у Вас запущено много программ и Вам нужно открывать их в разном порядке.
- Можно использовать панель задач, наводя на группу программ и выбирая среди них нужное окно.
- Можно нажать комбинацию клавиш «Alt+Tab», повторяя нажатие до перехода к нужному окну (при большом количестве запущенных приложений, я использую именно этот способ переключения между программами).
- Можно запустить диспетчер задач, перейти на вкладку «Приложения» и, выбрав списке нужную программу, нажать кнопку «Переключиться».
- В Windows 7 можно использовать горячие клавиши «Win+1», «Win+2» и т. д. для переключения между программами, закрепленными на панели задач (с этими комбинациями мы познакомились изучая панель задач Windows 7).
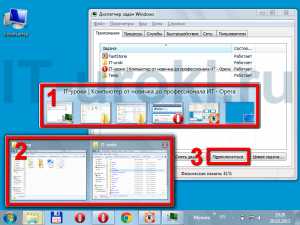
Переключение между программами
Подсказки:- Используйте удобное свойство: при использовании комбинации «Alt+Tab», первым в очереди откроется окно предыдущей использованной программы.
- Если необходимо пролистать открытые программы в обратном порядке, используйте комбинацию клавиш «Alt+Shift+Tab» (об этом мало кто знает).
- Если открыто несколько окон закрепленной на панели задач программы, повторное нажатие комбинаций горячих клавиш «Win+1», «Win+2»… позволит переключиться между всеми окнами соответствующей закрепленной программы.
- В Windows 7 / Windows Vista можно использовать комбинацию клавиш «Win+Tab» для более наглядного переключения между программами (Режим Windows Aero должен быть включен).
Пример 3: Вывод на печать в разных программах
Большинство программ используют всё тот же принцип: все действия можно выполнить несколькими способами.
Для примера я взял вывод документа на печать (с использованием принтера). Как и у всех основных функций программ, можно воспользоваться тремя способами:
- Через стандартное меню: Выбираем меню «Файл», в нём выбираем пункт «Печать»;
- С помощью панели инструментов: находим на панели инструментов значок принтера, нажимаем на него;
- С использованием «горячих клавиш»: Зажимаем на клавиатуре две клавиши «Ctrl+P».
Вывод на печать в разных программах
Подсказки:Первый способ самый длительный, но он позволит настроить параметры печати (выбрать нужные страницы, изменить масштаб, качество печати и т. д.).
Эти три способа актуальны для большинства программ Windows и даже Linux.
Ваше задание:
Проверим, насколько Вы разобрались в теме урока 🙂
Попробуйте перечислить в комментариях все способы создания новой папки с помощью ОС Windows. Способов не так мало, как может показаться на первый взгляд. Не так давно я узнал еще один способ, о котором сообщу чуть позже. Возможно, благодаря Вам я узнаю еще несколько способов создания папки.
Если появилось желание поэкспериментировать (а это всегда хорошо), можете отыскать альтернативные способы выполнения для других операций. Результатами также можете поделиться в комментариях.
Заключение
Сегодня был простой урок, но у него важная цель: он должен дать Вам почувствовать свободу. Свободу в выборе вариантов при работе с компьютером. А это очередной шаг в переходе от уровня «Новичок» к уровню «Опытный пользователь».
Как Вам урок? Жду отзывов и ответов по заданию!
Если Вы еще не подписались на получение новостей сайта IT-уроки, то вот ссылка (не забудьте подтвердить подписку в пришедшем письме).
Ну а в следующем уроке мы узнаем самые «горячие» клавиши Windows!
Автор: Сергей Бондаренко http://it-uroki.ru/
Копирование запрещено, но можно делиться ссылками:
Поделитесь с друзьями:
Понравились IT-уроки?
Все средства идут на покрытие текущих расходов (оплата за сервер, домен, техническое обслуживание) и подготовку новых обучающих материалов (покупка необходимого ПО и оборудования).Много интересного в соц.сетях:
it-uroki.ru
Копирование файлов по выбранному пути
Перетаскивание, как правило, является самым быстрым и простым способом скопировать или переместить файлы и папки из одного места в другое. Этот способ работает, только если папку-источник и папку-приемник можно увидеть одновременно.
Но, что делать, если целевая папка не видна в момент начала перетаскивания?

Способ 1 — несколько окон Проводника.
Если у вас достаточно большой экран, вы прямо-таки обязаны открывать несколько окон Проводника. В одном окне открываем папку источник и выделяем нужные файлы, а во втором — открываем папку получатель. И дальше — в соответствии с правилами перемещения копируем или переносим файлы.
Способ 2: Терпеливое перетаскивание.
Перейдите к папке-источнику. Перетащите выделенные файлы в область дерева папок. Задержите курсор мыши над видимой ветвью папки назначения, и Проводник автоматически развернет эту ветвь.
Если задержать курсор мыши вблизи верхнего или нижнего края Области навигации, чтобы переместиться вверх или вниз. Если папка назначения, которую вы ищете, глубоко спрятана, придется ждать, пока Проводник развернет каждый уровень.
Здесь нужно не только терпение, но и твердая рука!
Способ 3: Использование функций Вырезать, Скопировать и Вставить.
Выберите один или несколько файлов, которые хотите скопировать, щелкните правой кнопкой мыши на них и выберите Копировать, чтобы скопировать объекты, или Вырезать, чтобы переместить их.
Удобнее пользоваться сочетанием клавиш Ctrl+C или Ctrl+X.
Список выделенных файлов помещается в буфер. А теперь откройте папку назначения, щелкните правой кнопкой мыши на свободной области правой панели и выберите Вставить или нажмите Ctrl+V.
Способ 4: Добавление скрытых строк в контекстное меню Проводника.
Контекстное меню Windows 7 имеет пару удобных пунктов: Копировать в папку и Переместить в папку, но по умолчанию они скрыты.
Откройте редактор реестра и перейдите к
HKEY_CLASSES_ROOT\AllFilesystem0objects\shellex\ContextMenuHandlers.
Как открыть редактор реестра
Откройте командную строку с помощью сочетания клавиш Win+R и введите regedit. Для Windows 7 нужно открыть с правами администратора.
Выделите раздел ContextMenuHandlers, а затем из меню Правка выберите Создать и далее Раздел .
Введите имя нового раздела:
{C2FBB630-2971-11D1-A18C-00C04FD75D13}
Этот раздел добавляет команду Копировать в папку.
Создайте второй раздел и назовите его
{C2FBB631-2971-11D1-A18C-00C04FD75D13}
Подсказка: этот идентификатор класса отличается от предыдущего одним символом на восьмой позиции. А еще проще — скопируйте прямо отсюда (вместе с фигурными скобками) и вставьте в поле для ввода имени.
Этот раздел добавляет команду Переместить в папку.
Закройте редактор реестра и щелкните правой кнопкой мыши на любом файле, папке или диске. Теперь в контекстном меню появятся пункты Копировать в папку и Переместить в папку.
Тоже самое можно сделать и с помощью программ-твикеров, которые используются для тонкой настройки Windows.
Обзор таких программ вы можете найти здесь Настройка Windows 7 с помощью твикеров
Если у вас нет установленных твикеров, посмотрите, может быть у вас есть одна из программ оптимизаторов, описание которых есть в избытке на блоге.
У меня всегда под рукой есть Anvir Task Manager, у которого в главном меню есть пункт — Инструменты — Tweaker.
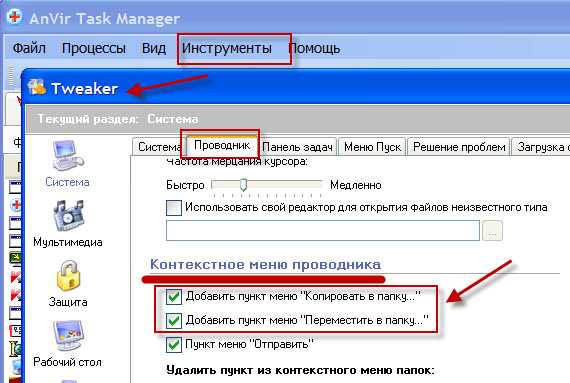
Этот способ работает и в Windows 7, и в Windows XP.
Способ 5. Использование альтернативных браузеров с двумя панелями.
Например — Total Commander. Панель справа, панель слева. Одна — с исходными файлами, другая — с папкой получателем. Можно перетянуть выделенные файлы мышкой, можно скопировать по кнопке F5 (или переместить по кнопке F6). Бесплатно скачать Total Commander.
Рассказать друзьямВконтакте
Одноклассники
Google+
Похожие записиanisim.org
Перемещение и копирование папок и файлов
•Папка - новая папка
•Ярлык - новый ярлык
•Портфель - портфель
•Рисунок - графический файл
•Текстовый документ - текстовый документ
•Звук WAV - звуковой файл
•Сжатая ZIP-папка - папка, сжатая при помощи встроенного в Windows XP архиватора WinZip.
Если в вашей системе установлены дополнительные приложения и программные комплексы, то в списке могут оказаться и эти приложения.
Переименование файла или папки в Windows XP можно выполнить тремя различными способами. Способ первый:
•Выделите щелчком мыши файл или папку, которую вы хотите переименовать;
•Щелкните на этом объекте мышью еще раз после непродолжительной паузы, таким образом, чтобы оказалась выделенной только подпись значка - внешний вид объекта перед вводом его нового названия показан на полях;
•Введите новое название объекта.
Способ второй:
•Выделите щелчком мыши файл или папку, которую вы хотите переименовать;
•Выберите влевом командном менюПроводника Задачи для файлови папок функциюПереименоватьфайл нажатием на кнопку;
•Введите новое название объекта.
Способ третий:
•Щелкните на объекте, который вы желаете переименовать, правой кнопкой мыши;
•В появившемся контекстном меню выберите пункт Переименовать;
•Введите новое название объекта.
Новое имя может быть задано как латинским, так и кириллическим шрифтом, может иметь длину до 255 символов.
Перемещение того или иного файлового объекта подразумевает изменение его местоположения на диске вашего компьютера, при котором исходный файл копируется в указанную пользователем папку или на выбранный им носитель, а оригинал уничтожается.
Чтобы перенести куда-либофайл или папку, необходимо проделать следующую последовательность действий:
•Выделите щелчком мыши файл или папку, которую вы хотите перенести;
•Выберите пункт Переместить файл в командном менюЗадачи для файлов и папок программы Проводник нажатием на кнопку;
•Укажите системе, куда следует перенести выбранный вами файл или папку.
Для того, чтобы скопировать какой-либофайл или папку в другую папку или на другой диск, необходимо выполнить следующую последовательность действий:
•Выделите щелчком мыши файл или папку, которую вы хотите скопировать;
•Выберите пункт Копировать файл или папкув командном меню Задачи для файлов и папокпрограммы Проводник нажатием на кнопку;
•Укажите системе, куда следует скопировать выбранный файл или папку.
Другой способ копирования файлов и папок осуществляется путем перетаскивания файлового объекта при помощи мыши с одновременным удерживанием в нажатом положении клавиши Ctrl:
•Щелкните на подлежащем перемещению объекте мышью;
•Нажмите и удерживайте клавишу Ctrl;
•Перетаскивайте объект по экрану, «бросив» его над изображением папки, в которую необходимо переместить этот объект, и одновременно отпустите Ctrl.
Удаление и восстановление папок и файлов
Удалить какой-либофайл или папку в Корзину можно одним из трех способов:
1.Щелкните на подлежащем удалению объекте мышью и, удерживая ее левую кнопку, «тащите» объект по экрану, «бросив» его над изображением Корзины в окне программы Проводник или на Рабочем столе
Windows.
2.Выделите удаляемый объект щелчком мыши в окне Проводника и щелкните мышью на значке Удалить файл или папку в командном менюЗадачи для файлов и папок программы Проводник нажатием на кнопку;
3.Щелкните на удаляемом объекте правой кнопкой мыши и в появившемся меню выберите пунктУдалить. В случае есливы случайно удалилив Корзинуеще нужный вам в работе файлилипапку, можно восстановить данный объект из Козины в ту папку, откуда он был удален. Для этого:
•Перейдите в папку Корзина щелчком мыши на ее изображении в рабочем окне Проводника или двойным щелчком на ее значке, расположенном на Рабочем столе.
•Выделите подлежащий восстановлению объект щелчком мыши и затем щелкните на пункте Восстановить объект в командном меню Задачи для Корзины. Восстановить все хранящиеся в корзине объекты можно щелчком мыши на пункте Восстановить все объекты.
•Далее при желании вы можете удалить из Корзины все оставшиеся объекты щелчком мыши на пункте Очистить корзину в командном меню Задачи для корзины.
Операции по перемещению, копированию, удалению, изменению атрибутов файловых объектов можно одновременно проводить с целой группой папок и файлов.
Создание ярлыков
Ярлыки являются пусковыми элементами программы, или графическими значками физически расположенных в других разделах диска файловых объектов, связанными с ними динамической ссылкой. Существует три метода создания ярлыка какой-либопрограммы, файла или папки:
•Щелкните на значке соответствующего файлового объекта правой кнопкой мыши и в появившемся контекстном меню выберите пункт Создать ярлык;
•Переместите созданный вами ярлык в требуемую папку на диске;
Второй способ создания ярлыков подразумевает использование для этой цели метода перетаскивания:
•Выделите требуемый объект щелчком мыши;
•Перетаскивайтесозданныйярлыкпоэкрану, «бросив»егонад изображениемпапки,в которую необходимо переместить этот ярлык, и одновременно отпустите клавишу Alt;
Третий способ позволяет создать ярлык для любого файлового объекта через контекстное меню Windows XP:
•Перейдите в папку, в которой вы планируете создать ярлык какого-либообъекта;
•Щелкните в любой свободной от значков точке папки правой кнопкой мыши и в появившемся контекстном меню выберите пункт Создать►Ярлык На экране появится окно мастера Создание ярлыка. Введите в полеУкажите расположение объекта
полный путь к файлу, для которого вы предполагаете создать ярлык.
Программа Проводник
Для управления хранящимися на локальных и съемных носителях файловыми объектами, а также для облегчения навигации по файловой системе компьютера в составе Microsoft Windows XP имеется специальная программа - файловый менеджер Проводник. Чтобы запустить Проводник, необходимо выполнить команды Пуск^Все программы^Стандартные^Проводник или, щелкнув правой кнопкой мыши на кнопкеПуск, выбрать в появившемся контекстном меню пунктПроводник. Рабочее пространство программы Проводник разделено на два основных поля:
•в левом отображается вертикальная панель, открывающая доступ к различным операциям над файловыми объектами,
•в правом - содержимое выбранного диска или папки.
Перемещение между папкам и дисками осуществляется щелчком мыши на обозначениях объектов файловой системы в правом рабочем поле.
Программа Проводник дает возможность установить своеобразные «закладки» в папках, к которым вы чаще всего обращаетесь, благодаря чему вы можете перейти в нужную директорию одним щелчком мыши, выбрав ее название в меню Избранное.
Поиск файлов и папок
Если вы храните на жестком диске большое количество файлов и папок, в подобном изобилии немудрено потерять что-нибудьдействительно ценное. Для поиска файлов и папок на дисках и в каталогах в Проводник Windows XP включена специальная утилита Помощник по поиску.
Вызвать на экран окно локальной поисковой системы Windows Помощник по поиску можно тремя способами:
1.Щелкните на пункте Поиск в Главном меню Windows.
2.Выделив щелчком мыши один из дисковых накопителей, выберите пункт Поиск Файлов и папок в менюСистемные задачи рабочего окна Проводника или системного окна Мой компьютер.
3.Щелкните мышью на кнопке Поиск в панели инструментов Проводника.
Поиск файлов и папок с помощью утилиты Помощник по поиску крайне прост. Сначала необходимо выбрать одинизрежимовпоиска, послечеговвестивсоответствующееполе имяискомогофайла илипапки. ПрограммаПомощник по поиску поддерживает режим поиска по маске, то есть с использованием служебных символов ? и *. Например, если вы хотите найти файл с именем name и произвольным расширением, можете ввести в поле поиска строку name.*, а если решите найти все файлы с расширением .doc, воспользуйтесь запросом *.doc.
Фактически символ * заменяет в строке запроса любую другую последовательность символов. Служебный символ ? заменяет в строке запроса какой-либоодин символ, а на его место подставляется произвольное значение. Например, если вы введете в поле программы запрос file.?x? , в окне результатов поиска отобразятся файлы с именами file.exe и file.txt.
studfiles.net
Перемещение файлов и папок: правила копирования и перемещения
Зачем нужно знать правила перемещения и копирования файлов? Перемещение файлов и папок с помощью мышки мы делаем каждый день. Но бывает, что результат операции перемещения совсем не тот, который ожидался.
В зависимости от текущего положения объекта и места его назначения возможны разные схемы развития события. Поэтому важно иметь представление, что мы хотим получить, и как правильно все сделать. Windows 7 со своими подсказками всем нам в помощь!
Чем отличается копирование от перемещения

Операция копирования отличается от перемещения тем, что при копировании объект остается на старом месте, а при перемещении – нет. При копировании — получается два одинаковых файла в разных папках, а при перемещении — файл переносится в новое место, а в старом — удаляется.
Все современные файловые системы позволяют свободно перемещать файлы между папками. Можно сохранить файл на рабочем столе, а потом переложить его, например, в папку «Документы» или перенести на флешку.
Правила перемещения файлов
Вот несколько правил перемещения, по которым действует Проводник:
1. При перетаскивании файла из одного места в другое на одном физическом диске (из C:\docs в C:\files) Windows перемещает объект. То есть, перетаскивая мышкой файл из папки docs\ в папку files\ на одном и том же диске мы получим новый файл в папке docs\, а из папки files\ он удалится. Почему я об этом так подробно? Да потому, что часто этот факт приводит новичков в ступор — они считают, что таким образом они копируют файл.
2. Если вы перетаскиваете файл или папку с одного физического диска на другой (из C:\docs в D:\files), Windows копирует файл, что приводит к появлению на компьютере двух одинаковых файлов.
3. При перетаскивании объекта из одного места в другое в той же самой папке Windows не делает ничего. Один нюанс…
Смотрите, ситуация на скриншоте: я дернула файл внутри папки (чтобы проверить это правило) и когда курсор мыши оказался над архивом, проводник тут же дал подсказку, что сейчас будет копирование.
И если сейчас отпустить кнопку мыши, начнется добавление файла в архив. То есть, чуть-чуть внимания все-таки надо, даже в таком простом способе.
4. Если вы перетаскиваете объект в Корзину, Windows перемещает файл в папку Recycle. Bin, из которой он в итоге удаляется.
5. Если вы перетаскиваете файл в сжатую папку, расположенную в любом месте, Windows копирует файл. (вот как раз об этом в пункте 3 )
6. При перетаскивании некоторых системных объектов, например значков Панели управления, куда-либо, Windows создает для них ярлыки.
7. Если вы перетаскиваете какой-либо файл в выполняемый файл приложения (.exe), Windows запускает приложение и затем отправляет ему сигнал открыть документ. Но это в том случае, если расширению файла соответствует приложение.
Способы перемещения файлов
А теперь о том, как же решить нужную задачу.
1. Копирование файлов и папок
Чтобы скопировать объект, при перетаскивании удерживайте Ctrl. Если вы нажмете Ctrl до щелчка, Windows предположит, что вы еще выделяете файлы, поэтому убедитесь, что вы нажали Ctrl только после начала перетаскивания, но до того, как отпустите кнопку мыши.
2. Дублирование файла
Удерживайте Ctrl при перетаскивании объекта в пределах одной папки.
3. Только перемещение файла
Чтобы переместить объект, удерживайте Shift при перетаскивании. Таким же образом, если вы нажмете Shift до щелчка мышью, Windows решит, что вы еще выбираете файлы, поэтому убедитесь, что нажали кнопку только после начала перетаскивания, но перед тем, как отпустили объекты. Конечно, файлы, предназначенные только для чтения, например содержащиеся на CD, не могут быть перемещены.
4. Создать ярлык
Удерживайте Alt при перетаскивании, чтобы создать ярлык.
5. Оперативный выбор
Этот способ позволяет держать контроль над ситуацией. Если вы забыли все правила копирования и перемещения файлов, просто перетащите выделенные файлы правой кнопкой мыши (не нажимая дополнительных кнопок). И в тот момент, когда вы отпустите кнопку мыши, появится меню.
Это контекстное меню особенно удобно, потому что отображает только те операции, которые доступны для того типа объекта, который вы перетаскиваете, и того места, куда его перетаскиваете.
6. Следите за курсором
Опять же, вам в помощь, если вы не запомнили правило, Windows меняет курсор мыши, чтобы сказать, что она собирается сделать. При перетаскивании объекта нажмите и отпустите Ctrl, Shift и Alt и понаблюдайте, как будет меняться курсор и подсказка.
Вы увидите небольшой знак плюса при копировании, прямую стрелку при перемещении или изогнутую стрелку при создании ярлыка. Эта визуальная подсказка очень важна; она поможет исключить множество ошибок, если на нее обращать внимание.
7. Отмена операций
Совершили ошибку? Нажав Ctrl+Z, вы можете отменить большинство операций с файлами. А Ctrl+Y вернет отмену.
Не знаете, какую операцию нужно отменить? Откройте Проводник, нажмите Alt, чтобы отобразить Главное меню. Теперь выберите Вид — Строка состояния, чтобы включить старую добрую строку состояния в нижней части окна.
Щелкните правой кнопкой мыши в пустом месте панели справа проводника. Откроется контекстное меню.
Задержите указатель мыши над строкой контекстного меню Отменить.В Строке состояния внизу окна под Областью сведений вы увидите что-то вроде Отменить перемещение такого-то файла.
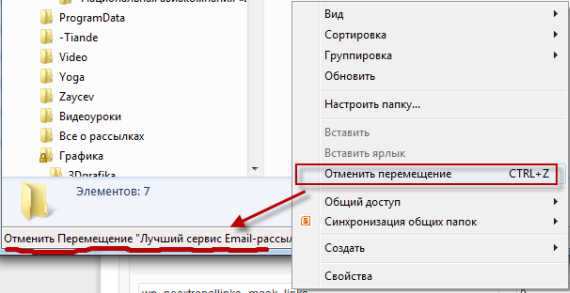
Почему файлы не перемещаются
Напоследок объясним, по какой причине перемещение файлов может не сработать. Если вы попытаетесь переместить или вырезать файл, открытый в какой-то программе, вы получите предупреждение о том, что сделать это невозможно.
На время работы файл блокируется, поэтому способов поместить его в другую папку только два: закрыть приложение, которым он занят, или скопировать его. В таком случае оригинальный файл останется там, где и был, а в другую папку будет вставлена его копия.
Ну как вам этот урок? Узнали что-нибудь новое? Потренировались?
А, может, у вас есть свой хитрый способ без ошибок перенести (или скопировать) файл? Поделитесь в комментариях!
telesys.by
Копирование и перемещение файлов и папок
Файл или папку можно скопировать или переместить в другое место, перетаскивая их мышью, используя команды копирования и вставки, или с помощью комбинаций клавиш.
For example, you might want to copy a presentation onto a memory stick so you can take it to work with you. Or, you could make a back-up copy of a document before you make changes to it (and then use the old copy if you don’t like your changes).
Эти инструкции применимы как к файлам, так и к папкам. Копирование и перемещение файлов и папок выполняется одинаково.
Копирование и вставка файлов
Выберите файл, который хотите скопировать, нажав на него.
Нажмите правой кнопкой и выберите Копировать или нажмите Ctrl+C.
Перейдите в папку, в которую нужно поместить копию файла.
Click the menu button and pick Paste to finish copying the file, or press Ctrl+V. There will now be a copy of the file in the original folder and the other folder.
Перемещение файлов командами вырезания и вставки
Выберите файл, который хотите переместить, нажав на него.
Нажмите правой кнопкой и выберите Вырезать или нажмите Ctrl+X.
Перейдите в ту папку, в которую нужно переместить файл.
Click the menu button in the toolbar and pick Paste to finish moving the file, or press Ctrl+V. The file will be taken out of its original folder and moved to the other folder.
Копирование или перемещение файлов перетаскиванием
Откройте менеджер файлов и перейдите в папку, содержащую файл, который нужно скопировать.
Нажмите Nautilus в верхней панели и выберите Создать окно (или нажмите Ctrl+N), чтобы открыть новое окно. В новом окне перейдите в папку, в которую нужно переместить или скопировать файл.
-
Нажмите на файл и перетащите его из одного окна в другое. Файл будет перемещён, если целевая папка находится на том же устройстве, и скопирован, если целевая папка находится на другом устройстве.
For example, if you drag a file from a USB memory stick to your Home folder, it will be copied, because you’re dragging from one device to another.
Для принудительного копирования файла удерживайте при его перетаскивании нажатой клавишу Ctrl, а для принудительного перемещения — клавишу Shift.
You cannot copy or move a file into a folder that is read-only. Some folders are read-only to prevent you from making changes to their contents. You can change things from being read-only by changing file permissions .
help.gnome.org
- Как выключить программы при запуске компьютера windows 10

- Как компьютер подключить к телевизору к старому

- Windows old что будет если удалить

- Термины в информатике

- Настройка yandex thunderbird

- Не работает флешка что делать

- Язык a программирования

- Как полностью очистить компьютер и переустановить windows 7

- Как windows xp сбросить пароль

- Video no video ошибка
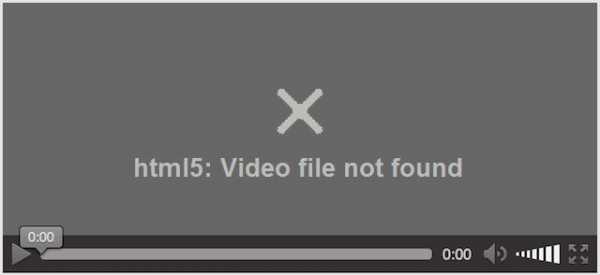
- Веб сайт windows 7