Неисправности компьютера и звуковые сигналы BIOS. Звуки системного блока при неисправности
Почему пищит системный блок. Причины

Здравствуйте, друзья. Если вы задаетесь вопросом: почему пищит системник, то сейчас по порядку изложу информацию о том, в каких случаях системный блок начинает издавать звуки, совсем не похожие на те, которые он воспроизводит при включении и что со всем этим можно сделать. Для начала расскажу, как я сам с этим столкнулся.
Когда у меня навернулся кулер на видеокарте, то она стала сильно нагреваться, вплоть до того, что пропадало изображение на мониторе (черный экран) и системный блок при этом пищал одним длинным сигналом и тремя короткими во время работы. Бывает так, что компьютер не запускается сразу, нужно было ждать, пока карточка остынет. После того, как поменял вентилятор, писки прекратились.
Пищит системный блок при включении
На самом деле пищит не сам системный блок, а так называемый спикер, который сигнализирует о каких-либо неисправностях в системнике. Причин может быть огромное множество, бывает даже, что при запуске системный блок не пищит ли наоборот делает это постоянно, медленно, но верно сводя вас с ума и чтобы со всем этим разобраться, предлагаю посмотреть специальные таблицы, из которых можно выявить причину неисправности комплектующих.
Сигналы спикера материнской платы
Расшифровка сигналов спикера у каждого BIOS своя, поэтому вы должны точно знать, какой версией БИОС прошита ваша материнка.
American Megatrends Inc (AMI)
| 1 короткий | Загрузка системы в штатном режиме |
| 2 коротких | Ошибка четности оперативной памятиПоменяйте планки местами |
| 3 коротких | Неисправность первых 64 Кбайт оперативной памятиМожет помочь перезагрузка |
| 4 коротких | Системный таймер неисправенНастройте время в системе или БИОС |
| 5 коротких | Процессор приказал долго житьПроверьте его на перегрев |
| 6 коротких | Ошибка контроллера клавиатуры |
| 7 коротких | Проблемы с материнской платой |
| 8 коротких | Ошибка видеопамяти |
| 9 коротких | Ошибка контрольной суммы БИОС |
| 10 коротких | Проблема записи CMOS памяти |
| 11 коротких | Ошибка кэша системной памяти |
| 1 длинный, 2 коротких1 длинный, 3 коротких | Проблемы с видеокартой |
| 1 длинный+8 коротких | Проверьте подключение монитора |
| 3 длинных | Неисправна оперативная память |
| Нет звуков | Блок питания вышел из строя |
Award BIOS
| 1 короткий | Ошибок нет |
| Повторяющийся короткий | Неисправность блока питания |
| Повторяющийся длинный | Неисправна оперативка |
| 1 длинный 2 коротких | Неисправна видеопамять |
| 1 длинный, 3 коротких | Неисправна видеопамять |
| 3 длинных | неисправен контроллер коавиатуры |
| 1 длинный 9 коротких | Повреждение микросхемы BIOS |
| 2 коротких | Не критическая ошибка |
| Сигналов нет | Проверьте блок питания |
Phoenix BIOS
Здесь не так все однозначно, как в предыдущих версиях. Сигналы в основном все короткие, но имеют паузу, например если обозначением 1-3-4, это значит один короткий-пауза-три коротких-пауза-четыре коротких. Причем в старых версиях БИОС сигналы состоят из трех серий, а в новых из четырех. Вот таблица:
| 1-1-3 | Ошибка при чтении данных из микросхемы встроенной памяти СМОS |
| 1-1-4 | Ошибка контрольной суммы микросхемы CMOS |
| 1-2-1 | Ошибка на системной плате |
| 1-2-2 | Ошибка контроллера DМА системной платы |
| 1-2-3 | Ошибка чтения или записи данных в один из каналов DМА |
| 1-3-1 | Ошибка в оперативной памяти |
| 1-3-3 | Ошибка первых 64 Кбайт основной памяти |
| 1-3-4 | Ошибка тестирования оперативной памяти |
| 1-4-1 | Ошибка системной платы |
| 1-4-2 | Ошибка тестирования оперативной памяти |
| от 2-1-1 до 2-4-4 | Ошибка одного из битов первых 64 Кбайт оперативной памяти |
| 3-1-1 | Ошибка в первом канале DMA |
| 3-1-2 | Ошибка во втором канале DМА |
| 3-1-3 | Ошибка при обработке прерываний |
| 3-1-4 | Ошибка контроллера прерываний материнской платы |
| 3-2-4 | Ошибка контроллера клавиатуры |
| 3-3-4 | Ошибка видеоадаптера |
| 3-4-1 | Ошибка при тестировании видеопамяти |
| 3-4-2 | Ошибка при поиске видеопамяти |
| 4-2-1 | Ошибка системного таймера |
| 4-2-2 | Завершение тестирования |
| 4-2-3 | Ошибка контроллера клавиатуры |
| 4-2-4 | Ошибка центрального процессора |
| 4-3-1 | Ошибка тестирования оперативной памяти |
| 4-3-3 | Ошибка системного таймера |
| 4-3-4 | Ошибка часов реального времени |
| 4-4-1 | Ошибка последовательного порта |
| 4-4-2 | Ошибка параллельного порта |
| 4-4-3 | Ошибка математического сопроцессора |
| 1-2 | Ошибка в работе адаптеров, имеющих собственный BIOS |
| 1-2-2-3 | Ошибка при подсчете контрольной суммы BIOS |
| 1-3-1-1 | Ошибка в работе оперативной памяти |
| 1-3-1-3 | Ошибка контроллера клавиатуры |
| 1-3-4-1 | Ошибки при тестировании оперативной памяти |
| 2-1-2-3 | Ошибка при проверке уведомления об авторском праве ROM BIOS |
| 2-2-3-1 | Ошибка при обработке непредвиденных прерываний |
Надеюсь теперь вы сможете разобраться почему пищит системный динамик и выявить причину поломки, своевременно ее устранить без потери данных. Если эта статья вам помогла, поделитесь ей в социальных сетях.
serblog.ru
7 основных причин неисправностей звуковой карты.
Категория: Полезные советы.
Неисправности звуковой карты очень распространенное явления, эта поломка возникает очень легко, но устранить ее очень не просто, так как причина возникновения в отсутствии звука может скрываться в самых неожиданных местах компьютера.
В этой статье мы подробно разберем все причины возникновения этой проблемы, отсутствия звука в системном блоке и как их устранить.
Почему возникают неисправности звуковой карты и как их устранить?
При включении системного блока, вы не слышите ни каких звуковых сигналов, не торопитесь бросаться в панику и судорожно подсчитывать сумму ремонта, которая может вам обойтись за вызов мастера по ремонту.
- Проверьте правильность подключения колонок к разъему звуковой карты и подключения к сети питания самих колонок.
- Отсутствие драйверов и аппаратная не совместимость программ может привести к программной ошибке или сбою в работе звуковой карты, здесь необходимо проверить программное и аппаратную совместимость звуковой карты с остальным оборудованием в диспетчере устройств системы и при необходимости удалить конфликтные программы и установить необходимые драйвера.
- Неисправность звуковой карты может сопровождаться вышедшими из строя элементами и деталями звуковой карты, например сам выход звуковой карты или отошла пайка на самой дорожке, которые необходимо пропаять.
- Звуковая карта, тем более если она встроенная, может попросту отключена в БИОСе, которую необходимо включить.
- Очень часто встроенная звуковая карта попросту выгорает, и ее заменяют на внешнюю или внутреннюю, при их подключении необходимо отключить встроенную звуковую карту в БИОСе, это необходимо для того чтобы не было аппаратной ошибки в работе системного блока.
- От колонок идет гул и непонятный фон, неисправны штекера подключения, которые необходимо пропаять или заменить, со временем теряется емкость конденсаторов на звуковой карте и в блоке предварительного усиления сигнала самих колонок.
- От колонок идут не понятные прерывистые звуки и посторонние шумы, в этом случае, отсутствуют необходимые звуковые кодеки. Которые, необходимо заменить или обновить через необходимое программное обеспечение.
Если эта статья была полезна Вам, то поделитесь ею со своими друзьями в социальных сетях. Для этого просто кликните по кнопкам соц. сетей внизу. Если у Вас возникли вопросы и предложения, то напишите их в комментариях к этой статье ниже. Вы также можете перейти на Главную страницу.
Напишите с каким из видов неисправностей звуковой карты вы встречались, и каким методом решили проблему с неисправностью звуковой карты?
servis-doma.ru
Как определить неисправности компьютера по звуковым сигналам BIOS?
Каждый раз, когда мы включаем наш компьютер, в нем запускается процесс самого тестирования на ошибки. Запускает этот процесс POST. Эта программа уже прописана в ПЗУ BIOS. Она диагностирует все важные элементы, производительность процессора, состояния оперативной памяти, все чипы поддерживающие материнскую плату. Как только завершается процесс проверки, компьютер оповещает нас воспроизводя звуковые сигналы биос.
В случае если ошибки не обнаружены, должен прозвучать один короткий сигнал и ваш аппарат начнет свою обычную загрузку. Если же, при сканировании была выявлена неисправность какого-нибудь элемента, то последует сигнал, чередующий короткие и длинные звуки и компьютер прекратит свою работу. В основном, разработчики BIOS используют одинаковые сигналы для определения какой-то конкретной ошибки, но бывают моменты когда эти сигналы могут отличаться, в зависимости от установленных материнских плат. Для точного установления неисправности, необходимо установить производителя BIOS. Если у вас сохранились документы от вашего компьютера, то выяснить это вы сможете без проблем.
В том случае, если нужные документы недоступны, можно попробовать другие методы определения. К примеру, вы включили компьютер и на мониторе появились надписи на иностранном языке, обратите внимание на первые строчки. Как правило, там и присутствует информация о производителе.
Другой вариант, можно применить в том случае, если ваш аппарат даже не запускается. Для этого, нужно снять крышку, которая находится на нижней панели компьютера и найти наклейку, прикрепленную к материнской плате. Там будут указаны все интересующие нас данные. После того, как мы получили информацию о производителе, можно конкретно определить неисправность прибегнув к помощи специальной таблицы, помогающей расшифровать звуковые сигналы биос:
Определить неисправность по звуковым сигналам биос AMI BIOS
Определить неисправность по звуковым сигналам биос Award BIOS
Определить неисправность по звуковым сигналам биос Phoenix BIOS
Перед тем, как прибегнуть к методам, которые мы с вами рассмотрели выше, попробуйте несколько элементарных способов, которые с большой долей вероятности смогут помочь решить данную проблему.
Просмотрите все устройства подключенные к вашему компьютеру (мышь, принтер, клавиатура и др.)
Полностью отключите от сети, вынув при этом аккумулятор. Демонтируйте все провода и соединения. Попробуйте почистить, с помощью воздуха или мягкой кисточки, все используемые гнезда.
Попробуйте извлечь видеокарту и карту памяти и очень аккуратно удалите всю собравшуюся пыль. Также, внимательно просмотрите состояние разъемов и извлеченных плат. Возможно присутствие следов нагара и соответствующего запаха.
После не спеша установите все извлеченные элементы на место, еще раз внимательно осматривая детали. Установите снятую крышку на место и попробуйте произвести запуск. Вполне возможно, что неисправность была связана с излишним загрязнением и требуя к себе внимания, ваш электронный друг взывал о помощи, воспроизводя звуковые сигналы биос.
В случае, если вы сомневаетесь что сможете устранить проблему самостоятельно или принятые вами меры не имеют должного результата, не рискуйте. Доверьте эту работу специалистам и обратитесь в специализированный центр.
comp-remont-pomosh.ru
Почему пищит системный блок?
При включении компьютера системный блок обычно издает писк. Это короткий одиночный сигнал, который говорит о работоспособности техники. Но случается, что компьютер издает непривычный звук, более протяжный или несколько коротких. О чем же это говорит? Писк является результатом проведенного аппаратным обеспечением тестирования на работоспособность системного блока. А вот о том, как расшифровать этот звук мы сегодня и поговорим.

Если пищит системный блок в Award BIOS
Итак, если пищит системный блок при включении, то это может говорить как о том, что все в порядке, так и о том, что какая-либо из деталей вышла из строя. Но для того, чтобы узнать значение сигнала, для начала следует определить тип BIOS, который установлен в материнской плате. Это можно сделать, нажав на кнопку Del при ранней загрузке. Также в случае необходимости можно обновить BIOS.
Если стоит Award BIOS, то один сигнал, короткий по продолжительности, как и в других системах, говорит о том, что все в порядке. Тест пройден успешно, компьютер готов к работе. Некоторые системники могут вообще не издавать никаких звуков. Если же при включении компьютера издается один непрерывный длительный сигнал, то, скорее всего, неисправен блок питания. В таком случае понадобится его замена.
Два коротких писка могут свидетельствовать о том, что были обнаружены незначительные ошибки. Для того чтобы их исправить, попробуйте проверить насколько хорошо закреплены шлейфы в разъемах присоединения жесткого диска и материнской платы. Три длинных сигнала говорят о том, что ошибка произошла в контроллере клавиатуры. Исправить ее можно попробовать перезагрузкой компьютера. Если это не помогло, то возможно понадобится заменить материнскую плату.
Один длинный и два коротких звука в Award BIOS является наиболее распространенной ошибкой. Сигнал говорит о том, что возникли проблемы с видеокартой. Исправить ситуацию можно вытащив и заново установив материнскую плату. Кроме того, следует проверить контакты видеокарты, и то, как она подключена к монитору. Вполне возможно, что заменять данную деталь не понадобится.
Среди распространенных проблем, с которыми легко справиться самостоятельно, можно отметить один короткий сигнал, который все время повторяется. Это говорит о том, что возникли проблемы с блоком питания. Вполне возможно, что понадобится всего лишь удалить пыль, накопившуюся в нем. Данную процедуру следует делать при отключении компьютера от всех источников энергии.
Сигналы для AMI BIOS
Если не включается компьютер, не пищит, а на мониторе перед нами черный экран, то, скорее всего, поломка достаточно серьезная и придется обратиться к специалистам. Скорее всего, в данной ситуации неисправность слишком серьезная. Однако, для начала проверьте соединение с монитором, а также все другие контакты соединения. Если же прозвучало два коротких сигнала, то, возможно, проблема с оперативной памятью. Скорее всего, потребуется замена модулей. То же самое может ожидать после того, как прозвучит три коротких писка. Для начала попробуйте перезагрузить компьютер и посмотреть, исчезла ли ошибка.
В случае, когда звучит шесть коротких сигналов, то неисправность заключается в контроллере клавиатуры. Для начала нужно проверить ее подсоединение с материнской платой. Если ничего не произошло, то рекомендуется заменить клавиатуру. После этого следует проверить работоспособность системного блока. В случае, когда не помогли предыдущие шаги, то, скорее всего, необходимо заменить материнскую плату.
Пять недлительных сигналов являются признаком того, что проблема заключается в процессоре. Возможно, нужно будет его заменить. В этом случае вам нужно будет правильно выбрать процессор, о том как это сделать узнаете тут. О неисправности материнской платы говорят семь коротких писков. Один длинный и два коротких сигнала свидетельствуют о проблемах с видеокартой. Об этом же говорят один длинный и три коротких писка, один длинный и восемь коротких писка. Если подобная проблема возникла, для начала понадобится проверить соединение видеокарты с материнской платой. В случае, когда все в порядке, возможно, что понадобится заменить данную деталь.
Сигналы для Phoenix BIOS
Многие пользователи задаются вопросом о том, почему периодически пищит системный блок. Как понятно из выше сказанного, проблема может заключаться в чем угодно. Главное, правильно определить, в чем именно заключается причина. Так, для Phoenix BIOS один короткий, один длинный и три коротких писка говорят о том, что произошла ошибка в записи CMOS. В данном случае понадобится замена микросхемы памяти. Если это не поможет, то нужна будет новая материнская плата.
О проблемах с этой же комплектующей говорят сигналы, производимые по схеме “1-2-1”. Неисправности, связанные с оперативной памятью, обозначаются и писком “1-3-1”. Один длинный и восемь коротких писка свидетельствуют о том, что не работает видеоадаптер. Другой причиной такого сигнала может быть то, что не подключен монитор. Проверьте соединение всех кабелей, после чего перезагрузите системный блок.
Короткие писки, которые постоянно повторяются, говорят о том, что блок питания работает неправильно. Для того чтобы это исправить в начале нужно проверить работоспособность этой детали. Кроме того, посмотрите, не оборвались ли шнуры, нормально ли работает сетевой фильтр. Если после этого возникают проблемы, возможно, замена блока питания на новый все равно понадобится.
Обнулить BIOS можно вытащив батарейку. Другой способ заключается в использовании специальной перемычки, джампера. Узнать, где она находится, можно внимательно изучив инструкцию к материнской плате.
Итак, большинство из указанных проблем можно решить самостоятельно, если вы знаете, как именно это делать. К примеру, довольно просто проверить подключение монитора или клавиатуры к системному блоку. Также несложно заменить батарейку на материнской плате. Однако, если проблема более серьезная, то лучше изначально обратиться к специалистам, если вы не уверены в своих силах, чтобы не усугубить ее еще больше.
computerologia.ru
Определяем неисправность компьютера по звуковому сигналу BIOS
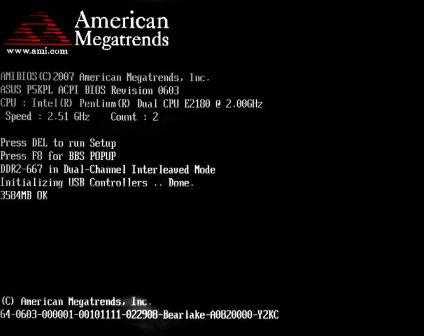
При каждом включении компьютера, во время начальной загрузки, при помощи программ записанных в BIOS, происходит процесс кратковременного тестирования комплектующих — этот процесс также называется POST диагностика. В результате нее происходит вывод сообщения на монитор и при наличии на материнской плате вcтроенного или подключенного к ней динамика воспроизведение звукового сигнала. Судя по звуковому синалу BIOS можно предположить о возможной неисправности компьютера. В зависимости от производителя BIOS варианты уведомлений об ошибках могут отличаться по комбинациям. Для того чтобы воспользоваться нижеприведенными таблицами звуковых сигналов BIOS, необходимо знать версию BIOS вашей материнской платы.
Производителя и версию BIOS можно посмотреть на мониторе сразу после нажатия кнопки Power на системном блоке, либо зайти в BIOS путем нажатия клавиши «DEL» или в зависимости от версии «F2», «F4», «F12», в случаях отсутствия изображения на мониторе смотрим маркировку микросхемы BIOS непосредственно на материнской плате.
Ниже нами будут рассмотрены звуковые сигналы BIOS самых распространенных производителей: Award, AMI (American Megatrends, Inc.), Phoenix, надеемся что данный материал поможет Вам определить возможную неисправность компьютера. В случае, если Вы не можете самостоятельно устранить неисправность в Вашем компьютере или ноутбуке рекомендуем обращаться к ИТ инженерам сервисного центра Гарант. Получить бесплатную консультацию Вы можете по телефонам:+7(812)973−72−03,+7(812)973−71−03, либо принести свое оборудование на диагностику в сервисный центр.
Звуковые сигналы Award BIOS.| Звуковой сигнал | Возможная неисправность |
| 1 короткий | Успешный POST, ошибок не найдено, компьютер исправен. |
| 2 коротких | Незначительные ошибки. Как правило, на экране монитора появляется предложение нажать нажать «F1» для продолжения загрузки или «Del» чтобы войти в CMOS Setup Utility и произвести настройку. Стоит также проверить крепления шлейфов в разъемах жесткого диска и материнской платы. |
| 3 длинных | Ошибка контроллера клавиатуры. Может помочь повторная перезагрузка компьютера. Проверить подключение клавиатуры. |
| Нет сигнала | Не подключен, неисправен блок питания. Проверить крепление шлейфов блока питания. |
| 1 короткий, 1 длинный | Ошибка оперативной памяти. Необходимо проверить корректность установки оперативной памяти, либо заменить ее. |
| 1 длинный, 2 коротких | Ошибка видеокарты. Необходимо проверить корректность установки видеокарты, а также подключение монитора к видеокарте. |
| 1 длинный, 3 коротких | В зависимости от версии: Ошибка видеопамяти, не правильно установлена видеокарта, либо ошибка клавиатуры. |
| 1 длинный, 9 коротких | Ошибка чтения BIOS, требуется перепрошивка BIOS, возможно неисправна микросхема BIOS. |
| 1 короткий повторяющийся | Неисправен блока питания. |
| 1 длинный повторяющийся | Ошибка оперативной памяти. Необходимо проверить корректность установки оперативной памяти, либо заменить ее. |
| Непрерывный | Ошибка блока питания. Не правильно подключен блок питания, проверить крепление шлейфов. |
| Повторяющийся сигнал высокой-низкой частоты | Ошибка центрального процессора. |
| Звуковой сигнал | Возможная неисправность |
| 1 короткий | Ошибок не обнаружено, компьютер исправен. |
| 2 коротких | Ошибка чётности оперативной памяти. Проверить корректно ли установлена оперативная память. |
| 3 коротких | Ошибка в работе первых 64 Кбайт оперативной памяти. |
| 4 коротких | Неисправен системный таймер. Может помочь повторная перезагрузка компьютера. |
| 5 коротких | Ошибка центрального процессора. Проверить корректно ли установлен процессор, кулер. При необходимости заменить его. |
| 6 коротких | Ошибка контроллера клавиатуры. Может помочь повторная перезагрузка компьютера. Проверить подключение клавиатуры. |
| 7 коротких | Неисправна материнская плата. |
| 8 коротких | Ошибка памяти видеокарты. Проверить корректность установки видеокарты. |
| 9 коротких | Ошибка контрольной суммы BIOS. Требуется перепрошивка BIOS, возможно неисправна микросхема BIOS. |
| 10 коротких | Ошибка записи в CMOS. Может помочь повторная перезагрузка компьютера. |
| 11 коротких | Ошибка кэш памяти. |
| 1 длинный, 1 короткий | Ошибка блока питания. |
| 1 длинный, 2 коротких | Ошибка памяти видеокарты. |
| 1 длинный, 3 коротких | Ошибка видеокарты, не правильно установлена видеокарта. |
| 1 длинный, 4 коротких | Не установлена видеокарта, не подключено дополнительное питание. |
| 1 длинный, 8 коротких | Ошибка видеокарты, возможно не подключен монитор. |
| 3 длинных | Неисправна оперативная память, замените модуль оперативной памяти. |
| 5 коротких, 1 длинный | Оперативная память не установлена, либо установлена не поддерживаемая оперативная память. |
| Нет сигнала | Неисправен блок питания. |
| Непрерывный звуковой сигнал |
Возможный перегрев комплектующих компьютера. |
Звуковые коды Phoenix BIOS представлены последовательностью звуковых сигналов. К примеру код 1−2-1 означает 1 звуковой сигнал, пауза, 2 звуковых сигнала, пауза, и 1 звуковой сигнал, то есть цифра обозначает количество звуковых сигналов, знак «-» паузу между ними.
Звуковые сигналы Phoenix BIOS.| Звуковой сигнал | Возможная неисправность |
| 1−1-2 | Ошибка процессора. Неисправен центральный процессор. |
| 1−1-3 | Ошибка чтения/записи данных CMOS. |
| 1−1-4 | Ошибка контрольной суммы содержимого микросхемы BIOS. |
| 1−2-1 | Неисправна материнская плата. |
| 1−2-2 | Ошибка инициализации контроллера DMA. Может помочь повторная перезагрузка компьютера. |
| 1−2-3 | Ошибка чтения/записи в один из каналов DMA. |
| 1−3-1 | Ошибка регенерации оперативной памяти. |
| 1−3-3, 1−3-4 | Ошибка инициализации первых 64 Кбайт оперативной памяти. |
| 1−4-1 | Ошибка материнской платы, материнская плата не проходит инициализацию. |
| 1−4-2 | Ошибка оперативной памяти. |
| 1−4-3 | Неисправен системный таймер. Может помочь повторная перезагрузка компьютера. |
| 1−4-4 | Ошибка обращения к порту ввода/вывода. Отключите периферийные устройства. |
| 2-x-x | Ошибка записи/чтения первых 64 Кбайт оперативной памяти, где х от 1 до 4. |
| 3−1-1 | Ошибка инициализации второго канала DMA (прямого доступа к памяти). |
| 3−1-4 | Ошибка инициализации первого канала DMA (прямого доступа к памяти). |
| 3−2-4 | Ошибка контроллера клавиатуры. |
| 3−3-4 | Ошибка памяти видеокарты, неисправна видеокарта. |
| 4−2-1 | Ошибка системного таймера. Может помочь повторная перезагрузка компьютера. |
| 4−2-3 | Ошибка контроллера клавиатуры. |
| 4−2-4 | Ошибка центрального процессора при работе в защищенном режиме. |
| 4−3-1 | Ошибка инициализации оперативной памяти. |
| 4−3-4 | Ошибка часов реального времени. |
| 4−4-1 | Ошибка инициализации последовательного порта, отключите периферийные устройства подключенные к порту. |
| 4−4-2 | Ошибка инициализации параллельного порта, отключите периферийные устройства подключенные к порту. |
| Длинные, непрекращающиеся сигналы | Неисправна материнская плата. |
| Непрерывный сигнал | Неисправен, не подключен кулер центрального процессора. |
www.scp-garant.ru
Звуковые сигналы BIOS: POST - Power On Self Test
Звуковые сигналы BIOS можно услышать сразу после включения компьютера. После нажатия кнопки "Power" на системном блоке происходит проверка аппаратного обеспечения компьютера, выполняемая программой BIOS материнской платы. Это называется POST - Power On Self Test. Если POST удачно пройден, то из динамика компьютера раздается один короткий звуковой сигнал.
Содержание:
- Разные звуковые сигналы BIOS при разных неисправностях
- POST сигналы Award BIOS
- POST сигналы Phoenix BIOS (AMI BIOS)
Разные звуковые сигналы BIOS при разных неисправностях
При включении неисправного компьютера динамик системного блока может выдавать разные по частоте, длине и количеству звуковые сигналы. Это BIOS сигнализирует о возможных причинах и помогает этим облегчить задачу поиска неисправности компьютера.
Cигналы BIOS в разных версиях отличаются. Для примера рассмотрим здесь звуковые сигналы BIOS пары самых распространенных версий.
POST сигналы Award BIOS
| Звуковые сигналы BIOS | Значение |
| 1 короткий | POST завершен, система в норме |
| 2 коротких | Код ошибки неисправности отображен на экране |
| Нет сигнала | Неисправность блока питания, отсутствует сигнал Power_Good, выведен из строя код ROM BIOS, неисправность процессора, чипсета |
| Непрерывный сигнал | Отказ контроллера памяти, чипсета, недопустимое напряжение |
| Повторяющиеся короткие сигналы | Перегрелся процессор, недопустимый разгон процессора, недопустимое напряжение |
| Повторяющиеся длинные сигналы | Оперативная память не установлена или не определена, неисправность оперативной памяти |
| 1 длинный, 1 короткий | Неисправность материнской платы |
| 1 длинный, 2 коротких | Неисправность адаптера дисплея (MDA, CGA) |
| 1 длинный, 3 коротких | EGA/VGA/SVGA-видеокарта не определена, неисправность видеопамяти |
| 3 длинных | Неисправность платы клавиатуры |
POST сигналы Phoenix BIOS (AMI BIOS)
| Звуковые сигналы BIOS | Значение |
| 1 короткий | Отказ регенерации DRAM |
| 2 коротких | Ошибка схемы контроля четности |
| 3 коротких | Неисправность в первых 64 Кбайт ОЗУ |
| 4 коротких | Отказ системного таймера |
| 5 коротких | Неисправность процессора |
| 6 коротких | Неисправность схемы управления в контроллере клавиатуры |
| 7 коротких | Ошибка чтения/записи видеопамяти |
| 9 коротких | Ошибка контрольной суммы ROM BIOS |
| 10 коротких | Ошибка чтения/записи CMOS-памяти |
| 11 коротких | Отказ кэш-памяти |
| 1 длинный, 3 коротких | Неисправность в основной или расширенной памяти |
| 1 длинный, 8 коротких | Тест на ответный сигнал дисплея не выполнен |
Если Вы обнаружили какие-то несоответствия или сигналы, которых нет на этой странице, напишите, пожалуйста, о них в комментариях.
Предыдущие посты:
www.neispravnosti-kompyutera.ru
"Железо" - RAM
Сайт Alex-Amur
Диагностика аппаратных проблем
Неисправности системного блока
Практические советы по ремонту персональных компьютеров
На главную Диагностика аппаратных проблем
Александр Дудкин
Большинство пользователей беззаботно работают на компьютере и не задумываются о том, что в какой-то момент компьютер может выключиться и больше не включиться вовсе. Да и достаточно часто возникает проблема - только что собранный или обновленный компьютер не включается. А еще хуже, если компьютер внезапно перестает работать. В таком случае главное - правильно идентифицировать поломку. Ведь, может, ремонт и не понадобится.
К оглавлению Отчего и почему?
Для начала стоит разобраться с причинами, которые могут вызвать такое явление. Как известно, и пыль, и неблагоприятные климатические условия ухудшают состояние компонентов ПК. Соответственно, выход железа из строя может быть вызван окислением контактов, попаданием пыли (и следовательно, статического электричества) на микросхемы и разъемы, их перегревом. Перегрев также может быть вызван и плохим охлаждением.
Все эти ужасы могут быть следствием скачка напряжения, нестабильности блока питания или неправильного заземления. Первое, что здесь можно порекомендовать, - использовать сетевые фильтры, UPS и заземление компьютера. Но помните: лучше вообще не заземлять компьютер, чем заземлять его неправильно. Во-первых, заземлять корпус ПК и модем с телефонной линией надо отдельно. Не стоит заземлять корпус на отопительную батарею, поскольку на тот же стояк ваши соседи могут заземлять, например, холодильник, стиральную машину или перфоратор. В таком случае эта "земля" уже станет фазой с разностью потенциалов. Нежелательно заземлять несколько устройств в одну "землю" одновременно. Кстати говоря, поэтому не рекомендуется бытовую технику подключать в один сетевой фильтр с компьютером, а вот монитор, принтер и системный блок лучше запитать от одного сетевого фильтра.
К неплохому фейерверку из микросхем может привести и закорачивание какого-либо провода или попадание питания на "земляной" контакт. Поэтому всегда стоит следить за качеством подключения кабелей и их состоянием.
К оглавлению Типичные проблемы
Ну а если уж беда случилась, то придется ее диагностировать. Итак, начнем. Для начала приведем полезную статистику, чтобы примерно знать, где может быть собака зарыта.
Если компьютер в состоянии клинической смерти, то прежде всего, надо сделать вскрытие и постараться найти, откуда идет характерный запах гари. Если запаха гари нет, то стоит проверить надежность подключения питания. Если проверка не помогла, то надо включить ПК и проверить, крутятся ли вентиляторы блока питания (БП), корпуса и кулера процессора (заодно проверьте крепление кулера). Если не крутятся и винчестер не издает характерного звука раскручивания шпинделя, то вышел из строя блок питания. Наличие напряжения на его выходе можно проверить тестером, померив величину напряжения на контактах системной платы в том месте, где жгут проводов питания соединен с БП. Стоит подключить новый БП и проверить целостность остальных компонентов. Для начала их необходимо визуально осмотреть на предмет наличия обгоревших элементов.
Несмотря на то что рабочий монитор ломается довольно редко, стоит проверить, подаются ли на него сигналы с видеоадаптера. Для этого осциллографом на контактах 10 и 13 ("земля" и синхронизация соответственно) 15-контактного разъема D-Sub-видеоадаптера, вставленного в материнскую плату, нужно проверить наличие рабочих сигналов.
Чтобы облегчить задачу поиска неисправного компонента, приведу наиболее часто встречающиеся симптомы поломок различного оборудования. Когда процессор выходит из строя, то чаще всего на его ножках видны следы гари.
В материнских платах наиболее часто встречающаяся поломка - выход из строя дискретных элементов, особенно конденсаторов в VRM (Voltage Regulation Module, представляет собой LC-фильтр). Да и сам этот блок может выгореть. Нередко электролитические конденсаторы попросту вздуваются, что требует их замены. Также часто встречающийся момент - "выбивание" транзисторов в районе северного моста, модулей памяти и VRM. Их можно определить по подгоревшим ножкам и потемнениям в этой области. Встречаются и выходы из строя тактовых генераторов и линий задержки, а также выгорание портов.
Другое иногда встречающееся явление - нарушение контакта на плате. Это может быть вызвано помещением платы расширения в слот не до конца, прогибом платы, закорачиванием контактов на обратной стороне платы на корпус, нехваткой длины проводов, идущих от БП к материнской плате.
В винчестерах самое уязвимое место - перегревшийся контроллер и IDE-разъем. Сгоревший контроллер можно определить по потемнениям рядом с местами его крепления. Перегрев микросхемы приводит и к ухудшению контакта между контроллером HDD и гермоблоком. Механические проблемы двигателя винчестера можно определить по сильной вибрации корпуса HDD при вращении дисков. Массовые неполадки были замечены у дисков IBM серии DTLA и Ericsson (70GXP и 60GXP), Maxtor 541DX, Quantum Fireball 3, Fujitsu серии MPG.
В CD-приводах чаще всего выходит из строя оптико-механическая часть. В частности, механизм позиционирования лазера и определения диска. Как правило, такая поломка вызывается неисправностью МСУ (микропроцессор системного управления), который вырабатывает управляющие сигналы, а также драйвера двигателя лазерного считывателя, который отвечает за сигнал возбуждения. Для их проверки необходимо промерить выходные сигналы на соответствующих контактах МСУ. Характерным симптомом неисправности МСУ является отсутствие перемещения лазерного считывателя при первоначальном включении питания. У флоппи-дисководов чаще всего встречаются механические поломки, связанные с подъемником и прижимом дискеты.
К оглавлению Программно-аппаратная диагностика
Если все вышеперечисленное не помогло определить поломку, то придется перейти к программно-аппаратной диагностике. А для того чтобы она прошла успешно, необходимо точно знать, каков порядок включения устройств ПК.
Итак, рассмотрим порядок загрузки компьютера.
1. После включения питания БП выполняет самотестирование. Если все выходные напряжения соответствуют требуемым, БП выдает на материнскую плату сигнал Power_Good (P_G) на контакт 8 20-контактного разъема питания ATX. Между включением ПК и подачей сигнала проходит около 0,1-0,5 с.
2. Микросхема таймера получает сигнал P_G и прекращает генерировать подаваемый на микропроцессор сигнал начальной установки Reset. Если процессор неисправен, то система зависает.
3. Если CPU жив, то он начинает выполнять код, записанный в ROM BIOS по адресу FFFF0h (адрес программы перезагрузки системы). По этому адресу находится команда безусловного перехода JMP к адресу начала программы загрузки системы через конкретный ROM BIOS (обычно это адрес F0000h).
4. Начинается выполнение конкретного кода ROM BIOS. BIOS начинает проверку компонентов системы на работоспособность (POST - Power On Self Test). Обнаружив ошибку, система подаст звуковой сигнал, так как видеоадаптер пока еще не инициализирован. Проверяется и инициализируется чипсет, DMA и происходит тест определения объема памяти. Если модули памяти вставлены не до конца или некоторые банки памяти повреждены, то или система зависает, или звучат длинные повторяющиеся сигналы из системного динамика.
5. Происходит разархивирование образа BIOS в оперативную память для более быстрого доступа к коду BIOS.
| Таблица 1. Звуковые коды неисправностей IBM POST Phoenix (Award) BIOS | |
| Звуковой сигнал | Неисправность |
| 1 короткий | Процедура POST завершена, система в порядке |
| 2 коротких | Есть неисправность: код ошибки на экране |
| Нет сигнала | Блок питания, нет сигнала Power_Good, испорчен код ROM BIOS, вышел из строя процессор, чипсет |
| Непрерывный сигнал | Ошибка контроллера памяти, чипсета, неправильное напряжение |
| Повторяющиеся короткие ВЧ-сигналы | Перегрев процессора, переразгон, неправильное напряжение |
| Повторяющиеся длинные сигналы | ОЗУ не установлено или не определилось |
| 1 длинный, 1 короткий | Системная плата |
| 1 длинный, 2 коротких | Адаптер дисплея (MDA, CGA) |
| 1 длинный, 3 коротких | EGA/VGA/SVGA-видеокарта не определена или видеопамять вышла из строя |
| 3 длинных | Плата клавиатуры |
6. Инициализируется контроллер клавиатуры.
7. BIOS сканирует адреса памяти видеоадаптера, начиная с С0000h и заканчивая C7800h. Если BIOS видеоадаптера найден, то проверяется контрольная сумма (CRC) его кода. Если CRC совпадают, то управление передается Video BIOS, который инициализирует видеоадаптер и выводит на экран информацию о версии Video BIOS. Если контрольная сумма не совпадает, то выводится сообщение "C000 ROM Error". Если Video BIOS не найден, то используется драйвер, записанный в BIOS ROM, который инициализирует видеокарту.
8. ROM BIOS сканирует пространство памяти начиная с C8000h в поисках BIOS других устройств, таких как сетевые карты и SCSI-адаптеры, и проверяется их контрольная сумма.
9. BIOS проверяет значение слова по адресу 0472h, чтобы определить, какая загрузка должна быть выполнена - "горячая" или "холодная". Если по этому адресу записано слово 1234h, то процедура POST не выполняется, происходит "горячая" загрузка.
| Таблица 2. Звуковые коды неисправностей IBM POST AMI BIOS | |
| Звуковой сигнал | Неисправность |
| 1 короткий | Ошибка регенерации DRAM |
| 2 коротких | Ошибка схемы контроля четности |
| 3 коротких | Неисправность в первых 64 Кбайт ОЗУ |
| 4 коротких | Неисправность системного таймера |
| 5 коротких | Ошибка процессора |
| 6 коротких | Ошибка в схеме управления линией А20 в контроллере клавиатуры |
| 7 коротких | Ошибка переключения в виртуальный режим |
| 8 коротких | Ошибка чтения/записи видеопамяти |
| 9 коротких | Ошибка контрольной суммы ROM BIOS |
| 10 коротких | Ошибка чтения/записи CMOS-памяти |
| 11 коротких | Ошибка кэш-памяти |
| Звуковой сигнал | Нефатальная ошибка |
| 1 длинный, 3 коротких | Ошибка в основной или расширенной памяти |
| 1 длинный, 8 коротких | Не выполняется тест на ответный сигнал дисплея |
10. В случае "холодной" загрузки выполняется POST. Инициализируется процессор, выводится информация о его марке, модели и т.д. Выдается один короткий сигнал.
11. Тестируется RTC (Real Time Clock).
12. Определение частоты CPU, проверка типа видеоадаптера (в том числе встроенного).
13. Тестирование стандартной и расширенной памяти.
| Таблица 3. Разводка разъема питания АТХ | |||
| Pin | Сигнал | Pin | Сигнал |
| 1 | 3,3 V | 11 | 3.3 V |
| 2 | 3,3 V | 12 | -12 V |
| 3 | GND | 13 | GND |
| 4 | 5 V | 14 | PS_ON |
| 5 | GND | 15 | GND |
| 6 | 5 V | 16 | GND |
| 7 | GND | 17 | GND |
| 8 | PW_OK | 18 | -5 V |
| 9 | +5 VSB | 19 | +5 V |
| 10 | +12 V | 20 | +5 V |
14. Присвоение ресурсов всем ISA-устройствам.
15. Инициализация IDE-контроллера. Если используется 40-контактный шлейф для подключения ATA/100 HDD, то появится соответствующее сообщение.
16. Инициализация FDC-контроллера.
17. ROM BIOS ищет системную дискету или MBR жесткого диска и читает сектор 1 на дорожке 0 стороны 0, копирует этот сектор по адресу 7С00h. Далее происходит проверка этого сектора: если он оканчивается сигнатурой 55AAh, то MBR просматривает таблицу разделов (Partition Table) и ищет активный раздел, а затем пытается загрузиться с него. Если первый сектор оканчивается любой другой сигнатурой, то вызывается прерывание Int 18h и на экран выводится сообщение "DISK BOOT FAILURE, INSERT SYSTEM DISK AND PRESS ENTER" или "Non-system disk or disk error".
| Таблица 4. Разводка портов | ||||||
| Pin | Сигналы USB | Сигналы COM | Сигналы PS/2 | Сигналы LPT | Pin | Сигналы LPT |
| 1 | VCC +5 V | DCD | Data | Strobe | 10 | AW |
| 2 | - Data 0 | SIN | NC | Data 0 | 11 | BUSY |
| 3 | + Data 0 | SOUT | GND | Data 1 | 12 | PE |
| 4 | GND | DTR | VCC +5 V | Data 2 | 13 | Select |
| 5 | NC | GND | Clock | Data 3 | 14 | AUTO FEED |
| 6 |
| DSR | NC | Data 4 | 15 | Error |
| 7 |
| RTS |
| Data 5 | 16 | INIT |
| 8 |
| CTS |
| Data 6 | 17 | SLIN |
| 9 |
| RI |
| Data 7 | 18-25 | GND |
В общем-то, все. Что касается последнего пункта, то ошибки, указанные в нем, говорят о неисправности винчестера (программной или аппаратной). Теперь вам остается только выявить, в какой именно момент перестает работать ваш компьютер. Если это происходит до появления сообщений на мониторе, то неисправность можно определить по звуковым сигналам. Наиболее часто встречающиеся звуковые сигналы приведены в таблице.
Третье и последнее средство диагностики - профессиональные аппаратные средства диагностики. К ним относится использование диагностических карт типа ДП-1 и комплекса PC-3000, созданных компанией "РОСК". Диагностическая плата устанавливается в свободный слот материнской платы, и после включения ПК на ее индикаторе отображается код ошибки в шестнадцатеричном виде. Применение такой платы существенно повышает вероятность локализации неисправности. Использование ДП-1 рассчитано на корректную работу процессора, а CPU выходит из строя крайне редко.
На данный момент в России диагностические карты, тестовые ROM BIOS и другие средства диагностики производятся компанией ACE Laboratory.
При аппаратной диагностике следует иметь в виду, что в большинстве случаев выходит из строя только одно устройство, и проще всего его выявить, заменив на аналогичное, гарантированно работающее.
Что касается блоков питания и периферийных устройств, то диагностика неисправностей в них - тема отдельного разговора, но по поводу мониторов можно дать ряд советов. Достаточно часто из строя выходит промежуточный строчный трансформатор, включаемый между предоконечным и выходным транзистором строчной развертки. Основной его неисправностью, как правило, бывает короткое замыкание витков. Этот трансформатор - часть высоковольтного блока строчной развертки. Это высокое напряжение подается на ЭЛТ. Поэтому часто отсутствие свечения на экране и отсутствие растра указывают на отсутствие высокого напряжения. Как правило, вертикальная полоса на экране также указывает на отказ блока строчной развертки. Проверить наличие высокого напряжение на ЭЛТ можно, проведя рукой по поверхности экрана. Если высокое напряжение подается, то вы должны почувствовать некоторую вибрацию или потрескивание статического электричества.
К оглавлению Программная диагностика
Если же ваш компьютер все же включается, но работает нестабильно, зависает при загрузке, "выпадает" в синий экран, то это чаще всего является следствием переразгона, локального перегрева или "глючностью" памяти, а также ошибками работы HDD (к ним относится и "падение" Windows).
Стабильность их работы можно проверить под DOS, загрузившись c системной дискеты или диска. Для этого следует использовать утилиты CheckIT, PC Doctor, Memtest 86, Stress Linux, Norton Diagnostics, The Troubleshooter. Для профессионального тестирования и восстановления HDD следует использовать HDDUtility и MHDD, но они корректно работают только под MS-DOS 6.22. Первое, что требуется сделать с помощью них - проверить SMART-атрибуты состояния HDD. Также для диагностики, проверки и пометки bad-секторов можно использовать Norton Disk Doctor.
Следует помнить, что полноценную проверку железа можно произвести только под Windows, тестируя стабильность работы в burn-in тестах в течение не менее чем 24 часов. Среди таких тестов можно привести CPU Hi-t Professional Edition, CPU Stability Test, Bionic CPU Keeper, CPU Burn, Hot CPU Tester Pro, HD_Speed, DiskSpeed 32, MemTest.
А вообще, как известно, гораздо легче предупредить событие, чем исправить его последствия, поэтому лучше регулярно (хотя бы раз в несколько недель) следить за параметрами выдаваемых блоком питания напряжений, смотреть SMART-параметры HDD (программы Active SMART, SMARTVision, SMART Disk Monitor), изучать температуру процессора, проверять наличие хорошего охлаждения и отсутствие посторонних звуков. Нелишним было бы и смазывание вентиляторов машинным маслом как минимум раз в полгода. www.modlabs.net
К оглавлению На главную Неисправности системного блока
Если при включении компьютера вообще ничего не происходит, то, скорее всего, отсутствует питающее напряжение 220 В, либо "отошел" сетевой провод.
Если проверка показала, что здесь все в порядке, то, возможно, сломался выключатель. Для современных корпусов АТХ такая неисправность связана с отрывом или неправильным переключением провода от кнопки управления питанием к системной плате. Если при включении на мониторе не горит светодиод-индикатор питания, то значит, вышел из строя блок питания монитора.
Аналогично, если не горит светодиод "Сеть" на системном блоке и не вращается вентилятор охлаждения блока питания системного блока, то либо он неисправен, либо возникло короткое замыкание где-то в нагрузке (то есть на системной плате, или в винчестере, или в дисководах, или...) и сработала защита в блоке питания.
Для анализа возникшей ситуации необходимо открыть корпус системного блока и отключить все устройства потребления (системную плату, флоппи-дисководы, CD-ROM, винчестер). Затем попробовать включить блок питания. Если вентилятор блока начинает вращаться, то проблем с блоком питания скорее всего нет. Для включения (проверки) блоков питания АТХ необходимо закоротить зеленый и любой черный провода в разъеме, который подключается к системной плате (номера контактов 13 и 14). Это можно сделать с помощью жесткого провода, например разогнутой обычной канцелярской скрепки.
Отметим, что при таком тестировании некоторых блоков питания необходимо подключить какую-либо нагрузку (например, винчестер), так как многие импульсные блоки питания не запускаются без нагрузки.
В импульсных блоках питания (это достаточно стандартные устройства) чаще всего выходят из строя первичные цепи: два силовых транзистора, диодный мост и сглаживающие конденсаторы. Замена транзисторов на отечественные аналоги нежелательна.
Можно также проверить тестером соответствие напряжений и уровень сигнала Power Good (см. разд. «Ремонт блоков питания и мониторов»). Если с блоком питания все в порядке, то надо поискать возможные места возникновения короткого замыкания: может быть, случайно в какой-либо разъем попала металлическая стружка. Чаще всего короткое замыкание возникает при некачественной установке системной платы на шасси (особенно если под платой осталась неиспользуемая металлическая втулка или попал другой посторонний токопроводящий предмет, например, винт крепежа).
Возможным источником короткого замыкания является, как ни странно, динамик (Speaker). Поэтому нужно внимательно осмотреть места крепления проводов к динамику, а вообще-то на этапе тестирования короткого замыкания его лучше отключить.
Устранив явные места возможных замыканий, необходимо последовательно подсоединить все устройства, начиная с системной платы, и каждый раз проводить контрольное включение блока питания. Таким образом, источник замыкания будет найден. Кратковременные короткие замыкания ПК не очень страшны, так как в исправном блоке питания должна успеть сработать защита, и все напряжения скачком падают до нуля. Однако такое экстренное выключение чревато потерей информации в ОЗУ и на дисках, и даже более серьезными нарушениями в файловой структуре дискет и винчестера. Поэтому после восстановления работоспособности ПК надо обязательно тщательно протестировать жесткий диск и дискеты (если они использовались в момент возникновения замыкания или просто случайного экстремального выключения).
Возможна ситуация, когда блок питания в порядке, светодиод Power на лицевой панели горит, слышен звук вращения винчестера, но больше ничего не происходит. Здесь «простой» неисправностью может быть запинание или нарушение работы кнопки RESET. Поэтому при дальнейшем исследовании проблемы провод RESET надо сразу отключить от системной платы.
Причиной выхода из строя блоков питания являются броски напряжения в сети, а также перегрев из-за плохого охлаждения (неисправность, сильное загрязнение вентилятора).
Если при включении системного блока слышны необычные звуковые сигналы, то это однозначно говорит о наличии неисправностей. К сожалению, идентифицировать неисправность с помощью гудков не слишком просто. Чаще всего неисправный компьютер просто "молчит". Если же звуковые сигналы имеются, то для каждой версии BIOS они довольно сильно отличаются, и воспользоваться данными предыдущей главы почти никогда не удается. Рискнем все-таки сказать: короткие частые гудки - неисправна видеокарта, три-четыре гудка (низкого или обычного тона) - неисправна память.
Многие современные BIOS также с помощью звуковых сигналов сообщают о нарушении подключения клавиатуры и монитора. Поэтому прежде чем открывать корпус и заниматься поиском неисправностей внутри, следует проверить качество всех внешних подсоединении. Так, при включении ПК на клавиатуре мигают обычно все три светодиода. Это говорит о том, что питание 5 В на клавиатуру подано.
Для изучения звуковой диагностики собственного ПК можно, например, отключать клавиатуру и, включая ПК, послушать характер гудков (а их может и не быть!). Затем такую же процедуру можно проделать с отключением монитора, отсоединением системной платы, видеокарты и, наконец, модулей SIMM или DIMM. При каждой такой искусственной неисправности серии гудков будут отличаться друг от друга.
Процесс диагностики полностью "мертвого" компьютера наиболее сложен. Для начала следует все-таки убедиться в работоспособности монитора и видеокарты (или просто заменить их, взяв от заведомо работающего компьютера). Заметим, что для начала неисправностей необходимо постоянно иметь заведомо исправную видеокарту, лучше с разъемом PCI, Для этого вполне подойдет любой устаревший, но нормально функционирующий видеоадаптер.
Затем нужно отсоединить все имеющиеся платы от системной платы (модемы, контроллеры, мультикарту и т. д.). оставив лишь видеокарту. Также следует отсоединить питание от винчестера, дисководов, индикатора частоты и т. д. Если контроллеры дисководов и портов интегрированы на системной плате, то надо отсоединить все шлейфы, а также провод кнопки "Reset". Затем попытаться включить блок питания.
Если светодиод "Сеть" не светится, а вентилятор в блоке питания не работает, то необходимо выключить компьютер, отсоединить питание от системной платы и подсоединить питание к флоппи-дисководу.
Если блок питания после включения не оживет, то неисправен именно он. В противном случае следует искать короткое замыкание в цепях системной платы и устранять его, вплоть до замены системной платы.
В случае, если блок питания работает нормально и светодиод "Сеть" на лицевой панели компьютера светится, надо попытаться "запустить" системную плату. Если на экране монитора появится сообщение об инициировании видеокарты, а затем начнется тестирование памяти, то можно попытаться "войти" в SETUP. Отключив в SETUP винчестер и все дисководы, следует перезагрузить компьютер и убедиться, что на экране появляется сообщение об отсутствии возможности загрузить систему. После этого системную плату в первом приближении следует считать работоспособной, и путем последовательной установки других плат можно обнаружить, какая плата приводит к неисправности. В дальнейшем эта плата подлежит замене.
Если же при исправных видеокарте и мониторе никаких сообщений на экране после включения не возникает, то неисправны либо процессор, либо оперативная память, либо сама системная плата. Последовательно заменяя процессор и всю память (если это возможно), следует попытаться найти неисправность. Обычно все же при полностью неисправной памяти компьютер способен сообщить об этом с помощью звуковых сигналов. При этом, возможно, просто нарушился контакт между модулем памяти и системной платой.
Если ничто не помогает, надо ослабить крепление системной платы, попробовать более плотно вжать все микросхемы, которые вставлены в панельки (BIOS, cashe и т. д. ) и сделать последнюю попытку включить компьютер. Если результат нулевой, то вывод неутешителен: системную плату надо менять. Явных причин выхода системных плат из строя автор указать не берется.
На современных системных платах ремонтопригодными являются только исправления явных нарушений в контактах разъемов (грязь, стружка, погнутые и даже сломанные выводы или контакты), а также замена (перепрошивка Flash) BIOS.
К оглавлению На главную Практические советы по ремонту персональных компьютеров
Как и любой другой сложный электронный прибор, компьютер, к сожалению, может в процессе эксплуатации выходить из строя. При возникновении таких проблем приходится искать ответы на несколько вопросов. Самые принципиальные из них - это диагностика и выяснение причин и факторов, которые привели к неисправности.
Большую роль при диагностике неисправностей играет сам характер их возникновения. Поэтому, если поломка произошла во время работы компьютера, а рядом нет специалиста, следует тщательно записать, как все происходило, Это сильно поможет при последующем ремонте.
Для контроля работоспособности компьютера полезно не реже одного раза в неделю «прогонять» тесты программы типа CHECKIT или NDIAG из пакета Norton Utility. Обычно достаточно проверить работу системной платы и памяти. Для контроля правильности записи и считывания на жесткий диск удобна программа NDD (Norton Disk Doctor). Если тестирование обнаруживает какие-либо ошибки, то необходимо сразу же попытаться сохранить (переписать на дискеты) наиболее важную информацию с винчестера и затем приступать к более тщательному исследованию проблемы.
В эпоху повсеместного распространения Windows 98 нормальное функционирование ПК в режиме Windows само по себе является хорошим тестированием, так как Windows 98 (а тем более Windows XP) сильно нагружает практически все компоненты ПК.
Одна из часто встречающихся неприятностей - «зависание» компьютера при выполнении каких-либо программ. Причин, приводящих к зависанию, очень много. Это и заражение компьютерными вирусами, и перегрев каких-либо микросхем, и нарушение контактов при прогреве компьютера, и, чаще всего, работа с недоброкачественными программами.
Для диагностики компьютера необходимо иметь защищенную от записи загрузочную дискету с максимально простыми конфигурационными файлами (или диск), заведомо работающей операционной системой и какой-либо универсальной тестирующей программой (например, СНЕСКIТ или QAPLUS). Если при загрузке с этой дискеты и достаточно длительном тестировании различных компонент компьютера все тесты проходят, и зависания не происходит, то причины зависания практически однозначно в программном обеспечении. Тогда необходимо проверить компьютер всеми возможными антивирусными программами, а также утилитой Norton Disk Doctor. Если NDD обнаруживает ошибки на винчестере (например, «потерянные кластеры» или пересекающиеся цепочки, или нарушение структуры таблицы файлов (FAT)), то, возможно, придется переустановить нарушенные программы. Если нарушений много, то, быть может, придется пойти на крайнюю меру и переформатировать винчестер.
Лучшим способом тестирования ПК на предмет обнаружения программных зависаний является временная замена винчестера с заведомо хорошим программным обеспечением и какой-нибудь сложной игрой с DEMO-режимом (например, QUAKE). Если компьютер способен часа два «гонять» эту игру и не зависает, то и процессор, и память, и видеокарта в порядке. Тогда надо разбираться с программным обеспечением на «родном» винчестере.
Другой распространенной «мягкой» причиной зависания бывают попытки заставить работать компьютер на предельных режимах, пытаясь выжать из него максимальные характеристики. Для этого в утилите SETUP устанавливаются нулевые времена ожидания циклов считывания данных из оперативной памяти и кэш-памяти, максимальные частоты системной шины и т. д. Делать этого не следует. Лучше установить оптимальную конфигурацию, воспользовавшись командами в SETUP типа «Load setup default» или OPTIMAL. Однако после использования этих команд надо проследить за некоторыми необходимыми изменениями (Обычно это установка LBA-моды для винчестеров большой емкости в странице Advanted CMOS SETUP).
Довольно часто в компьютере «слетают» (искажаются) установки в утилите SETUP. Это происходит либо из-за разряда питающей батареи, установленной на плате либо из-за случайных причин (например, высокочастотных помех в питании при включении или выключении компьютера). При этом компьютер перестает «видеть» свои устройства: винчестер, флоппи-дисководы и др. На экране при включении появляется сообщение типа:
«CMOS checksum failure», «CMOS battery state low»
или аналогичные. Для устранения неисправности необходимо «войти» в утилиту SETUP и восстановить всю утраченную информацию. Для того чтобы это легче было сделать, очень полезно заранее (на нормально работающем компьютере) переписать или отпечатать с помощью клавиши PRINT SCREEN все страницы SETUP.
Рассмотренные неисправности являются несложными и «лечатся» программными способами. К сожалению, случаются и более неприятные проблемы. Описать все возможные неисправности не представляется возможным. Остановимся на некоторых, наиболее характерных поломках,
Итак, если происходит загрузка операционной системы и компьютер способен хоть как-то работать, то неисправности определяются с помощью сообщений самого ПК на экране дисплея или с помощью тестирующих программ.
Аппаратные зависания связаны с проблемами компьютерного «железа» и гораздо более неприятны. Если при работе ПК с загружаемой системной дискеты или с заведомо «хорошего» тестового винчестера регулярно возникают сообщения об ошибках или ПК «виснет», то причины этих неисправностей в перегреве или некачественной работе микросхем.
Прежде всего, надо убедиться в нормальной работе вентилятора на процессоре: вращается ли он вообще, не загрязнился ли он, не тормозится ли каким-либо проводом или кабелем, плотно ли прилегает радиатор к процессору. Затем имеет смысл вынуть и заново вставить в разъем процессор. Вынуть, почистить ластиком и обратно вставить модули памяти, плотнее вставить микросхему ПЗУ BIOS в панельку, а также освободить крепление видеокарты, вынуть из слота расширения, также почистить ластиком и опять все вернуть на место. Именно в вышеперечисленных соединениях иногда происходит нарушение контакта.
Если загрузки системы не происходит, то следует попробовать «войти» в утилиту SETUP, убедиться в правильности установок, в первую очередь, типов флоппи-дисководов и винчестера, и затем попытаться загрузиться с системной дискеты.
Иногда причиной частых «зависаний» является плохая cache-память. Для проверки надо отключить в SETUP external cache. Если после такой процедуры компьютер работает нормально, то неисправность именно в cache-памяти или в слишком большой тактовой частоте системной платы. Это обычно случается с 486 и «старыми» Pentium-платами, где кэш-память можно заменить. На современных системных платах Cache входит в состав картриджа процессора (Pentium III, Pentium IV и др.), и здесь вероятность отказов невелика.
К оглавлению На главную
alex-amur.narod.ru
- Windows 7 остановить службу обновления windows

- Копирование файлов можно осуществить с помощью

- Как выключить программы при запуске компьютера windows 10

- Как компьютер подключить к телевизору к старому

- Windows old что будет если удалить

- Термины в информатике

- Настройка yandex thunderbird

- Не работает флешка что делать

- Язык a программирования

- Как полностью очистить компьютер и переустановить windows 7

- Как windows xp сбросить пароль

