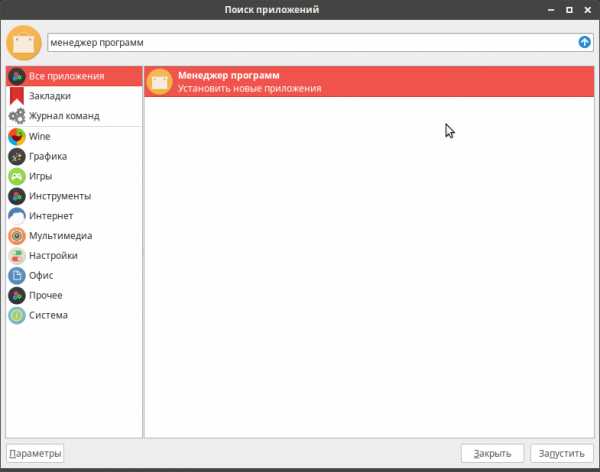Как копировать на флешку большой файл. Как записать большой файл на флешку. Как на флешку скопировать большой файл
Как скопировать большой файл на флешку
Современные USB-накопители, в том числе и флешки, могут хранить в себе все больший объем информации. К сожалению, при наличии определенной файловой системы, на флешку невозможно записать обычным методом файл большого объема.
Вам понадобится- 7-Zip.
Спонсор размещения P&G Статьи по теме "Как скопировать большой файл на флешку" Как убрать большой пробел между словами в Ворде Как удалить вирус из оперативной памяти Как исправить ошибку runtime errorИнструкция
1
Существует несколько методов решения этой трудности. Причина в том, что файловая система FAT32, которая чаще всего встречается у USB-флешек, не позволяет записывать на эти устройства файлы, объем которых превышает 4 Гбайта. Попробуйте изменить формат файловой системы, используя функции операционной системы Windows.
2
Подключите флешку к USB-разъему вашего компьютера или ноутбука. Дождитесь, пока система определит новое устройство. Откройте меню «Мой компьютер». Для этого нажмите одновременно клавиши «Пуск» и E. Теперь кликните правой кнопкой мыши по значку вашей флешки. Выберите пункт «Форматировать».
3
В открывшемся окне уберите галочку с пункта «Быстрое (Очистка оглавления)». В меню «Файловая система» укажите тип NTFS. Теперь нажмите кнопку «Начать» и дождитесь завершения операции форматирования вашей флешки. Обязательно предварительно сохраните важные файлы, потому что данная флешка будет очищена в процессе форматирования.
4
Если данный метод вам не подходит, то разделите файл, который требуется записать на флешку, на несколько частей. Для этого установите программу 7z. Откройте меню «Мой компьютер» и файл, который требуется записать на флешку.
5
Кликните по нему правой кнопкой мыши и выберите пункт 7-Zip. В развернувшемся меню укажите параметр «Добавить к архиву». Откроется новое окно программы. Выберите формат архива, например Zip. В графе «Уровень сжатия» установите параметр «Без сжатия».
6
Теперь найдите меню «Разбить на тома». Введите размер одного тома, например 3500000 байт (3,5 Гбайта). Нажмите кнопку «Ок». В результате вы получите несколько Zip-архивов. Все эти файлы скопируйте на вашу флешку. Чтобы соединить файл в единое целое, выделите все zip-файлы, кликните правой кнопкой мыши по одному из них и выберите параметр «Собрать архив».
masterotvetov.com
Копирование больших файлов на USB флешку. | J-Flash.ru
Объем цифровой информации неуклонно растет: у фотографий увеличивается разрешение; программы становятся более функциональными и как следствие их дистрибутивы увеличиваются в объеме; появляются новые, массивные форматы фильмов - HD, Full HD, Full HD 3D и др. Производители цифровых носителей информации тоже не дремлют. Например, емкость USB флешь-накопителя уже уверенно перешагивает за 128 Гбайт. Флешка может быть легко использована как для переноса, так и хранения больших объемов информации.
Но не все так просто в этом мире. При копировании на флешку файла объемом более 4 Гбайт, вы можете получить сообщение о невозможности данной операции:
- в Windows XP при попытке копирования появиться следующее сообщение "Диск, на который производиться запись, заполнен. Вставьте следующий диск."
- в Windows 7 — "Файл ... слишком велик для конечной файловой системы."

- в Ubuntu файл начнет бережно копироваться на флешку, но при достижении 4 Гбайт уже скопированной информации появиться сообщение об ошибке "Произошла ошибка при копировании файла (Подробности: Произошла ошибка при соединении файла: Файл слишком велик)".
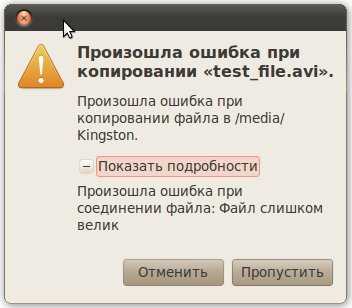
В чем может быть дело? Свободного места на флешке достаточно. Может она неисправна? Не пугайтесь, ваш USB накопитель абсолютно исправен. Исторически так сложилось, что большинство флешек выходят с заводского конвейера с файловой системы FAT32 и лишь некоторые NTFS. Файловая система FAT32 не поддерживает работу с файлами размером больше 4 Гбайт.
В Интернете можно найти немало статей о том, как решить эту проблему. В основном ее обходят путем форматирования USB флешки в NTFS, иногда в exFAT. У обоих вариантов есть свои достоинства и недостатки.
Файловая система NTFS:
- поддерживает работу с файлами размером более 4 Гбайт;
- занимает больше места для своей разметки, т.е. емкость накопителя доступная для копирования файлов буден несколько меньше чем при FAT32;
- ячейки памяти у любой флешки имеют ограничение на количество циклов записи (для качественных накопителей порядка 10000 циклов). Файловая система NTFS является журналируемой, т.е. операционная система будет чаще обращаться к определенным областям памяти в отличии от FAT32, что приводит к более быстрому "износу" флешки;
- не поддерживается большинством бытовых медиапроигрывателей, фотопринтеров и т.п.
Файловая система exFAT:
- была разработана специально для решения проблемы с записью больших файлов на USB флешки;
- для работы на системах Windows XP и Ubuntu требуется установка отдельного программного обеспечения;
- не поддерживается большинством бытовых медиапроигрывателей, фотопринтеров и т.п.
Общие рекомендации, которые можно дать для правильного выбора файловой системы:
- если у вашей флешки небольшая емкость (например, 8 Гбайт), оставьте на ней FAT32. А для переноса больших файлов используйте внешний жесткий диск (HDD) или флешку большей емкости с отличной от FAT32 файловой системой;
- если ваша флешка часто используется для подключения к бытовым медиапроигрывателям (DVD-плеер, музыкальный центр), к принтеру, тогда оставьте FAT32;
- если вы используете флешку для переноса данных между 2-3 компьютерами, используйте exFAT;
- во всех остальных случаях используйте NTFS;
- не забудьте перед форматированием накопителя сделать с него резервную копию данных!
Для тех, кто уже выбрал тип файловой системы, можно воспользоваться следующими статьями с подробным описанием процедуры форматирования:
При копировании статьи или ее части,активная ссылка на сайт обязательна.
02.08.2012. 2012-08-02j-flash.ru
Как скопировать большой файл на флешку?
Всем известна такая проблема, когда имея самую модную и современную флешку, на которую возможно сохранить информации большое количество, но при загрузке более 4 Гб система отказывается это делать, аргументируя это тем, что нет места. Но на самом деле, ведь места оказывается еще достаточное количество. Тогда возникает вопрос. Почему? Так как скопировать большой файл на флешку очень важно.

Способ 1
Инструкции
1. Профессионалы и люди, которые сталкивались не раз с такой проблемой утверждают, что данный процесс выполнить можно и для этого не потребуется специальных знаний в компьютерном деле. А также такой опыт для многих окажется полезным.
2. На вопрос: почему так происходит, получить ответ очень сложно. По той причине, что такая задумка у производителя, который использует систему под названием FAT32, именно она и поддерживает файлы, которые не превышают 4Гб.
3. Если потребуется сохранить больше информации, тогда не обойтись без файловой системы NTFS. Поэтому чтобы на вашей флешке появилась желаемая система NTFS, нужно провести специальную процедуру, а именно отформатировать ее.
4. Для этого флешку вставляем в компьютер. И следуем четкой схеме, которая описана во многих источниках. Далее нужно нажать на кнопку «Мой компьютер».
5. Появится название флешки, которую и нужно отформатировать. Чтобы это сделать потребуется правой кнопкой мыши вызвать необходимую команду. И соблюдая четкую очередность, продолжить, чтобы потом скопировать большой файл на флешку.
Способ 2
Инструкции
1. Если первый вариант по каким-либо причинам является сложным, тогда скопировать большой файл на флешку можно по-другому. Вначале воспользуемся специальной операцией «Конвертирования», которая поможет изменить не совершенную файловую системы.
2. Процедура также не окажется сложной так как найти последовательное выполнение несложно.
3. Поэтому вторым вашем действием будет — это по поиск данной схемы, которая и поможет реализовать задуманное. Очередность не вызовет трудностей.
4. Стоит учесть, что в этом случае при процедуре ввода в строке нужно верно указать названия вашего съемного устройства, а также команду, иначе все ваши труды будут напрасны.
questione.ru
Как скопировать на флешку
Здравствуйте уважаемый посетитель сайта! В этом уроке я расскажу вам, как скопировать на флешку файлы, а также из этого урока вы узнаете, как на флешку записать файл большого размера.
И так чтобы скопировать на флешку файлы, такие как фотографии, видео, образы, документы, архивы и многое другое, вам нужно выполнить следующие действие: На своем компьютере подключите флешку, затем откройте ту папку, в которой у вас файлы, которые вы хотите скопировать на флешку. Для примера мы скопируем архив с фотографиями. И так чтобы скопировать архив с фотографиями вам нужно навести курсор мыши на архив, затем один раз нажать левую кнопку мыши, после чего архив будет выделен, теперь не отводя курсор мыши, один раз нажмите правую кнопку мыши. После чего раскроется контекстное меню, в котором вам нужно выбрать пункт «Копировать».
Обратите внимание: Если вы хотите скопировать на флешку несколько файлов, например, такие как музыка, видео, папку с файлами, документы, то вам нужно выполнить следующие действие: Нажмите и удерживайте клавишу Ctrl затем наведите курсор мыши на тот файл, который хотите скопировать нажмите один раз левую кнопку мыши, затем неотпускная клавишу Ctrl наведите курсор мыши на другой файл и нажмите один раз левую кнопку мыши. Когда вы выделите нужное количество файлов вам нужно навести курсор на любой из выделенных файлов и один раз нажать правую кнопку мыши, после чего раскроется контекстное меню, в котором вам нужно выбрать пункт «Копировать».
Когда вы выберите пункт «Копировать» вам нужно на своем компьютере открыть флешку на которую, вы собираетесь скопировать файлы.
Когда вы на своем компьютере откроете флешку вам нужно в любом пустом месте один раз нажать правую кнопку мыши, после чего откроется контекстное меню windows, в котором вам нужно выбрать пункт «Вставить».
Когда вы выберите пункт «Вставить», на вашем компьютере начнется процесс записи файлов на флешку. Процесс записи файлов на флешку может занять несколько минут в зависимости, сколько файлов вы закачиваете на флешку, а также размер закачиваемых файлов.
Когда на вашем компьютере закончится процесс загрузки файлов на флешку, вы в своей флешки увидите файлы, которые вы скачивали на флешку.
Теперь давайте попробуем закинуть на флешку фильм большого размера, для этого выделяем видео, которое хотим скопировать, затем один раз нажимаем правую кнопку мыши, в появившемся контекстном меню выбираем пункт «Копировать».
Когда вы скопируете видео большого размера, вам нужно открыть на своем компьютере флешку, затем открыть контекстное меню windows и выбрать пункт «Вставить».
Когда вы нажмете кнопку «Вставить», на вашем компьютере через несколько секунд откроется окошко с сообщением, о том, что данный файл слишком велик для конечной файловой системы, в этом окошке нажмите на кнопочку «Отмена». Что же делать, если наша флешка имеет размер больше чем закачиваемый фильм? Чтобы решить данную проблему и закачать на флешку фильм большого размера, нам нужно отформатировать флешку под файловую систему ntfs. Если вы не знаете, как отформатировать флешку под файловую систему ntfs, то вы можете ознакомится с инструкцией, о том, как отформатировать флешку под ntfs.
Когда вы отформатируете флешку под ntfs вам нужно снова скопировать файл большого размера, затем перейти во флешку, открыть контекстном меню windows и выбрать пункт «Вставить». После чего на вашем компьютере начнется процесс загрузки видео большого размера, также в процессе загрузки видео на флешку вы увидите, сколько времени осталось до завершения загрузки файла на флешку.
Когда закончится процесс загрузки видео большого размера вы на своей флешки увидите саченный видео файл. Теперь вы знаете, как скачать на флешку музыку, видео файлы, документы, фотографии, папку с документами.
На этом у меня все, всем пока, удачи! До новых встреч на сайте computerhom.ru.
Другие инструкции
Понравилось – ставим лайк, делимся с друзьями, подписываемся на сайт.
Твитнуть
Поделиться
Плюсануть
Поделиться
Отправить
Класснуть
Линкануть
Вотсапнуть
Запинить
Также, вы можете посмотреть другие инструкции, связанные с данной темой:
Если у вас остались вопросы - пожелания, или вы что – то не поняли, вы можете оставить свой комментарий, мы всегда ответим и поможем. Всем нашим подписчикам на сайт – бесплатная компьютерная помощь, посредством удаленного подключения к компьютеру.
www.computerhom.ru
Как скопировать большой файл на флешку?
Как скинуть большой файл на флешку

Часто попытка записи на флешку ёмкостью в 8 Гб файла более 4 Гб заканчиваются сообщением о нехватке места на диске. Причин для появления подобного сообщения вроде бы нет. Места более чем достаточно.
Знайте, что флешка, новенькая, только-только купленная в магазине, отформатирована в файловой системе FAT32. Она не позволяет работать с файлами объёмом более 4 Гб.
Работа с большими файлами поддерживается файловой системой NTFS.
Копирование больших файлов на USB флешку.
В ней максимальный размер файла увеличен до 16 Тб. И вопрос "Как записать на флешку фильмы больше 4 Гб" отпадает сам собой.
Следовательно, перед тем, как закачать на флешку файл больше 4 Гб, её нужно отформатировать в системе NTFS. Сделать это несложно.

- Вставляем флешку в компьютер (ноутбук).
- Делаем копии всех важных файлов. Внимание! На флешке не должно остаться важной информации. При форматировании диска данные стираются.
- Открываем "Мой компьютер".
- Щёлкнув по диску с флешкой правой кнопкой мышки, выбираем в пункт "Форматировать".
- Если на компьютере установлена Windows 7, то в раскрывающемся списке сразу выбирайте NTFS и запускайте процесс форматирования.
В Windows XP такого пункта может и не быть. Чтобы включить его нужно проделать:
- Правой кнопкой мыши кликаем по пиктограмме "Мой компьютер" на рабочем столе.
- Далее "Управление" – "Диспетчер устройств".
- Откроется окно "Диспетчер устройств". Нажимаем плюсик около пункта "Дисковые устройства" и, кликнув дважды левой кнопкой мыши, раскрываем окно свойств подключённой флешки.
- Переходим "Политика" — "Оптимизировать для выполнения".
- Нажимаем "ОК".
- Вынимаем флешку из компьютера и снова вставляем.
Теперь в выпадающем меню "Файловая система" появится возможность выбора NTFS. Форматируем, как сказано выше.
Теперь вы знаете, как скинуть фильм 3D большого объема на флешку.
Замечу, что форматирование флешки в системе NTFS также способствует более успешному восстановлению удалённых данных.
Опубликован: 14 марта 2014, 19:07
Прыг:01020304
Прыг:01020304
Ваш комментарий к статье:
Адрес заметки:
Как перекинуть файл на флешку с компьютера
Как перенести с компьютера на флешку фото и другие файлы?

Опытные пользователи вряд ли помнят тот момент, когда оны впервые познакомились с компьютером, и с каким трудом давалось первое выполнение какой-либо операции на нем. Несмотря на широкое распространение компьютеров всегда находятся люди, которые видят его впервые. Молодежь довольно быстро разбирается в выполнении всех операций с компьютером, а вот пожилым людям приходится долго и доходчиво объяснять, где что нажать и в какой последовательности. Эта статья больше подойдет для пожилых людей, и в ней мы рассмотрим, как перенести с компьютера на флешку фото или другие файлы, выполнив минимум простых операций.
Пожилым людям как правило оставляется четкая инструкция на бумажке, что где и как искать, куда нажимать и что делать в каких случаях. Как правило, им от компьютера нужно разве что посмотреть фотографии, почитать новости в интернете и возможно поискать старых друзей в социальных сетях. Выполнить какую-то новую операцию им безумно сложно, и далее мы рассмотрим последовательность простых шагов, которые позволят записать фотографии с компьютера на флешку, чтобы отнести их в салон фотопечати или дать знакомым посмотреть.
Фотографии скорее всего будут находится на самом видном месте, т.е. в папке на рабочем столе, и нам нужно открыть эту папку с фотографиями. На картинке ниже показано, как это может выглядеть в итоге.
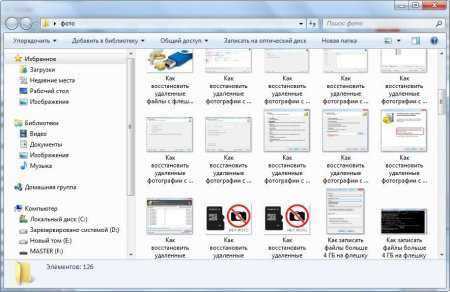
Для выбора конкретных отдельных фотографий придется использовать одновременно клавиатуру и мышку. Упростим этот процесс до выбора абсолютно всех файлов, учитывая, что в салоне фотопечати должны помочь с выбором. Нажимаем один раз левой кнопкой мыши на любую фотографию в папке, тем самым делая активной папку.
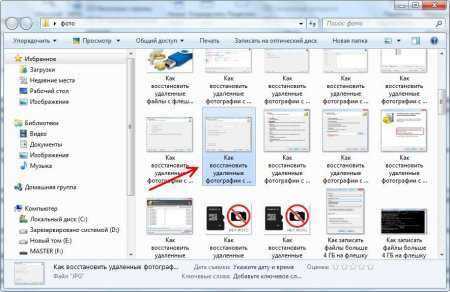
Теперь воспользуемся комбинацией клавиш «Ctrl + A», что позволит нам выделить абсолютно все фотографии в паке. Нажимаем клавиши поочередно, при этом не отпуская первую. Нажимаем «Ctrl», потом букву «A» латинскую независимо от раскладки клавиатуры, а затем отпускаем все клавиши.
На картинке ниже показано, как примерно будут выглядеть выделенные файлы.
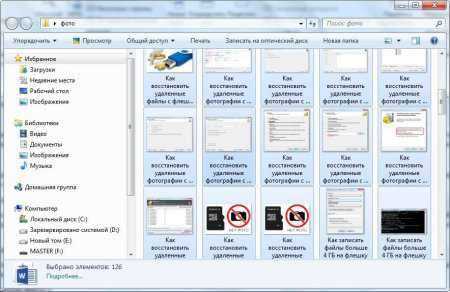
Следующим шагом будет копирование файлов в буфер обмена комбинацией клавиш «Ctrl + C». Также соблюдаем последовательность нажатия. Что такое буфер обмена разбирать не будем, главное, что все скопировано.
Теперь мы вплотную подобрались к самой флешке. Ее нужно подключить к любому свободному usb разъему. Просто находим разъем, в который влезет флешка, и подключаем, так как в неподходящий разъем она просто не влезет.
На картинках ниже показано где могут быть usb разъемы у компьютера и ноутбука.


Сразу после подключения флешки на экране должно появится окошко «Автозапуск». В этом окошке нужно выбрать вариант «Открыть папку для просмотра файлов, используя проводник».

Возможно флешка была недавно куплена и на ней ничего нет, а если это какая-то старая Ваша флешка, можно создать отдельную папку кнопкой «Новая папка», и зайти в нее. После создания новой папки ее название подсвечивается голубым, и можно ввести любое название.
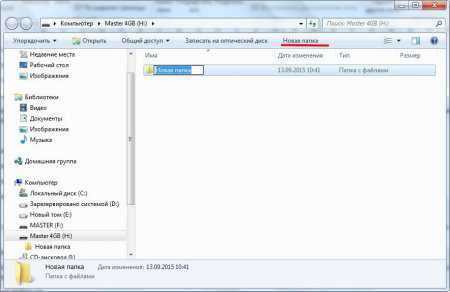
Пришло время копировать наши файлы на флешку. Перед нами пустое окошко, в которое мы будем вставлять файлы. Нажимаем комбинацию клавиш «Ctrl + V», и все файлы из буфера обмена записываются на флешку.
Если файлов много, то можно будет наблюдать процесс копирования.

Через некоторое время файлы уже будут на флешке. Можно будет закрыть все окошки, программы или вообще выключить компьютер, вытащить флешку и нести в фотосалон или к друзьям.
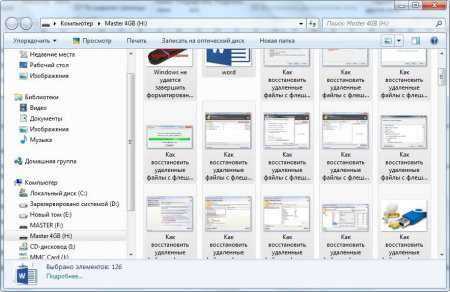
Если же есть желание стать более продвинутым пользователем и копировать на флешку только понравившиеся фотографии, можно сделать немного по-другому. Необходимо расположить рядом два окошка, в одном фотографии, в другом флешка.
Как скопировать большой файл на флешку?
Если в окошке проводника настроен показ крупных значков, то фотографии будут достаточно хорошо видны, чтобы можно было выбирать понравившиеся.
Для перемещения окошек по экрану нажимаем левой кнопкой мыши на шапку папки, т.е. практически за край, и не отпуская перетаскиваем в нужное место. Для изменения размера окошка подводим мышку к краю окошка до появления другого значка, нажимаем в этот момент левую кнопку мыши и перемещаем ее, изменяя размер окошка папки. Перетащить понравившиеся файлы из одного окошка в другое можно проста нажав на файл левой кнопкой мыши, и не отпуская перетащить его в другое окошко.
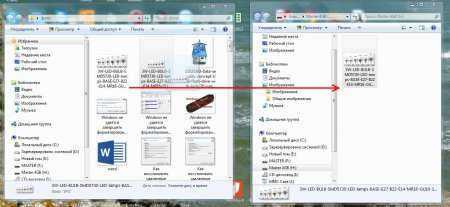
Также интересные статьи на сайте chajnikam.ru: Как восстановить сд флешку? Как узнать объем флешки? Проверка скорости флешки Чем отличаются классы карт памяти?
Копирование контента с компьютера на флешку
Флешка представляет собой образец современного накопителя информации, при помощи которого удаётся записывать, копировать и считывать различный контент. Такой цифровой накопитель пришёл в современную действительность, вытеснив дискеты, которые очень быстро подвергались размагничиванию. Помимо этого, такой съёмный накопитель успешно конкурирует с дискетами по объёму сохраняемого материала, а также скорости записи и считывания. Также такой накопитель занимает меньше места, чем дискета.

Скопировать информацию на usb-накопитель просто.
Именно благодаря таким преимуществам флешка без затруднений вытеснила дискеты. Конечно, в настоящий момент большинство пользователей с лёгкостью оперируют различными съёмными носителями, не нуждаясь в получении дополнительной информации. Однако могут встретиться и такие пользователи, которым сложно разобраться, как скинуть информацию с компьютера на флешку.
Если вы являетесь одним из таких пользователей, которому достаточно проблематично без дополнительного информирования скопировать файл, скинуть видео или другой контент, мы поможем вам в решении этой проблемы, предоставив полезные советы, как скопировать файл на флешку с компьютера.
Процесс переноса информации
Перед тем как вникнуть в процесс, как скопировать файл на флешку, важно научиться правильно её подключать. Съёмные накопители могут иметь статичный разъём или выдвижной. Если вы взяли в руки накопитель и не видите такого разъёма, не переживайте, всё имеется в наличии, только производитель сделал его выдвижным. Сбоку на корпусе вы увидите ползунок, потянув его вверх, разъём появится, после этого вы сможете без затруднений вставить накопитель в компьютерную технику.

В ноутбуке таких USB-разъёмов может быть несколько, при этом они могут располагаться с правой и с левой стороны. В компьютерном системном блоке тоже несколько разъёмов, но они находятся на передней и задней панели. Внимательно осмотрите свою компьютерную технику, найдите такой USB-разъём, и подключите цифровой носитель. Если вы всё правильно сделали, съёмный накопитель отобразится на вашем ПК.
Можно самостоятельно проявить любопытство и просмотреть его отображение. Достаточно кликнуть по ярлыку «Компьютер», откроется окно, в котором будут отображены все логические диски и ваш подключенный носитель. Кроме этого, вы сможете обнаружить, под какой буквой он отображается и какое свободное место имеется на нём.
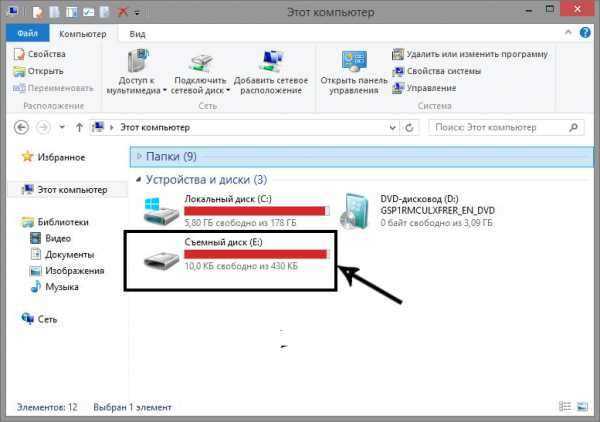
После такой успешной подготовительной работы можно приступать к дальнейшему освоению материала, как быстро и правильно сбросить с компьютера информацию на вашу флешку.
Алгоритм действий
ivanklimov.ru
Как копировать на флешку большой файл. Как записать большой файл на флешку
Пользователи часто сталкиваются с тем, что при попытке записать большой файл на флешку они получают ошибку. Обычно такое случается при попытке записать файл размером больше 4 гб. Система сообщает о том, что файл слишком большой и отказывается производить запись. При этом в момент записи на флеш накопителе может быть несколько десятков свободных гигабайт, но использовать их не получается. Если вы столкнулись с похожей проблемой, то эта статья должна вами помочь. Здесь вы узнаете, почему система отказывается записывать большие файлы на флешку и как это можно исправить.
Причина возникновения данной проблемы в том, что большинство флешек с завода поставляются с файловой системой FAT32. Данная файловая система довольно старая и поэтому имеет множество ограничений, которые в современных реалиях являются очень ощутимыми. В частности, файловая система FAT32 не поддерживает файлы размером больше 4 гигабайт.
Для того чтобы избавится от этого ограничения и записывать на флешку файлы любых размеров, вам необходимо сменить файловую систему флешки с FAT32 на NTFS. Сделать это можно двумя способами: форматировав флешку в NTFS или выполнив конвертацию файловой системы из FAT32 в NTFS. Дальше мы рассмотрим оба этих способа.
Способ № 1. Форматирование флешки.
Самый простой способ получить возможность записи файлов большого размера на флешку это . При этом все файлы с флешки будут удалены. Поэтому перед началом форматирования их нужно перенести на компьютер или другую флешку.
Итак, для того чтобы форматировать флешку в NTFS вам необходимо открыть «Мой компьютер» и кликнуть правой кнопкой мышки по вашей флешке. В открывшемся меню нужно выбрать пункт «Форматировать».
В результате перед вами откроется небольшое окно для форматирования флешки. Здесь в выпадающем меню «Файловая система» будет выбран вариант «FAT32». Вам необходимо открыть это выпадающее меню и выбрать файловую систему NTFS.
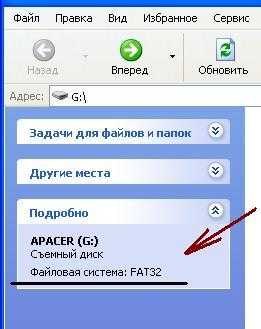
Остальные настройки можно оставить без изменений. После смены файловой системы просто нажмите на кнопку «Начать».

После этого вы увидите предупреждение об удалении файлов с флешки. Для того чтобы продолжить вам нужно нажать на кнопку «Ok».
После этого система начнет форматирование флешки в NTFS. Обычно процесс форматирования занимает всего пару секунд. После того как все будет готово вы увидите соответствующее сообщение.
Способ № 2. Конвертация файловой системы из FAT32 в NTFS.
Второй способ получить возможность записывать большие файлы на флешку это выполнить . При конвертации файловой системы файлы на флешке сохраняются. Но, вам все равно нужно сделать резервную копию файлов. Поскольку в случае сбоя процесса конвертации файлы могут быть потеряны.
Для того чтобы конвертировать файловую систему вам нужно открыть «Командную строку» с правами администратора и выполнить команду «convert X: /FS:NTFS ». При этом букву «X» нужно заменить на букву, которая была присвоена вашей флешке при подключении.
После выполнения данной команды система начнет конвертацию файловой системы. Время, которое необходимо для конвертации, зависит от размера флешки, ее быстродействия и количества файлов. Но, в большинстве случаев конвертация проходит менее чем за 1 минуту. После завершения конвертации в «Командной строке» появится сообщение о том, что преобразование завершено.

Теперь можно попробовать записать на флешку файл большого размера. Если все было сделано правильно, то теперь файлы с размером больше 4 гб будут записываться без проблем
128gb.ru
Не получается скопировать большой файл на флешку. Как записать большой файл на флешку
Развитие компьютерных технологий и связанных с ними средств хранения информации происходит очень быстро. Еще в начале 2000-х годов домашним компьютерам пользователей для записи всей необходимой информации было достаточно жесткого диска объемом в пару гигабайт, а в настоящее время приходиться оперировать единичными файлами аналогичного размера. Появились удобные и компактные носители информации - флеш-накопители, которые имеют объем 16, 32, 64 Гб и более при вполне доступной цене. Но существует проблема, с которой могут столкнуться любой обладатель флеш-карты большого объема.
Проблема заключается в том, что попытки копирования на данный накопитель файлов, размером более 4 Гб заканчиваются неудачей и сообщением о том, что на диске недостаточно места для записи, даже если накопитель абсолютно чист. Что же мешает записать на флешку большой файл?Ответ на этот вопрос достаточно прост. При производстве USB Flash Drive накопителей их форматируют по стандарту файловой системы FAT32, которая обеспечивает высокую совместимость устройства для работы на различных платформах и в операционных системах, но не может работать с файлами размером более 4 Гб.
Это ограничение можно обойти, разделив большой файл на несколько частей меньшего размера для хранения их на флеш-карте, например с помощью архиватора WinRAR. Но это, по понятным причинам, не удобно.
Лучшим решением проблемы записи на флешку больших файлов будет являться ее переформатирование в систему NTFS, которая кроме работы с файлами большого размера обладает еще одним важным достоинством - обеспечением повышенной безопасности при использовании шифрования информации.
Рассмотрим, какими способами можно провести форматирование для записи на флешку большого файла.
В Windows 7 переформатировать флешку очень просто.После окончания процесса форматирования вы получите отформатированную в файловой системе NTFS флеш-карту, на которую можно будет записать файл большого размера.
В операционной системе Windows XP по умолчанию файловая система NTFS не доступна для выбора. Чтобы ее активировать выполните следующее.Традиционно мы не можем оставить без внимания тех, кто не ищет легких путей и не боится работать с командной строкой. Безумству храбрых открываются дополнительные приятные бонусы, в виде того, что изменение файловой системы можно произвести без потери данных. А это значит, что отпадает необходимость в копировании всех данных с флешки на жесткий диск, а затем обратно.
Изменение файловой системы проводит программа convert.exe, которая присутствует во всех последних операционных системах Windows и находится в папке c:/Windows/system32.
Запустить данную программу можно следующим образом.
- Нажмите клавиши Win + R и введите в появившееся поле команду cmd . После этого нажмите Ввод (Enter) на клавиатуре.
- Команду cmd в Windows 7 и Windows Vista можно также ввести в поле поиска, появляющееся над кнопкой «Пуск» после ее нажатия.
- В открывшемся окне командной строки введите команду для форматирования
convert [буква флешки]: /fs:ntfs /nosecurity /x
И нажмите клавишу Ввод (Enter). Пример запуска команды показан на следующем изображении.
128gb.ru
- Удалить с компьютера кэш
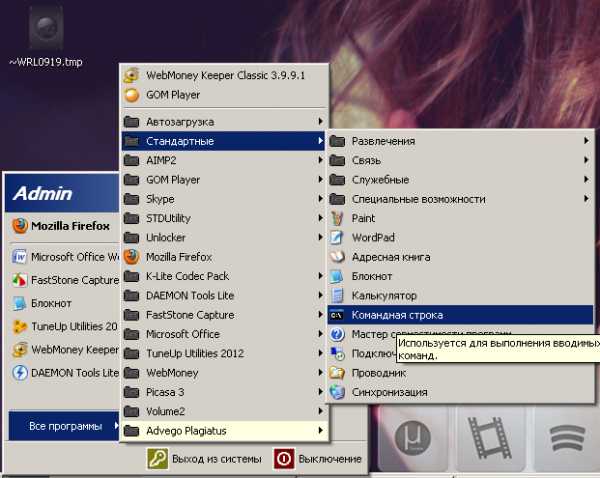
- Создать файл vba excel
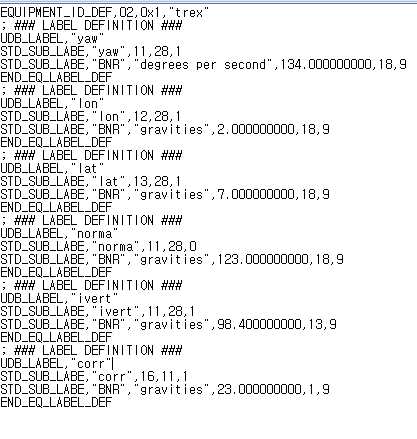
- Маршрутизатор настройка
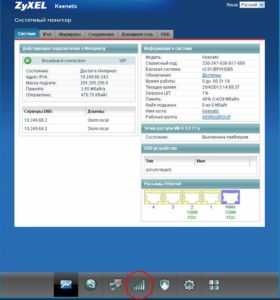
- Vba массив в строку

- Как заблокировать страницу в вк свою если вскрыли

- Пак 1
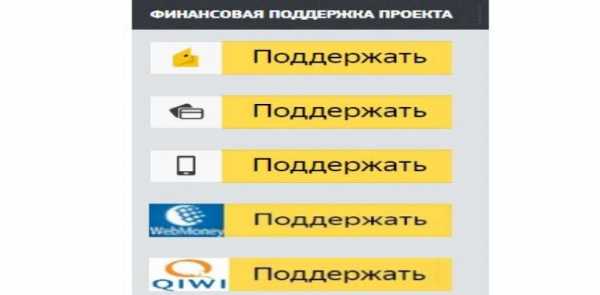
- Sql server для чего нужен

- Как удалить ume браузер
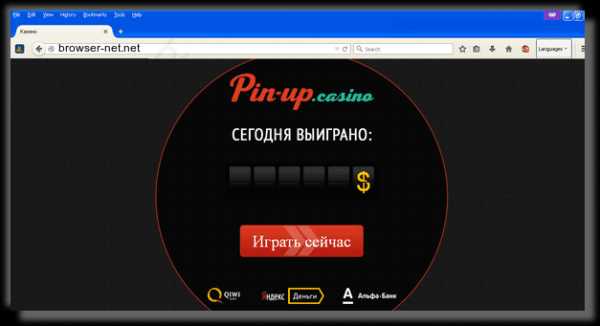
- Создать фишинговый сайт
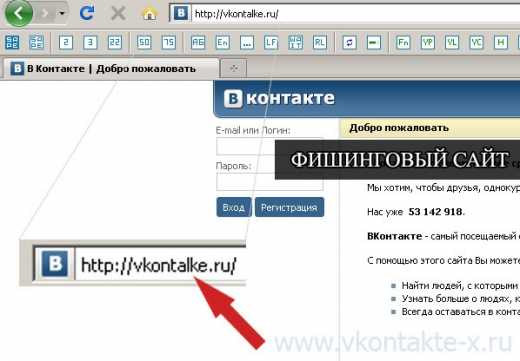
- Настройка radius windows server 2018 r2
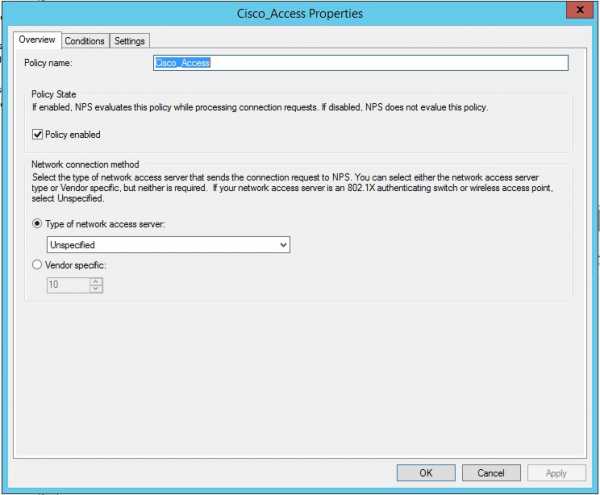
- Mint linux установка программ