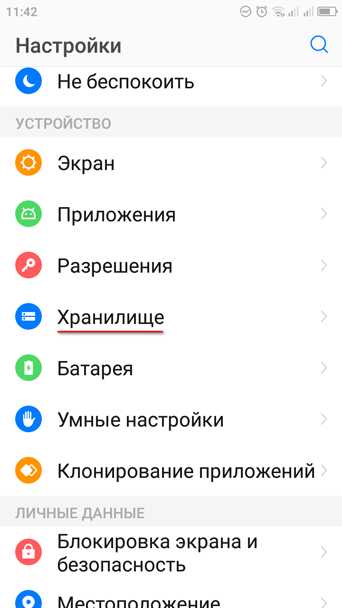Как очистить кэш компьютера. Удалить с компьютера кэш
Зачем нужен кэш? что будет, если их удалить?
браузер автоматически сохраняет определенные данные на жесткий диск вашего компьютера. В этот список входят элементы дизайна сайтов, изображения и картинки, видеофайлы, которые вы просмотрели в интернете, прослушанная музыка и т. д. Совершается это затем, чтобы при следующем обращении к странице, она загрузилась быстрее, благодаря тому, что часть информации загружается не с сервера, а непосредственно с вашего жесткого диска!
Чем это чревато? Конечно, учитывая все, описанное выше, можно сделать вывод, что кэш значительно облегчает пользователям жизнь, делая серфинг в сети наиболее быстрым и комфортабельным, но с другой стороны…Первое. Если вы никогда не чистили cache браузера, но регулярно пользуетесь интернетом, то вы, наверное, можете себе представить, сколько файлов кэша (так называемых временных файлов) могло скопиться на вашем жестком диске за время пользования. Конечно, эти файлы маленькие сами по себе, но помножьте это на всё то время, что вы проводите в интернете. Если вы затрудняетесь, то могу сказать, что общий размер файлов кэша может достигать нескольких гигабайт! Согласитесь, не мало.Второе. Как уже было сказано, в cache сохраняются элементы оформления сайтов, поэтому со временем, некоторые сайты могут начать неверно отображаться. Например, на сайте поменялся дизайн, а в кэше вашего веб-браузера до сих пор хранится его старое оформление. Получается конфликт. Аналогичная ситуация возникает и в некоторых он-лайн играх. Иногда проблема может решиться простым обновлением страницы, иногда – нет.
Полагаю, уже этих причин хватает, чтобы периодически чистить кэш своего браузера, тем более что с этой процедурой справиться любой, даже неопытный пользователь. Однако следует иметь в виду: после удаления файлов кэша, интернет-страницы будут загружаться немного медленнее. Это происходит из-за того, что все эти страницы будут грузиться прямо с веб-сервера, а кэш-файлы будут создаваться заново.
otvet.mail.ru
Как удалить весь кэш с компьютера: очистка кеш
31.05.2016Как почистить кэш на компьютере?
Всем доброго времени суток!
Сегодня вы узнаете, что такое кэш, откуда и зачем он появляется и почему его периодически необходимо удалять!
Итак, кэш — это хранилище, в котором находится временная информация, которая может понадобиться оперативной памяти ПК.
Дело в том, что доступ к памяти кэша происходит гораздо быстрее, нежели обычный доступ к внешним модулям памяти.
Обычно в кэш-памяти хранятся файлы с вычислениями и отчетами о работе программ системы. К тому же в это же хранилище помещаются и данные о происходящих в данный момент процессах в работе каждого компонента системы.
Да, кэш-память быстро организует доступ ко всем основным файлам. Но в течение быстрого времени таких файлов, которые хранятся в кэше, становится очень много. Из-за перегрузки кэш-памяти ваш компьютер может начать тормозить и некорректно работать. Именно по этой причине я рекомендую как можно чаще производить чистку кэш-памяти компьютера.
Как почистить кэш на компьютере?
Для этого можно прибегнуть к помощи как стандартных средств, уже имеющихся в вашей ОС Windows, либо спецпрограмм.
Хочу предупредить, что стандартная чистка Windows займет много времени, хотя и будет чрезвычайно эффективной. Вся очистка кэша делится на 3 ступени:1. Очистка DNS-кэша;2. Очистка thumbnails кэша;3. Очистка самой кэш-памяти.
Теперь обо всём — со всеми подробностями!1. DNS-кэш хранит записи о запросах ПК, которые производились к разным серверам. То есть, если происходит второй запрос к этому же серверу, выдается запись из кэша, что ускоряет загрузку. DNS обычно обновляют тогда, когда нужно обновить все данные на сайте.
Чтобы очистить DNS-кэш откройте командную строку (путь «Пуск» — «Все программы» — «Стандартные» — «Командная строка».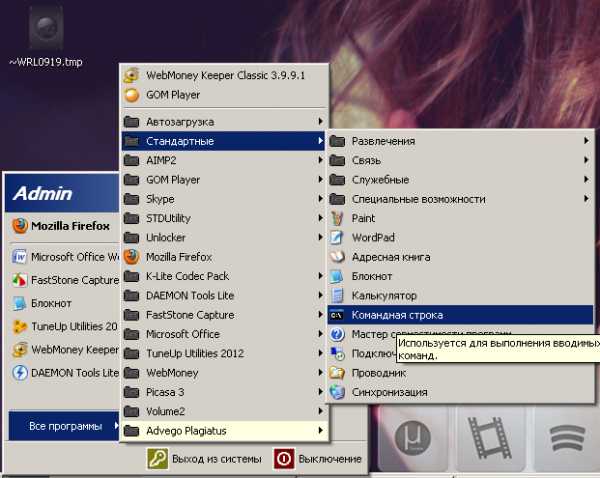
После чего откроется окно DOS. В него-то и нужно вводить команду.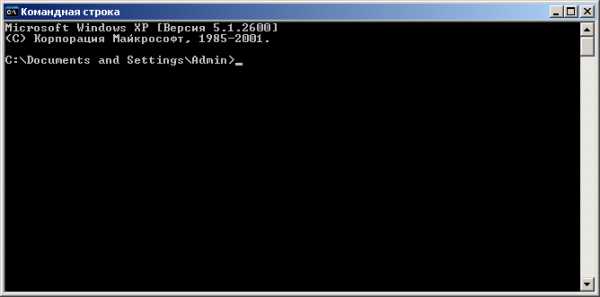
Введите ipconfig /flushdns. Это команда очистки DNS-кэша ПК.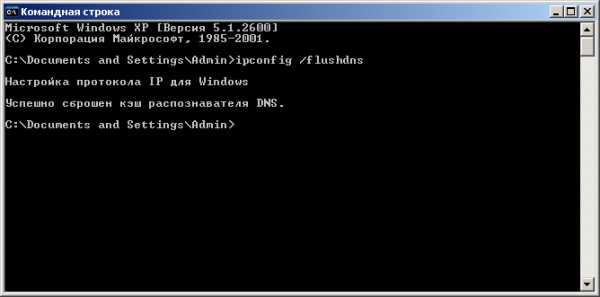
Важно! На ОС Windows 7 командная строка запускается от Имени Администратора!
2. Очистка thumbnails кэша — что это? Отмечу, что thumbnails-кэш — это такой файл, содержащий картинки в миниатюре, которые были просмотрены на вашем ПК. Соответственно, при повторном просмотре, картинки загрузятся быстрее. Но thumbnails особой важности, в принципе, не представляет, поэтому предлагаю не задумываясь почистить этот вид кэш-памяти. Его можно даже отключить, чтобы в будущем он не тормозил работу компьютера.
Чтобы очистить thumbnails-кэш мы воспользуемся стандартной утилитой для очистки диска (она есть на всех ОС Windows.
Итак, идем по пути: меню «Пуск» — «Все программы» — «Стандартные» — «Служебные программы» — «Очистка диска».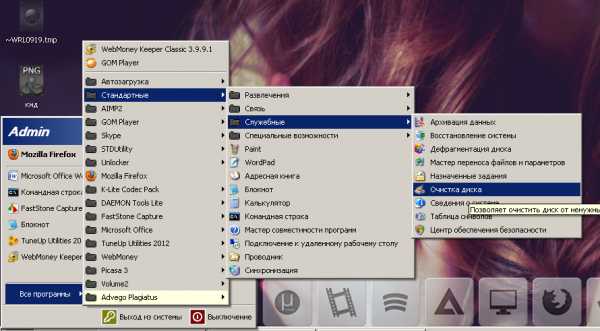
Здесь вам понадобится выбрать тот диск, на котором хранятся файлы операционной системы. Обычно это диск «С». Выбираем его и жмем на «Ок».
Вот и всё, друзья — thumbnails-кэш очищен!
Если вы намерены отключить его, то сделайте так: зайдите в «Мой компьютер», далее — «Сервис» — далее «Свойства папки».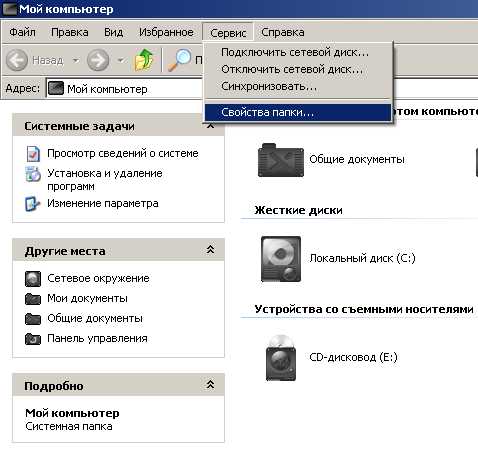
Перед вами развернется диалоговое окно, в котором вы сможете провести конфигурацию вида папок. Зайдите во вкладку «Вид». В списке открывшихся опций отметьте пункт под названием «Не кэшировать эскизы» и нажмите на «Ок».
С этого момента thumbnails-кэш не будет сохранять миниатюры картинок.
3. Вот мы и подошли к самому главному — очистке непосредственной кэш-памяти компьютера. Для этого заходим в системную папку system32 и сделайте запуск программы rundll32.exe. Это и позволит произвести полную очистку кэша на вашем компьютере.
Какие есть программы для очистки кэша?
Теперь я хотел бы поговорить и о специальных программах, которые быстро и эффективно, практически без вашего участия, смогут чистить кэш на ПК. Я подготовил список самых известных из них:
- TuneUp Utilities
- Ccleaner
- nCleaner second
- Glary Utilities
- AusLogics BoostSpeed
- Revo Uninstaller
- Advanced SystemCare Pro
Ccleaner — самая популярная программа для чистки компьютера.
Отдельно я расскажу, как пользоваться утилитой Ccleaner. Эта шустрая и легкая программка очень быстро и результативно удалит весь мусор из компьютера и очистит папки системы.
После того, как вы скачаете Ccleaner и установите ее на свой ПК (процедура установки стандартная, поэтому я не буду о ней рассказывать), откройте программу и перейдите в «Очистка».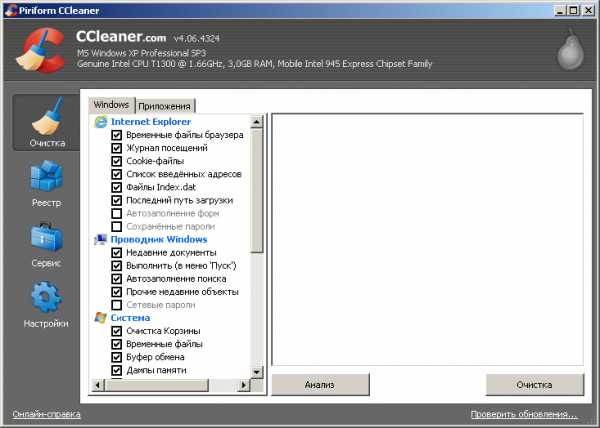
Тут вы сможете выбрать те компоненты компьютера, которые хотите почистить от лкэша и старого мусора. После выбора нажмите на кнопку «Анализ» и подождите, когда индикатор дойдет до 100%.
Когда сканирование подойдет к концу, утилита раскроет перед вами полный перечень всех найденных файлов, которые нуждаются в чистке и спросит, какие из них вы бы хотели удалить. Чтобы удалить всё, просто нажмите на кнопку «Очистка». 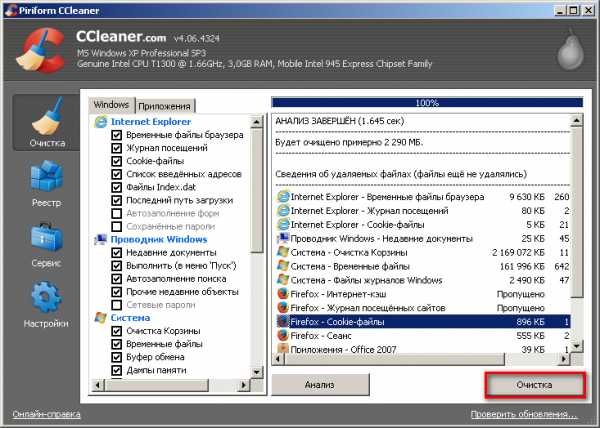
Готово! Все неиспользуемые и ненужные файлы удалены. Попутно программа очищает и кэш-память.
От автора
Теперь вам понятно, как надо действовать, в случае, если ваш компьютер начинает потихоньку виснуть. Значит, в памяти накопилось очень много кэша да и другого ненужного хлама. Периодически проводите очистку компонентов компьютера от мусора, и он ответит вам повышенной скоростью работы!
Как очистить кэш компьютера | Сделай все сам
Кэш-память – это довольно ветхий инструмент. Ее сделали частью операционной системы еще в самых первых версиях Windows. Кэш-память являет собой системное хранилище, которое дает вероятность в течение некоторого времени беречь нужную для оперативной памяти информацию. Данный инструмент разрешает компьютеру получать доступ к тем либо другим файлам дюже стремительно, с минимальными расходами времени. Как водится, в кэш-памяти дозволено найти файлы, в которых содержатся итоги работы многих системных программ. Там имеется информация о процессах, протекающих в текущее время, а также о работе разных компонентов системы. На сегодняшний день существует несколько видов кэш-памяти, и всякий из них следует время от времени чистить – это дозволяет ускорить работу компьютера. Существуют как ручные типы чистки, так и механические (через программы).

Инструкция
1. 1) DNS. DNS представляет собой службу доменных имен. Данная система формирует соответствия между текстовым именем IP-адреса и его числовым аналогом. Когда пользователь делает то либо иное действие, информация записывается на HDD, и это дает компьютеру вероятность в будущем экономить как время, так и память – чай для повторного обращения требуется поменьше источников. Также гораздо снижается нагрузка на сервер DNS. Впрочем крупное число информации может замедлить процессы, следственно память DNS следует время от времени очищать. Плюс это разрешает освободить на винчестере много места. Выходит, процедура чистки DNS достаточно примитивна и выполняется вручную дальнейшим образом:1. Вначале нужно нажать «Пуск». После этого – «Исполнить». В возникшей на рабочем столе строке следует набрать: ipconfig /flushdns2. Позже этого нажимается Enter. И память DNS очищена, ничего трудного.
2. 2) Thumbnails.В данном файле хранятся эскизы изображений. Это нужно для возрастания скорости загрузки картинок. Механизм создания файла Thumbnails дюже примитивен. Как только пользователь впервой заходит в папку с картинками, в ней формируется данный файл (он создается спрятанным). В нем располагаются эскизы всех изображений, которые имеются в данной папке. Такой файл дозволяет системе в будущем тратить гораздо поменьше времени и источников на открытие той либо другой иллюстрации. Все картинки легко загружаются из сформированной крошечной базы данных. Удалить файлы дозволено вручную: Выделить Thumbs.db (в режиме показанных спрятанных папок и файлов) -> нажать Delete -> удостоверить. Впрочем при последующем посещении папки файл создастся снова. Дабы этого не происходило, следует легко отключить саму опцию образования Thumbs.db. Это делается так:1. Следует нажать «Пуск». После этого в появившейся строке поиска нужно ввести gpedit.msc. И нажать Enter.2. Как только откроется новое окно, следует добраться до Проводника Windows. Это выполняется так: необходимо нажать Конфигурация пользователя -> после этого Административные образцы -> Компоненты Windows -> Проводник. 3. В очередном возникшем окне следует разыскать пункт «Отключить кэширование эскизов в спрятанных файлах thumbs.db». По нему нужно кликнуть правой кнопкой. И в новом меню нажать на «Изменить». 4. После этого вновь появится окошко, где нужно предпочесть опцию «Включить». Нажать Ок.
3. 3) Временные системные файлы.Эти элементы (нередко стремительно становящиеся непотребными) огромнее каждого занимают пространства на жестком диске. В них содержатся все сохраненные данные из сети Интернет: метаморфозы в файлах, обновления, отчеты о разных ошибках и пр. Они появляются в ходе работы и поиска в сети Интернет. Для удаления временных системных файлов в Windows есть особый инструмент: «Чистка диска». Невзирая на ужасное наименование, он безобиден для всех файлов и папок, помимо временных системных. За счет такой чистки удаляются все кэшированные элементы, что разрешает освободить много места на диске, а также ускорить работу компьютера. Алгорифм чистки временных файлов дюже примитивен:1. Вначале нужно пройти по дальнейшему пути: Пуск -> Программы -> Типовые -> Служебные -> Чистка диска. Когда будет предложено предпочесть раздел для очищения, следует подметить «Диск С». После этого нажать ОК. Также на нужный раздел дозволено выйти через «Мой компьютер». В открытом окне папки следует правой кнопкой нажать на требуемый для очищения раздел (обыкновенно это Диск C), после этого нужно предпочесть «Свойства». В новом окне появится область с кнопкой «Чистка диска», на которую необходимо нажать. 2. После этого понадобится подождать, пока Windows соберет всю информацию о временных системных файлах и выдаст ее на экране. Когда возникнет полный список элементов, которые дозволено удалить, следует подметить нужные. После этого надобно нажать ОК.
4. 4) Особые программы для чистки кэш-памяти компьютера.Помимо ручных методов избавления от непотребных файлов на компьютере существуют и автоматизированные. Одной из самый комфортных в применении, а также универсальной, является программа CCleaner. Она дозволяет не только стремительно и без загвоздок очистить временную память компьютера, но также дает вероятность без последствий удалять программы, находить системные ошибки и исправлять их и т.д.CCleaner дозволено без загвоздок загрузить с официального сайта. В процессе установки программа разрешает предпочесть язык интерфейса. Как водится, по умолчанию выставлен английский, но русский имеется в списке, что дюже комфортно. Как только программа установлена, дозволено начинать очищение кэш-памяти:1. Вначале следует запустить CCleaner.2. После этого во вкладке «Чистка» (Cleaner) нажать на кнопку «Обзор», расположенную в самом низу окошка. Программа начнет исследовать все файлы, выделяя непотребные. 3. Как только процесс завершится, перед пользователем появится список файлов, которые дозволено удалить. Рядом с всем типом файлов возникнет число памяти, которое он занимает на компьютере и которое может быть очищено. 4. Дальше дозволено нажимать «Очистить», и программа удалит все непотребные кэш-файлы.
Перед установкой новой операционной системы рекомендуют всецело очищать надобный раздел жесткого диска . Если на диске в подлинный момент установлена ОС, его нужно отформатировать.

Вам понадобится
- — Partition Manager;
- — установочный диск Windows.
Инструкция
1. Вначале скопируйте все главные файлы на иной раздел жесткого диска. Обратите внимание на тот факт, что все данные, хранящиеся на рабочем столе компьютера, расположены на системном разделе. Удостоверитесь в том, что на локальном диске С не осталось значимой информации.
2. Установите программу Partition Manager. С ее поддержкой вы сумеете очистить системный раздел до начала установки ОС Windows. Перезагрузите компьютер и откройте программу PM. В меню стремительно доступа выберите параметр «Режим для опытных пользователей».
3. Обнаружьте графическое изображение надобного локального диска. Кликните по нему правой кнопкой мыши. Выберите пункт «Форматировать». В новом окне укажите файловую систему, в которую будет форматирован раздел.
4. Введите метку тома, скажем system, и нажмите кнопку «Форматировать». Позже возврата в основное меню программы обнаружьте на панели инструментов кнопку «Применить обозначенные метаморфозы». Нажмите ее и удостоверите запуск процесса удаления данных.
5. Перезагрузите компьютер позже итога соответствующего окна. Утилита Partition Manager исполнит все нужные операции в DOS-режиме.
6. Если у вас нет мечты устанавливать программы для форматирования раздела, то примитивно вставьте установочный диск Windows в привод и включите компьютер. Выберите вариант загрузки с DVD-привода.
7. Следуйте пошаговому меню установки системы. Позже возникновения списка доступных локальных дисков выделите тот из них, на тот, что будет установлена новая копия Windows. Нажмите кнопку «Форматировать» (Windows Vista и 7) либо клавишу F (Windows XP).
8. Позже заключения процедуры чистки выбранного раздела продолжите установку операционной системы. Стоит подметить, что при работе с дисками Vista и Seven вы можете отформатировать всякий раздел, даже если ОС будет установлена на иной локальный диск либо винчестер.
При работе в интернете в кэш браузера попадают разные элементы страниц, ускоряющие загрузку сайтов при их повторном посещении. В том случае, если содержимое кэш а становится поводом некорректной загрузки страниц либо пользователь хочет удалить с компьютера всю информацию о посещенных страницах, следует очистить кэш .
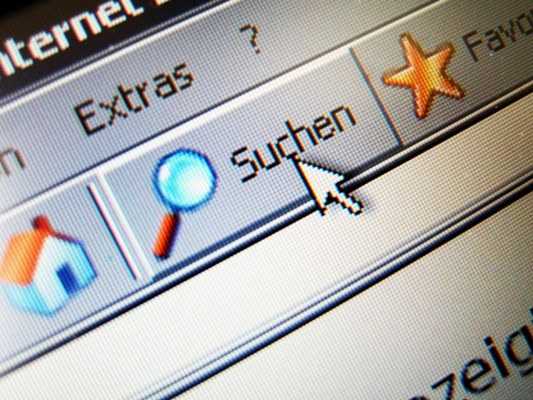
Инструкция
1. Для удаления информации из кэш а в браузерах предусмотрены соответствующие опции. Так если вы трудитесь в самом знаменитом и распространенном браузере Internet Explorer, для чистки кэш а откройте в меню пункт «Сервис» и выберите в нем «Свойства обозревателя» — «Всеобщие». В открывшемся окне обнаружьте «Временные файлы интернета» и нажмите кнопку «Удалить». Процесс удаления может занять некоторое время. Позже его окончания нажмите кнопку «ОК».
2. При работе в браузере Mozilla Firefox откройте в меню пункт «Инструменты», после этого «Настройки». В открывшемся окне выберите вкладку «Добавочно» — «Сеть». В разделе «Самостоятельное хранилище» нажмите кнопку «Очисть теперь», после этого нажмите «ОК».
3. В том случае, если вы пользуетесь браузером «Opera», для чистки кэш а выберите в меню «Сервис» пункт «Удалить собственные данные». Появится окно, в котором вы сумеете предпочесть, какие данные подлежат удалению. Позже этого нажмите «Удалить» и закройте окно. Кэш дозволено очистить и так: откройте: «Сервис» — «Настройки» — «Добавочно» — «История». В открывшемся окне нажмите кнопку «Очистить». Вы можете настроить механическую чистку кэш а при заключении работы, для этого подметить пункт «Очищать при выходе».
4. При применении браузера Google Chrome откройте настройки, нажав на значок гаечного ключа. Выберите пункт «Инструменты», после этого «Очистить данные просмотров». В открывшемся окне подметьте, какие данные следует удалить, в данном случае это кэш . Нажмите кнопку «Удалить данные о просмотренных страницах».
5. В браузере Safari кэш очищается дюже легко: откройте в меню пункт «Правка», выберите «Очистить кэш » и нажмите «Очистить».
6. Чистка кэш а исключительно пригодна в том случае, если вы трудитесь на чужом компьютере. Дабы никто не проследил, какие сайты вы посещаете, неизменно очищайте кэш и журнал – в нем хранятся ссылки на все просмотренные вами страницы.
Кэш — комплект картинок, видеофайлов, снимков страниц и других материалов с посещенных вами сайтов. Весь ваш визит на новейший сайт сопровождается записью таких данных. При повторном просмотре загрузка интернет-источников происходит стремительней, потому что многие отображаемые материалы берутся не из интернета, а из кэш-памяти. Но крупной объем сохраненной информации может замедлить работу компьютера. По этой причине кэш рекомендуется периодично очищать. Сделать эту процедуру помогут несколько примитивных действий.

Вам понадобится
- — компьютер, на котором необходимо удалить кэш
Инструкция
1. Если вы пользуетесь браузером Internet Explorer, то для чистки кэша нажмите на надпись «Сервис» в верхней части экрана и в раскрывшемся списке выберите пункт «Свойства обозревателя». В появившемся окне выберите вкладку «Всеобщие» и обнаружьте раздел «История просмотра. Удаление временных файлов, истории просмотра, куки-файлов, запомненных паролей и данных из веб-форм».
2. Нажмите кнопку «Удалить…» и в открывшемся окне подметьте галочкой пункт «Временные файлы Интернета. Копии веб-страниц, изображения и медиафайлы, сохраненные для убыстрения повторного просмотра». Позже чего нажмите на надпись «Удалить».
3. Для удаления кэша в браузере Opera щелкните по пункту «Инструменты» в верхнем меню и в вывалившемся списке перейдите в раздел «Настройки». В появившемся окне щелкните по вкладке «Добавочно» и выберите пункт «Настройки». Обнаружьте строчку «История и кэш» и нажмите находящуюся рядом кнопку «Очистить».
4. Дабы очистить кэш в Mozilla Firefox, выберите пункт меню «Инструменты» и в раскрывшемся списке щелкните по надписи «Настройки». В появившемся окне перейдите во вкладку «Приватность», где обнаружьте строчку «Собственные данные». Нажмите кнопку «Очистить теперь» около этого пункта.
5. Если вы хотите удалить кэш в Google Chrome, то щелкните по гаечному ключу, находящемуся в правом верхнем углу экрана. В раскрывшемся списке перейдите в пункт «Инструменты» и нажмите на надпись «Удаление данных о просмотренных страницах». В появившемся окне «Очистить данные просмотров» подметьте галочкой пункт «Очистить кэш» и нажмите на кнопку «Удалить данные о просмотренных страницах».
6. Для очищения сохраненного кэша в браузере Safari щелкните по кнопке, отвечающей за настройки, в правом верхнем углу экрана. В появившемся списке нажмите «Сбросить Safari». После этого выберите «Очистить кэш» и нажмите кнопку «Сбросить».
Сурово говоря, кэш память — это память компьютера, которая применяется процессором для временного хранения особенно зачастую используемых даных. Когда говорят о необходимости «очистить кэш», обыкновенно подразумевается чистка кэш-памяти вашего интернет-браузера, то есть того места, где хранятся временные файлы интернета. Метод чистки кэша зависит от того, каким веб-браузером вы пользуетесь.
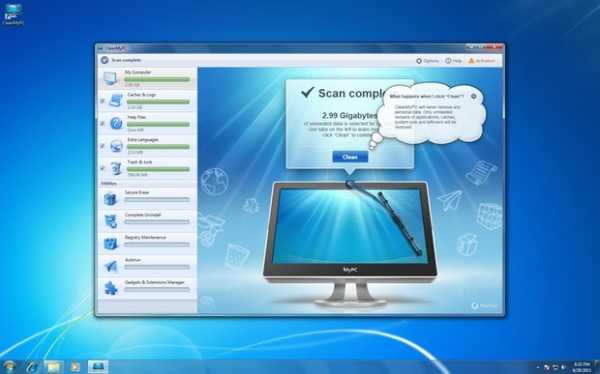
Инструкция
1. Если вы используете Windows Internet Explorer, нажмите на значок «шестеренка» справа вверху страницы. В выпадающем меню выберите «Свойства обозревателя», а в них — вкладку «Всеобщие». Нажмите кнопку «Удалить». В открывшейся страничке подметьте флажком «Временные файлы интернета». Нажмите «Удалить» и «ОК».
2. В браузере Mozilla Firefox нажмите на оранжевый значок Firefox. Из выпадающего меню выберите пункт «Журнал» — «Стереть недавнюю историю». В открывшемся окне в строке «Очистить» выберите временной интервал «Все». В разделе «Подробности» подметьте флажками необходимый пункт «Кэш» и нажмите «Очистить теперь».Еще один метод — в разделе «Инструменты» (позже нажатия на оранжевый значок браузера) предпочесть из выпадающего меню «Настройки», еще раз «Настройки» и пункт «Добавочные». Выберите вкладку «Сеть», а в ней подраздел «Самостоятельное хранилище» и нажмите «Очистить теперь».
3. При применении браузера Opera нажмите на значок браузера слева вверху страницы. Из выпадающего меню следует предпочесть раздел «Настройки», а в них — «Удалить собственные данные». Наоборот пункта «Детальная обработка» нажмите на стрелку и подметьте флажком вариант «Очистить кэш». Нажмите «Удалить» и «ОК».
4. Если ваш браузер — Google Chrome, нажмите на значок настроек («гаечный ключ») справа вверху страницы, из меню выберите «Параметры», а в них — вкладку «Расширенные». Выделите флажком «Очистить кэш». В выпадающем списке подметьте период, за тот, что вы хотите удалить данные. Нажмите «Удалить данные о просмотренных страницах» и «Закрыть».
5. Для браузера Safari следует нажать на значок настроек справа вверху страницы («шестеренка»). Выберите пункт меню «Сбросить Safari» и нажмите «Сбросить».
Видео по теме
Полезный совет В браузерах есть вероятность настройки механического очищения кэш-памяти при закрытии браузера. Также допустимо настроить временное лимитация хранения информации о журнале просмотренных веб-страниц и об объеме сберегаемой кэш-памяти.
Позже просмотра интернет-сайтов в обозревателе Opera, как и в иных браузерах, остается уйма сохраненной информации – кэш и cookies. В некоторых случаях они только занимают лишнее место на жестком диске компьютера, но в некоторых могут послужить поводом взлома.
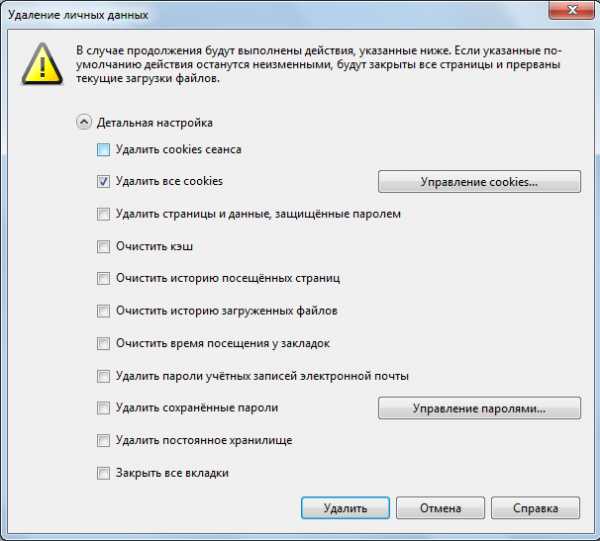
Инструкция
1. Запустите браузер Opera. Для этого выберите меню «Пуск» –> «Все программы» –> Opera. Если на рабочем столе есть ярлык программы, дозволено запустить браузер, двукратно кликнув по нему. Также для запуска приложения вы можете двукратно нажать на файл запуска в папке программы в Program Files.
2. Существует два метода чистки кэша в браузере Opera. Для чистки кэша первым методом в больше ранних версиях программы выберите «Инструменты» –> «Настройки» –> «Добавочно» –> «История» и наоборот пункта «Дисковый кэш» нажмите кнопку «Очистить».
3. В больше новых версиях программы выберите «Настройки» –> «Всеобщие настройки» –> «Расширенные» –> «История» и наоборот пункта «Дисковый кэш» нажмите кнопку «Очистить». Также тут вы можете указать требуется ли очищать кэш позже заключения работы с программой, поставив галочку наоборот соответствующего пункта. Если во вкладке «Расширенные» открыть раздел «Хранилище», вы сумеете удалить кэш определенных сайтов.
4. Для чистки кэша вторым методом в больше ранних версиях программы выберите «Инструменты» –> «Удаление личных данных» –> «Детальная настройка», дальше поставьте галочку наоборот пункта «Очистить кэш».
5. В больше новых версиях программы выберите «Настройки» –> «Удалить собственные данные». Позже этого кликните по ссылке «Детальная настройка». Поставьте галочку наоборот пункта «Очистить кэш» и нажмите кнопку «Удалить».
6. Дабы удалить cookies в больше ранних версиях Opera выберите «Сервис» –> «Настройки» –> «Расширенные» –> Cookies. По желанию поставьте галочку наоборот пункта «Удалять новые cookies при выходе из Opera». Дальше нажмите на кнопку «Управление cookies». В открывшемся окне выберите те, которые необходимо удалить, и нажмите соответствующую кнопку.
7. Дабы открыть данный раздел в больше новых версиях Opera, выберите «Настройки» –> «Всеобщие настройки» –> «Расширенные» –> Cookies. Кликните по кнопке «Управление cookies» и удалите непотребные в открывшемся окне.
8. Есть еще один вариант чистки cookies. Выберите «Настройки» –> «Удалить собственные данные». Позже этого кликните по ссылке «Детальная настройка». Поставьте галочку наоборот пункта «Удалить все cookies» либо «Удалить cookies сеанса» и нажмите кнопку «Удалить».
Кэш (Cache) браузера – это сохраненные на жестком диске компьютера копии некоторых интернет страниц. Они хранятся на нем для увеличения скорости их загрузки при повторном применении. Если вы прослушивали какую-нибудь мелодию через браузер и она попала в кэш, то в дальнейший раз она будет загружена не из интернета, а с жесткого диска компьютера.
 Кэш-файлы могут занимать существенное место на жестком диске, а также они могут вызывать раздор при посещении некоторых сайтов. В связи с этим кэш нужно периодично чистить.Если вы не знаете, как очистить кэш Яндекса, то сделать это дозволено нажав на кнопку настройки, на которой изображена шестеренка, она находится в правом верхнем углу браузера. В выплывшем меню необходимо кликнуть «Инструменты», а после этого «Удаление данных о просмотренных страницах». Позже этого перед вами появится окно «Очистить историю». Его также дозволено вызвать сочетанием клавиш Ctrl+Shift+Del. Тут необходимо предпочесть пункт «За все время» и установить флажок на «Очистить кэш». Если вы не хотите огромнее ничего удалять, то остальные флажки необходимо снять. Сейчас дозволено нажать кнопку «Очистить историю». Готово, сейчас кэш браузера Яндекс чист.Помимо кэша главным элементом интернет-данных являются куки (cookie). Это небольшие файлы, сберегаемые на компьютере при посещении страниц, где есть надобность узнавать посетителя-обладателя аккаунта. К ним относятся общественные сети, электронная почта, торрент-порталы и т.д. Если удалить файлы куки, хранящиеся на компьютере, то браузер «позабудет» вас. Тогда, зайдя на свою страницу, скажем в общественной сети, у вас запросят логин и пароль, даже если прежде вы заходили туда, примитивно открыв закладку в браузере.Удалить куки в браузере Яндекс дозволено также как и кэш-файлы, через меню «Очистить историю». Помимо того дозволено разрешать либо воспрещать браузеру сберегать куки. Сделать это дозволено нажав «Шестеренку», после этого «Настройки», «Добавочные настройки», «Охрана личных данных», «Настройки содержимого». В открывшемся окне дозволено определить действия, применяемые к файлам cookie. Как видите, все примитивно!
Кэш-файлы могут занимать существенное место на жестком диске, а также они могут вызывать раздор при посещении некоторых сайтов. В связи с этим кэш нужно периодично чистить.Если вы не знаете, как очистить кэш Яндекса, то сделать это дозволено нажав на кнопку настройки, на которой изображена шестеренка, она находится в правом верхнем углу браузера. В выплывшем меню необходимо кликнуть «Инструменты», а после этого «Удаление данных о просмотренных страницах». Позже этого перед вами появится окно «Очистить историю». Его также дозволено вызвать сочетанием клавиш Ctrl+Shift+Del. Тут необходимо предпочесть пункт «За все время» и установить флажок на «Очистить кэш». Если вы не хотите огромнее ничего удалять, то остальные флажки необходимо снять. Сейчас дозволено нажать кнопку «Очистить историю». Готово, сейчас кэш браузера Яндекс чист.Помимо кэша главным элементом интернет-данных являются куки (cookie). Это небольшие файлы, сберегаемые на компьютере при посещении страниц, где есть надобность узнавать посетителя-обладателя аккаунта. К ним относятся общественные сети, электронная почта, торрент-порталы и т.д. Если удалить файлы куки, хранящиеся на компьютере, то браузер «позабудет» вас. Тогда, зайдя на свою страницу, скажем в общественной сети, у вас запросят логин и пароль, даже если прежде вы заходили туда, примитивно открыв закладку в браузере.Удалить куки в браузере Яндекс дозволено также как и кэш-файлы, через меню «Очистить историю». Помимо того дозволено разрешать либо воспрещать браузеру сберегать куки. Сделать это дозволено нажав «Шестеренку», после этого «Настройки», «Добавочные настройки», «Охрана личных данных», «Настройки содержимого». В открывшемся окне дозволено определить действия, применяемые к файлам cookie. Как видите, все примитивно!
Google Chrome является одним из самых знаменитых браузеров. Он довольно примитивен в применении, стремительно загружает страницы, а поисковые запросы дозволено вводить сразу в адресной строке. И, разумеется, как и у всякого иного браузера , у Google Chrome периодично нужно чистить кэш .

Инструкция
1. Все браузеры, в том числе и Chrome, при работе хранят часть информации на жестком диске. Это дозволяет загружать ранее просмотренные страницы стремительней, экономя не только время, но и деньги пользователей с помегабайтными тарифами. Порой может появиться надобность почистить кэш, дабы освободить место на жестком диске и увеличить скорость работы компьютера.
2. У всякого браузера своя система чистки кэша. Для того дабы сделать это в Google Chrome, вам нужно исполнить следующую последовательность действий: закройте браузер, нажав на крестик, расположенный в правом верхнем углу окна программы, а после этого откройте его опять с одной пустой вкладкой. Выберите «Настройки управления Google Chrome» в основном меню браузера. После этого нажмите «Очистить данные просмотров» (оно же «Clear browsing data»). Также эти действия дозволено заменить комбинацией клавиш Ctrl+Shift+Del.
3. В открывшемся окне с командами поставить галочки вблизи следующих пунктов: очистить историю загрузок, очистить историю просмотров, очистить кэш, удалить файлы cookie. Также на ваше усмотрение вы можете удалить сохраненные пароли и очистить данные форм. Позже этого выберите период, информацию за тот, что вы хотели бы удалить, и нажмите «Очистить данные просмотров».
4. Очистить кэш Google Chrome дозволено и иным методом. В правой верхней части браузера нажмите на гаечный ключ. В открывшемся окне выберите «Параметры», а в дальнейшем окне – «Расширенные». Дальше вам нужно нажать кнопку «Удалить данные о просмотренных страницах», позже чего вам откроется окно «Очистить данные просмотров». После этого вы, как и в первом методе, сумеете выделить те пункты, которые вы хотели бы удалить.
5. Если вы решили отказаться от операции, используйте кнопку «Закрыть», дабы выйти из меню настроек.
jprosto.ru
- Создать файл vba excel
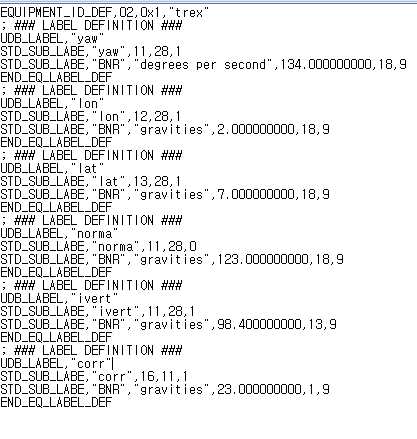
- Маршрутизатор настройка
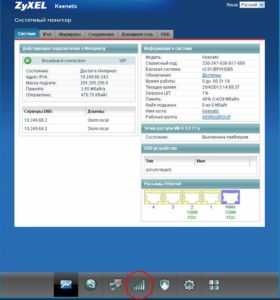
- Vba массив в строку

- Как заблокировать страницу в вк свою если вскрыли

- Пак 1
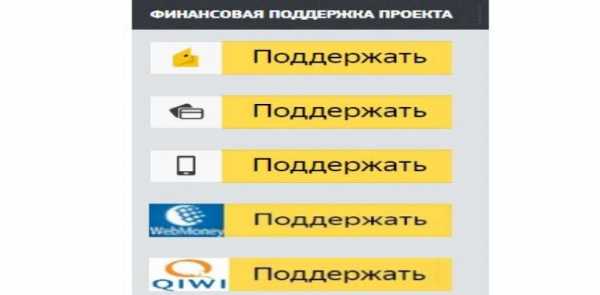
- Sql server для чего нужен

- Как удалить ume браузер
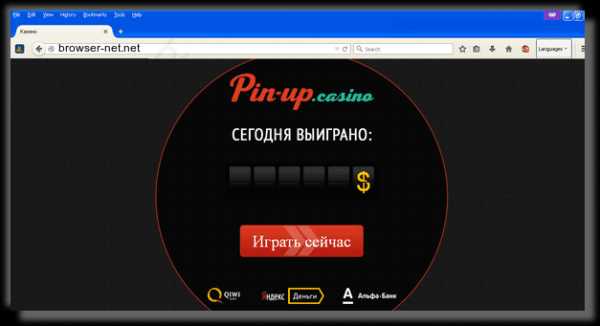
- Создать фишинговый сайт
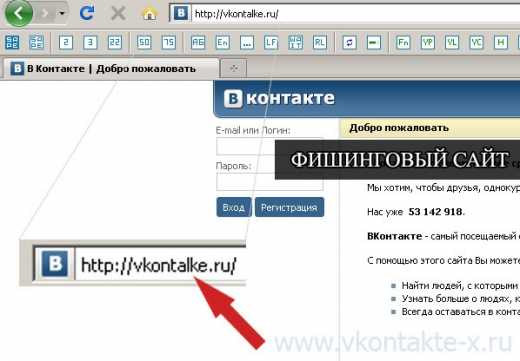
- Настройка radius windows server 2018 r2
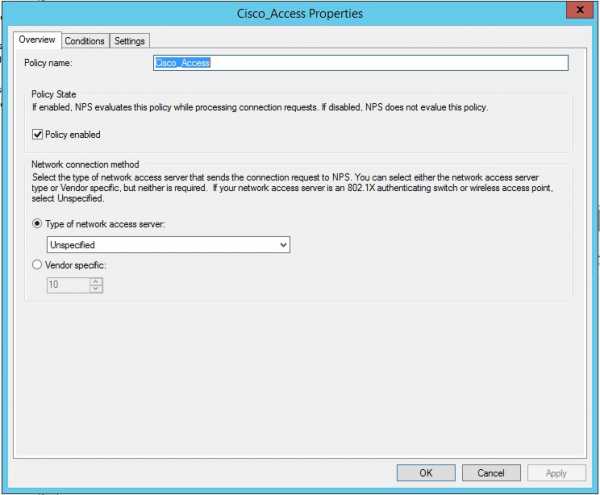
- Mint linux установка программ
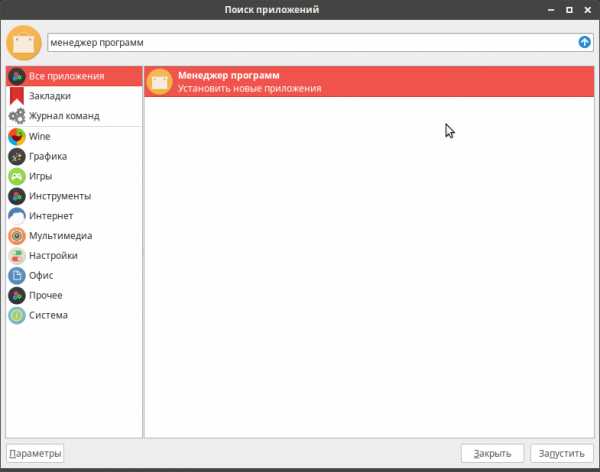
- Кеш очистка