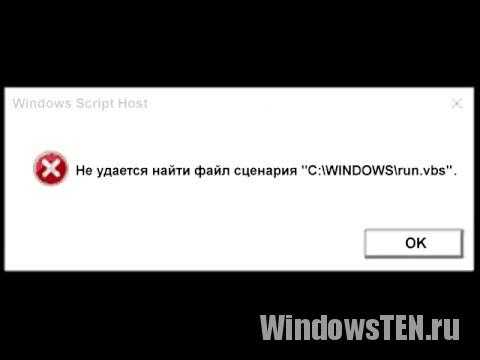Инструкция по настройке роутера. Маршрутизатор настройка
Настройка маршрутизатора — Информационный портал
Ниже представлены примеры настройки различных роутеров:
Пример настройки маршрутизатора Zyxel
-
Настраивать роутер будем через вэб интерфейс, позволяющий провести тонкую настройку всех необходимых параметров. Чтобы войти в вэб интерфейс нашего роутера вам необходимо в любом браузере компьютера (Opera, Internet Explorer, Mozilla Firefox) в адресной строке перейти по адресу: http://192.168.1.1, Вы увидите приветствие интернет-центра ZyXel на экране компьютера.
Настройка Wi-Fi соединения в роутере ZyXel Keenetic
- Для настройки Wi-Fi соединения нажмите кнопку Сеть Wi-Fi, как показано на рисунке ниже
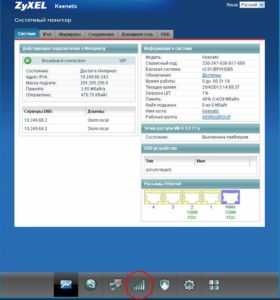
- В следующем окне, в закладке Точка доступа установите галочку напротив параметра Включить. Далее имя сети (SSID) введите латинскими буквами или цифрами. В поле Защита сети, для лучшей совместимости установите WPA-PSK, ниже в поле Ключ безопасности сети, который будет являться паролем к вашей Wi-Fi сети, введите латинские буквы или цифры слитно, не менее 8 символов и не более 63 символов. Далее нажмите кнопку Применить.На этом настройка Wi-Fi сети закончена.
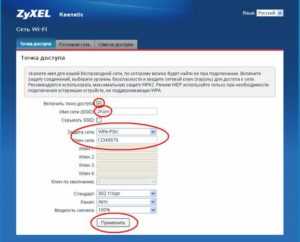
Пример настройки маршрутизатора TP-Link
- Откройте браузер Internet Explorer и укажите адрес 192.168.0.1 или 192.168.1.1Внимание! В настройках браузера не должен быть указан proxy-сервер. В появившемся окне вводим имя пользователя admin и пароль admin.
-

- Слева в меню выбираем мастер быстрой настройки Quick Setup и нажимаем кнопку Next.
- Выбираем пункт Dynamic IP — автоматические сетевые настройки провайдера по DHCP и нажимаем кнопочку Next
- В поле SSID вводим название точки доступа для подключения по Wi-Fi.
- В разделе Wireless Security укажите тип шифрования WPA-PSK/WPA2-PSK
- В поле PSK Password: вводим пароль для доступа к Wi-Fi точке доступа. Пароль должен быть не меньше 8-ми символов.
-
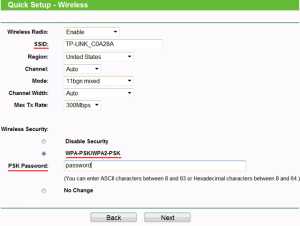
- Следующее окно говорит о том, что вы успешно выполнили настройку. Нажимаем кнопку Finish.
-
В поле WAN MAC Address указан физический адрес вашего роутера, который необходимо продиктовать сотруднику технической поддержки по телефону 77-99-88 .
Можно также нажать кнопку Clone MAC Address, если роутер настраивается с компьюетра, который уже авторизован в нашей сети по Вашему адресу.
- Далее сохраняем настройки кнопкой Save.
Пример настройки маршрутизатора ASUS
- Зайдите в настройки роутера в браузере по адресу 192.168.1.1
- Введите стандартный логин и пароль, указанный в инструкции к роутеру (либо на оборотной стороне самого роутера)
- Первоначально убедитесь, что стоит режим работы роутеа — Беспроводной роутер.
- Далее зайдите в раздел Интернет и убедитесь, что тип WAN-подключения стоит Автоматический IP. Все остальные настройки должны соответствовать приведенному ниже скриншоту.
- Для настройки беспроводной сети зайдите в раздел Беспроводная настройка, в поле SSID укажте название Вашей сети (только на английском языке), в поле Метод проверки подлинности выберете тип шифрования WPA2-Personal, а в поле Предварительный ключ WPA напишите пароль (английский символы и цифры), нажмите применить.
Пример настройки маршрутизатора TOTOLink
-
Наберите в адресной строке Вашего браузера адрес роутера, по умолчанию это 192.168.1.1. Если 192.168.1.1 не открывается, Вам следует сбросить роутер на заводские настройки. Для этого нажмите на передней панели роутера кнопку RST-WPS на 15 секунд и затем отпустите. Роутер перезагрузится, и настройки будут сброшены на заводские.
- В появившемся окне введите имя пользователя admin и пароль admin нажмите кнопку Log In
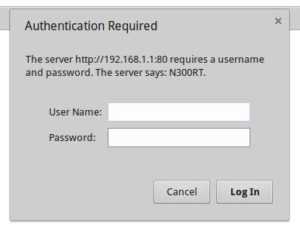
- В левой части экрана нажмите кнопку Основные настройки, в выпадающем меню выберите пункт Настройка WAN (Интернет). В поле Протокол подключения и авторизации в сети провайдера, выберите пункт Получить IP-адрес автоматически (DHCP-клиент)

- Для авторизации Вашего роутера в нашей сети необходимо привязать МАС-адрес устройства . В поле MAC необходимо ввести MAC – адрес компьютера и сообщить сотруднику технической поддержки по телефону 77-99-88. Если Ваш компьютер использовался для выхода в Интернет через сетьМегасети , то можно склонировать его мас-адрес в роутер. Для этого необходимо нажать справа на кнопку Сканирование МАС-адресов Всех подключенных клиентов. Откроется новое окно со списком МАС-адресов, в котором нужно выбрать нужны МАС-адрес.
- Нажмите кнопку Сохранить. Для применения выполненных Вами изменений, Вам необходимо перезагрузить роутер.
- На этой станице Вы можете изменить заданное по умолчанию имя, например: Wi-Fi_123456, своей беспроводной сети SSID (Название сети Wi-Fi):, а также пароль от сети. По умолчанию паролем выступают 12 знаков МАС-адреса устройства (наклейка на передней панели слева, например 784476235АС2)В поле Ключ безопасности сети Wi-Fi: введите Ваше кодовое слово. Кодовое слово должно быть от 8 до 63 символов. Вводить можно как латинские буквы, так и цифры.
- Нажмите кнопку Сохранить.Для применения выполненных Вами изменений, Вам необходимо перезагрузить роутер.
Пример настройки маршрутизатора Dlink DIR-100
-
Подключите интернет кабель в порт Internet(WAN) вашего роутера. Подключите ваш компьютер в любой из 4х LAN портов на роутере, при помощи метрового кабеля, идущего в комплекте с роутером.
-
Перейдите по введенному адресу. Должен открыться веб-интерфейс для настройки роутера. В поле User Name введите admin, поле Password» оставьте пустым. Нажмите кнопку Log in.
-
Перейдите в пункт меню Network Settings и убедитесь, что стоят галочки напротив: Enable DNS Relay и Enable DHCP Server. Если какая-либо галочка из перечисленных отсутствует, то поставьте её и нажмите кнопку Save Settings.
-
Позвоните по телефону 77-99-88 в техническую поддержку, чтобы зарегистрировать ваш роутер в сети. В ходе регистрации специалист ТП попросит продиктовать ему MAC-адрес роутера. Чтобы просмотреть требуемый MAC-адрес, нужно выбрать сверху раздел STATUS, пункт меню «Device info«, где в поле WAN в строчке MAC Address будет написан требуемый адрес.
Пример настройки маршрутизатора Dlink DIR-300/DIR-615 (Оранжевая прошивка)
- Подключите интернет кабель в порт Internet(WAN) вашего роутера. Подключите ваш компьютер в любой из 4х LAN портов на роутере, при помощи метрового кабеля, идущего в комплекте с роутером.
- Откройте браузер и в адресной строке введите адрес http://192.168.0.1
- Перейдите по введенному адресу. Должен открыться веб-интерфейс для настройки роутера. В поле User Name введите admin, поле Password оставьте пустым. Нажмите кнопку Log in.
- После нажатия Кнопки Log in откроется страница настроек. В разделе SETUP (сверху) выберите пункт Internet Setup (в меню слева) и нажмите кнопку Manual Internet Connection Setup.
- В поле My Internet Connection is : необходимо выбрать Dynamic IP (DHCP) и нажать кнопку Save Settings.
- Позвоните по телефону 77-99-88 в техническую поддержку, чтобы зарегистрировать ваш роутер в сети. В ходе регистрации специалист ТП попросит продиктовать ему MAC-адрес роутера. Чтобы просмотреть требуемый MAC-адрес, нужно выбрать сверху раздел STATUS, пункт меню Device info, где в поле WAN в строчке MAC Address будет написан требуемый адрес.
Настройка Wi-Fi соединения:
- В разделе SETUP выберите пункт меню Wireless Setup (слева). Нажмите кнопку Manual Wireless Connection .
- На открывшейся странице убедитесь, что стоят галочки напротив Enable Wireless и Enable Auto Channel Selection и поставьте их, в случае отсутствия.
- В поле Wireless security mode выберите «Enable WPA/WPA2 Wireless Security (enhanced), после чего в поле ввода Network Key введите пароль для защиты вашей Wi-Fi сети. Пароль должен быть не менее 8 символов. Рекомендуется, чтобы он состоял из больших и маленьких символов, а также цифр.
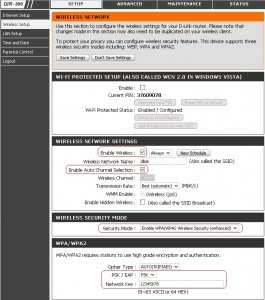
- После ввода пароля сохраните настройки, нажав кнопку Save Setting.
Пример настройки маршрутизатора Dlink DIR-300 (NRU-B5)/DIR-320/DIR-620 (Белая прошивка)
- Подключите интернет кабель в порт Internet (WAN) вашего роутера. Подключите ваш компьютер в любой из 4х LAN портов на роутере, при помощи метрового кабеля, идущего в комплекте с роутером.
- Откройте браузер и в адресной строке введите адрес http://192.168.0.1</q
Перейдите по введенному адресу. Должен открыться веб-интерфейс для настройки роутера. В поле Имя пользователя введите admin, в поле «Пароль» введите admin. Нажмите кнопку Вход.
- Если на роутере выставлены заводские настройки, то после нажатия Кнопки Вход, появится страница установки системного пароля, где необходимо ввести и подтвердить новый пароль взамен заводского. Если вы придумали и ввели свой пароль, то не забудьте записать и сохранить, или запомните его, чтобы в будущем иметь доступ к настройкам роутера. Можно также в качестве нового пароля ввести тот же самый, который использовался при первоначальном заходе на роутер: admin.
- После ввода нового пароля в верхнем правом углу появится сообщение о необходимости сохранения настроек. Это сообщение будет появляться после любого изменения настроек, поэтому обязательно нажимайте кнопку сохранить каждый раз, когда вы изменяете какие-либо настройки, иначе после перезагрузки они вернутся к первоначальному значению.
- Выберите слева раздел Сеть, должен открыться подраздел Соединения, где необходимо нажать по соединению с именем WAN.
- Откроется страница с настройками соединения. Необходимо убедиться, что выбран тип соединения IPoE и стоит галочка под типом рядом с пунктом Разрешить. Также должны присутствовать галочки напротив Получить IP-адрес автоматически, Получить адрес DNS сервера автоматически, Включить IGMP, «NAT, Сетевой экран. Если что-то из вышеперечисленного отключено, то необходимо поставить галочку, применить настройки и сохранить изменения.
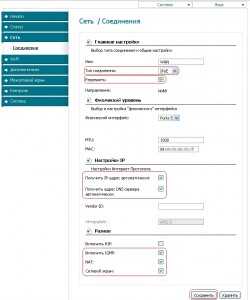
- Позвоните по телефону 77-99-88 в техническую поддержку, чтобы зарегистрировать ваш роутер в сети. В ходе регистрации специалист ТП попросит продиктовать ему MAC-адрес роутера. Чтобы просмотреть требуемый MAC-адрес, нужно выбрать раздел Статус, подраздел Сетевая статистика, где в поле WAN в столбце MAC будет написан требуемый адрес.
Настройка Wi-Fi соединения:
- В разделе Wi-Fi» выберите подраздел Общие настройки. Необходимо убедиться, что стоит галочка напротив Включить беспроводное соединение.
- Далее выберите подраздел Основные настройки. Здесь должна быть снята галочка в пункте Скрыть точку доступа, в пункте Канал стоять вариант auto, в строке Максимальное число клиентов стоять значение 0.
- Выберите подраздел Настройки безопасности, где в выпадающем списке Сетевая аутентификация нужно выставить WPA-PSK/WPA2-PSK mixed.
Появятся дополнительные настройки, где в строке Ключ шифрования PSK: необходимо ввести пароль, который будет использоваться для подключения к вашей беспроводной сети. Этот ключ вводится английскими символами и должен содержать не менее 8 символовов. Рекомендуется использовать сочетание маленьких, больших символов и цифр.
Пример настройки маршрутизатора Dlink DIR-615 K2 (Черная прошивка)
- Наберите в адресной строке Вашего браузера адрес роутера, по умолчанию это 192.168.0.1. Если 192.168.0.1 не открывается, Вам следует сбросить роутер на заводские настройки. Для этого нажмите с обратной стороны роутера кнопку Reset на 15 секунд и затем отпустите. Роутер перезагрузится, и настройки будут сброшены на заводские
- В появившемся окне введите имя пользователя admin и пароль admin Вход
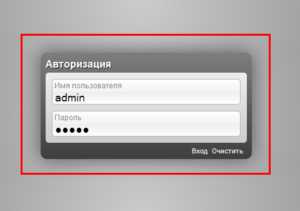
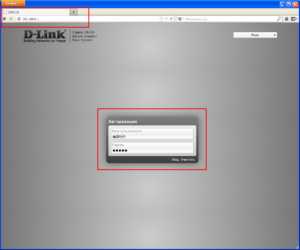
- Теперь нажмите кнопку Расширенные настройки в правом нижнем углу
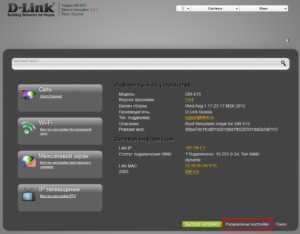
- В поле Сеть выберите WAN
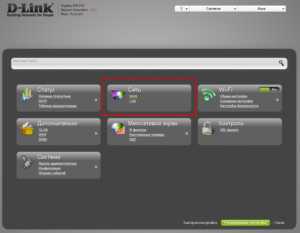
- Если в таблице нет заполненных строчек, в правом нижнем углу нажмите кнопку добавить. Если у Вас есть заполненная строчка с типом соединения Динамический IP — пропустите шаги 6-8.
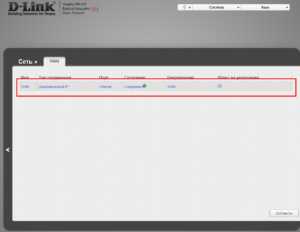
- В поле Тип соединения выберитеДинамический IP
- В поле Порт должно стоять Internet
- В поле Получить адрес DNS – сервера автоматически должна стоять галочка.
- Для авторизации Вашего роутера в сети Мегасети необходимо чтобы МАС-адрес был привязан к Вашему IP-адресу Для этого необходимо обратиться в службу технической поддержки по номеру 77-99-88 . Если Ваш компьютер использовался для Выхода в интернет через сеть Мегасети , то можно склонировать его мас-адрес в роутер. Для этого необходимо нажать справа на две зеленые стрелочки и затем Сохранить. Через 5 минут перезагружайте Ваш роутер из розетки питания и интернет должен заработать.
- После произведенных манипуляций нажмите на ключ в верхнем правом углу и выберите Сохранить
- В главном меню роутера перейдите в раздел Основные настройкиПеред этим убедитесь, что Wi-Fi сеть у Вас включена, т.е. горит зеленая лампочка и написано Вкл. Если это не так, зайдите в раздел Общие настройки и поставьте галочку в разделе Включить беспроводное соединение.
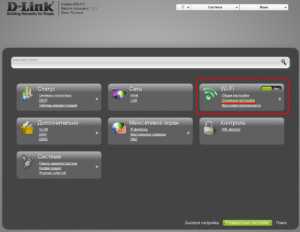
- На появившейся странице в пункте SSID введите имя Вашей WiFi сети со стандартного DIR — 615 на что-нибудь другое, по Вашему вкусу. Например: HOME_WiFi. Изменив настройки, нажмите в правом нижнем углу Изменить.
- Далее для того чтобы доступ к вашей WiFi сети имели только вы, нужно включить защиту. Защита осуществляется путем шифрования радиосигнала с помощью кодового слова. Шифрование бывает двух видов: WEP и WPA2. Так как WEP шифрование при желании взламывается довольно легко и быстро, мы рекомендуем Вам использовать WPA шифрование.Для этого перейдите в основное меню, нажав стрелку «Налево», после чего перейдите в раздел Настройки безопасности. В разделе Сетевая аутентификация выберите WPA-PSK и в поле Ключ шифрования PSK введите Ваше Кодовое слово. Кодовое слово должно быть от 8 до 63 символов.Вводить можно как латинские буквы, так и цифры.
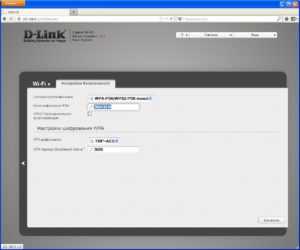
- Нажмите кнопку Изменить
- После произведенных манипуляций нажмите на ключ в верхнем правом углу и выберите Сохранить
Пример настройки маршрутизатора Dlink DIR-825 (Светло-синяя прошивка)
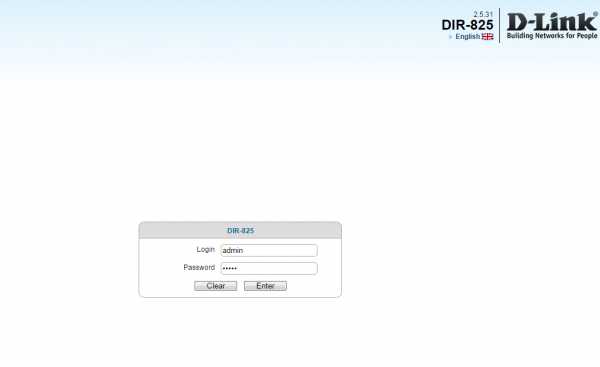
После ввода данных Логин и Пароль в новой прошивке необходимо сменить пароль:
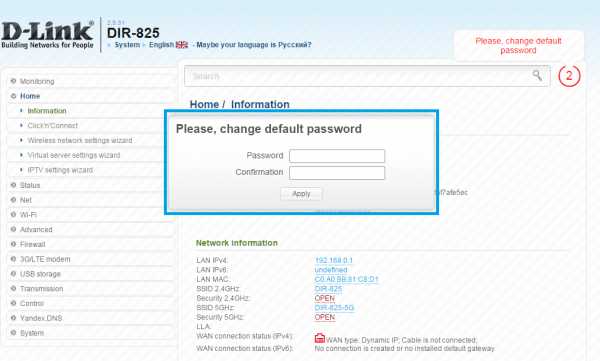
Необходимо заполнить данные и нажать «Apply». Также можно поменять язык на русский, нажав на фразу Maybe your language is Русский в верхней части интерфейса.
Если позже вы заходите изменить пароль, то сделать это можно в разделе Система — Пароль администратора. Для этого в поля Введите новый Пароль и Повторите введенный пароль введите новый пароль для доступа на маршрутизатор и нажмите Применить:
Важно, что ВСЕ изменения в настройках (в этом пункте и в последующих) необходимо подтверждать нажатием на сообщение в правом верхнем углу:
В противном случае, ваши изменения не будут сохранены!
Заходим в «Сеть» ⇒ «WAN». Если у Вас здесь уже имеются созданные соединения, советуем удалить их. Для этого галочками отметьте их и нажмите кнопку Удалить.
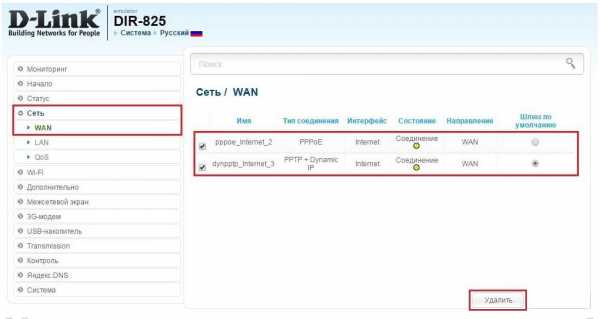
После этого нажмите на кнопку Добавить.
- В поле Тип соединения: выберите Динамический IP
- В поле Интерфейс выбираем Internet
- В графе Имя вписываете название подключения. Можете оставить имеющееся значение
- Разрешить направление WAN — должна стоять галочка
- Получить адрес DNS-сервера автоматически — должна стоять галочка
- MTU – значение по умолчанию
- В поле Разное проверьте, чтобы стояли галочки NAT и Сетевой экран.
- Нажмите Применить.
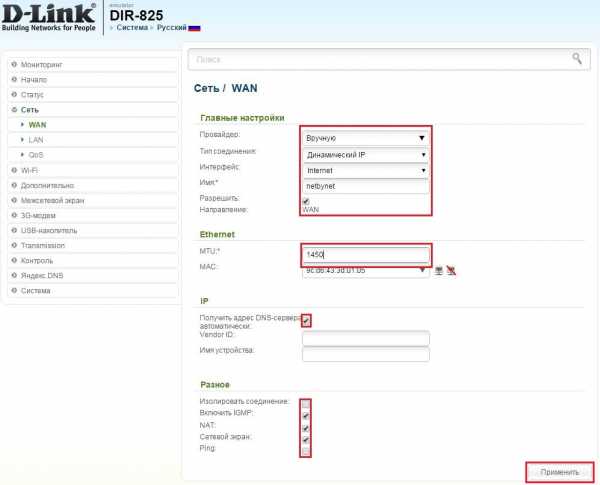
Для настройки беспроводной сети в разделе Wi-Fi/Основные настройки установите следующие параметры:
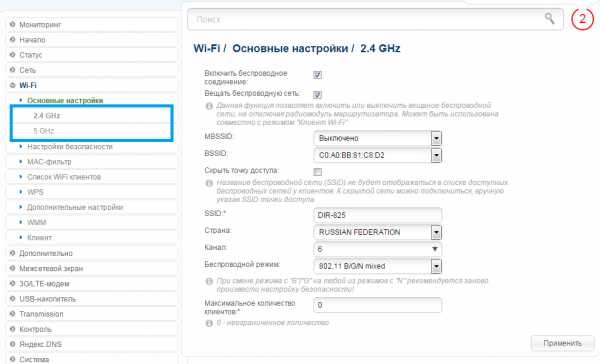
Затем нажмите кнопку Применить и подтвердите изменение настроек нажатием на сообщение в правом верхнем углу.
Для настройки безопасности беспроводной сети в разделе Wi-Fi/Настройка безопасности установите следующие параметры:
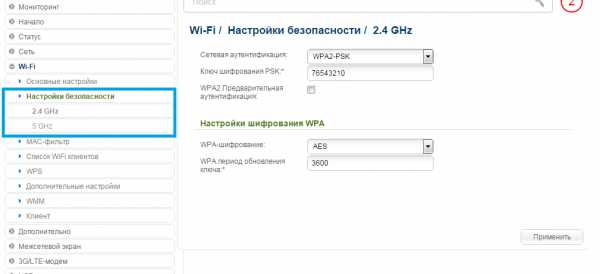
Затем нажмите кнопку Применить и подтвердите изменение настроек нажатием на сообщение в правом верхнем углу.
Для корректной работы беспроводной сети необходимо настроить ширину канала беспроводной сети. Для этого перейдите в раздел Wi-Fi/Дополнительные настройки и установите параметр Ширина канала: – 20/40MHz-:
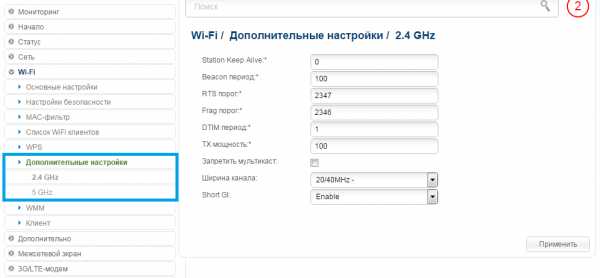
Нажмите кнопку Применить и подтвердите изменение настроек нажатием на сообщение в правом верхнем углу.
Необходимо уточнить, что роутер двухдиапазонный и все настройки Wi-Fi-сети выше необходимо изменять, и в диапазоне 2.4 ГГц, и в диапазоне 5 ГГц. Переключить диапазоны можно слева в разделе:
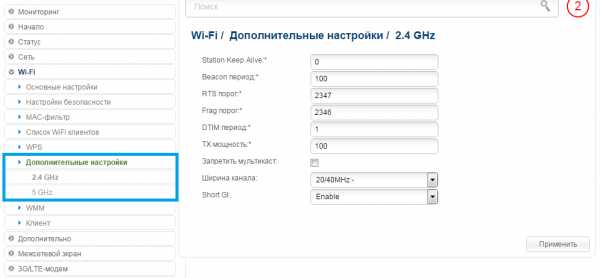
portal.megaseti.net
Что такое маршрутизатор? Подключение, настройка и работа с беспроводными маршрутизаторами
Что такое маршрутизатор? Это устройство, представляющее собой миникомпьютер достаточно большой мощности, с процессором и памятью – оперативной и постоянной.

С помощью маршрутизатора вы можете объединить в одну локальную сеть различные компьютерные устройства, планшеты и смартфоны и подключить их к точке доступа к интернету.
В домашнюю сеть можно объединить:
- стационарные ПК;
- ноутбуки;
- принтеры;
- сканеры;
- телевизоры Smart TV;
- планшеты;
- смартфоны.
Таким образом, все участники, подключившись к маршрутизатору, получают возможность обмениваться различными данными между собой, просматривать нужные документы на другом компьютере, распечатывать их на одном принтере, проводить турниры по сетевым играм и пользоваться интернетом, независимо друг от друга.

Установив маршрутизатор, вы навсегда избавляетесь от проблем пользования интернетом, каждый член вашей семьи сможет подключаться к интернету в любое удобное время и на нужный ему срок. Маршрутизатор – не только удобство, но и отсутствие конфликтов, неизбежно возникающих в семьях с детьми, которым также, как и взрослым, нужен интернет.
Роутер — маршрутизатор

Многие путают понятия маршрутизатор и роутер, пытаются найти отличия, или называют прибор – роутер маршрутизатор, это происходит потому, что часто производители по-разному называют эти устройства, да и в магазинах можно встретить два этих названия одновременно. На самом деле это один и тот же прибор: маршрутизатор — перевод на русский язык английского названия router.
Подключение маршрутизатора
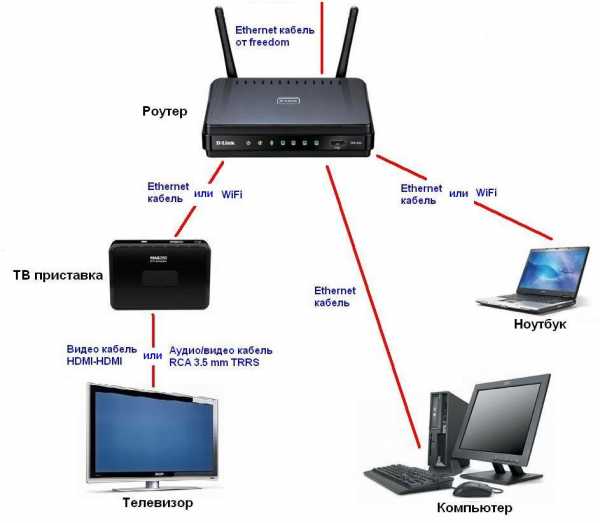
После покупки роутера возникает вопрос – как подключить его? Фактически подключение маршрутизатора не представляет собой ничего сложного.
На задней стенке девайса находятся разъемы:

- power – подключение питания;
- WAN – подключение кабеля провайдера;
- LAN1-LAN4 – проводное подключение ПК, принтера и т.п.;
- reset – кнопка сброса настроек к заводским.
В некоторых моделях может дополнительно находиться разъем USB для подключения флешек и компьютерной техники. Таким образом, вопрос – как подключить маршрутизатор, решается очень просто, только нужно быть внимательным и не перепутать провода и разъемы.
Модем маршрутизатор

Если у вас подключение к провайдеру происходит по телефонной линии, или по мобильной связи, то вам потребуется модем, для преобразования аналогового сигнала в цифровой.
Существуют модели роутеров, в которых уже установлен модем. Поэтому вам не придется покупать отдельно модем и маршрутизатор. Подключение к провайдеру осуществляется с помощью разъема ADSL. Отдельной настройки модема не требуется.
Настройка маршрутизатора
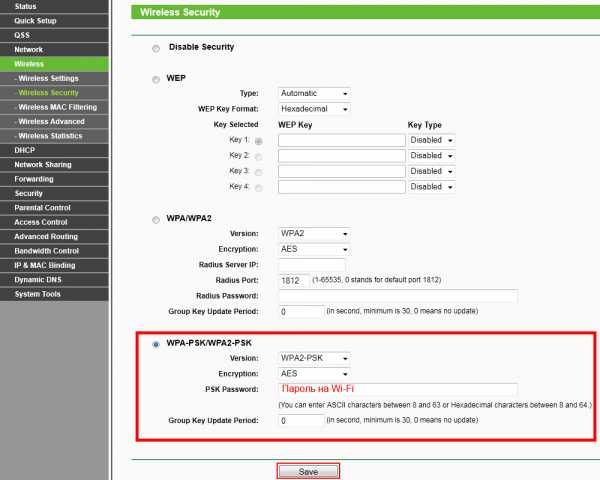
Существует много моделей роутеров, и для каждой своя инструкция по настройке. Поэтому невозможно дать общие рекомендации, как настроить маршрутизатор.
Самым оптимальным вариантом будет обращение в техподдержку провайдера, специалисты которой выполнят все необходимые работы по установке и настройке маршрутизатора, а при первичном подключении, как правило, они делают настройку маршрутизатора бесплатно.
Или все делать самостоятельно по инструкции, прилагаемой к роутеру. У некоторых провайдеров настройка маршрутизатора не требуется, девайс будет работать с заводскими настройками.
Только не забудьте о настройках безопасности, что бы никто посторонний не мог подключиться к вашей сети.
Wi-Fi маршрутизатор

Что представляет собой WI-Fi или беспроводной маршрутизатор? Это устройство, которое подключается к интернету по кабелю провайдера или к мобильным операторам и раздает его при помощи радиоволн.
Также оно объединяет всю компьютерную технику, оснащенную WI-Fi адаптерами, в одну локальную сеть. Таким образом, пользователь получает свободу перемещения в зоне покрытия сигнала и избавляется от проводов, которыми могло быть опутано все помещение при использовании обычного проводного роутера.
Для удобства использования WI-Fi маршрутизатор комплектуется LAN-портами — для подключения стационарной техники и устройств без WI-Fi адаптеров.
Маршрутизатор сети

При создании локальной домашней сети роутер — маршрутизатор сети, он присваивает каждому устройству IP-адрес, периодически проверяет их состояние, путем отправки тестовой информации и поддерживает маршрутную карту сети.
Связь различных устройств между собой и интернетом осуществляется при помощи таблицы маршрутизации, которая хранится в памяти роутера.
Теперь вы знаете, что такое маршрутизатор, как его подключить и настроить, осталось правильно выбрать роутер.
Как выбрать маршрутизатор
В первую очередь это зависит от вашего бюджета и целей, для которых приобретаете маршрутизатор. Обратите внимание на скорость физических портов роутера, желательно, что бы они обеспечивали передачу данных со скоростью не менее 100 Мгб.
Избегайте покупку Wi-Fi маршрутизатора с внутренней антенной, лучшим вариантом будет роутер с двумя антеннами, одна работает на прием сигнала от компьютера, другая на передачу, таким образом, увеличивается зона покрытия и скорость работы маршрутизатора.
Необходимо, что бы маршрутизатор поддерживал протоколы доступа в интернет по минимальному набору — PPTP, L2TP, PPPoE. Современные Wi-Fi-роутеры обеспечивают это условие, об остальных параметрах, необходимых для качественной работы маршрутизатора, лучше уточнить в службе технической поддержки провайдера. Ну а цвет корпуса роутера зависит от ваших предпочтений.
Где установить роутер

Качественная работа маршрутизатора во многом зависит от правильного места расположения его в квартире, и какие приборы находятся рядом. Роутер работает на частотах 2.4 и 5.0 Ггц, поэтому устанавливайте его подальше от радиотелефонов, микроволновок и прочей техники, работающей на этих же частотах.
Ошибкой будет установка маршрутизатора напротив зеркала или других поверхностей, отражающих радиосигнал. Хороший вариант – установка роутера на стене в коридоре, для этого у него на корпусе есть специальные пазы. Вам придется поэкспериментировать, перемещая маршрутизатор по квартире и проверяя качество сигнала в разных комнатах.
После выбора места, закрепите роутер, если он будет располагаться на стене, и аккуратно расположите кабели, подключенные к маршрутизатору, чтобы исключить их случайное повреждение.
softpacket.ru
Инструкция по настройке роутера
После покупки роутера обычно возникает необходимость в его правильной настройке 192.168. 0.1. Неверно настроенный роутер гарантирует пользователю множество проблем, одной из которых является отсутствие подключения к сети Интернет, сбои в работе Wi-Fi и так далее. В этом материале я расскажу об особенностях подключения данного устройства, а также объясню, как правильно настроить роутер 192.168. 0.1.
Богатое разнообразие роутеров
Сегодня на рынке присутствует множество роутеров от различных производителей. Наряду с доминирующим TP-Link присутствуют роутеры таких производителей как ASUS, Zyxel, Linksys, Netis и ряд других. Визуальное содержание меню настроек у них может отличаться, различным может быть и набор опций, напрямую связанных с уровнем и ценовым сегментом настраиваемого устройства.
В своём материале я остановлюсь на важных настройках интернет соединения, которые присутствуют практически в каждом роутере. Для того, чтобы узнать какой роутер лучше изучите соответствующую статью.
Подключаем роутер
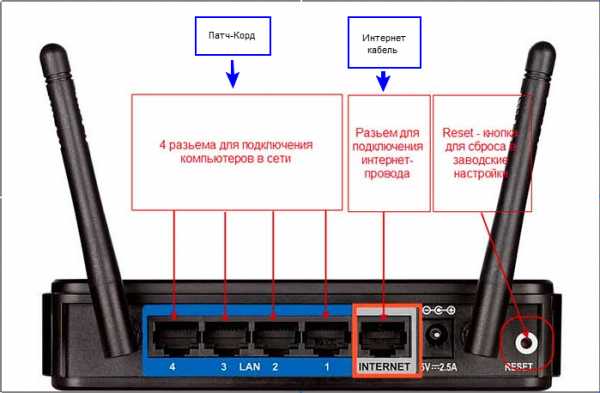 Мои объяснения будут бессмысленны, если ваш роутер не правильно подключен к вашему ПК. Вставьте штекер от блока питания роутера в разъём «Power», сетевой кабель вашего провайдера в синий разъём WAN роутера, сетевой кабель компьютера подключаем к любому жёлтому гнезду с надписью LAN на задней панели роутера. Включите блок питания роутера в сеть, нажмите кнопку «Power» (On/Off) на задней панели роутера. Индикатор питания на роутере должен засветиться.
Мои объяснения будут бессмысленны, если ваш роутер не правильно подключен к вашему ПК. Вставьте штекер от блока питания роутера в разъём «Power», сетевой кабель вашего провайдера в синий разъём WAN роутера, сетевой кабель компьютера подключаем к любому жёлтому гнезду с надписью LAN на задней панели роутера. Включите блок питания роутера в сеть, нажмите кнопку «Power» (On/Off) на задней панели роутера. Индикатор питания на роутере должен засветиться.
Заходим в роутер
Перед началом работы с роутером желательно сбросить его настройки.
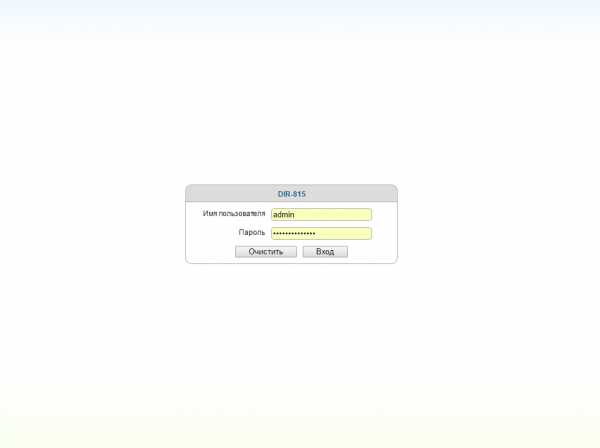 Нажмите и удерживайте несколько секунд кнопку «Reset» на задней панели роутера. Индикаторы мигнут и роутер перезагрузится.
Нажмите и удерживайте несколько секунд кнопку «Reset» на задней панели роутера. Индикаторы мигнут и роутер перезагрузится.- Подождите пару секунд для его загрузки.
- Запускаем любой браузер (можно воспользоваться классическим «Internet Explorer»), набираем в адресной строке 192.168.0.1 (или 192.168.1.1), жмём «Enter».
- В появившемся окне вводим admin в строке «имя пользователя» и «пароль», жмём «Ок», и попадаем в меню настроек самого роутера.
Быстрая настройка
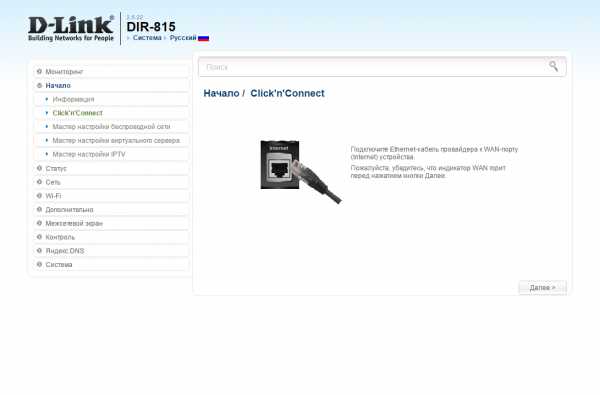 Для пользователей, слабо знакомых с возможностями настройки роутера можно предложить выбрать пункт «Быстрая настройка» (при наличии) в меню роутера. В ней вы сможете быстро прописать название вашей сети, её пароль, тип подключения, уровень безопасности. При в
Для пользователей, слабо знакомых с возможностями настройки роутера можно предложить выбрать пункт «Быстрая настройка» (при наличии) в меню роутера. В ней вы сможете быстро прописать название вашей сети, её пароль, тип подключения, уровень безопасности. При в
elhow.ru
- Vba массив в строку

- Как заблокировать страницу в вк свою если вскрыли

- Пак 1
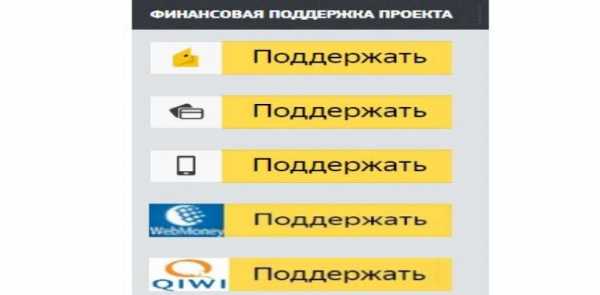
- Sql server для чего нужен

- Как удалить ume браузер
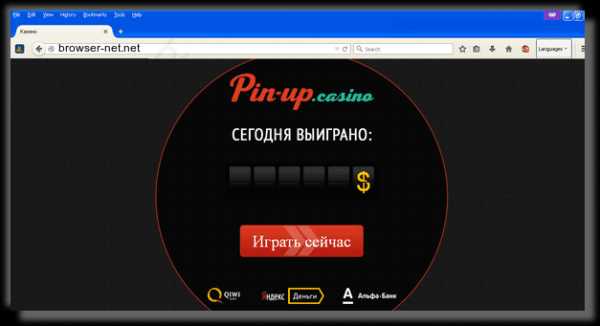
- Создать фишинговый сайт
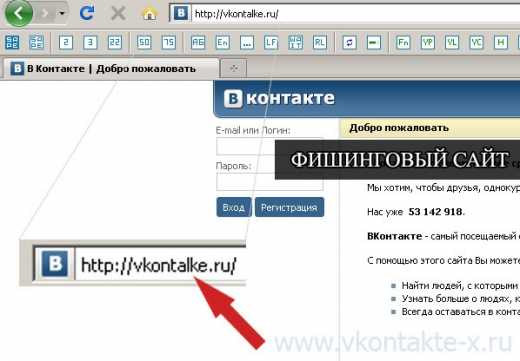
- Настройка radius windows server 2018 r2
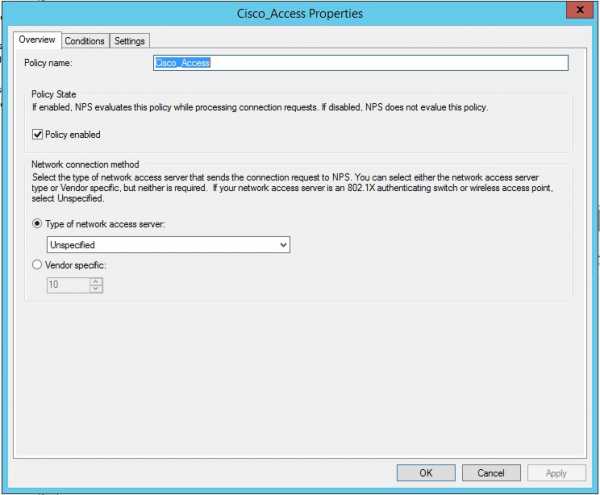
- Mint linux установка программ
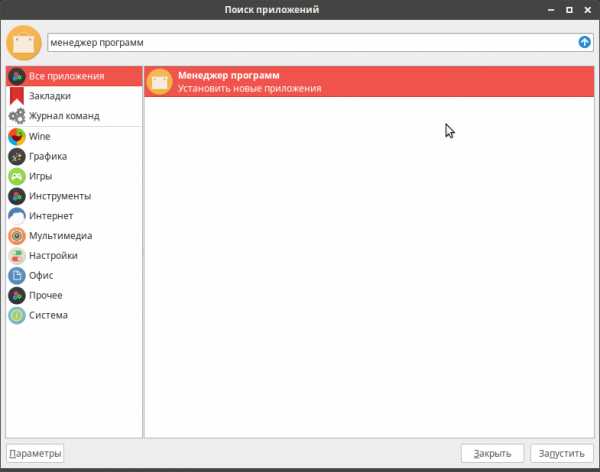
- Кеш очистка
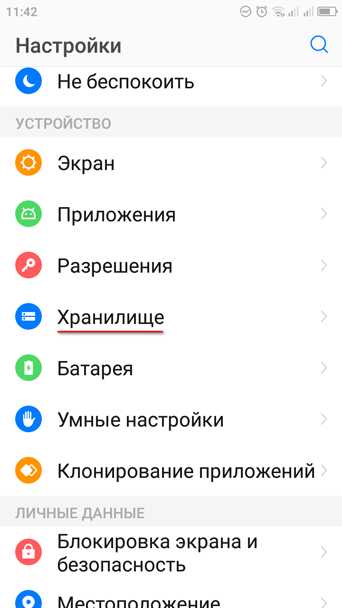
- Как на рабочем столе отобразить языковую панель

- Не удается найти файл сценария c windows run vbs