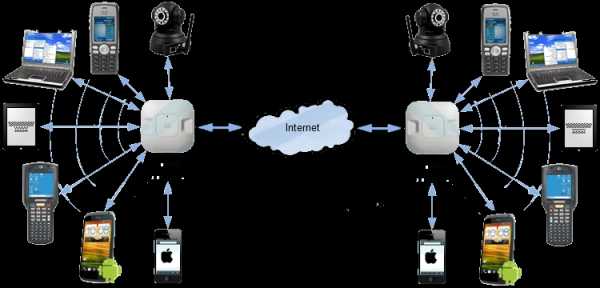Урок #27. Менеджер программ Linux Mint. Mint linux установка программ
Как устанавливать программы в Linux Mint
Linux Mint, на момент написания статьи, — один из самых распространённых десктопных дистрибутивов Linux, основанный на Ubuntu и Debian. Он по праву уже долгое время красуется на первом месте DistroWatch. Основатели, Клемент Лефевр и команда разработчиков «Mint Linux Team», ставили перед собой цель создать удобный, мощный и простой в использовании дистрибутив Linux, и у них это получилось!
Однако несмотря на всю простоту использования и настройки системы, поначалу у многих пользователей возникают проблемы с установкой нового программного обеспечения. В Linux установка новых программ выполняется из репозиториев с помощью специальных пакетов, и в этой статье мы рассмотрим различные способы того как устанавливать программы в Linux Mint.
Содержание страницы
Установка программ в Linux Mint 18
1. Как устанавливать программы с помощью центра приложений
И самое простое, что может сделать новичок для установки новых пакетов, — это открыть встроенный в систему менеджер программ. Нажимаем Alt+F3 — откроется меню поиска приложений, в котором вы сможете найти все установленные на данный момент программы в системе, затем прописываем в поисковой строке «Менеджер программ» и запускаем:
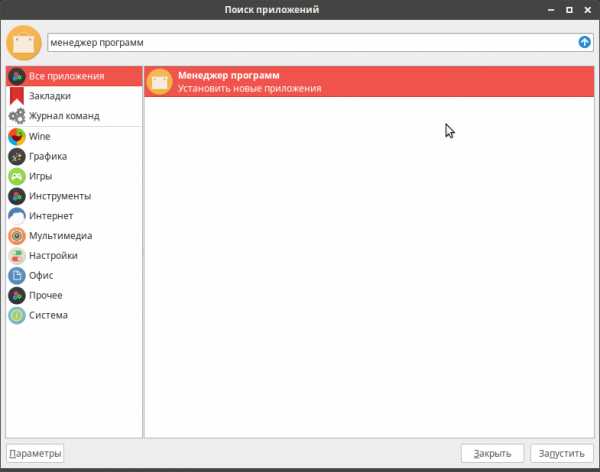
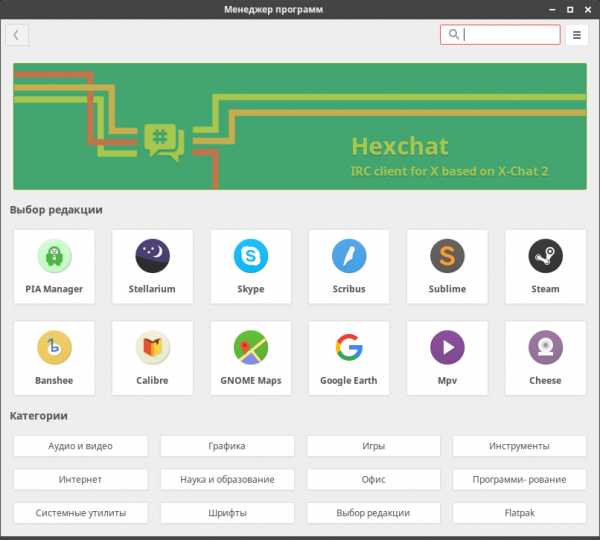
Здесь вы найдете множество популярных программ и приложений для решения множества задач. Все они удобно разбиты на тематические категории, также имеется поисковое окно, с помощью которого вы можете найти конкретную программу, а при выборе того или иного приложения сможете ознакомиться с его интерфейсом на скриншотах, узнать размер, версию, а также почитать отзывы множества пользователей со всего мира.
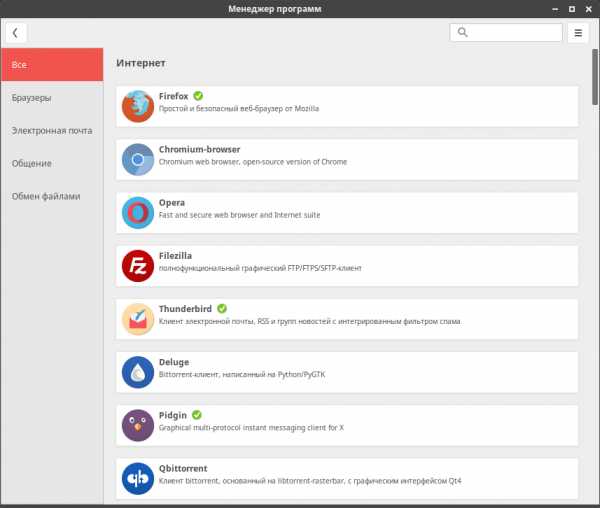
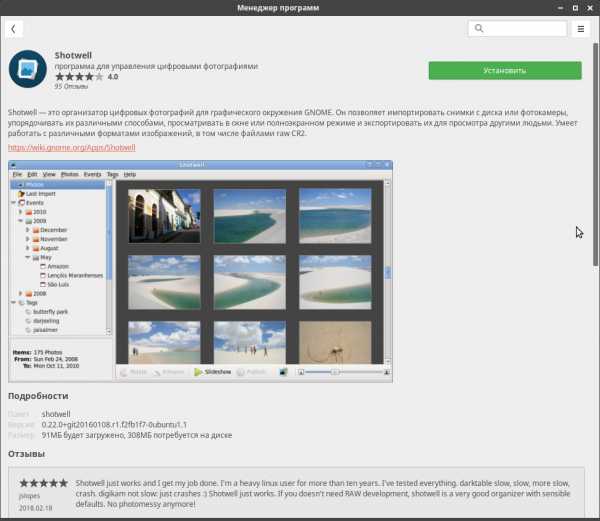
Помимо всего прочего, менеджер программ может как устанавливать, так и удалять уже ненужные в системе пакеты. Для этого нажмите кнопку в правом верхнем углу и в открывшемся меню выберите «Показать установленные приложения»:
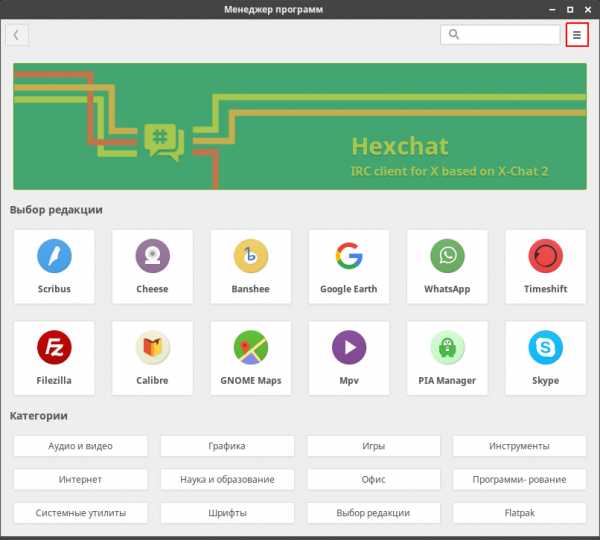
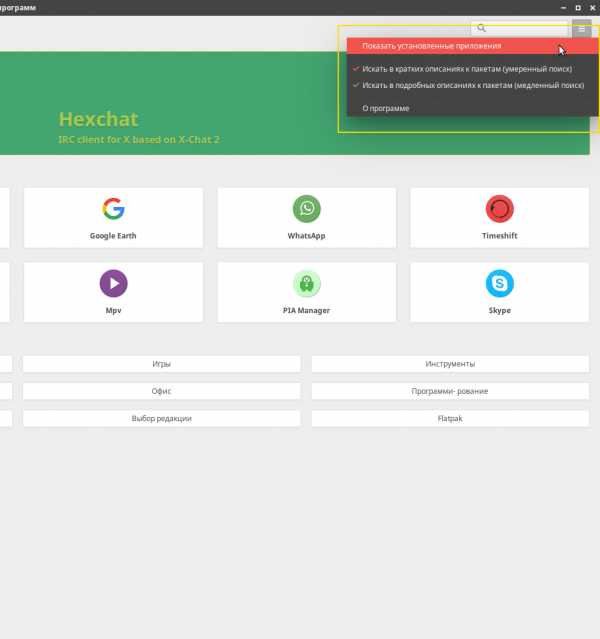
В открывшемся окне вы увидите всё ПО, установленное с помощью менеджера программ.При переходе от одного к другому вы можете буквально в один клик удалить ненужную программу:
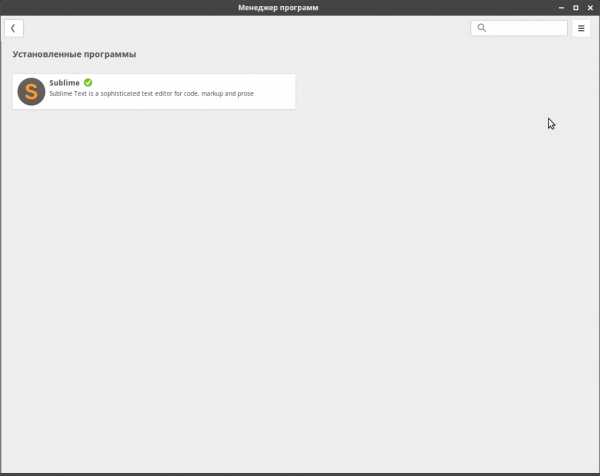
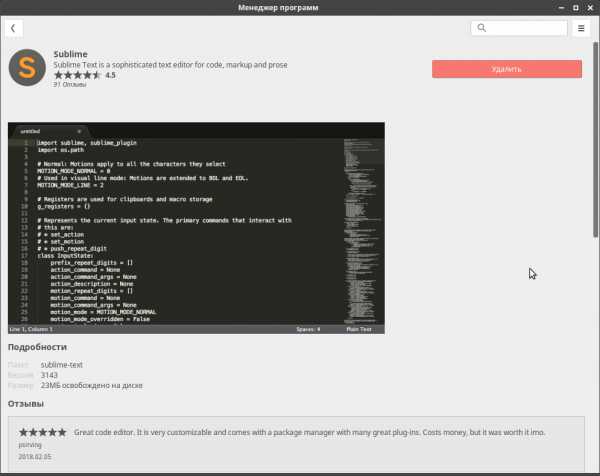
Здесь есть сотни различных приложений, однако и этого порой бывает недостаточно. Поэтому обратимся к другим способам установки.
2. Установка приложений с помощью Synaptic
Для начала попробуйте найти необходимый вам пакет в Synaptic package manager. Это менеджер пакетов, с графическим интерфейсом, с помощью которого вы можете устанавливать, обновлять или удалять пакеты в вашей системе. В новейших сборках Linux Mint менеджер пакетов Synaptic включён по умолчанию и не требует установки. Находим и запускаем менеджер:
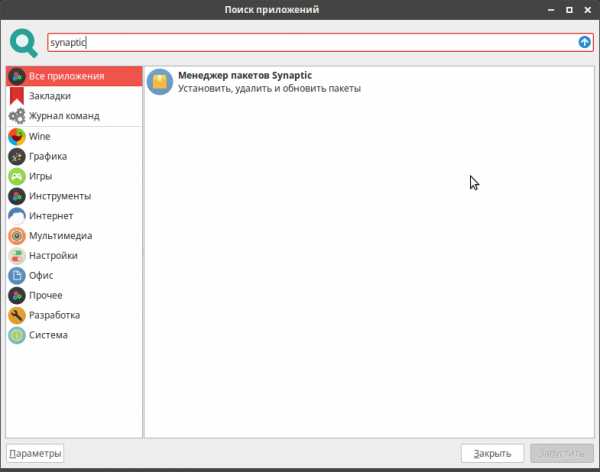
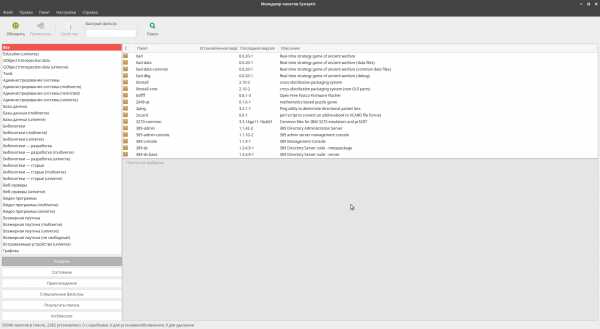
Поначалу интерфейс программы может показаться сложным, однако это не так. Попробуем немного разобраться, установив какой-нибудь пакет. Например, мне нужна программа под названием Timeshift. Вводим название программы в поисковое окно и нажимаем кнопку Поиск. Программа тут же выдаст все пакеты, которые необходимы для установки программы, с кратким описанием к ним:
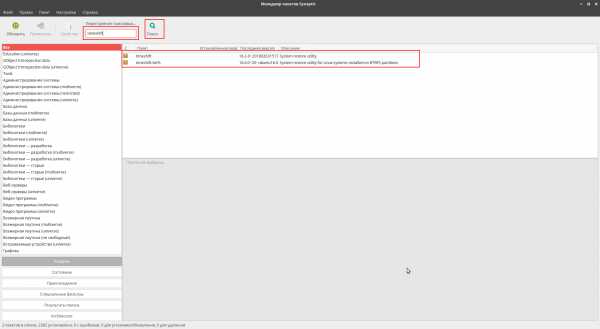
Так как у меня нет разделов с файловой системой BTRFS, мы выбираем лишь первый пункт списка. Кликаем по нему правой кнопкой мыши и выбираем «Отметить для установки», затем в правом верхнем углу нажимаем кнопку «Применить»:
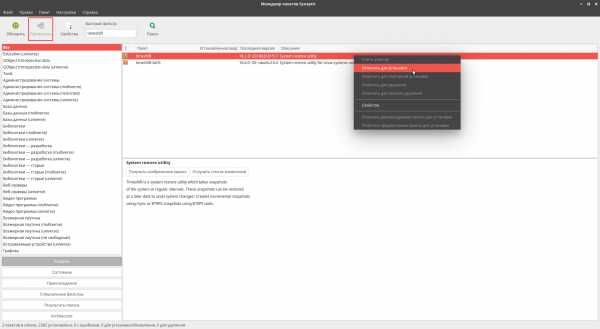
Затем в появившемся окне с кратким описанием нажимаем «Apply», и начнеться установка программ Linux Mint:
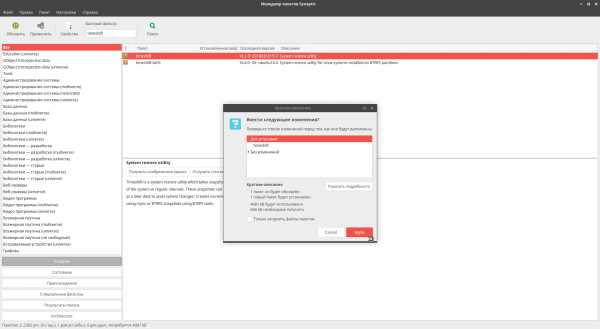
После того как Synaptic закончит, вы с легкостью найдёте установленную программу у себя в системе и сможете ею пользоваться. В нашем случае это программа под названием Timeshift:
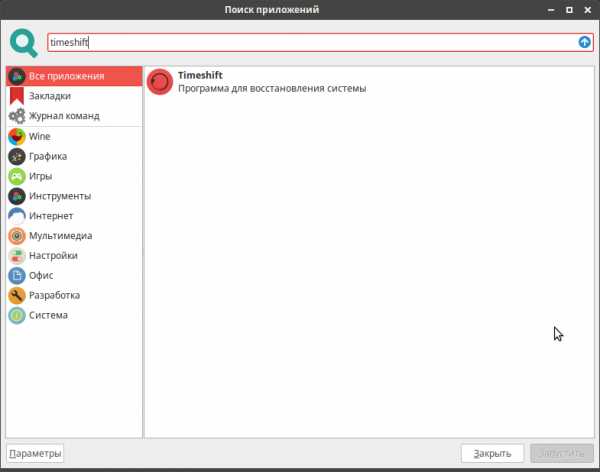
Теперь попробуем удалить всё тот же Timeshift с помощью Synaptic. Снова запускаем программу и в окне поиска прописываем Timeshift:
Теперь можно заметить, что программа поставила маленькую зеленую галочку рядом с пакетом Timeshift, так как данная программа у нас уже установлена. Правой кнопкой мыши щёлкаем по установленному пакету и выбираем пункт «Отметить для полного удаления». Затем также в правом верхнем углу нажимаем «Применить» и в появившемся окне «Принять»:
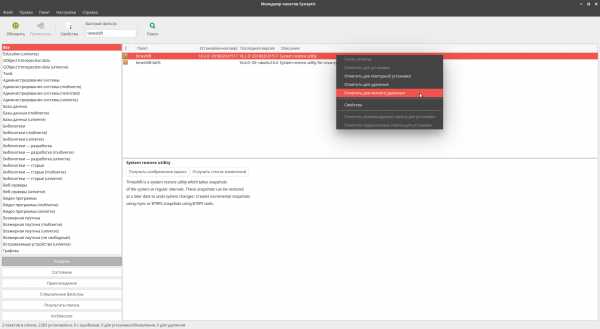
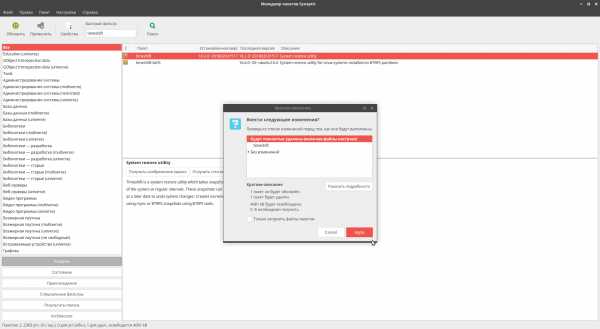
Затем менеджер Synaptic начнёт процесс удаления пакета из вашей системы, и после того как он закончит, пакет будет удалён.
3. Установка приложений с помощью терминала
Теперь мы рассмотрим установку приложений в Linux Mint с помощью терминала. Если вы знаете название нужного вам пакета, то установка не вызовет у вас абсолютно никаких трудностей. А поможет нам в этом консольная утилита под названием Advanced Packaging Tool или сокращенно — APT. Утилита включена в Linux Mint по умолчанию и не требует установки. Вот основной список команд apt, с помощью которых может выполняться установка пакетов linux mint:
- download — скачать пакет, но не устанавливать;
- update — обновление списка пакетов в репозиториях;
- upgrade — обновление системы без удаления пакетов;
- full-upgrade — полное обновление системы с удалением конфликтующих зависимостей;
- install — установка пакета;
- remove — удаление пакета без удаления конфигурационных файлов;
- purge — полное удаление пакета;
- show — посмотреть информацию о пакете.
Полный список команд apt вы сможете посмотреть, набрав в терминале:
apt --help
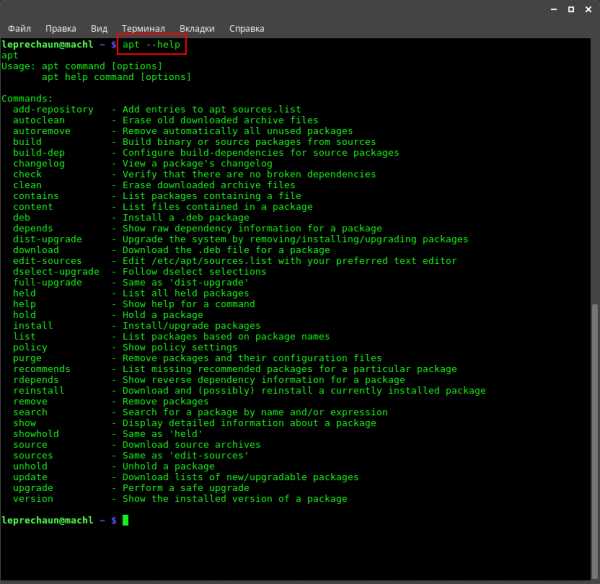
Для установки той или иной программы с помощью утилиты apt вам достаточно набрать следующую команду в терминале:
sudo apt install имя_пакета
Теперь рассмотрим процесс установки на примере. Попробуем установить всё тот же Timeshift с помощью утилиты apt. Пишем в терминале следующее:
sudo apt install timeshift
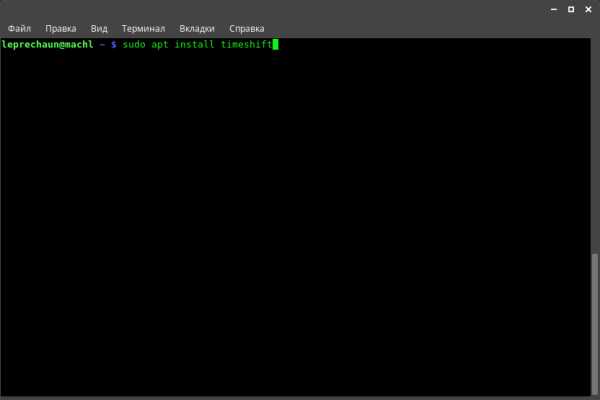
После этого нажимаем клавишу Enter и вводим пароль суперпользователя, и вновь нажимаем Enter. После этого apt найдёт имя нашего пакета в репозиториях, затем начнётся процесс скачивания и установки пакета:
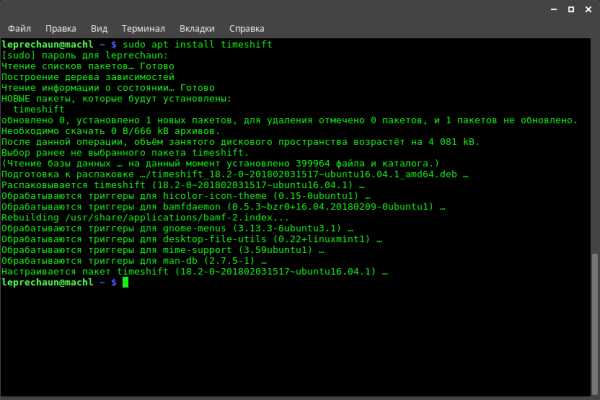
После этого вы легко найдёте установленную программу в системе. Теперь же мы попробуем удалить нужный нам пакет с помощью того же аpt. Для удаления пакета прописываем в терминале:
sudo apt remove имя_пакета
Для полного удаления пакета пишем следующее:
sudo apt purge имя_пакета
Теперь попробуем полностью удалить из системы нашу ранее установленную программу Timeshift. Открываем терминал и пишем следующее:
sudo apt purge timeshift
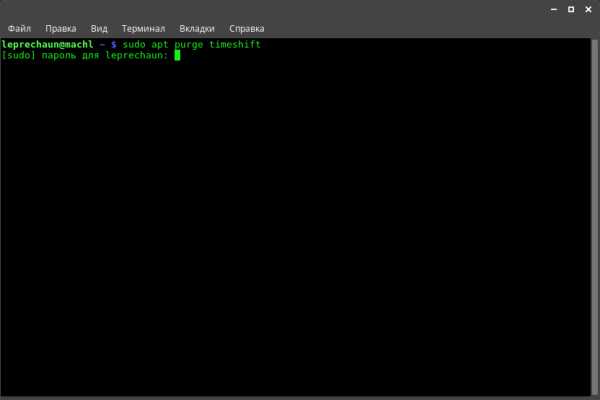
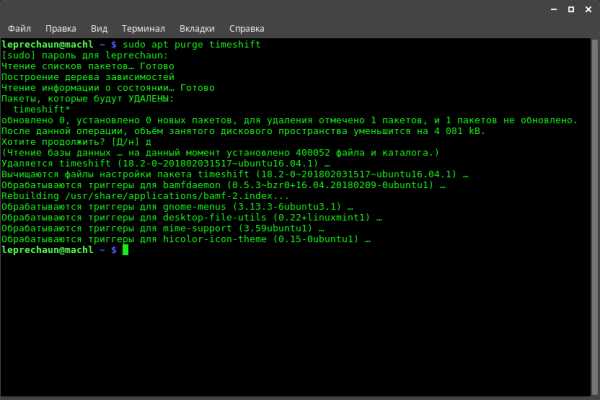
После этого программа за считанные секунды полностью сотрёт все следы пакета Timeshift в системе.
Выводы
Мы с вами рассмотрели три наиболее популярных и удобных способа установить программу в Linux Mint 18. В общих чертах данные инструкции подойдут, если вы пользуетесь Ubuntu или любым другим дистрибутивом на основе Debian. Естественно, существуют и иные способы. А как вы устанавливаете новое ПО в вашу систему? Напишите в коментариях.
Источник: losst.ru
Менеджер программ Linux
Итак, о стандартных программах, которые доступны сразу после установки Linux Mint, я рассказал в прошлом видео. Сейчас же речь пойдет о том, как установить дополнительные программы, если в них есть необходимость.
Способов сделать это существует несколько. В этом видео речь пойдет об одном из самых простых способов — с использованием Менеджера программ.
В Linux Mint есть фирменная утилита, позволяющая управлять устанавливаемыми программами. Она так и называется — Менеджер программ или mintinstall.
Менеджер программ находится в разделе «Администрирование», но есть и более быстрый путь его запустить — значок программы вынесен в левую часть главного меню.
При запуске приложение попросит ввести пароль пользователя, после чего откроется окно с категориями программ.
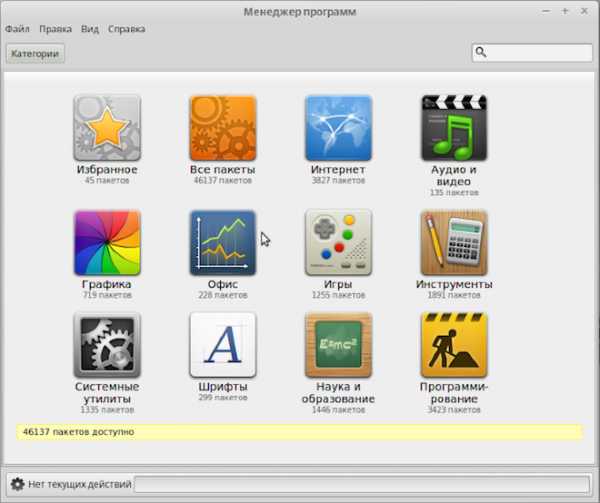
Найти нужную вам программу можно либо просматривая соответствующую категорию, либо воспользовавшись поиском. Если вам известно название программы, то лучше воспользоваться поиском, чем терять время на просмотр категорий, в которых находятся тысячи приложений. Но если вы желаете подобрать какой-либо инструмент для решения какой-то задачи и название программы вам не известно, то можно обратиться и к категориям. У каждой программы есть краткое описание, а также рейтинг, полученный на основании отзывов других пользователей.
Если вы просто подыскиваете интересные программы, то можете просмотреть категорию «Избранное», в которую попадают программы с лучшими отзывами пользователей.
Кстати, при использовании поиска следует учитывать, что в результатах поиска будут отображаться программы в названии или описании которых обнаружено введенное вами в поле поиска сочетание символов. При этом имеет значение регистр вводимых символов, то есть заглавными или строчными буквами вы вводите поисковый запрос. Результаты поиска могут отличаться, если в первом случае вы укажете слово с заглавной, а во втором случае со строчной буквы.
После того, как приложение найдено, щелкаем по нему дважды левой кнопкой мыши, чтобы получить более подробное описание и установить его.
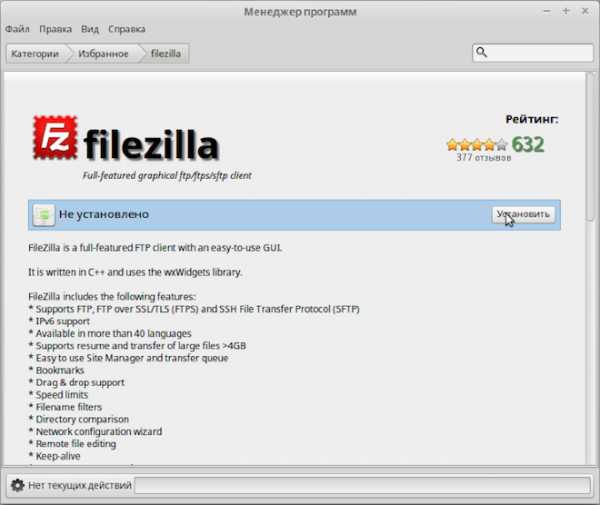
Установка очень проста и не требует дополнительных действий.
Если приложение уже установлено, то в Менеджере программ об этом будет уведомление и вместо установки будет доступна опция удаления.
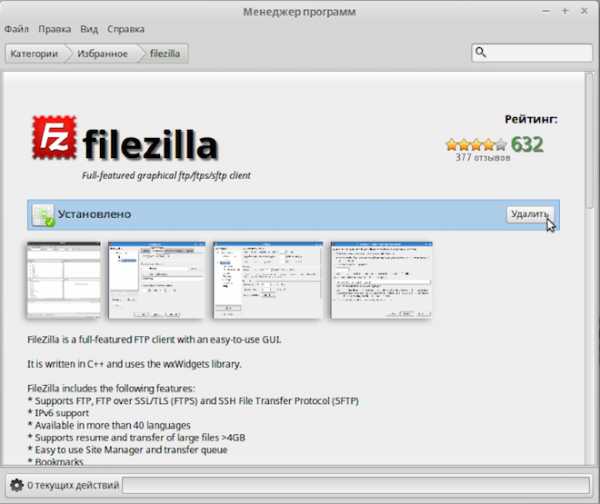
Удалением программ с помощью этого менеджера пользоваться не стоит, так как в системе могут оставаться хвосты. Дело в том, что при установке приложения с ним могут устанавливаться и зависимые пакеты, которые будут перечислены на странице описания в соответствующем разделе.
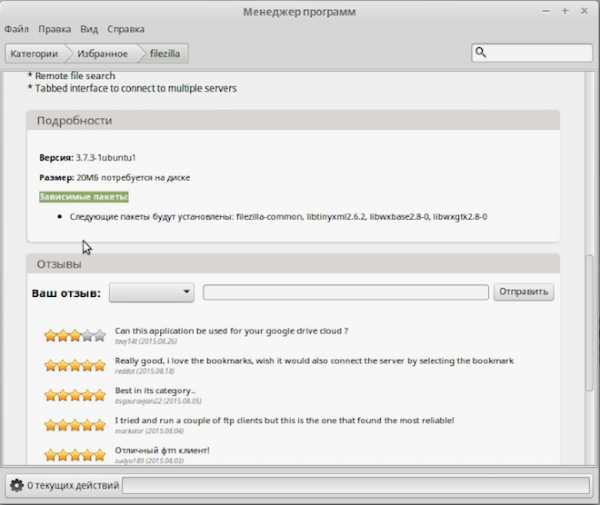
При удалении с помощью кнопки в Менеджере программ, будет удалена только программа, а зависимые пакеты останутся. Удалять их в ручную не очень правильно, так как такой подход может привести к проблемам. О корректном удалении программ я расскажу в одном из следующих видео.
Также в окне описания программы можно ознакомиться с отзывами других пользователей об этой программе, а также оставить свой. Для того, чтобы иметь возможность оставлять отзывы, необходимо пройти регистрацию в сообществе Linux Mint. Для этого нужно воспользоваться меню «Правка» и выбрать пункт «Ваш аккаунт».
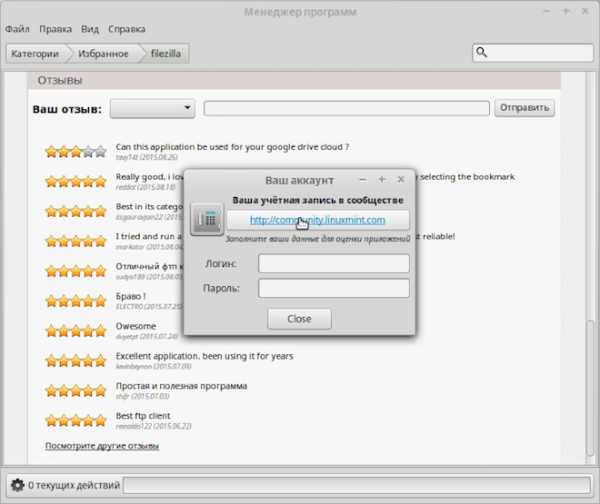
Далее переходим по указанной в появившемся окне ссылке и регистрируемся, нажав на кнопку Register. Делается это вполне стандартным образом — заполняется форма.
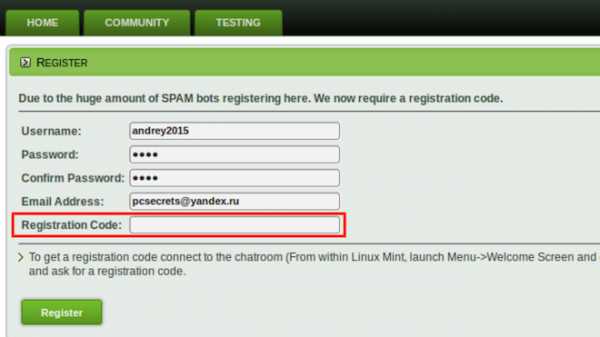
В последнее поле «Registration Code» нужно ввести код, который можно получить из окна приветствия, которое появлялось сразу после установки операционной системы. Вызвать его можно через пункт главного меню Параметры, выбрав раздел Экран приветствия. Далее выбираем «Чат-комната» и просим код регистрации.
Делается это на английском языке и можно написать что-то вроде: «Hello! Could you send me a registration code?» Придет регистрационный код, который и указываем в последнем поле.
После окончания регистрации возвращаемся к форме авторизации Менеджера программ, вводим логин и пароль. Теперь мы можем оставлять отзывы о программах.
Меню «Вид» Менеджера программ позволяет настроить какие приложения будут выводиться в менеджере — доступные приложения, установленные приложения, или и те и другие.
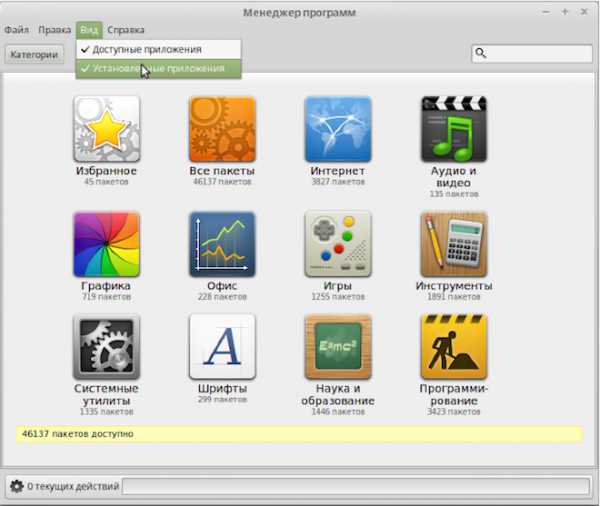
В меню «Правка» кроме рассмотренной нами опции есть еще возможность указать репозиторий, выбрав пункт «Источник приложений». О нем я уже рассказывал в одном из прошлых видео.
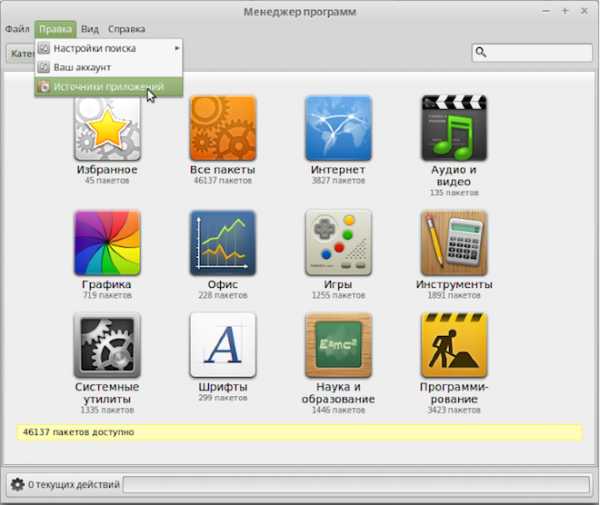
Также тут можно настроить поиск, выбрав где именно он будет производиться — в кратких или подробных описаниях, а также будет ли поиск инкрементным, то есть будет ли список программ в результатах поиска изменяться (уточняться) по мере ввода вами символов.
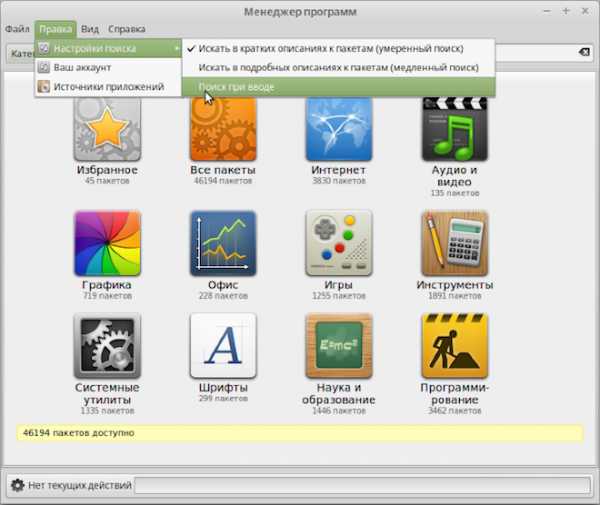
Вот, пожалуй, и все что можно сказать об этой утилите. В следующем видео речь пойдет о менеджере пакетов Synaptic, который используется и в других дистрибутивах Linux.
pc-azbuka.ru
Установить центр приложений App Grid в Linux Mint 16 и старше
App Grid — новый легковесный центр приложений созданный независимыми разработчиками для Ubuntu, призванный создать простой и удобный интерфейс поиска и установки программ из репозитория. Хотя приложение создано для Ubuntu, оно с успехом устанавливается и работает в дистрибутивах Linux Mint, не конфликтуя с установленным по умолчанию Менеджером программ.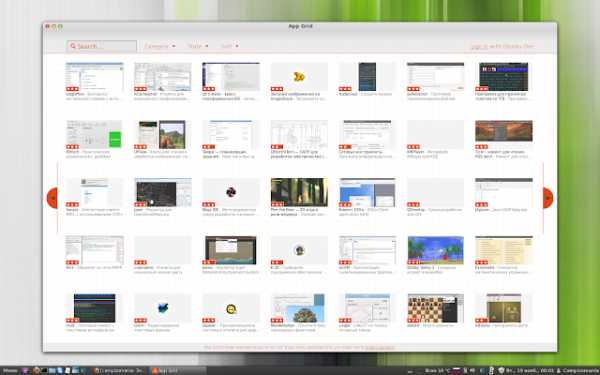 Несмотря на то, что разработчики заверяют, что время загрузки Менеджера программ в Linux Mint 16 сократилось, но после моих тестов с тем и другим приложением, App Grid запускается раз в десять быстрее чем Менеджер программ, практически мгновенно, не требуя пароля.
Несмотря на то, что разработчики заверяют, что время загрузки Менеджера программ в Linux Mint 16 сократилось, но после моих тестов с тем и другим приложением, App Grid запускается раз в десять быстрее чем Менеджер программ, практически мгновенно, не требуя пароля.  Делает App Grid тоже самое, что и Менеджера программ, а именно: поиск/установку/удаление/просмотр приложения по клику на снимке/ запуск установленного приложения и даже совершение покупок. Очень хорошо реализована фильтрация в App Grid, она работает вкупе с поиском и поддерживает сортировку по рейнтингу, популярности и названию.
Делает App Grid тоже самое, что и Менеджера программ, а именно: поиск/установку/удаление/просмотр приложения по клику на снимке/ запуск установленного приложения и даже совершение покупок. Очень хорошо реализована фильтрация в App Grid, она работает вкупе с поиском и поддерживает сортировку по рейнтингу, популярности и названию. 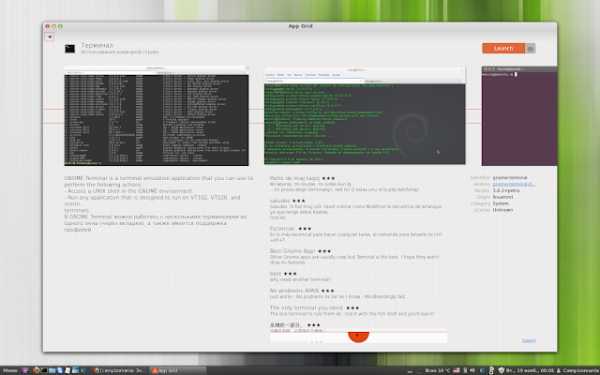 Установка App Grid в Linux Mint 16/15/14/13
Установка App Grid в Linux Mint 16/15/14/13Откройте терминал (Ctrl+Alt+T), скопируйте и выполните данную очерёдность команд:
sudo add-apt-repository ppa:appgrid/stableapt updateapt install appgrid
По окончании устанвки вы найдёте App Grid в Меню ->Администрирование и можете добавить значок запуска в фавориты, на панель или рабочий стол:
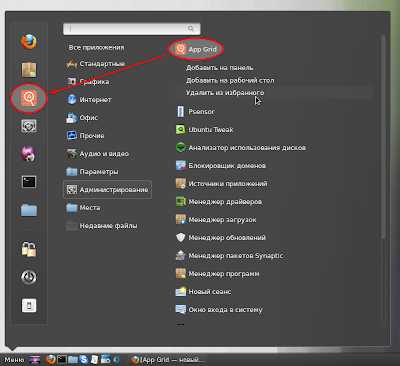 Удаление App Grid
Удаление App GridЕсли вы решили удалить App Grid из системы, выполните эту команду:
apt remove appgrid
Источник: https://launchpad.net/~appgrid
Удачи.
compizomania.blogspot.com
Установка программ в Linux Mint в нужную директорию
Вопрос: Восстановить, переустановить, удалить Linux Mint 17.2
Кажется, я попал не на тот форум, но тут мне уже привычно. Часто сюда захожу. Надеюсь на поддержку с вашей стороны Давайте не будем сразу кидаться учебниками, мануалами, документацией. Это будет, и будет в обязательном порядке после того, как я смогу определиться с дистрибутивом. Не придумал как назвать топик ибо фильтр не пропускал по ключевым словам, но скажу сразу, эта тема создана не под определенную проблему. Тут аккумулируются несколько небольших вопросов, которые накопились после использования пингвина, дабы не создавать много топиков по мелочам.Я люблю писать всё максимально подробно, поэтому, для нелюбителей "многабукаф" я выделяю основное Жирным шрифтом.
Итак. Начнем по порядку. Захотел я освоить сие чудо, под названием Linux. Зашел на distrowatch. И недолго думая, выбрал самый популярный дистрибутив.На тот момент, по статистике, ровно как и сейчас это - Linux Mint 17.2.
Отобрал у локального диска D - 20 Гб. и с диска, на котором установлена Win7 - еще 26 Гб. Мне нужна была винда, т.к. я не единственный пользователь ПК. 40 Гб - я выделил под саму систему, и еще 6 - под swap(который, похоже я так и не смог правильно инициализировать). В итоге: 110 Гб - ушло под винду(NTFS), 315 Гб - под диск с данными(NTFS, чтобы обе системы имели возможность взаимодействовать с данными). И 46 - под Linux. Так мало потому что я устанавливал Linux, чтоб просто "попробовать" его, и себя в нём... Теперь будем отбирать у Винды больше просторанства)
Далее. Установил из какого-то репозитория Ubuntu - Conky Manager. И видимо, под Mint - он не оптимизирован. Закрывается каждые 5-10 минут. Но скорее всего, проблема во мне. Возможно нужно было просто взять оттуда файл с конфигами и закинуть их в Conky(Которые ставятся из репозитория Mint'a ). Воткнул PlayOnLinux и Wine. Установил пару нужных программ.. И спустя где-то месяц, решил посмотреть, как на нём игрушки идут. Валялся у меня где-то iso образ Assasin's Cread 2. Возникли ошибки в процессе установки, Ну ладно не стал разбираться(Нужно было идти). На следующий день, решил установить что нибудь из онлайновых игр: Word of Tanks. Клиент игры - поставился и скачал файлы игры. В процессе распаковки, система уведомила меня, что осталось мало свободного пространства. В общем, файлы распаковать так и не удалось. Закончилось место. решил удалить некоторые программы и ненужные файлы. Но к моему удивлению, я не смог удалить ни одного файла даже из под root. И в файловом менеджере Nemo - на каждой папке(Да, знаю что не папка, а каталог. Но папка - привычнее)появился своеобразный значок замка. Ну, ладно решил перезагрузить. Песле перезагрузки, я уже не смог попасть в систему. И при загрузке пишет: "Обноружены ошибки при проверке диска /."
Из этого выходит ряд вопросов:
- Как восстановить работу системы Linux Mint? Я так понимаю загрузиться с LiveCD и как-то проверить систему. - Как? (Это просто для общего развития. Я восстанавливать не буду... Буду ставить Ubuntu.)
- Уже есть на флешке Ubuntu. Какие будут проблемы при переустановке? Я так понимаю, нужно будет заного ставить Grub. И возможно шаманить, чтоб винду увидел. Или всё легко и просто?
- Коньки на Mint' е нормально работают у кого нибудь?
Ответ: Отпишусь - может кому нибудь пригодится. Все прошло гладко. Запустил убунту с флешки, переразбил немного разделы в Gparted. И запустил установку. От меня требовалось только выбрать точку монтирования ну и вбить пользовательские данные. Ubuntu сама установила мне Grub последней версии. Обе системы запускаются корректно.
forundex.ru
Три способа установить deb-пакет в Ubuntu/Linux mint
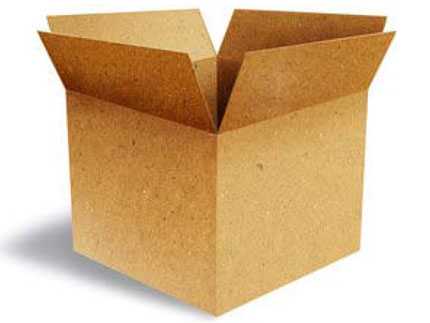
deb — расширение имён файлов «бинарных» пакетов для распространения и установки программного обеспечения в ОС проекта Debian, и других, использующих систему управления пакетами dpkg. И сегодня мы посмотрим три инструмента командной строки, чтобы помочь вам установить локальный Debian пакет.
Если вы спрашиваете себя: “Как я могу установить Deb пакет в Ubuntu или Debian?”, То вы пришли в нужное место.
Вы можете щелкнуть правой кнопкой мыши на загруженном DEB пакете и выбрать установку из контекстного меню, но с помощью графического инсталлятора это будет очень медленно по сравнению с терминальными командами. Вот 3 различных инструмента командной строки, чтобы помочь вам установить Deb-пакеты. Они же Dpkg, Gdebi и APT.
Dpkg
dpkg — это программное обеспечение, являющееся основой системы управления пакетами в Debian и ряде других операционных систем, основанных на Debian, например Ubuntu. dpkg используется для установки, удаления, и получения информации о .deb пакетах.
Используйте dpkg для установки локального Debian пакета, как показано ниже.
sudo dpkg -i версия_пакета.debDpkg сам по себе не может решить проблему зависимостей, потому что он не понимает репозиториев. Но вы можете использовать следующую команду, чтобы решить эту проблему.
sudo apt install -fУстановочный пакет Gdebi
Gdebi — программа для установки .deb пакетов, разработанная корпорацией Canonical специально для Ubuntu.
Gdebi не устанавливается по умолчанию в Ubuntu, так что вам нужно ее в первую очередь установить, для этого открываем терминал и пишем следующую строку.
sudo apt install gdebiДля установки локального deb-пакета используйте
sudo gdebi версия_пакета.debЕсли есть проблема зависимостей, Gdebi автоматически установит их для вас, если конечно эти пакеты зависимостей доступны из репозитория программного обеспечения.
Apt
apt (advanced packaging tool) — программа для установки, обновления и удаления программных пакетов в операционных системах Debian и основанных на них (Ubuntu, Linux Mint и т. п.), иногда также используется в дистрибутивах, основанных на Mandrake, например Mandriva, ALTLinux и PCLinuxOS. Способна автоматически устанавливать и настраивать программы для UNIX-подобных операционных систем как из предварительно откомпилированных пакетов, так и из исходных кодов.
Обычно вы будете использовать APT для установки пакетов из интернет-хранилищ программного обеспечения, как в этом примере:
sudo apt install FirefoxЗнаете ли вы, что он также может быть использован для установки локальных Deb пакетов? Это еще одна причина, почему вы должны использовать apt вместо apt-get, который не имеет такой возможности. Вам нужно просто перейти в каталог, где хранится deb-пакет и установите его, как показано на примере ниже.
cd/путь/к/файлу/deb-пакеты/ sudo apt install ./версия_пакета.debНапример, чтобы установить TeamViewer 12 в Ubuntu 16.04/16.10, сначала загрузите пакет TeamViewer.deb в текущий каталог
wget https://downloadus1.teamviewer.com/download/version_12x/teamviewer_12.0.69753_i386.debЗатем установите его с помощью:
sudo apt install ./teamviewer_12.0.69753_i386.debОн автоматически устанавливает зависимости, если эти зависимости доступны из репозитория программного обеспечения.
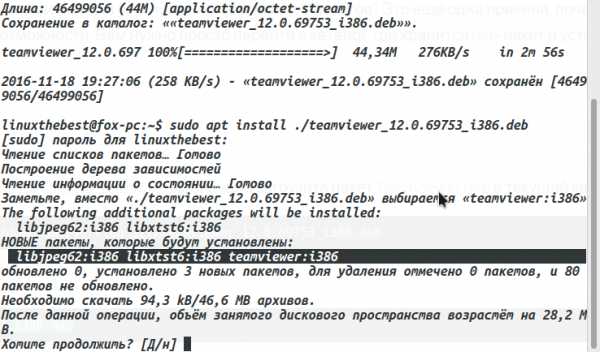
Используя apt для установки локальных deb пакетов, вам просто нужно добавить ./, который представляет текущий рабочий каталог, перед именем пакета, так чтобы apt смог спокойно найти deb пакет.
Вот и все!
Я надеюсь , что этот пост помог вам установить локальные Debian пакеты из командной строки. Если вы нашли этот пост полезным, то пожалуйста поделитесь им в социальных сетях, а также можете подписаться на новые новости в правой части сайта.
Похожее
Автор публикации
707Хотите писать статьи? Напишите мне в чат, и я предоставлю вам такую возможность.
Комментарии: 964Публикации: 771Регистрация: 10-06-2016linuxthebest.net
- Кеш очистка
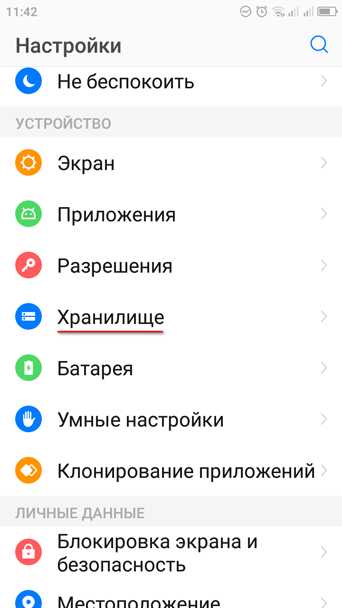
- Как на рабочем столе отобразить языковую панель

- Не удается найти файл сценария c windows run vbs
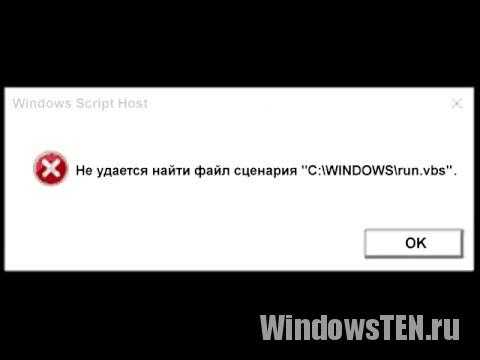
- Проверка интернет соединения на стабильность
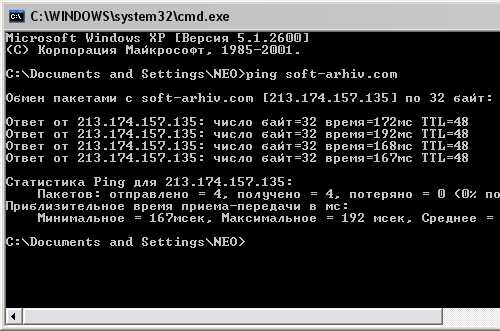
- Разбиение диска на разделы windows xp

- Сканирование онлайн документов

- Почему картинки не открываются на компьютере
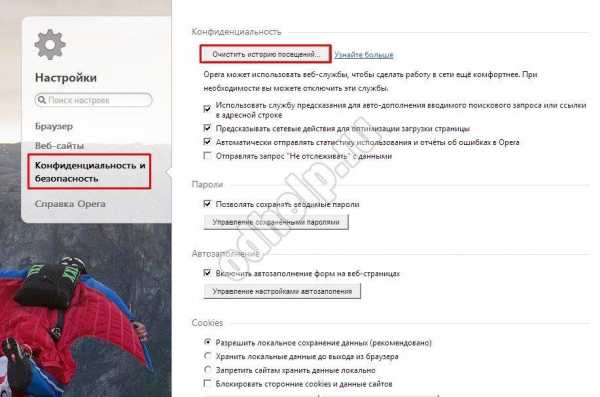
- C основные команды
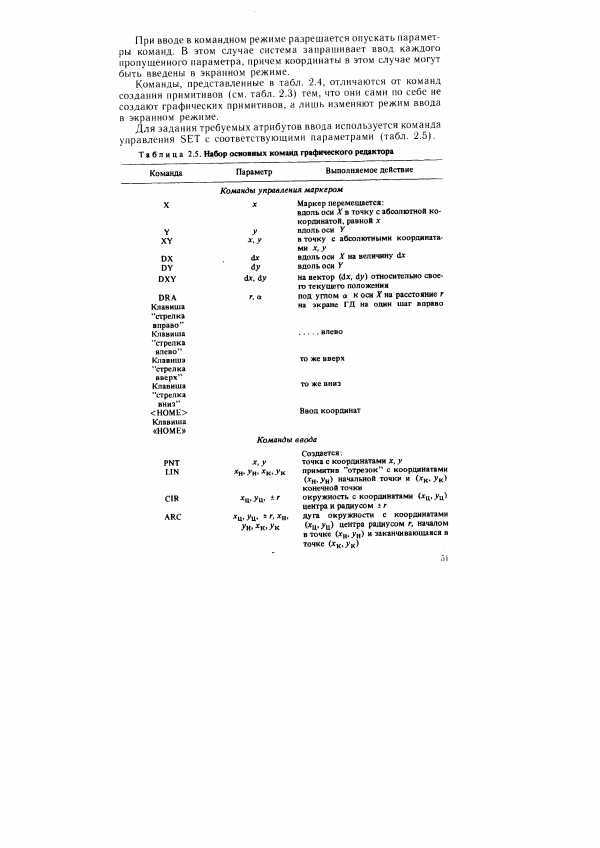
- Код ошибки 0х00000024

- Ноутбук не включается зарядка не идет

- Организация сети в офисе