Разделы в Linux, перенос разделов, перенести /var на другой раздел. Линукс разделы
Разметка жесткого диска и монтирование разделов в Linux
Разбить жесткий диск на разделы может даже начинающий пользователь, но вот разбить правильно это уже затруднительно.
Я хочу поделиться своими знаниями, которые были приобретены в ходе тестирования разных ОС Linux.Разметка при установке системы:При установке любого дистрибутива Linux, не важно будет проходить установка в графике или просто из консоли, одним из шагов является разметка диска. Когда я начинал заниматься этим вопросом, я плавал по гуглду и искала нужную информацию, но не все что я нашел соответствовало действительности, поэтому я должен сказать вам, что я всего лишь излагаю свое мнение, а то поступать так или нет, это ваше право. Натыкался и не однократно на утверждение что раздел подкачки должен быть swap = RAM * 2, да возможно так и должно быть на старых ПК. У меня 2 Гб ОЗУ, для нашего времени это явно не рекорд, но все же мне хватает. В обыкновенном режиме Гном у меня потребляет 300-400 Мб, в режиме с включенным компизом 500-600 Мб и 3-7 Мб садиться в раздел подкачки. Я путем исследований для себя решил, что 256 Мб для файла подкачки вполне достаточно. Двигаемся дальше, варианты разбивки:
Самый простой, для начинающих:
swap 512 Mb / Остальное
Можно сказать идеал, для простого пользователя:/ 5-10 Gb swap 512 Mb/home Остальное
Расширенный, для опытных пользователей:/boot 100-200 Mb swap 512 Mb / 5-10 Gb/tmp 1-2 Gb/var/log 512 Mb/home Остальное
Я думаю нужно немного пояснить предназначение каталогов, что собственно и сделано ниже.
/ - корневой каталог, к которому монтируется все остальное, кроме раздела подкачки. Указанного размера 5-10 Гб может и не хватить, если ставить все что есть, для тестов, то лучше выделить все 15 Гб, я обычно ставлю 12-14 Гб.
swap - раздел подкачки, нужен на тот случай, если ваша ОЗУ не может уместить всю необходимую информацию. Мысли по поводу размеров я излогал выше./boot - хранит в себе образы ядра линукса. Опять таки разные источники советуют сделать загрузочный раздел 20-60 Мб да еще и поставить метку «ro», что значит только чтение, я же советую сделать 200 Мб и без метки «ro». Почему 200 Мб ? - чисто про запас, был у меня случай: раздел /boot 100 мб, стоял Debian 5,0, решил я его обновить и все отлично обновилось кроме ядер, т.к. не хватило места и мне пришлось вручную удалять старые версии ядер, я думаю вам это не нужно.
/tmp - в этот каталог складывается все временные файлы такие, как веб страницы, флеш ролики и т.д. Размер 1-2 Гб потому, что некоторые сайты требуют много места ну и не забываем о просмотре фильмов онлайн.
/var/log - каталог статистики, в нем хранятся почти все логи системы и программ. Размер 512 Мб - больше (ИМХО) и не надо можно и 256 Мб.
/home - домашний каталог, в нем храниться только пользовательская информация. У каждого пользователе есть отдельно свой каталог /home/имя_пользователя, и в этом каталоге лежит вся информация о настройке почты, закладках браузера и т.д. Также есть каталоги, по стандарту, «Видео», «Музыка», «Картинки» и «Документы». Если этот каталог в сущности является отдельным разделом, то при переустановке Линукса после установки всего ПО, что использовалось в предыдущей системе вы получаете настроенную систему так, как было до этого, то-есть сохранились все логины и пароли , что очень по моему мнению упрощает жизнь. Файловую систему рекомендую использовать (пока она самая распространенная) ext3, это обеспечит максимальную совместимость между дистрибутивами, остальные разделы по желанию и возможности ext3 или ext4, раздел /boot можно в ext2, т.к. В этом разделе журналирование не нужно.
Все эти каталоги являются частью одной виртуальной файловой системы, имея права администратора любой раздел жесткого диска, какая бы не была на нем файловая система, можно смонтировать в любую точку дерева каталогов ОС Linux.
Постоянное (монтирование при загрузке) и временное монтирование разделов:За монтирование разделов при загрузке системы отвечает специальный конфигурационный файл /etc/fstab, мой выглядит вот так:
# /etc/fstab: static file system information.## proc /proc proc defaults 0 0# /dev/sda8UUID=8f08ad4e-e85f-4aa1-a7f3-ebe92a8f2aba / ext3 relatime,errors=remount-ro 0 1# /dev/sda1UUID=4df9e081-a85c-479c-9669-ee4f2508d10f /boot ext2 relatime 0 2# /dev/sda9UUID=7ab45172-a604-4959-abdd-b0432fe6c160 /home ext3 relatime 0 2# /dev/sda5UUID=4472BE4272BE390E /mnt/Work ntfs defaults,umask=007,gid=46 0 1# /dev/sda7UUID=99508289-32b6-4155-b5be-5e10abff2c8b /var/log ext3 relatime 0 2# /dev/sda6UUID=18212ed0-fcf7-40f1-8a81-ea20b37a5a58 none swap sw 0 0/dev/scd0 /media/cdrom0 udf,iso9660 user,noauto,exec,utf8 0 0Как ведите, вот такой формат : «что» «куда» «файловая система» «опции монтирования» «дамп» «доступ»
Для временного же монтирования необходимо выполнить команду mount с определенными параметрами, для размонтирования команду umount тоже с параметрами. Форматы:# mount -t тип_файловой_системы откуда_куда опции_локализации_пареметры_чтения_записи# umount откуда_куда
Пример монтирования и размонтирования флешки:#mount -t vfat /dev/hda3 /mnt/flash#umount /mnt/flash
Для монтирования разделов с файловой системой NTFS, существует специальная программа ntfs-3g, пример монтирования:#mount -t ntfs-3g /dev/sda5 /mnt/Work -o umask=0,nls=utf8
Но перед самим монтированием необходимо создать директорию, куда монтировать, то-есть если вы исполните приведенную выше команду, но папки Work в mnt не будет, у вас ничего не получится . Создаем папку(с правами супер пользователя):#mkdir /mnt/Work
Еще немного об устройствах:Все накопители определяются системой, BIOS или ядром линукса, но монтируются они так сказать только по требованию. Требования на монтирование основных разделов типа «/» или «/home» задаются при установки системы. Используя такие рабочие столы, как Gnome и KDE , устройства типа флешек монтируются по их запросу, если же использовать fluxbox, то монтировать придется «руками». Все подключенные устройства определяются в каталоге /dev :
/dev/hda0, /dev/hdb1 и т.д. - жесткие диски подключенные через IDE/dev/sda0, /dev/sdb1 и т.д - жесткие диски подключенные через SATA и флешь накопители
Устройства определены друг за другом , но нужно помнить что номер присваивается не устройству, а разделам на нем то-есть если у вас скажем три раздела на HDD подключенным через SATA то выглядит это будет вот так:
/dev/sda0/dev/sda1/dev/sda3
Просмотр можно осуществить командой df из консоли.

С уважением, Сургай Владимир.
www.ithowto.ru
Просмотр Linux разделов в Windows
Бывают случаи, когда нужно подключить разделы Linux с файловыми системами Ext4 / Ext 3 / Ext2, чтобы скачать с них какую-то информацию в Windows. Но так как по умолчанию продукт от Microsoft не умеет работать с Линукс файловыми системами, то приходится пользоваться сторонними программами.Моя история такая, у меня есть внешний жесткий диск с файловой системой Ext4, мне надо было слить информацию на Windows 7, в поисках программ, я натыкался на те, которые работают с Ext3 и Ext2, но мой диск с Ext4 видеть не хотели ни в какую.
Программа DiskInternals Linux Reader
Я остановился именно на этой программе, потому что она одна из просмотренных мной, смогла работать с файловой системой Ext4.
Скачать её можно с сайта:
Скачиваем последнюю версию данной программы.Она поддерживает самые разные файловые системы Linux: Ext2 / Ext3 / Ext4 / HFS / ReiserFS.Устанавливаем.
После установки запускаем программу Linux Reader, автоматически просканирует все физические носители информации компьютера в поисках Linux разделов.
Интерфейсе программы очень похож на Проводник Windows Explorer.И теперь вы сможете увидеть ваши Linux разделы:
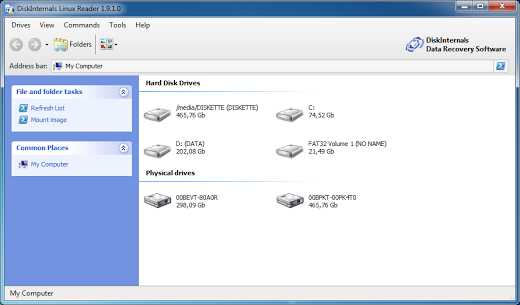
Чтобы скопировать файл или директорию с раздела Linux в Windows раздел:
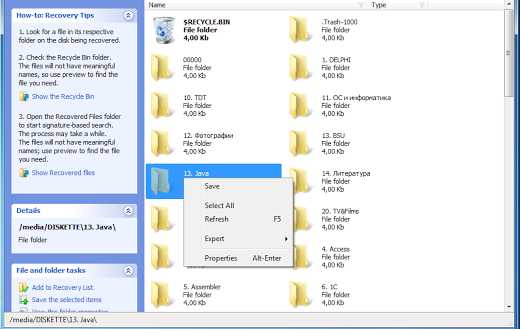
щелкните правой кнопкой мыши на нужном файле или директории и в выпадающем меню выберите Save (Сохранить), затем выберите папку Windows, куда вы желаете поместить этот файл или директорию:

Вот таким образом легко и просто я смог слить инфу со своего жесткого диска с файловой системой Ext4.Вот и всё.
www.linuxrussia.com
Файловые системы, разделы и блочные устройства / Хабр
Первый отрывок четвертой части серии руководств для новичков повествует о блочных устройствах, разделах и файловых системах. Вы научитесь размечать жесткий диск с помощью утилиты fdisk, создавать файловые системы и монтировать их. Познакомитесь с синтаксисом конфигурационного файла fstab.Навигация по основам Linux от основателя Gentoo:
Часть I: 1, 2, 3, 4Часть II: 1, 2, 3, 4, 5Часть III: 1, 2, 3, 4Часть IV- Файловые системы, разделы и блочные устройства (вступление)
- Загрузка системы и уровни загрузки
- Квоты файловых систем
- Системные логи (итоги и ссылки)
Предисловие
Об этом руководстве
Добро пожаловать в «Системное администрирование», последнюю из четырех частей руководства, предназначенного для подготовки к экзамену “101 Linux Professional Institute's”. В этой части, вы познакомитесь с такими навыками администрирования Linux, как файловые системы, процесс загрузки, уровни запуска, файловые квоты, а также системные журналы (логи).
Это руководство является особенно полезным для тех, кто хочет впервые попробовать себя в качестве системного администратора, так как тут описано много основных вопросов, которые должны знать системные администраторы. Если вы новичок в Linux, мы рекомендуем вам начать изучение с части 1. Для некоторых, большая часть этого материала будет новой, но и более опытные пользователи Linux могут найти в этом руководстве новое для себя, что может быть отличным способом обновления своих знаний по системному администрированию Linux и подготовке к следующему уровню сертификации LPI.
К концу этой серии учебных пособий (всего их восемь для экзаменов LPI 101 и 102), вы будете иметь знания, необходимые, чтобы стать администратором систем Linux и будете готовы для достижения первого уровня LPIC сертификации от “Linux Professional Institute” если вы того пожелаете.
Файловые системы, разделы и блочные устройства
Введение в блочные устройства
В этом разделе мы будем рассматривать аспекты работы Linux с дисками, включая файловые системы, разделы и блочные устройства. Как только вы познакомились с преимуществами и недостатками дисков и файловых систем, мы с вами разберем процесс настройки разделов и файловых систем на Linux.
Вначале ознакомимся с «блочными устройствами». Наиболее известным блочным устройством, вероятно, будет первый диск IDE в системе Linux, который будет называться: /dev/hda
Если в вашей системе есть SCSI диски (или, что вероятнее, вы используете современным драйвер libATA — прим. ред.), то он будет называться: /dev/sda
Уровни абстрагирования
Блочные устройства представляют абстрактный интерфейс к диску. Пользовательские программы могут использовать эти блочные устройства для взаимодействия с диском, не беспокоясь о том, что у вас за диски: IDE, SCSI, или какие-то другие. Программы могут легко адресовать место на диске, как последовательность блоков по 512 байт с произвольным доступом.
Разделы
В Linux файловые системы (ФС) создаются при помощи специальной команды mkfs (или mke2fs, mkreiserfs, и др.), указывая в качестве аргумента конкретное блочное устройство.
Однако, хотя и возможно использовать блочные устройства, представляющие весь диск целиком, такие как /dev/hda или /dev/sda, для единственной ФС, это редко применяется на практике. Вместо этого дисковые блочные устройства разделяются на более удобные блочные устройства меньшего размера, называемые разделами. Разделы создаются с помощью средства под названием fdisk, которое используется для создания и редактирования таблиц разделов, расположенных на каждом диске. Таблица разделов определяет, как именно разбито пространство на целом диске.
Введение в fdisk
Мы можем взглянуть на таблицу разделов диска запустив fdisk, указав в качестве аргумента блочное устройство представляющие диск целиком.
Примечание:
Альтернативные средства для доступа к таблице разделов: cfdisk, parted и partimage. Я рекомендую вам избегать использования cfdisk (несмотря на то, что может быть сказано в руководстве по fdisk) т. к. оно иногда неправильно рассчитывает геометрию диска.
Важно!
Не сохраняйте и не вносите каких-либо изменений в дисковую таблицу разделов, если один из них содержит файловую систему, используемую в настоящий момент или хранящую важные данные. Эти действия, скорее всего, приведут к потере данных на диске.
Внутри fdisk
После запуска fdisk, вас поприветствует приглашение, которое выглядит примерно так:
Command (m for help):Введите p для отображения текущей таблицы разделов вашего диска:
Command (m for help): p Disk /dev/hda: 240 heads, 63 sectors, 2184 cylinders Units = cylinders of 15120 * 512 bytes Device Boot Start End Blocks Id System /dev/hda1 1 14 105808+ 83 Linux /dev/hda2 15 49 264600 82 Linux swap /dev/hda3 50 70 158760 83 Linux /dev/hda4 71 2184 15981840 5 Extended /dev/hda5 71 209 1050808+ 83 Linux /dev/hda6 210 348 1050808+ 83 Linux /dev/hda7 349 626 2101648+ 83 Linux /dev/hda8 627 904 2101648+ 83 Linux /dev/hda9 905 2184 9676768+ 83 Linux Command (m for help):Данный диск сконфигурирован для размещения семи файловых систем Linux (каждая на соответсвующем разделе, помеченном как «Linux»), а также раздела подкачки (помечен как «Linux swap»).
Обзор блочных устройств и разделов
Обратите внимание на названия блочных устройств слева, соответвующих разделу, начиная с /dev/hda1 по /dev/hda9. В начале эры ПК, программы разметки позволяли делать максимум четыре раздела (называемых первичными). Этого было слишком мало, и для обхода этого ограничения был придуман расширенный раздел. Расширенный раздел очень похож на первичный, и засчитываются в лимит для 4-х первичных разделов. Но, расширенный раздел может содержать любое количество т. н. логических разделов внутри себя, эффективно обходя ограничение на четыре раздела.
Разметка диска
Все разделы от hda5 и далее — это логические разделы. Номера с hda1 по hda4 зарезервированы для первичных или расширенного разделов.
В нашем примере, разделы c hda1 по hda3 являются первичными разделами. hda4 это расширенный раздел, который содержит логические разделы от hda5 до hda9. Вы не будет использовать /dev/hda4 для хранения ФС — он просто действует как контейнер для разделов hda5 — hda9.
Типы разделов
Кроме того, обратите внимание, что каждый раздел имеет "Id", также называемый типом раздела. Всякий раз, когда вы создаете новый раздел, вы должны убедиться, что тип раздела установлен правильно. Значение 83 является верным для разделов ФС Linux, а 82 — для разделов подчкачки. Для установки значения типа используется опция “t” в fdisk. Ядро Linux использует настройки типа раздела для автоопределения на диске во время загрузки устройств файловых систем и подкачки.
Использование fdisk для создания разделов
Теперь, когда вы имеете представление о дисковых разделах в Linux, пришло время, чтобы начать процесс создания разделов на диске и ФС для установки Linux. Мы настроим разделы на диске, а затем создадим файловые системы на них. На этом этапе мы полностью очистим диск от данных, и будем его использовать для установки новой копии Linux системы.
Важно!
Для выполнения этих действий, у вас должен быть жесткий диск, который не содержит никакой важной информации, так как, на этом этапе, данные на диске будут удалены. Если это всё для вас в новинку, вы можете только прочитать эти шаги, или воспользоваться загрузочным диском с Linux на тестовой системе (например в виртуальной машине — прим. ред.), так что данные не будут в опасности.
Как будет выглядеть диск после разбивки
После того, как мы пройдем процесс создания разделов на вашем диске, ваша таблица разделов будет выглядеть примерно так:
Disk /dev/hda: 30.0 GB, 30005821440 bytes 240 heads, 63 sectors/track, 3876 cylinders Units = cylinders of 15120 * 512 = 7741440 bytes Device Boot Start End Blocks Id System /dev/hda1 * 1 14 105808+ 83 Linux /dev/hda2 15 81 506520 82 Linux swap /dev/hda3 82 3876 28690200 83 Linux Command (m for help):Комментарий к примеру
В новой, предложенной нами конфигурации, у нас есть три раздела. Первым является маленький раздел (/dev/hda1) в начале диска, называемый загрузочным разделом. Цель загрузочного раздела – это хранение всех важных данных, связанных с загрузкой – загрузчик GRUB, а также ваше Linux ядро (ядра). Загрузочный раздел обеспечивает нам безопасное место для хранения любой информации, связанной с загрузкой. При нормальной работе загрузочный раздел должен оставаться отмонтированным для безопасности. Если у вас SCSI диски (или используется современная библиотека libATA — прим. ред.), загрузочный раздел, скорее всего, будет называться /dev/sda1.
Рекомендовалось держать загрузочный раздел (содержащий всё необходимое для загрузки) в начале диска. Это не обязательно, так как берет свои истоки из прошлого, когда загрузчик LILO не мог загружать ядро с файловых систем, которые располагались за 1024 цилиндром диска.
Второй раздел (/dev/hda2) используется для подкачки. Ядро использует дисковое пространство подкачки как виртуальную память, когда места в ОЗУ мало. Размер раздела сравнительно не очень большой, как правило около 512 МБ. Для систем SCSI (а также с новой libATA — прим. ред.) этот раздел будет называться /dev/sda2.
Третий раздел (/dev/hda3) большого размера и занимает весь остальной диск. Этот раздел будет нашим корневым разделом, и будет служить для хранения главной файловой системы Linux. Для дисков SCSI (или новой libATA — прим. ред.) этот раздел будет называться /dev/sda3.
Начало работы
Теперь, чтобы создать разделы по примеру выше, введите fdisk /dev/hda или fdisk /dev/sda в зависимости от того, используете ли вы диски IDE или SCSI (или современную libATA — прим. ред.) соответственно. Затем введите “p” для просмотра текущей таблицы разделов. Есть ли что-то на диске, что требуется сохранить? Если да, остановитесь сейчас. Если вы продолжите, вся существующая информация на диске будет уничтожена.
Важно!
Нижеследующие инструкции уничтожат все существующие данные на диске! Если на диске есть какие-либо данные, убедитесь, что информация не является для вас критически важной. Также убедитесь что вы выбрали правильный диск, чтобы ошибочно не стереть данные с другого диска.
Удаление существующих разделов
Теперь самое время удалить все существующие разделы. Чтобы это сделать, введите “d” и нажмите Enter. Вам будет предложено выбрать номер раздела, который будет удален. Чтобы удалить существующий раздел /dev/hda1 вы должны ввести:
Command (m for help): d
Partition number (1-4): 1
Раздел будет запланирован для удаления. Он больше не будет отображаться, если вы введете “p”, но он не будет удален, пока вы не сохраните свои изменения. Если вы ошиблись и хотите отменить действия, введите “q”, и нажмите Enter, и ваш раздел не будет удален.
Теперь, предполагая, что вы в самом деле хотите удалить все разделы в вашей системе, наберите “p”, чтобы вывести еще раз список разделов, а затем введите “d” и номер раздела для удаления. В итоге вы получите пустую таблицу разделов:
Disk /dev/hda: 30.0 GB, 30005821440 bytes 240 heads, 63 sectors/track, 3876 cylinders Units = cylinders of 15120 * 512 = 7741440 bytes Device Boot Start End Blocks Id System Command (m for help):Создание загрузочного раздела
Теперь, когда таблица разделов в памяти пуста, мы готовы для создания раздела загрузки. Чтобы это сделать, введите “n” для создания нового раздела, затем введите “p” чтобы сообщить fdisk, что вы хотите первичный раздел. После чего, введите “1” для создания первого первичного раздела. На вопрос о первом цилиндре нажмите Enter. На вопрос о последнем цилиндре введите “+100M” чтобы создать раздел размером 100 МБ. Вывод проделанных действий:
Command (m for help): n Command action e extended p primary partition (1-4)p Partition number (1-4): 1
First cylinder (1-3876, default 1): Using default value 1 Last cylinder or +size or +sizeM or +sizeK (1-3876, default 3876): +100M
Теперь введите “p”, вы должны увидеть нижеследующую таблицу разделов:
Command (m for help): p
Disk /dev/hda: 30.0 GB, 30005821440 bytes 240 heads, 63 sectors/track, 3876 cylinders Units = cylinders of 15120 * 512 = 7741440 bytes
Device Boot Start End Blocks Id System /dev/hda1 1 14 105808+ 83 Linux
Создание раздела подкачки
Теперь, давайте создадим раздел подкачки. Чтобы это сделать введите “n” для создания нового раздела, затем “p” чтобы сообщить fdisk что вы хотите создать первичный раздел. Затем введите “2” для создания второго первичного раздела, /dev/hda2 в нашем примере. Затем будет предложено ввести номер первого цилиндра, нажмите Enter, когда будет предложено ввести номер последнего цилиндра, введите “+512M” для создания раздела подкачки, размером 512 МБ. После того, как вы сделаете это, введите “t” для установки типа раздела, и затем введите “82” для установки типа ”Linux swap”. После завершения этих шагов, введите “p” для просмотра таблицы разделов, она должна быть похожей на эту:
Command (m for help): p
Disk /dev/hda: 30.0 GB, 30005821440 bytes 240 heads, 63 sectors/track, 3876 cylinders Units = cylinders of 15120 * 512 = 7741440 bytes
Device Boot Start End Blocks Id System /dev/hda1 1 14 105808+ 83 Linux /dev/hda2 15 81 506520 82 Linux swap
Делаем загрузочным
В завершении мы должны установить флаг «загрузочный» на наш загрузочный раздел и записать изменения на диск. Для отметки раздела /dev/hda1 как «загрузочного» раздела, введите в меню “a” и затем “1” как номер раздела. Если вы введете сейчас “p”, вы увидите что /dev/hda1 содержит символ “*” в столбце Boot. Теперь давайте запишем наши изменения на диск. Для этого введите “w” и затем Enter. Ваши разделы диска сейчас правильно сконфигурированы для установки Linux.
Замечание:
Если fdisk запрашивает перезагрузку, пожалуйста, сделайте это для того, чтобы ваша система определила новую настройку разделов.
Расширенные и логические разделы
В приведенном выше примере мы создали один первичный раздел который будет содержать ФС для хранения всех наших данных. Это означает что после установки Linux, главная файловая система будет смонтирована в “/” и будет содержать дерево директорий которое содержит все наши файлы.
Хотя это общий подход, есть и другой подход, с которым вы тоже должны быть знакомы. Этот подход использует несколько разделов, как место для нескольких ФС, и которые вместе образовывают дерево файловой системы. Например, довольно распространено помещать /home и /var в отдельные ФС.
Мы могли бы создать hda2 как расширенный, а не как первичный раздел. Затем мы бы создали логические разделы hda5, hda6, hda7 (технически они будут располагаться внутри hda2), которые бы содержали ФС для /, /home и /var соответственно.
Вы можете узнать больше про эти типы мультисистемной конфигурации, изучив ресурсы, приведенные ниже.
Создание файловых систем
Теперь, когда разделы уже созданы, пришло время установить ФС на загрузочные и корневые разделы так, чтобы они могли использоваться для хранения данных. Мы также настроим раздел подкачки для обслуживания данных подкачки.
Линукс поддерживает различные типы ФС; каждый из них имеет свои достоинства и недостатки и свои характеристики. Мы рассмотрим создание файловых систем ext2, ext3, XFS, JFS и ReiserFS в этом руководстве. Перед созданием ФС на нашем примере, мы кратко рассмотрим различные файловые системы доступные в Linux.
Прим. ред.: К сожалению, ввиду того обстоятельства, что данный цикл был написан авторами примерно в 2003 году, в нем никак не упомянуты многие современные и актуальных файловые системы появившиеся с тех пор, такие как, например, ext4 и btrfs. Но, я верю, что любопытный читатель сможет без труда найти информацию о них в другом месте.
Файловая система ext2
ext2 является проверенной годами файловой системой Linux, но она не обладает средствами журналирования метаданных, что означает, что время на проверку файловой системы во время запуска может быть довольно большим. В настоящее время существует широкий выбор журналируемых файловых систем, которые могут быть проверены на целостность очень быстро, и потому предпочтительны, нежели их не журналируемые аналоги. Журналируемая ФС позволяет избежать долгих задержек при старте системы, когда целостность вашей ФС нарушена (например, в случае сбоя электроснабжения — прим. ред.).
Файловая система ext3
ext3 – журналируемая версия файловой системы ext2, которая обеспечивает журналирование метаданных для быстрого восстановления, а также другие режимы журналирования, такие как полное журналирование всех данных и упорядоченное журналирование. ext3 – очень хорошая и надежная ФС. Она предлагает достойную производительность в большинстве случаев. Поскольку она мало использует «деревья» в своем внутреннем устройстве, она плохо масштабируется, это означает, что этот тип ФС не лучший выбор для очень больших файловых систем, или в условиях, когда вы будете обрабатывать большие файлы или большое количество файлов в одном каталоге. Но при использовании её в условиях, под которые она проектировалась, ext3 прекрасная файловая система.
Одна из приятных особенностей ext3 – это то, что существующие системы ext2 могу быть обновлены «на месте» до ext3 довольно просто. Это позволяет плавно обновлять существующие системы Linux, которые уже используют ext2.
Файловая система ReiserFS
ReiserFS – это файловая система, основанная на B-дереве, которая имеет очень хорошую производительность и значительно превосходит ext2 и ext3 при работе с небольшими файлами (файлы менее 4 кБ), часто в 10-15 раз. А также ReiserFS отлично масштабируется и имеет журналирование метаданных. Начиная с ядра версии 2.4.18 и выше, ReiserFS является стабильной и рекомендуется, как в качестве ФС общего назначения, так и в крайних случаях, таких как создание больших файловых систем, использование для множества маленьких файлов, для огромных файлов, а также для каталогов с десятками тысяч файлов. Мы рекомендуем ФС ReiserFS для использования по умолчанию для всех не загрузочных разделов.
Файловая система XFS
XFS – это файловая система с журналированием метаданных. Она обладает конкретным набором возможностей и оптимизирована для масштабирования. Мы рекомендуем использовать эту файловую систему исключительно на Linux системах с высококлассными SCSI и/или Fibre Channel накопителями и источниками бесперебойного питания. Поскольку XFS агрессивно кэширует данные в ОЗУ, неподходяще спроектированная программа (т. е. та, которая не принимает должной предосторожности при записи на диск (таких совсем немного)) может потерять приличную порцию данных, если система неожиданно даст сбой.
Файловая система JFS
JFS является созданной в IBM высокопроизводительной журналируемой файловой системой. В последнее время она стала предустановленной, и мы бы хотели накопить больший опыт её использования, прежде чем выявлять сильные и слабые стороны этой файловой системы.
Рекомендации к файловым системам
Если вы ищете надежную журналируемую файловую систему, используйте ext3. Если вы ищете хорошую файловую систему общего назначения с высокой производительностью и поддержкой журналирования – используйте ReiserFS; ext3 и ReiserFS проверенные, усовершенствованные и рекомендуемые для общего назначения системы.
Основываясь на нашем примере выше, мы будем использовать следующие команды чтобы инициализировать все наши разделы для использования:
# mke2fs -j /dev/hda1 # mkswap /dev/hda2 # mkreiserfs /dev/hda3
Мы выбираем ext3 для нашего загрузочного раздела /dev/hda1, так как это надежная журналируемая файловая система поддерживается всеми основными загрузчиками. Мы использовали mkswap для раздела подкачки /dev/hda2 – выбор тут очевиден. И для нашей главной корневой файловой системе на /dev/hda3 выберем ReiserFS, так как эта стабильная ФС с журналированием предлагающая отличную производительность. Теперь будем инициализировать разделы нашего диска.
Создание раздела подкачки
mkswap – команда для инициализации раздела подкачки:
# mkswap /dev/hda2
В отличии от обычных файловых систем, разделы подкачки не монтируются. Вместо этого, их активируют используя команду swapon:
# swapon /dev/hdc6
Стартовые скрипты вашей Linux системы позаботятся об автоматической активации разделов подкачки. Таким образом, команда swapon, как правило требуется только тогда, когда нужно немедленно добавить раздел подкачки, который вы только что создали. Для просмотра какие разделы подкачки сейчас используются, наберите cat /proc/swaps.
Создание файловых систем ext2, ext3, ReiserFS
Для создание файловой системы ext2 можно использовать команду mke2fs:
# mke2fs /dev/hda1
Если вы хотите использовать ext3, можно использовать команду mke2fs -j:
# mke2fs -j /dev/hda3
Для создание файловой системы ReiserFS используется команда mkreiserfs:
# mkreiserfs /dev/hda3
Создание файловых систем XFS и JFS
Для создания файловой системы XFS используется команда mkfs.xfs:
# mkfs.xfs /dev/hda3
Примечание:
Вы можете добавить к команде mkfs.xfs дополнительные флаги: “-d agcount=3 -l size=32m”. Флаг “-d agcount=3” снизит количество групп распределения. XFS будет настаивать на использовании по крайней мере одной группы распределения на 4 ГБ в разделе, так, например, если у вас есть раздел на 20ГБ, вам необходимо минимальное значение “agcount=5”. Флаг “-l size=32m” увеличивает размер журнала до 32 МБ, увеличивая производительность.
Прим. ред: Информация в данном руководстве несколько устарела. На самом деле, ещё, по меньшей мере, более 6 лет назад, максимальный размер группы распредления (allocation group) в XFS увеличен до терабайта.
Для создания файловой системы JFS, используется команда mkfs.jfs:
# mkfs.jfs /dev/hda3
Монтирование файловых систем
После того как файловая система создана, мы можем её примонтировать, используя команду mount:
# mount /dev/hda3 /mnt
Чтобы смонтировать файловую систему, в качестве первого аргумента необходимо указать раздел блочного устройства, и «точку монтирования» – в качестве второго. Новая файловая система будет «привита» в точке монтирования. Это также приводит к эффекту скрытия любых файлов которые находятся в директории /mnt в родительской файловой системе. Позже когда файловая система отмонтирована, эти файлы снова появятся. После выполнения команды монтирования, любые файлы созданные или скопированные внутри /mnt будут находится на новой файловой системе ReiserFS, которую вы смонтировали.
Скажем, мы хотим смонтировать наш загрузочный раздел внутрь /mnt. Мы можем это сделать, выполнив следующие шаги:
# mkdir /mnt/boot # mount /dev/hda1 /mnt/boot
Теперь, наш загрузочная файловая система доступна внутри /mnt/boot. Если мы создадим файлы внутри /mnt/boot, то они будут находится на нашем ext3 разделе, который физически расположен на /dev/hda1. Если мы создадим файлы внутри /mnt, но не внутри /mnt/boot, то они будут находится на нашей ReiserFS системе которая находится на /dev/hda3. И если мы создадим файлы за пределами /mnt, они не будут хранится на нашей файловой системе (загрузочном разделе), а на файловой системе текущей Linux системы или загрузочном диске.
Чтобы просмотреть какие файловые системы сейчас смонтированы, введите mount без аргументов. В выводе команды mount мы видим одну из наших запущенных Linux систем, которая содержит разделы, настроенные аналогично нашему примеру:
/dev/root on / type reiserfs (rw,noatime) none on /dev type devfs (rw) proc on /proc type proc (rw) tmpfs on /dev/shm type tmpfs (rw) usbdevfs on /proc/bus/usb type usbdevfs (rw) /dev/hde1 on /boot type ext3 (rw,noatime)Вы также можете просмотреть аналогичную информацию введя cat /proc/mounts. Корневая файловая система /dev/hda3 будет смонтирована автоматически ядром при загрузке и получит символьное имя /dev/hda3. На нашей системе и /dev/hda3, и /dev/root указывают на одно и то же блочное устройство, лежащее в основе, используя символическую ссылку:
# ls -l /dev/root lr-xr-xr-x 1 root root 33 Mar 26 20:39 /dev/root -> ide/host0/bus0/target0/lun0/part3
# ls -l /dev/hda3 lr-xr-xr-x 1 root root 33 Mar 26 20:39 /dev/hde3 -> ide/host0/bus0/target0/lun0/part3
Еще немного о монтировании
Итак, что это за файл /dev/ide/host0…? У систем, как моя, которые используют devfs файловую систему управления устройствами для /dev, есть более длинные официальные названия для разделов и дисковых блоковых устройств, которые Linux использовал в прошлом. Для примера, /dev/ide/host0/bus1/target0/lun0/part7 это официальное название для /dev/hdc7, а сам /dev/hdc7 – это всего лишь символьная ссылка (симлинк) указывающая на блочное устройство. Вы можете определить используется ли в вашей системе devfs, проверив существование файла /dev/.devfsd; если существует – значит devfs активна.
Когда используется команда mount для подключения файловых систем, она пытается автоматически определить тип файловой системы. Иногда это не работает и вам нужно указать это вручную, используя опцию -t, как в примере ниже:
# mount /dev/hda1 /mnt/boot -t ext3
или
# mount /dev/hda3 /mnt -t reiserfsОпции монтирования
Также возможно настраивать атрибуты для монтируемых ФС с помощью опций монтирования. К примеру, вы можете смонтировать файловую систему в режиме «только чтение» используя опцию “ro”:
# mount /dev/hdc6 /mnt -o ro
С /dev/hdc6 смонтированной только для чтения, никакие файлы в /mnt не смогу быть изменены – только прочитаны. Если ваша ФС уже смонтирована для «чтения/записи» и вы хотите переключить её в режим «только чтение», вы можете использовать опцию remount избежав отключения и подключения ФС снова:
# mount /mnt -o remount,ro
Заметьте, что нам не нужно было указывать конкретное блочное устройство, т. к. ФС уже смонтирована и mount знает что /mnt ассоциирована с /dev/hdc6. Чтобы снова можно было производить запись, мы должны перемонтировать её в режиме «чтение/запись»:
# mount /mnt -o remount,rw
Заметьте, что эти команды перемонтирования не будут успешно завершены, если в /mnt имеются открытые каким-либо процессом файлы или директории. Для ознакомления со всеми опциями команды mount в Linux, введите man mount.
Знакомство с fstab
До сих пор мы видели как разбивать диск и монтировать разделы вручную с загрузочного диска. Но, как только мы установим систему Linux, как мы будем настраивать её, чтобы она монтировала нужные ФС в нужное время? Например скажем, что мы установили Gentoo Linux на нашей конфигурации ФС. Каким образом наша система знает, как найти корневую директорию на /dev/hda3? И если какие-либо другие ФС – как, например, раздел подкачки – нужно монтировать при загрузке, как она узнает которые из них?
Итак, ядру Linux сообщается загрузчиком, какая используется корневая ФС, и мы рассмотрим загрузчики Linux позже в этом руководстве. Но для всего остального, ваша Linux система содержит файл, называемый /etc/fstab который сообщает ядру о доступных для монтирования файловых системах. Давайте взглянем на него.
Образец fstab
Давайте взглянем на образец файла /etc/fstab:
<fs> <mountpoint> <type> <opts> <dump/pass> /dev/hda1 /boot ext3 noauto,noatime 1 1 /dev/hda3 / reiserfs noatime 0 0 /dev/hda2 none swap sw 0 0 /dev/cdrom /mnt/cdrom iso9660 noauto,ro,user 0 0 # /proc should always be enabled proc /proc proc defaults 0 0Каждая не комментированная строка выше в /etc/fstab определяет раздел блочного устройства, точку монтирования, тип ФС и её опции, используемые при монтировании, а также два числовых поля. Первое числовое поле используется, чтобы сообщить какие файловые системы требуют резервного копирования с помощью команды dump. Конечно, если вы не планируете использовать dump в вашей системе, то вы можете благополучно игнорировать это поле. Последнее поле используется программой проверки целостности ФС fsck, и устанавливает порядок в соответсвии с которым должны проверяться ваши файловые системы во время загрузки. Мы коснемся fsck еще раз позднее.
Посмотрите на строку /dev/hda1; вы видите, что /dev/hda1 это ФС ext3, которая должна быть смонтирована в точку /boot. Теперь взгляните на опции монтирования в столбце opts. Опция “noauto” сообщает системе не монтировать /dev/hda1 автоматически при загрузке; без этой опции /dev/hda1 будет автоматически смонтирована в /boot во загрузки системы.
Также обратите внимание на опцию “noatime”, которая отключает запись atime (время последнего доступа) информации на диск. Эта информация в основном не требуется, и выключение всех обновлений atime даст положительный эффект на производительности системы.
Теперь взглянем на строку /proc и заметим опцию “defaults”. Используйте “defaults”, если вы хотите чтобы ФС была смонтирована со стандартными опциями. Т. к. /etc/fstab содержит множество полей, мы не можем просто оставить поле опций пустым.
Также примите во внимание строку /dev/hda2 в /etc/fstab. Эта строка определяет /dev/hda2 как устройство подкачки. Поскольку устройства подкачки не монтируются как ФС, им не назначается и точка монтирования. Благодаря этой записи в /etc/fstab, наше устройство подкачки /dev/hda2 будет автоматически включаться, когда запускается система.
С записью /dev/cdrom, в файле /etc/fstab монтирование CD-ROM будет легче. Вместо того чтобы вводить:
# mount -t iso9660 /dev/cdrom /mnt/cdrom -o ro
Мы теперь можем ввести:
# mount /dev/cdrom
На самом деле, /etc/fstab позволяет нам получить приемущество от использования опции “user”. Эта опция монтирования сообщают системе, что данная конкретная ФС может монтироваться любым пользователем. Это очень удобно для съемных носителей, таких как CD-ROM. Без этой опции монтирования, только пользователь root смог бы использовать CD-ROM.
Размонтирование файловых систем
Как правило, все подключенные ФС размонтируются системой автоматически при выключении или перезагрузке. Когда ФС отмонтирована, то все закешированные в памяти данные ФС сброшены на диск.
Тем не менее, также возможно размонтировать ФС вручную. Перед тем, как ФС будет отключена, вы должны убедиться, что ней нет открытых файлов какими-либо процессами. Затем, используйте команду umount, определив как аргумент имя устройства или точку монтирования:
# umount /mnt
или
# umount /dev/hda3После размонтирования, любые файлы в /mnt, которые были сокрыты прежде подключенной ФС, станут доступны.
Введение в fsck
Если в вашей системе произойдет сбой или она заблокируется по какой-то причине, система не будет иметь возможности корректно отмонтировать ваши ФС. Когда это случиться, они окажутся в непредсказуемом состоянии и их целостность может быть нарушена. Когда система перезагрузится, программа fsck определит, что ФС не были корректно размонтированы и захочет произвести проверку целостности ФС, перечисленных в /etc/fstab.
Важно!
Для ФС, которая будет проверена с помощью fsck, должно быть не нулевое значение в поле “pass” (последнее поле) в /etc/fstab. Обычно, для корневой ФС значение устанавливается в “1”, указывая на то, что она должна быть проверена в первую очередь. У всех других ФС, которые должны быть проверены во время загрузки, значение поля “pass” должно быть “2” или выше. Для некоторых журналируемых ФС, таких как ReiserFS, безопасно иметь значение “0”, поскольку сам программный код журналирования (а не внешний fsck) заботится о сохранении целостности ФС.
Иногда, мы можете обнаружить, что после перезагрузки fsck не может полностью восстановить частично поврежденную ФС. В таких случаях, всё, что вам нужно сделать, это перевести систему в однопользовательский режим и запустить fsck вручную, передав в качестве аргумента блочное устройство раздела. Поскольку fsck будет производить восстановление его ФС, то может спросить вас об исправлении конкретных дефектов ФС. В основном, вам стоит отвечать “y” (да) на все эти вопросы, разрешая fsck делать свое дело.
Проблемы с fsck
Одна из проблем со сканированием fsck состоит в том, что оно может занять длительное время до завершения, поскольку совокупность метаданных файловой системы (внутренняя структура данных) должна быть просканирована, чтобы убедиться в их целостности. Для особо больших ФС, не редко, для полного завершения fsck требуется более часа.
Для того, чтобы решить эту проблему, были спроектированы новые типы ФС, называемые журналируемые файловые системы. Журналируемые ФС пишут на диск журнал последних изменений метаданных файловой системы. В случае сбоя, драйвер ФС проверяет журнал. Так как журнал содержит точный отчет о последних изменениях на диске, то только эти части метаданных ФС требуют проверки на ошибки. Благодаря этому важному отличию, проверка журналируемой системы на целостность обычно занимает только считанные секунды, независимо от размера ФС. Поэтому журналируемые ФС завоёвывают популярность в сообществе Linux. Больше информации про журналируемые ФС смотрите на статье Funtoo Filesystem Guide, part 1: Journaling and ReiserFS.
За перевод этой части благодарим andrewww. Продолжение следует...
Об авторах
Daniel Robbins
Дэниэль Роббинс — основатель сообщества Gentoo и создатель операционной системы Gentoo Linux. Дэниэль проживает в Нью-Мехико со свой женой Мэри и двумя энергичными дочерьми. Он также основатель и глава Funtoo, написал множество технических статей для IBM developerWorks, Intel Developer Services и C/C++ Users Journal.
Chris Houser
Крис Хаусер был сторонником UNIX c 1994 года, когда присоединился к команде администраторов университета Тэйлора (Индиана, США), где получил степень бакалавра в компьютерных науках и математике. После он работал во множестве областей, включая веб-приложения, редактирование видео, драйвера для UNIX и криптографическую защиту. В настоящий момент работает в Sentry Data Systems. Крис также сделал вклад во множество свободных проектов, таких как Gentoo Linux и Clojure, стал соавтором книги The Joy of Clojure.
Aron Griffis
Эйрон Гриффис живет на территории Бостона, где провел последнее десятилетие работая в Hewlett-Packard над такими проектами, как сетевые UNIX-драйвера для Tru64, сертификация безопасности Linux, Xen и KVM виртуализация, и самое последнее — платформа HP ePrint. В свободное от программирования время Эйрон предпочитает размыщлять над проблемами программирования катаясь на своем велосипеде, жонглируя битами, или болея за бостонскую профессиональную бейсбольную команду «Красные Носки».
habr.com
ДОСТУП К РАЗДЕЛАМ LINUX ПОД WINDOWS
 Эта статья — это компиляция различных способов, которые получилось «нагуглить», чтобы для себя сохранить для себя (чтобы потом долго не искать) и при необходимости реализовать, проверив на практике.
Эта статья — это компиляция различных способов, которые получилось «нагуглить», чтобы для себя сохранить для себя (чтобы потом долго не искать) и при необходимости реализовать, проверив на практике.
Многим приходится устанавливать на компьютер две операционные системы — Windows и Linux параллельно. Это связано с тем, что всё же существует специфический «виндовый» софт, аналогов которого под Linux либо нет, либо же аналогичный софт под Linux не работает должным образом. Однако при использовании двух операционных систем одновременно часто возникает необходимость доступа к информации, которая хранится на разделах жесткого диска, «не родных» для текущей работающей ОС.
В Linux реализован доступ к «виндовым» разделам жесткого диска, отформатированным в ntfs. Реализован «по умолчанию» — с этим проблем не возникает — «понимание» файловой системы ntfs вшито в ядро Linux, поэтому ntfs-разделы монтируются без проблем. Кроме отдельных случаев, когда Windows не выгружена из памяти полностью и находится в «спящем» режиме — режиме «гибернации».
Доступ же к Linux-разделам жесткого диска, отформатированным в файловых системах Ext2/3/4, ReiserFS, XFS, JFS из-под Windows в самой операционной системе не реализован никак, поэтому приходится прибегать к различным «ухищрениям».
О том, как реализовать такой доступ и пойдет речь ниже.
1. Драйвер — Ext2Fsd
 Драйвер работает с Windows 2000, XP, Vista и Windows 7. Радует, что имеется поддержка не только чтения, но и записи!
Драйвер работает с Windows 2000, XP, Vista и Windows 7. Радует, что имеется поддержка не только чтения, но и записи!
После установки Ext2Fsd нужно перезагрузить компьютер. Затем открываем Ext2 Volume Manager:

Здесь вы можете подключать/отключать разделы с файловой системой ext2, ext3 и ext4. Если вам нужна поддержка записи (которая ещё не стабильна) в файловой системе ext4, выберите пункт «Ext2 Management«, отключите пункт «Mount volume in readonly mode» и нажмите «Apply«:

Так же можно выбрать какие разделы нужно монтировать при загрузке системы.
Программа устанавливается с помощью простого .exe файла.
Скачать драйвер можно по ссылке с ресурса sourceforge.net.
2. Драйвер Ext2Read

По идее работает аналогично Ext2Fsd.
Какой из них лучше — покажет практика, пока не могу сказать. Буду проверять. Но, судя по названию, этот драйвер скорее всего дает только возможность чтения, без записи.
Скачать драйвер можно по ссылке с ресурса sourceforge.net
3. Полноценный доступ ко всем Linux-файловым системам в Windows 2000/XP/Vista/7 с помощью coLinux
Текст ниже взят с habrahabr.ru Инструкцию Олега Мельника привожу дословно, как в оригинале.
В данной статье я расскажу вам, как получить практически полноценный доступ для чтения и записи ко всем файловым системам, используемым в Linux (Ext2/3/4, ReiserFS, XFS, JFS, etc) из-под сабжевых операционных систем. Статья является вольным переводом данного руководства, причем написано оно уже довольно давно, но догуглился я до него только сейчас. 🙂
Что из себя представляет данный способ?Пожалуй, все слышали о проекте coLinux. Это ядро Linux, портированное и модифицированное для запуска из Windows, включающее в себя драйвер для преобразования системных вызовов Linux в вызовы Windows. Приложения Linux могут запускаться в coLinux без перекомпиляции, при этом потеря производительности приложений не наблюдается.Мы же будем использовать coLinux-систему как промежуточное звено для доступа к нужным файловым системам. coLinux будет имеет прямой доступ к файловым системам, а из под Windows (здесь и далее — хост-система) они будут доступны при помощи Samba-сервера, настроенного на coLinux-системе (гостевой системе). Связь между гостевой и хост-системами будет осуществлена при помощи виртуального TAP-сетевого адаптера. Совместимость при этом будет практически полная, вплоть до редактирования прав доступа и проч. (естественно, в гостевой системе).
Достоинства и недостаткиГлавное достоинство в том, что используется нативный Linux-драйвер файловой системы (так как фактически запущена полная копия Linux, и драйвер работает в этой среде). И поэтому будет осуществляться полный доступ к ФС без багов со стороны Windows, недоделанных, а то и вовсе нереализованных, возможностей Windows-драйверов, и т.д.Первый недостаток плавно вытекает из достоинства: из-за того, что запущена полная копия Linux со всеми драйверами, сервисами и программами, количество свободных ресурсов хост-системы порой довольно сильно уменьшается, в особенности при обмене файлами.Второй недостаток заключается в низкой скорости обмена файлами: скорость чтения из файловой системы XFS не превышает в среднем 5 мегабайт в секунду, а скорость записи — 7 (что довольно-таки странно).
Установка и настройка гостевой Linux-системы
- Скачиваем ядро coLinux здесь. Устанавливаем, например, в директорию C:\coLinux (далее в статье для примера будет использоваться именно она).
- Скачиваем один из образов установленной Linux-системы отсюда. Я предпочел Debian Lenny, и поэтому при предстоящей работе в гостевой системе будут использоваться команды, специфичные для Debian. Распаковать архив с образом нужно в директорию, куда установлен coLinux, в нашем случае C:\coLinux.
- Правим конфиг-файл debian-lenny.conf, расположенный в директории coLinux (мы же распаковали архив с образом в нее, так?). Снимаем символ комментирования (#) со строк #mem=256 и #eth2=tuntap
- Теперь необходимо прописать в конфиг имена нужных разделов для доступа к ним. Эти имена выглядят как\Device\Harddisk1\Partition2. Самый простой способ найти правильные имена для нужных разделов — это скачать Windows-port утилиты dd и с помощью команды:dd --listв командной строке Windows с правами администратора (естественно, находясь в каталоге с исполняемым файлом dd) ищем нужные нам имена разделов под словами NT Block Device Objects (малость неудобно, т.к. искать нужные разделы придется по размеру, который, к тому же, дан в байтах).Итак, нужные имена мы нашли, теперь необходимо вписать их в конфиг. В конце конфига вписываем строки типа:cobdX=\Device\HarddiskY\PartitionZгде X — это порядковый номер файла девайса (он будет видет из-под гостевой системы в /dev), начиная с 3, а Y и Z — это номера диска и раздела в его Windows-имени. Например:cobd3=\Device\Harddisk1\Partition2И так для каждого раздела.
- Заходим в свойства виртуального сетевого адаптера «TAP-Win32 Adapter V8 (coLinux)» (в WinXP — Панель управления — Сетевые подключения — ПКМ на адаптере — Свойства — Протокол Интернета (TCP/IP) — Свойства, в WinVista/7 — Панель управления — Центр управления сетями и общим доступом — Изменение параметров адаптера — ПКМ на адаптере — Свойства — Протокол Интернета версии 4 (TCP/IPv4) — Свойства) и выставляем IP-адрес 192.168.37.10 и маску подсети255.255.255.0. Сохраняем настройки.
- Самый долгожданный момент — запуск гостевой системы. 🙂 Запускаем файл debian-lenny.bat из корневой директории coLinux и ждем, пока система полностью загрузится. Заходим в систему с логином root и паролем colinux. Создаем директории — точки монтирования разделов в гостевой системе. Редактируем файл /etc/fstab (с помощью vim или nano, по вкусу) и вписываем туда строчки для описания файловых систем для монтирования, например:/dev/cobd3 /mnt/cobd3 xfs defaults 0 0Тут все стандартно, отмечу только, что имя файла нужного раздела совпадает со строкой раздела в конфиге coLinux. После сразу монтируем все разделы с помощью команды mount -a.
- Настроим виртуальный сетевой адаптер в хост-системе. Для этого добавим в файл /etc/network/interfaces следующие строки:auto eth2iface eth2 inet staticaddress 192.168.37.20network 192.168.37.0netmask 255.255.255.0broadcast 192.168.37.255Включаем сетевой интерфейс командой:ifup eth2Можно тут же пропинговать хост-систему (192.168.37.10), все должно работать без проблем.
- Создаем обычного юзера командой adduser (напр. adduser user1) для того, чтобы предотвратить root-доступ к файлам из-под Windows
- Устанавливаем SSH- и Samba-серверы в гостевой системе:apt-get install openssh-server sambaВ конфиге Samba (/etc/samba/smb.conf) вписываем для каждого смонтированного раздела секцию такого вида:[sharename1]path=/mnt/cobd3users=user1read only=noМеняем нужные параметры по-нашему. После редактирования файла перезапускаем Samba с помощью команды /etc/init.d/samba reload
- Выбираем в контекстном меню на иконке «Мой компьютер» пункт «Подключить сетевой диск…». Прописываем в качестве пути для каждого раздела \\192.168.37.20\имя_шары, где имя шары — это имя, прописанное в квадратных скобках в начале секции конфига Samba.
Ура! Раздел виден, и все успешно читается и пишется (естественно, читается и пишется только туда, где есть соответствующие права).
Прописывание coLinux как сервиса WindowsОсталась одна проблема — coLinux приходится запускать вручную, и при закрытии его консольного окна доступ к дискам исчезает. Решение — прописать coLinux как сервис Windows (который будет работать в фоне) и настроить его автостарт при запуске системы:
- В командной строке Windows (с правами администратора) в каталоге coLinux прописываем команду:daemon.exe —install-service colinux @debian-lenny.confТут же и запустим сервис: net start colinux.
- Запускаем services.msc (Win+R — services.msc — OK), находим в списке сервисов colinux, дважды щелкаем на него, и в появившемся окне выбираем тип запуска — Автоматически. Сохраняем.
Для доступа к гостевой системе мы будем использовать PuTTY (коннектимся к ip 192.168.37.20).Напоследок хотелось бы отметить, что этот способ доступа к линуксовым ФС пока является самым лучшим, потому что, как уже я отмечал выше, существующие драйверы пока не могут обеспечить полную совместимость, и, более того, за них нередко требуют деньги.
Буду пробовать описанные выше способы доступа к Linux-разделам жесткого диска. Какой из описанных выше способов окажется оптимальным покажет практика. После проверки напишу.
poleznosti.koldovskie.com
Linux. Настройка дисков и файловой системы во время установки Ubuntu 15.10.
В процессе установки Ubuntu, на одном из этапов предлагается настроить разделы дисков вручную. Настройка и управление дисками в Ubuntu сильно отличается от настроек в Виндовс. Поэтому, этому разделу посвящена отдельная тема. Здесь подробно разберем как создаются и монтируются диски в Ubuntu, и в целом это относится к общему понятию Linux. Какие файловые системы можно установить в Ubuntu 15.10, и для каких задач они предназначены.
Во время установки Ubuntu предлагает выбрать настройки разделов диска самостоятельно.
Нажимаем функцию "Другой вариант", продолжаем, и переходим в сами настройки.
И что мы видим:
Внизу, меню выбора диска для установки /dev/sda ATA.... 32 GB. А вверху, в окне, под колонкой "Носитель" /dev/sda, что это означает?
Одна из особенностей Unix, Linux, и естественно в Ubuntu - "ВСЕ ЕСТЬ ФАЙЛ", относится это и к дискам. Каждый найденный ядром диск, отображается в виде файла в специальном каталоге устройств "/dev".
Диски типа: SATA/SCSI HDD, и переносные накопители USB flash обозначаются:
- /dev/sda
- /dev/sdb
- /dev/sdc
- /dev/sd..... и так далее.
Последняя буква обозначает том накопителя, т.е. физический диск (винчестер, usb).
Выбираем нужный нам диск, и нажимаем кнопку "Новая таблица разделов".
В настройке появляется список разделов.
Здесь мы видим что диск полностью пустой "Свободное место". Поэтому выделяем диск (длинная полоса выделения), и нажимаем "плюс", для создания новых разделов при установке Ubuntu на компьютер.
Создание разделов во время установки Ubuntu.
Ubuntu предлагает выбрать несколько файловых систем во время создания разделов при установке.
Первая строка - размер. Устанавливаем нужный размер для создаваемой файловой системы, он должен быть не менее 7 GB.
Тип нового раздела - первичный. Что это такое? Пояснение:
Первичный раздел обязательно должен быть на физическом диске. Этот раздел всегда содержит либо одну файловую систему, либо другие логические разделы. На физическом диске может быть до четырёх первичных разделов. В первом секторе каждого первичного раздела находится загрузочный сектор, отвечающий за загрузку операционной системы с этого раздела. Информация о том, какой раздел будет использован для загрузки операционной системы, тоже записана в главной загрузочной записи.
Тип нового раздела - логический. Пояснение:
Таблица разделов может содержать не более 4 первичных разделов, поэтому были изобретёны расширенный разделы. В расширенном разделе можно создать несколько логических разделов. Логические разделы выстраиваются в цепочку где информация о первом логическом разделе храниться в MBR (главная загрузочная запись), а информация о последующем хранится в первом секторе логического раздела. Такая цепочка позволяет создавать неограниченное количество разделов.
Немного понятно? Да? Продолжение...
Местоположение нового раздела - Начало этого пространства; Конец этого пространства.
В процессе создания разделов Ubuntu, в самом верху есть полоса разбитая на сегменты, она отображает расположение созданных разделов. Так вот, начало пространства начинается с левой части незанятого места, а коней с правой.
Использовать как - это выбор файловой системы для раздела.
Выбор файловой системы во время установки Ubuntu.
Журналируемая файловая система Ext4 - стабильная и быстрая, в настоящий момент является одной из самых подходящих файловых систем. Механизм пространственной (extent) записи файлов, в этой файловой системе, уменьшает фрагментацию и повышает производительность. Журналирование - это означает что, при сбое системы данные можно восстановить.
Журналируемая файловая система Ext3 - предшественник Ext4, чуть более старая версия.
Файловая система Ext2 - это одна из первых файловых систем, используемых в Linux. Эта файловая система считается очень надёжной и проверенной временем. Но в ней присутствуют некоторые ограничения, и применять ее для больших разделов не имеет смысла, она начнёт "тормозить", когда в разделе будет большое количество файлов. Ext2 не имеет журналирования, без него при, системном сбое будет трудно восстановить данные.
Журналируемая файловая система btrfs - считается одной из самых быстрых и перспективных. Файловая система разработанная компанией Oracle Corporation, но все еще находится в стадии тестирования и ее не рекомендуется использовать в промышленных целях.
Журналируемая файловая система JFS - файловая система разработанная компанией IBM и распространяется под лицензией GNU GPL. Отличается хорошей производительностью, лёгкостью восстановления удалённых данных, а также хорошей работой с мелкими файлами.
Журналируемая файловая система XFS - высокопроизводительная журналируемая файловая система, созданная компанией Silicon Graphics. Очень эффективна в работе с большими по размеру файлами, хорошо работает также с большими по объему каталогами на чтение и поиск в них. Не рекомендуется держать на ней корневую файловую систему.
Файловая система Fat16 / Fat32 - структура файловой системы известна, поэтому в Linux она поддерживается полностью.
Раздел подкачки (SWAP) - используется системой при нехватке оперативной памяти и для спящего режима, поэтому размер определяется двумя факторами: объемом оперативной памяти и намерением использовать спящий режим. (Размер оперативной памяти - 4 GB, значит SWAP делаем - 4 GB).
Физический том для шифрования - можно сделать шифрование всей операционной системы.
Кратко о точках монтирования.
- / - корневая директория, содержащая всю файловую иерархию.
- /boot - загрузочные файлы (в том числе файлы загрузчика, ядро и т.д.). Часто выносится на отдельный раздел.
- /home - содержит домашние директории пользователей, которые в свою очередь содержат персональные настройки и данные пользователя. Часто размещается на отдельном разделе.
- /tmp - временные файлы.
- /usr - вторичная иерархия для данных пользователя; содержит большинство пользовательских приложений и утилит, используемых в многопользовательском режиме.
- /var - изменяемые файлы, такие как файлы регистрации (log-файлы), временные почтовые файлы, файлы спулеров.
- /srv - данные, специфичные для окружения системы.
- /opt - дополнительное программное обеспечение.
- /usr/local - третичная иерархия для данных, специфичных для данного хоста. Обычно содержит такие поддиректории, как bin/, lib/, share/. Она пригодится, когда /usr/ используется по сети.
Нам для установки Ubuntu 15.10, достаточно установить три точки монтирования, это "/" - корневую директорию, "SWAP" и "/home" - домашнюю директорию.
После создания разделов нажимаем кнопку "Установить сейчас", в предупреждении о перезаписи нажимаем "Продолжить", и дальше будет стандартная установка.
ru7sites.com
Разделы в Linux, перенос разделов, перенести /var на другой раздел
Когда я не только задумался, но и был решительно готов снести винду и поставить Линукс, я начал изучать эту тему. По своей натуре, я не могу просто взять и снести, я не могу ставит коекак не зная как и что будет работать дальше. Первым делом я занялся прочтением доков по файловым системам.
Второй вопрос который меня волновал, это как разбить диск. С давних времен привык чтоб система стояла отдельно от файлов пользователя. Разница в организации системных файлов координально отличается в линуксе от виндовой. Если в винде у вас были диск С Д и тд. То в линуксе у вас есть системные папки /boot, /var, /root, /home и тд.
Для каждой из папок можно создать отдельный раздел. Каждую из папок можно перекинуть на другой винт. Каждую из папок можно перекинуть на флешку, тогда система будет неработоспособна без флешки. Вы вправе выбирать любой способ разбивки для своих нужд.
Так вот, перечитал я много доков и советов как лучше разбивать винт. Все писали что нужно создать 3 основые раздела /boot, /, /home. Для /boot и / советовали сделать ext2, для /home ext4.
По поводу размера разделов, для boot советовали 50-100 Мб. И 100Мб писали что с головой хватит! Ну я поверил. Нихрена ему не хватает уже. Под Debian 8 он кидает в этот раздел несколько ядер, чтоб была возможность отката. Лучше ставит 200-300 Мб для /boot.
Для корневого раздела я поставил 12Гб и как-то жил с ним когда была Linux Mint. Под Debian ему уже стало тесно. Очень тесно. Тк под минтом у меня был раздел swap куда скидывался весь времееный мусор. Под Debian с 4Гб оперативки, “советчики” предлагали не создавать раздел свопа вообще. Попробовал. Вроде классно, больше места на винте. Классно до первого зависания Chomium, который жрет озу как сумасшедший. Система дико подвисает и пытается куда-то скинуть мусор. Мышка тормозит, работать невозможно. У системы нет ограничений по количеству свободного места на системном разделе. Единственный способ в данном случае это переключиться в другой tty и под рутом вырубить этот сраный процесс.
Для таких случаев приходиться ставить swapspace.
Пусть у вас даже 8 гиг оперативки – все равно создайте раздел для swap. Тем самым вы защитите себя от тотальных зависаний. Раньше советовали создавать своп в два раза больше чем оперативки. Сейчас же можно создать и половину.
Для корневого раздела я бы поставил около 20Гб.
Если разделать их то, 10 для корневого, 10 для /var. Можно и /tmp в отдельный раздел вынести. Для надежности.
Но для обычного пользователя, для того чтобы пощупать живой линукс, можно поставит все на один раздел. Для ознакомления на несколько месяцев этого будет достаточно.
Кстати, если сначала вынесете /home на отдельный раздел, то при переустановке системы (любого Linux) раздел /home не будет отформатирован и информация на нем будет сохранена. На этапе установки нужно будет создать пользователя с тем именем, которое уже созданно в папке /home.
Если вы так же как и я начитались много инфы и разбили диск не так как надо, вам не хватает места на системном разделе, поджимает бут – не нужно отчаиваться! Можно перемонтировать все на другие разделы. Все очень просто.
Начать подготовку нужно с бекапа важной инфы с /home раздела на внешний винт. Дальше освободить нужно количество дискового пространства для создания нового раздела. Далее лучше загрузиться с Live-cd. Я нашел у себя какую-то старуб Убунту 12.10.
записал ее на флешку
$ dd if=./iso/ubuntu.iso of=/dev/sdbК моему удивлению загрузилась нормально. Флешка китайская, винда с нее не хотела стартовать.
Далее в гостевой ОС запускаем Терминал.
Проверяем, подключился ли наш внутренний винт. Обычно все ок.
# lsblkПеред началом работы нужно изменит размер текущего раздела. Моему глазу приятна программа gparted. Все наглядно поятно и будет привычна тем, кто пользовался Partition Magic, Acronis Disk Director и другими под виндой и не только.
Делаем Resize, Format unused → ext4, Apply.
Раздел готов Можно приступать к переносу инфы.
Создаем папку и монтируем в него корневой раздел нашего диска.
mkdir /mnt/root mount /dev/sda1 /mnt/root/Создаем папку и монтируем в нее новосозданный раздел.
mkdir /mnt/newvar mount /dev/sda3 /mnt/newvar/Копируем инфу с папки /var с коренвого раздела на новосозданный.
cd /mnt/root/var/ cp -ax * /mnt/newvar/ cp /mnt/root/etc/fstab /mnt/root/etc/fstab.oldНаходим UUID нашего нового раздела командой
$ ls -l /dev/disk/by-uuid/или
# blkidОбратите внимание, для blkid нужны рут права. Редактируем файл /etc/fstab
$ sudo nano /mnt/root/etc/fstab UUID=bba74849-ed33-4901-a9ae-9cd7bf6b15fc /var ext4 defaults 0 0Я просто клонировал уже существующую строку и изменил несколько параметров. Ctrl+K – вырезатьCtrl+U – вставитьв nano.
Переименовываем старый var
mv /mnt/root/var/ /mnt/root/var_old/Для сохранности перед перезагрузкой лучше размонтировать разделы
umount /mnt/root/ umount /mnt/newvar/Перезагрузка.
Если вы увидели экран входа – значит все отлично перенеслось и система теперь работает с файлами из другого раздела.
Можно смело удалять старый var
rm -rf /var_oldТочно таким же образом можно поступить с папкой /boot.
Не забывайте делать бекапы!
Данные действия можно проделать на рабочей локальной машине не перезагружая ОС. Только сразу после монтирования нового раздела нужно перейти в однопользовательский режим, в котором нет активности чтения/записи.
$ init 1На последнем шаге нужно смонтировать
# mount /dev/sda3 /varи перейти в нормальный режим
# init 5Where 1 is runlevel number, other possible runlevel values are:
=> 0 - Shutdown server
=> 1 - Take server to single-user mode
=> 2 - Start X Window (used by Debian)
=> 3 - Full multi-user text mode
=> 5 - Start X Window
=> 6 - Reboot server
Больше информации по runlevel тут http://www.ibm.com/developerworks/library/l-lpic1-v3-101-3/
16rom.com
Просмотр разделов Linux в Windows
За что мне нравится Linux - так это за свою универсальность и адаптивность. Если вы установите Windows и Linux на одном компьютере, то загрузившись в Linux вы будете легко видеть все разделы Windows и даже сможете работать с ними, как с родными. Но вот если вы загрузитесь в Windows, то Linux вы вообще не увидите, как будто его нет. Печально:(
Поэтому просмотр разделов Linux в Windows очень актуален для тех, кто пользуется двумя системами одновременно, как Я, например:) Как же из Windows увидеть жёсткий диск (вернее его область) отформатированный в файловую систему Linux - ext2, ext3 или ext4? Без дополнительного софта не обойтись и он есть.
И такой софт есть, и его даже достаточно, но какие-то утилиты очень мало функциональны, а какие то проекты уже давно заброшены. Но всё же мне удалось найти кое что достойное внимания.
Самый простой способ - это просмотр разделов Linux в Windows при помощи утилиты ext2read (ext2explore), которую можно скачать по этой ссылке: http://sourceforge.net/projects/ext2read/

Программа проста до безобразия и позволяет просматривать Linux разделы и копировать с них файлы. И всё, изменять файлы на Linux разделах и копировать их туда вы не сможете. Так что если вам нужен такой минимум, то программа для вас.
Внимание! Если ваш домашний каталог зашифрован, то вы не сможете попасть в него с любой программой! Поэтому, если вы часто перемещаете файлы между системами, то сделайте в Linux дополнительный, не зашифрованный раздел.
Но это конечно не всё. Есть ещё одна программка, которая заслуживает нашего внимания - это ext2mgr, которую можно найти тут: http://www.ext2fsd.com/
Эта программа делает больше: она создаёт новый раздел и монтирует к нему раздел Linux. То есть у вас в Windows появляется новый жёсткий диск в системе, который на самом деле является Linux разделом. И вот с ним вы сможете делать то, что заходите. Как установить ext2mgr и подключить потом Linux раздел в Windows?
Скачиваем программу и распаковываем архив. В распакованной папке запускаем исполняемый файл:
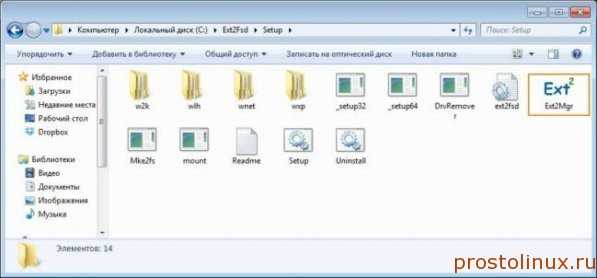
После этого нам покажут все разделы, которые у нас есть на компьютере:

У меня показывает разделы Linux, которые есть на ноутбуке и один раздел на внешнем жёстком диске - DISK - 1. Я хочу при монтировать именно его. Клацаем по нему и у нас появляется такой диалог:

Видим кнопку примонтировать - нажимаем её и у нас появляется новый диалог:
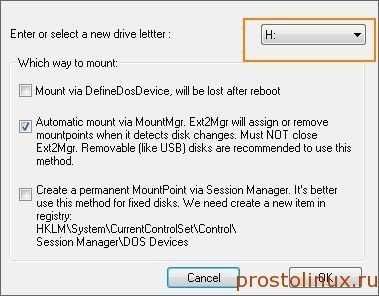
Выбираем свободную букву диска и ставим или убираем нужные галочки. Всё, теперь перезагружаем компьютере - ну как без этого в Windows и в МОЙ КОМПЬЮТЕР наблюдаем появление новых дисков:
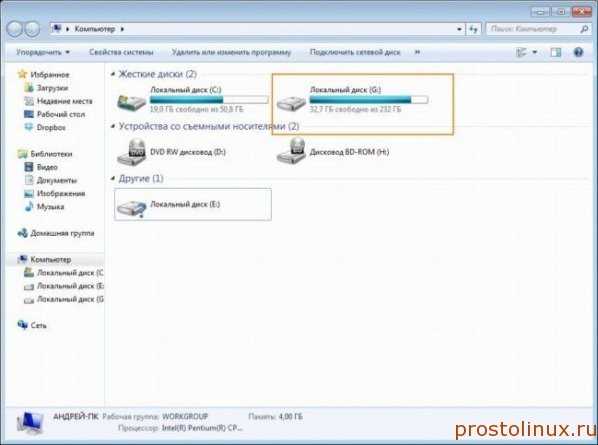
Если вы сделали всё правильно, то диск должен появится и с ним можно будет начать работать.
Но опять же, будьте осторожны, чтобы не удалить разделы. Мне это как то удалось, когда я готовил материал для этой заметки. После этого я писал статью о том, как восстановить разделы жёсткого диска:)
На самом деле есть ещё программы подобного рода, если вы знаете более лучшие, то поделитесь своим мнением, которому тут всегда рады:)
Опубликовано 18 Ноя 2013 16:37 © Просто Linux | Всё про Линукс, Android и Windows.
prostolinux.ru
- Постоянно отключается

- Windows оснастка
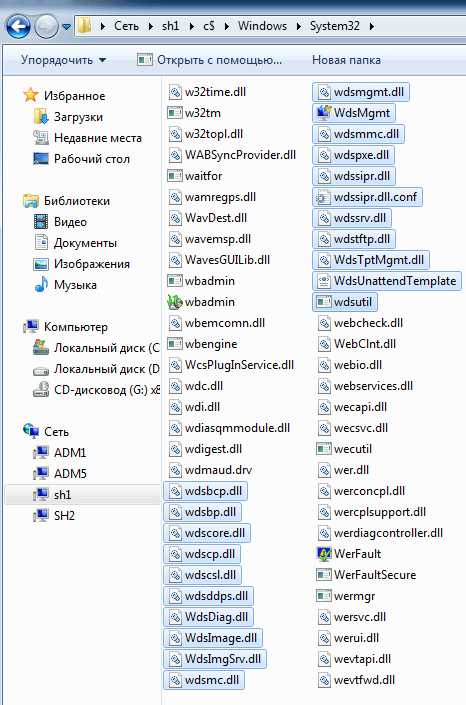
- Убрать реклама

- Как получить айпи адрес
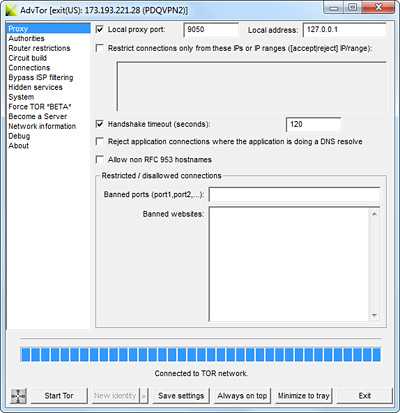
- Как в браузере посмотреть пароли
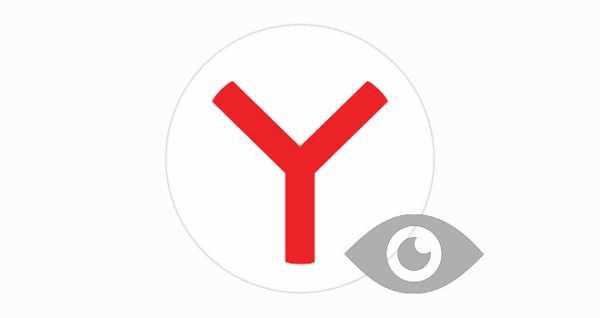
- Стал шуметь компьютер

- Как убрать настройку обновлений windows 7
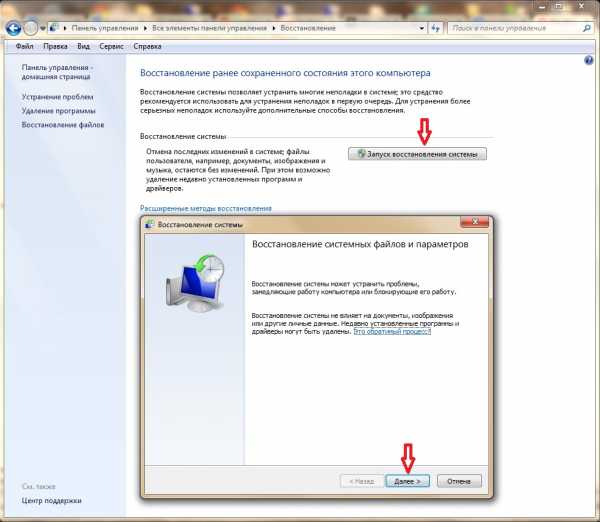
- Компьютер издает звуки во время работы

- Ошибка 0х00000024 windows xp
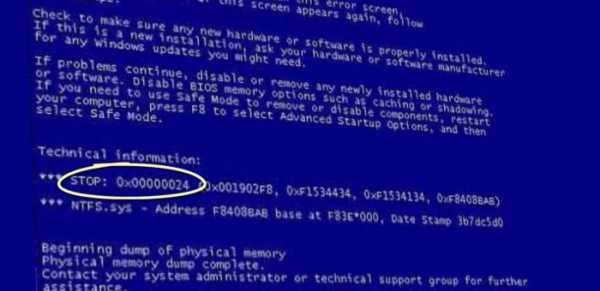
- Sql select вложенные запросы

- Для чего существуют слоты расширения

