Windows 10: как создать точку восстановление системы вручную? Как создать точку восстановления в виндовс 10
Как создать точку восстановления системы в Windows 10
Точка восстановления Windows 10 является очень важным встроенным инструментом, который позволяет вернуть вашу систему к предыдущему работоспособному состоянию в случае возникновения сбоев.
Компонент Windows, который отвечает за восстановление системы, использует функцию защиты системы, которая регулярно сохраняет информацию о ваших программах, драйверах, реестре, настройках и системных файлах в так называемых точках восстановления.
Операционная система автоматически создает точки восстановления перед значимыми изменениями в системе, например:
- установка программ;
- установка (обновление) драйверов;
- установка обновлений Windows.
Еще точка восстановления может автоматически создаваться, если последняя точка была создана более чем 7 дней назад. Также существует возможность осуществлять этот процесс в любое время вручную.
! Для создания точки восстановления вы должны иметь права администратора компьютера. Также следует учитывать, что точка восстановления будет создаваться только для тех дисков, на которых включена функция защиты системы.
Создание точки восстановления Windows 10
1. Для начала нужно запустить компонент «Защита системы». Для этого в меню «Пуск» начните набирать слово «точка» и в отображенном списке запустите пункт «Создание точки восстановления».

Это самый простой способ запуска компонента «Защита системы». Также это можно сделать, открыв окно свойств системы (сочетание клавиш Windows + Pause) и выбрав необходимый пункт в меню слева.
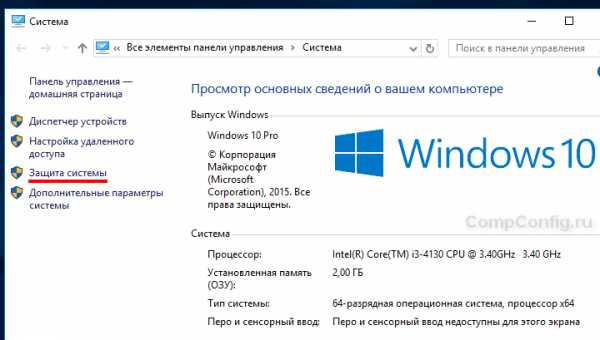
Еще защиту системы можно открыть через панель управления, но не будем погружаться в дополнительные методы запуска этого компонента и продолжим создание точки восстановления.
2. Далее вы попадете на вкладку «Защита системы» окна «Свойства системы». Если кнопки «Восстановить» и «Создать» неактивны, значит у вас отключена защита системы на всех дисках. В этом можно убедиться, просмотрев список доступных дисков и состояние защиты: «Отключено» или «Включено». Нажмите кнопку «Настроить».
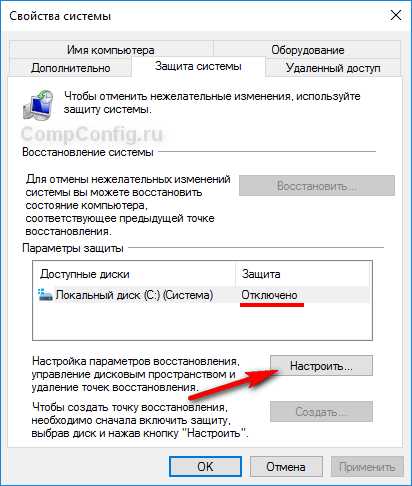
3. При необходимости включите защиту системы, выбрав соответствующий пункт. В этом окне также можно настроить использование дискового пространства и удалить все точки восстановления для текущего диска. Нажмите кнопку «ОК».

4. Теперь нажмите кнопку «Создать», которая уже должна быть активной.
5. Введите название создаваемой точки и нажмите «Создать». Дату и время здесь можно не писать, т.к. они добавиться автоматически.
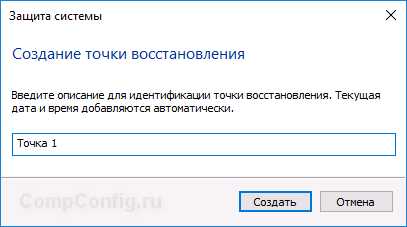
6. Далее начнется процесс создания точки восстановления и по его завершении будет отображено соответствующее сообщение.

Посмотреть где находятся точки восстановления Windows 10 можно следующим образом. На вкладе «Защита системы» нужно нажать кнопку «Восстановить», затем кнопку «Далее».
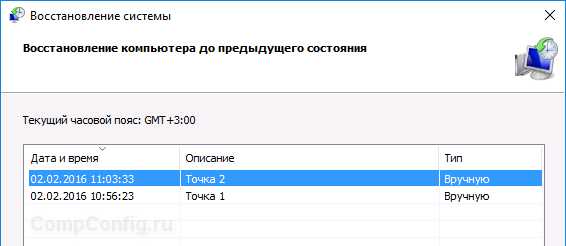
Что следует знать при использовании точек восстановления
- Не стоит использовать точки восстановления системы в качестве основного инструмента для реанимации системы. Их следует воспринимать как дополнительный способ восстановления Windows наряду с резервным копированием и созданием образа системы.
- Нельзя создать точку восстановления, находясь в безопасном режиме.
- Точки восстановления хранятся до тех пор, пока это позволяет объем дискового пространства, выделенный для защиты системы. Если место заканчивается при создании новых точек, старые автоматически удаляются.
- Все точки восстановления Windows 10 автоматически удаляются, если вы отключите защиту системы.
- При восстановлении системы программы и драйверы, установленные после создания точки восстановления, будут удалены. В свою очередь программы и драйверы, удаленные после создания точки восстановления, будут восстановлены.
compconfig.ru
Автоматическое создание точки восстановления системы при запуске Windows 10

Windows автоматически создает точки восстановления системы перед установкой приложений и новых обновлений. Также вы можете создать точку восстановления вручную или создать задачу по созданию точек восстановления по графику. В сегодняшней статье мы создадим задачу по созданию точек восстановления системы при запуске Windows 10. То есть, после того как мы создадим задачу, система каждый раз при включении будет создавать точку восстановления автоматически.
Восстановление системы использует функцию параметры защиты, которая регулярно сохраняет информацию о драйверах вашего ПК, программах, реестре и системных файлах. Чтобы создать задачу по созданию точек восстановления системы - ваша учетная запись должна обладать правами администратора, и должны быть включены параметры защиты для вашего системного диска.
Включить параметры защиты для системного диска.
1.Нажмите клавиши Win+R (или нажмите на меню "Пуск" правой клавишей мыши и выберите "Выполнить".

2. Введите команду control system и нажмите клавишу Enter.
3.С левой стороны выберите «Дополнительные параметры системы»;
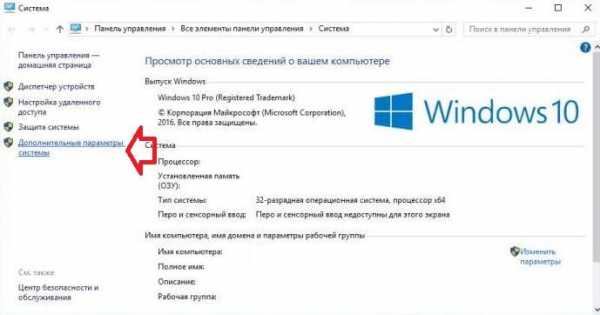
4. Если напротив дисков стоит отключено - нужно выбрать диск и нажать «Настроить»;
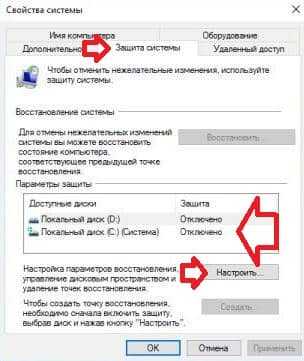
5.Поставьте галочку в поле «Включить защиту системы» и выберите с помощью ползунка сколько можно использовать места на диске для точек восстановления системы. Нажмите «ОК»;
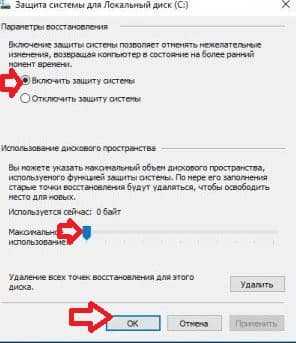
Закройте настройки системы.
Создание задачи по автоматическому созданию точек восстановления системы при включении компьютера.
1.Откройте редактор реестра: в строке поиска или в меню выполнить (выполнить вызывается клавишами Win+R) введите команду regedit и нажимите Enter;
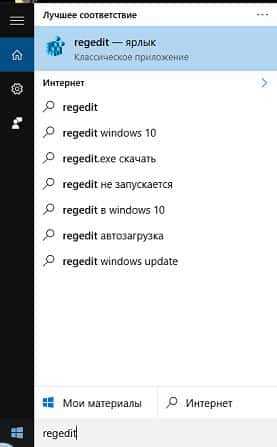
2.В левой колонке перейдите к разделу HKEY_LOCAL_MACHINE \ SOFTWARE \ Microsoft \ Windows NT \ CurrentVersion \ SystemRestore. Когда в левой колонке выбран раздел SystemRestore в правой колонке в пустом месте нажмите правой клавишей мыши, из открывшегося контекстного меню выберите "Создать" => Параметр DWORD (32 бита).
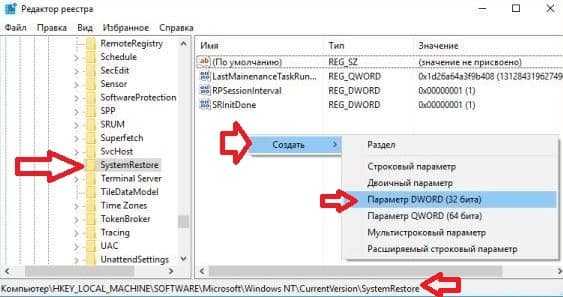
vynesimozg.com
Как создать точку восстановления в Windows 10
Точки восстановления могут создаваться операционной системой автоматически (например, при установке программ, драйверов или обновлении операционной системы) или вручную по команде пользователя. Ручное создание точки восстановления обычно используется тогда, когда пользователь планирует выполнить какое-либо потенциально опасное действие с системой и хочет подстраховать себя на случай программного сбоя.
Но, в связи с серьезными изменениями в интерфейсе Windows 10, ручное создание точки восстановление вызывает сложности у пользователей. Если вы также столкнулись с подобной проблемой, то эта статья должна вам помочь. Здесь вы узнаете, как создать точку восстановления в Windows 10.
Итак, если вы хотите создать точку восстановления в Windows 10, то вам сначала нужно открыть окно с свойствами системы. Сделать это можно разными способами. Например, если у вас есть иконка компьютера на рабочем столе, то вы можете просто кликнуть по ней правой кнопкой мышки и в открывшемся меню выбрать пункт «Свойства». Также в свойства системы можно зайти через Панель управления. Для этого нужно зайти в Панель управления и открыть раздел «Система и Безопасность – Система».

Но, самый простой способ открыть свойства системы — это воспользоваться комбинацией клавиш Windows + Pause / Break.
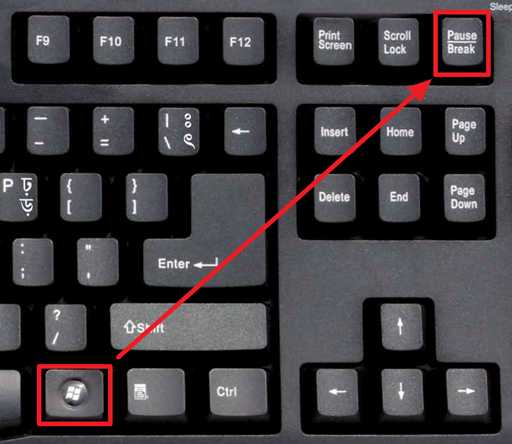
После открытия свойств системы нужно кликнуть по ссылке «Защита системы» в левом боковом меню.
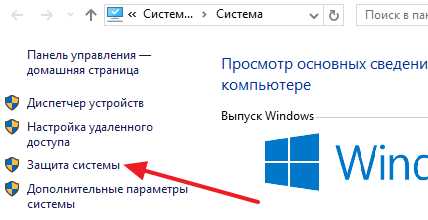
После этого откроется небольшое окно с настройками восстановления системы. В первую очередь здесь нужно обратить внимание на то включена ли защита для системного диска. Если напротив системного диска указано «Отключено», то вам сначала нужно включить защиту. Для этого выделите диск, на котором установлена ваша операционная система, и нажмите на кнопку «Настроить».

В следующем окне нужно включить защиту системы и указать, сколько дискового пространства вы хотите выделить под создание точек восстановления.
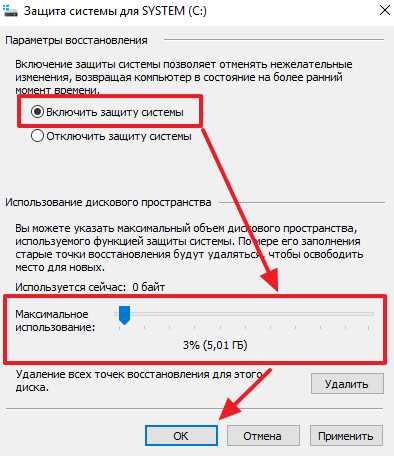
После включения защиты системы должна раз блокироваться кнопка «Создать». Теперь можно приступать к созданию точки восстановления для операционной системы Windows 10. Снова выделяем системный диск и нажимаем на кнопку «Создать».
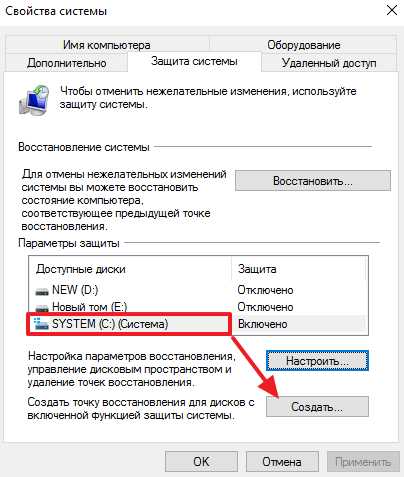
Дальше вводим название для создаваемой точки восстановления и снова нажимаем на кнопку «Создать».

После этого операционная система Windows 10 начнет процесс создания точки восстановления.
После того, как точка восстановления будет создана, вы увидите информационное сообщение.
Восстановление Windows 10 с помощью созданной точки
Если вам потребуется восстановить операционную систему Windows 10 с помощью созданной точки восстановления, то это можно сделать через Панель управления. Откройте Панель управления, введите в поиск «Восстановление» и перейдите в раздел с таким же названием.

После этого нужно активировать функцию «Запуск восстановления системы».
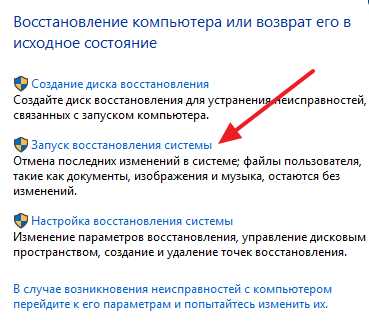
И следовать инструкциям, которые будут появляться на экране.
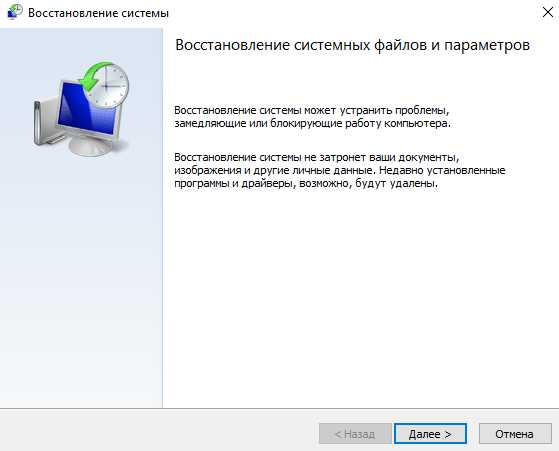
Если операционная система Windows 10 не загружается, то для того чтобы восстановить систему из точки восстановления, нужно загрузиться с загрузочного диска Windows 10 и перейти в режим «Восстановление системы».
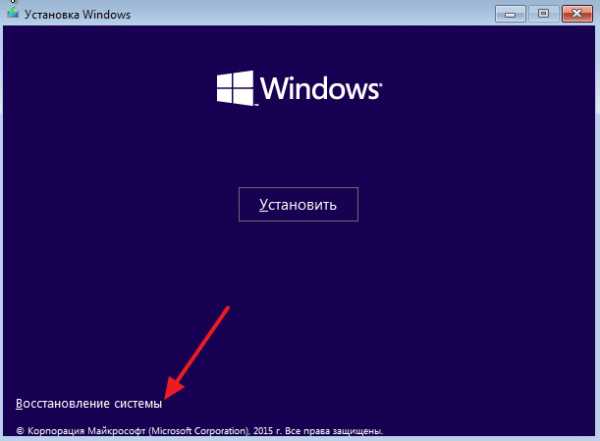
Дальше нужно открыть раздел «Диагностика – Дополнительные параметры – Восстановление системы – Windows 10». После чего перед вами откроется обычное окно для восстановления системы с помощью ранее созданной точки.
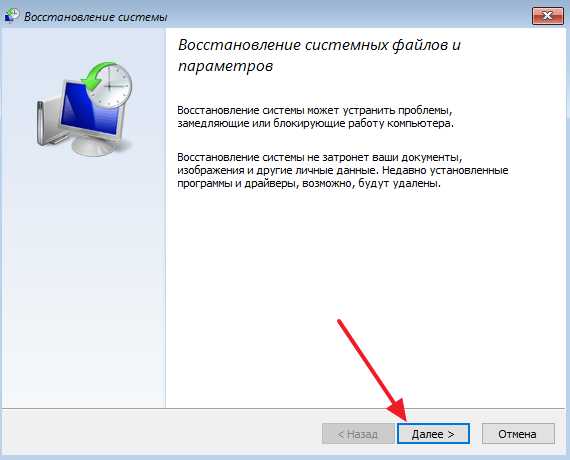
Более подробно об восстановлении системы с помощью точки восстановления можно почитать в нашей статье «Как сделать откат системы на Windows 10».
comp-security.net
Как создать точку восстановления системы в Windows 10, 8, 7
Для того, чтобы иметь возможность восстановить Windows 10 до предыдущего состояния, необходимо иметь подготовленные точки восстановления. Операционная система Windows способна создавать их автоматически при установке драйверов, обновлений ОС, лишь бы функция защиты системы была включена (а при чистой установке «десятки» с нуля она отключена и активировать нужно вручную — об этом ниже в статье). Мы советуем создавать точки восстановления после окончания настройки установленной Windows и перед установкой малоизвестного ПО. Просто подумайте, до какого состояния вы бы хотели откатиться в случае возникновения проблем и создайте точку в нужный момент.
Предупреждения
Однако, имейте в виду следующее. При таком способе сохраняется не вся информация с диска, а только некоторые системные параметры и пользовательские данные. Полный образ диска в этот момент не создается. Поэтому, данный способ срабатывает далеко не всегда и восстанавливает не все. Более того, при серьезных поврежденияях Windows (например при заражении вирусами) при попытке запустить откат вы можете просто получить ошибку. Также, стоит помнить о том, что если ваш SSD или жесткий диск выйдет из строя, утратится вся информация и все точки восстановления в том числе. Поэтому, кроме использования функции восстановления ОС, мы вам настоятельно рекомендуем сделать полный образ диска с помощью программы AOMEI Backupper и сохранить его на другой физический носитель (например, на USB-диск). В этом случае вы всегда сможете вернуть компьютер в исходное состояние — даже после замены диска.
Как создать точку восстановления в Windows 10
Выполните описанные ниже шаги:
Нажмите Windows + Break, чтобы открылось окно Система. Также, можно ввести слово «система» в поиске Windows 10 и нажать Enter:

Нажмите на ссылку Защита системы слева:
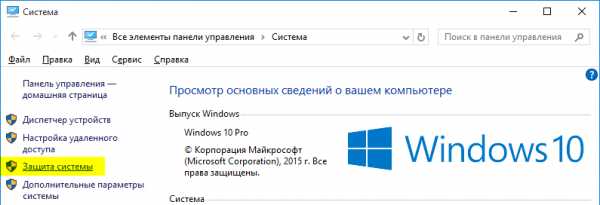
Нажмите кнопку Создать:

Внимание! Если кнопка «Создать» у вас затемнена (неактивна), это означает, что функция восстановления Windows отключена. Поэтому, вам сначала нужно кликнуть по кнопке Настроить, в появившемся окне выбрать Включить защиту системы и кликнуть ОК: 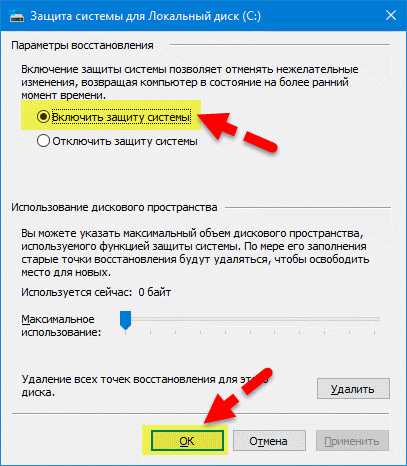
Итак, после нажатия на кнопку «Создать», введите описание для точки восстановления. Лучше всего называть кратко, но так, чтобы потом было понятно, что это за точка. Например, Установлены программы + кодеки или Рабочее состояние. После ввода описания нажмите Создать:
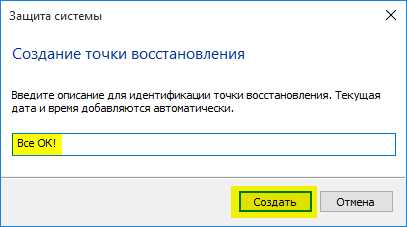
Подождите, пока идет создание точки:
Готово! Точка восстановления создана! Можно нажимать Закрыть:
Теперь вы сможете откатить Windows до текущего состояния.
compfixer.info
как создать точку восстановление системы вручную?
Штатная утилита Восстановление системы использует так называемые точки восстановления для возврата системных файлов и параметров системы к состоянию на определённый момент времени (при этом файлы, созданные пользователем, не изменяются).
Корректно работающая операционная система автоматически создаёт точки восстановления – еженедельно, а также при установке программного обеспечения, при обновлении драйверов и т.д.
Однако зачастую возникает необходимость создания точки восстановления системы вручную.
***
Как создать точку восстановления системы Windows 10 вручную:
– сохраните и закройте файлы, с которыми вы работали;
– закройте программы, с которыми вы работали;
– нажмите кнопку Пуск –> Панель управления –> Система;
– в меню (слева) диалогового окна Система выберите опцию Защита системы;
– на вкладке Защита системы диалогового окна Свойства системы нажмите кнопку Создать…;
– в текстовое поле диалогового окна Защита системы введите название точки восстановления, нажмите кнопку Создать;
– дождитесь завершения процесса;
– в диалоговом окне Защита системы с сообщением «Точка восстановления создана успешно» нажмите кнопку Закрыть.
netler.ru
Создаём точку восстановления системы в Windows 10
Сегодня мы рассмотрим способ позволяющий создавать в ручную точки восстановления системы в ОС Windows 10.
Очень часто из-за некорректной работы некоторых утилит произведённых сторонними производителями в операционной системе случаются сбои и возникают системные ошибки, которые могут полностью вывести из строя Windows. К счастью разработчики microsoft позаботились о том, что бы пользователи могли иметь возможность сделать так называемый откат ОС к предыдущему рабочему состоянию.
Windows по умолчанию, создаёт периодически точку восстановления системы. Эта операция осуществляется как правило в автоматическом режиме, когда например происходит обновление операционной системы или вы устанавливаете драйвера, стороннее программное обеспечение.
Точка восстановления системы — это сохранённый виртуальный образ состояния параметров реестра и системных файлов.
Создаём точку восстановления в Windows 10 в ручную.
1) Нажимаем Пуск -> Все приложения2) Служебные — Windows3) Панель управления -> Все элементы панели управления4) Восстановление -> Настройка восстановления системы5) Создать
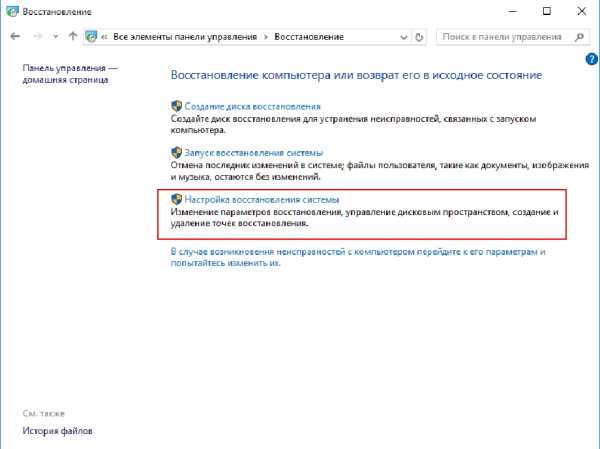
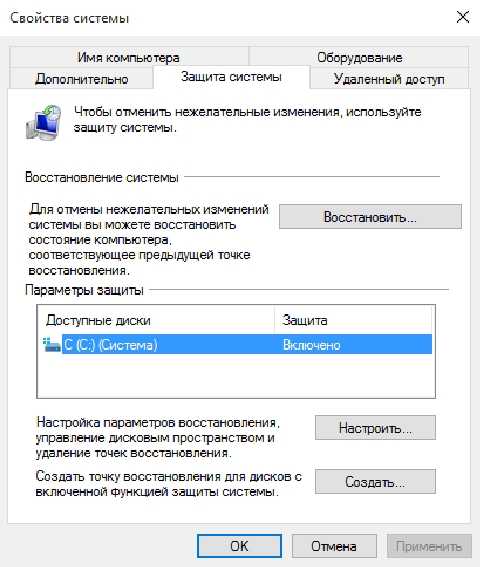
В появившемся окне пишем любое слово и нажимаем на кнопку создать
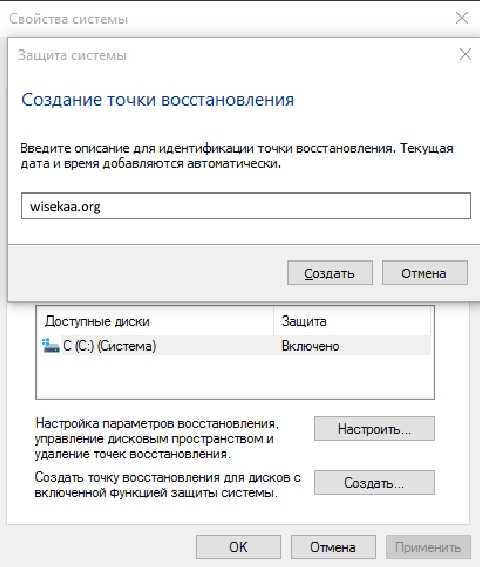
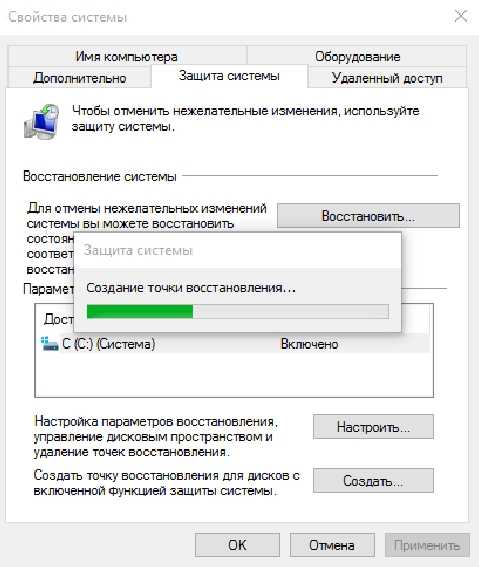

Теперь если мы нажмём на кнопку Восстановить на Свойствах системы, то увидим следующее окно, в котором при клике на кнопку Далее будет показана ваша последняя сохранённая точка восстановления системы

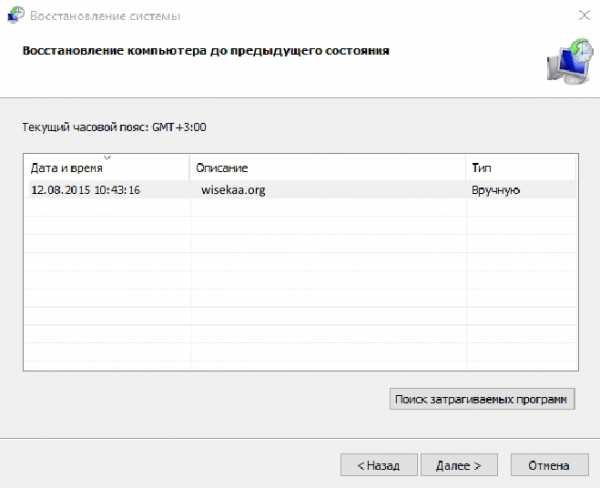
wisekaa.org
Как создать точку восстановления системы в Windows 10
В данной статье рассмотрим как вручную и в любое время создавать точку восстановления системы в Windows 10.
Windows автоматически создает точки восстановления перед значительными системными событиями, такими как установка новых обновлений и приложений. Вы также можете сами создавать точку для восстановления системы в любой момент.
Создать вручную точку восстановления системы.
1.Нажмите клавиши Win+R

В появившемся окне введите команду control system и нажмите "ОК" ( в "Система" можно войти еще через панель управления. Также можно в "Панели управления" зайти в "Восстановление" => "Настройка восстановления системы").
2.С левой стороны выберите "Дополнительные параметры системы";

3.Зайдите во вкладку "Защита системы", чтобы создать точку восстановления системы - нужно чтобы для заданного диска были включены "Параметры защиты". Если напротив дисков стоит отключено, то для начала нужно выбрать диск и нажать "Настроить".

4.Поставьте галочку в поле "Включить защиту системы" и выберите с помощью ползунка сколько можно использовать места на диске для точек восстановления системы. Нажмите "ОК".

5. Теперь нажмите "Создать".
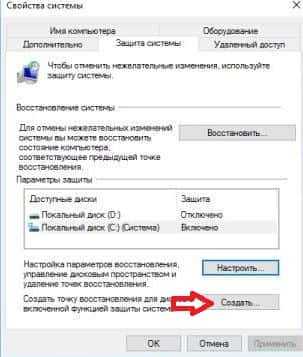
6. Придумайте и напишите имя для создаваемой точки восстановления, к написанному вами имени автоматически добавится дата и время создания точки. Нажмите "Создать".
7.Начнется создание точки восстановления системы, подождите пару минут.
8. При успешном создании точки восстановления вы увидите надпись "Точка восстановления создана успешно", нажмите "Закрыть".
Теперь можно закрыть свойства системы, точка создана. На сегодня всё, если у вас есть дополнения или вы знаете другие способы - пишите комментарии! Удачи Вам 🙂
vynesimozg.com
- Язык программирования джава скрипт
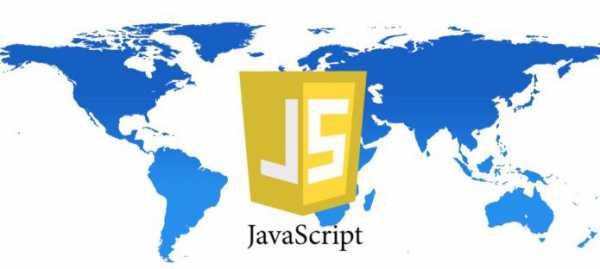
- Firefox история посещений

- Что такое процессор в телефоне и для чего он нужен

- Измерение wifi скорости

- Линукс разделы

- Постоянно отключается

- Windows оснастка
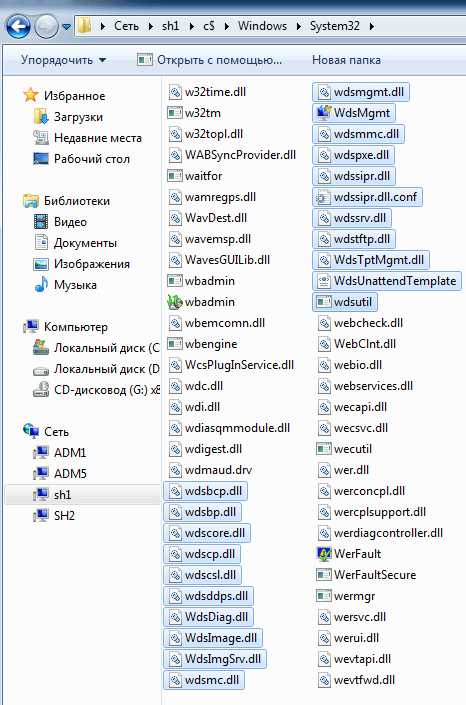
- Убрать реклама

- Как получить айпи адрес
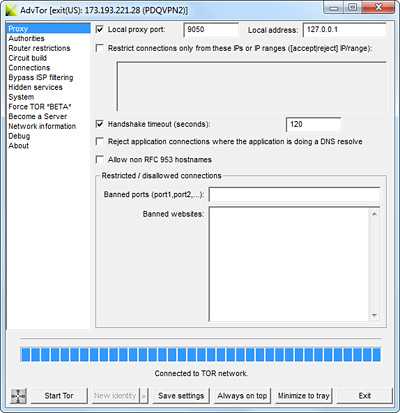
- Как в браузере посмотреть пароли
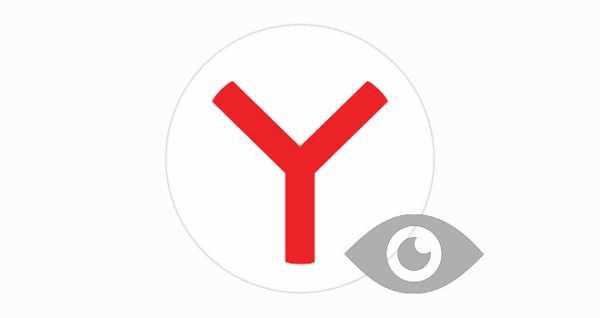
- Стал шуметь компьютер

