Где найти историю в Мазиле? Как посмотреть историю в Mozilla Firefox? Firefox история посещений
Как посмотреть историю в Мозиле: особенности данной процедуры
 Прежде чем искать историю посещенных сайтов, необходимо разобраться зачем ваш браузер Mozilla Firefox записывает все ваши «передвижения» по сети Интернет. Это делается для того, чтобы предлагать новости или товары, которые могут вас заинтересовать.
Прежде чем искать историю посещенных сайтов, необходимо разобраться зачем ваш браузер Mozilla Firefox записывает все ваши «передвижения» по сети Интернет. Это делается для того, чтобы предлагать новости или товары, которые могут вас заинтересовать.
Бывает, что мы нашли сайт с интересной и полезной информацией, но забыли сделать на его закладку и вдруг он понадобился. Разберемся, что же делать в таком случае.
Информация о посещенных сайтах
В истории посещенных страниц или просто журнале посещений, мы сможем без всяких лишних проблем ее найти.
Mozilla Firefox запоминает пароль и логины, которые вы вводили на страницах и в следующий раз вам не потребуется заново все писать, браузер сделает все за вас. Браузер сам автоматически дописывает адрес сайта, на которым вы раньше были, стоит вам только начать вводить первые буквы.
Для входа в журнал проделываем следующие операции (если все делать строго по инструкции, то у вас все обязательно получится):
- Включаете Mozilla Firefox.
- Заходите в меню и находите там вкладку «Журнал», потом кликаете на «Показать весь журнал».
- В журнале необходимо выбрать временной промежуток, в течении которого мы хотим посмотреть посещенные страницы.

- После того, как выбрали время, кликаете по нему два раза и просматриваете всю информацию посещений за этот временной интервал.
Второй способ просмотра журнала
Для открытия журнала в своем браузере потребуется зажать на клавиатуре определенную комбинацию клавиш Ctrl+Shift+H и высветится такое вот окошко.
В более ранних версиях, можно было в настройках «Приватности» установить срок, за который будет сохранятся информация. К большему сожалению, в последних версиях Mozilla Firefox этой настройки больше нет.
Но если вы продвинутый пользователь и разбираетесь в компьютерах (это очень важно потому, что для новичка это сделать будет достаточно сложно, обратите, пожалуйста, на это внимание), то для вас есть один вариант.
- Заходим в Мозилу и оставляем только оду открытую вкладку.
- В адресную строку вводим следующее — about:config.
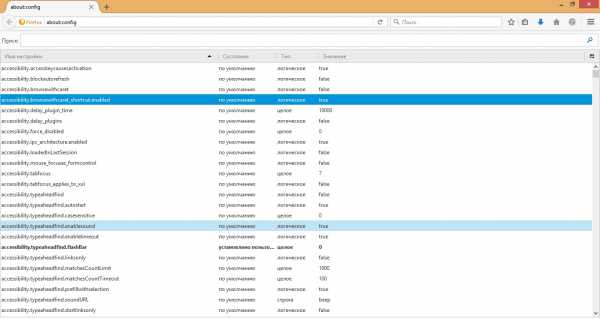
- Теперь создаем здесь параметр типа «целое» с таким названием browser.history_expire_days.
- В поле «Значение» вводим то количество дней, которое браузер должен сохранять всю вашу информацию посещенных сайтов и другую информацию, связанную с вашим нахождением в сети Интернет.
Как удалить ненужную информацию
При необходимости удалить один сайт из общей истории:
- Заходим «Меню», далее «Журнал» и показать «Весь журнал».
- Выбираем адрес сайта, который необходимо удалить, нажимаем на него правой кнопкой мыши и выбираем «Удалить эту страницу». Очень удобная функция – «Забыть об этом сайте», выбирая ее вы удалите этот сайт полностью со всей истории.
Если нужно почистить информацию о посещенных сайтов только за сегодня, то аналогично заходим в «Журнал» и находим вкладку «Сегодня», кликаем по ней правой клавишей мышки и выбираем «Удалить».

- Стандартно уже включаете свой Mozilla Firefox, заходим там в «Журнал». Кликаем правой кнопкой мышки и находим «Удалить недавнюю историю».
Окно удаления истории можно вызвать намного проще, для этого достаточно зажать одновременно несколько клавиш: Ctrl+Shift+Del. В этом окне можно выбрать время, за которое вам требуется почистить историю – это может быть день, неделя или намного больше.
Случается такое, что нам необходимо скрыть от других пользователей компьютера, страницы, которые мы просматривали. К примеру, вы хотите заказать кому-то подарок и не хотите, чтобы об этом кто-то узнал. В этом случае, лучшим вариантом будет использование приватного режима, он есть абсолютно на каждом браузере, а не только на Mozilla Firefox.Включив этот режим вы не оставите никаких следов в истории сайтов, которые были посещены, а также не сможет сохраниться кэш, на время пользования «Инкогнито». Но, если это вы делали на рабочем компьютере, то ваш работодатель все равно сможет посмотреть историю посещенных сайтов, даже если был включен «Приватный режим». Также эта информация доступна и вашему провайдеру.
brauzergid.ru
Как посмотреть историю в Мозиле
Я продолжаю публиковать серию уроков связанных с просмотром посещаемых сайтов через какой – либо браузер. Наверное, вы уже догадались, что в этой записи я покажу и расскажу, как посмотреть историю в Мозиле.
Как и во всех браузерах эта процедура не сложная и не требует от вас много движений. Для того чтобы посмотреть историю в браузере Mozilla Firefox, надо на верхней панели нажать кнопку с тремя горизонтальными линиями. После чего выбрать «Журнал».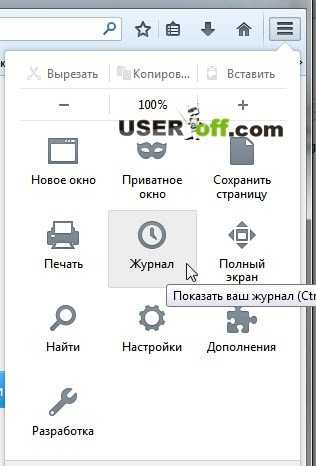
Далее нажмите в самом низу кнопку «Показать весь журнал».
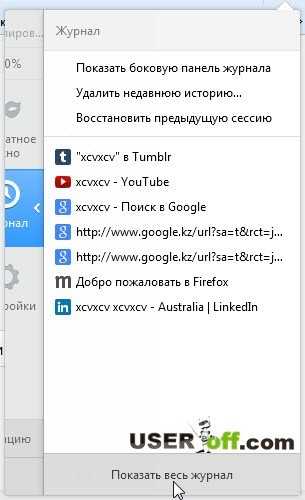
Прошу обратить внимание на горячие клавиши, которые указаны при наведении на кнопку «Журнал». С помощью клавиш «CTRL» + «H» или «CTRL» + «Shift» + «H» вы можете открыть вкладку журнала посещения сайтов, даже не заходя в это меню.
Использовать горячие клавиши не только удобно, но и практично. Ведь если будет изменён интерфейс вашего любимого браузера, то вы сможете воспользоваться горячими клавишами и попасть в нужное вам окно.
На будущее можете ознакомиться с другими браузерами, а именно как можно открыть историю в:
Google Chrome
Internet Explorer
Opera
Yandex
Когда вы нажали на кнопку «Показать весь журнал» или же воспользовались горячими клавишами, откроется окно, в котором надо выбрать период, по которому хотите посмотреть посещаемые сайты. Например, останавливаем свой выбор на папке с названием «Сегодня», выполняем по ней щелчок левой кнопки мыши и в открывшемся списке справа появятся интересующие вас сайты.
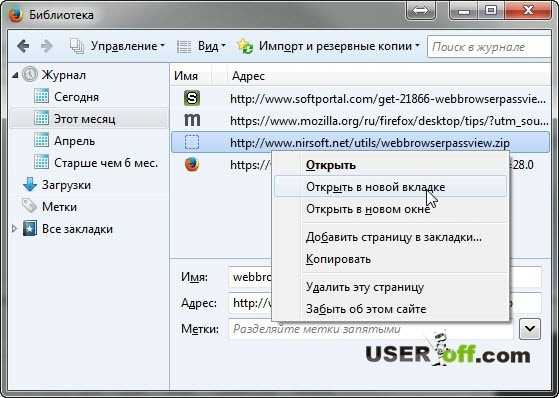
Чтобы перейти по ссылке, нажмите по нужной правой кнопкой мыши и выберете «Открыть в новой вкладке».
В этой записи я показа, как посмотреть историю в Мозиле, но для вас есть еще полезная информация на будущее. Если вы закрыли случайно сайт и нужно его сейчас же открыть, то для этого не надо «идти» в историю, а достаточно нажать клавиши «CTRL» + «Shift» + «T». После этого откроется сайт, который вы только что закрыли. При ситуации, когда вы закрыли сразу несколько вкладок, то надо нажимать эти клавиши пока не откроется нужный сайт.useroff.com
Где найти историю в Мазиле? Как посмотреть историю в Mozilla Firefox?
Где найти историю в Мазиле? Как посмотреть историю в Mozilla Firefox?
Историю в Мозиле можно посмотреть во вкладке quot;Журналquot;. Эту вкладку можно найти в Меню. В Журнале есть вкладка quot;Посмотреть весь журналquot;. В ней есть календарь, там можно выбрать дату и посмотреть все сохранившиеся сессии в интернете.
В верхней части браузера мозила на панели инструментов есть вкладка quot;Журналquot;, развернув которую видим команды и последние посещнные страницы. Выбрав quot;Посмотреть весь журналquot; сможем посмотреть историю посещения сайтов интернета в Mozilla Firefox.
Как правило вся история посещений в браузере Mozilla Firefox находится в журнале посещений, его можно просмотреть в настройках браузера, меню данного браузера находится в правом верхнем углу, там же можно стереть всю историю просмотров.
Историю в браузере Mozilla Firefox можно смотреть в журнале, кликнув вверху на Журнал, а потом на Показать весь журнал.
Там, в зависимости от того, сколько у Вас хранится история, можно увидеть сайты, посещнные день, неделю, месяц и даже год назад.

Если ввести в строку Поиск в журнале название нужного Вам сайта, то можно быстро найти и его, и время его посещения. Можно искать также по ключевым словам, по доменам и так далее. Очень удобная вещь, этот журнал.
Тот, кто хочет, чтобы история посещений сохранялась дольше, чем это установлено по умолчанию, может поменять это в настройках about:config.
Как это сделать, я писала вот тут - ссылка.
Да, зачастую приходится рыться в истории своего браузера в поисках quot;ну вот вчера же страничку смотрелаquot; ))) У меня браузер Mozilla Firefox, историю в нм можно посмотреть в верхнем меню во вкладке quot;Журналquot;. Появляется вот такое меню, в котором можно:
- подсмотреть сразу открываемые последние 15 страниц;
- quot;показать весь журналquot; - самоговорящее название: откроется отдельное окошко, где можно будет посмотреть историю не только за сегодня, но и за месяцы назад;
- quot;удалить историюquot; - тоже понятно, это для тех, кому есть что скрывать;
- quot;восстановить предыдущую сессиюquot; - полезно для тех, у кого отрубили электричество, а все вкладки сразу и не вспомнишь.
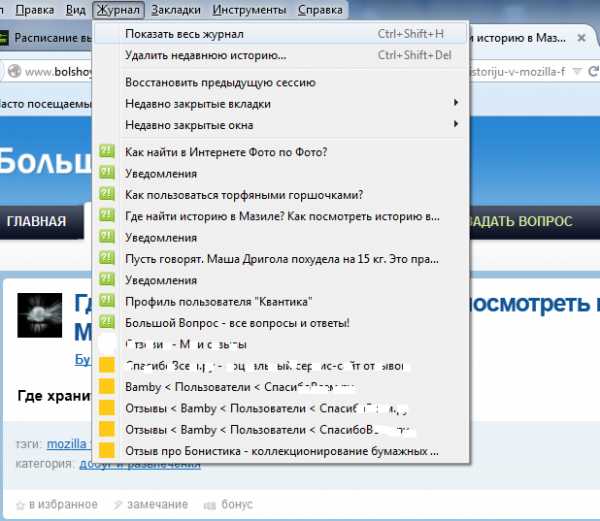
Это сделать довольно таки легко.
- первым делом мы открываем сам браузер
- в правом верхнем углу браузера Находим кнопку в виде трех полос нажимаем на нее
- в появившемся окне выбираем пункт quot;Журналquot;:
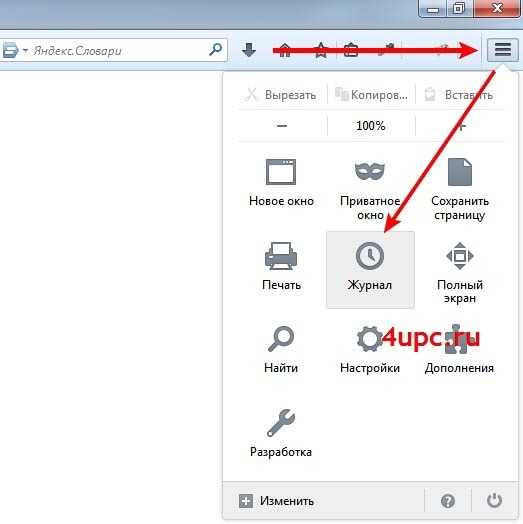
- после этого перед нами появляется часть истории посещений > мы же внизу нажимаем на кнопку quot;показать весь журналquot;
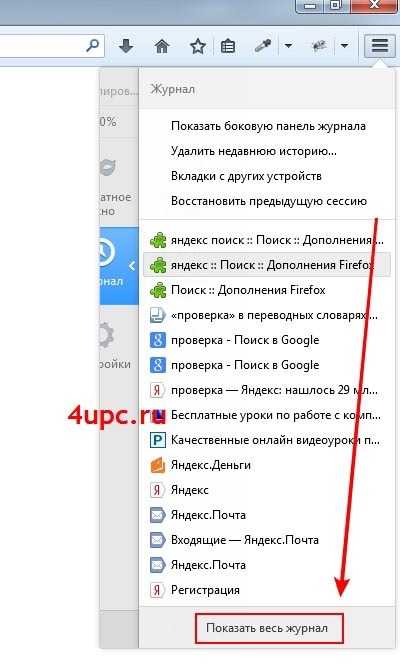
- в результате таких простых действий появляется интересующая нас quot;История посещенияquot;:
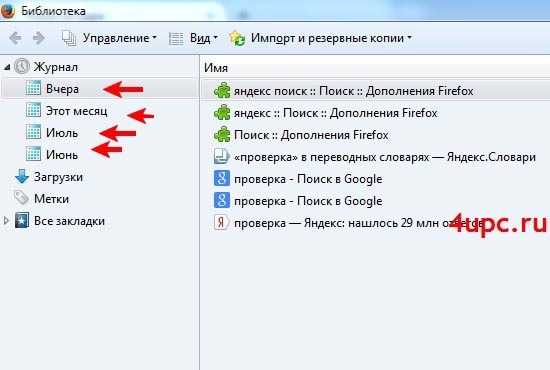
Чтобы посмотреть историю в браузере Mozilla Firefox, достаточно нажать на комбинацию клавиш Ctrl + H. Откроется журнал браузера, где будут указаны все Web-страницы, которые вы посещали.
Также это можно сделать через главное меню. В браузере имеется специальный пункт, который называется quot;Историяquot; - его и нужно будет выбрать.
Историю в этом браузере можно найти во вкладке Журнал. Если на нее нажать, то откроется рамочка, где надо выбрать пункт Показать весь журнал, и там уже можно найти историю просмотров за нужный период времени.
Историю посещенных сайтов в браузере Mozilla Firefox можно посмотреть, открыв вкладку quot;Журналquot; на панели инструментов (после Файл-Правка-Вид-).
Появятся последние 10 посещенных сайтов (в зависимости от версии браузера), также имеется пункт quot;Показать весь журналquot; - после нажатия на который откроется новое окошко со списком всей истории, в левом столбце отображается дополнительные функции, как quot;Меткиquot;, quot;Недавно добавленныеquot; и другие.
info-4all.ru
Как смотреть историю в мозиле и очистить её.
Имеется в браузере Mozilla Firefox история посещения сайтов с помощью которой можно узнать когда и какие сайты посещались, а также история в Mozilla может помочь открыть случайно закрытые нужные страницы. Но иногда не хочется, чтобы кто то узнал какие вы сайты посещали. В этом случае, чтобы никто не знал какие вы сайты посещали можно отключить историю перед просмотром сайтов или после просмотров сайтов можно стереть историю в мозиле.
Как посмотреть историю в мозиле
Чтобы просмотреть историю в мозиле нужно нажать в браузере кнопку меню и выбрать из контекстного окна «Журнал».
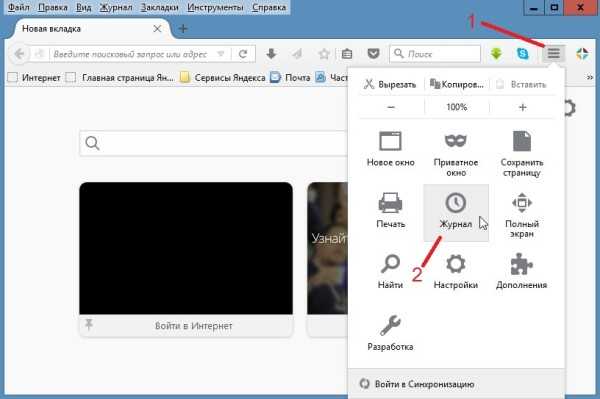 Таким образом можно открыть историю в мозиле
Таким образом можно открыть историю в мозилеОткроется контекстный журнал.
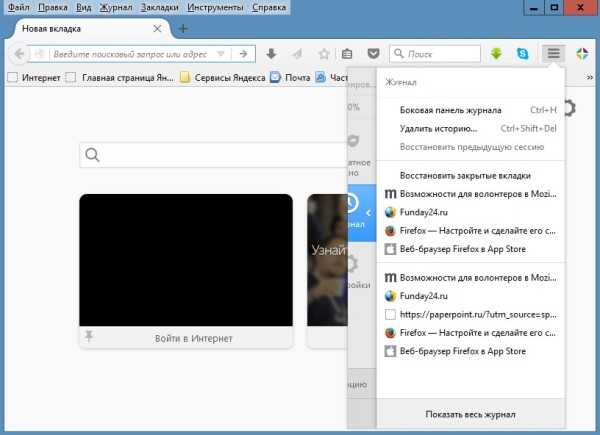 История браузера Mozilla Firefox
История браузера Mozilla FirefoxВ этом контекстном журнале нажав на «Показать весь журнал» откроется окно под названием Библиотека.
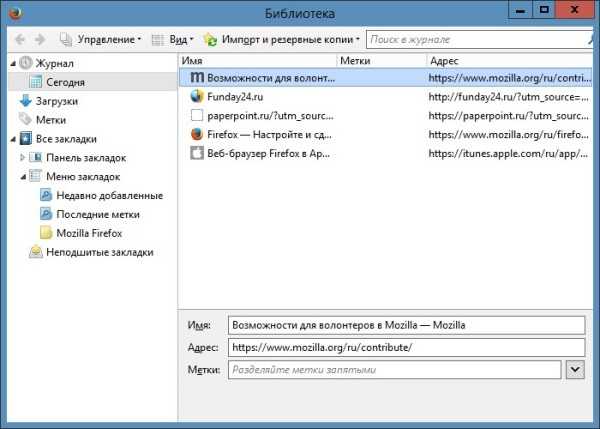 Окно где хранится история Mozilla Firefox
Окно где хранится история Mozilla FirefoxВ этом окне находится вся история и вы можете посмотреть имя страницы и её адрес, а также можно используя это окно восстановить историю в мозиле.
Как удалить историю в мозиле
Удалить историю в Mozilla можно несколькими способами.
- Чтобы почистить историю в мозиле нужно нажать в браузере кнопку меню и выбрать из контекстного окна «Журнал». Откроется контекстный журнал. В этом контекстном журнале, чтобы сразу очистить историю в мозиле нужно нажать на Удалить историю, а чтобы в Mozilla очистить историю не всю, а только некоторые страницы нужно нажать на «Показать весь журнал».
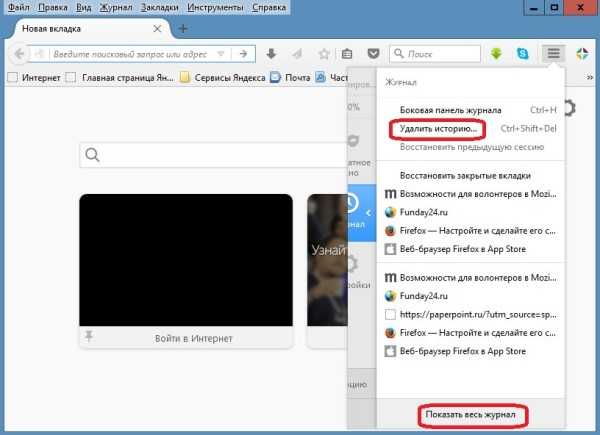 Два места где находится история в мозиле
Два места где находится история в мозилеОткроется окно под названием Библиотека.
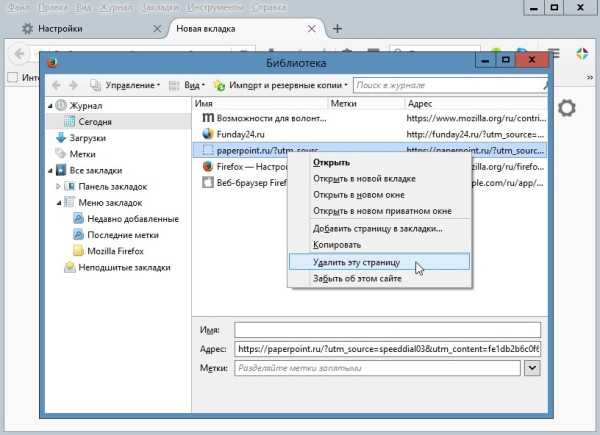 Надо найти историю в мозиле и удалить в ней ненужные страницы
Надо найти историю в мозиле и удалить в ней ненужные страницыВ этом окне нужно навести курсор на название страницы которую нужно удалить и нажать правую кнопку мыши. Откроется контекстное меню в котором нужно выбрать «Удалить эту страницу» и страница сразу исчезнет из истории посещений.
- Чтобы история мозилла удалялась не оставив ни каких следов нужно нажать кнопку меню и выбрать из контекстного окна Настройки.
 История мозила фирефох может быть найдена через настройки браузера
История мозила фирефох может быть найдена через настройки браузераОткроется окно с настройками браузера. В этом окне нужно перейти на вкладку «Приватность».
 Отключив заранее историю вы не сможете потом ни где найти историю в мозиле
Отключив заранее историю вы не сможете потом ни где найти историю в мозилеНа вкладке «Приватность» можно отключить историю, чтоб она не сохранялась, а также на этой вкладке можно очистить историю в мозила фирефох. Чтобы удалить всю историю нужно нажать на удалить всю текущую историю. Откроется окно под названием «Удаление всей истории». В этом окне нужно в пункте «Удалить» выбрать из всплывающего списка «Все». Затем раскрыв «Подробности» нужно поставить галочки у пунктов Журнал посещений и загрузок, Куки, Кеш и Активные сеансы. Это делается чтобы заодно почистить кэш в мозиле и почистить куки в мозиле. После этого нажав на кнопку «Удалить сейчас» сразу произойдёт удаление всей истории из браузера и ни кто не сможет узнать какие сайты вы просматривали.
garayev.ru
Как восстановить историю в Мозиле: советы и рекомендации
 Мало кто знает, что удаленную историю посещения в браузере Mozilla Firefox можно восстанавливать и сделать это куда проще, чем может показаться на первый взгляд.
Мало кто знает, что удаленную историю посещения в браузере Mozilla Firefox можно восстанавливать и сделать это куда проще, чем может показаться на первый взгляд.
Для начала стоит понять, что история посещенных сайтов – это обычная информация и как все остальные данные, она хранится на жестком диске вашего персонального компьютера. Если информация по ошибке была удалена, то восстановить ее можно просто узнав, где браузер Мозила хранит свои временные файлы.
Восстановление
Итак, чтобы вернуть случайно стертые файлы требуется сначала сделать видимым отдел, где хранятся временные файлы. В Windows 8 это делается так:
- Заходим в папку, какая это будет папка роли никакой не играет
- В меню выбираем вкладку «Вид» .
- Должно появиться выпадающее меню, в нем кликаете напротив надписи «Показать скрытые элементы».
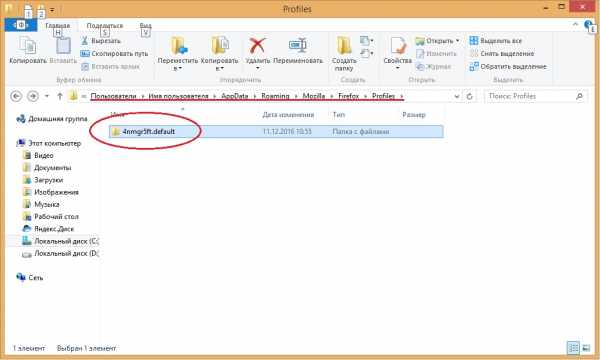 Теперь можно восстанавливать историю посещенных ресурсов. Стандартно браузер хранит эти временные файлы в папке, которая находится по адресу: C:\Users\<имя пользователя>\AppData\Roaming\Mozilla\Firefox\Profiles\
Теперь можно восстанавливать историю посещенных ресурсов. Стандартно браузер хранит эти временные файлы в папке, которая находится по адресу: C:\Users\<имя пользователя>\AppData\Roaming\Mozilla\Firefox\Profiles\
«Имя» — здесь должен быть никнейм того пользователя, который хочет восстановить свою историю.
В наш век нанотехнологий, уже существует множество программ, которые без лишних проблем и огромной траты времени автоматически восстановят историю посещенных сайтов в любом браузере, а не только в Mozilla Firefox.
Recuva
Первая такая программа и причем совершенно бесплатная – это знаменитая Recuva. На данный момент, эта наиболее скачивая программа по восстановлению этой информации.
- Для начала скачиваем программу на персональный компьютер, лучшего всего это делать на сайте официального разработчика.
- Как только приложение скачалось, открываем его и устанавливаем. Установить его не трудно, необходимо просто следовать инструкции установщика.
- В настройках укажите, какие именно файлы вы хотите восстановить (просто установите галочку напротив необходимой информации).
- Далее появится окошко, в котором вам потребуется указать где искать файлы, если не знаете, то просто укажите на диск С. Кликаете «Далее» и «Углубленный анализ».

- Дождавшись окончания работы программы, ищите текстовый файл places.sqlite кликацте по нему и по кнопке «Восстановить», но перед этой процедурой закройте все браузеры.
- Теперь заходите в свой браузер Mozilla Firefox и в историю посещений, там будет вся ваша история, которая была по случайности удалена.
Чтобы зайти в историю необходимо нажать на «Меню» в браузере и найти подзаголовок «История».
Штатный способ
Восстановить удаленную историю посещения можно и с помощью штатного средства вашей операционной системы, то есть Windows. Он автоматически сохраняет всю информацию перед каким-либо важным обновление, а также перед установкой новых драйверов или обычных программ. Это необходимо для того, чтобы если вдруг что-то случится пользователь всегда мог вернуться и восстановить рабочее состояние своей операционной системы.
- Находим у себя на компьютере панель управления и заходим в нее.
- Там есть вкладка «Восстановление операционной системы», входим в меню настроек.
- Кликаем по «Восстановлении», система проведет анализ (это займет не более десяти-пятнадцати минут) и покажет доступное восстановление, при чем с указанием времени.
- Теперь вам нужно выбрать то, что больше вам подходит и следовать инструкциям мастера восстановления операционной системы.
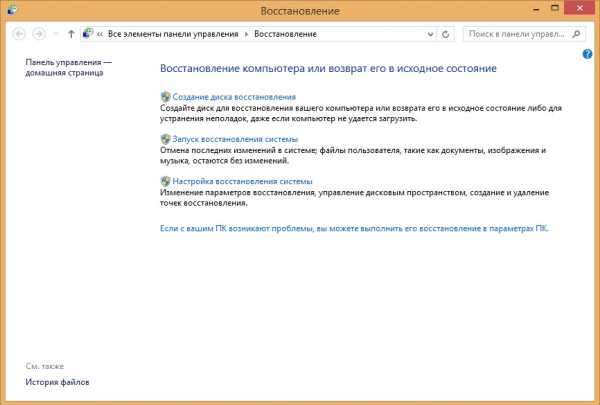
Все приложения, которые были установлены после создания сохранения будут безвозвратно удалены с вашего персонального компьютера.
Проверка DNS кэша
Это более сложный вариант восстановления всей необходимой информации.
После каждого посещения какого-либо ресурса, в компьютере остается информация о его домене. Все данные остаются на компьютере, даже когда все было удалено с Mozilla firefox. Для просмотра страниц, которые были посещены с вашего компьютера проделайте следующие операции:
- Зажимаем одновременно клавишу пуска и R, так вы вызовите окно «Выполнить» или же откройте его через «Пуск».
- Находим поле ввода и пишем cmd, для того, чтобы перейти в командную строку.
- Снова пишем ipconfig /displaydns.
- Перед вами появится такое вот окошко.

В нем будет целый список всех сайтов, которые посещались с браузера Mozilla Firefox, но метод этот не самый надежный и практичный, поскольку здесь будут еще и сайты, посещенные и других браузеров. Иногда лучше скачать программу, специализирующуюся на восстановлении посещенных сайтов – это намного проще и легче.
brauzergid.ru
Журнал посещений в Mozilla Firefox. Как очистить историю просмотров
Продолжаем рассматривать использование истории посещений в различных браузерах. На этот раз на очереди популярный браузер Mozilla Firefox. В других частях статьи смотрите о работе с историей в Google Chrome, Chromium и Internet Explorer
В Mozilla Firefox история просмотров именуется журналом.
Итак, чтобы открыть журнал браузера Mozilla Firefox нажимаем в левом верхнем углу на оранжевый значок Firefox. В открывшемся меню выбираем Журнал – Показать весь журнал.

Если у вас в браузере отображена панель меню, то интерфейс будет выглядеть немного иначе. В этом случае на панели меню выбираем Журнал, затем Показать весь журнал.
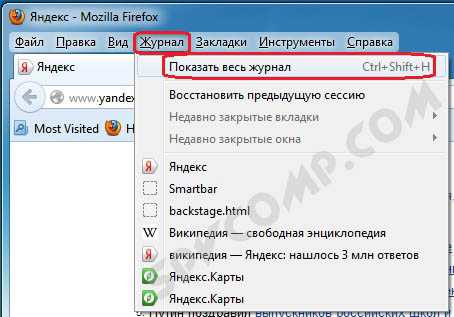
Аналогичного результата можно добиться, используя комбинацию горячих клавиш Ctrl+Shift+H.
Откроется окно с заголовком Библиотека, которое и представляет собой журнал посещений.

Настройки журнала просмотров
По умолчанию записи в журнале группируются по определенным временным интервалам. Например: сегодня, вчера, за 7 дней, за месяц, за 6 месяцев и т.д. Чем старше записи, тем больше интервал. Дважды кликнув на одной из групп, вы раскроете список сайтов, посещенных в этот интервал времени.

В журнале также предусмотрен поиск. Строка поиска располагается в правом верхнем углу окна Библиотека.
Вид журнала можно настроить по своему желанию, нажав кнопку Вид – Показать колонки, и отметив там галочками интересующие вас параметры. По умолчанию, это Имя, Метка и Адрес. Я бы добавила к отображению еще Дата посещения и Кол-во посещений.

Кроме того Mozilla Firefox предлагает различные варианты сортировки записей.
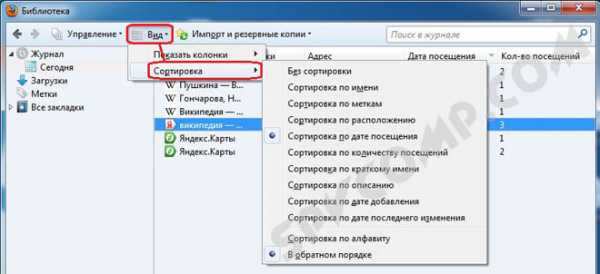
Очистка журнала посещений в Mozilla Firefox
Для удаления одной записи: выделяем нужную строку, нажимаем правой кнопкой мыши и в открывшемся контекстном меню выбираем Удалить эту страницу. Есть еще полезная опция для удаления всех записей о конкретном сайте. Для этого в упомянутом контекстном меню выбираем не Удалить эту страницу, а Забыть об этом сайте.

Можно удалить все записи, принадлежащие определенной группе. Например, чтобы удалить историю посещений за сегодня, нужно кликнуть правой кнопкой мыши на группе Сегодня, и в контекстном меню выбрать Удалить.

Чтобы очистить журнал полностью, делаем следующее: нажимаем на значок Firefox в левом верхнем углу, выбираем в меню Журнал – Стереть недавнюю историю.

Аналогично, если у вас отображена панель меню, нажимаем Журнал – Стереть недавнюю историю.

Также окно очистки истории можно вызвать, воспользовавшись горячими клавишами Ctrl+Shift+Del.
В окне очистки можно выбрать период, за который будут стираться данные: час, два, четыре, сутки или всё. Для очистки истории отметьте галочкой Журнал посещений и загрузок. Затем нажмите Очистить сейчас. В этом же окне можно задать удаление куки и очистку кэша, как было рассмотрено в одной из предыдущих статей.

Напоминаю, что всех манипуляций с удалением истории можно было избежать, если воспользоваться приватным режимом. Кроме того, Mozilla Firefox дает возможность пользователям произвести настройку, при которой браузер вообще не будет запоминать историю посещенных сайтов. Делается это следующим образом.
На панели меню выбираем Инструменты – Настройки.

Примечание. Чтобы отобразилась панель меню, нужно кликнуть правой кнопкой мыши в верхней части браузера и отметить галочкой Панель меню.
В окне Настройки переходим на вкладку Приватность и в разделе История указываем, что Firefox не будет запоминать историю.
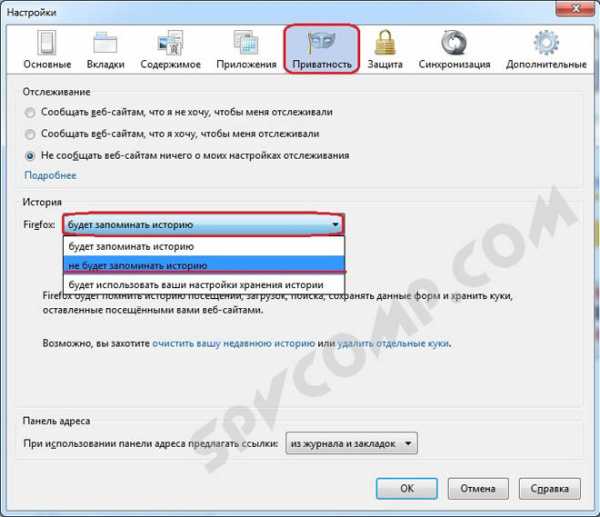
После этого Mozilla Firefox предложит перезапустить браузер. Соглашаемся.
Восстановление последней сессии.
Для восстановления последней сессии в браузере Mozilla Firefox нажимаем на значок Firefox, затем выбираем Журнал – Восстановить предыдущую сессию.
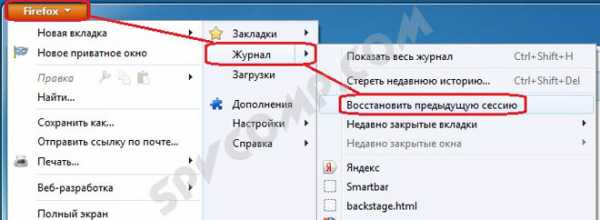
Или аналогично, на панели меню нажимаем Журнал – Восстановить предыдущую сессию.

Кстати, нажав на Журнал тем или иным способом, вы уже можете увидеть список последних посещенных страниц.
Это все, что касается работы с журналом посещений в Mozilla Firefox. Удачи!
spvcomp.com
Как посмотреть историю в Мозиле 2018

Хотите посмотреть историю в своем браузере Mozilla Firefox, но не знаете как это сделать? Тогда эта статья для вас. Историю Firefox можно просмотреть двумя способами, а каким из них пользоваться – решать вам.
Способ первый. Через журнал Firfox.
Нажмите на кнопку «Меню», которая находится справа на панели инструментов и выберите «Журнал». Перед вами появятся список страниц, которые вы посещали. Способ второй. Через набор горячих клавиш.
Способ второй. Через набор горячих клавиш.
1. Нажмите на клавиатуре сочетание клавиш Ctrl+Shift+H.
2. Перед вами откроется окно «Библиотека». Здесь можно просмотреть как всю историю, так и за определенный период времени.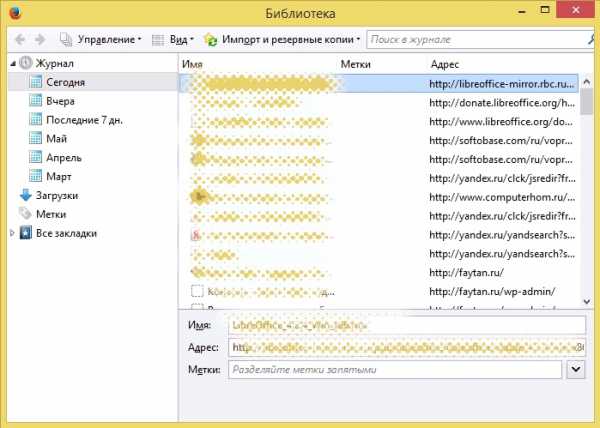 Последние версии Firefox лишились возможности самостоятельно выставлять промежуток времени, в течение которого будет храниться история. Однако опытные пользователи смогут сделать это через скрытые настройки Mozilla Firefox:
Последние версии Firefox лишились возможности самостоятельно выставлять промежуток времени, в течение которого будет храниться история. Однако опытные пользователи смогут сделать это через скрытые настройки Mozilla Firefox:
1. В адресной строке введите без кавычек «about:config». Перед вами появиться предупреждение, но мы жмем «Я обещаю, что буду осторожен!».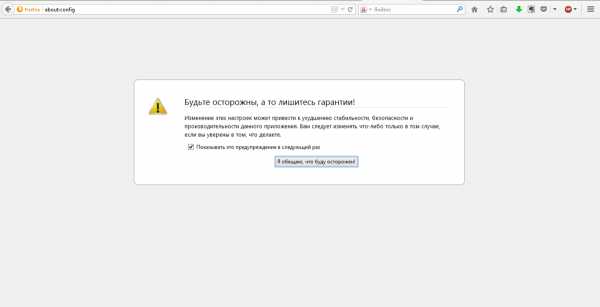 2. В пустой области нажмите правую кнопку мыши и выберите «Создать», а затем нажмите «Целое».
2. В пустой области нажмите правую кнопку мыши и выберите «Создать», а затем нажмите «Целое».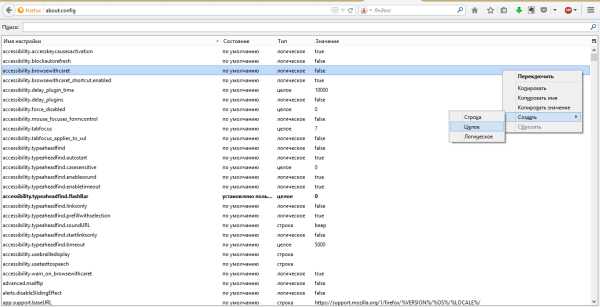 3. В название параметра введите без кавычек «browser.history_expire_days».4. В поле «Значение» необходимо ввести число дней, в течении которых будут храниться история. Например, поставим 30 дней.На этом настройка завершена! Теперь через каждые 30 дней ваша история посещений будет стираться.
3. В название параметра введите без кавычек «browser.history_expire_days».4. В поле «Значение» необходимо ввести число дней, в течении которых будут храниться история. Например, поставим 30 дней.На этом настройка завершена! Теперь через каждые 30 дней ваша история посещений будет стираться.
faytan.ru
- Что такое процессор в телефоне и для чего он нужен

- Измерение wifi скорости

- Линукс разделы

- Постоянно отключается

- Windows оснастка
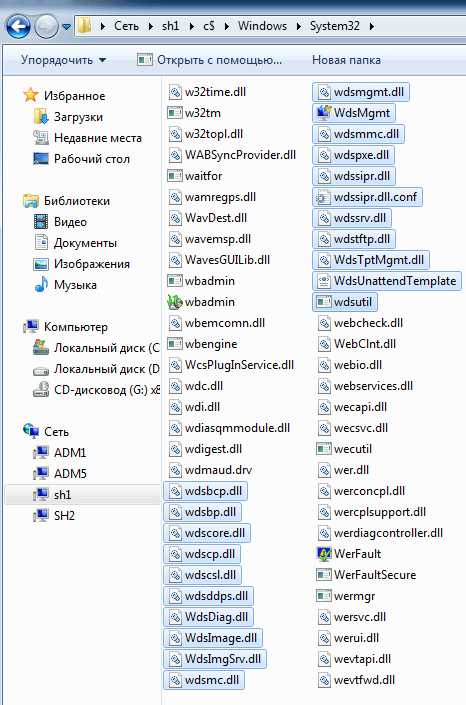
- Убрать реклама

- Как получить айпи адрес
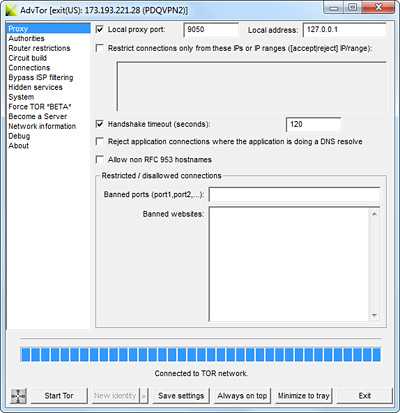
- Как в браузере посмотреть пароли
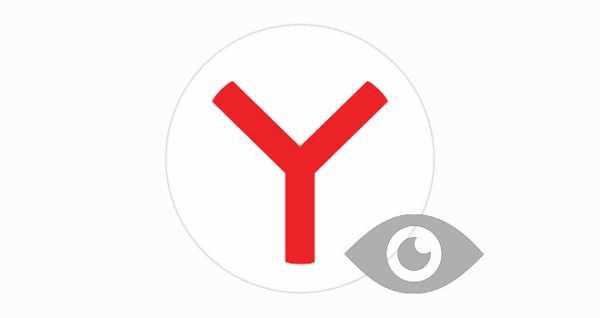
- Стал шуметь компьютер

- Как убрать настройку обновлений windows 7
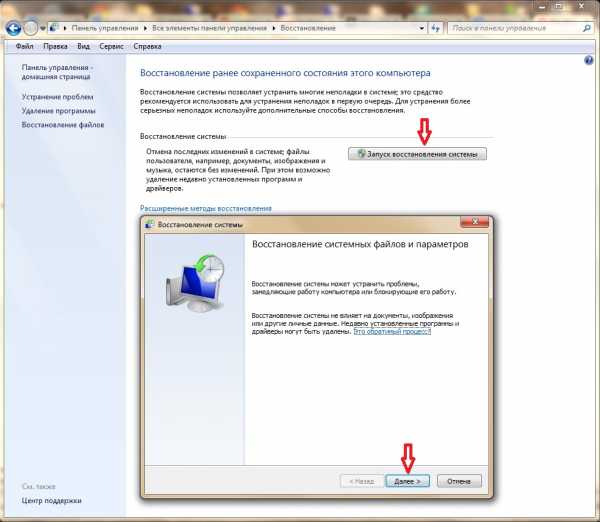
- Компьютер издает звуки во время работы

