Как поставить пароль на ПК или ноутбук. Как на компьютере поставить пароль на программу
Как поставить пароль на приложение Windows с помощью программы?
Всем привет! С вами как обычно Дмитрий Костин, и сегодня я хотел бы показать вам, как поставить пароль на приложение в Windows, чтобы защитить его от несанкционированного входа лиц, недопущенных к вашему компьютеру. Во загнул). Но что самое главное, так это то, что способ абсолютно простой и действует абсолютно на все программы. Вы даже можете поставить пароль на любой браузер без установки расширений для каждого из них. Так что хрустните пальцами, и поехали!
Содержание статьи
Game Protector
Приложение, которым мы сегодня воспользуемся, называется Game Protector, и создана она изначально для защиты шифром компьютерных игр. Но так как игры, браузеры и программы — это всё приложения, то она вам подойдет для любых целей. Кроме всего прочего она бесплатная и очень удобная.
Прежде всего скачайте программу с официального сайта, после чего установите ее на ваш жесткий диск.
- Зайдите в Game Protector, нажмите на кнопку «Open» и выберите пусковой файл вашего приложения, то есть тот, который имеет расширение EXE. Никаких ярлыков на рабочем столе. Ищите файл запуска в папке с установленным приложением. Я решил заблокировать браузер Opera, поэтому и файл буду выбирать прямо из папки (launcher.exe).
- Теперь необходимо выбрать сам пароль, который придется вводить при входе в программу. Придумайте что-нибудь на свое усмотрение. Здесь нет никаких ограничений типа «не менее 7 символов» и т.д.

- По желанию можете сменить иконку, но я бы не стал. Оставьте default.
- Обязательно поставьте галочку напротив пункта Create Backup, так как в случае потери вашего кодового слова, вы никак не сможете снять защиту кроме как с помощью резервной копии.
- Теперь жмите «Protect», после чего попробуйте войти в программу. Как видите, у вас появилась форма ввода пароля, в которую естественно вам придется ввести то, что вы напридумывали во втором шаге.

Как убрать пароль?
Если вы вдруг не хотите, чтобы кодовое слово защищало ваше приложение, то вы сможете его легко убрать. Для этого вам нужно снова зайти в game protector, выбрать тот файл, на который вы ранее ставили пароль и ввести его снова в те самые две строчки. После чего вам нужно будет нажать на кнопку Unprotect, что находится в левом нижнем углу. Все, защита снята.

Что делать, если забыл пароль?
Если вы вдруг забыли то слово, которое придумали, то вам нужно будет воспользоваться восстановлением из резервной копии, которую вы создали в четвертом шаге.
Для этого идите в папку, где установлена сама программа. Там вы увидите файл с именем вашего приложения, но с расширением BAK. Это и есть наш бэкап. Если у вас не отображаются расширения файлов, то сделайте так, чтобы они отображались. Об этом я рассказывал в этой статье.
Если все нормально, то удаляйте EXE-шник, который в данный момент уже зашифрован, а на файле Бэкапа поменяйте расширение на EXE. Всё. Таким образом вы снова сможете входить в игру или браузер как ни в чем не бывало.
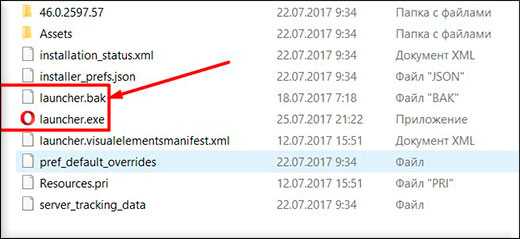
Кстати, сам бэкап можете куда-нибудь спрятать. А то мало ли, вдруг кто-нибудь найдет и восстановит без вашего ведома).
Проблема — Can't find resource
Если вдруг после нажатия на кнопку Protect у вас появляется надпись can't find resource, то не спешите расстраиваться. Это происходит тогда, когда вы пытаетесь поставить пароль на приложение, которое находится на системном диске C (ну или какая у вас там буква?). Просто для этой процедуры у вас недостаточно прав.
Чтобы это дело исправить, вам нужно запустить game protector от имени администратора. Если вы не знаете, то сделать это можно, нажав на ярлыке или пусковом файле правой кнопкой мыши и выбрав пункт «Запустить от имени администратора». В остальном всё то же самое.
Единственное, что зашифрованное приложение теперь также надо будет запускать от имени администратора, иначе после ввода пароля программа не откроется.

Если вы не хотите постоянно заморачиваться с этим, то можете поставить, чтобы программа всегда запускалась в данном режиме. Для этого нажмите на запароленном файле правой кнопкой мыши, выберите свойства, и там, на вкладке «Совместимость», поставьте галочку напротив пункта «Выполнять эту программу от имени администратора». Вот и все.
В общем, подведя итог, хочу сказать, что программа действительно очень хорошая и простая в использовании. Единственное, на браузер Google Chrome она действует очень плохо. Почему-то не смог зайти ни на один сайт после этого. Очень странно. Но в целом всё круто, так что рекомендую к использованию.
Ну а на этом я свою сегодняшнюю статью заканчиваю. Не забывайте подписываться на обновление моего блога. Удачи вам. Пока-пока!
С уважением, Дмитрий Костин.
koskomp.ru
Как поставить пароль на программу
При необходимости вы можете задавать пароли на запуск игр и приложений, установленных на вашем компьютере. Это может быть полезно в самых разнообразных ситуациях. К примеру, к использованию такой функции нередко прибегают родители, разрешающие своим детям играть за компьютером только после подготовки уроков. Также пароли часто устанавливаются на запуск личных приложений, например, компьютерных почтовых клиентов. Одним словом, сфера использования рассматриваемой функции ограничивается лишь фантазией и потребностями пользователя. Мы же сегодня расскажем, каким образом можно установить пароль на запуск компьютерного приложения, используя для этого популярную программу Game Protector.
Ознакомление с программой Game Protector
- Для начала эту программу, как и любую другую, нужно скачать и установить на свой компьютер. Прежде всего, зайдите на официальный сайт разработчика
- На странице рассказывается о предназначении и основных возможностях программы. После краткого экскурса пользователю предлагается скачать приложение, нажав соответствующую кнопку, если по какой-то причине вы не можете скачать программу с официального сайта, то попробуйте ее найти в каталоге бесплатных программ free-soft.net
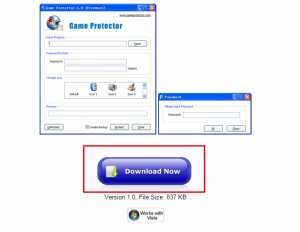
- Скачиваем файл и выполняем стандартную установку приложения. Программа установлена и запущена. Нас приветствует главное меню.

- Прежде чем приступать к установке пароля, внимательно изучаем интерфейс Game Protector. Здесь мы можем указать местонахождение файла, требующего защиты (1), задать пароль (2), сменить при желании иконку файла (3), установить новое имя (4), а после внесения всех необходимых данных нажать кнопку Protect (5), активировав тем самым защиту.

Порядок работы с программой Game Protector
Мы рассмотрим порядок установки пароля на примере записной книжки. Поочередно выполняем следующие действия:
- Жмем кнопку Open и выбираем файл GSNotes.exe. Он отвечает за запуск приложения GoldenSection Notes. Мы не меняли никаких настроек в процессе установки программы, поэтому нужные папки и файлы у нас хранятся в разделе Program Files. В крайнем случае, всегда можно воспользоваться поиском по компьютеру.
- Придумываем надежный пароль и запоминаем его, ведь именно эту комбинацию нам придется вводить в будущем для запуска приложения.
- При желании переименовываем файл. Изменение иконки тоже остается на усмотрение пользователя.
- Активируем защиту, нажав для этого кнопку Protect.
- Для деактивации защиты, при появлении такой необходимости, используем кнопку UnProtect.

Если все пройдет успешно, система выдаст сообщение следующего вида:
Это означает, что защита активирована. В случае же появления такого сообщения:
вам необходимо попросту запустить программу от имени Администратора и выполнить уже знакомые действия повторно.

В дальнейшем при запуске защищенной программы будет выдаваться такое окно для ввода пароля:
Теперь вы знаете, как работать с приложением Game Protector и сможете самостоятельно установить пароль на запуск необходимых игр и программ. Ничего сложного в этой задаче нет. Нужно лишь следовать представленной инструкции и все обязательно получится!
Расскажи друзьям о полезной статье с помощью кнопок:
Загрузка... Опубликовано: 11.02.2017Как поставить пароль на программу
dontfear.ru
Как поставить пароль на приложение
Существует множество причин, по которым человеку может потребоваться защитить свои приложения. В первую очередь это необходимо на общих компьютерах. Многим людям приходится делить свои компьютеры с другими пользователями. Это может доставлять массу неудобств, особенно если они меняют настройки. Но один только факт, что другие люди могут пользоваться теми же программами и просматривать ваши личные файлы, может огорчать.
Эту проблему можно легко решить с помощью специального ПО, которое ограничивает доступ к определенным программам. Они работают с такими программами как Firefox, Outlook и Skype. Но намного важнее использовать их для установки ограничений на детских компьютерах. Это позволит родителям контролировать своих детей, ограничивая время, которое они проводят, играя в компьютерные игры.

Как поставить пароль на приложение
Название Описание Совместимость Цена| AxCrypt | Ведущее ПО для шифрования файлов для Windows. Программа может использоваться для сжатия, шифрования, хранения, отправки и работы с отдельными файлами | Mac OS, Windows, Android, iOS | 3 тарифных плана, от бесплатного для рядовых пользователей до бизнес версии, которая обойдется в 75 евро в год |
| Free EXE Lock | Программа позволяет блокировать любые исполняемые программы на вашем компьютере. Вы можете настроить свое собственное сообщение, которое отобразится при попытке запуска этой программы другими пользователями. Помимо отдельных программ вы можете самостоятельно защитить сам Free EXE Lock. Это гарантирует двойную защиту | Windows XP-10 | Совершенно бесплатно и без регистрации |
| EXE Password Protector | Преимущества EXE Password Protector включают в себя возможность заблокировать любой файл на лету. В программе предусмотрена предохранительная защита,что бы вы не заблокировали свою операционную систему.Защита осуществляется непосредственно в файле, без потребности в фоновом использовании этой программы.Пароль может содержать до 50 символов | Windows 8 / 7 / Vista / XP | 39 долларов в год, пробный период использования в 14 дней |
Free App Lock
Free App Lock — мечта для разработчиков, которые теперь могут создавать резервные копии, шифровать и дешифровать файлы с помощью одной единственной программы, а не множества разных. В дополнение к файлам EXE вы можете блокировать медиаплееры, игры, социальные сети и интернет-браузеры с помощью этого бесплатного программного обеспечения. Основные преимущества Free App Lock:
Весьма простое управление программой. Все, что требуется от пользователя, это нажать на иконку программы и задать новые параметры.
ПО доступно на бесплатной основе и имеет интуитивно понятный интерфейс и краткое обучение, так что предварительный опыт использования подобных программ не потребуется.
Помимо программ вы можете заблокировать сам Free App Lock, что дает двойную защиту от использования выбранных вами программ.
Три шага к безопасности
Шаг 1. Первое, что нужно сделать, это загрузить приложение с официального сайта и установить его.
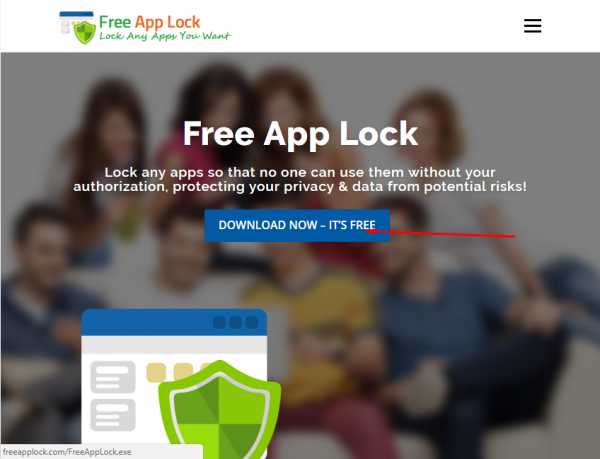
Скачиваем Free App Lock
Внимание! Будьте бдительны, не скачивайте установочные файлы со сторонних сайтов. В противном случае безопасность ваших файлов и компьютера может быть под угрозой.
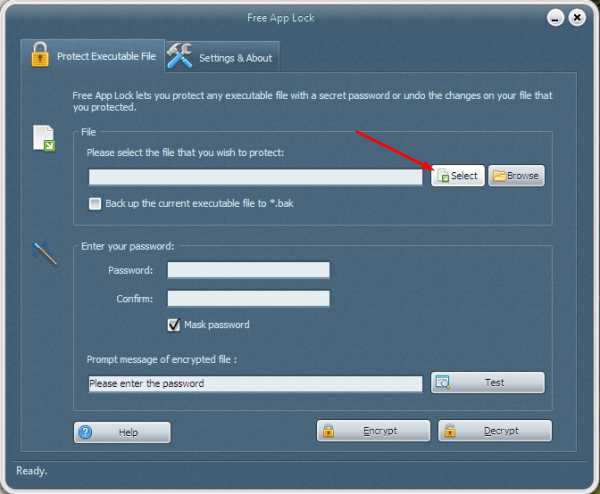
Запускаем программу и выбираем программу, которую необходимо защитить
Выбирая программу, убедитесь, что вы открываете саму программу, а не ее ярлык. Нажмите на кнопку «Открыть».
Шаг 3. Установите пароль. Лучше, если это будет уникальная комбинация символов, которую вы больше нигде не используете.

Устанавливаем пароль
При желании вы можете снять галочку «Mask password». В этом случае вы увидите то, что вводите, чтобы по неосторожности не ввести неверный пароль. Перед тем как установить его вы можете проверить его в поле ниже. Итак, когда программы выбрана и пароль подобран, нажмите на кнопку «Encrypt».
ExeLock
ExeLock — аналог предыдущей программы, который ни в чем ей не уступает. Она проста в использовании поскольку имеет интуитивно понятный интерфейс и всего пару кнопок, которыми вам придется пользоваться. Эта программа работает только с 32-разрядными файлами на Windows, и отлично справляется с ними. Она не загромождает компьютер, занимая оперативную память.
Особенности:
- Защищенный exefile будет по-прежнему работать нормально, как и обычная программа.
- Безопасность и эффективность.
- Для постоянной блокировки вам не потребуется держать ее запущенной.

ExeLock проста в использовании, имеет интуитивно понятный интерфейс
Kakasoft ExeLock позволяет вам защищать программы, так что лишь те, у кого есть пароль, могут использовать их. Она не вносит изменения в базу данных реестра, не хранит пароль на компьютере. При этом не важно, где она расположена — на жестком диске или же на других носителях.
Kakasoft Exe Lock безопасна и эффективна. В отличие от других программ защиты, она не работает в фоновом режиме, как другие подобные программы. Они более уязвимы, поскольку злоумышленники могут легко нейтрализовать их, отключив их или удалив с компьютера. Обратите внимание, что Kakasoft ExeLock защищает программы, а не их ярлыки, так что они остаются заблокированными, откуда бы вы их не запустили.
Шаг 1. Скачайте и установите программу на свой компьютер. Все это займет у вас всего пару минут.
Шаг 2. Откройте программу. В окне вы увидите 2 раздела: для выбора программы и для установки пароля.
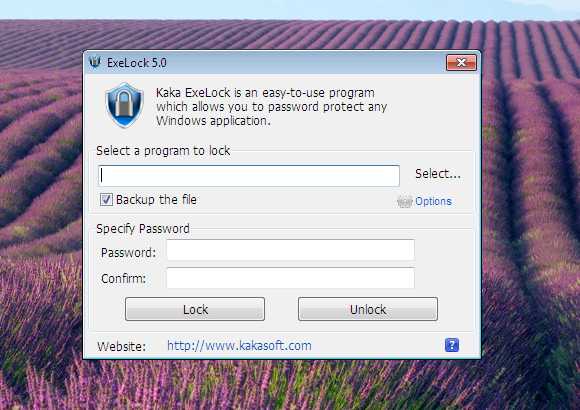
Открываем программу
Нажмите на кнопку «Select». Она откроет перед вами новое окно со всеми файлами и программами, которые есть на вашем компьютере.

Окно со всеми файлами и программами, которые есть на компьютере
Шаг 3. Теперь вернитесь на главное окно программы и установите пароль, введя его в специальное поле и нажав на кнопку «Lock».

Устанавливаем пароль
Вы увидите на своем экране подтверждение установки. После этого вы можете закрыть программу и проверить, работает ли она. Попробуйте запустить программу, на которую вы установили пароль. Вы должны увидеть нечто подобное на то, что на скриншоте ниже.
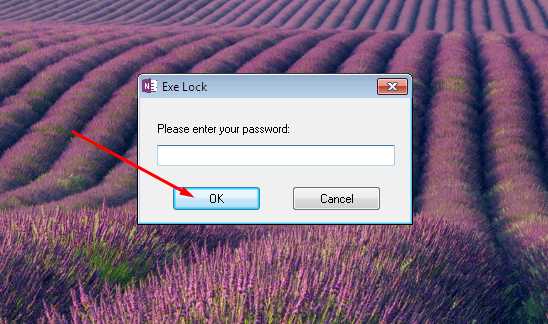
Ввод пароля
Предвосхищая возможные вопросы, которые могут возникнуть у пользователей, отвечаем на вопросы, которые могут возникнуть у вас. Во-первых, программа меняет сам файл, поэтому защита будет действовать даже при скачивании или передачи защищенной программы на другой компьютер. Во-вторых, после установки пароля программа может рассматриваться антивирусом как вредоносное ПО. Kakasoft ExeLock не является вирусом. Антивирусное программное обеспечение реагирует об изменении исполняемого файла, но это не делает его вредоносным.
Видео — Как поставить пароль на игру
Как отменить блокировку
Снять блокировку с программы так же просто, как и установить ее. Для этого вам снова потребуется запустить ПО для установки пароля, выбрать заблокированную программу и нажать на кнопку разблокировку. В ExeLock она выглядит так же, как и кнопка блокировки.

Кнопка разблокировки
К счастью, все не так просто. Для снятия блокировки нужно знать пароль, поэтому другие люди, те с кем вам приходится делить компьютер или дети не смогут сделать это без вашего участия. Даже удаление этой программы с компьютера не отменит защиту.
pc-consultant.ru
Что и как - Как поставить пароль на папку в Windows
Категория: Компьютер и интернет.
В процессе работы на компьютере, часто возникает необходимость защитить информацию. Оптимальный способ – установить персональный пароль на папку в Windows и вести работу из нее.
К сожалению, разработчики операционной системы не предусмотрели штатных способов защиты данных. Тем не менее, существует несколько вариантов, как поставить пароль на папку.
Для начала необходимо определить, зачем ограничивается доступ? Если требуется спрятать нежелательные для случайного обнаружения файлы, достаточно их просто скрыть. Это делается с помощью стандартных инструментов Windows. Более продвинутые решения устанавливают пароль непосредственно на папку с файлами.
Архивирование, как способ защиты папки
Программа WinRAR позволяет установить надежный пароль на архив. Это дает возможность защитить информацию в Windows. Порядок действий прост:· на основе папки, которую требуется защитить, создается архив WinRAR;· в первом диалоговом окне выбирается вкладка «Дополнительно»;· опция «Установить пароль»;· вводим персональный пароль, используя цифры и буквы латинского алфавита.После подтверждения действия, будет создан одноименный архив. Доступ к нему возможен только после ввода пароля. Исходную папку следует удалить.
Довольно неудобный и громоздкий способ защиты. Во-первых, вся дальнейшая работа будет проходить из архива. А во-вторых, программа WinRAR может дать сбой и это приведет к потере данных. Поэтому существуют более надежные способы, как поставить пароль на папку – сторонние программы.
Пароль на папку с помощью программы Lock-A-Folder
Существует не менее десятка разных программ для установки пароля на папку в Windows. Но элементарное действие должно выполняться не менее простой программой. Lock-A-Folder – бесплатная, легкая программа для установки пароля на папку. Работает под управлением всех версий Windows, начиная с ХР.
Принцип действия программы следующий. Сразу после инсталляции, назначается общий пароль. Он будет использоваться для доступа ко всем папкам. В открывшемся главном окне программы всего две функции: заблокировать и разблокировать папку. Заблокированные папки скрываются из проводника Windows. Они отображаются только в списке внутри программы. Чтобы получить доступ к информации, необходимо разблокировать папку. Она тут же появится на прежнем месте. По завершении работы, папка снова блокируется и пропадает.
Отличное решение. Информация надежно защищена. Простому пользователю взломать программу не под силу. Удалить ее средствами Windows без пароля не удастся. А принудительное удаление файлов программы не разблокирует папки за счет записей в реестре.
Непопулярные способы установки пароля на папку
Существуют ли еще способы, как поставить пароль на папку в Windows? Да. Но это скорее ухищрения. Самое простое решение – не хранить папку на компьютере. В таком случае придется работать с внешнего носителя, например с флешки. По завершении работы, все файлы сохраняются именно на ней.
Второй способ схож с архивированием. В текстовом редакторе создается файл со специальным кодом, который есть в свободном доступе в сети. Внутри кода указывается персональный пароль. Файл необходимо сохранить в .bat формате. После запуска, автоматически создается папка «Private». Вот она и будет под защитой введенного пароля. Чтобы скрыть папку следует снова запустить файл. После подтверждения, она пропадает. Для доступа – снова запускаем файл-ключ, вводим пароль – папка появляется. Стоит отметить ненадежность этого способа. Знающий человек может просто открыть файл с помощью текстового редактора. Внутри кода он увидит указанный пароль.
Можно сделать однозначный вывод: самый простой способ установить пароль на папку Windows – воспользоваться дополнительной программой. Например, Lock-A-Folder.
Добавить комментарий
xn--80apgbqx8a.xn--p1ai
Как поставить пароль на компьютер
Иногда бывает так, что родители поставили пароль на компьютер и при входе вас просят его ввести. Так было с одним парнишкой, мать которого заблокировала ему доступ в виртуальный мир. Хорошо ли это или плохо? Для них это было спасением, но для вас это простая нужда, которая решается очень легко и быстро. Ниже перечислены методы как поставить пароль на компьютер.
Существует 3 способа поставить пароль на компьютер.
1. Из Windows.
- Нажимаете «Пуск», далее нажмите на иконку «Администратор» или «Админ»;
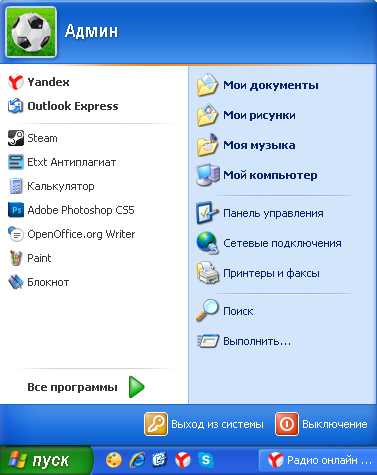
- Попадаете в «Панель управления своими учётными записями». Нужно вернуться на главную страницу, для этого перейдите по кнопке «Назад».
В списке предложенного выбора действий найдите название «Создание пароля». Затем вам будет предложено:
- Ввести новый пароль. Какой придумать? Худшим вариантом будут даты рождения, дата текущего года и так далее. Рекомендуется ставить, например zxcvb12345 либо что-то в этом роде.
- Подтвердить его.
- Можно поставить такую вот смешную подсказку для пароля.
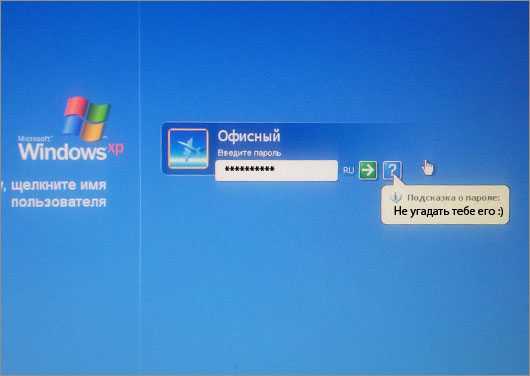
Смело жмите «Да» и сделайте личным. Все равно никто не сможет посмотреть!
2. Второй способ немного сложнее и мало кто в семье догадается зайти в BIOS для смены защиты. Используя этот метод, главное не забыть пароль.
Для захода в «Биос» нажимайте клавишу DEL на клавиатуре. Выглядит он таким образом:
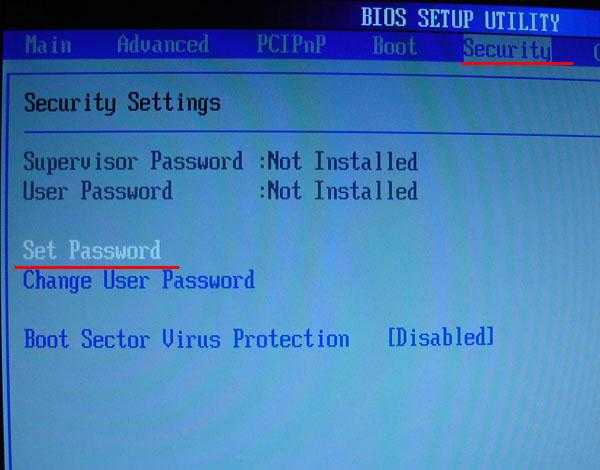
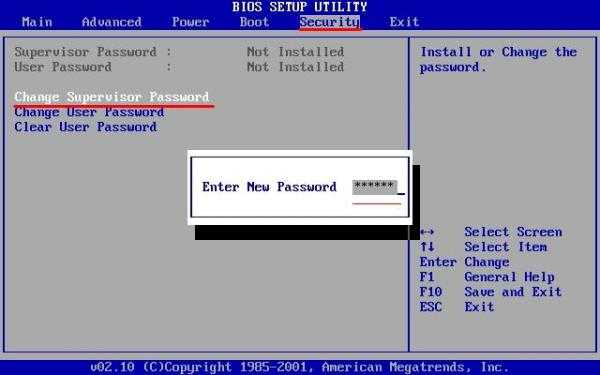
3. Третий вариант — это использование сторонних программ. Необходимость в них возникает тогда, когда в семье есть опытные пользователи ПК и без труда обойдут первые 2 защиты. Зашифровав свои данные, вы можете быть на 100% уверены, что ни у кого познаний не хватит. В интернете, программ на тему «как поставить пароль на компьютер» пруд пруди. Существует специальная программа под названием LiveCD. Благодаря ей, появляется возможность легко получить доступ к любому компьютеру. Достаточно вставить CD-диск в привод и загрузится. Это ещё одна причина использовать запароленный BIOS, чего большинство не делает вовсе.
P.S. — если вы не знакомы с Биосом и его функциями, то имейте ввиду, что «ковыряние» там, где не нужно может повлечь за собой сбои в работе компьютера и тогда уже не понадобится ставить пароль на компьютере, а нести на ремонт в сервисный центр. Нужны такие проблемы?
wiki-web.ru
Как поставить пароль на компьютер
Установить пароль на вход в систему, определенное приложение или файл ПК очень просто. С помощью стандартного функционала ОС и нескольких сторонних утилит вы сможете защитить любую информацию от посторонних пользователей. Чтобы поставить пароль на компьютер или ноутбук, ознакомьтесь со всеми представленными методами.
Защита учетной записи
Первый вариант защиты – это установка ключа при включении. В таком случае перед полной загрузкой операционной системы вы увидите на экране окно с вводом комбинации символов. Создание нескольких учетных записей позволяет установить на каждую отдельный код (пригодится в том случае, если у компьютера несколько пользователей). Чтобы установить подобную защиту, необходимо выполнить следующее (для Windows 10):
- Сначала нужно открыть окно «Параметры». Для этого кликните ПКМ по иконке «Пуск» и выберите соответствующий пункт.
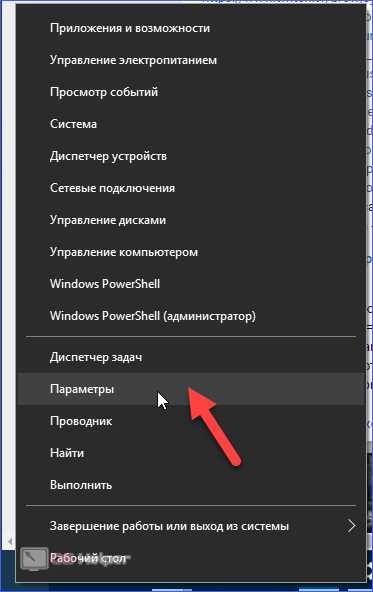
- Теперь перейдите в раздел «Учетные записи».

- Во вкладке «Параметры входа» возле пункта «Пароль» нажмите на кнопку «Добавить».

- Введите пароль дважды и придумайте подсказку. Чтобы не забыть основную комбинацию и не столкнуться с блокировкой аккаунта, внимательно относитесь к выбору подсказки.
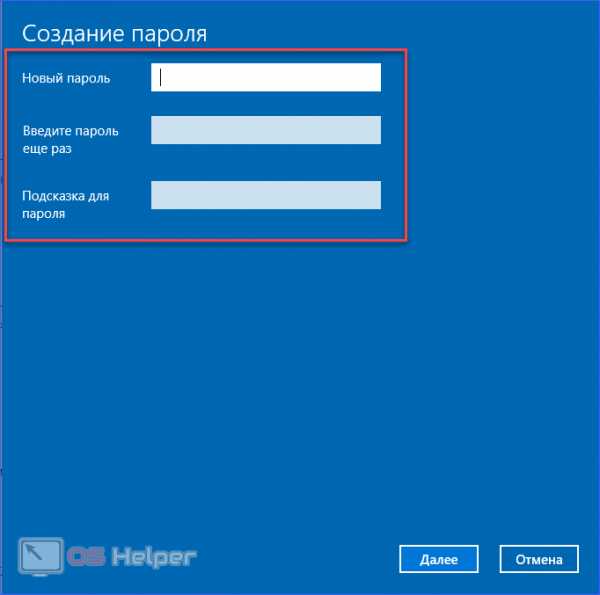
- Для завершения процедуры кликните по «Готово».
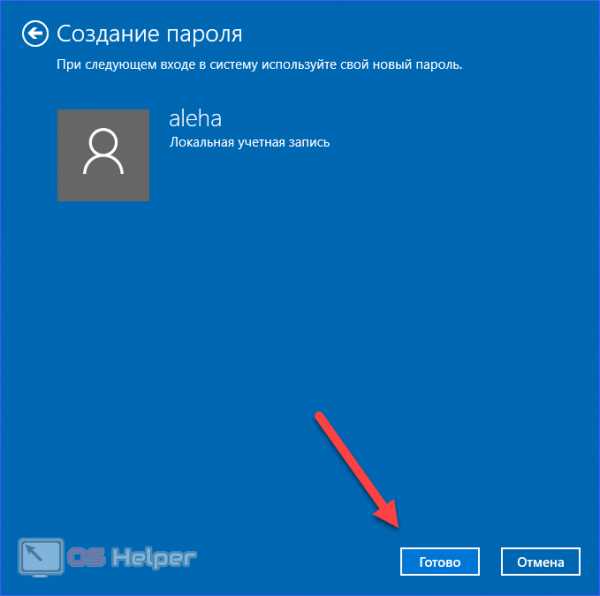
Теперь при входе в систему с помощью данной учетной записи вам необходимо указать пароль.
Также Windows 8 и 10 позволяют установить отдельный ПИН-код. Он не заменяет полноценную защиту, а используется в качестве альтернативы, чтобы не тратить время на ввод сложного и длинного пароля.
Для установки ПИН-кода воспользуйтесь представленной инструкцией:
- В том же окне «Параметры входа» нажмите на кнопку «Добавить» в пункте «ПИН-код».

- Для начала подтвердите вход в учетную запись.
- Теперь установите короткий ПИН-код и нажмите ОК.

Начиная с «Виндовс 8», разработчики добавили возможность ввода графического ключа на планшетах и ноутбуках с сенсорным экраном. На обычных компьютерах его также можно вводить, но только с помощью мышки. Для включения функции воспользуйтесь следующим руководством:
- Снова откройте «Параметры» (как в первой инструкции) и перейдите в «Учетные записи». В разделе «Параметры входа» кликните по кнопке «Добавить» в подзаголовке «Графический пароль».

- Подтвердите вход в учетную запись, чтобы приступить к настройке графического ключа.

- Чтобы выбрать картинку, нажмите на соответствующую кнопку.
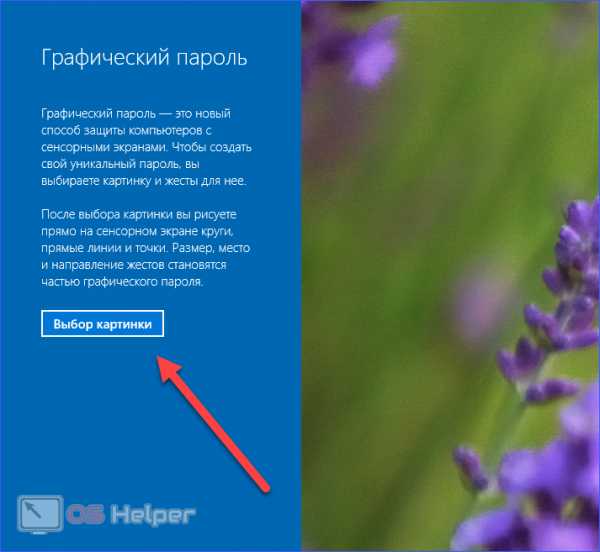
- Выберите картинку и щелкните по «Открыть».

- Теперь кликните по отмеченной кнопке, чтобы подтвердить выбор изображения.

- На выбранной картинке нарисуйте мышкой или пальцем три объекта. Каждый из них система будет фиксировать.

- После этого подтвердите ключ, рисуя те же фигуры в том же порядке. После успешного ввода вы увидите поздравление от Windows. Кликните на «Готово».
После успешного ввода графического ключа вы получаете доступ к рабочему столу Windows.
Защита с помощью обычного пароля актуальна для Windows XP и Windows 7. Графический ключ и ПИН-код доступны только для 8 и 10 версий операционной системы.
Учетная запись Microsoft
Windows позволяет авторизоваться с помощью учетной записи «Майкрософт». Благодаря этому можно совершать покупки в Microsoft Store и пользоваться другими сервисами компании. Помимо этого, вы можете защитить учетную запись паролем. Для этого необходимо:
- Открыть «Параметры».

- Теперь откройте «Учетные записи».

- Во вкладке «Ваши данные» нажмите на отмеченную кнопку.

- Укажите логин (электронная почта, телефон или Скайп).
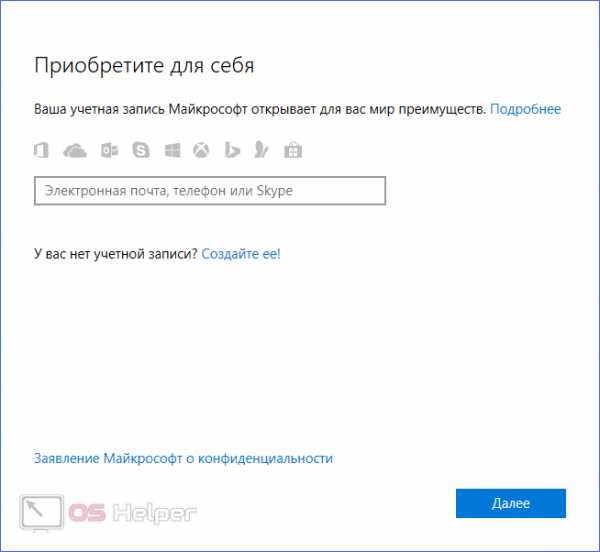
- Укажите пароль и кликните «Вход».

Теперь при авторизации вам придется вводить пароль от аккаунта Microsoft. При желании его можно отключить.
Используем командную строку
Если вы хотите установить защиту максимально быстро и владеете минимальными знаниями о командной строке, то воспользуйтесь следующим руководством:
- Откройте командную строку. Быстрее всего это можно сделать через Win+R и команды «cmd».
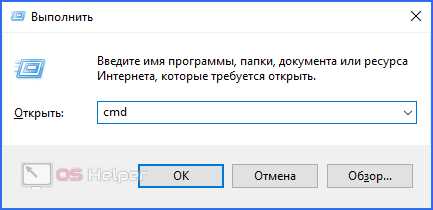
- Введите команду «net users», чтобы получить информацию об учетных записях.
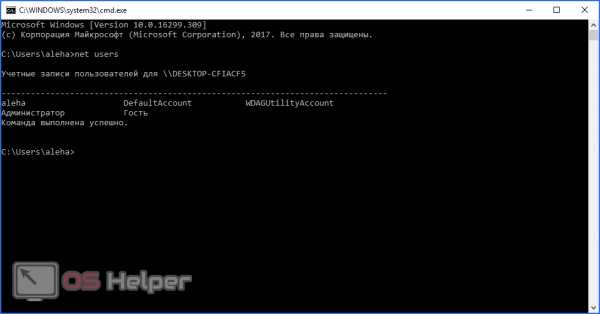
- Теперь впишите «net user username password», где вместо username нужно указать имя аккаунта, а вместо «password» – вписать защитный ключ.

- Готово! Осталось перезагрузить учетную запись и проверить работоспособность настроек.
Защита приложений
В этом деле вам поможет простая утилита Game Protector, которую можно скачать с ее официального сайта. Для использования приложения следуйте указаниям:
- Зайдите на сайт и нажмите на кнопку «Download Now».

- Запустите инсталлятор и нажмите на «Next».

- Установите галочку о принятии условий лицензионного соглашения и жмите «Next».

- Укажите папку для установки.

- Укажите название папки для меню и кликните «Next».

- Также можно создать ярлык на рабочем столе.

- Теперь нажмите «Install» и дождитесь завершения распаковки.
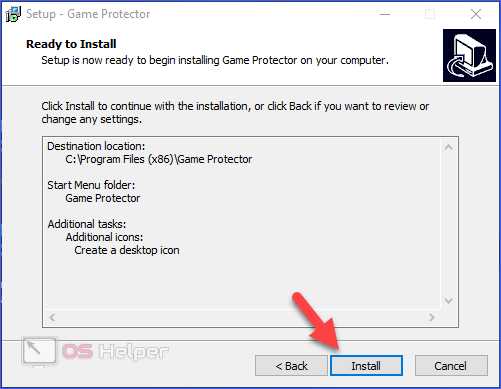
- Несмотря на название, утилита позволяет защищать не только игры, но и любые другие приложения. Таким способом можно закрыть доступ ребенку к браузеру, Телеграмму, рабочим программам и так далее. Запустите Game Protector и нажмите «Open», чтобы выбрать исполнительный файл приложения.
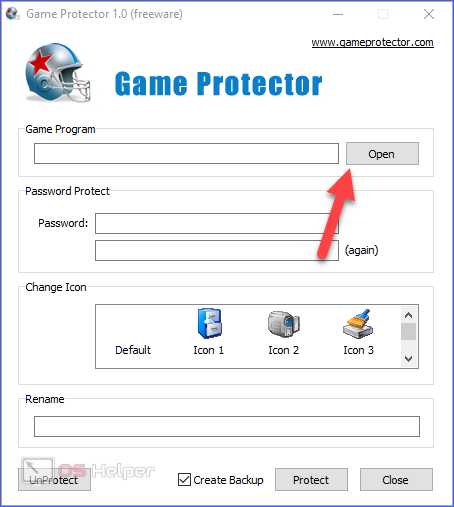
- Выбираем exe-файл и жмем «Открыть».

- Теперь дважды укажите пароль (1). При необходимости можно поменять иконку и название приложения (2).

- После установки всех параметров нажмите «Protect». Теперь при запуске программы вам придется указывать придуманный Password.

К сожалению, Game Protector не позволяет защитить папку, диск или флешку. Поэтому рассмотрим функционал другой утилиты.
Для папки
Для установки пароля на папку воспользуемся функционалом программы Password Protect Folder (ссылка на скачивание). После установки запустите приложение и сделайте следующее:
- Нажмите на кнопку «Lock folders».
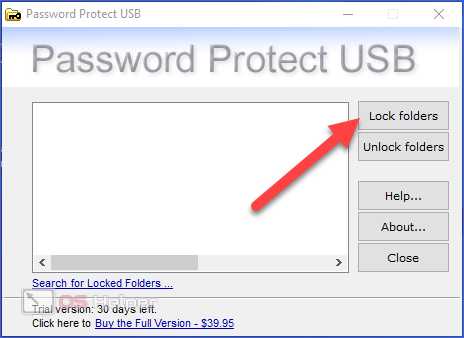
- Выберите папку, которую необходимо защитить, и нажмите «ОК».

- Введите пароль и нажмите на «Lock Folder».

- Также можно установить защиту на папку, кликнув по ней ПКМ и выбрав в меню отмеченный на скриншоте пункт.
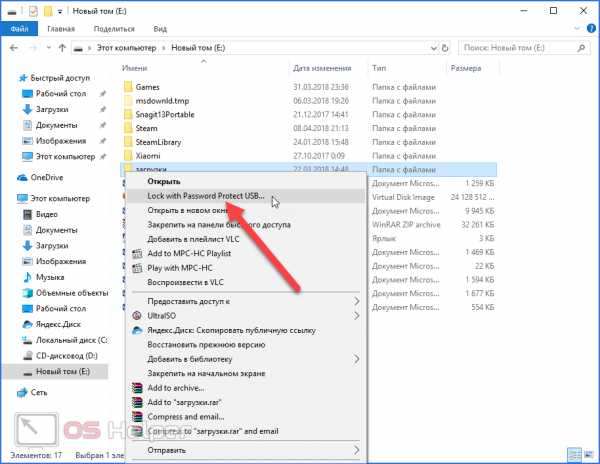
Так вы можете ограничить доступ к любому браузеру (Яндекс.Браузер, Google Chrome и т. д.), чтобы дети не смогли без присмотра сидеть в интернете.
Через BIOS
Этот вариант рекомендуется только тем, кто хорошо разбирается в ПК и настройках BIOS. Для установки ключа вам необходимо сделать следующее:
- Запустите параметры BIOS с помощью специальной кнопки при запуске компьютера. После этого откройте раздел «Security» и выберите пункт «Administrator Password».

- Введите комбинацию дважды и нажмите «ОК». После этого перезагрузите компьютер.

Защита диска
В современных Windows предусмотрена функция BitLocker, которая позволяет защитить жесткий диск. Чтобы ею воспользоваться, необходимо следовать инструкции:
- Откройте окно «Этот компьютер» и кликните ПКМ по нужному разделу винчестера. В меню выберите пункт «Включить BitLocker».

- Данную процедуру можно выполнить только от имени администратора. В открывшемся окне установите галочку возле первого пункта и дважды введите пароль. Затем кликните по кнопке «Далее».

- Выберите место сохранения ключа восстановления.

- Выберите пункт «Шифровать весь диск».

- Для начала блокировки кликните по «Начать шифрование».

- Теперь вы сможете получить доступ к содержимому жесткого диска только с помощью заданного ключа.
Пароль на Wi-Fi
Специальных программ или стандартных средств Windows защиты сети Вай-Фай паролем не существует. Для этого необходимо воспользоваться фирменными настройками вашего роутера. Рассмотрим процесс на примере ASUS (процедура может отличаться внешним видом интерфейса и расположением кнопок):
- Авторизуйтесь с помощью логина и пароля по IP-адресу 192.168.1.1 или 192.168.0.1.

- Теперь откройте вкладку «Беспроводная сеть». Выберите «Метод проверки подлинности» WPA2-Personal.

- Введите ключ (1) и примените изменения (2). Дождитесь, пока роутер перезагрузится. Теперь при подключении к Wi-Fi сети вам придется ввести код.

Как защитить архив
Если вы создаете архив с данными, то защищать его можно стандартными средствами WinRAR, а не через сторонние программы. Для этого сделайте следующее:
- Соберите все нужные файлы в одну папку, кликните по ней ПКМ и выберите отмеченный пункт.
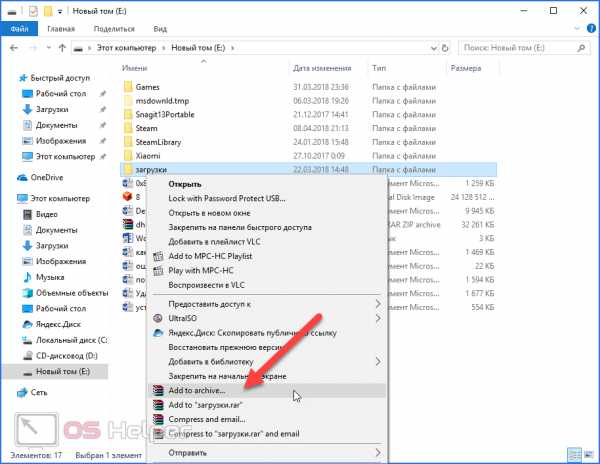
- В открывшемся окне кликните на кнопку «Set password».

- Укажите ключ и подтвердите его. Для сохранения кликните «ОК».

- Теперь выполните настройки самого архива и нажмите «ОК».

Заключение
Теперь вы знаете, как пользоваться стандартными утилитами Windows для защиты ПК, сторонними приложениями для установки ключа и т. д. Эти инструкции помогут скрыть важные данные, ограничить доступ к играм или браузеру, а также полностью закрыть доступ к компьютеру нежелательным пользователям.
Видео
Ознакомьтесь с видеороликом, чтобы полностью разобраться в данной теме. После просмотра у вас не останется проблем с блокировкой данных с помощью пароля на ПК.
os-helper.ru
Как поставить пароль на компьютер
У многих пользователей на компьютере хранится важная информация которая требует защиты от «чужих глаз». Именно об этом мы сегодня и поговорим, а именно о том как поставить пароль на компьютер. Рассмотрим наиболее популярные версии Windows.
Windows 7 Для того чтобы в данной версии установить пароль, необходимо нажать «пуск» и выбрать «Панель управления» как указано на скриншоте.
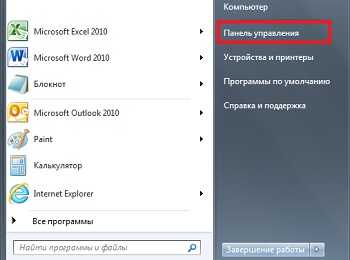
Режим просмотра должен быть указан как «Категория», если все верно, то переходим в раздел «Учетные записи пользователей»


Как мы видим ниже на скриншоте теперь мы можем создать пароль для своей учетной записи.

Вводим дважды свой ранее придуманный пароль и при необходимости вписываем «подсказку».

Windows XP В данной версии практический все действия схожи с windows 7. Кратко опишу действия, а скриншоты в случае необходимости помогут Вам разобраться. Итак, жмем «Пуск», далее «Панель управления», выбираем раздел «Учетные записи пользователей», далее «Изменение учетной записи», тут мы выбираем учетную запись для которой хотим создать пароль. Выбираем «Создание пароля», вписываем, сохраняем - вот и все готово!






Windows 8 Для установки пароля на windows 8 нам необходимо перейти в «Параметры», для этого необходимо провести мышкой в правый угол монитора.
Далее как показано на скриншоте переходим в раздел «Изменение параметров компьютера»

В параметрах ПК выбираем «Пользователи»

Далее вписываем пароль и подсказку.
Вот так без использования сторонних программ мы научилось устанавливать пароль на компьютер на основных версиях операционной системы Windows.
welcom-comp.ru
- Процессор что делает

- 360 total security как пользоваться
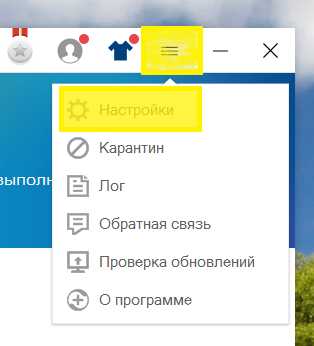
- Код ошибки 0х6
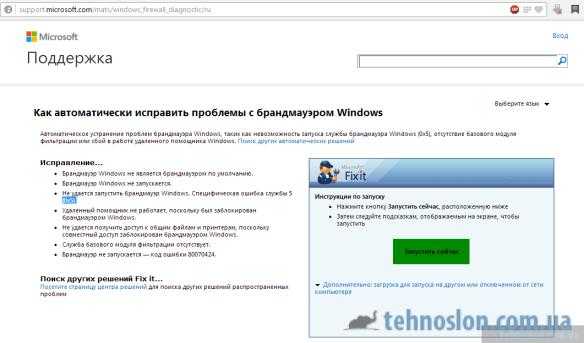
- Характеристика windows 10

- Как подключить и настроить вай фай роутер

- Какая матрица монитора лучше

- Если нету звука в скайпе что делать

- Ip адрес глобальный

- Получение данных

- Как снять видео обзор видео

- Windows 10 выключить

