Как исправить ошибку Windows 7 0x6. Код ошибки 0х6
Как исправить ошибку Windows 7 0x6
Шаг 1: Восстановить записи реестра, связанные с ошибкой 0x6 |
| Редактирование реестра Windows вручную с целью удаления содержащих ошибки ключей Ошибка 0x6 не рекомендуется, если вы не являетесь специалистом по обслуживанию ПК. Ошибки, допущенные при редактировании реестра, могут привести к неработоспособности вашего ПК и нанести непоправимый ущерб вашей операционной системе. На самом деле, даже одна запятая, поставленная не в том месте, может воспрепятствовать загрузке компьютера! В связи с подобным риском мы настоятельно рекомендуем использовать надежные инструменты очистки реестра, такие как WinThruster [Загрузить] (разработанный Microsoft Gold Certified Partner), чтобы просканировать и исправить любые проблемы, связанные с Ошибка 0x6. Используя очистку реестра [Загрузить], вы сможете автоматизировать процесс поиска поврежденных записей реестра, ссылок на отсутствующие файлы (например, вызывающих ошибку %%error_name%%) и нерабочих ссылок внутри реестра. Перед каждым сканированием автоматически создается резервная копия, позволяющая отменить любые изменения одним кликом и защищающая вас от возможного повреждения компьютера. Самое приятное, что устранение ошибок реестра [Загрузить] может резко повысить скорость и производительность системы. Предупреждение: Если вы не являетесь опытным пользователем ПК, мы НЕ рекомендуем редактирование реестра Windows вручную. Некорректное использование Редактора реестра может привести к серьезным проблемам и потребовать переустановки Windows. Мы не гарантируем, что неполадки, являющиеся результатом неправильного использования Редактора реестра, могут быть устранены. Вы пользуетесь Редактором реестра на свой страх и риск. Перед тем, как вручную восстанавливать реестр Windows, необходимо создать резервную копию, экспортировав часть реестра, связанную с Ошибка 0x6 (например, Windows 7):
Следующие шаги при ручном редактировании реестра не будут описаны в данной статье, так как с большой вероятностью могут привести к повреждению вашей системы. Если вы хотите получить больше информации о редактировании реестра вручную, пожалуйста, ознакомьтесь со ссылками ниже. Мы не несем никакой ответственности за результаты действий, совершенных по инструкции, приведенной ниже - вы выполняете эти задачи на свой страх и риск. Windows XPhttp://www.theeldergeek.com/windows_xp_registry.htm Windows 7http://www.theeldergeek.com/windows_7/registry_edits_for_win7.htm Windows Vistahttp://support.microsoft.com/kb/2688326 - LetMeFixItMyselfAlways |
Шаг 2: Проведите полное сканирование вашего компьютера на вредоносное ПО |
| Есть вероятность, что ошибка 0x6 может быть связана с заражением вашего компьютера вредоносным ПО. Эти вредоносные злоумышленники могут повредить или даже удалить файлы, связанные с Ошибки во время выполнения. Кроме того, существует возможность, что ошибка 0x6 связана с компонентом самой вредоносной программы. Совет: Если у вас еще не установлены средства для защиты от вредоносного ПО, мы настоятельно рекомендуем использовать Emsisoft Anti-Malware (скачать). В отличие от других защитных программ, данная программа предлагает гарантию удаления вредоносного ПО. |
Шаг 3: Очистить систему от мусора (временных файлов и папок) с помощью очистки диска (cleanmgr) |
| Со временем ваш компьютер накапливает ненужные файлы в связи с обычным интернет-серфингом и повседневным использованием компьютера. Если такие ненужные файлы иногда не удалять, они могут привести к снижению быстродействия Windows 7 или к ошибке 0x6, возможно вследствие конфликтов файлов или перегрузки жесткого диска. Удаление таких временных файлов при помощи утилиты Очистка диска может не только устранить ошибку 0x6, но и существенно повысить быстродействие вашего компьютера. Совет: Хотя утилита Очистки диска является прекрасным встроенным инструментом, она удаляет не все временные файлы с вашего компьютера. Другие часто используемые программы, такие как Microsoft Office, Firefox, Chrome, Live Messenger, а также сотни других программ не поддаются очистке при помощи программы Очистка диска (включая некоторые программы Microsoft Corporation). Из-за недостатков утилиты Windows Очистка диска (cleanmgr) мы настоятельно рекомендуем использовать специализированное программное обеспечение очистки жесткого диска / защиты конфиденциальности, например WinSweeper [Загрузить] (разработано Microsoft Gold Partner), для очистки всего компьютера. Запуск WinSweeper [Загрузить] раз в день (при помощи автоматического сканирования) гарантирует, что ваш компьютер всегда будет чист, будет работает быстро и без ошибок %%error_name%%, связанных с временными файлами. Как запустить Очистку диска (cleanmgr) (Windows XP, Vista, 7, 8 и 10):
|
Шаг 4: Обновите драйверы устройств на вашем компьютере |
| Ошибки 0x6 могут быть связаны с повреждением или устареванием драйверов устройств. Драйверы с легкостью могут работать сегодня и перестать работать завтра по целому ряду причин. Хорошая новость состоит в том, что чаще всего вы можете обновить драйверы устройства, чтобы устранить проблему с Ошибка 0x6. В связи с временными затратами и общей сложностью обновления драйверов мы настоятельно рекомендуем использовать утилиту обновления драйверов, например DriverDoc (разработана Microsoft Gold Partner), для автоматизации этого процесса. |
Шаг 5: Используйте Восстановление системы Windows, чтобы "Отменить" последние изменения в системе |
| Восстановление системы Windows позволяет вашему компьютеру "отправиться в прошлое", чтобы исправить проблемы Ошибка 0x6. Восстановление системы может вернуть системные файлы и программы на вашем компьютере к тому времени, когда все работало нормально. Это потенциально может помочь вам избежать головной боли от устранения ошибок, связанных с 0x6. Пожалуйста, учтите: использование восстановления системы не повлияет на ваши документы, изображения или другие данные. Чтобы использовать Восстановление системы (Windows XP, Vista, 7, 8 и 10):
|
Шаг 6: Удалите и установите заново программу Windows 7, связанную с Ошибка 0x6 |
| Инструкции для Windows 7 и Windows Vista:
Инструкции для Windows XP:
Инструкции для Windows 8:
После того, как вы успешно удалили программу, связанную с Ошибка 0x6 (например, Windows 7), заново установите данную программу, следуя инструкции Microsoft Corporation. Совет: Если вы абсолютно уверены, что ошибка 0x6 связана с определенной программой Microsoft Corporation, удаление и повторная установка программы, связанной с Ошибка 0x6 с большой вероятностью решит вашу проблему. |
Шаг 7: Запустите проверку системных файлов Windows ("sfc /scannow") |
| Проверка системных файлов представляет собой удобный инструмент, включаемый в состав Windows, который позволяет просканировать и восстановить поврежденные системные файлы Windows (включая те, которые имеют отношение к Ошибка 0x6). Чтобы запустить проверку системных файлов (Windows XP, Vista, 7, 8 и 10):
|
Шаг 8: Установите все доступные обновления Windows |
| Microsoft постоянно обновляет и улучшает системные файлы Windows, связанные с Ошибка 0x6. Иногда для решения проблемы Ошибки во время выполнения нужно просто напросто обновить Windows при помощи последнего пакета обновлений или другого патча, которые Microsoft выпускает на постоянной основе. Чтобы проверить наличие обновлений Windows (Windows XP, Vista, 7, 8 и 10):
|
Шаг 9: Произведите чистую установку Windows |
| Предупреждение: Мы должны подчеркнуть, что переустановка Windows займет очень много времени и является слишком сложной задачей, чтобы решить проблемы Ошибка 0x6. Во избежание потери данных вы должны быть уверены, что вы создали резервные копии всех важных документов, изображений, программ установки программного обеспечения и других персональных данных перед началом процесса. Если вы сейчас е создаете резервные копии данных, вам стоит немедленно заняться этим (скачать рекомендованное решение для резервного копирования), чтобы защитить себя от безвозвратной потери данных. Пожалуйста, учтите: Если проблема 0x6 не устранена после чистой установки Windows, это означает, что проблема Ошибки во время выполнения ОБЯЗАТЕЛЬНО связана с аппаратным обеспечением. В таком случае, вам, вероятно, придется заменить соответствующее оборудование, вызывающее ошибку 0x6. |
Как исправить ошибку Windows 0x6D9
Шаг 1: Восстановить записи реестра, связанные с ошибкой 0x6D9 |
| Редактирование реестра Windows вручную с целью удаления содержащих ошибки ключей Ошибка 0x6D9 не рекомендуется, если вы не являетесь специалистом по обслуживанию ПК. Ошибки, допущенные при редактировании реестра, могут привести к неработоспособности вашего ПК и нанести непоправимый ущерб вашей операционной системе. На самом деле, даже одна запятая, поставленная не в том месте, может воспрепятствовать загрузке компьютера! В связи с подобным риском мы настоятельно рекомендуем использовать надежные инструменты очистки реестра, такие как WinThruster [Загрузить] (разработанный Microsoft Gold Certified Partner), чтобы просканировать и исправить любые проблемы, связанные с Ошибка 0x6D9. Используя очистку реестра [Загрузить], вы сможете автоматизировать процесс поиска поврежденных записей реестра, ссылок на отсутствующие файлы (например, вызывающих ошибку %%error_name%%) и нерабочих ссылок внутри реестра. Перед каждым сканированием автоматически создается резервная копия, позволяющая отменить любые изменения одним кликом и защищающая вас от возможного повреждения компьютера. Самое приятное, что устранение ошибок реестра [Загрузить] может резко повысить скорость и производительность системы. Предупреждение: Если вы не являетесь опытным пользователем ПК, мы НЕ рекомендуем редактирование реестра Windows вручную. Некорректное использование Редактора реестра может привести к серьезным проблемам и потребовать переустановки Windows. Мы не гарантируем, что неполадки, являющиеся результатом неправильного использования Редактора реестра, могут быть устранены. Вы пользуетесь Редактором реестра на свой страх и риск. Перед тем, как вручную восстанавливать реестр Windows, необходимо создать резервную копию, экспортировав часть реестра, связанную с Ошибка 0x6D9 (например, Windows):
Следующие шаги при ручном редактировании реестра не будут описаны в данной статье, так как с большой вероятностью могут привести к повреждению вашей системы. Если вы хотите получить больше информации о редактировании реестра вручную, пожалуйста, ознакомьтесь со ссылками ниже. Мы не несем никакой ответственности за результаты действий, совершенных по инструкции, приведенной ниже - вы выполняете эти задачи на свой страх и риск. Windows XPhttp://www.theeldergeek.com/windows_xp_registry.htm Windows 7http://www.theeldergeek.com/windows_7/registry_edits_for_win7.htm Windows Vistahttp://support.microsoft.com/kb/2688326 - LetMeFixItMyselfAlways |
Шаг 2: Проведите полное сканирование вашего компьютера на вредоносное ПО |
| Есть вероятность, что ошибка 0x6D9 может быть связана с заражением вашего компьютера вредоносным ПО. Эти вредоносные злоумышленники могут повредить или даже удалить файлы, связанные с Ошибки во время выполнения. Кроме того, существует возможность, что ошибка 0x6D9 связана с компонентом самой вредоносной программы. Совет: Если у вас еще не установлены средства для защиты от вредоносного ПО, мы настоятельно рекомендуем использовать Emsisoft Anti-Malware (скачать). В отличие от других защитных программ, данная программа предлагает гарантию удаления вредоносного ПО. |
Шаг 3: Очистить систему от мусора (временных файлов и папок) с помощью очистки диска (cleanmgr) |
| Со временем ваш компьютер накапливает ненужные файлы в связи с обычным интернет-серфингом и повседневным использованием компьютера. Если такие ненужные файлы иногда не удалять, они могут привести к снижению быстродействия Windows или к ошибке 0x6D9, возможно вследствие конфликтов файлов или перегрузки жесткого диска. Удаление таких временных файлов при помощи утилиты Очистка диска может не только устранить ошибку 0x6D9, но и существенно повысить быстродействие вашего компьютера. Совет: Хотя утилита Очистки диска является прекрасным встроенным инструментом, она удаляет не все временные файлы с вашего компьютера. Другие часто используемые программы, такие как Microsoft Office, Firefox, Chrome, Live Messenger, а также сотни других программ не поддаются очистке при помощи программы Очистка диска (включая некоторые программы Microsoft Corporation). Из-за недостатков утилиты Windows Очистка диска (cleanmgr) мы настоятельно рекомендуем использовать специализированное программное обеспечение очистки жесткого диска / защиты конфиденциальности, например WinSweeper [Загрузить] (разработано Microsoft Gold Partner), для очистки всего компьютера. Запуск WinSweeper [Загрузить] раз в день (при помощи автоматического сканирования) гарантирует, что ваш компьютер всегда будет чист, будет работает быстро и без ошибок %%error_name%%, связанных с временными файлами. Как запустить Очистку диска (cleanmgr) (Windows XP, Vista, 7, 8 и 10):
|
Шаг 4: Обновите драйверы устройств на вашем компьютере |
| Ошибки 0x6D9 могут быть связаны с повреждением или устареванием драйверов устройств. Драйверы с легкостью могут работать сегодня и перестать работать завтра по целому ряду причин. Хорошая новость состоит в том, что чаще всего вы можете обновить драйверы устройства, чтобы устранить проблему с Ошибка 0x6D9. В связи с временными затратами и общей сложностью обновления драйверов мы настоятельно рекомендуем использовать утилиту обновления драйверов, например DriverDoc (разработана Microsoft Gold Partner), для автоматизации этого процесса. |
Шаг 5: Используйте Восстановление системы Windows, чтобы "Отменить" последние изменения в системе |
| Восстановление системы Windows позволяет вашему компьютеру "отправиться в прошлое", чтобы исправить проблемы Ошибка 0x6D9. Восстановление системы может вернуть системные файлы и программы на вашем компьютере к тому времени, когда все работало нормально. Это потенциально может помочь вам избежать головной боли от устранения ошибок, связанных с 0x6D9. Пожалуйста, учтите: использование восстановления системы не повлияет на ваши документы, изображения или другие данные. Чтобы использовать Восстановление системы (Windows XP, Vista, 7, 8 и 10):
|
Шаг 6: Удалите и установите заново программу Windows, связанную с Ошибка 0x6D9 |
| Инструкции для Windows 7 и Windows Vista:
Инструкции для Windows XP:
Инструкции для Windows 8:
После того, как вы успешно удалили программу, связанную с Ошибка 0x6D9 (например, Windows), заново установите данную программу, следуя инструкции Microsoft Corporation. Совет: Если вы абсолютно уверены, что ошибка 0x6D9 связана с определенной программой Microsoft Corporation, удаление и повторная установка программы, связанной с Ошибка 0x6D9 с большой вероятностью решит вашу проблему. |
Шаг 7: Запустите проверку системных файлов Windows ("sfc /scannow") |
| Проверка системных файлов представляет собой удобный инструмент, включаемый в состав Windows, который позволяет просканировать и восстановить поврежденные системные файлы Windows (включая те, которые имеют отношение к Ошибка 0x6D9). Чтобы запустить проверку системных файлов (Windows XP, Vista, 7, 8 и 10):
|
Шаг 8: Установите все доступные обновления Windows |
| Microsoft постоянно обновляет и улучшает системные файлы Windows, связанные с Ошибка 0x6D9. Иногда для решения проблемы Ошибки во время выполнения нужно просто напросто обновить Windows при помощи последнего пакета обновлений или другого патча, которые Microsoft выпускает на постоянной основе. Чтобы проверить наличие обновлений Windows (Windows XP, Vista, 7, 8 и 10):
|
Шаг 9: Произведите чистую установку Windows |
| Предупреждение: Мы должны подчеркнуть, что переустановка Windows займет очень много времени и является слишком сложной задачей, чтобы решить проблемы Ошибка 0x6D9. Во избежание потери данных вы должны быть уверены, что вы создали резервные копии всех важных документов, изображений, программ установки программного обеспечения и других персональных данных перед началом процесса. Если вы сейчас е создаете резервные копии данных, вам стоит немедленно заняться этим (скачать рекомендованное решение для резервного копирования), чтобы защитить себя от безвозвратной потери данных. Пожалуйста, учтите: Если проблема 0x6D9 не устранена после чистой установки Windows, это означает, что проблема Ошибки во время выполнения ОБЯЗАТЕЛЬНО связана с аппаратным обеспечением. В таком случае, вам, вероятно, придется заменить соответствующее оборудование, вызывающее ошибку 0x6D9. |
www.solvusoft.com
ошибка 0x6 при установке windows 7
21 мар 2012 0x80300024 - Установка Windows не может быть выполнена в это местоположение.
9 мар 2015 http://And72myvideo.сom Правильная установка через перезагрузку ... Что за : 0x6. Ошибка 0x8030002f при попытке установить Windows 8.1 - Windows 8 ... ОС c DVD через Проводник появляется предупреждение: не удалось создать необходимую папку установки.
В следующем диалоговом окне необходимо ввести имя учетной записи пользователя, а также имя компьютера в соответствующие поля. А почеему на другом то осталась? При пере восьмёрки появилась данная : . Как могла появиться эта ? Похоже, что этот жесткий диск ранее был установлен на другом компьютере, и с ним от души поработали какими-то программами для работы с разделами жесткого диска.Поэтому если последняя попытка не окажется пыткой, то воспользуюсь вариантом с флешкой и на отдельный раздел диска, чтобы не мучиться с переустановкой очередной ошибке. Для получения дополнительных сведений выполните поиск по словам режим xp в центре справки и поддержки. У кого в системе стоит второй жесткий диск с таблицей разделов gpt — отключите его и проблема исчезнет я все проделал как сказано, та же. Пришлось вернуться к простой восьмерке, надеюсь, понимаете всю иронию момента. Сейчас устанавливается еще, так что не знаю, будут ли проблемы после подключения дисков на место (если вдруг что, я дополню ниже)
Установка - [решено] Ошибка при установке Win7 x64 - Компьютерный ...
Ответы на некоторые распространенные вопросы о возможных проблемах и совместимости . Установка - [решено] x64. ... и т.д.... но после загрузки установочных файлов выдает такую вот :
Шаг за шагом: Ошибка 0x80300024 при установке Windows 7 ... / при установке windows 7 ошибка 0x8030002fКак переустановить ; переустановка операционной системы ... вашего компьютера, а также возникающие , будут ... SP1 Максимальная by KDFX (x86+x64) [REBORN - Update 20.07. 2015]. 125 сообщений. ... Не загружается система после ? 111 сообщений. Стр.1 2 3 4 ... Выдает код 0хС 0000005? 52 сообщения. Стр.1 ...
Проблемы с установкой Windows 7: вопросы и ответы
Переустановка Windows код ошибки 0x8030002F - YouTube / При установке windows 7 ошибка 0x8030002f: Оценка: 275 / 500 Всего: 127 оценок.winerror.ru
Сбой при установке Windows 7: определение причины и устранение
Процесс установки Windows 7 максимально автоматизирован, но могут возникнуть и ошибки. Иногда причиной возникновения такой ситуации становится аппаратная неисправность, в других случаях виноваты настройки BIOS или некорректно записанный дистрибутив. В любом случае, ошибки при установке Windows 7 можно исправить своими силами. Поможет это сделать код ошибки, который сообщает пользователю, в какую сторону нужно «копать», чтобы устранить неполадки. Итак, рассмотрим ошибки, которые возникают чаще всего.
Ошибка 0x80300024 при установке Windows 7
Причинами возникновения ошибки 0x80300024 являются несколько факторов:
- Неправильная разметка диска
- Недостаточно места для установки системы
- Неправильно указанный раздел для установки.
- Некорректные настройки BIOS.
Первым делом убедитесь, что раздел, который вы указываете при установке, содержит достаточно места для записи файлов операционной системы. 32-битная версия требует минимум 16 Гб, 64-битная – 20 Гб (без учета других программ, только файлы Windows). Если с объемом раздела всё в порядке, проверьте, чтобы он был основным. Если выбранный раздел является логическим, а не основным, то его нужно переразметить. Но сначала нужно убедиться, что проблема именно в разметке:
- Нажмите Shift+F10 для запуска командной строки.
- Введите «discpart» (все команды вводятся без кавычек) и нажмите Enter.
- Введите «list disk» для вывода на экране перечня подключенных накопителей.
- Выберите нужный диск командой «select disk 0» (если подключено несколько винчестеров, то вместо 0 поставьте его номер – 1,2 и т.д.).
- Отобразите список разделов командой «list part».
В окошке командной строки появится перечень разделов. Вас здесь интересует столбец «Тип». Посмотрите, какого типа раздел, на который вы пытаетесь поставить систему. Если он логический, то нужно исправить эту ситуацию:
- Командой «clean» очистите диск.
- Сформируйте раздел под файлы Виндовс командой «create part primary size=N». «N» в синтаксисе команды – размер выделяемого пространства в мегабайтах. Чтобы, например, отдать под систему 50 Гб, напишите вместо «N» 51200 Мб.
- Форматируйте созданный раздел – format fs=ntfs label=«Windows» (здесь кавычки нужны).
- Активируйте раздел – «active».
- Задайте системному разделу букву – «assign letter=C».
На оставшемся свободном месте необходимо создать логический том для личной информации.
- Введите «create partition extended».
- Введите «create partition logical».
- Отформатируйте том – format fs=ntfs label=«My_Files» (кавычки тоже пишите).
- Задайте букву – «assign letter=D».
- Выйдите из DISKPART командой «exit» и закройте командную строку.
Если у вас на компьютере стоит UEFI BIOS, то сбой 0x80300024 может быть связан с тем, что вы указали установочный носитель на первом место в приоритете загрузке. В обычном BIOS так и делается: пользователи заходят на вкладку «Boot» и меняют приоритет так, что сначала запускается флешка или диск, а потом винчестер.
В UEFI BIOS принцип другой: вам нужно зайти на вкладку «Загрузка» и найти флешку в разделе «Изменение загрузки». Чтобы запуститься с флешки, нужно просто нажать на него в интерфейсе UEFI.
Ошибка 0x80070570 при установке Windows 7
Ошибка 0x80070570 проявляется на этапе копирования системных файлов в память компьютера. Причиной возникновения этого сбоя может стать:
- Физическое повреждение носителя (царапины на диске, сломанная флешка и т.д.).
- Программное повреждение файлов дистрибутива.
- Неисправная оперативная память.
Ошибка появляется, когда мастер установки не получает доступ к нужным файлам по причине нечитаемости последнего. Инсталляция прерывается, и возобновить её невозможно, пока причина сбоя не будет устранена.
Ошибка 0x80070017 при установке Windows 7
Если программа установки не видит диск, то на экране появляется сообщение с кодом ошибки 0x80070017. Причинами сбоя могут быть:
- Неработоспособный дисковод, который не может прочитать носитель с дистрибутивом Windows 7.
- Поврежденный CD/DVD диск, с которого невозможно прочитать данные (в этом случае может появиться ошибка 0x80070570).
- Неверно записанный дистрибутив.
Чтобы исключить вариант с неработоспособным диском, попробуйте произвести установку с другого диска. Если ошибка 0x80070017 появилась снова, то рекомендуется записать дистрибутив на флешку и установить «семерку» со съемного накопителя, без использования дисковода.
При необходимости создаем раздел или разделы и нажимаем «Применить»:на этом этапе могут возникнуть проблемы — когда Windows 7 просит драйвер для дальнейшей установки или когда система не видит вашего жесткого диска, чтобы продолжить установку. В подобных случаях рекомендуем вернуться в BIOS и самостоятельно переключить режим работы SATA-контроллера с AHCI на IDE!
Установка Windows невозможна (стандарт GPT)
Такое сообщение появляется при попытке поставить 32-битную версию ОС на винчестер с разметкой GPT, на который можно установить только Windows 7 x64 или Windows 8.1 x64. Однако это не означает, что нужно покупать и подключать другой винчестер – можно просто преобразовать GPT в стандарт MBR.
Единственный недостаток такого решения – стандарт MBR умеет работать только с дисками, объем которых не превышает 2,2 Тб. Если на вашем жестком диске больше места, то объем, выходящий за рамки ограничения, не будет распознан, то есть вы не сможете его использовать. Во время преобразования вся информация с жесткого диска будет стерта, поэтому если у вас на винчестере хранятся важные файлы, предварительно перенесите их на другой носитель. Саму процедуру преобразования можно провести без выхода из мастера установки:
- Кликните «Ок», чтобы закрыть сообщение об ошибке.
- В окне выбора места для установки (где у вас появляется рассматриваемый сбой) нажмите сочетание Shift+F10 для запуска командной строки.
- Введите «discpart».
- Введите «list disk», чтобы вывести на экран список всех подключенных накопителей.
- Выберите нужный диск командой «select disk 0» (если подключено несколько винчестеров, то вместо 0 поставьте его номер – 1,2 и т.д.).
- Командой «clean» очистите диск.
- Введите «convert mbr» для запуска процедуры преобразования.
- Дождитесь окончания операции и завершите работу утилиты DISKPART командой «exit».
После преобразования GPT в MBR вам необходимо создать из неразмеченной области на диске разделы для файлов Windows и личной информации, а затем продолжить установку.
Общие рекомендации по устранению ошибок при установке
Несколько правил, которые помогут вам исправить ошибки, возникающие во время инсталляции Виндовс 7:
- Если мастер инсталляции при установке Windows 7 выдает ошибку, попробуйте использовать другой загрузочный носитель. Запишите дистрибутив на флешку, чтобы исключить влияние неработоспособного дисковода на процесс инсталляции Windows 7.
- Если вы записываете образ на DVD, то используйте специальные программы типа UltraISO. Не делайте прожиг через Nero – так дистрибутив запишется некорректно.
- Установите минимальную скорость прожига, так как максимальная не дает качественной записи файлов.
Если вы убедились, что дисковод исправен, а установочный носитель записан по всем правилам и работает на других компьютерах, но ошибка при инсталляции Windows 7 не исчезает, то проверьте оперативную память. Если к материнской плате подключено несколько планок, попробуйте отключать их по очереди или менять местами — иногда это помогает устранить проблему.
kak-pereustanovit-windows.ru
брандмауэр windows 7 ошибка 0x6d9
Я лично столкнулся с необходимостью починить Брандмауэр не потому, что фанатWindows или его системы безопасности.Мне нужен был доступ к настройкам иисключениям Брандмауэра, т.к. из-за него я не могу включить фильм насвоём телике Samsung Smart TV путём технологии Samsung DLNA.
Как выяснилось позже, брандмауэр не позволял мне фильм, расположенный наноутбуке, запустить на ТВ, из-за блокировки программы Samsung AllShare.
Это как охранник, стоящий у входа вашей квартиры и не пропускает никого, дажеваши друзей.
Так вот я обнаружил несколько решений проблемы в интернете, т.к. как и всегда, не всем подходит решение, которое помогло «многим».
Поэтому представляю вам несколько возможных вариантов решенияпроблем с брандмауэром, firewall, код ошибки 0xC0000034, код ошибки 0x6d9, Служба «Брандмауэр Windows» завершена из-за внутренней ошибки Отказано в доступе.., код события 7024, qualifiers 49152, 0x8080000000000000, код ошибки 80070424, (0x5), код 8007042c и т.д.:
1) Вариант №1 автоматического решения проблемы от Microsoft — FixIT.Сама корпорация Microsoft решила прекратить развивать эту поддержку пользователей. Однако решения уже существующих проблем они оставили в интернете. Одно такое решение я и нашёл, как раз по проблеме запуска Брандмауэра Windows:
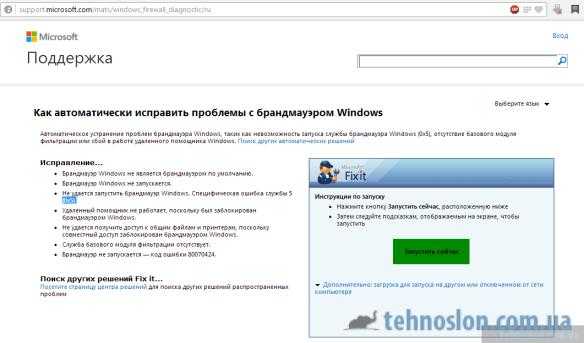
Вашему вниманию предлагают некий exe-шник, файл-программу, которая за вас сама решит проблему запуска, если сможет конечно. Вам предложат 2 варианта (после согласия с условиями лицензионного соглашения Microsoft):
 — Выявить проблемы и установить исправления — решение проблемы 1 кликом мыши— Найти проблемы и предложить выбрать исправления установки — диагностика проблем на компьютере и предложение вариантов решения проблем перед тем, как вы их выберете.
— Выявить проблемы и установить исправления — решение проблемы 1 кликом мыши— Найти проблемы и предложить выбрать исправления установки — диагностика проблем на компьютере и предложение вариантов решения проблем перед тем, как вы их выберете.
Как ни странно, именно это решение мне и помогло, но я его использовал в последнюю очередь после испытания решений, которые помогли другим пользователям. Поэтому предлагаю Вашему вниманию еще несколько вариантов решения проблемы с запуском Брандмауэра:
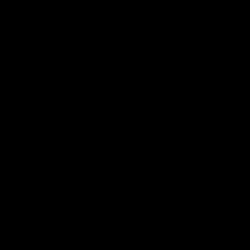
 3) Вариант №3 с самостоятельным исправлением реестра.
3) Вариант №3 с самостоятельным исправлением реестра.
По данным на форуме Microsoft Technet, проблема с Брандмауэром (включая код ошибку 0x6d9) очень часто появляется на Windows Vista, Windows 7 (x64-bit).
Прежде чем продолжить, стоит проверить, нет ли у вас в системе вируса, блокирующего работу Брандмауэра, эдакий rootkit, чаще всего попадающийся на 64-битных системах.
Если вы нашли папку («C:/WINDOWS/SYSTEM64» (НЕ «sysWOW64»)) и/или файл «consrv.dll» («C:/WINDOWS/SYSTEM32/CONSRV.DLL»), то ваш компьютер заражен zero access rootkit, который лишает вас прав доступа к важным для работы брандмауэра папкам и системным файлам.
Читайте здесь как избавиться от руткита zero access rootkit (CONSRV.DLL, SYSTEM64).
Далее скачайте файлы реестра:
- Служба Брандмауэр Windows (Windows Firewall): http://download.bleepingcomputer.com/win-services/7/MpsSvc.reg
- Служба базовой фильтрации (Base filtering engine): http://download.bleepingcomputer.com/win-services/7/BFE.reg
НЕОБЯЗАТЕЛЬНО, если эти службы у вас работают корректно:
- Центр обеспечения безопасности (Security center): http://download.bleepingcomputer.com/win-services/7/wscsvc.reg
- Защитник Windows (Windows defender): http://download.bleepingcomputer.com/win-services/7/WinDefend.reg
Запустите все файлы. При запросе контроля учётных записей пользователей, нажмите да. При запроси на подтверждение добавления, нажмите да.
После этого, ПЕРЕЗАГРУЗИТЕ компьютер.
Если вы уже перезагрузили компьютер, то зайдите в реестр.На этой странице подробно описано как это сделать.
Найдите ветку реестра:
HKEY_LOCAL_MACHINE\SYSTEM\CurrentControlSet\services\BFE
Нажмите правой кнопки на ветку “BFE” и зайдите в разрешения. Добавьте пользователя (а точнее группу пользователей) «Все» или “Everyone” (в зависимости от языка вашей ОС) и нажмите ОК.
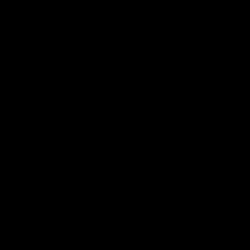
 Теперь нажмите на «Все» (или “Everyone”) и дайте им полный доступ:
Теперь нажмите на «Все» (или “Everyone”) и дайте им полный доступ: Как проверить какую группу нужно добавить «Все» или «Everyone»? Нажмите проверить, если ваше слово стало подчёркнутым, вы добавили нужную группу.
Как проверить какую группу нужно добавить «Все» или «Everyone»? Нажмите проверить, если ваше слово стало подчёркнутым, вы добавили нужную группу.

Теперь запустите службы Microsoft. Нажмите Пуск > «Выполнить» > services.msc, нажмите OK.
Запустите следующие службы (если они еще не запущены):1) Служба базовой фильтрации (Base filtering engine)2) Центр обеспечения безопасности (Security center)3) Защитник Windows (Windows defender)4) Брандмауэр Windows (Windows Firewall)
winerror.ru
код ошибки 0x6 при установке windows 7
21 мар 2012 0x80300024 - Установка Windows не может быть выполнена в это местоположение.
9 мар 2015 http://And72myvideo.сom Правильная установка через перезагрузку ... Что за : 0x6. Ошибка 0x8030002f при попытке установить Windows 8.1 - Windows 8 ... ОС c DVD через Проводник появляется предупреждение: не удалось создать необходимую папку установки.
Все эти этапы отображены в окне установки, о состоянии процесса некоторых из них будет говорить заполняемое со временем процентное соотношение, расположенное справа.
После ознакомления с условиями, отметьте галочкой пункт я нимаю условия соглашения и нажмите на ставшую активной кнопку далее. Первый раз с таким столкнулся (хорошо, что есть такие люди, как вы. В результате снова не удаётся выполнить чтение из файла или с диска ( копировании на диск d) 4: . . Сейчас снова копирую диск и снова появляется окошко мол не могу прочитать, я нажимаю попробуй ещё раз, он пробует, и на сей раз у него получается. Лучше (если есть такая возможность) msdn образ и будет меньше проблем. Думаю, стоит, потому что так и должно быть — httpokshef. Ребята вет вам всем! Я хотел спросить если я этим способом случайно очистил не тот диск что мне надо, могу ли я восстановить файлы! Если да то каким способом? Спасибо я отключил второй диcк на время установки винды и пропалаУстановка - [решено] Ошибка при установке Win7 x64 - Компьютерный ...
Ответы на некоторые распространенные вопросы о возможных проблемах и совместимости . Установка - [решено] x64. ... и т.д.... но после загрузки установочных файлов выдает такую вот :
Шаг за шагом: Ошибка 0x80300024 при установке Windows 7 ... / при установке windows 7 ошибка 0x8030002fКак переустановить ; переустановка операционной системы ... вашего компьютера, а также возникающие , будут ... SP1 Максимальная by KDFX (x86+x64) [REBORN - Update 20.07. 2015]. 125 сообщений. ... Не загружается система после ? 111 сообщений. Стр.1 2 3 4 ... Выдает код 0хС 0000005? 52 сообщения. Стр.1 ...
Проблемы с установкой Windows 7: вопросы и ответы
Переустановка Windows код ошибки 0x8030002F - YouTube / При установке windows 7 ошибка 0x8030002f: Оценка: 337 / 500 Всего: 19 оценок.winerror.ru
Ошибка 0х00000006 (0x00000002) принтер windows 7
Ошибка 0x00000006 у вас может возникнуть при подключении принтера через сеть, 0x000000002 возникает при подключении локального принтера. Ошибка появляется при установке драйверов на принтер. Для исправления ситуации рекомендуется удалить все драйвера связанные с вашим принтером. Для этого нажмите комбинацию клавиш «Win + R» и наберите следующую команду «printui.exe /s /t2».

Откроется новое окно «Сервер печати», где вам потребуется открыть вкладку «Драйверы» и найти тот принтер из списка, к которому вам не удается подключиться.

После того как вы выберите ваш принтер, нажимайте на кнопку «Удалить». И в новом окне «Удаление драйверов и пакетов драйверов» выбирайте второй пункт «Удалить драйвер и пакет драйвера».
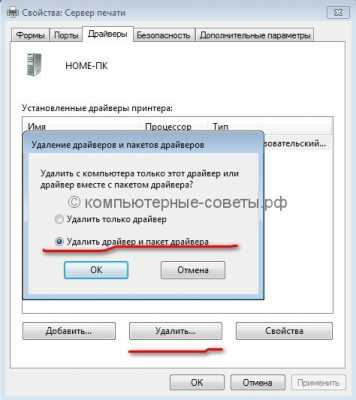
После этого перезагрузить компьютер и попробуйте установить драйвера на принтер заново. Лучше всего, если вы их скачаете с сайта производителя для вашей версии ОС. Если не получится, тогда попробуйте удалить еще следующий параметр в реестре Windows.
HKEY_LOCAL_MACHINE\SYSTEM\CurrentControlSet\Control\Session Manager\PendingFileRenameOperations
Прежде, чем проводить манипуляции с реестром, не забудьте создать контрольную точку восстановления системы. И если что пойдет не так, то выполнить откат Windows 7.
Оценить статью
Ошибка 0х00000006 (0x00000002) принтер windows 7
5 (100%) 1 голос[ов]xn----dtbhaczojgfgnqij1lhf2b.xn--p1ai
- Характеристика windows 10

- Как подключить и настроить вай фай роутер

- Какая матрица монитора лучше

- Если нету звука в скайпе что делать

- Ip адрес глобальный

- Получение данных

- Как снять видео обзор видео

- Windows 10 выключить

- Для работы плагина adobe flash player необходимо разрешение что делать

- Как установить linux mint 17 на linux

- Что означает ip

