Как удалить "Гугл Хром" с компьютера полностью. Как на компьютере удалить браузер
Как полностью удалить браузер с компьютера, телефона или планшета на андроиде
Пользователь любой версии операционной системы Windows или Android имеет право устанавливать столько браузеров, сколько он пожелает. Но в какой-то момент установленные программы станут лишними, поэтому они должны будут подвергнуться удалению. На этот случай и на компьютерах, и на телефонах предусмотрено несколько методов, позволяющих стереть браузер.
Зачем удалять браузер
Есть две причины, которые могут привести к потребности в удалении браузера:
- вы нашли более современный или подходящий вам аналог, поэтому неиспользованный браузер уже не нужен;
- возникли проблемы во время использования или обновления браузера, которые невозможно решить каким-либо другим способом, кроме как при помощи полной переустановки.
В Windows 10, как и в предыдущих версиях системы, есть стандартный браузер — Edge (Internet Explorer в Windows 8 и младше). Его стереть обычными методами, описанными для сторонних браузеров, нельзя, так как он находится под защитой Microsoft. Поэтому для удаления браузера по умолчанию необходимо использовать особый способ, разобранный в отдельном пункте «Удаление стандартного браузера».
Удаление сторонних браузеров в Windows
Браузер будет считаться сторонним, если он установлен пользователем, а не шёл в комплекте с Windows по умолчанию. В Windows 10 есть только один стандартный браузер — Edge, во всех предыдущих системах — Internet Explorer разных версий (IE 8, IE 7, IE 5….).
Удаление любого стороннего браузера производится точно так же, как удаление любой другой сторонней программы. Но есть одна особенность — иногда от стёртых браузеров остаются папки с некоторыми данными пользователя. Сохраняются они на тот случай, если пользователь передумает и захочет снова установить удалённый браузер. В этом случае можно будет быстро восстановить все его пароля, личные настройки и другую информацию. Если вы уверены, что резервное копирование вам не нужно, то после успешного избавления от браузера обратитесь к пункту «Очищение резервной копии данных пользователя».
Также после очищения памяти компьютера от браузера необходимо произвести чистку реестра, чтобы избежать его засорения оставшимися ключами и файлами.
Через файл браузера
В большинстве случаев создатели любой программы добавляют в набор файлов, создающихся после установки приложения, небольшую утилиту, позволяющую удалить их программу. Обычно она имеет название Uninstall или похожие сокращения от него — Unins, Unst… Чтобы её найти, необходимы выполнить следующие действия:
- Необходимо оказаться в папке, в которую был установлен браузер. Если вы помните, где она находится, — откройте проводник и перейдите к ней. Второй способ, позволяющий её найти, — кликнуть по ярлыку браузера правой клавишей мыши и выбрать функцию «Расположения файла», которая автоматически разыщет и откроет подходящую папку.
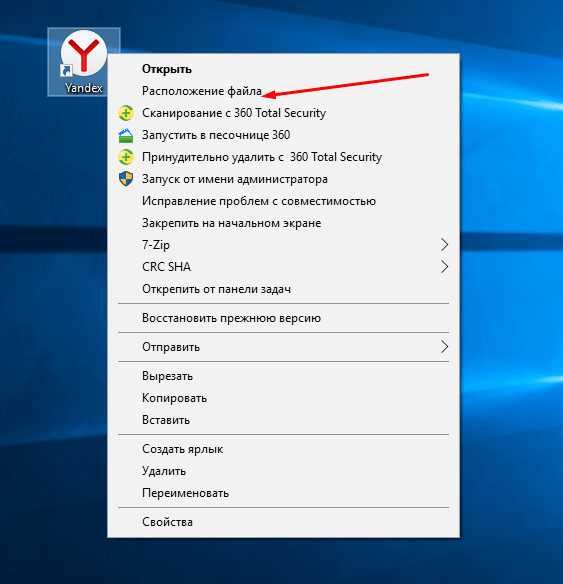 Вызываем функцию «Расположение файла»
Вызываем функцию «Расположение файла» - Если в открывшейся папке есть утилита с названием Uninstall или похожим на него, то запустите её и разрешите удаление программы. Есть вероятность, что её там нет (например, у Yandex Browser подобной утилиты не оказалось). В этом случае остаётся использовать любой другой способ из нижеописанных.
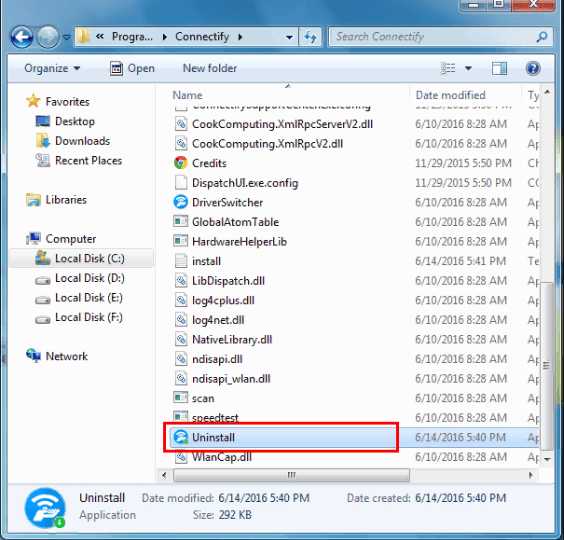
Через панель управления
Удалять браузер, как и какую-либо другую стороннюю программу, удобнее и легче всего через панель управления, так как в неё вшит специальный раздел, через который это можно сделать в пару кликов:
- Разверните панель управления. Найти её можно при помощи системной поисковой строки.
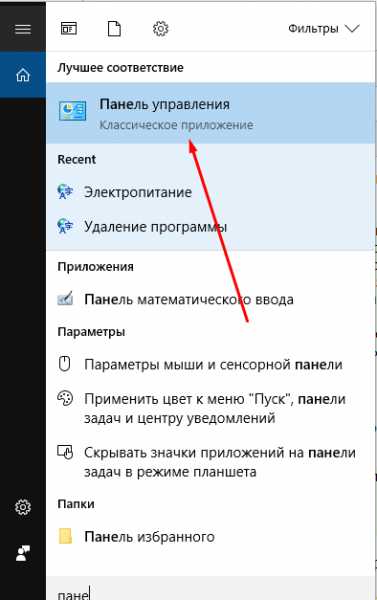 Открываем панель управления
Открываем панель управления - Перейдите к пункту «Программы и компоненты». Если его нет в начальном списке, вбейте его название во встроенную поисковую строку.
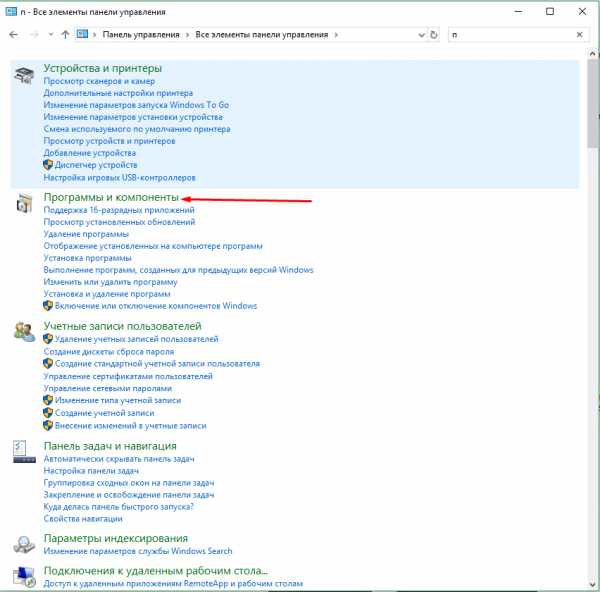 Открываем раздел «Программы и компоненты»
Открываем раздел «Программы и компоненты» - Появится список всех программ. Найдите в нём браузер, который хотите удалить, выделите его и кликните по кнопке «Удалить». Компьютер переспросит у вас, действительно ли выбранное приложение должно быть стёрто, — подтвердите действие.
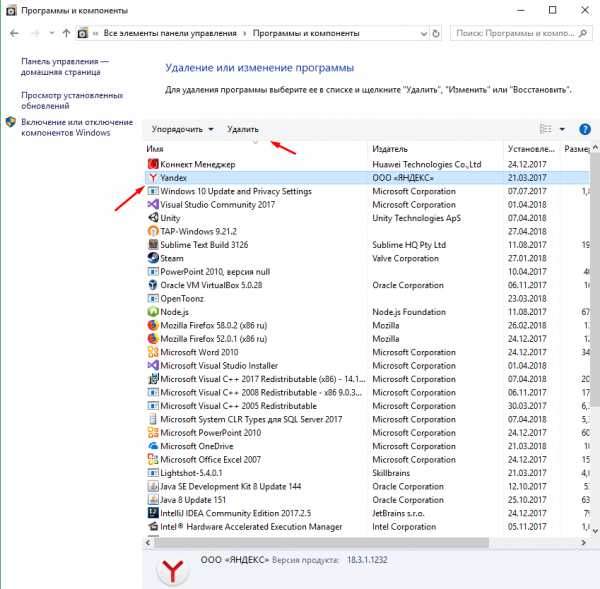 Выбираем браузер и нажимаем кнопку «Удалить»
Выбираем браузер и нажимаем кнопку «Удалить»
Видео: удаление браузера
Очищение реестра
После того как браузер будет удалён одним из вышеописанных способов, в реестре могут остаться ключи и файлы, которые уже никому не понадобятся, но храниться будут. Конечно, несколько ключей от одного браузера не скажутся заметно на быстродействии компьютера, но если достаточно долгое время стирать программы и не чистить реестр, то можно дождаться возникновения ошибок.
Есть два способа чистки реестра — ручной и автоматический. Первый заключается в том, что вы самостоятельно отыщите оставшиеся файлы и сотрёте их. Конечно, можно воспользоваться им, но делать это не рекомендуется по двум причинам:
- на поиск всех файлов уйдёт некоторое время, так как придётся прочёсывать масштабные ветви реестра вручную или пользоваться встроенной поисковой строкой и удалять найденные элементы, но для этого надо знать ключевые слова поиска и названия файлов. При этом нет никакой гарантии, что некоторые ключи не останутся пропущенными;
- удаляя файлы браузера, можно случайно задеть элементы, необходимые для корректной работы системы. Повредив их, вы вызовите ошибки или прекращение работы Windows. Придётся восстанавливать реестр или переустанавливать систему вручную.
Опираясь на вышеприведённые причины, можно сделать вывод: лучше воспользоваться автоматической чисткой реестра. Поможет в этом любая сторонняя программа, умеющая работать с реестром. Например, бесплатная версия приложения CCleaner.
- Скачав CCleaner и запустив его, перейдите к блоку «Реестр», используя меню в левой части окна.
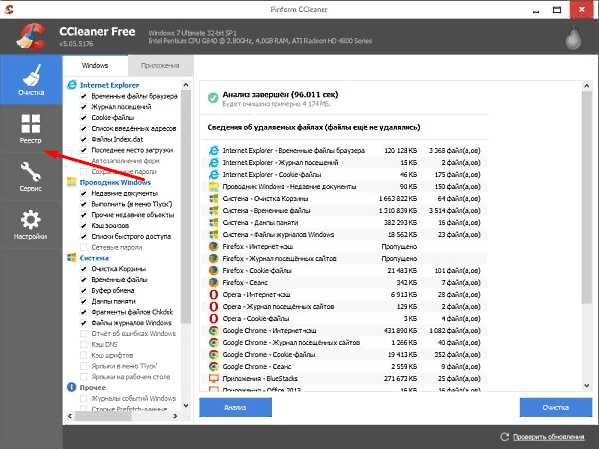 Открываем раздел «Реестр»
Открываем раздел «Реестр» - Кликните по кнопке «Поиск проблем», чтобы запустить анализ реестр. Через некоторое время он будет окончен, останется нажать на кнопку «Исправить».
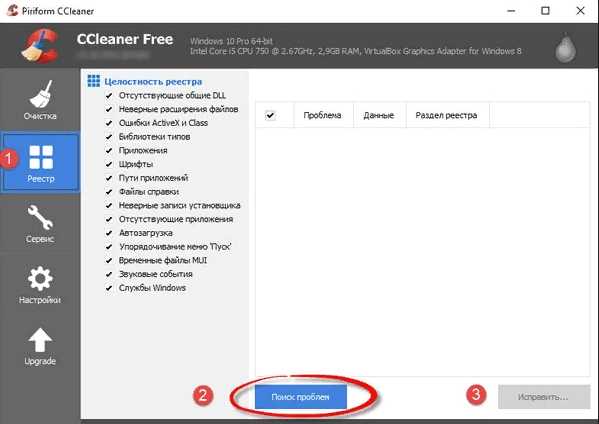 Нажимаем кнопку «Поиск проблем»
Нажимаем кнопку «Поиск проблем»
После завершения процедуру можно считать реестр очищенным.
Очищение резервной копии данных пользователя
После удаления браузера в памяти системы остаются некоторые временные файлы, хранящие информацию о пользовательских данных и настройках. Они могут понадобиться при восстановлении браузера, но если оного не предвидится, то их можно окончательно удалить, выполнив следующие шаги:
- Если вы пользуетесь Windows XP, то с помощью проводника перейдите к папке — Системный_диск \Documents and Settings\Название_учетной_записи\Application Data\Название_браузера. Если вы пользуетесь Windows Vista, 7, 8 или 10, то перейдите к папке Системный_диск\Users\Название_учетной_записи\AppData\Local\Название_браузера. Конечную папку, необходимо от версии операционной системы, необходимо стереть при помощи обычной функции «Удалить».
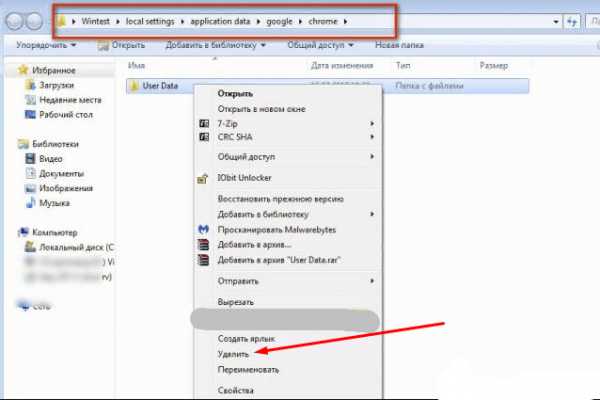 Переход к остаткам браузера и удаляем их
Переход к остаткам браузера и удаляем их - Если вышеуказанных папок на компьютере нет, есть два варианта: они уже были удалены или скрыты. Сначала стоит проверить, не скрыты ли они. Для этого в верхней панели проводника выберите вкладку «Вид» и поставьте галочку напротив строки «Скрытые элементы». Готово, теперь все ранее скрытые папки должны отобразиться. Если искомые элементы появились — удалите их, если ничего нового не отобразилось — значит все уже стёрто.
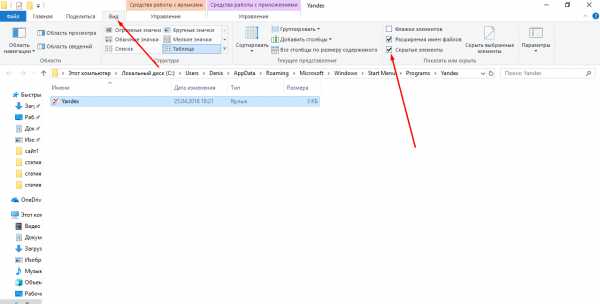 Ставим галочку напротив строчки «Скрытые элементы»
Ставим галочку напротив строчки «Скрытые элементы»
Видео: очистка реестра через CCleaner
Удаление стандартного браузера
Не существует способа, позволяющего удалить браузер Edge или Internet Explorer с компьютера навсегда. Если повредить его файлы, то после очередного обновления системы они будут восстановлены. Но есть вариант, позволяющий заблокировать любой доступ к браузеру, что практически равно его удалению.
- Отыщите и запустите командную строку PowerShell от имени администратора.
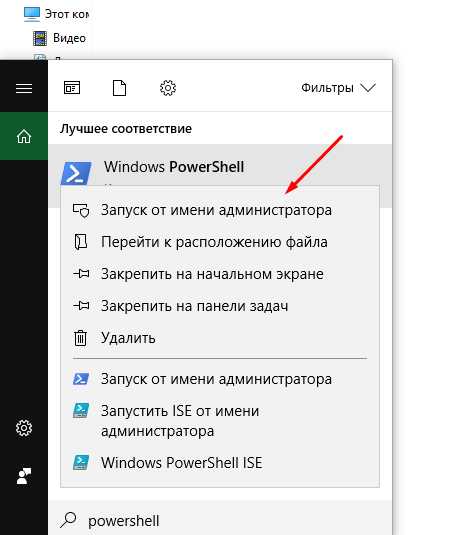 Открываем Power Shell от имени администратора
Открываем Power Shell от имени администратора - Выполните запрос Get-AppxPackage, чтобы получить полный список программ, установленных на компьютере. Отыщите в нём блок с браузером, который хотите заблокировать. Скопируйте полное название его пакета из строки PackageFullName.
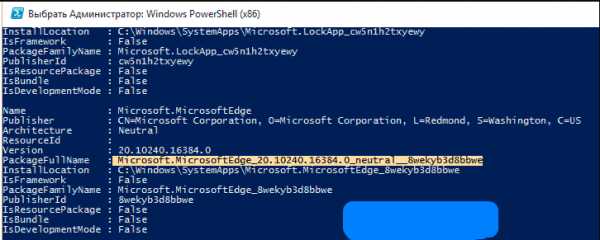 Копируем полное имя пакета
Копируем полное имя пакета - Выполните команду Get-AppxPackage X | Remove-AppxPackage, где X — значение, скопированное на предыдущем шагу.
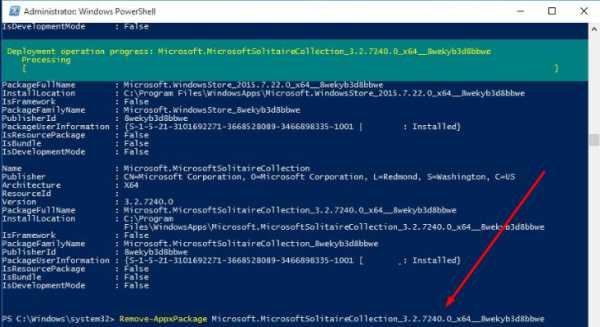 Выполняем команду Get-AppxPackage X | Remove-AppxPackage
Выполняем команду Get-AppxPackage X | Remove-AppxPackage
Готово, нежелательный браузер заблокирован. Доступ к нему можно будет восстановить в будущем, но только после вмешательства пользователя, а не по желанию системы.
Удаление браузера с Android
Удалить любой браузер, загруженный из Play Market или со стороннего источника, на Android намного легче, чем на компьютере с Windows:
- Перейдите к настройкам устройства.
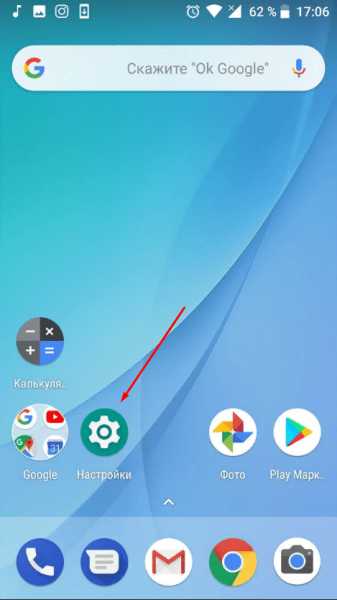 Открываем настройки Android
Открываем настройки Android - Выберите вкладку «Приложения». Она может называться по-другому, главное, чтобы в ней содержался список установленных приложений.
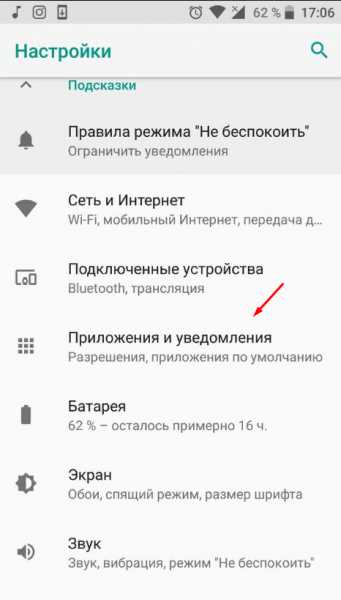 Открываем раздел «Приложения»
Открываем раздел «Приложения» - Отыщите браузер, от которого хотите избавиться, и нажмите на него.
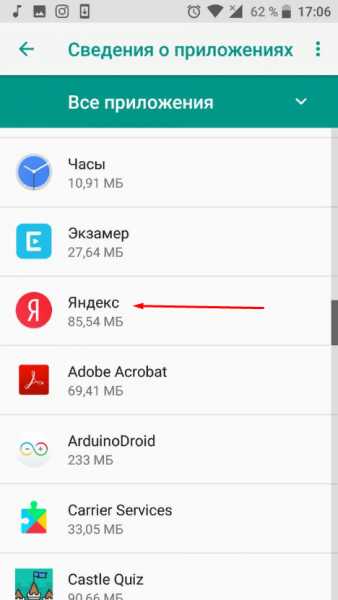 Выбираем браузер, который надо удалить
Выбираем браузер, который надо удалить - Нажмите на кнопку «Удалить» и подтвердите действие в появившемся уведомлении. Готово, через пару секунд браузер будет удалён.
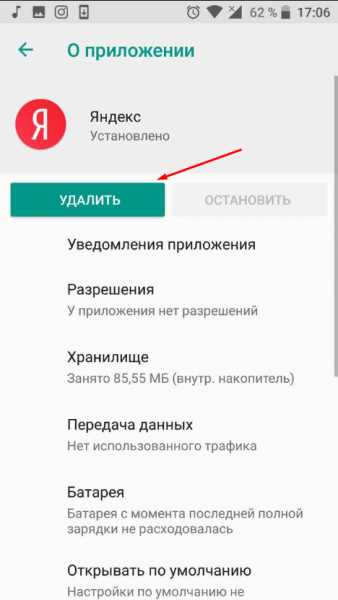 Нажимаем на кнопку «Удалить»
Нажимаем на кнопку «Удалить»
Стереть стандартный браузер, установленный в прошивке Android по умолчанию, обычно намного сложнее, так как разработчики прошивки запрещают удаление собственных приложений. Способы, позволяющие это сделать, конечно, есть, но они требуют взлома установленной прошивки или получения root-прав, а данные действия без умелого подхода легко могут навредить устройству.
Видео: удаление стороннего приложения с Android
Удалить сторонний браузер из Windows можно с помощью его же утилиты или панели управления. Для полной очистки памяти компьютера необходимо провести автоматическую очистку реестра и вручную стереть оставшиеся папки. Стандартный браузер блокируется через выполнение команд в PowerShell. Удалить браузер на Android можно через настройки системы.
Оцените статью: Поделитесь с друзьями!modevice.pro
Как полностью удалить браузер Google Chrome с компьютера: 3 шага

Шаг первый: удаление приложения Google Chrome
Начать полное удаление программы с компьютера следует стандартным образом, использовав утилиту для установки и удаления приложений Windows. Обязательно перед началом описанных ниже процедур требуется зайти в учетную запись администратора компьютера, поскольку только он наделен необходимыми правами для полного удаления приложений.
Удалить программу Google Chrome необходимо следующим образом:
- Нажмите на клавиатуре Ctrl+Alt+Del и откройте «Диспетчер задач»;
- Далее отсортируйте список процессов по имени и завершите все процессы Google Chrome;
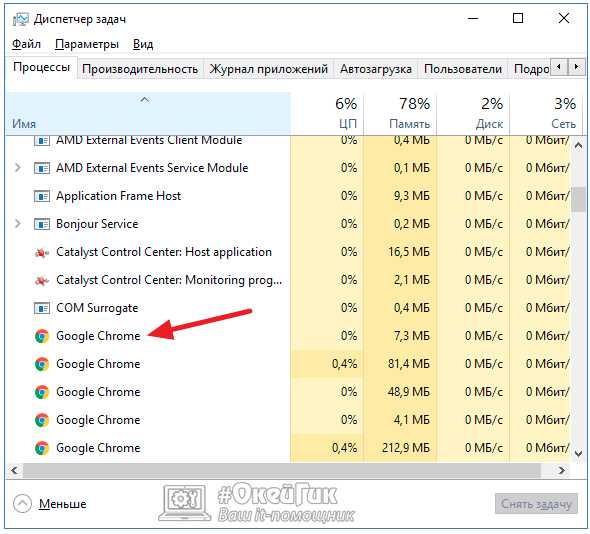
- После этого нажмите правой кнопкой мыши на «Пуск» и выберите пункт «Программы и компоненты» в открывшемся меню;
- Откроется новое окно, в котором можно удалять различные приложения. Отсортируйте по имени список установленных на компьютере приложений, чтобы было проще найти Google Chrome. Отыскав программу, нажмите на нее и выберите пункт «Удалить»;
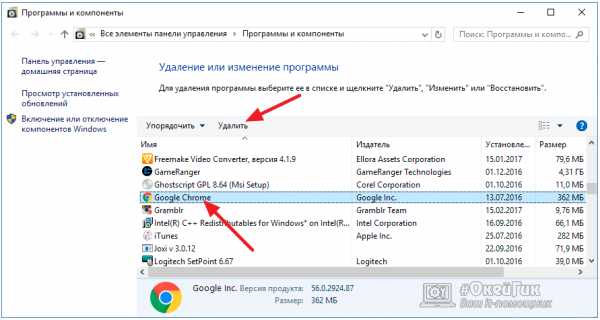
- Далее стартует процесс Install Wizard, который отвечает за удаление приложения Google Chrome. Важно в ходе процесса удаления установить галочку напротив пункта «Удалить персональные данные», чтобы полностью стереть информацию Google Chrome с компьютера. Если это не сделать, то на PC останутся закладки пользователя, настройки и ряд других сохраненных данных.
Удаление приложения Google Chrome через утилиту «Программы и компоненты» не является окончательным этапом очистки компьютера от программы. Переходите к следующему шагу, чтобы полностью стереть браузер с компьютера.
Шаг второй: удаление информации из AppData
После удаления самого приложения, необходимо очистить компьютер от оставшихся «хвостов программы», часть которых сосредоточены в скрытой папке AppData. Удалить информацию о Google Chrome из нее можно следующим образом:
- Первым делом потребуется зайти в «Панель управления» и включить в проводнике отображение скрытых файлов и папок. Чтобы это сделать, нажмите правой кнопкой мыши на «Пуск» и выберите пункт «Панель управления». Далее в правом верхнем углу установите режим просмотра «Крупные значки» и выберите среди доступных параметров для настройки пункт «Параметры проводника»;
- Откроется новое окно, в котором необходимо перейти на вкладку «Вид» и пролистать дополнительные параметры вниз до пункта «Скрытые файлы и папки». Установите маркер в графу «Показывать скрытые файлы, папки и диски», после чего нажмите «Применить» и «ОК»;
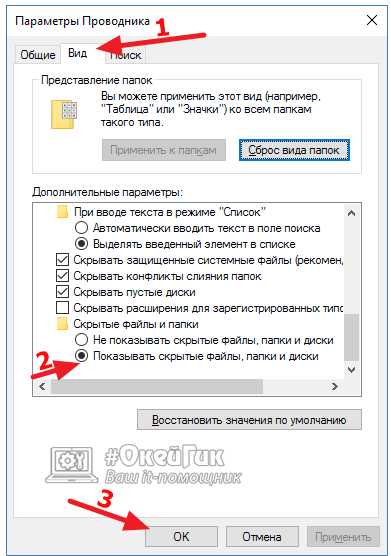
- Когда необходимые настройки будут внесены, нажмите на клавиатуре сочетание Windows+R, чтобы открыть строку «Выполнить». Пропишите и примените в открывшемся окне команду: %LOCALAPPDATA%\Google
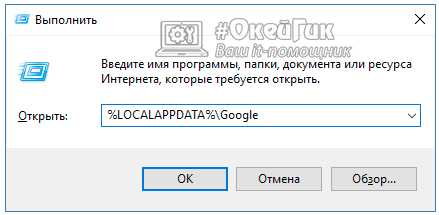
- Далее откроется окно, в котором необходимо удалить все файлы и папки.
Когда временная информация от браузера Google Chrome будет удалена, переходите к третьему заключительному шагу – очистке реестра.
Шаг третий: удаление информации о Google Chrome из реестра
При установке практически любая программа в Windows вносит некоторую информацию в реестр. Если необходимо полностью удалить все упоминания о приложении с компьютера, также потребуется стереть сведения о нем из реестра.
Важно: Удаление «лишнего» из реестра может привести к сбоям в работе операционной системы. Перед тем как приступать к описанным ниже действиям, рекомендуем создать точку восстановления, к которой можно будет вернуться, если возникнут проблемы.
Удалить информацию о браузере Google Chrome из реестра можно следующим образом:
- Нажмите на клавиатуре сочетание клавиш Windows+R и активируйте команду regedit. Данная команда позволяет запустить окно редактора реестра;
- Когда окно откроется, нажмите в верхней его части пункты меню «Правка» — «Найти»;
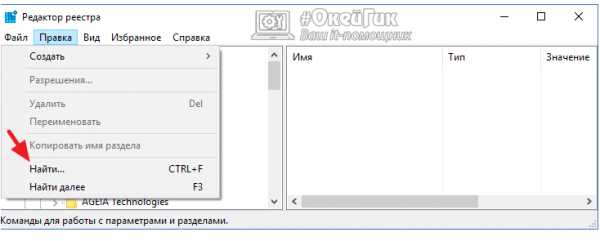
- Далее откроется окно, в котором требуется написать слово «Chrome» и запустить поиск. Все найденные в процессе поиска файлы потребуется удалить. Также рекомендуется выполнить поиск по слову «Google» и удалить всю найденную информацию.
После выполнения описанных выше действий информация о браузере Google Chrome будет полностью удалена с компьютера.
Загрузка...okeygeek.ru
Как удалить браузер полностью с компьютера?
Компьютеры 9 января 2017Сегодня нам предстоит узнать, как удалить браузер с компьютера полностью. Данный процесс не такой трудный, как кажется. Главное - знать о некоторых особенностях и секретах инициализированной программы. Удаление браузера может освоить каждый пользователь, даже начинающий.
Нужны ли дополнительные программы
Современные компьютерные программы предлагают пользователям невероятные возможности. Нужно ли их применять для того, чтобы разобраться с удалением браузера с компьютера раз и навсегда?
Нет. Никакой дополнительный софт для данного процесса не нужен. Как удалить браузер? Для этого потребуется немного знаний, а также стандартные возможности Windows. В операционной системе есть все необходимое для избавления от изучаемого софта.
Панель управления
Как удалить браузер "Опера" полностью с компьютера? Или любой другой аналогичный софт? Для этого можно воспользоваться панелью управления Windows. Без нее справиться с задачей будет не так просто.
Чтобы избавиться от любого браузера, пользователь должен:
- Зайти в "Пуск".
- Выбрать в данной службе "Панель управления".
- В появившемся списке найти "Установка и удаление программ". Внизу должна быть надпись "Удаление". Необходимо нажать на нее.
- Откроется окно, в котором отобразятся все установленные программы. В списке требуется отыскать тот или иной браузер.
- Выделить необходимую строку и нажать правую кнопку мышки. В открывшемся меню выбрать "Удалить".
- Запустится программа удаления приложения. Как удалить браузер "Гугл Хром" с компьютера? Отметить галочками в менеджере удаления "Удалить данные в браузере". Аналогичным образом требуется поступать при избавлении от любого браузера.
- Дождаться окончания процесса.
Это все. Теперь понятно, как можно избавиться от того или иного браузера на компьютере. Но есть еще несколько приемов и хитростей, которые помогут в данном вопросе.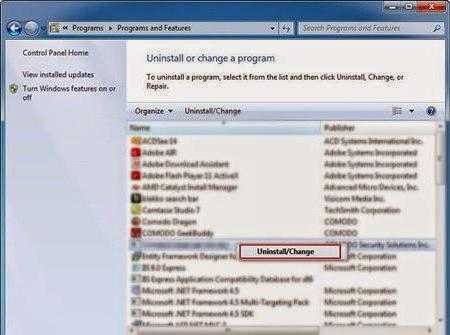
Видео по теме
Все программы
Какие еще способы годятся для реализации поставленной задачи? Существует более простой метод, который поможет разобраться, как удалить браузер (любой). Помимо панели управления в "Пуске" можно воспользоваться иной службой.
Речь идет о пункте меню "Все программы". Он есть в каждой операционной системе. Это своеобразный аналог списка приложений, найденного через панель управления. С его помощью можно без особого труда избавиться от любой программы, не обязательно речь должна идти о браузере.
Но как воспользоваться изучаемым методом? Как удалить браузер "Опера" с ноутбука? Или вообще любой иной браузер? Для этого требуется:
- Зайти в меню "Пуск" на компьютере.
- Выбрать "Все программы".
- Найти в появившемся списке соответствующую строчку, которая обозначает установленный браузер. Необходимо нажать на выбранный пункт.
- Выбрать "Удаление программы". Надпись может отличаться. Например, "Удалить Google Chrome". Но главное, что в названии будет отображаться цель выполняемой задачи.
- Следовать указаниям программы удаления.
Данный метод - аналог работы с панелью управления. На сегодняшний день этот вариант удаления не так часто используется.
К сожалению, подобные методы не позволяют полностью избавиться от браузеров. После работы с программами удаления приходится дополнительно очищать компьютер от остаточных файлов. Они стираются вручную.
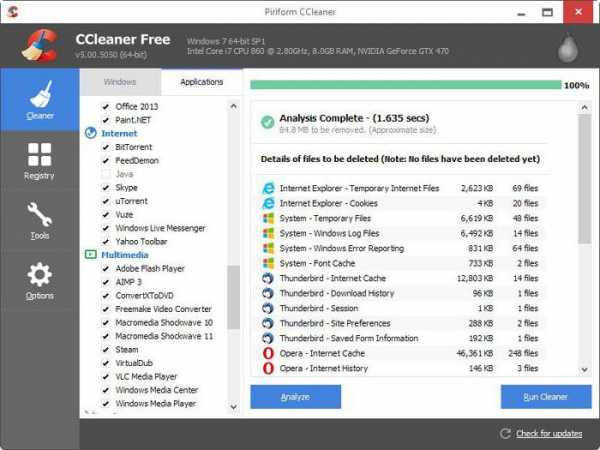
Ручное удаление
Как удалить браузер? Если применение перечисленных методов уже имело место, остается всего пара шагов, совершение которых поможет полностью избавиться от программы выхода в интернет.
Как удалить браузер "Яндекс" полностью? Для этого потребуется отыскать остаточные документы приложения. Они, как правило, не стираются мастером удаления. Это нормальное явление.
Как удалить браузер вручную? Для этого необходимо:
- Открыть поиск в Windows.
- В строку набрать %LOCALAPPDATA% и осуществить поиск.
- В появившемся окне потребуется найти папку с названием удаляемого браузера. Например, Opera или Yandex.
- Выделить ту или иную папку и нажать Shift + Del.
- Согласиться с появившимся предупреждением.
После данного действия можно будет считать браузер полностью удаленным. Никакие данные и сведения из подобного приложения не сохранятся. Можно воспользоваться еще одним приемом, который помогает избавиться от остаточных файлов браузеров.
Реестр
Если точнее, то речь идет об очистке реестра компьютера. На самом деле сделать это можно как вручную, так и при помощи дополнительного софта. Второй вариант чаще всего встречается на практике. Он помогает быстро и без проблем очистить реестр компьютера.
Очистка упомянутой службы производится при помощи CCleaner. Это бесплатная программа, которая находится в свободном доступе. Она довольно быстро осваивается юзерами. Поэтому именно ею рекомендуется воспользоваться.
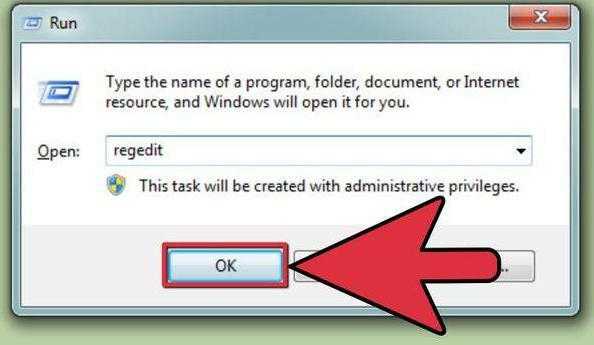
Чтобы провести чистку реестра ПК, необходимо следовать небольшой инструкции. А именно:
- Скачать и запустить CCleaner. Приложение не требует установки, если речь идет о Portable-версии.
- В левой части экрана отметить галочками браузеры.
- В правой части, в нижнем углу нажать на кнопку "Анализ", затем на "Очистка".
- Дождаться окончания процесса сканирования и чистки.
Именно такой вариант на практике имеет место чаще всего. Как показывает практика, ручная чистка реестра не дает 100% результата. И не всегда понятно, где именно искать остаточные файлы, чтобы выяснить, как удалить браузер "Опера" с ноутбука (или любое иное приложение).
Заключение
Теперь понятно, что делать, если требуется избавиться от той или иной программы для выхода в интернет. Как удалить браузер? Если во время удаления мастер-установщик предлагает произвести чистку данных браузера, лучше не отказываться от нее. Так процесс будет завершен на все 100%. В противном случае при повторной установке браузера все введенные в него данные будут сохранены. Они появятся вновь. Соответственно, нельзя точно сказать, что программа удалена окончательно.
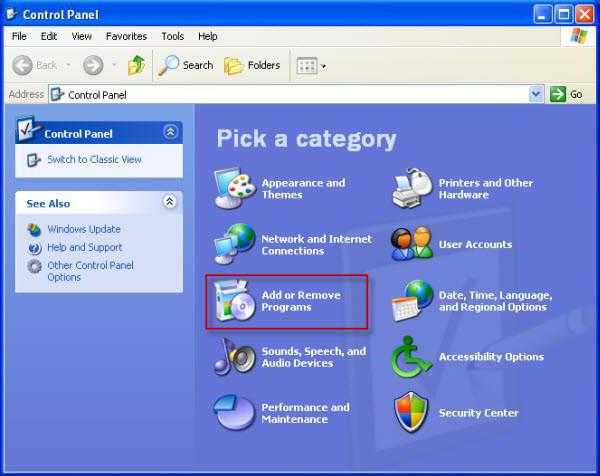
Больше ни о каких особенностях данного процесса знать не требуется. Их просто нет. Удаление браузера, как и любой другой программы, не нуждается в долгом разбирательстве. Проводится процесс быстро и без особого труда!
Источник: fb.ru Компьютеры Как удалить "Автокад" полностью с компьютера? Программа AutoCAD: инструкция по удалениюДовольно часто пользователи интересуются, как удалить "Автокад" полностью с компьютера. Казалось бы, ничего трудного или особенного в процессе нет. Но на самом деле это не так. Обычное удаление не приносит никакого су...
Компьютеры Как удалить "Гугл Хром" с компьютера полностьюКак полностью удалить «Гугл Хром» с компьютера или ноутбука, чтобы никаких мусорных файлов не осталось? Есть несколько способов удалить программу с компьютера полностью. Вариант первый – для тех, кто...
Компьютеры Как удалить Smartinf. ru с компьютера полностью с помощью программы?Методы взлома и заражения компьютеров с течением времени становятся всё более продуманными и при этом агрессивными. Рекламные черви, широко распространившиеся по всей сети, раздражают пользователей и мешают им работат...
Компьютеры Как удалить "Гугл Хром" с компьютера полностью: подробные инструкцииДовольно часто люди задумываются над тем, как удалить "Гугл Хром" с компьютера полностью. Казалось бы, задача элементарная. Но на самом деле это не так. Неопытные пользователи могут столкнуться с некоторыми проблемами...
Компьютеры Как удалить MPC Cleaner с компьютера?Компьютерные вирусы - это зараза, которая с каждым годом все сложнее обнаруживается, зачастую данные опасные объекты маскируются под приложения. В этом случае удаление и поиск вируса становится в несколько раз труднее...
Компьютеры Как удалить "Вулкан удачи" с компьютера: инструкцияНам предстоит узнать, как удалить "Вулкан удачи" с компьютера. Данная зараза уже порядком надоела многим пользователям. Ведь избавиться от нее не так-то просто. Но если знать, с чего начинать, то удаление пройдет без ...
Компьютеры Как удалить Deal Keeper с компьютера?Сегодня мы поговорим с вами о том, как удалить Deal Keeper с вашего компьютера. Кроме того, стоит изучить, что же это за программа такая, какую опасность она представляет для операционной системы, а также каким образо...
Компьютеры Как удалить Yahoo Search с компьютера: советыИтак, сегодня мы поговорим с вами о том, как удалить Yahoo Search с компьютера. Существует несколько вариантов развития событий, которые мы рассмотрим. Кроме того, стоит поближе познакомиться с нашей сегодняшней пробл...
Компьютеры Как удалить вирус вручную с компьютера? Как найти вирусы в компьютере вручную?Итак, сегодня мы поговорим с вами о том, как удалить вирус вручную с компьютера. Помимо этого, посмотрим, какие могут встречаться трояны, как они проявляют себя и откуда могут быть занесены на компьютер. Давайте же по...
Компьютеры Как удалить ненужные программы с компьютера (Windows 7, 8)?Возможно, вы только сегодня заметили, насколько медленнее стал работать ваш персональный компьютер. Среди массы возможных причин именно хаотичное нагромождение программных ярлыков на рабочем столе должно в первую очер...
monateka.com
Как удалить "Гугл Хром" с компьютера полностью
Как полностью удалить «Гугл Хром» с компьютера или ноутбука, чтобы никаких мусорных файлов не осталось? Есть несколько способов удалить программу с компьютера полностью. Вариант первый – для тех, кто не боится слова реестр, и спокойно может поковыряться в каталоге AppData, с целью изъять оттуда всё то, что обычно остаётся при удалении браузера. И второй вариант – это использование стороннего софта, программ, помогающих полностью удалить любые установленные компоненты.
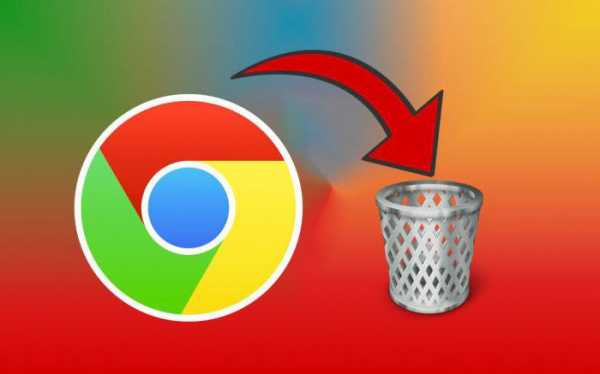
Важно удалять программы полностью. То есть не только ярлык с рабочего стола, а так, чтобы следов от программы не осталось ни в запланированных задачах, ни в реестре, ни в каталогах. Полное удаление гарантирует стабильную работу системы и исключает в дальнейшем различного рода конфликты при установке новых программ.
Как удалить «Гугл Хром» с компьютера стандартным способом
Удаление браузера Google Chrome с компьютера вручную:
- Идём в Пуск — «Панель управления».
- Переключаем просмотр на «Категории», выбираем раздел «Программы».
- Открываем «Программы и компоненты» — в списке программ находим «Хром» и удаляем его, нажав на кнопку в верхней части окна "Удалить".
Перед тем как удалить «Гугл Хром» с компьютера, желательно очистить в самом браузере историю, кеш и куки, а также сохранённые пароли. В общем, всё, что может остаться в системе и создавать конфликт ПО.

Не забывайте отметить пункт с удалением всех данных о работе браузера.
Если Google Chrome сразу не удаляется, а появляется окошко с сообщением, что нужно закрыть браузер, то отключите его и повторите попытку. Иногда может потребоваться «убить» некоторые процессы вручную, перед тем как удалить «Гугл Хром» с компьютера. Это происходит потому, что даже после закрытия браузера в системе остаются на некоторое время работать процессы chrome.exe. Отключите их через «Диспетчер задач» и повторите попытку.
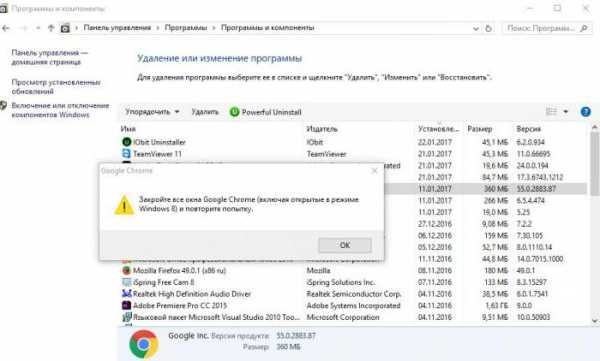
Удаляем спрятанные файлы браузера
Первый этап по удалению Google Chrome сделан. Теперь необходимо вычистить всё, что могло остаться в скрытых папках на диске C:
- Идём в Пуск/Панель управления/(Просмотр – Крупные значки)/Параметры папки – для версий Windows 10 – это будет «Параметры проводника».
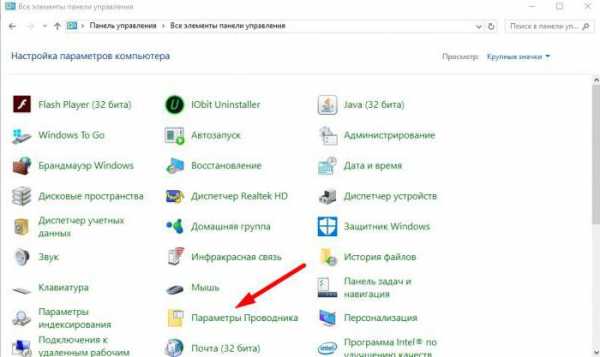
- Затем выбираем вкладку «Вид».
- Протягиваем ползунок в самый низ и переключаем на кнопку «Показывать скрытые файлы, папки и диски» / «Применить» и «Ок».
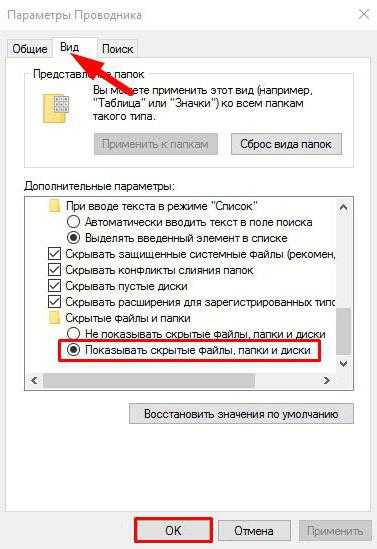
Теперь следующий шаг на пути, как удалить «Гугл Хром». Нужно убрать всё, что осталось от «Хрома» в скрытых паках.
- В меню «Пуск» открываем «Выполнить» — пишем в поисковой строке запрос: %LOCALAPPDATA%\Google
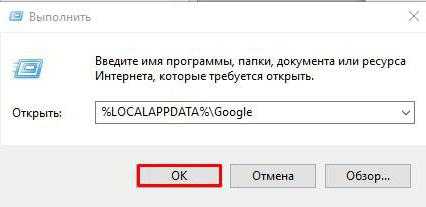
Чтобы удалить браузер с данными, нужно стереть папку Chrome. Либо, если нужно удалить только данные «Гугл Хрома», то саму папку удалять не нужно, а только раздел User Data.
Чистим реестр от записей «Гугл Хром» после удаления
Следующим шагом к тому, как полностью удалить «Гугл Хром» будет удаление записей в реестре (не убирайте всё подряд необдуманно). В этом случае есть шанс, что компьютер не запустится вовсе. Поэтому удалять следует строго по описанию.
- Нажимаем на клавиатуре одновременно клавиши Win+R.
- В появившемся окошке в левом нижнем углу вводим запрос regedit и кликаем «Ок».
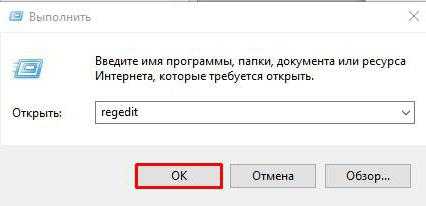
- Далее, нажимаем комбинацию Control + F – это откроет интерфейс поиска, в котором пишем Google и кликаем «Найти далее» – удаляем все записи по результатам поиска.
- То же действие нужно провести и со словом Chrome.
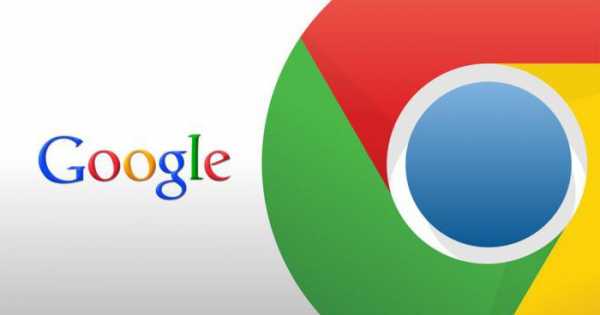
Удаление браузера с помощью сторонних утилит
Второй способ – для тех, кто не желает погружаться в дебри системы, это использование сторонних утилит. Вот несколько хорошо зарекомендовавших себя программ:
- IObit Uninstaller.
- Advanced Uninstaller PRO.
- Revo Uninstaller.
- Uninstall Tool.
- Total Uninstall.
На примере IObit Uninstaller можно показать, как удалить «Гугл Хром» с компьютера:
- После того как утилита позаимствована с сайта разработчика, следует ее запустить.
- В списке отмечаем программу, которую нужно удалить, и кликаем по иконке корзины.
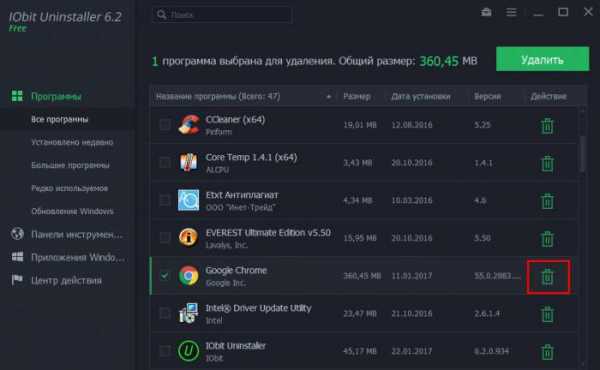
Желательно создать контрольную точку восстановления перед удалением Google Chrome, чтобы при возникновении неполадок можно было вернуть всё путём отката системы.
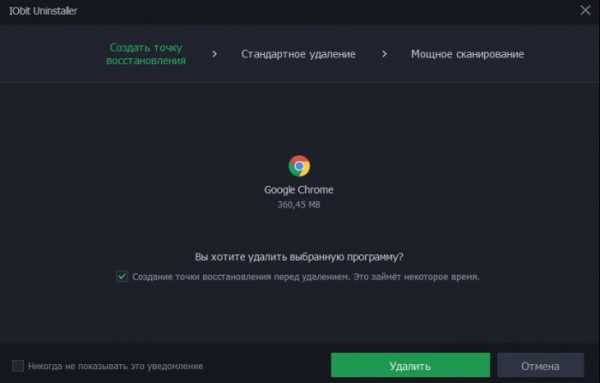
После кликните по кнопке «Мощное сканирование». В результате программа выдаст список всех остаточных файлов и записей реестра, а также запланированных задач, которые нужно удалить. Далее следует отметить все найденные пункты и кликнуть «Удалить».
В некоторых случаях виновником явного торможения в браузере, зависаний или иных неполадок могут стать различные дополнения «Хром». Они, конечно, упрощают работу с браузером и дают возможность более тщательно защищать данные, не пуская в компьютер вредоносные запросы и блокируя рекламу, но иногда могут стать и источником неприятных явлений. А также проводником тех самых вредоносных программ к вам в компьютер. Загружать расширения нужно только проверенные, прочитав отзывы на сайте разработчика.
Итак, удалить расширения «Гугл Хром» можно прямо в браузере. Достаточно пойти в меню, выбрать пункт «Дополнительные инструменты», затем «Расширения».
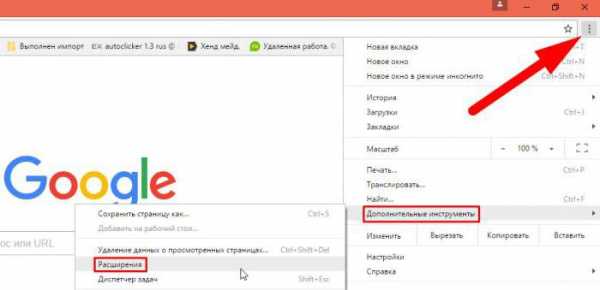
Далее следует отключить расширение, которое создаёт конфликт или мешает работе браузера, сняв напротив него галочку, или удалить, кликнув по иконке корзины.
fb.ru
Как полностью удалить Гугл Хром (Google Chrome) на компьютере
Навигация по статье
Причины для удаления браузера Google Chrome у каждого могут быть свои. Кто-то хочет удалить браузер, потому как он ему не нравится, кто-то просто хочет переустановить его. Так, или иначе, сегодняшняя тема будет о том, как удалить Google Chrome правильно, не оставив лишних файлов.
Сразу же стоит отметить, что удаление браузера не займет много времени, к тому же, на самом деле, это очень простой процесс, который не требует никаких дополнительных знаний. Тем не менее, тем, кто плохо разбирается в компьютере и программном обеспечении, данная статья будет крайне полезна. Ведь вместе с браузером можно случайно удалить важные данные, другие программы и т.д.
Как удалить Google Chrome
И так, начнем. Сперва переходим в Панель управления (Я думаю, все знают, где она находится: Пуск-Панель управления) и там выбираем пункт “Программы и компоненты” (или что-то в этом роде). Нам открывается окошко со всеми установленными приложениями. Ищем в нем браузер Google Chrome и кликаем по нему правой кнопкой мыши, после чего нажимаем “Удалить” и следуем инструкции по удалению.
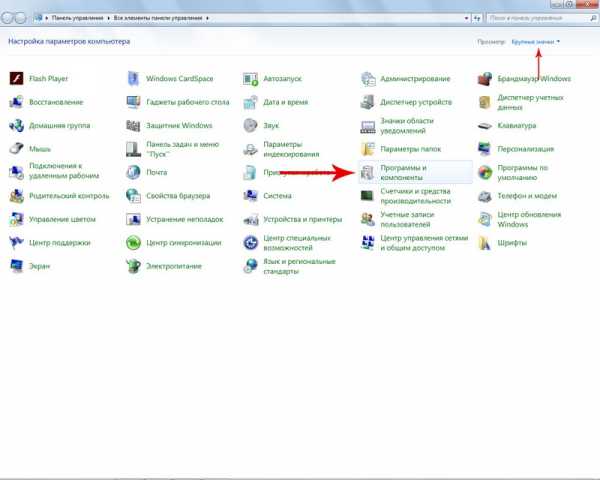
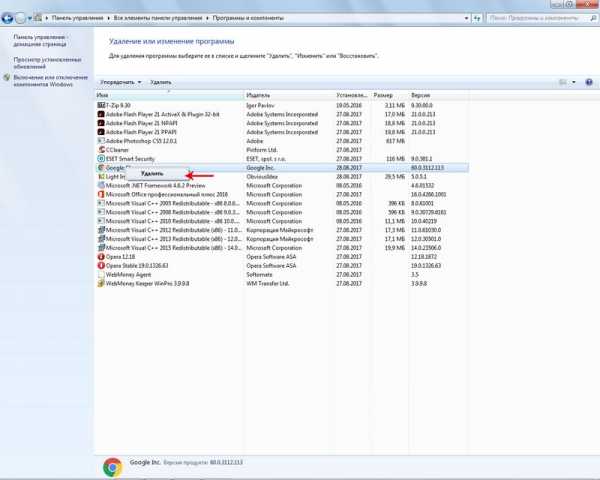
При удалении программы Гугл Хром рекомендуем поставить галочку возле “ Удалить данные о работе в браузере”, чтобы удалить не только браузер, но и все свои данные – профили, историю и тому подобное.
Вот собственно и все, браузер удален. Но на самом деле, это еще не все. Потому что Chrome скорее всего оставил свои следы в реестре и AppData. Их тоже рекомендуется очистить. А как это сделать, вы можете прочитать ниже.
Удаление Chrome из реестра
Этот пункт является обязательным для вас, если вы решили полностью удалить браузер Хром из своего компьютера. Потому, что в реестре записывается определенная информация, и если вы вдруг захотите вновь установить его, то скорее всего старые ошибки и некоторые данные, которые встречались вам в Хроме ранее, будут сохранены.
Приступим к процессу удаления данных браузера Google Chrome из реестра:
- Первым делом заходим в меню “Пуск” и там в строку поиска вводим “Выполнить”. Нам найдет 1 программу с таким названием, открывает её и Вписываем туда “regedit”. Также команду выполнить можно вызвать нажатием клавиш Windows+R.

- После того, как вы открыли Редактор Реестра, в верхнем меню выбираем пункт “Правка”, где открывает пункт “Поиск”. В поиске ищем файлы по фразе “Chrome”, либо “Google Chrome”. Все найденные файлы необходимо удалить. Как это сделать? Выделяем файлы, кликаем по ним правой кнопкой мыши и выбираем пункт “Удалить”.
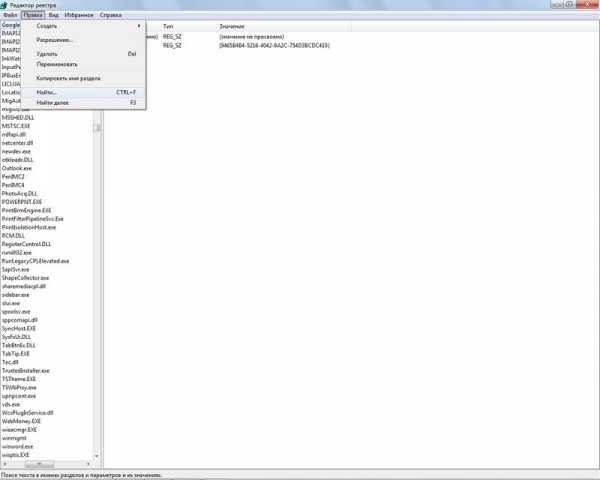
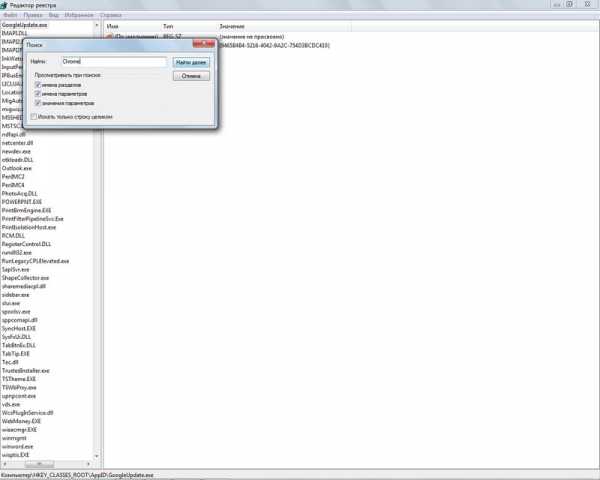
- Все, реестр почищен от следов браузера.
Как удалить Гугл Хром из AppData
И это еще не все. Кроме всех действий, которые были перечислены выше, также рекомендуется очистить хвосты программы из AppData. Ничего сложного в этом нет, просто следуйте дальнейшей инструкции и у вас все получится.
- Переходим в Панель управления, там в верхнем правом углу устанавливаем Просмотр: Крупные значки. Ищем там пункт “Параметры папок”, либо “Параметры проводника”. В открывшемся окне выбираем пункт “Вид”, где в самом низу жмем чекбокс возле “Показать скрытые файлы, папки, диск”. Сохраняем наши изменения.
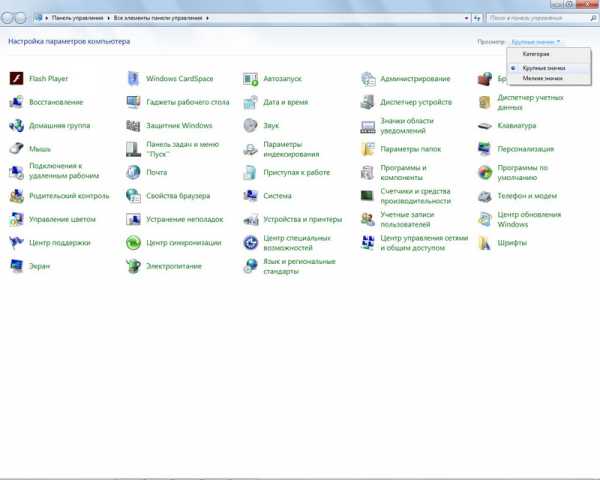
- Теперь опять нажимаем Windows+R, откроется команда Выполнить. Прописываем туда “%LOCALAPPDATA%\Google”. И удаляем все папки и файлы из открытого окна.
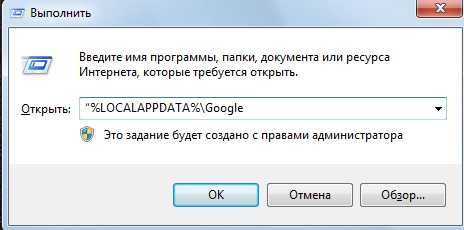
Все, теперь мы можем смело говорить, что полностью удалили браузер Google Chrome на компьютере и не оставили от него никаких следов.
chrome-faq.info
- Основы access
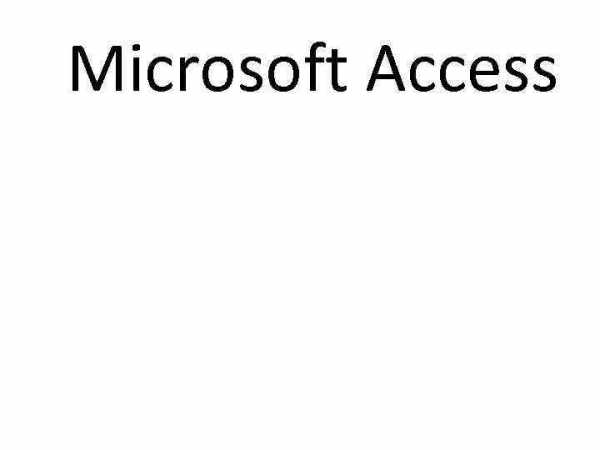
- Как включить тачпад на ноутбуке на виндовс 10

- Программа для прошивки планшета
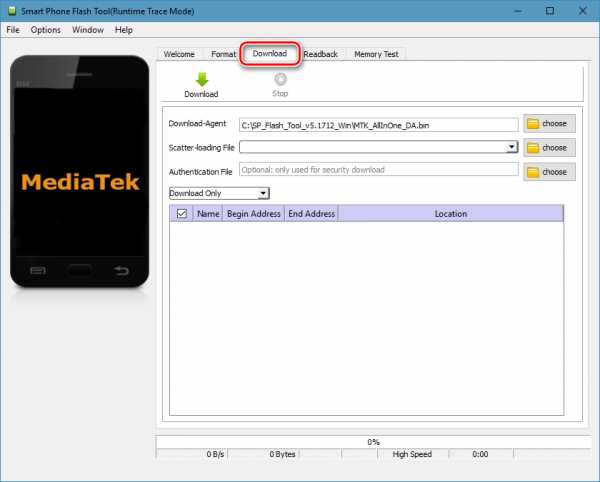
- Как установить на linux установить программы на
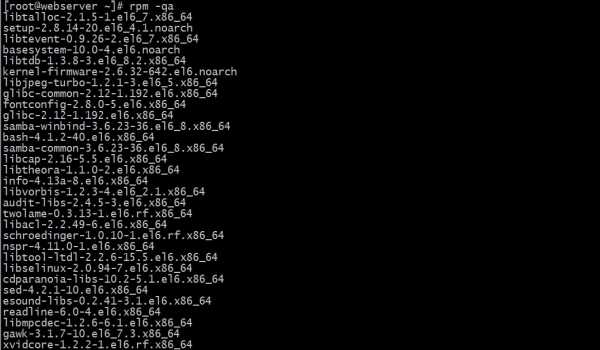
- Поиск в тотале комбинация клавиш
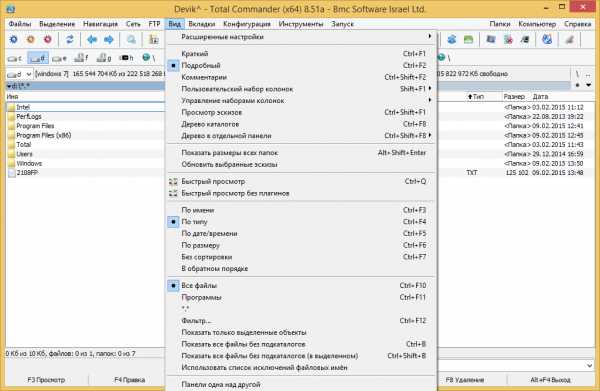
- Программирование веб сайтов
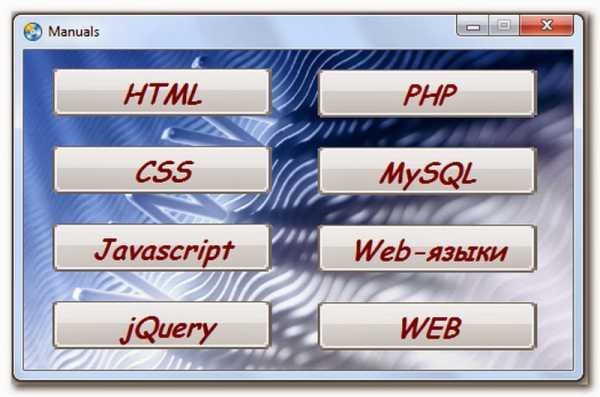
- 4 гудка при включении компьютера

- Какие программы в компьютере существуют

- Windows server nano
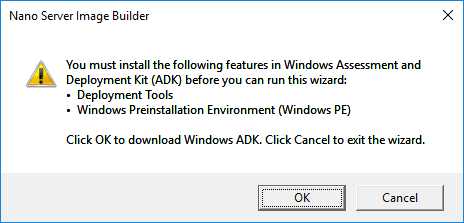
- Беспроводная сеть откл
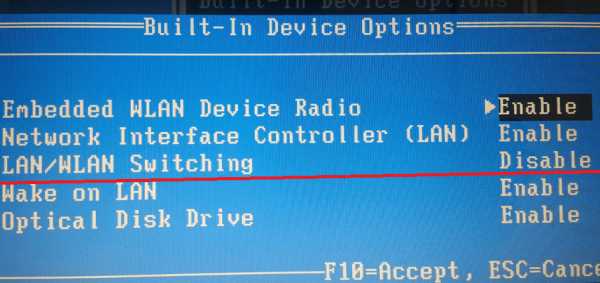
- Как научиться компьютерной грамотности

