Основные принципы работы с базой данных в Microsoft Access. Основы access
Microsoft Access Основы баз данных Access
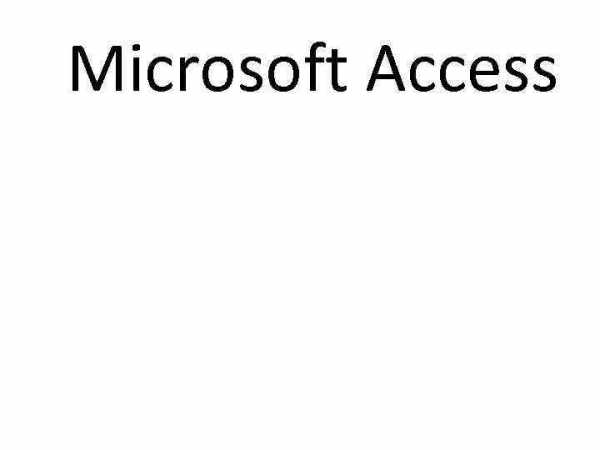 Microsoft Access
Microsoft Access
 Основы баз данных
Основы баз данных
 Access предназначен для обработки данных. Данные представляют собой набор фактов; они превращаются в полезную информацию лишь после того, как будут упорядочены каким-то разумным способом. Из всех приложений Office именно Access представляет собой инструмент для подобной организации данных.
Access предназначен для обработки данных. Данные представляют собой набор фактов; они превращаются в полезную информацию лишь после того, как будут упорядочены каким-то разумным способом. Из всех приложений Office именно Access представляет собой инструмент для подобной организации данных.
 База данных состоит из набора таблиц, форм, запросов и отчетов, используемых для обработки и представления данных. В Access работа с этими объектами базы данных происходит в окне базы данных. Процесс создания базы данных состоит из следующих этапов:
База данных состоит из набора таблиц, форм, запросов и отчетов, используемых для обработки и представления данных. В Access работа с этими объектами базы данных происходит в окне базы данных. Процесс создания базы данных состоит из следующих этапов:
 • проектирование и создание таблиц для хранения данных; • ввод данных; • разработка других элементов базы, предназначенных для просмотра, редактирования и вывода информации.
• проектирование и создание таблиц для хранения данных; • ввод данных; • разработка других элементов базы, предназначенных для просмотра, редактирования и вывода информации.
 Основные концепции баз данных В Access данные хранятся в специальных объектах — таблицах. Например, одна таблица может содержать данные о студентах, а другая — об учебных курсах, которые они посещают. Эти отдельные таблицы необходимо связать воедино. Комбинация всех таблиц и их взаимных связей составляет «фундамент» базы данных.
Основные концепции баз данных В Access данные хранятся в специальных объектах — таблицах. Например, одна таблица может содержать данные о студентах, а другая — об учебных курсах, которые они посещают. Эти отдельные таблицы необходимо связать воедино. Комбинация всех таблиц и их взаимных связей составляет «фундамент» базы данных.
 Поля и записи При первом взгляде на таблицу Access (вроде той, что изображена на рис. 1) бросается в глаза ее сходство с листом Excel. Таблица точно так же делится на строки и столбцы, а значения вводятся в ячейки, разделенные линиями сетки. Однако таблица Access отличается от листа Excel тем, что каждый столбец таблицы представляет собой поле, то есть информационную категорию, а каждая строка — запись, то есть один элемент таблицы.
Поля и записи При первом взгляде на таблицу Access (вроде той, что изображена на рис. 1) бросается в глаза ее сходство с листом Excel. Таблица точно так же делится на строки и столбцы, а значения вводятся в ячейки, разделенные линиями сетки. Однако таблица Access отличается от листа Excel тем, что каждый столбец таблицы представляет собой поле, то есть информационную категорию, а каждая строка — запись, то есть один элемент таблицы.
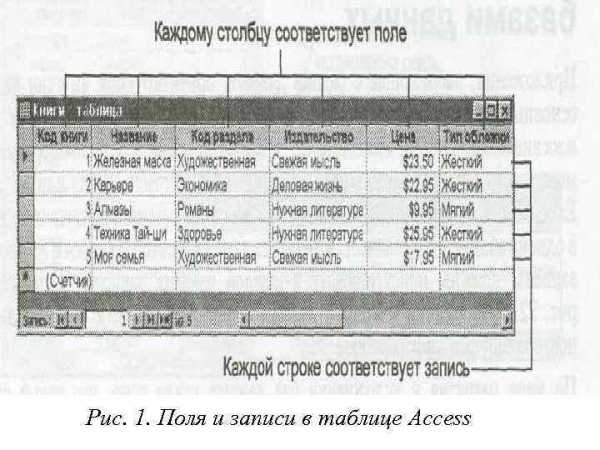 Рис. 1. Поля и записи в таблице Access
Рис. 1. Поля и записи в таблице Access
 В отличие от столбца Excel, каждое поле таблицы может содержать значения данных только одного типа — текст, числа, даты и т. д. В Access каждая запись содержит информацию об одном элементе (например, сведения о студенте или учебном курсе, автомобиле, детали и т. д. ).
В отличие от столбца Excel, каждое поле таблицы может содержать значения данных только одного типа — текст, числа, даты и т. д. В Access каждая запись содержит информацию об одном элементе (например, сведения о студенте или учебном курсе, автомобиле, детали и т. д. ).
 При работе с информацией из базы данных довольно часто приходится обрабатывать ее по одной записи. Другими словами, при просмотре данных с помощью формы в каждый момент времени мы обычно видим содержимое одной записи; каждая строка в отчете также обычно представляет собой одну запись (при проектировании форм или отчетов мы сами определяем, какие поля записей войдут в них).
При работе с информацией из базы данных довольно часто приходится обрабатывать ее по одной записи. Другими словами, при просмотре данных с помощью формы в каждый момент времени мы обычно видим содержимое одной записи; каждая строка в отчете также обычно представляет собой одну запись (при проектировании форм или отчетов мы сами определяем, какие поля записей войдут в них).
 Access чрезвычайно гибок в отношении типов данных, которые задаются для полей. Допускается ввод любых разновидностей текста, цифр, дат, времен и денежных сумм. Access даже содержит специальный тип поля (Объект OLE), позволяющий включать в запись любые объекты, которые могут быть вставлены в программу Windows — картинки, звуки, анимацию и даже видеоклипы.
Access чрезвычайно гибок в отношении типов данных, которые задаются для полей. Допускается ввод любых разновидностей текста, цифр, дат, времен и денежных сумм. Access даже содержит специальный тип поля (Объект OLE), позволяющий включать в запись любые объекты, которые могут быть вставлены в программу Windows — картинки, звуки, анимацию и даже видеоклипы.
 Впрочем, основная работа все же осуществляется с текстом, числами и датами, на которых и будет сосредоточено наше внимание в настоящем разделе. Однако в Access каждая таблица базы данных имеет предельно жесткую структуру, и вся информация в ней должна быть разложена по местам. Если какоелибо поле в записи остается пустым, Access отображает на этом месте пробелы, несмотря на отсутствие какой-либо информации.
Впрочем, основная работа все же осуществляется с текстом, числами и датами, на которых и будет сосредоточено наше внимание в настоящем разделе. Однако в Access каждая таблица базы данных имеет предельно жесткую структуру, и вся информация в ней должна быть разложена по местам. Если какоелибо поле в записи остается пустым, Access отображает на этом месте пробелы, несмотря на отсутствие какой-либо информации.
 Системы управления реляционными базами данных
Системы управления реляционными базами данных
 Приложения, работающие с базами данных, ориентируются на один из двух основных их видов: плоские таблицы (flat files) или реляционные базы. Хотя плоские таблицы были стандартом в течение многих лет, в настоящее время их можно встретить разве что в приложениях типа Microsoft Works или Microsoft Excel.
Приложения, работающие с базами данных, ориентируются на один из двух основных их видов: плоские таблицы (flat files) или реляционные базы. Хотя плоские таблицы были стандартом в течение многих лет, в настоящее время их можно встретить разве что в приложениях типа Microsoft Works или Microsoft Excel.
 В плоской таблице вся взаимосвязанная информация должна находиться в одной таблице. Это означает, что любые данные, повторяющиеся в нескольких записях, должны присутствовать в каждой из этих записей. Например, на рис. . 2 изображена таблица с набором записей, часть из которых содержит повторяющуюся информацию.
В плоской таблице вся взаимосвязанная информация должна находиться в одной таблице. Это означает, что любые данные, повторяющиеся в нескольких записях, должны присутствовать в каждой из этих записей. Например, на рис. . 2 изображена таблица с набором записей, часть из которых содержит повторяющуюся информацию.

 Рис. 2. В плоской таблице нередко попадается повторяющаяся информация
Рис. 2. В плоской таблице нередко попадается повторяющаяся информация
 что и на рис. 2, однако в настоящем случае данные разделены на две таблицы, связь между которыми осуществляется по полям Учебный курс и Код занятий. Поле Код занятий таблицы Студенты и занятия связано с полем Код занятий таблицы Занятия. Обратите внимание на то, что дублировавшаяся на рис. 2 информация на рис. 3 встречается только один раз, во второй таблице.
что и на рис. 2, однако в настоящем случае данные разделены на две таблицы, связь между которыми осуществляется по полям Учебный курс и Код занятий. Поле Код занятий таблицы Студенты и занятия связано с полем Код занятий таблицы Занятия. Обратите внимание на то, что дублировавшаяся на рис. 2 информация на рис. 3 встречается только один раз, во второй таблице.
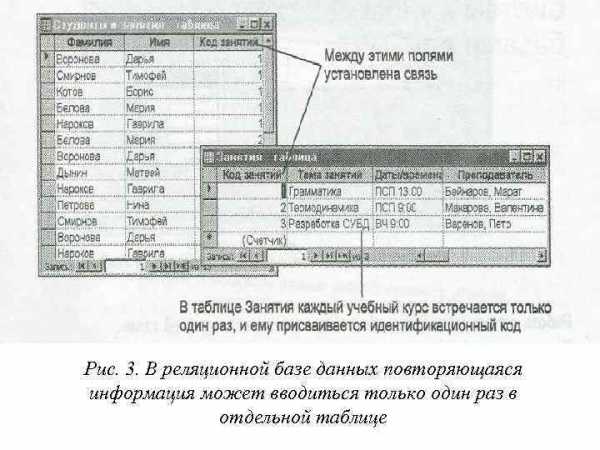 Рис. 3. В реляционной базе данных повторяющаяся информация может вводиться только один раз в отдельной таблице
Рис. 3. В реляционной базе данных повторяющаяся информация может вводиться только один раз в отдельной таблице
present5.com
Основные принципы работы с базой данных в Microsoft Access
Лекция 1.
Основные принципы работы
с базой данных в Microsoft Access.
1.1. Что такое "База данных".
1.2. Проектирование базы данных.
1.3. Создание базы данных.
1.4. Работа с таблицами.
1.5. Типы данных.
1.6. Свойства полей.
1.7. Ключевые поля.
1.8. Определение в базе данных связей между таблицами.
1.9. Обеспечение целостности данных в Microsoft Access.
1.1. Что такое "База данных".
В деловой или личной сфере часто приходится работать с данными из разных источников, каждый из которых связан с определенным видом деятельности. Для координации всех этих данных необходимы определенные знания и организационные навыки. Microsoft Access объединяет сведения из разных источников в одной реляционной базе данных. Создаваемые формы, запросы и отчеты позволяют быстро и эффективно обновлять данные, получать ответы на вопросы, осуществлять поиск нужных данных, анализировать данные и печатать отчеты.
Для поиска и отбора данных, удовлетворяющих определенным условиям создается запрос. Запросы позволяют также обновить или удалить одновременно несколько записей, выполнить встроенные или специальные вычисления.
Для просмотра, ввода или изменения данных прямо в таблице применяются формы. Форма позволяет отобрать данные из одной или нескольких таблиц и вывести их на экран, используя стандартный или созданный пользователем макет.
Для анализа данных или распечатки их определенным образом используется отчет. например, можно создать и напечатать отчет, группирующий данные и вычисляющий итоги.
Для автоматического выполнения некоторых операций используются макросы, содержащие набор из одной или более макрокоманд, таких как открытие форм или печать отчетов. Макросы могут быть полезны для автоматизации часто выполняемых задач. Например, при нажатии пользователем кнопки можно запустить макрос, который распечатает отчет.
модулях содержатся общие процедуры, не связанные ни с каким объектом, а также часто используемые процедуры, которые могут быть запущены из любого окна базы данных.
В окне базы данных можно работать со всеми ее объектами. Для просмотра объектов определенного типа следует выбрать соответствующую вкладку (например, "Таблицы").
С помощью кнопок справа можно создавать и изменять существующие объекты.
1.2. Проектирование базы данных.
Прежде чем создавать таблицы, формы и другие объекты необходимо задать структуру базы данных. Хорошая структура базы данных является основой для создания адекватной требованиям, эффективной базы данных.
Этапы проектирования базы данных:
1.Определите цель создания базы данных, основные ее функции и информацию, которую она должна содержать. База данных должна отвечать требованиям тех, кто будет непосредственно с ней работать. Для этого нужно определить темы, которые должна покрывать база данных, отчеты, которые она должна выдавать, проанализировать формы, которые в настоящий момент используются для записи данных, сравнить создаваемую базу данных с хорошо спроектированной, подобной ей базой.
2.Разработайте на бумаге структуру таблиц, которые должна содержать база данных. При проектировании таблиц, рекомендуется руководствоваться следующими основными принципами:
Информация в таблице не должна дублироваться. Не должно быть повторений и между таблицами. Когда определенная информация хранится только в одной таблице, то и изменять ее придется только в одном месте. Это делает работу более эффективной, а также исключает возможность несовпадения информации в разных таблицах. Например, в одной таблице должны содержаться адреса и телефоны клиентов.
Каждая таблица должна содержать информацию только на одну тему. Сведения на каждую тему обрабатываются намного легче, если содержаться они в независимых друг от друга таблицах. Например, адреса и заказы клиентов хранятся в разных таблицах, с тем, чтобы при удалении заказа информация о клиенте осталась в базе данных.
3.Определите необходимые в таблице поля. Каждая таблица содержит информацию на отдельную тему, а каждое поле в таблице содержит отдельные сведения по теме таблицы. Например, в таблице с данными о клиенте могут содержаться поля с названием компании, адресом, городом, страной и номером телефона. При разработке полей для каждой таблицы необходимо помнить:
Каждое поле должно быть связано с темой таблицы.
Не рекомендуется включать в таблицу данные, которые являются результатом выражения.
В таблице должна присутствовать вся необходимая информация.
Информацию следует разбивать на наименьшие логические единицы (Например, поля "Имя" и "Фамилия", а не общее поле "Имя").
4.Задайте ключевое поле. Для того, чтобы Microsoft Access мог связать данные из разных таблиц, например, данные о клиенте и его заказы, каждая таблица должна содержать поле или набор полей, которые будут задавать индивидуальное значение каждой записи в таблице. Такое поле или набор полей называют основным ключом.
5.Определите связи между таблицами. После распределения данных по таблицам и определения ключевых полей необходимо выбрать схему для связи данных в разных таблицах. Для этого нужно определить связи между таблицами.
6.Еще раз просмотрите структуру базы данных и выявите возможные недочеты. Желательно это сделать на данном этапе, пока таблицы не заполнены данными.
7.Добавьте данные и создайте другие объекты базы данных. Если структуры таблиц отвечают поставленным требованиям, то можно вводить все данные. Затем можно создавать любые запросы, формы, отчеты, макросы и модули.
8.Используйте средства анализа в Microsoft Access. В Microsoft Access существует два инструмента для усовершенствования структуры баз данных. Мастер анализа таблиц исследует таблицу, в случае необходимости предлагает новую ее структуру и связи, а также переделывает ее. Анализатор быстродействия исследует всю базу данных, дает рекомендации по ее улучшению, а также осуществляет их.
1.3. Создание базы данных.
В Microsoft Access поддерживаются два способа создания базы данных. Имеется возможность создать пустую базу данных, а затем добавить в нее таблицы, формы, отчеты и другие объекты.
Такой способ является наиболее гибким, но требует отдельного определения каждого элемента базы данных. Имеется также возможность сразу создать с помощью мастера базу данных
определенного типа со всеми необходимыми таблицами, формами и отчетами. Это простейший способ начального создания базы данных. В обоих случаях у Вас останется возможность в любое
время изменить и расширить созданную базу данных.
Если Вы создаете новую базу данных (только в этом случае), появится диалоговое окно "Файл новой базы данных", в котором Вы должны указать имя и местоположение файла для создаваемой
базы данных. Файл базы данных Microsoft Access имеет расширение .mdb. Для того, чтобы получить копию базы данных, необходимо скопировать файл, в котором она содержится, так как
команда Сохранить как (Save As) в меню Файл (File) заменена на Сохранить как/экспорт (Save As/export). Эта команда позволяет сохранить вне базы данных ее отдельные объекты.
При выходе из Microsoft Access изменения данных сохраняются автоматически. Однако при изменении структуры любого объекта базы данных в Microsoft Access выводится приглашение подтвердить сохранения этих изменений перед завершением работы.
1.4. Работа с таблицами.
Таблица хранит сведения по конкретному вопросу, например, таблица "Товары" содержит сведения только о товарах, а таблица "Поставщики" - только о компаниях, поставляющих товары. Для того, чтобы данные не дублировались и не происходило ошибок при их выдаче, необходимо распределить данные разного рода по разным таблицам. Данные в таблице организованы в столбцы ("поля") и в строки ("записи").
Существует два режима работы с таблицей. Вы можете выбрать режим Конструктор или Режим таблицы, кликнув на специальной кнопке на панели инструментов.
В режиме конструктора таблицы можно создать целую таблицу, добавляя новые поля или удаляя и настраивая существующие поля таблицы.
Чтобы добавить поле, в верхней части окна таблицы следует ввести имя поля и определить его тип. Чтобы переименовать поле, измените его имя в столбце "Имя поля".
Тип данных определяет, какого вида данные допускается вводить в поле. Например, недопустим ввод текста в поле денежного типа. Выбор соответствующего типа данных обеспечивает ввод данных в правильной форме для сортировки, вычислений и других операций. Чтобы определить или изменить тип данных, выберите столбец "Тип данных", нажмите в поле символ раскрывающегося списка и выберите тип данных из списка.
Каждое поле имеет свойства, изменяя которые, можно управлять сохранением, обработкой и отображением данных поля. Например, для формата "Денежный" автоматически добавляется разделитель групп разрядов и символ валюты (1 234 гр.). Для задания свойства поля выберите его в верхней части окна конструктора таблиц и в нижней части окна введите значение этого свойства или выберите его из списка. Набор доступных свойств определяется типом данных поля.
Уникальная метка, называемая ключом, используется для определения каждой записи таблицы. Подобно тому, как номерной знак однозначно определяет автомобиль, ключ определяет запись. Ключевые поля в таблицах используются для создания межтабличных связей. Чтобы определить ключ, выделите строку с описанием нужного поля и нажмите кнопку Ключ на панели инструментов.
В режиме таблицы добавляются, редактируются или просматриваются табличные данные. Также можно проверить орфографию и напечатать табличные данные, отфильтровать и отсортировать записи, изменить внешний вид таблицы или изменить структуру таблицы, добавив или удалив столбцы.
Для добавления записей используется кнопка Новая запись на панели инструментов. При нажатии этой кнопки в конце таблицы появляется незаполненная строка.
Для удаления записей необходимо выбрать любое поле записи и нажать кнопку Удалить запись на панели инструментов.
Строки в таблице можно отсортировать согласно содержимому одного или нескольких столбцов. Для этого выберите поле, по которому будет осуществляться сортировка, и нажмите кнопку Сортировка по возрастанию или Сортировка по убыванию на панели инструментов.
Фильтрация позволяет просмотреть в форме только определенные записи. Выберите данные, по которым следует провести отбор, и нажмите кнопку Фильтр по выделенному на панели инструментов. Для того, чтобы поправить фильтр, нажмите кнопку Изменить фильтр. Чтобы задать более подробное условие для фильтрации, выберите в меню Записи команду Фильтр и подкоманду Расширенный фильтр. Для применения обычного или расширенного фильтра, нажмите кнопку Применить фильтр на панели инструментов.
1.5. Типы данных.
Тип данных определяет, какого вида данные допускается вводить в поле. Например, недопустим ввод текста в поле денежного типа. Выбор соответствующего типа данных обеспечивает ввод данных в правильной форме для сортировки, вычислений и других операций. Microsoft Access поддерживает следующие типы данных:
Текст или числа, не требующие проведения расчетов, например, номера телефонов.
Поле МЕМО
Длинный текст или комбинация текста и чисел.
Числовые данные, используемые для проведения расчетов.
Даты и время, относящиеся к годам с 100 по 9999, включительно.
Денежные значения и числовые данные, используемые в математических расчетах.
Уникальные последовательно возрастающие (на 1) или случайные числа, автоматически вводящиеся при добавлении каждой новой записи в
таблицу.
Логические значения, а также поля, которые могут содержать одно из двух возможных значений (True/False, Да/Нет).
Объект (например, электронная таблица Microsoft Excel, документ Microsoft Word, рисунок, звукозапись или другие данные в двоичном формате), связанный или внедренный в таблицу Microsoft Access.
Строка, состоящая из букв и цифр, и представляющая адрес гиперссылки.
Создает поле, в котором предлагается выбор значений из списка, или из поля со списком, содержащего набор постоянных значений или значений из другой таблицы. Выбор этого параметра в списке в ячейке запускает мастера подстановок, который определяет тип поля.
refleader.ru
Теоретические основы программы MS Access 1.1 Общая характеристика Microsoft Access
Содержание
Введение ............................................................................................................ 4
1 Теоретические основы программы MS Access .......................................... 5
1.1 Общая характеристика Microsoft Access ................................................ 5
1.2 Таблицы ................................................................................................... 7
1.3 Запросы .................................................................................................. 10
1.4 Формуляры ............................................................................................ 13
1.5 Отчеты .................................................................................................... 14
2 Практическая часть. Создание и работа с базой данных «Ведениезаказов» .......................................................................................................... 15
2.1 Общая характеристика задачи .............................................................. 15
2.2 Описание алгоритма решения задачи ................................................... 16
2.3 Создание структуры БД, таблицы- справочники ................................. 17
2.4 Организация связей между таблицами.Схема данных ........................ 19
2.5 Отчеты .................................................................................................... 20
2.6 Формы .................................................................................................... 21
Заключение ..................................................................................................... 22
Список использованных источников ......................................................... 23
Введение
В настоящее время, эпоху информации, то, как эффективно люди работают с этой самой информацией, во многом определяет качество их работы. Вместе с тем в различных отраслях экономики производства, торговли, сферы услуг – еще остается много организаций, которые информацию обрабатывают и хранят вручную.
Актуальность данной работы в том, что Microsoft Access является одной из наиболее популярных персональных программных систем управления базами данных. Она позволяет создавать базу данных в виде взаимосвязанных таблиц, извлекать информацию из этих таблиц в виде запросов и отчетов. Кроме того, программа позволяет создавать пользовательский интерфейс для ввода и изменения информации в таблицах – для этого есть формы.
Именно поэтому, чтобы работа с данными была более продуктивной необходимо изучение такой программы, как Microsoft Access, тем более что она рассчитана на работу с пользователями самой различной квалификации.
Теоретические основы программы MS Access 1.1 Общая характеристика Microsoft Access
Система управления базами данных Microsoft Access является одним из самых популярных приложений в семействе настольных (персональных) СУБД. Все версии Access имеют в своем арсенале средства, значительно упрощающие ввод и обработку данных, поиск данных и предоставление информации в виде таблиц, графиков и отчетов.
Microsoft Access - это интерактивная реляционная СУБД (relational database management system - RDBMS) для WINDOWS . Это программа, которую можно использовать для хранения и извлечения данных в зависимости от отношений, которые были установлены. Работа с ней упрощена посредством манипулятора мыши. Графические возможности оболочки производят большое впечатление при изготовлении высококачественных отчетов и распечаток. Все это благодаря поддержки True-type шрифтов и встраивания OLE-объектов (Object Linking and Embeding) в рамках среды Windows. OLE - объект представляет собой ссылку на определенную информацию, которая остается в своей первоначальной форме. OLE-объектом может быть EXCEL - таблица, Paintbrush - иллюстрация или Sound - файл.
Новинкой программы Access является Cue Cards - Система суфлирования. Это обучающая система, предоставляющая пользователю рекомендации по выходу из реальных ситуаций при решении прикладных задач. При знании английского языка пользователь всегда сможет получить подсказку о том, что следует делать далее. Также предоставляет в распоряжение пользователя механизмы работы с базами данных различных форматов. В состав пакета Access также входит язык Access Basic (встроенный диалект языка Visual Basic), дающий возможность формирования специализированных систем управления базами данных.
Основными понятиями или объектами этой системы являются: таблицы, запросы, формуляры, отчеты, макросы и модули, база данных (database).
База данных это набор данных, который связан с определенной темой или назначением. Когда создается база данных в Microsoft Access, то создается один файл, который содержит все таблицы, запросы, формуляры, отчеты и другие объекты, которые помогают использовать информацию в базе данных.
Созданную базу данных можно наполнить объектами различного рода и выполнять операции с ними. Но с базой данных можно выполнять операции как с неделимым образованием. Все операции такого рода - операции управления базой данных - сосредоточены в меню File прикладного окна Access или в окне базы данных. Например, операция открытия базы данных включает следующие шаги:
Нажать кнопку Пуск на Панели задач в нижней части рабочего стола.
Открыть в главном меню пункт Программы.
Выбрать программу Microsoft Access.
Затем нажать на кнопку «Файл» и «Создать».
В диалоговом окне файл новой базы данных необходимо ввести имя файла.
Выбрать тип файла базы данных Microsoft Access.
При открытии базы данных можно ограничить возможные операции сбазой данных только чтением и ограничить круг пользователей, имеющихдоступ к базе данных только собственной персоной. Такие ограничения могутоказаться полезными, если база данных эксплуатируется в
многопользовательской системе. Если необходимо просмотреть базу данных и содержащиеся в ней объекты, но не изменять их, то при открытии базы данных необходимо активизировать контрольный индикатор Read Only (только чтение).
Если необходимо предотвратить изменения данных и объектов данной базы данных со стороны других пользователей, то при открытии базы данных необходимо установить опцию Exlusive (исключительные права).
Базу данных можно подвергнуть сжатию, для этого необходимо выбрать в меню Файл» директиву «Сжать базу данных». Access создает копию базы данных и по-новому размещает ее на диске. После выбора сжимаемого файла в диалоговом окне сжатия базы данных появляется диалоговое окно цели сжатия (Database to Compact Into), в котором можно выбрать имя для сжатой версии базы данных. Если используется тоже самое имя, и база данных оказывается успешно сжатой, то по завершении сжатия Access автоматически уничтожает исходную (несжатую) версию.
Базу данных можно зашифровать для защиты секретной информации от просмотра. Это осуществляется с помощью директивы Encrypt Database (расшифровать - Decrypt Database). В появившемся диалоговом окне необходимо выбрать подлежащую шифрованию/дешифрованию базу данных и щелкните на кнопке OK. В результате откроется диалоговое окно целевого файла, где следует указать имя файла, в который будет помещен результат шифрования/дешифрования. Если используется тоже самое имя и база данных была успешно зашифрована/расшифрована, то Access автоматически заменяет оригинальный файл на полученный в результате преобразования.
В некоторых ситуациях база данных может оказаться поврежденной. Для восстановления базы данных служит команда «Восстановить базу данных» в меню «Файл». Эту операцию рекомендуется применять в целях профилактики, так как Access не замечает, что база данных была повреждена. В диалоговом окне ремонта нужно ввести имя, директорию и накопитель поврежденной базы данных и нажать кнопку OK. После этого Access займется починкой заданной базы данных и спасет то, что еще можно спасти. Если пользователь закончил работу с базой данных, то ее следует закрыть.
Таблицы
Следующим шагом в построении базы данных будет ее заполнение, то есть создание объектов и присвоение последним необходимых свойств. Какого бы типа ни были данные, их придется хранить в одной или нескольких таблицах. Таким образом, первым шагом в построении базы данных будет создание таблицы.
Таблица - это набор записей (строк таблицы), состоящих из отдельных полей (колонок таблицы), в которых хранится информация и составляющая, собственно, содержание базы данных.
Таблица – основная единица хранения данных в базе. Понятие таблицы в Microsoft Access полностью соответствует аналогичному понятию реляционной модели данных. Между двумя таблицами можно устанавливать связи типа 1:1 и 1:М. Основными операциями над таблицами являются: просмотр и обновление (ввод, модификация и удаление), сортировка, фильтрация и печать. Они являются основной формой представления информации, содержащейся в базе данных. Без таблицы нельзя спроектировать формуляр, на базе таблиц составляются запросы и отчеты. Создать таблицу можно двумя способами:
С помощью Конструктора таблиц:
а) в окне базы данных щелкните на кнопке «Таблица»;
б) выберите кнопку «Новый» в окне базы данных; Access высветитдиалоговое окно «Новая таблица».
в) выберите кнопку «Конструктора таблиц»;
г) в диалоговом окне Конструктора следуйте указаниям по добавлениюполей в таблице.
Без помощи Конструктора:
а) в окне базы данных щелкните на кнопке «Таблицы»;
б) нажмите кнопку «Создать» в окне базы данных; Access высветитдиалоговое окно «Новая таблица».
в) нажмите кнопку «Новая таблица». Access откроет пустое окнопроектирования таблицы.
В этом окне задаются характеристики полей, составляющих запись (блок данных) базы, то есть вводится спецификация записи. В нижней части окна Access выдает справочную информацию о допустимых на каждом шаге проектирования действиях.
Каждому полю, включаемому в запись, приписывается тип данных, определяющий вид информации, которая будет храниться в данном поле. Тип данных вносится в колонку «Тип данных», причем его можно выбрать из списка доступных типов. Различает следующие типы данных полей:
Текстовые поля содержат текст, длина которого не может быть более 255 символов. Реальная длина поля устанавливается с помощью параметра размер поля. Memo-полях сохраняется текст длиной до 32000 символов. Поля этого типа данных не могут индексироваться.
Числовые поля содержат произвольные числовые значения. Диапазон допустимых значений определяется параметром размер поля.
Поля даты/времени содержат значения даты и времени в диапазоне от 100 до 9999 года. В денежных полях можно хранить числа с точностью до 15 разрядов слева от запятой и четырех десятичных разрядов справа от запятой.
Поле счетчика содержит число, которое автоматически увеличивается Access на 1, когда в таблицу добавляется новый блок данных. В таких полях сохраняются значения Да или Нет. Поля данного типа не могут индексироваться.
Object В OLE - полях помещаются объекты, такие как, например, Excel-таблица или Microsoft Draw - графика, обработанные OLE - сервером. Размер поля может быть до 128 МБ. Поля данного типа не могут индексироваться.
Характеристики каждого поля определяются рядом параметров илисвойств. Эти параметры объявляют способы обработки, сохранения ииндикации данных. Параметры специфицируемого поля перечисляются врежиме проектирования в нижней части окна таблицы. Набор
характеризующих поле параметров зависит от типа данных, выбранного пользователем для данного поля.
Размер поля устанавливает максимальную длину текстового поля или способ представления чисел в поле типа Числа.
Формат определяет способ представления данных. Наряду с
предопределенными форматами допускается использование собственных форматов пользователя.
Десятичные разряды устанавливают количество разрядов справа от десятичной запятой.
Заголовок определяет надпись, которая будет использоваться в качестве наименования поля в формуляре или отчете. Если для этого параметра не будет задано никакое значение, то в качестве надписи будет по умолчанию использовано имя поля.
Значение по умолчанию устанавливает значение, которое будет автоматически введено в поле при генерации блока данных.
Ограничение ввода - правило, ограничивающее допустимые для ввода в поле данные.
Сообщение о нарушении - текст, возникающий при попытке ввести в поле данные, не удовлетворяющие правилу, сформулированному в допустимых правилах. Признак индексирования.
В готовую спецификацию можно вносить изменения. В частности, можно изменять параметры отдельных полей, добавлять поля в запись в нужных местах и удалять лишние. Но при этом следует постараться внести все исправления в спецификацию до начала заполнения базы данных, так как попытка изменить параметры полей, заполненной базы может повлечь за собой потерю или искажение данных.
Переупорядочение полей:
Необходимо выбрать поле, подлежащее переразмещению, щелкнув кнопкой мыши в колонке, расположенной на левом краю окна таблицы. Щелкнуть в селекторной колонке опять и удерживая правую кнопку мыши, нажатой перетащить указатель мыши в нужную позицию. Access расположит маркированное поле в новом месте.
Удаление полей:
Открыть таблицу в режиме проектирования. Маркировать подлежащее удалению поле, щелкнув кнопкой мыши в селекторной колонке. (Или использовать клавиши управления курсором и подведя указатель к соответствующему полю нажав комбинацию клавиш Shift+Spacebar).
Из меню выберите операцию удалить поле. Access удалит поле и все его данные из таблицы.
Вставка полей:
Установить указатель строки к полю, над которым нужно разместить новое поле, с помощью мыши или клавишами управления курсором. Из меню выбрать вставить поле. Access вставит пустое поле над текущей строкой. Access работает наиболее эффективно, если был определен первичный ключ. Первичный ключ таблицы состоит из одного или нескольких полей, которые однозначно идентифицируют каждую запись в таблице. Следует всегда определять первичный ключ, так как при этом таблица имеет следующие преимущества:
1.Microsoft Access автоматически создает индекс для первичного ключа. Этот индекс ускоряет процессы запросов и другие операции.
Когда пользователь просматривает записи, то Microsoft Access покажет их упорядоченными по первичному ключу по умолчанию.
При добавлении данных к таблице, Access не позволит хранить их с
одним и тем же значением первичного ключа. Поэтому получается, что каждая запись становится уникальной.
В Access - таблицы можно встроить объекты из других поддерживающих интерфейс OLE прикладных программ и связать эти объекты с их родительскими программами.
Запросы
Запрос – формализованное требование на отбор данных из таблиц или на выполнение определѐнных действий с данными. В Microsoft Access можно создавать и выполнять следующие основные типы запросов:
а) на выборку;
б) обновление;
в) удаление;
г) добавление данных.
Запросы служат для селекции и фильтрации набора данных. Они позволяют выбрать из базы только необходимую информацию, то есть ту, которая соответствует определенному критерию или условию, и нужна для решения конкретной задачи. Результат обработки программой Access такого запроса представляет собой таблицу, называемую Dynaset. В эту таблицу включены выбранные из основной таблицы (или нескольких таблиц) блоки данных, которые удовлетворяют критериям запроса. Dynaset - динамический, временный набор данных, поэтому при каждом выполнении запроса он строится вновь на основе свежих табличных данных. Access дает большие возможности в гибкости проектирования запросов. Можно:
а) Выбрать поля;
б) Выбрать записи,
Можно специфицировать запрос таким образом, что получатся данные определенного вида.
а) Отсортировать записи;
Записи просматриваются в определенном порядке. Например, выводятся имена клиентов на экран в алфавитном порядке.
б) Запрашивать данные из нескольких таблиц;
Эти данные из нескольких таблиц могут обрабатываться вместе, и можно просмотреть совмещенные данные.
в) Выполнять вычисления;
Создаются новые поля, которые будут содержать результаты вычислений.
г) Использовать запрос в качестве источника данных для формуляров,отчетов и других запросов;
Каждый раз, когда пользователь будет открывать формуляр или печатать отчет, запрос будет извлекать новейшую информацию из таблиц. Также есть возможность модифицировать существующие данные прямо в формуляре, основанном на запросе.
д) Изменять данные в таблицах;
Можно обновлять, удалять, добавлять группы записей все сразу. Или можно создать новую таблицу на базе существующей таблицы или группы таблиц. Выделяют два типа запросов:
1) QBE-запросы (Query by Example -Запрос по образцу). Пользователь дает им определения, специфицируя отдельные параметры в окне проектирования с использованием подсказок(образцов).
2) SQL - запросы (Structured Query Language - Структурированный язык запросов). Пользователь формулирует их с использованием инструкций и функций, выстраивая описание. QBE-запрос Access легко транслирует в соответствующий SQL-запрос. Обратная операция тоже не составляет труда.
Запросы можно создавать с помощью Конструктора запросов. Он ускоряет проектирование нескольких специальных типов запросов:
а) Запросы кросс-таблиц. Представляют данные в компактномсуммированном формате.
б) Запросы нахождения дубликатов. Находят дубликатные записи ввыбранной таблице или запросе.
в) Запросы нахождения несоответствия. Находят все записи в таблице,которые не связаны с записями в другой таблице.
г) Запросы архивов. Копируют записи из существующей таблицы вновую и затем удаляют (по желанию) эти записи из таблицыоригинала.
Но для большинства общеиспользуемых запросов не нужна помощь Конструктора запросов.
С помощью структурированного языка запросов SQL в рамках Access пользователь может сформулировать даже самые сложные по структуре критериев и вычислений запросы. Этот же язык позволяет управлять обработкой запросов. SQL-запрос представляет собой последовательность инструкций, в которую могут включаться выражения и вызовы агрегатных функций. Начинающим пользователям рекомендуется создавать запросы в режиме проектирования, выбирая необходимые поля, критерии сортировки и функции в зоне спецификации. Для описания запросов на языке SQL нужен достаточный опыт работы с базами данных не в качестве пользователя, а в качестве программиста.
Если пользователь хочет иметь разработанный проект запроса в своем распоряжении и во время следующих сеансов работы, то он должен его сохранить с помощью команды «Сохранить» в меню «Файл». Если проект сохраняется впервые, то после обращения к этой команде появится диалоговое окно «Сохранить как». В нем следует назначить запросу имя, под которым он будет сохранен и включен в список запросов в окне банка данных. Имя запроса не должно совпадать с именем таблицы.
Если данный запрос уже был однажды сохранен и пользователь выбрал команду «Сохранить», то старая версия будет заменена новым, измененным проектом запроса. Если изменения не должны испортить предыдущую версию, а должны быть сохранены в другом запросе, то следует назначить сохраняемому проекту новое имя.
Наряду с запросами выбора, с помощью Access можно реализовать также запросы действий, параметрические запросы и запросы кросс-таблиц.
С помощью запроса действия пользователь может изменять или переносить данные таблицы, а также актуализировать, добавлять или удалять группы блоков данных, изготавливать новые таблицы из набора Dynaset.
Различают четыре типа запросов действий:
а) запрос добавления;
б) запрос удаления;
в) запрос актуализации;
г) запрос создания таблицы.
Часто используются запросы, которые представляют собойнезначительно видоизмененные варианты однажды подготовленного базовогозапроса. Речь может идти, например, о запросе, который позволяет выбирать избазы данных телефоны клиентов определенного региона, причем сам регионзадается отдельно, в диалоге. Такие запросы, параметрические,
видоизменяются от случая к случаю, но незначительно. Для их реализации проектируется один параметрический запрос, в котором указывается тот критерий (критерии), который может изменяться по заказу пользователя.
Если необходимо объединить данные в формате строк-колонок (двумерная таблица), то следует изготовить запрос кросс-таблицы. При проектировании запроса кросс-таблицы можно указать в качестве заголовков для колонок значения некоторых полей или выражений. Запросы кросс-таблиц позволяют более компактно, чем обычные запросы, индицировать данные, объединяя однотипную информацию.
Формуляры
Просмотр базы данных в виде таблицы в режиме заполнения дает пользователю возможность оценить базу как единое целое, сравнить записи и т.п. Часто, однако, возникает необходимость работы с отдельными записями базы. В этом случае присутствие на экране других записей (как это имеет место в режиме заполнения) только мешает и отвлекает. Работа с отдельными записями посредством формуляров позволяет сосредоточиться только на относящейся к делу информации.
Формуляр представляет собой бланк, подлежащий заполнению, или маску, накладываемую на набор данных. Бланк-формуляр позволяет упростить процесс заполнения базы данных, благодаря чему появляется возможность поручить ввод информации персоналу невысокой квалификации. Маска-формуляр позволяет ограничить объем информации, доступной пользователю, обращающемуся к базе. Речь здесь также может идти о блокировании индикации служебных или засекреченных полей.
Если пользователь уверен в том, что сможет самостоятельно спроектировать формуляр без помощи Конструктора Формуляров (вполне реальная ситуация при наличии достаточного опыта), то ему следует создать пустой формуляр и затем внести в него требуемые поля, элементы оформления и управляющие элементы.
Внешний вид, структура и режимы работы отдельных управляющих элементов и формуляров определяются значениями характеристик этих объектов. Характеристики объектов доступны пользователю через окно характеристик. Для установки или изменения характеристик элемента его надлежит маркировать и из меню View вызвать директиву Properties. Можно также выполнить двойной щелчок мышью на том элементе, окно свойств которого необходимо вывести на экран.
Для индикации инструментального окна установите в меню View опцию Toolbox. Каждый инструмент, а точнее, создаваемый с его помощью элемент управления/оформления, располагает собственным окном характеристик, и в нем в виде списка представлены стандартные установки для соответствующего управляющего элемента.
Включаемые в формуляр поля можно выбрать из списка полей, который будет виден на экране после обращения к директиве Field List в менюView.
При проектировании формуляра в него можно вставить управляющие элементы. Речь идет, например, о командных кнопках, списках, иллюстрациях и пр. Каждый управляющий элемент может быть связан с некоторым объектом (полем) в таблице (или запросе), на которой базируется форма. Например, связанное с некоторым полем блока таблицы текстовое поле формуляра будет постоянно отображать содержимое своего поля активной записи таблицы. Выбранные и размещенные в окне проектирования формуляра элементы управления приобретают свой реальный вид только в режиме заполнения или при просмотре прототипа распечатки (режим Preview).
Отчеты
Отчет - это информация, которая оформлена в соответствии соспецификациями. Отчет позволяет извлекать и представлять данные какзначимую информацию, которую можно использовать и распространять.Примерами отчетов могут служить почтовые адреса, накладные, суммы продажили списки телефонов. С помощью Microsoft Access можно спроектироватьотчет, который представит информацию в том виде в котором необходимо.Есть возможность использовать множество различных элементов
проектирования, таких как текст, данные, рисунки, линии, поля и графики для создания. От пользователя зависит, как и какие элементы использовать для построения отчета.
Отчеты также являются эффективным средством для распечатки информации регулярного использования. Можно создать проект отчета и сохранить его для дальнейшего использования. Проект отчета останется неизменным, но каждый раз пользователь будете получать распечатку текущих данных.
Перед тем как создать отчет, необходимо подумать о том, откуда отчет будет извлекать данные. Если все данные из одной таблицы, то он будет основываться на этой таблице. Если же необходимы данные более чем из одной таблицы, то отчет должен основываться на запросе.
Отчеты можно создавать, как при помощи, так и без помощи Конструктора Отчетов. Конструктор намного ускорит процесс создания отчета, так как он сделает основную работу.
Самый быстрый способ создания отчета - используя Конструктор Автоотчета. Отчет будет представлять собой единственную колонку, показывая все поля таблицы или запроса.
В прототип отчета в процессе проектирования можно встроить управляющие элементы. Управляющие элементы, встроенные в прототип отчета, могут использоваться для оформления заголовков, надписей и иллюстраций.
megaobuchalka.ru
Структура базы данных Access - Access
Знакомство с таблицами, формами, запросами и другими объектами в базе данных Access поможет вам с легкостью выполнять различные задачи, такие как ввод данных в форму, добавление или удаление таблиц, поиск и замена данных и выполнение запросов.
Данная статья содержит общие сведения о структуре базы данных Access. Access предоставляет несколько инструментов, которые можно использовать для ознакомления со структурой конкретной базы данных. Кроме того, в статье описано, как, для чего и когда следует использовать каждый из этих инструментов.
Примечание: Эта статья посвящена классическим базам данных Access, которые включают в себя один или несколько файлов, где хранятся все данные и определены все возможности приложения, такие как формы для ввода данных. Некоторые сведения из статьи неприменимы к веб-базам данных и веб-приложениям Access.
В этой статье
Общие сведения
Просмотр подробных сведений об объектах в базе данных
Просмотр таблицы в режиме конструктора
Просмотр связей между таблицами
Общие сведения
База данных представляет собой набор сведений, связанных с определенной темой или функцией, например отслеживанием заказов покупателей или обработкой музыкальной коллекции. Если база данных полностью или частично хранится не на компьютере, данные могут быть собираться из нескольких источников, которые необходимо координировать.
Предположим, что номера телефонов поставщиков хранятся в различных местах: в файле виртуальной визитной карточки, файлах со сведениями о продукте в картотеке и в электронной таблице со сведениями о заказах. В случае изменения телефона поставщика необходимо обновить соответствующие данные во всех трех местах. В грамотно спроектированной базе данных Access номер телефона сохраняется всего один раз, поэтому обновить данные придется лишь однажды. При обновлении номера телефона он автоматически будет обновлен в любом месте базы данных, где он используется.
Файлы баз данных Access
Приложение Access можно использовать для управления всеми данными в одном файле. В файле базы данных Access можно использовать:
-
таблицы для сохранения данных;
-
запросы для поиска и извлечения только необходимых данных;
-
формы для просмотра, добавления и изменения данных в таблицах;
-
отчеты для анализа и печати данных в определенном формате.
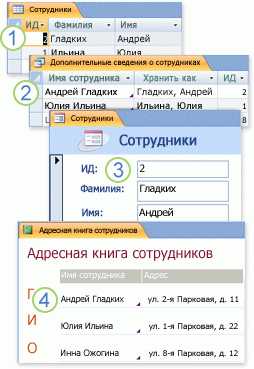
1. Данные сохраняются один раз в одной таблице, но просматриваются из различных расположений. При изменении данных они автоматически обновляются везде, где появляются.
2. Извлечение данных с помощью запроса.
3. Просмотр или ввод данных с помощью формы.
4. Отображение или печать данных с помощью отчета.
Все эти элементы: таблицы, запросы, формы и отчеты — представляют собой объекты базы данных.
Примечание: Некоторые базы данных Access содержат ссылки на таблицы, хранящиеся в других базах. Например, одна база данных Access может содержать только таблицы, а другая — ссылки на них, а также запросы, формы и отчеты, основанные на связанных таблицах. В большинстве случаев неважно, содержится ли в базе данных сама таблица или ссылка на нее.
Таблицы и связи
Для хранения данных необходимо создать таблицу для каждого типа отслеживаемых сведений. Типы сведений могут включать данные о покупателях, продуктах или подробные сведения о заказах. Чтобы объединить данные из нескольких таблиц в запросе, форме или отчете, нужно определить связи между таблицами.
Примечание: В веб-базах данных и веб-приложениях создать связи на вкладке объекта "Схема данных" невозможно. Используйте для этого поля подстановки.
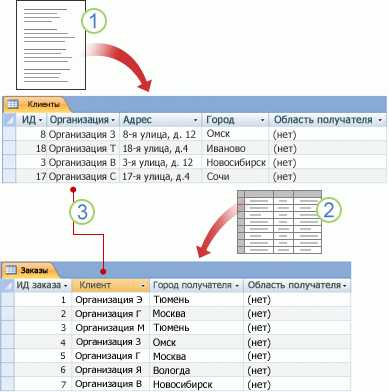
1. Сведения о клиентах, которые когда-то хранились в списке рассылки, теперь находятся в таблице "Покупатели".
2. Сведения о заказах, которые когда-то хранились в электронной таблице, теперь находятся в таблице "Заказы".
3. Уникальный код, например код покупателя, позволяет отличать записи в таблице друг от друга. Добавляя уникальное поле кода из одной таблицы в другую и определяя связи между полями, Access может сопоставить связанные записи в обеих таблицах, чтобы их можно было вместе добавить в форму, отчет или запрос.
Запросы
С помощью запроса можно найти и извлечь данные (в том числе и данные из нескольких таблиц), соответствующие указанным условиям. Запросы также используются для обновления или удаления нескольких записей одновременно и выполнения предопределенных или пользовательских вычислений на основе данных.
Примечание: В веб-базах данных и веб-приложениях использовать запросы для обновления или удаления записей невозможно.
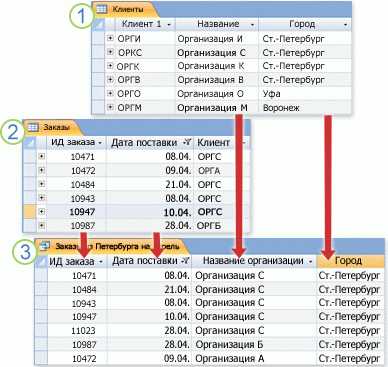
1. Таблица "Покупатели" содержит сведения о покупателях.
2. Таблица "Заказы" содержит сведения о заказах.
3. Этот запрос извлекает из таблицы заказов код заказа и дату назначения, а из таблицы покупателей — название компании и город. Запрос возвращает только те заказы, которые были оформлены в апреле и только покупателями из Лондона.
Формы
Формы можно использовать для просмотра, ввода и изменения данных в одной строке за раз. Кроме того, с их помощью можно выполнять такие действия, как отправка данных другим приложениям. Формы обычно содержат элементы управления, связанные с полями базовых таблиц. При открытии формы Access извлекает данные из одной или нескольких таких таблиц и отображает их в выбранном при создании формы формате. Форму можно создать с помощью команд Форма на ленте, в мастере создания формы, а также самостоятельно в режиме конструктора.
Примечание: Для создания форм и отчетов в веб-базах данных и веб-приложениях используется режим макета, а не конструктора.
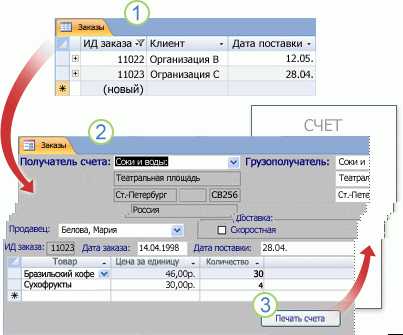
1. В таблице одновременно отображается множество записей, однако для просмотра всех данных в одной записи иногда необходимо прокрутить ее горизонтально. Кроме того, при просмотре таблицы невозможно обновить данные из нескольких таблиц одновременно.
2. В форме внимание сосредоточено на одной записи и могут отображаться поля из нескольких таблиц. Кроме того, форма позволяет отображать рисунки и другие объекты.
3. Форма может содержать кнопку, используемую для печати отчета, открытия других объектов или автоматического выполнения других задач.
Отчеты
Отчет можно использовать для быстрого анализа данных или их отображения в определенном виде в печатном или другом формате. Например, можно отправить коллеге отчет, в котором сгруппированы данные и вычислены итоги, или создать отчет с адресом, отформатированным для печати наклеек на почтовые конверты.
1. Создание почтовых наклеек с помощью отчета.
2. Отображение итоговых значений на диаграмме с помощью отчета.
3. Использование отчета для отображения рассчитанных итоговых данных.
После того как вы ознакомились с базовой структурой баз данных Access, ознакомьтесь со сведениями об использовании встроенных инструментов для изучения конкретной базы данных Access.
Просмотр подробных сведений об объектах в базе данных
Лучше всего ознакомиться с определенной базой данных с помощью архивариуса базы данных. Он используется для создания отчетов с подробными сведениями об объектах в базе данных. Сначала необходимо выбрать объекты, которые должны быть описаны в отчете. Отчет архивариуса будет содержать все данные о выбранных объектах.
-
Откройте нужную базу данных.
-
На вкладке Работа с базами данных в группе Анализ нажмите кнопку Архивариус.
-
В диалоговом окне Архивариус откройте вкладку, представляющую тип объекта базы данных, который необходимо задокументировать. Чтобы создать отчет обо всех объектах в базе данных, откройте вкладку Все типы объектов.
-
Выберите один или несколько указанных на вкладке объектов. Для выбора всех объектов нажмите кнопку Выбрать все.
-
Нажмите кнопку ОК.
Архивариус создаст отчет с подробными сведениями о каждом выбранном объекте, а затем откроет отчет в режиме просмотра перед печатью. Например, если архивариус был запущен для формы ввода данных, созданный им отчет будет содержать свойства всей формы, каждого раздела формы, всех кнопок, значков, текстовых полей и других элементов управления, а также модулей кода и пользовательских разрешений, связанных с формой.
-
Для печати отчета откройте вкладку Просмотр перед печатью и в группеПечать нажмите кнопкуПечать.
Просмотр таблицы в режиме конструктора
Примечание: Режим конструктора недоступен для таблиц в веб-базах данных.
Открытие таблицы в Конструкторе позволяет подробно изучить ее структуру. Например, можно найти параметры типа данных для каждого поля и любые маски ввода или узнать, используются ли в таблице поля подстановок — поля, которые с помощью запросов извлекают данные из других таблиц. Эти сведения полезны потому, что типы данных или маски ввода могут влиять на возможность искать данные и выполнять запросы на обновление. Предположим, что необходимо использовать запрос на обновление для обновления некоторых полей в таблице путем копирования данных из таких же полей другой таблицы. Запрос не удастся выполнить, если типы данных каждого поля в исходной и целевой таблицах не совпадают.
-
Откройте базу данных, которую необходимо проанализировать.
-
В области навигации щелкните правой кнопкой мыши таблицу, которую нужно изучить, и выберите в контекстном меню пункт Режим конструктора.
-
При необходимости запишите имя каждого поля таблицы и его тип данных.
Тип данных поля может ограничивать размер и тип данных, которые можно ввести в поле. Например, размер текстового поля может быть ограничен 20 знаками, а поле с типом данных "Числовой" не поддерживает ввод текста.
-
Чтобы определить, является ли поле полем подстановок, откройте вкладку Поле подстановки в нижней части бланка запроса в разделе Свойства поля.
Поле подстановок отображает один набор значений (одно или несколько полей, например имя и фамилию), но обычно хранит другой набор значений (одно поле, такое как числовой код). Например, поле подстановок может содержать код сотрудника (хранимое значение), но отображать имя сотрудника (отображаемое значение). При использовании поля подстановок в выражениях или при поиске и замене необходимо использовать хранимое значение, а не отображаемое. Знакомство с хранимыми и отображаемыми значениями полей подстановок — лучший способ убедиться в том, что выражение или операция поиска и замены с использованием поля подстановки работает надлежащим образом.
На приведенном ниже рисунке показано типичное поле подстановок. Параметры, отображаемые в свойстве Источник строк поля, можно изменить.
Показанное здесь поле подстановок использует запрос для извлечения данных из другой таблицы. Существует также другой тип поля подстановок — список значений, который использует определенный в программе список вариантов. На приведенном ниже рисунке показан типичный список значений.
По умолчанию списки значений используют текстовый тип данных.
Проще всего обнаружить списки подстановок и значений с помощью вкладки Поле подстановки, щелкнув записи в столбцеТип данных для каждого поля таблицы. Дополнительные сведения о создании полей подстановок и списков значений см. в разделе См. также.
К началу страницы
Просмотр связей между таблицами
Чтобы получить графическое представление таблиц в базе данных, полей в каждой таблице и связей между таблицами, используйте вкладку объектаСвязи. Вкладка объекта Связи позволяет получить общее представление о таблице и структуре связей базы данных; эти сведения необходимы при создании или изменении связей между таблицами.
Примечание: Вкладку объекта Связи можно также использовать для добавления, изменения или удаления связей.
-
Откройте базу данных, которую необходимо проанализировать.
-
На вкладке Работа с базами данных в группе Связи нажмите кнопку Связи.
Откроется вкладка объекта Связи, на которой будут показаны связи между всеми таблицами в открытой базе данных.
Примечание: В веб-базах данных и веб-приложениях использовать вкладку объекта "Схема данных" невозможно.
К началу страницы
См. также
Просмотр связей объектов с помощью области зависимостей объектов
Общие сведения о таблицах
Введение в использование типов данных и свойств полей
Знакомство с запросами
Формы
support.office.com
Часть 1. Основы СУБД MS Access
Часть 1. Основы СУБД MS Access
Краткие сведения
СУБД Access 2003 использует реляционнуюмодель базы данных, в которой данные представлены в виде взаимосвязанных таблиц (отношений по англ. - relations).
СУБД Access 2003 позволяет работать с объектами базы данных, к которым относятся таблицы, запросы, формы, отчеты, страницы, макросы и модули.
Рабочая среда СУБД Microsoft Access
СУБД Access предназначена для разработки информационных систем, она использует реляционную модель данных и графический интерфейс Windows. Она позволяет решать как несложные информационные задачи (без использования программирования), так и создавать сложные приложений с использованием языка программирования Visual Basic for Application. СУБД входит в профессиональную версию офисной системы Microsoft Office.
База данных (БД) в СУБД Access представляет собой совокупность объектов, хранящихся в одном файле (mdb). В один момент времени допускается работа только с одной БД, в составе которой может быть сколько угодно объектов.
В строке Заголовка – отображается имя активной в данный момент программы.
Строка Основного меню содержит название нескольких подменю. Перечень подменю и их содержание изменяется в зависимости от режима работы системы.
Панель инструментов – это группа пиктограмм, расположенных под строкой основного меню. Ее назначение – ускоренный вызов команд меню. Кнопки Панели инструментов могут изменяться в зависимости от выполняемой операции.
В Строке состояния отображается информация о выполнении текущих операций.
При открытии базы данных в Рабочей области окна системы Access появляется окно базы данных.
В окне базы данных есть строка заголовка, панель инструментов, слева располагается панель Вкладки объектов с помощью которой можно выбрать тип нужного объекта. Все объекты выбранного типа отображаются на правой панели.
Операции над объектами
Над любым объектом можно выполнить три стандартных действия (им соответствуют три кнопки в окне БД): открыть текущий объект для работы; создать новый объект текущего типа; изменить текущий объект (конструктор).
Открытие объектов
Существующую базу данных можно открыть командой Файл\Открыть. В результате появляется окно БД, содержащее список всех объектов данной базы, рассортированный по типам. Окно внешне выглядит как картотека, причем каждая карточка соответствует одному типу объектов, например, карточка с именами таблиц, карточка с именами форм и т.д. Для перехода между разными типами объектов достаточно мышкой указать на корешок соответствующей карточки. Для выбора конкретного объекта используется указатель мыши или клавиши со стрелками.
Открытие конкретного объекта приводит к его появлению в отдельном окне и делает доступным все операции над ним. Например, открытие таблицы или формы позволяет изменить, добавить или отсортировать записи в ней; открытие запроса или макроса приводит к его выполнению.
Работа с объектами.
Таблицы
Базы данных могут содержать различные объекты, но основными объектами любой базы данных являются таблицы. Простейшая база данных имеет хотя бы одну таблицу. Структуру двумерной таблицы определяют столбцы и строки. Их аналогами в структуре простейшей базы данных являются поля и записи. Если записей в таблице нет, значит, ее структура определена набором полей.
В Microsoft Access существуют четыре способа создания пустой таблицы:
1. Мастер по созданию базы данных позволяет создать сразу все таблицы, формы и отчеты в базе данных. Этот мастер создает новую базу данных; его нельзя использовать для добавления новых таблиц, форм или отчетов в существующую базу данных.
2. Мастер по созданию таблицы позволяет выбрать поля, включаемые в таблицу, из широкого списка образцов полей разных типов, предназначенных для сохранения данных о деловых контактах, для ведения домашнего хозяйства или для регистрации медицинской информации.
3. Пользователь имеет возможность самостоятельно ввести данные в пустую таблицу в режиме таблицы. При сохранении новой таблицы Microsoft Access проанализирует данные и автоматически присвоит соответствующий тип данных и формат каждому полю.
4. В режиме конструктора можно непосредственно указать параметры всех элементов структуры таблицы.
Таблицыслужат для хранения данных в определенной структуре. Таблицы составляют основу базы данных.
Таблица состоит из записей (строк), каждая из которых описывает одну сущность. Каждый столбец таблицы -это поле. Столбец содержит однотипную информацию.
Для каждого поля необходимо указывать тип данных. Тип данных определяет вид и диапазон допустимых значений, которые могут быть введены в поле, а также объем памяти, выделяющийся для этого поля.
Таблица может содержать следующие типы полей:
ТекстовыйКороткий текст. Текст и числа, например, имена и адреса, номера телефонов и почтовые индексы. Текстовое поле может содержать до 255 символов.
Поле МемоДлинный текст и числа, например, комментарии и пояснения. Меmо- поле может содержать до 65 535 символов.
ЧисловойОбщий тип для числовых данных, допускающих проведение математических расчетов, за исключением расчетов для денежных значений. Свойство Размер поля позволяет указать различные типы числовых данных. Длина - до 8 байт. Точность -до 15 знаков.
Дата/времяЗначения даты и времени. Пользователь имеет возможность выбрать один из многочисленных стандартных форматов или создать специальный формат. Длина - 8 байт.
ДенежныйДенежные значения. Числа представляются с двумя знаками после запятой. Не рекомендуется использовать для проведения денежных расчетов значения, принадлежащие к числовому типу данных, так как последние могут округляться при расчетах. Значения типа "Денежный" всегда выводятся с указанным числом десятичных знаков после запятой. Длина - 8 байт.
СчетчикАвтоматически вставляющиеся последовательные номера. Счетчик увеличивается на единицу для каждой следующей записи. Нумерация начинается с 1. В таблице может быть только одно такое поле.
ЛогическийЗначения "Да"/"Нет", "Истина'/Ложь", "Вкл"/"Выкл", т.е. одно из двух возможных значений. Длина - 1 байт.
ПолеобъектаОLЕОбъекты, созданные в других программах, поддерживающих протокол ОLЕ, например графики, рисунки и т.п. Объекты связываются или внедряются в базу данных MicrosoftAccess через элемент управления в форме или отчете.
Гиперссылка- позволяет вставлять в поле гиперссылку, с помощью которой можно ссылаться на произвольный фрагмент данных внутри поля или страницы на том же компьютере, в локальной сети или в Internet.
Мастерподстановок– запускает Мастера подстановок, создающего поле подстановок. Поле подстановок позволяет выбирать значение поля из списка, содержащего набор постоянных значений или значений из другой таблицы
Связи между таблицами БД
Почти все современные СУБД основаны на реляционной модели данных. Название "реляционная" связано с тем, что каждая запись в такой базе данных содержит информацию, относящуюся (related) только к одному объекту. Кроме того, с данными о двух объектах можно работать как с единым целым, основанным на значениях связанных между собой данных. Все данные в реляционной БД представлены в виде таблиц.
Реляционные базы данных состоят из нескольких таблиц, связь между которыми устанавливается с помощью совпадающих полей. Связи, во-первых, обеспечивают целостность БД, а во-вторых, позволяют автоматизировать задачи обслуживания базы. Каждая запись в таблицах идентифицирует один объект. Отношение между объектами определяет отношение между таблицами. Существует 4 типа отношений:
1. Отношение «один-к-одному» означает, что каждая запись в одной таблице соответствует только одной записи в другой таблице.
2. Отношение «один-ко-многим» означает, что каждой записи в одной таблице соответствует одна или несколько записей в другой таблице.
3. Отношение «многие-ко-одному» аналогично рассмотренному ранее типу. Тип отношения между объектами зависит от вашей точки зрения.
4. Отношение «многие-ко-многим» возникает между двумя таблицами в тех случаях, когда:
· одна запись из первой таблицы может быть связана более чем с одной записью из второй таблицы;
· одна запись из второй таблицы может быть связана более чем с одной записью из первой таблицы.
Определение ключевого поля
Для создания связей между таблицами необходимо в каждой таблице определить ключевое поле. В качестве такового выбирают поле, данные в котором повторяться не могут (например идентификационный код). Если в таблице такого поля нет, то его можно создать искусственно комбинацией полей, например для таблицы где содержится расписание занятий такой комбинацией являются поля «Время занятий» и «Номер аудитории». Если в таблице вообще нет полей, которые могут быть использоваться в качестве ключевых, то следует ввести дополнительное поле типа Счетчик – оно не может содержать повторяющихся данных по определению.
Для определения ключевого поля, необходимо в режиме конструктора, выделить нужное поля и нажать клавишу на панели инструментов или отдать команду Ключевое поле в меню Правка или в контекстном меню. Если необходимо создать ключевое поле на базе нескольких полей, то нужно сначала выделить эти поля (удерживая клавишу Ctrl щелкать на квадратных маркерах слева от имен полей), а затем отдать команду Ключевое поле.
Если необходимо назначить ключевым другое поле, то прежде нужно отменить неверно заданный ключ (выделить соответствующее поле и нажать кнопку или отдать команду Ключевое поле), а затем задать новое ключевое поле.
Создание связей между таблицами
Чтобы определить связи, необходимо использовать команду Сервис\Схема данных(или кнопка ). Если связь определяется впервые в базе данных, то Access откроет пустое окно Схема данных, а затем выведет на экран окно диалога Добавление таблицы. В этом окне необходимо выделить нужные таблицы и нажать кнопку Добавить. Окно диалога Добавление таблицыдает возможность добавить как таблицы, так и запросы. Кнопка Закрытьзакрывает окно диалога Добавление таблицы(данное окно можно вызвать по нажатию кнопки ). После этого окно Схемы данныхбудет выглядеть примерно так, как показано на рис.1.а. Чтобы установить связь между таблицами, надо выбрать поле, которое есть в обеих таблицах (поле по которому будут связываться таблицы) и перетащить его из одной таблицы в другую. Когда вы отпустите кнопку мыши, Microsoft Access откроет окно диалога Связи, представленное на рис.2.
а) б)
Рис.1 . Окно Схема данных.
После установки флажка Обеспечение целостности данных, Access делает доступными еще два флажка: Каскадное обновление связанных полей и Каскадное удаление связанных записей. Включение флажка Обеспечение целостности данных позволяет защититься от случаев удаления записей из одной таблицы, при которых связанные с ними данные других таблиц останутся без связи. Чтобы условие целостности могло существовать, поле основной таблицы должно обязательно быть ключевым и оба поля должны иметь одинаковый тип. Флажки Каскадное обновление связанных полей и Каскадное удаление связанных записей обеспечивают одновременное обновление или удаление данных во всех подчиненных таблицах при их изменении в главной таблице. Например, если вы решили удалить какого-либо исполнителя в таблице Исполнители, то в этом случае следует удалить соответствующие данные в связующей таблице Альбомы. Access автоматически выполнит эту операцию, если установлен флажок Каскадное удаление связанных записей.
Рис. 2. Окно диалога Связи
После нажатия кнопки Создать Access создаст связь и нарисует линию между двумя таблицами, указывающую на наличие связи между ними. Заметьте, когда вы просите обеспечить целостность данных, Access изображает на конце линии у таблицы, находящейся на стороне отношения «один», цифру 1, а на другом конце у таблицы со стороны отношения «многие» – символ бесконечности (см. рис.1.б). Чтобы удалить связь, щелкните по ее линии и нажмите клавишу Del. Если вы хотите отредактировать или изменить существующую связь, дважды щелкните по соответствующей линии, чтобы снова открыть окно диалога Связи.
Изменение таблиц
Изменение структуры таблиц
В режиме Конструктора таблицы можно изменять имена, типы и свойства полей, порядок их следования, удалять и добавлять поля.
Для изменения имени поля нужно перейти в строку с именем этого поля в окне Конструктора таблицы и внести изменения в столбце Имя поля.
Для вставки нового поля нужно установить курсор на поле, перед которым оно будет вставлено, и выполнить команду Вставка\Строкиили нажать клавишу Insert. На появившейся пустой строке нужно ввести имя нового поля и выбрать тип данных для него.
Для удаления поля нужно выделить строку с его именем и выполнить команду Правка\Удалить или нажать клавишу Delete.
Для изменения типа поля или его формата нужно в режиме Конструктора выделить это поле, перейти в столбецТип данных, раскрыть список типов данных и выбрать нужное значение. Аналогично можно изменять свойства поля, перейдя в бланк Свойства.
Для сохранения всех изменений достаточно просто закрыть окно Конструктора.
Поиск и замена данных
Access может искать нужное значение в определенном поле или во всех полях таблицы. Для этого используется диалоговое окно Поиск, в котором можно выбрать вариант поиска (команда Правка\Найти).
Аналогичное окно Замена позволяет заменить значения последовательно в нескольких записях таблицы (команда Правка\Заменить).
Не всегда точно известно, что именно следует найти. В этом случае можно использовать символы шаблона: ? - замена не точно известного символа в указанной позиции шаблона, * - замена группы символов. Для определения диапазона символов используется дефис, например, любая буква от А до К обозначается как [A-K]. Для описания альтернативных символов применяют скобки, например, [OA] означает О или А. Примеры шаблонов:
р?ка рука, река
*град Волгоград, Ленинград, Белград
К[оа]мпания компания, кампания
Сортировка записей
Для изменения порядка записей в таблице, для группировки одинаковых значений удобно применять команду быстрой сортировки (Записи\Быстрая сортировка) или соответствующие кнопки на панели инструментов . Для этого нужно выделить столбцы, по значениям которых будут сортироваться записи, а затем нажать на кнопку на панели инструментов.
Сортировка таблицы по нескольким полям выполняется с помощью фильтра. Для этого нужно открыть таблицу и выполнить командуЗаписи\Фильтр\Расширенный фильтр. Появится окно Фильтр(рис.3).
Рис.3. Окно Фильтр.
В этом окне в строке Поле из списка полей таблицы нужно выбрать то, сортировка по которому должна производиться в первую очередь. В строке Сортировка в этом же столбце бланка выбрать тип сортировки (по возрастанию или убыванию). В следующем столбце бланка выбирается поле, по которому будет проводиться сортировка во вторую очередь, и для него указывается тип сортировки. И так далее для всех полей, по которым будет проведена сортировка. После заполнения бланка сортировки выполнить команду Записи\Применить фильтр.
Чтобы вернуться к первоначальному порядку записей, выполните команду Записи\Удалить фильтр.
Запросы
Запросысоздаются для выборки данных из одной или нескольких связанных таблиц.
Одним из преимуществ запросов является то, что они позволяют достаточно быстро отобрать необходимые данные из нескольких связанных таблиц. Но запросы полезны и при работе с одной таблицей. Все приемы, используемые при работе с единственной таблицей, годятся и для сложных многотабличных запросов, поэтому мы начнем с запросов на выборку данныходной таблицы.
На рис.4. показан запрос в режиме конструктора. Окно конструктора запросов разделено на две части. В верхней находятся списки полей таблиц или запросов, на основе которых создается новый запрос. В нижней располагается бланк QBE (Query By Example – запрос по образцу), в котором выполняется вся работа по созданию запроса. Каждый столбец бланка представляет одно поле, используемое в запросе. Поле может просто принадлежать одной из таблиц, быть вычисляемым (иными словами, его значение рассчитывается на основе одного или нескольких полей таблицы), или итоговым, то есть использующим одну из встроенных функций Microsoft Access.
Первая строка бланка запроса служит для выбора полей, которые должны присутствовать в наборе записей, используется для сортировки данныхили для выбора информации из таблицы. Полям запроса можно присвоить имена, которые будут отображаться в заголовках столбцов привыводенабора записей запроса, а для генерации вычисляемых полей можно использовать выражения любой степени сложности.
Если была выполнена команда Вид/Имена таблиц, во второй строке бланка запроса Access выведет имя таблицы, из которой выбрано поле. В третьей строке бланка можно задать сортировку по возрастанию или по убыванию.
Флажки в строке бланка Вывод на экранотвечают за вывод полей в наборе записей. По умолчанию выводятся все поля, включенные в бланк запроса.
Рис. 4. Запрос на основе таблицы тАбитуриенты в режиме
Для ввода условия отбора записей используется строка Условие отбора и строки или. На рис.1. показан запрос на выборку фамилий тех студентов, которые имеют оценки от 4 до 5 баллов.
Включение полей в запрос
Первым шагом при создании запроса является выбор полей, включаемых в набор записей. Это можно сделать несколькими способами. Можно просто перетащить поле с помощью мыши в нужный столбец бланка из списка полей верхней части окна. При перетаскивании поля указатель мыши превращается в маленький прямоугольник. Или произвести двойной щелчок на нужном поле в списке полей таблицы в верхней части окна.
В самом начале списка полей, находящегося в верхней половине окна запроса (а также в раскрывающихся списках в первой строке бланка QBE), находится специальный символ «*», означающий «Все поля». Если необходимо включить в запрос все поля таблицы, не надо определять каждое по отдельности в бланке QBE. Достаточно перетащить «*» из списка полей в бланк QBE. Учтите, что вы можете повторно включить столбец поля таблицы в бланк запроса, чтобы определить условия отбора для них. В этом случае, чтобы поля дважды не выводились в наборе записей запроса снимите флажки Вывод на экран в столбцах бланка, содержащих повторяющиеся поля.
В общем случае поля, выводимые в наборе записей запроса, наследуют свойства, заданные для соответствующих полей таблицы. Можно задать другие свойства с помощью команды Вид/Свойства(кнопка ).
Выбор данных из нескольких таблиц производится аналогично. Для этого в окно конструктора запроса нужно вывести те таблицы, поля которых будут использоваться в запросе (это можно сделать в окне Добавление таблицы, которое можно всегда вызвать кнопкой ), а затем включить нужные поля таблиц в запрос.
Ввод условий отбора
Ввод условия отбора в запросе аналогичен заданию условия на значение для поля таблицы. Когда вы вводите условия отбора для нескольких полей, то все выражения в строке Условие отбора или в строке или должны принимать значение Истина для любой записи, включаемой в набор записей запроса. Это означает, что Асcess выполняет логическую операцию AND над условиями отбора, находящимися в одной строке. В таблице приведены значения выражения, состоящего из двух условий, связанных оператором AND. Очевидно, чтобы результат операции AND имел значение Истина, оба условия должны быть истинными; только в этом случае запись отбирается запросом.
Когда вы задаете для некоторого поля несколько условий отбора, соединенных логическим оператором OR, то для того, чтобы запись была отобрана истинным должно быть хотя бы одно из них. Есть два способа задать несколько связанных оператором OR условий для одного поля. Можно ввести все условия в одну ячейку строки Условие отбора, соединив их оператором OR. Другой вариант: ввод каждого условия в отдельную ячейку строки или. При использовании нескольких строк или для отбора записи достаточно выполнения всех условий в одной из строк или.
Операторы и и или применяются как отдельно, так и в комбинации. Следует помнить, что условия связанные оператором и выполняются раньше условий, объединенных оператором или.
Результат применения к двум условиям логических операций AND и OR
|
|
Исключить группу данных из состава анализируемых запросом записей позволяет следующий критерий
< > 4
В этом случае можно не использовать кавычки.
Оператор Between позволяет задать диапазон значений, например:
between 10 and 20
Оператор Inпозволяет задавать используемый для сравнения список значений. Например:
in (“первый”,”второй”,”третий”)
Оператор Likeполезен для поиска образцов в текстовых полях, причем можно использовать шаблоны:
* — обозначает любое количество ( включая нулевой) символов;
? — любой одиночный символ;
# — указывает что в данной позиции должна быть цифра.
Например: для выбора фамилии, начинающейся с буквы П и с окончанием “ов” можно записать
like П*ов
Можно ввести дату и время, при этом значения должны быть заключены между символами #. Например:
#10 мая 1998#
>#31.12.96#
В Access используется ряд других функций, которые помогут задать условия отбора для даты и времени, например:
Day(дата) – возвращает значение дня месяца в диапазоне от 1 до 31
Month(дата) – возвращает значение месяца года в диапазоне от 1 до 12
Year(дата) – возвращает значение года в диапазоне от 100 до 9999
Создать параметрический запрос.Запросы, представляющие собой варианты базового запроса и незначительно отличающиеся друг от друга, называются параметрическими. Результирующая таблица будет зависеть от того параметра, который пользователь введет при запуске запроса. На рис.5,а Представлен запрос, который позволяет выбрать из таблицы результатов сдачи экзамена группу студентов, которые сдали этот экзамен на ту или иную оценку. В поле Условие отбора в квадратных скобках указывается текст, который появляется в диалоговом окне при запуске запроса и приглашает ввести нужный параметр запроса рис.5,б. После ввода нужного значения нажмите ОК и перед Вами появится результирующая таблица рис.5,в. Очевидно, что если бы был введен другой параметр запроса (например оценка «2»), то список студентов был бы совершенно другой.
а)
б) в)
Рис.5. Параметрический запрос Балл.
Вычисляемые поля
С любыми полями таблицы можно выполнять вычисления и сделать вычисляемое выражение новым полем в наборе записей, при этом можно использовать любые из встроенных функций Access. Кроме того, поля запроса могут содержать данные, получаемые с помощью арифметических операций над полями таблицы. Например, ЦенаТовара*Количество.
Вычисляемое поле может содержать вызовы встроенных функций Access и следующие операторы:
+ –складывает два арифметических выражения.
- –вычитает из первого арифметического выражения второе.
* –перемножает два арифметических выражения.
/ –делит первое арифметическое выражение на второе.
\ –округляет два арифметических выражения до целых значений и делит первое на второе. Результат округляется до целого.
^ –возводит первое арифметическое выражение в степень, задаваемую вторым арифметическим выражением.
MOD –округляет оба арифметических выражения до целых значений, делит первое на второе и возвращает остаток.
& –создает текстовую строку как результат присоединения второй строки к концу первой. Если один из операндов является числом, то оно автоматически преобразуется в строку символов.
На рис. 6 показан пример вычисляемого поля для таблицы тАттестат. Вычисляемое поле Среднее выводит средний балл по трем предметам: Русский, Математика, Физика.
Рис. 6. Запрос на основе таблицы тАттестат с вычисляемым полем Среднее
Итоговые запросы
Для вычисления итоговых значений надо нажать кнопку Групповые операции(), чтобы в бланке QBE появилась строка Групповые операции. Access использует установку Группировка в строке Групповая операция для любого поля, занесенного в бланк запроса. Теперь записи по каждому полю группируются, но итог не подводится. Если выполнить запрос сейчас, вы получите набор записей, включающий по одной строке для каждого уникального значения поля запроса – но без итогов. Для получения итогов замените установку Группировка в строке Групповая операция на конкретные итоговые функции.
Access предоставляет девять функций, обеспечивающих выполнение групповых операций. Вы можете задать нужную вам функцию, введя ее имя с клавиатуры в строке Групповая операция бланка запроса или выбрав ее в раскрывающемся списке.
Итоговые функции Access:
Sum – вычисляет сумму всех значений заданного поля в каждой группе.
Avg –вычисляет среднее арифметическое всех значений данного поля в каждой группе.
Min – возвращает наименьшее значение, найденное в этом поле внутри каждой группы.
Max – возвращает наибольшее значение, найденное в этом поле внутри каждой группы.
Count – возвращает число записей, в которых значения данного поля отличны от Null.
StDev – стандартное отклонение всех значений данного поля в каждой группе.
Var –вычисляет дисперсию значений данного поля в каждой группе.
First –возвращает первое значение этого поля в группе.
Last – возвращает последнее значение этого поля в группе.
Формы
Формыпредназначены для ввода, редактирования и просмотра табличных данных на экране в удобном виде.
Формы являются основным средством организации интерфейса пользователя в приложениях Microsoft Access. Формы могут применяться для различных целей:
· Вывод и редактирование данных. Формы обеспечивают вывод на экран данных в необходимом представлении. С их помощью значительно упрощается внесение изменений, добавление и удаление данных из базы. В форме можно сделать доступными только для чтения все данные или некоторую их часть, автоматически выбирать информацию из других связанных таблиц и помещать ее в форму, вычислять выводимые в форме значения, скрывать или, наоборот, выводить некоторые данные в зависимости от значений других полей записи либо от выбранных пользователем параметров.
· Управление ходом выполнения приложения.Чтобы автоматизировать вывод определенных данных или выполнение некоторой последовательности действий, создаются формы для работы с макросами или процедурами Visual Basic для приложений. Для запуска макросов или процедур VBA обычно используются элементы управления, называемые командными кнопками. С помощью макросов и процедур можно открывать другие формы, выполнять запросы или команды меню, фильтровать выводимые на экран данные, устанавливать значения в записях и формах, выводить меню на экран, печатать отчеты и выполнять ряд других действий. Можно так спроектировать форму, чтобы макросы или функции Visual Basic для приложений запускались в ответ на определенные события – например, открытие формы, активизацию определенного элемента управления или изменение данных в форме.
· Ввод данных. Формы, предназначенные только для ввода в базу новых данных или значений, помогающих автоматизировать выполнение приложения.
· Вывод сообщений.Формы могут предоставлять вспомогательную информацию о работе приложения или о выполняемых действиях. С помощью макрокоманды Сообщение или функции MsgBox Visual Basic для приложений можно вывести на экран информацию, предупреждение или сообщение об ошибках.
· Печать информации. Несмотря на то, что для печати информации чаще всего используются отчеты, можно распечатать информацию, содержащуюся в форме. Поскольку для вывода формы на экран можно определить один набор параметров, а для печати – другой, форма может играть двойственную роль. Например, можно задать два заголовка и два примечания для формы – одну пару (заголовок и примечание) для ввода заказа, а другую – для печати счета по заказу
Отчеты
Отчеты являются выходными документами, предназначенными для вывода на принтер.
Отчеты представляют собой наилучшее средство для представления информации из базы данных в виде печатного документа. По сравнению с другими средствами вывода данных на печать отчеты обладают двумя принципиальными преимуществами:
1. Предоставляют широкие возможности для группировки и вычисления промежуточных и общих итогов для больших наборов данных.
2. Могут быть использованы для получения красиво оформленных счетов, заказов на покупку, почтовых наклеек, материалов для презентаций и других документов, которые могут понадобиться для успешного ведения бизнеса.
Макросыиспользуются для автоматизации различных процедур обработки данных, являются программами, состоящими из макрокоманд высокого уровня. Макропрограммирование в Access не требует знания языка VisualBasic. Имеющийся в Access набор из около 60 макрокоманд обеспечивает практически любые действия, необходимые для решения задач.
Модулиявляются программами на языке, которые служат для реализации нестандартных процедур обработки данных.
Страницыдоступа к данным – это WEB- страницы, обеспечивающие функциональность стандартных форм и отчетов Access: ввод, редактирование и представление данных.
Все данные БД Microsoft Access и средства их отображения хранятся в одном файле с расширением MDB.
Задание 1.Ознакомиться с учебной базой данныхкомпании «Борей»
Технология
1. Загрузить Microsoft Access 2003.
2. В меню Справка выбрать пункт «Примеры баз данных…», далее – «Учебная база данных «Борей».
5. Закрыть главную кнопочную форму.
6. Просмотреть данныекаждой таблицы,открыв их.
7. Просмотреть структурукаждой таблицыв режиме конструктора.Обратить внимание на типы и свойства полей.
8. Открыть таблицу «Клиенты».Выполнить следующие операции:
- определить количество записей в таблице;
- просмотреть 45-ую запись, введя ее номер в окно номеров записей
- рассортировать таблицу по должностям. Для этого установить указатель мыши на заголовок столбца и щелкнуть правой кнопкой мыши. Столбец будет выделен и появится контекстное меню. Выбрать в контекстном меню пункт «Сортировка по возрастанию».
- скрыть столбец «Обращаться к», выделив его и выполнив команду ФОРМАТ/ Скрыть.Отобразить скрытый столбец;
- выделить первые два столбца и закрепитеих, выполнив команду ФОРМАТ/Закрепить.Прокрутить таблицу по горизонтали. Отменить закрепление;
- применить фильтр для выделения строк с клиентами в г. Лондон. Для этого выделить в любой строке поле со значением «Лондон» и вызвать контекстное меню. Выбрать пункт «Фильтр по выделенному». Отменить фильтр, щелкнув в контекстном меню по пункту «Удалить фильтр»;
- изменить вид сетки таблицы, используя соответствующую кнопку инструментальной панели «Таблица», если такой кнопки нет, то ее необходимо ввести.
9. Просмотреть запросы и их структуру
- открыть запрос на выборку товаров с ценой выше средней;
- переключить запрос в режим конструктора и просмотреть структуру запроса.
10. Просмотреть формы:
- «Сотрудники», вкладки «Служебные данные», «Личные данные»;
- «Товары»;
- «Типы»;
11. Просмотреть форму«Сотрудники» в режиме конструктора.
12. Просмотреть отчеты:
- «Каталог»;
- «Продажи по типам»;
- «Суммы продаж по годам»;
- «Счет»;
«Продажи по сотрудникам и странам», введя дату начала: 01.01.1995 и дату окончания: 31.12.1995
13. Просмотреть отчет «Каталог» в режиме конструктора.
Примечания.
Ключевое поле можно не заполнять.
2.5 Закройте файл и сохраните изменения.
2.6 Произведите сортировку таблицу по какому-либо полю (выделяете нужный столбец и сортируете).
2.7. Измените структуру базы данных. Перед полем «Год рождения» вставьте поле «Телефон», тип – текстовый. Используйте контекстное меню.
2.8. Заполните номера телефонов.
2.9. Осуществите поиск по какому- либо признаку (например, по фамилии). Для этого в открытой таблице выделяете столбец поиска и подаете команду Правка/Найти.
2.10. Произведите поиск данных с помощью фильтра. (Открыть таблицу, затем использовать команды: Записи/Фильтр/Изменить фильтр, Записи/Фильтр/Применить фильтр, Записи/Фильтр/Удалить фильтр).
Этап 3. Создание запросов
3.1. Перейдите к объекту Запросы.
Создание Запроса 1:Требуется составить выборку из таблицы, содержащую только данные о фамилиях и годах рождения сотрудников.
3.2 Выберите режим создания запроса с помощью конструктора.
3.3 Добавьте таблицу
infopedia.su
Основы работы в субд access
74
Основные сведения о субд access
СУБД Access является универсальным средством для создания и обслуживания баз данных, обеспечения доступа к данным, их обработки.
1.1. Реляционные базы данных (рбд)
СУБД Access работает с реляционной базой данных и позволяет создавать схему данных, наглядно отражающую связи между таблицами.
РБД - это совокупность взаимосвязанных двумерных (реляционных) таблиц. Каждая таблица отражает одну сущность.
В РБД связи между двумя таблицами обеспечиваются по ключу связи (ключ главной таблицы). В схеме данных, построенной СУБД Access, могут быть использованы только одно - однозначные и одно- многозначные связи. Типы связей были рассмотрены при построении информационно-логической модели предметной области.
1.2. Объекты access
Таблицы создаются пользователем для хранения информации в базе данных. Каждой сущности соответствует одна таблица. Столбцы таблицы содержат значения реквизитов и называются полями таблицы. Строки таблицы состоят из значений полей и называются записями таблицы.
Запросы создаются пользователем для выборки необходимых данных из одной или нескольких таблиц или запросов. В запросе можно выполнить вычисления и получить результат в виде таблицы, произвести обновление данных, добавление и удаление записей в таблицах.
Формы предназначены для создания удобных экранных форм первичных документов (привычных для пользователя). Формы используются для ввода и просмотра данных.
Отчеты служат для формирования выходных документов.
1.3. Запуск access
После загрузки операционной системы Windows на панели задач нажать кнопку Пуск, выбрать пункт меню Программы. Найти в папке Microsoft Office программу Microsoft Access и запустить ее.
1.4. Основные элементы окна access
Окно приложения Microsoft Access включает строку меню, панель инструментов и строку состояния. Назначение элементов окна одинаково для всех приложений входящих в Microsoft Office (Word, Excel, Access и др.).
Создание новой базы данных
В части 1 методических указаний выполнено проектирование базы данных: построены логическая и физическая модели разработаны данные контрольного примера. На их основе база данных будет реализована практически.
Построение базы данных рекомендуется проводить в следующем порядке:
создание структур таблиц в соответствии с физической моделью;
создание схемы данных в соответствии с логической моделью;
проектирование форм для ввода входной информации;
ввод данных контрольного примера;
проектирование запросов;
создание отчетов;
проектирование кнопочной формы.
2.1. Создание файла базы данных
Пример 1: Создать новую базу данных НАЛОГ.
После загрузки Access открывается диалоговое окно Создание базы данных, в котором следует установить переключатель Новая база данных. Нажать кнопку ОК.
В появившемся окне Файл новой базы данных выбрать диск и папку, где будет расположена новая база данных. Для студентов на диске D:\ отводится рабочая папка User. В окне Имя файла ввести имя файла базы данных - НАЛОГ. Затем нажать кнопку Создать. Появляется окно пустой базы данных НАЛОГ. Теперь необходимо создать объекты этой базы данных.
Окно базы данных обеспечивает возможность просмотра и управления объектами базы данных. Панель инструментов обеспечивает быстрый доступ к командам создания, открытия или управления объектами базы данных. Кнопка Объекты служит для просмотра объектов базы данных на вертикальной панели объектов.
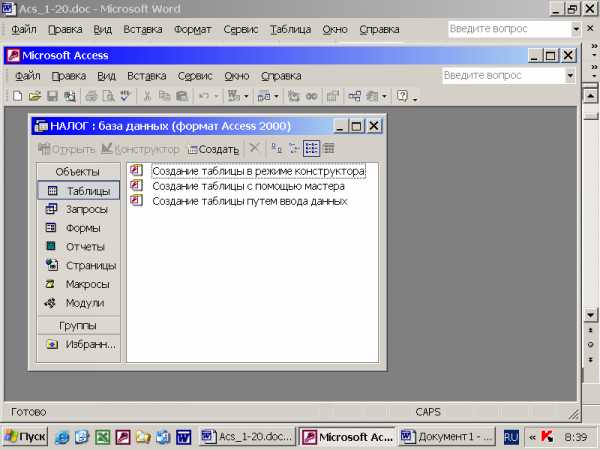
studfiles.net
Pers.narod.ru. Обучение. Основы работы в Microsoft Access XP/2003
Этот сайт больше не обновляется. Подключите Javascript, чтобы увидеть новый адрес страницы или перейдите к статье
Несколько устаревший, но всё ещё полезный при обучении материал, содержит как теоретическую часть, так и 8 лабораторных с пошаговыми инструкциями по работе с приложением. На выходе - законченная учебная СУБД.
Оглавление архива:
ЧАСТЬ 1. ТЕОРЕТИЧЕСКИЕ ОСНОВЫ СУБД ACCESS Тема 1. Основные сведения о СУБД и базах данных 1.1. Назначение и функции СУБД. Основные возможности СУБД Access 1.2. Модели данных 1.3. Понятие базы данных. Объекты БД 1.4. Создание таблиц в Access Тема 2. Создание многотабличной базы данных 2.1. Организация связи между таблицами базы данных 2.2. Схема данных в Access Тема 3. Работа с данными в одиночных таблицах. Конструирование простых запросов 3.1. Режимы работы с одиночными таблицами 3.2. Понятие запроса в СУБД. Основы разработки запросов Тема 4. Работа с формами и отчетами Конструирование приложений 4.1. Создание форм для ввода и редактирования данных 4.2. Создание отчетов 4.3. Использование макросов в приложениях РЕКОМЕНДУЕМАЯ ЛИТЕРАТУРА ЧАСТЬ 2. ЛАБОРАТОРНЫЙ ПРАКТИКУМ ПО ACCESS Лабораторная работа 1. Создание таблиц базы данных Лабораторная работа 2. Редактирование, сортировка и фильтрация данных Лабораторная работа 3. Создание простых запросов Лабораторная работа 4. Создание и использование простых форм Лабораторная работа 5. Создание схемы данных. Конструирование многотабличных запросов Лабораторная работа 6. Создание многотабличных форм Лабораторная работа 7. Создание отчетов Лабораторная работа 8. Автоматизированная разработка кнопочной формы по управлению приложением ЗАКЛЮЧЕНИЕ
Скачать Основы работы в Microsoft Access, документ Word в архиве ZIP (873 Кб)
pers.narod.ru
- Как включить тачпад на ноутбуке на виндовс 10

- Программа для прошивки планшета
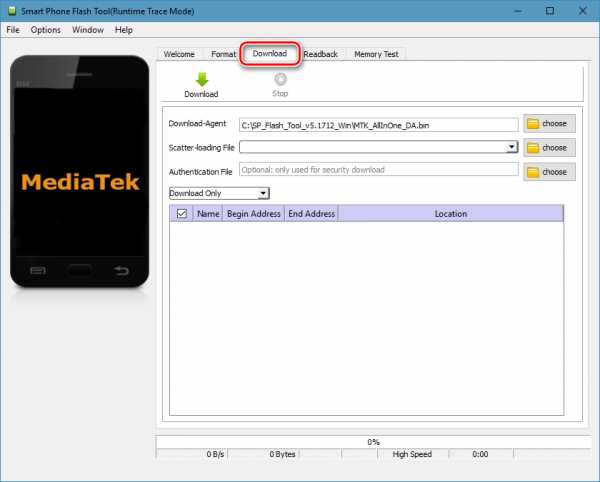
- Как установить на linux установить программы на
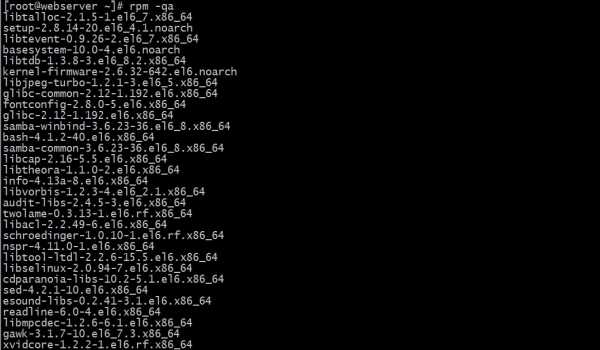
- Поиск в тотале комбинация клавиш
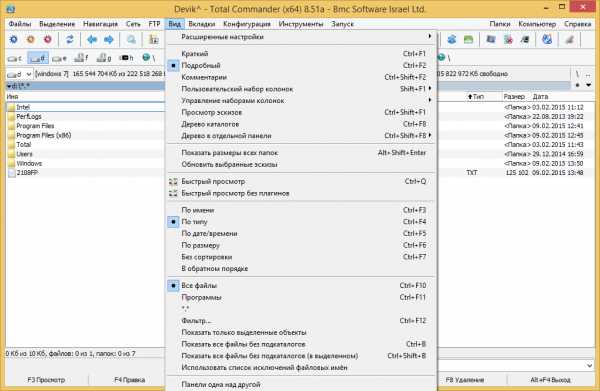
- Программирование веб сайтов
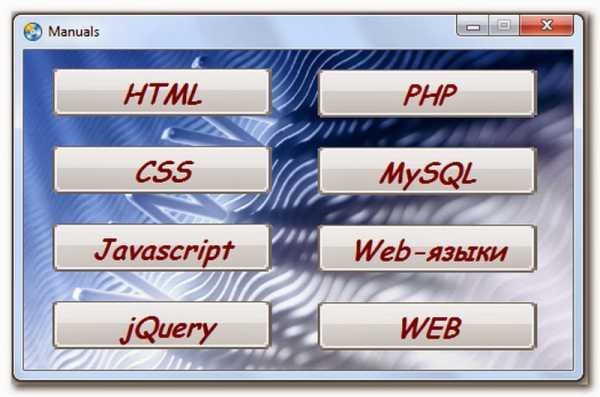
- 4 гудка при включении компьютера

- Какие программы в компьютере существуют

- Windows server nano
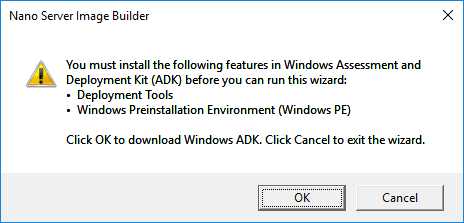
- Беспроводная сеть откл
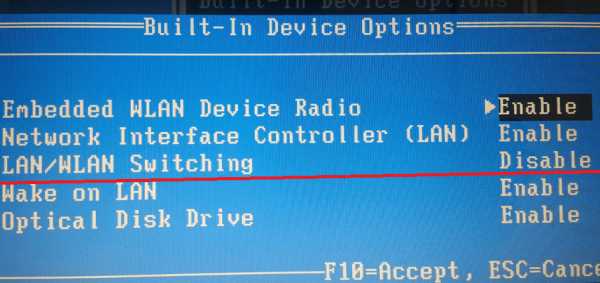
- Как научиться компьютерной грамотности

- Рабочие окружения ubuntu

