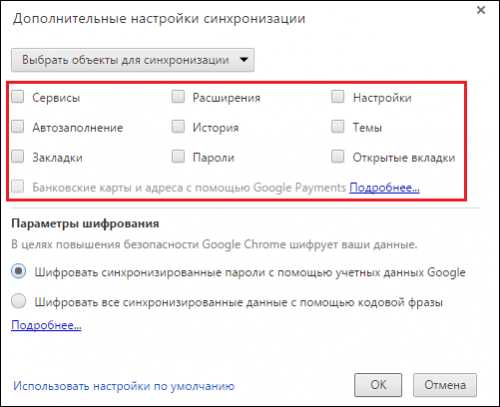Как выключить раздачу Wi-Fi на ноутбуке или компьютере. Как на ноутбуке выключить вай фай
Как выключить раздачу Wi-Fi на ноутбуке или компьютере
Решил сегодня продолжить тему виртуальной точки доступа в Windows. Расскажу, как выключить раздачу интернета по Wi-Fi сети с компьютера, или ноутбука. Да, в этой статье мы будем именно останавливать раздачу, а не запускать. На самом деле, я почему-то всегда думал, что этот вопрос не актуален, так как точка доступа запущенная на ноутбуке сама перестает работать после выключения, или перезагрузки. Но судя по комментариям к похожим статьям, народ все таки задается вопросом как же ее отключить, и нужно ли это делать. Сейчас постараюсь ответить на все вопросы.
Каким бы способом вы не раздавали Wi-Fi: через командную строку, хот-спот, или с помощью сторонней программы (типа Virtual Router Plus) – раздача останавливается после перезагрузки, или выключения компьютера. Так это устроено в Windows. За исключением тех моментов, когда в программе включен автоматически запуск и старт виртуальной точки доступа, и когда вы создали .bat файл для автоматического запуска раздачи Wi-Fi.
А так, каждый раз нужно запускать все заново. Выполнять определенную команду в командной строке, включать хот-спот в настройках Windows, или настраивать программу. Все это я описывал в следующих статьях:
Но если у вас все таки есть необходимость вручную останавливать раздачу интернета, то сейчас я расскажу как это сделать.
Как остановить раздачу Wi-Fi?
Здесь все зависит от способа, с помощью которого вы настраиваете точку доступа. Поэтому, рассмотрим разные варианты.
Отключение точки доступа через командную строку
Если вы запускаете через командную строку с помощью команд:
netsh wlan set hostednetwork mode=allow ssid="help-wifi.com" key="12345678" keyUsage=persistent
netsh wlan start hostednetwork
То выключить эту функцию можно командой:
netsh wlan stop hostednetwork
Выполняем эту команду в командной строке запущенной от имени администратора и видим отчет: "Размещенная сеть остановлена"

Так же после выполнения этой команды исчезнет адаптер "Подключение по локальной сети*", который отвечает за работу этой функции.
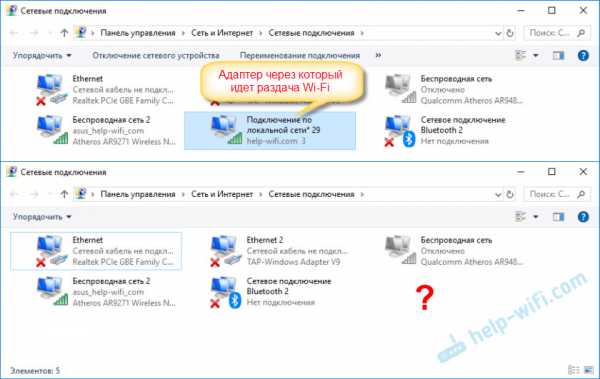
Ну и соответственно ваши устройства перестанут видеть Wi-Fi сеть, которую раздавал компьютер.
Чтобы снова активировать точку доступа, нужно выполнить команду netsh wlan start hostednetwork.
Как отключить Мобильный хот-спот?
Собственно так же, как и включили 🙂 Просто заходим в параметры и отключаем функцию хот-спот.
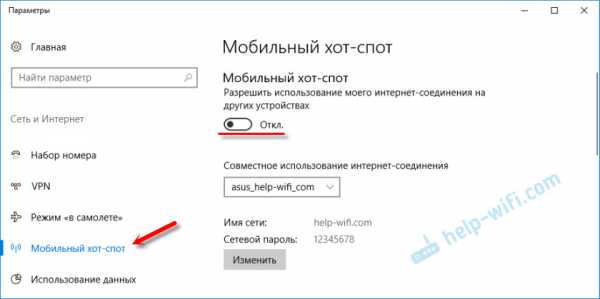
Или через панель уведомлений. Так быстрее.
Думаю, здесь все понятно. Напомню, что такая функция есть только в Windows 10.
Программы для настройки точки доступа
Их есть много. Самые популярные: Virtual Router Plus, Switch Virtual Router, Connectify, MaryFi и другие. В каждой из этих программ есть кнопка как для запуска виртуально Wi-Fi сети, так и для ее остановки.
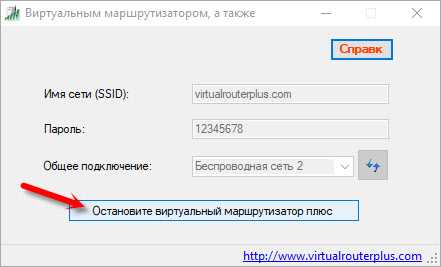
Просто нажимаем на кнопку и сеть перестает раздаваться. Я не вижу смысла рассматривать все программы, так как они практически не отличаются. Думаю, кнопку "Остановить", или "Stop" вы найдете сами.
Вроде все варианты описал, ничего не упустил. Если у вас какой-то другой случай, вы не смогли выключить раздачу интернета, или в статье вы не нашли ответ на свой вопрос, то можете написать мне в комментариях ниже. Отвечаю всем и всегда!
help-wifi.com
Как включить WiFi на ноутбуке?!

Беспроводная сеть есть уже практически в каждой пятой квартире. Люди c легкостью пользуются прелестями беспроводных коммуникаций на своих ноутбуках, но при возникновении даже простейших проблем — сразу впадают в ступор и не знают что с этим делать, так как для многих — это темный лес к сожалению. Я постараюсь помочь, и расскажу более-менее простым языком как включить WiFi на ноутбуке если он вдруг оказался выключен. Более того, инструкция с Шага 2 пригодится не только обладателям ноутбуков, но и владельцам обычных компьютеров, на которых установлен WiFi-адаптер.
Шаг 1. Как включить WiFi на ноутбуке аппаратно.
На некоторых моделях ноутбуков сначала надо включить Вай-Фай адаптер кнопкой.Внимательно осмотрите корпус ноута. Кнопка включения WiFi может быть в виде ползунка (как правило на старых моделях):
Или в виде отдельной кнопки:
Если же отдельной кнопки включения нет, то смотрите на клавиатуру ноутбука — а именно на клавиши F1-F12. На одной из них должен быть значок Вай-Фай в виде антенки. Чаше всего используется сочетания функциональной клавиши и F5:

Если Вы используете USB-адаптер, то на нем, как правило, нет отдельной клавиши включения WiFi, поэтому аппаратно адаптер включен всегда.
Шаг 2. Как включить WiFi программно.
Беспроводной адаптер может быть выключен программно — то есть его отключили в настройках операционной системы Windows. Включить Вай-Фай на ноутбуке, если он выключен в настройках операционной системы возможно двумя способами.
1 способ — включение через Центр управления сетями и общим доступом.
Нажимаем комбинацию клавиш Win+R и в открывшемся окне вводим команду: ncpa.cpl.

Таким образом мы сразу откроем раздел «Изменение параметров адаптера»(в Windows XP этот раздел назывался «Сетевые подключения»). Здесь ищем «Беспроводное сетевое подключение».

Если оно серого цвета — это значит, что WiFi отключен. Кликаем на Беспроводном сетевом подключении правой кнопкой и выбираем пункт меню «Включить». После этого пробуем подключиться к беспроводной сети.
2 способ. Включение через диспетчер устройств.
В Диспетчере устройств как правило сетевые адаптеры редко отключают, так как это просто-напросто не нужно и делают это только в крайнем случае либо, это происходит из-за сбоя. И если Wi-Fi-адаптер отключен в Диспетчере устройств, то в Сетевых подключениях вообще не будет значка «Беспроводное сетевое подключение». Чтобы включить Wi-Fi, надо сначала зайти в Диспетчер устройств. Для этого, как в шаге 1, нажимаем комбинацию клавиш Win+R и в окне «Выполнить» пишем команду: devmgmt.msc, нажимаем ОК. Откроется Диспетчер устройств Windows.
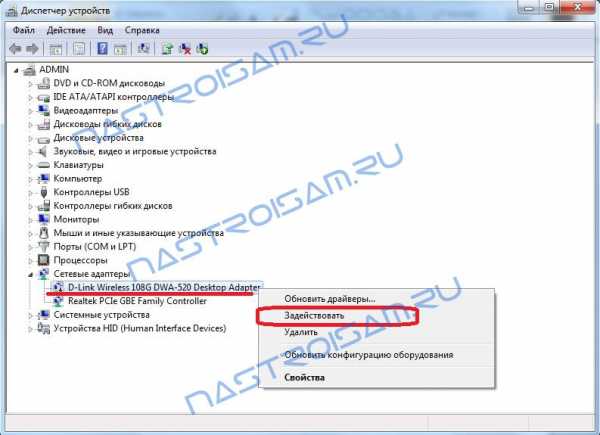
В разделе «Сетевые адаптеры» ищем устройство, в названии которого есть Wireless или Wi-Fi. Кликаем по нему правой кнопкой мыши и выбираем пункт меню «Задействовать». Если вдруг устройство откажется запускаться и будет выдаваться ошибка — пробуйте скачать драйвера для адаптера с официальной странички производителя и установить их.
Примечание:Есть ещё одна фишка, которую приходится делать, если на ноутбуке стоит предустановленная с завода Windows. Заключается она в том, что иногда приходится запускать программу для управления беспроводными сетями от производителя компьютера. Такие программы идут практически с каждым ноутом. Называются они по типу «wireless assistant» или «Wi-Fi manager» и находятся в Меню «Пуск» -> «Программы» («Все программы»). Мне встречались пара моделей ноутбуков, на которых вроде бы везде WiFi включен, но пока утилиту не запустишь — сеть адаптер не ловит.
Если Вы включили адаптер, но не можете подключиться к беспроводной сети — посмотрите эту статью: решение проблем с Wi-Fi.
nastroisam.ru
Как полностью выключить Wi-Fi на ноутбуке (Windows 7, Windows 8)?
Как полностью выключить Wi-Fi на ноутбуке (Windows 7, Windows 8)?
О том, как подключить ноутбук к беспроводной сети, я уже писал в этой статье. В ней я рассказывал о том, как включить Wi-Fi разными способами, рассматривали разные проблемы, которые могут возникнуть. Но, о том, как отключить Wi-Fi на ноутбуке я еще не писал. Поэтому, сейчас напишу.
Зачем собственно отключать Wi-Fi? Разные случаи бывают. Например, Вы хотите работать в интернете подключив ноутбук по сетевому кабелю. А тут он еще к беспроводным сетям подключается, а если и не подключаться, то просто ищет доступные.
А если Вы работаете от батареи, то постоянный поиск доступных сетей быстрее ее разряжает. Поэтому, лучше всего просто отключить беспроводной модуль.
Я расскажу как это сделать в операционной системе Windows 7 и Windows 8. Писать я буду на примере Windows 7, но в восьмерке все точно так же. Вы наверное скажите, а что там отключать то, есть же специальные кнопки, нажав на которые, отключаются все беспроводные сети на ноутбуке. Да, такие кнопки есть. Но они не всегда работают, а если и работают, то не так как нужно.
Вот у меня, например, на ноутбуке Asus. Нажимаю сочетание клавиш Fn+F2 (такие клавиши используются на всех ноутбуках компании Asus). Появляется значок, что все беспроводные сети отключены. Вот такой:
А Wi-Fi как работал, так и продолжает работать. Если у Вас, например, ноутбук Lenovo, или Acer, то там комбинация клавиш другая. Если я не ошибаюсь, то Fn+F3. Клавиша Fn, и одна из клавиш F1, F2… Обычно на ней есть значок сети.
Не знаю, может нужно драйвера обновить, или еще что. Даже не хочу лезть в эти дебри. Есть способ попроще и понадежнее.
Внимание! Обнаружил такую штуку: если нажать сочетание клавиш, которые отключают беспроводные сети (на моем ноутбуке Asus, это Fn+F2). то как я уже писал выше, ничего не происходит.
Но, если так и оставить их в «выключенном» режиме, то после перезагрузки не работает Wi-Fi. Просто красный крестик возле сети. Статус: «Нет доступных подключений». Выключение и включение беспроводного адаптера не помогает. Нужно запускать диагностику неполадок. Возможно, с такой проблемой встречаются многие. Завтра напишу статью по этой проблеме.
Ах да, чуть не забыл. Может быть, что на корпусе ноутбука есть кнопка, которая специально предназначена для включения Wi-Fi, ну и для его отключения. Но на новых моделях, такие кнопки уже вроде бы не делают.
А теперь рассмотрим простой и надежный способ, я бы даже сказал универсальный, которым можно отключить беспроводное сетевое соединение.
Отключаем беспроводное сетевое соединение
Нажимаем правой кнопкой мыши на значок сети, на панели уведомлений. Выбираем Центр управления сетями, и общим доступом (в Windows 8 все так же) .
Откроется окно, в котором справа нажмите на пункт Изменение параметров адаптера .
Дальше просто нажимаем правой кнопкой мыши на «Беспроводное сетевое соединение» и нажимаем Отключить .
Все, Wi-Fi отключен! А статус соединения на панели уведомлений будет примерно таким (правда, если у Вас подключен сетевой кабель, то статус будет другим) :
Что бы включить беспроводное сетевое соединение обратно, просто сделайте все так же, но выберите Включить. и Wi-Fi снова заработает.
Кстати, если все сделать этим способом, то даже после перезагрузки ноутбука, он не будет искать доступные для подключения сети.
Этот способ подойдет для любого ноутбука, нетбука, или компьютера с Wi-Fi адаптером. который работает на операционной системе Windows 7, или Windows 8. На Windows XP это делается примерно так же. Но, к сожалению, нет возможности показать на скриншотах.
Да опишу сейчас твой случай. У меня пропали недавно не с того не сего беспроводные сети. Рыскал интернет читал и попал сюда. Но зайдя в параметры там где беспроводные сети переключатель был неактивен так же, как и справа в сетях. Выход такой нужно идти на сайт производителя и искать драйвера на программное обеспечение кнопок переключателей. У меня как первопричина я еще давно заметил не работала F3 включение/выключение не работала, но сети работали и я забил на это благополучно. В общем зашел на сайт производителя ноутбука, у меня Pacard bell TE11HC, и увидел, что даже под windows 8.1 уже был полный набор драйверов. Я их скачал все. И там был архив который назывался другие драйверы(RF Button) по этой скобке я понял что именно это мне и нужно. Да и еще 1 момент перед тем как установить эти дрова зайдите в центр управления сетями и общим доступом — изменение параметров адаптера — заходите в свойства беспроводных сетей — жмете настроить — заходите на вкладку дополнительно — смотрите где 802.11b будет стоять long and short вы ставите long only дальше ad Hoc 11 on Green tx on возможно два последних параметра у вас не будет главное первый. Потом вы перезагружаете компьютер и ставите драйвера на кнопки.
Больше полезного
mobiandro.ru
Как полностью выключить Wi-Fi на ноутбуке (Windows 7, Windows 8)?
О том, как подключить ноутбук к беспроводной сети, я уже писал в Этой статье. В ней я рассказывал о том, как включить Wi-Fi разными способами, рассматривали разные проблемы, которые могут возникнуть. Но, о том, как отключить Wi-Fi на ноутбуке я еще не писал. Поэтому, сейчас напишу .
Зачем собственно отключать Wi-Fi? Разные случаи бывают. Например, Вы хотите работать в интернете подключив ноутбук по сетевому кабелю. А тут он еще к беспроводным сетям подключается, а если и не подключаться, то просто ищет доступные.
А если Вы работаете от батареи, то постоянный поиск доступных сетей быстрее ее разряжает. Поэтому, лучше всего просто отключить беспроводной модуль.
Я расскажу как это сделать в операционной системе Windows 7 и Windows 8. Писать я буду на примере Windows 7, но в восьмерке все точно так же. Вы наверное скажите, а что там отключать то, есть же специальные кнопки, нажав на которые, отключаются все беспроводные сети на ноутбуке. Да, такие кнопки есть. Но они не всегда работают, а если и работают, то не так как нужно.
Вот у меня, например, на ноутбуке Asus. Нажимаю сочетание клавиш Fn+F2 (такие клавиши используются на всех ноутбуках компании Asus). Появляется значок, что все беспроводные сети отключены. Вот такой:

А Wi-Fi как работал, так и продолжает работать. Если у Вас, например, ноутбук Lenovo, или Acer, то там комбинация клавиш другая. Если я не ошибаюсь, то Fn+F3. Клавиша Fn, и одна из клавиш F1, F2… Обычно на ней есть значок сети.
Не знаю, может нужно драйвера обновить, или еще что. Даже не хочу лезть в эти дебри. Есть способ попроще и понадежнее.
Внимание! Обнаружил такую штуку: если нажать сочетание клавиш, которые отключают беспроводные сети (на моем ноутбуке Asus, это Fn+F2), то как я уже писал выше, ничего не происходит.
Но, если так и оставить их в «выключенном» режиме, то после перезагрузки не работает Wi-Fi. Просто красный крестик возле сети. Статус: «Нет доступных подключений». Выключение и включение беспроводного адаптера не помогает. Нужно запускать диагностику неполадок. Возможно, с такой проблемой встречаются многие. Завтра напишу статью по этой проблеме.
Ах да, чуть не забыл. Может быть, что на корпусе ноутбука есть кнопка, которая специально предназначена для включения Wi-Fi, ну и для его отключения. Но на новых моделях, такие кнопки уже вроде бы не делают.
А теперь рассмотрим простой и надежный способ, я бы даже сказал универсальный, которым можно отключить беспроводное сетевое соединение.
Отключаем беспроводное сетевое соединение
Нажимаем правой кнопкой мыши на значок сети, на панели уведомлений. Выбираем Центр управления сетями, и общим доступом (в Windows 8 все так же).
Откроется окно, в котором справа нажмите на пункт Изменение параметров адаптера.
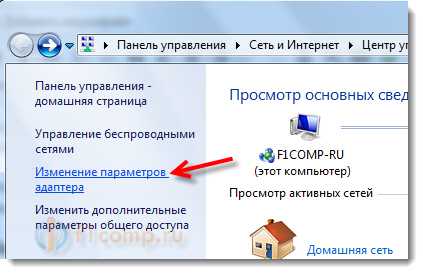
Дальше просто нажимаем правой кнопкой мыши на «Беспроводное сетевое соединение» и нажимаем Отключить.

Все, Wi-Fi отключен! А статус соединения на панели уведомлений будет примерно таким (правда, если у Вас подключен сетевой кабель, то статус будет другим):
Что бы включить беспроводное сетевое соединение обратно, просто сделайте все так же, но выберите Включить, и Wi-Fi снова заработает.

Кстати, если все сделать этим способом, то даже после перезагрузки ноутбука, он не будет искать доступные для подключения сети.
Этот способ подойдет для любого ноутбука, нетбука, или Компьютера с Wi-Fi адаптером, который работает на операционной системе Windows 7, или Windows 8. На Windows XP это делается примерно так же. Но, к сожалению, нет возможности показать на скриншотах.
Источник: f1comp. ru
comservice-chelny.ru
Как выключить WI-FI на ноутбуке — comp-pro.ru
Казалось бы, включение Wi-Fi на ноутбуке такая же простая и обыденная вещь, как и нажатие кнопки Power. Но давайте не будем забывать, что каждый производитель ноутбуков пытается отличиться от конкурентов, вследствие чего многие функции, которые работают на одном устройстве, перестают работать на другом, и наоборот. Поэтому люди, которые впервые сели за ноутбук определенной марки могут впасть в ступор перед простейшей операцией.
У большинства ноутбуков Asus на правой боковой панели имеется механический переключатель, который по умолчанию находиться в неактивном состоянии, если его активировать, загорится индикатор со значком Wi-Fi. После этого Wi-Fi можно управлять при помощи клавиатуры. Чтобы включить или выключить устройство передачи, достаточно зажать Fn и нажать клавишу F2.
Ноутбуки Acer устроены схожим образом. Убедитесь, в наличии кнопки или ползунка на корпусе ноутбука, ответственного за включение Wi-Fi. Если его нет, то можете смело нажимать комбинацию клавиш Fn+F3. Не забывайте, что во время нажатия кнопки F3 клавиша Fn должна оставаться зажатой. Если же переключатель есть, активируйте Wi-Fi с помощью него.
Некоторые модели ноутбука Lenovo также включаются аппаратным способом, методом активации переключателя на корпусе ноутбука. Если такого не имеется, для активации Wi-Fi следует воспользоваться сочетанием клавиш Fn+F5.
У ноутбуков фирмы Samsung для разных моделей разная комбинация клавиш. Тут следует учесть, что некоторые ноутбуки поддерживают сочетание клавиш Fn+F12, хотя большинство включают Wi-Fi после зажатой Fn и нажатой F9.
Для того чтобы включить Wi-Fi на ноутбуках HP необходимо воспользоваться комбинацией Fn+F12, тогда как ноутбуки Toshiba воспринимают Fn+F8, а например фирма MSI решила, что удачно будет назначить сочетание клавиш Fn+F10.
Чтобы не запоминать бесчисленное количество комбинаций для разных моделей, достаточно усвоить, что за включение WiFi отвечают две клавиши: первая всегда Fn, а вторая – одна из двенадцати функциональных клавиш F,на которой изображен значок Wi-Fi.
Среди всего разнообразия моделей ноутбуков, есть и такие, на которых кнопка Fn отсутствует. В этом случае производитель обязательно снабжает девайс кнопкой или переключателем с соответствующим изображением или надписью.
Для того чтобы проверить, включена ли передача данных, достаточно кинуть взгляд на панель индикаторов, и убедиться, что WiFi-индикатор светиться.
|
|
|
|
comp-pro.ru
Как включить Wi- Fi на ноутбуке
Беспроводной сеть Wi-Fi пользуется большинство из нас, мы привыкли подключаться к Wi-Fi дома, офисе, кафе, у друзей. Все привыкли, что подключение к Wi-Fi сети процесс автоматический и не требующий ни каких действий, максимум ввод пароля для подключения к беспроводной сети и то только один раз, поскольку в дальнейшем операционная система запомнит его и повторный ввод пароля будет не нужен. Но иногда возникают трудности с включением Wi-Fi или подключением к беспроводной сети и многие недоумевают что им делать. Возникают вопросы - Как включить Wi-Fi сеть, Как подключиться к Wi-Fi сети, Почему ноутбук/ планшет/ смартфон не видят сеть, что делать? В этой статье я постараюсь ответить на наиболее популярные вопросы возникающие у пользователей при включении Wi-Fi сети на ноутбуке.
Я опишу все известные мне способы включения Wi-Fi сети на ноутбуке (ведь все, что можно выключить можно и включить?!) Начну со способов более простых и часто встречающихся, далее буду переходит к более сложным способам, которые понадобятся единицам.
Итак, если вы видите на панели задач значок выключенного Wi-Fi (или не видите вовсе значка), то это статья для Вас.

Включение Wi-Fi с помощью ползунка/ кнопки на корпусе ноутбука.
На многих моделях ноутбуков для включения Wi-Fi необходимо воспользоваться ползунком или отдельной кнопкой для включения Wi-Fi. Зачастую этот выключатель располагается на переднем торце ноутбука.

Переключатель выглядит по разному, но несет одну функцию - включение и выключение беспроводной сети.

Для включения Wi-Fi просто передвигаете ползунок в положение Включено.
Как включить Wi-Fi с помощью сочетания клавиш.
Если на вашем ноутбуке нет ползунков или отдельных кнопок включения Wi-Fi присмотритесь внимательно на клавиатуру, на ней вы можете обнаружить значок Wi-Fi на одной из функциональных клавиш (F1- F12).

Она может располагаться на разных кнопках, все зависит от производителя и модели ноутбука.

Для того что бы включить Wi-Fi необходимо нажать эту клавишу или воспользоваться сочетанием клавиш <Fn>+<клавиша Wi-Fi>.
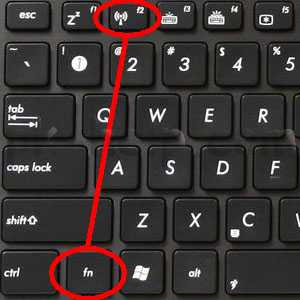
Рассмотрим комбинации клавиш, которые наиболее часто используются в ноутбуках разных производителей:
- Acer. Зажимаем клавиши: <Fn>+<F3>.
- Asus. Комбинация <Fn>+<F2>.
- HP. Здесь нажимаем <Fn>+<F12>.
- Lenovo. Нужные кнопки: <Fn>+<F5>.
- Samsung. Либо <Fn>+<F12>, либо <Fn>+<F9>.
- Dell комбинация клавиш <Fn>+<F12> или <Fn>+<F2>
Как включить Wi-Fi в настройках Windows.
Если указанные процедуры не помогли и вы до сих пор задаетесь вопросом Как включить Wi-Fi на ноутбуке? необходимо проверить включено ли Беспроводное сетевое соединение в настройках Windows. Для этого необходимо попасть в Центр управления сетями и общим доступом. Один из способов- нажать правой кнопкой мыши на значок сети в правом нижнем углу экрана и выбрать "Центр управления сетями и общим доступом".

Далее нажать "Изменение параметров адаптера".

Другой способ воспользоваться горячими клавишами <Win> + <R> ввести команду ncpa.cpl и нажать Enter.
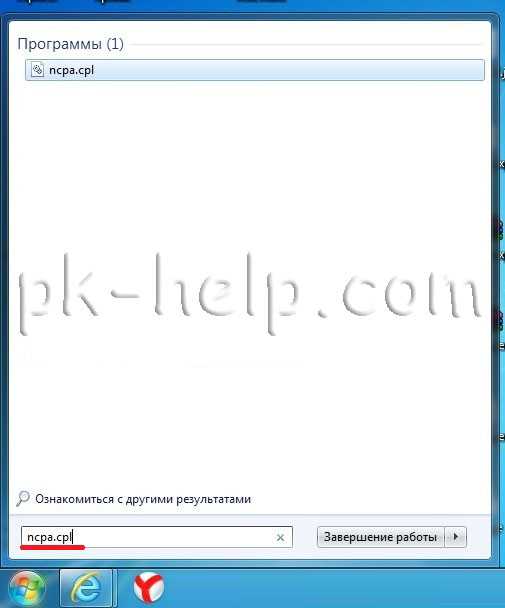
Не важно каким из способов вы пользовались результат будет один - на мониторе появится окно Сетевых подключений. Далее необходимо найти беспроводное подключение нажать на нем правой кнопкой мыши и выбрать "Включить" (если опция Включить не доступна значит Wi-Fi сеть включена).

Включение Wi-Fi через диспетчер устройств Windows.
Если до сих пор ваш Wi-Fi адаптер не включен, необходимо проверить задействован ли он в диспетчере задач. Для этого нажмите кнопку "Пуск", щелкните правой кнопкой мыши "Компьютер" и выберите команду "Управление". В левом меню выберите Диспетчер устройств.
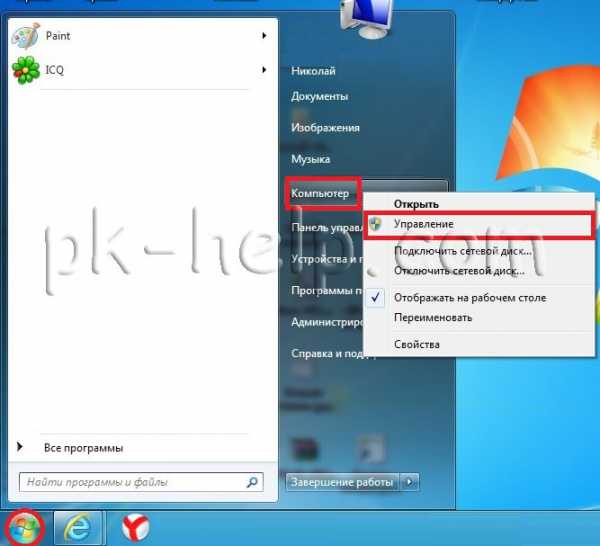
Или нажмите сочетание клавиш <Win> + <R> в строке поиска введите команду mmc devmgmt.msc и нажмите Enter.

Откроется окно Диспетчера задач, далее выберите "Сетевые адаптеры".
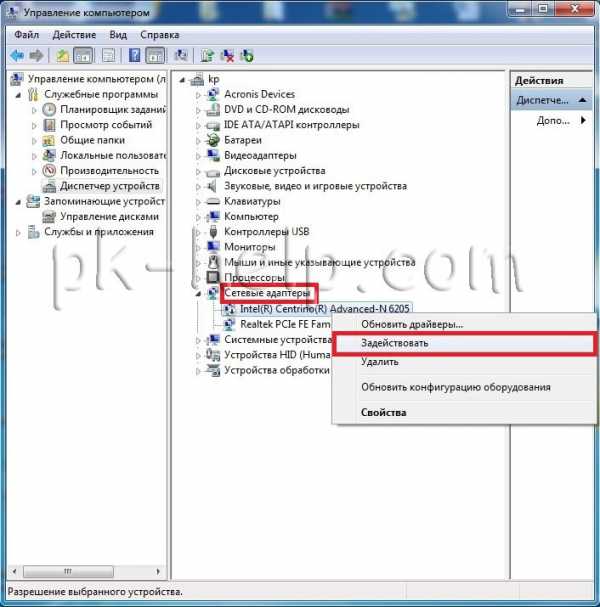
Если значок адаптера помечен стрелкой вниз значит он выключен, для того что бы его включить нажмите на нем правой кнопкой мыши и выберите "Задействовать".
Обновление драйверов для Wi-Fi.
Еще одной причиной не работоспособности Wi-Fi может быть - не подходящий драйвер или его отсутсвие. Для того что бы установить нужный драйвер, зайдите на сайт производителя ноутбука, найдите вашу модель (на некоторых сайтах это будет сделать сложно, можете написать в комментарии модель ноутбука, я постараюсь вам помочь) и скачайте драйвер для сетевой карты Wi-Fi для вашей операционной системы. После этого достаточно будет установить драйвера, после перезагрузки ноутбука Wi-Fi должен заработать.
Не важно каким способом вы включили беспроводную сеть, в итоге вы должны увидеть в панели задач значок Wi-Fi. При нажатии на него вы увидите доступные для подключения Wi-Fi сети.

Я очень надеюсь, моя статья помогла Вам! Просьба поделиться ссылкой с друзьями:
pk-help.com
Как на ноутбуке отключить вай-фай? Как поменять пароль на вай-фай
Желание отключить вай-фай на ноутбуке может возникнуть по различным причинам. К примеру, вы находитесь в пути. Нет никакого интернета, и передатчик просто тратит заряд лэптопа на поиск несуществующих сетей. Или же у вас подключен к ноутбуку проводной интернет, и вам этот самый вай-фай и даром не нужен. В любом случае нужно знать, как на ноутбуке отключить вай-фай. Та же история и с заменой пароля. Если вы заметили, что к вашей сети присосался "вампир", то самый лучший вариант - узнать, как поменять пароль вай-фай, и сделать это. Так что этот небольшой "ликбез" будет полезен каждому.

На что может повлиять отключение вай-фай?
Это законный вопрос, поскольку каждый хочет знать о возможных рисках, последствиях и бонусах. В принципе, если сеть вай-фай отключена на вашем лэптопе, то ничего страшного не случится. Ну пропадет интернет. Только и всего. Взамен же вы получите отличный бонус: ваш ноутбук сможет гораздо дольше работать от аккумулятора. В некоторых случаях это имеет решающее значение. А интернет не так уж и важен. Прожить можно и без него.
Такая же история и с заменой пароля. Но здесь все немного сложнее. Ваш ноутбук перестанет автоматически подключаться к точке доступа, поскольку пароль был изменен. Придется заново настраивать подключение. Только и всего. Зато, если вы придумаете "зубодробительный" пароль, то никакой злоумышленник не сможет больше внаглую подключаться к вашему вай-фай и бессовестно пользоваться благами халявного интернета.
Lenovo. Отключение вай-фай
Как отключить вай-фай на ноутбуке "Леново"? Можно это сделать несколькими способами. Первый - использование горячих клавиш лэптопа. У большинства моделей для отключения вай-фай достаточно зажать комбинацию клавиш Fn+F5. Это сразу же отключит передатчик. Включить обратно сеть можно той же комбинацией. Все включается и выключается очень быстро.

Но есть в некоторых моделях (особенно старых) переключатель, расположенный на корпусе устройства. Он может находиться где угодно: сбоку, спереди, сзади. Но он есть. Для отключения передатчика достаточно передвинуть переключатель в положение "Выкл" - и сеть тут же отключится. Это аппаратный способ отключения вай-фай. А первый был программным, который срабатывает только в том случае, если на ноутбуке установлены необходимые системные драйверы.
Ноутбуки ASUS
В случае с корейским производителем все выглядит несколько иначе. Многие модели оснащены горячими клавишами для отключения вай-фай передатчика, но в каждой модели может быть своя комбинация. Особого постоянства здесь нет. Как отключить вай-фай на ноутбуке "Асус"? Для этого нужно зажать комбинацию клавиш Fn+F2. Если это поможет, то нам не придется прибегать к поиску других методов.

Если же эта комбинация не сработала, то придется внимательно изучить пиктограммы, изображенные на функциональных кнопках. Ищите что-нибудь похожее на рисунок передатчика с сигналом. Если нашли - смело жмите. Если ваш лэптоп настолько старый, что иконки стерлись, то нужно попробовать случайные комбинации. Хоть одна да сработает. Все, что вы нечаянно выключите, можно будет запросто включить снова. Перейдем к следующему пункту инструкции "Как на ноутбуке отключить вай-фай".
Используем системные возможности
Если горячие клавиши ноутбуков по какой-то причине не работают, то можно воспользоваться альтернативным вариантом - системными опциями. Как на ноутбуке отключить вай-фай с помощью возможностей операционной системы? Очень просто. В Windows десятой и восьмой версии достаточно щелкнуть левой кнопкой мыши по изображению вай-фай в системном трее. Тут же выскочит боковое меню, в котором достаточно передвинуть ползунок в положение "Выкл". Передатчик тут же отключится.

С семеркой все немного сложнее. Там нет опции выключения вай-фай прямо из интерфейса. Для отключения придется щелкнуть правой кнопкой мыши на значке вай-фай, перейти в пункт меню "Центр управлением сетями и общим доступом", далее на вкладку "Изменение параметров адаптера". Здесь выбираем наше беспроводное соединение, щелкаем правой кнопкой мыши и выбираем пункт "Отключить". Немного сложнее, чем в восьмерке и десятке. Но результат тот же.
Замена пароля вай-фай
Смена пароля от вай-фай производится в настройках самого роутера (маршрутизатора). Последовательность действий зависит от конкретной модели и производителя. Но в общем и целом алгоритм замены похож. Поэтому рассмотрим пример смены пароля на роутере от "Асус".

Для начала нужно войти в меню роутера. Для этого в строку адреса в браузере вводим http://192.168.1.1. Нас вежливо попросят ввести логин и пароль. В обоих полях вводим слово admin. Теперь мы в меню роутера. Ищем пункт "Настройки", затем "Беспроводная сеть" и "Общие". Пароль от вай-фай скрыт под звездочками в поле "Предварительный ключ WPA". Именно в это поле нам и нужно ввести новый пароль. После ввода нажимаем кнопку "Применить". Все. Пароль успешно изменен. Теперь бесплатный вай-фай ноутбука не достанется другим.
Общие рекомендации по выбору пароля
Перед тем как узнать, как поменять пароль вай-фай, нужно уяснить некоторые особенности создания нового пароля для того, чтобы вашу сеть вай-фай было трудно сломать. По умолчанию современные сети с защитой используют восьмизначный пароль. Но восемь знаков - это минимум. На самом деле в пароле может быть любое количество символов. И чем больше, тем лучше.

Для создания пароля лучше всего использовать комбинацию из случайных цифр, заглавных и обычных букв английского языка. Причем, чем случайнее комбинация, тем лучше. Тем больше можно надеяться, что пароль устоит даже против самых изощренных методов взлома. Все остальное относится к чисто технической стороне вопроса. Для создания случайного пароля лучше воспользоваться онлайн-генераторами. Ни в коем случае не используйте имена, даты или общие названия. Для наилучшего результата воспользуйтесь таким методом: возьмите восемь случайных слов и из каждого выберите по одной случайной букве. Это не даст злоумышленникам легко сломать защиту.
Какой сертификат использовать?
Сертификат безопасности обеспечивает защиту соединения. Чем он совершеннее, тем безопаснее. На сегодняшний день существуют типы сертификатов WEP, WPA-PSK и WPA-PSK2. Первые два безнадежно устарели. Да и в свои лучшие годы они были достаточно дырявыми. А вот последний на сегодняшний день самый защищенный. Его и следует использовать. Поскольку соединение должно быть надежно защищено от проникновений извне.
Главное - запомнить, что каким бы безопасным сертификат ни был, он превращается в ничто при слабом пароле. Если у вас пароль - четыре единицы, то никакой супер защищенный сертификат безопасности вам не поможет. Любая мартышка с клавиатурой сможет взломать ваш wi-fi. Ноутбук тоже окажется под ударом, если у вас включен общий доступ к файлам и папкам.
Какой выбрать тип шифрования?
Здесь все просто. С каждым сертификатом идет свой тип шифрования. Если его поменять произвольно, то вай-фай просто не будет подключаться. Уже устаревший и небезопасный тип TKIP употреблялся вместе с WEP-сертификатом. Само собой разумеется, что теперь его использование будет невозможно. А вот с WPA-PSK2 используется тип шифрования AES, который куда надежнее своего предка. Если вы попробуете принудительно сменить тип шифрования, то у вас просто не будет соединения. Так что не надо экспериментировать.

Тип шифрования влияет на множество факторов. Но важнейший из них - безопасность. Чем совершеннее шифрование, тем сложнее взломать соединение. Но запомните, что стопроцентно надежных способов защиты не существует. Даже самый совершенный тип шифрования может быть взломан на раз-два каким-нибудь хакером-самоучкой. Так что самый лучший вариант добиться максимальной безопасности - менять пароль хотя бы раз в месяц.
Заключение
Благодаря этому небольшому "ликбезу" вы узнали, как на ноутбуке отключить вай-фай и сменить пароль на роутере. Также была весьма полезной информация о сертификатах безопасности и типах шифрования. Теперь вы с легкостью сможете сделать все необходимое. Главное - четко следовать данной инструкции и не заниматься самодеятельностью. Иначе можно таких дел наворотить, что никакой специалист потом не в состоянии будет исправить.
fb.ru
- Как проверить полностью компьютер на вирусы
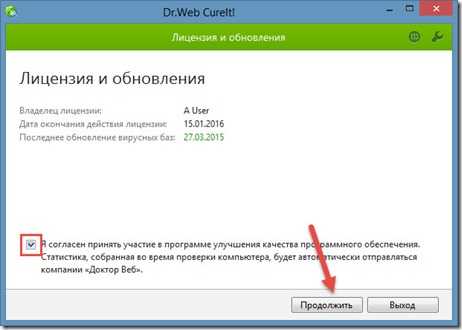
- Язык высокого уровня для написания программ

- Как на компе сделать слайд шоу
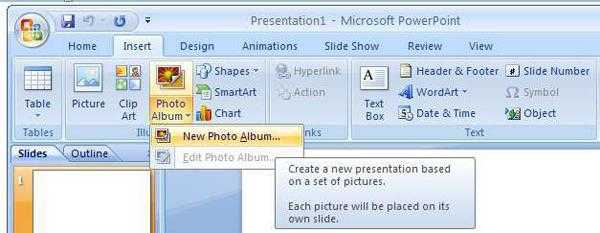
- Как подключить сервер ftp
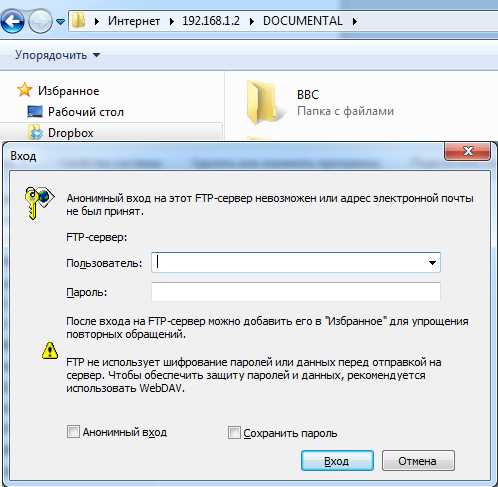
- Почему гугл хром закрывается сам по себе

- Устройство системный блок
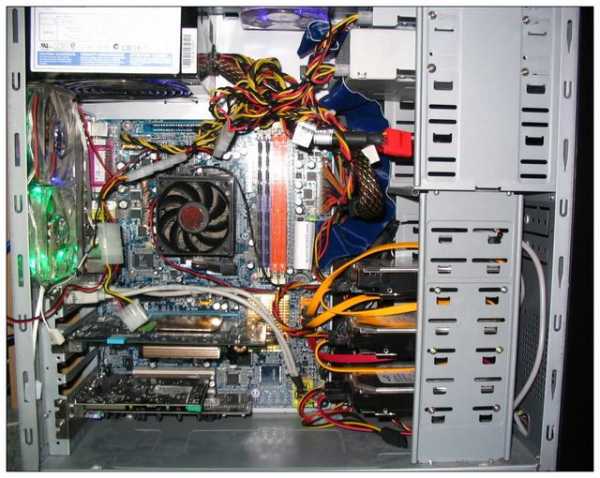
- Как изменить язык на компьютере windows 7
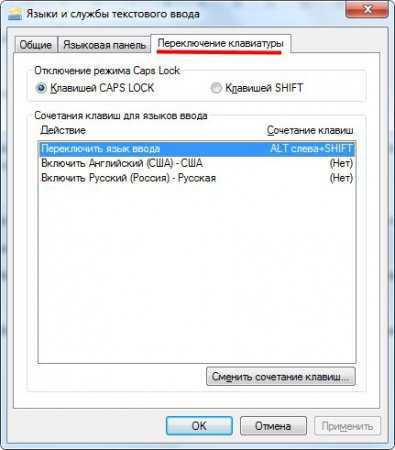
- Как установить яндекс на компьютере
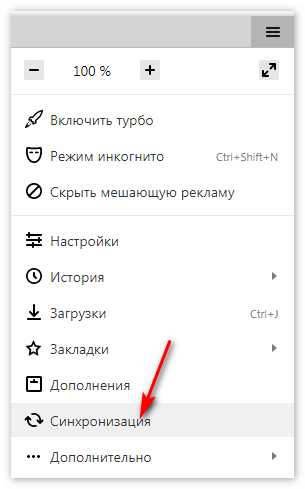
- Microsoft visual studio с

- Макрос в excel что такое

- Гугл переустановить