Секреты Яндекс Диск: как установить, войти и пользоваться. Как установить яндекс на компьютере
Установить Яндекс Браузер для Windows 7 бесплатно
Новый продукт от Яндекс становится очень популярным у пользователей Интернет. Связывают это с тем, что данная программа тесно связана с одноименными сервисами и использует их для помощи в решении многих повседневных задач. Довольно удачным решением будет использование приложения в операционной системе Windows 7.
Yandex Browser для Windows 7
Преимущества можно описывать достаточно долго, выделим основные, ради которых можно без промедления установить Яндекс.Браузер для виндовс 7 абсолютно бесплатно с официального сайта разработчиков:
- Синхронизация данных позволяет работать на всех доступных пользователю устройствах, при этом будут сохранены закладки и настройки.
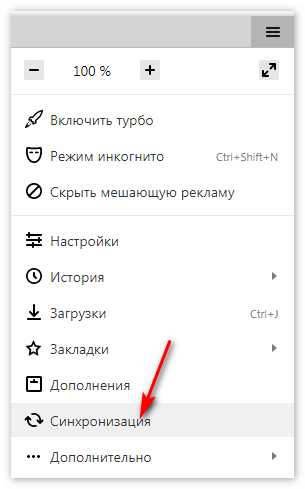
- Онлайн-переводчик поддерживает более 10 языков, при этом можно перевести всю страницу или отдельно взятое на ней слово.
- Фон оформления страницы легко меняется, а также дополняется из базы тем или самостоятельно загружается в каталог.

- Турбо режим позволяет быстро загружать страницы при медленном соединении, что позволяет экономить не только время, но и деньги.
- Встроенный антивирус блокирует вредоносные приложения и сайты, обеспечивая тем самым постоянную защиту компьютера.
- Табло на главной странице помогает быстро перейти к наиболее посещаемым ресурсам сети.
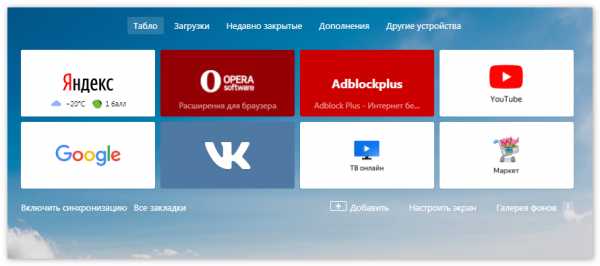
- Наконец, доступность. Браузер абсолютно бесплатный и созданный на русском языке.
Далее рассмотрим процесс установки программы на персональный компьютер.
Установка в Windows 7
Чтобы начать скачивание и последующую установку браузера Яндекс, нужно пройти на сайт разработчиков.
- Нажимаем кнопку Установить. Появится окно, где будет предложено сохранение установочного файла программы.

- Файл загружается, после чего открыть раздел Загрузки на компьютере, где по умолчанию хранятся все документы и файлы, загруженные на компьютер.

- Начать установку браузера.
- Откроется окно подтверждения процесса инсталляции. Подтвердить и начать загрузку приложения.
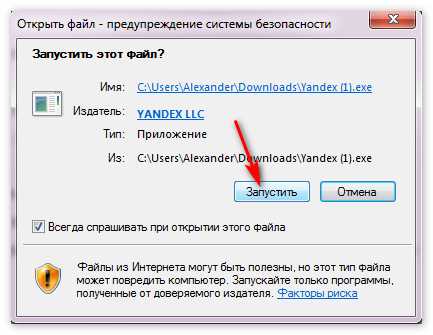
- Предлагается сделать браузером по умолчанию, а также посылать всю статистику на сервис Яндекса. Соглашаемся с подтверждением лицензионного соглашения.

- Нажать «Начать пользоваться» и ожидать завершения процесса установки.

- На рабочем столе появляется ярлык приложения для запуска.
- Можно осуществить индивидуальные настройки программы и пользоваться ею в полной мере.
Возникают нечастые случаи, когда Яндекс браузер попросту не понравился пользователю. При этом можно удалить его в системе Windows 7. Делается это просто через раздел Программы и компоненты в Панели управления. Далее нажимаем на Удаление программ и выбираем из списка нужный нам браузер Яндекс. После чего все данные удалятся с ПК.
Достаточно просто и удобно работать с Яндекс, поэтому пользователи ОС Windows 7, очень часто останавливают свой выбор именно на нем для работы в сети Интернет.
Скачать Yandex Browser
Загрузить бесплатную версию для легкой установки
Понравилась статья? Поделиться с друзьями:
xn----8sbcrj6cdv7h.xn--p1ai
Как установить Яндекс Браузер на компьютер
Где скачать и как установить Яндекс Браузер на компьютер
11.01.2016

Yandex (Яндекс) Браузер – это удобный, привлекательный и многофункциональный обозреватель интернета от отечественного поискового гиганта Яндекс.
Подобно западному аналогу, точнее, первоисточнику Google Chrome, разработанному тамошним поисковиком, программа была создана на базе движка Chromium, что является весьма положительной характеристикой.
Скачать Яндекс Браузер на компьютер можно на официальном сайте разработчика, перейдя по этой ссылке.
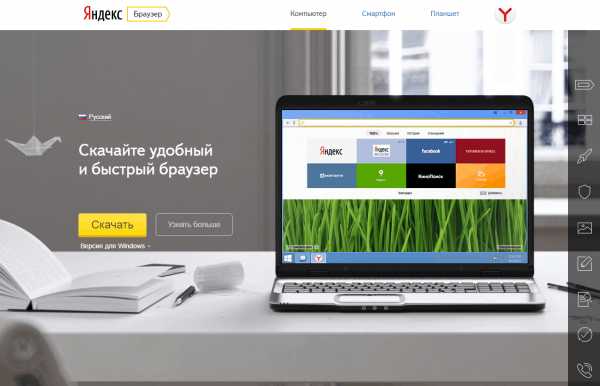
Просто нажмите на «Скачать», выберите удобное место для сохранения инсталляционного файла на компьютере и дождитесь завершения загрузки.

Среди основных особенностей Yandex Браузера для компьютера стоит отметить следующие:
- Умная поисковая строка, понимающая, что именно вводит пользователь – адрес сайта или поисковый запрос.
- Удобно реализована панель закладок для быстрого доступа к любимым сайтам.
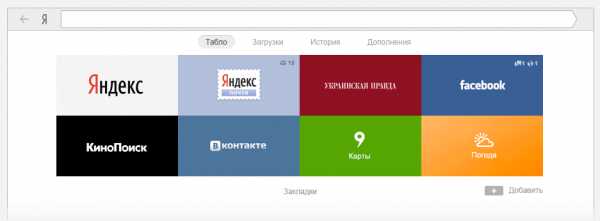
- Наличие режима турбо, который обеспечивает быструю загрузку контента при медленном соединении с интернетом.

- Режим активной защиты, обеспечивающий компьютеру безопасность в сети, а пользователю – защиту личных данных.
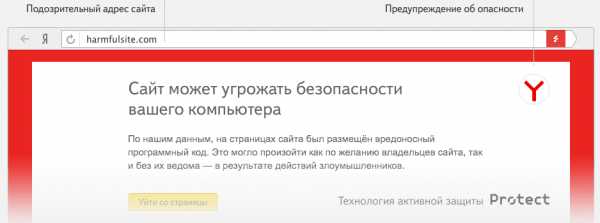
- Возможность смены фона.
- Грамотно и удобно реализована работа с текстом, присутствует возможность проверки орфографии, имеется встроенный переводчик.

- Есть возможность просмотра электронных документов непосредственно в самом браузере.

- Большой выбор дополнений и расширений, которые можно найти и установить со специального каталога.
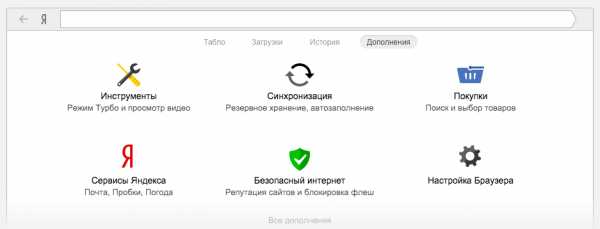
- Быстрые ссылки для удобной ориентации на незнакомых ресурсах.
- Синхронизация данных между устройствами, то есть, установив Яндекс Браузер на компьютер и смартфон или планшет, вы всегда будете иметь доступ к своим данным, закладкам, паролям на каждом из устройств.
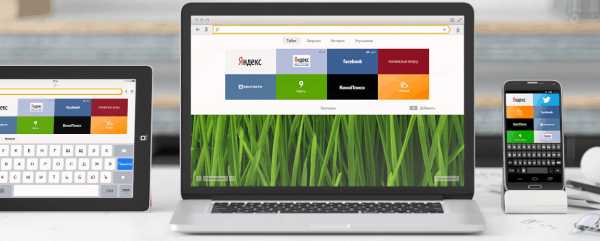
Как установить Яндекс Браузер на компьютер?
Установить Yandex Браузер не сложнее, чем любую другую программу.
- Переходите в папку со скаченным установочным файлом и запускаете его.

- Внимательно следуете инструкции инсталлятора, а затем просто дожидаетесь завершения процесса установки.
На этом все, приятного серфинга в интернете через Яндекс Браузер для компьютера.
Интересно: на нашем сайте есть большая статья о том, какие есть браузеры на компьютер, прочитать ее вы можете здесь.
Расскажи друзьям в социальных сетях
compdude.ru
Загрузить новый яндекс браузер. Как установить бесплатный Яндекс Браузер
Яндекс.Браузер — бесплатный браузер от компании Яндекс, созданный на базе и использующий для отображения веб-страниц открытый движок .
Интерфейс браузера предельно минималистичен, хотя по сравнению с современными браузерами, казалось бы, упрощать уже некуда. На экране нет ничего лишнего и минимум элементов управления. Естественно, в браузер был интегрирован поиск Яндекса, который становится всё более совершенным, уже в поисковых подсказках предлагая готовые ответы на запросы.
В адресной строке Яндекс.Браузер можно вводить, как адреса сайтов, так и поисковые запросы, имеются поисковые и навигационные подсказки с ответами от сервисов Яндекса. Из особенностей можно отметить встроенный переводчик и интеграцию с сервисом для сохранения скаченных файлов.
В браузер интегрирован машинный перевод Яндекса, доработаны службы геолокации для лучшего взаимодействия с Яндекс.Картами и поисковыми подсказками. В будущем можно ожидать интеграции с прочими облачными сервисами Яндекса. Изначально присутствует поддержка . Встроена возможность просмотра PDF-файлов, причем выбраны технологии компании Foxit, известной своим качественным продуктом . Все посещаемые ссылки проверяются на наличие угроз собственной репутационной службой Яндекса Safe Browsing, а безопасность загружаемых файлов контролируется при помощи технологий Лаборатории Касперского. Весьма любопытна возможность интеграции технологии Opera Turbo, сжимающей данные для ускорения загрузки на медленных соединениях.
Вместо привычного по современным браузерам стартового экрана со списком избранных или часто посещаемых сайтов реализовано собственное «Табло». Для его вызова не нужно открывать новое окно, список сайтов показывается после простого клика по адресной строке. Вместо мелких скриншотов с плохо различимыми элементами используются виджеты с красивыми логотипами. Для полутора сотен наиболее популярных сайтов картинки были нарисованы вручную, для других эскизы будут формироваться автоматически на основе иконки сайта и его основного цвета. На Табло можно будет видеть уведомления социальных сетей и сообщения почтовых ящиков.
Яндекс постарался максимально упростить установку своего продукта: установщик весит всего несколько мегабайт (докачивает нужные файлы уже во время инсталляции), путь установки выбрать не дают, закладки за нас тоже готовы импортировать. Как всё это сделать, и как расширить функционал, сейчас и разберёмся.
Установка Яндекс.Браузера
По сути, всё действие сводится к нажosblog.ru
Как установить Яндекс Алиса на компьютер
Всем привет. В сегодняшней статье, я отвечу на три вопроса, касающиеся голосового помощника Алиса. А именно где скачать, как установить и запустить Яндекс Алиса на компьютере, ноутбуке, под управлением операционной системы Windows 7, 8, 10.
Голосовой помощник Алиса, разработанный компанией Яндекс, скачали и установили на Андроид устройства миллионы пользователей. Кстати как это сделать, я рассказал здесь.
А совсем недавно появилась и компьютерная версия, которую можно установить на Windows 7, 8, 10. Обратите внимание, что для работы данной программы необходим микрофон, так как запросы вводятся голосом.
Где скачать Яндекс Алиса для компьютера
Как и любую другую программу или приложение, Яндекс Алису лучше всего скачать с официального сайта. Так как там чистая версия, без всяких вирусов и привюшек, которые можно получить на сторонних сайтах. Вот ссылка https://alice.yandex.ru/windows
Как установить приложение Алиса на компьютер
1. Переходим по ссылке указанной выше, и видим что перед нами открылась страница, с программой «Голосовой помощник для Windows». Жмём кнопку «Установить». После чего к вам на компьютер будет скачан «Установочный файл». 
2. Находим установочный файл на компьютере, и запускаем установку, кликнув по нему два раза.
3. Дождитесь окончания установки.
Как запустить Алису Яндекс на компьютере
Для того чтобы запустить Алису, необходимо сказать в микрофон «Привет Алиса», или кликнуть по значку «Микрофон» находящемуся в панели задач.
tvojblog.ru
Как установить «Яндекс.Браузер»? Инструкция для начинающих пользователей
Компьютеры 17 августа 2015Путешествие по просторам интернета осуществляется с помощью браузера. При этом важно, чтобы программа обеспечивала максимально быструю загрузку веб-страниц, обладала интерфейсом, в котором легко разберется любой пользователь, давала возможность активировать полезные расширения. Кроме того, браузер должен иметь привлекательное оформление.
Всем этим критериям отвечает веб-обозреватель от поисковой системы «Яндекс». Выполненный на базе того же движка, что и «Гугл Хром», этот браузер завоевал доверие многих пользователей.

Ознакомившись с материалом этой статьи, вы узнаете, как установить «Яндекс.Браузер» и настроить некоторые опции в нем. Также будут рассмотрены наиболее полезные плагины данного веб-обозревателя. Если потребуется обновить программу до последней версии, то после прочтения предложенной инструкции вы легко сможете это сделать.
Как скачать веб-обозреватель?
Прежде чем установить «Яндекс.Браузер» на компьютер, вам необходимо загрузить инсталляционный файл веб-обозревателя. Для этого откройте любой поисковик и в строке поиска пропишите фразу «скачать Яндекс.браузер».
Открыв страничку официального сайта, вы увидите большую кнопку «Скачать». Под ней вы можете выбрать в выпадающем списке платформу, для которой нужен установочный файл. Все готово? Смело жмите на указанную кнопку.

Теперь выберите директорию, куда будет скачана «инсталяшка», и дождитесь окончания загрузки.
Кстати, вы получите последнюю версию веб-обозревателя, поэтому сразу можно установить новый «Яндекс.Браузер» на свое устройство. Об этой операции пойдет речь ниже.
Инсталляция веб-обозревателя
Установить «Яндекс.Браузер» бесплатно сможет даже неопытный юзер. Для этого потребуется всего несколько минут и следование алгоритму действий, о которых будет сказано далее.
На самом деле нужно выполнить всего три шага:
Запустите загрузочный файл, который вы только что скачали.
В появившемся окошке можно назначить веб-обозреватель «Яндекс» браузером по умолчанию, отметив соответствующий пункт чекбоксом, а также принять участие в улучшении сервисов этого поискового гиганта.
Кликните кнопку «Начать пользоваться» и дождитесь завершения процесса установки. При желании вы можете перенести настройки из браузера «Гугл Хром», нажав соответствующую кнопку.
Как видите, весь процесс можно разделить на три этапа. Загрузка проходит в автоматическом режиме, от вас требуется всего несколько раз нажать ЛКМ, что не может не радовать начинающих пользователей.
Видео по теме
Настройки веб-обозревателя
Итак, вы уже знаете, как установить «Яндекс.Браузер», поэтому теперь рекомендуется рассмотреть некоторые его настройки. Поговорим о наиболее важных из них, а в остальных вы легко разберетесь самостоятельно.
Для того чтобы открыть страницу настроек, необходимо обратиться к меню веб-обозревателя (кнопка с тремя линиями) и выбрать соответствующий пункт.

В блоке «С чего начать?» пользователь может установить стартовую страницу, которая будет открываться после запуска «Яндекс.Браузера»
«Панель закладок» – удобный и полезный элемент веб-обозревателя. У вас есть возможность добавить на нее ваши любимые сайты и получать доступ к ним максимально быстро.
Если кроме вас браузером будет пользоваться кто-то еще, то есть возможность создать для него профиль. В результате другой человек может настроить учетную запись по своему усмотрению.
Кроме того, здесь вы можете установить веб-обозреватель «Яндекс» в качестве браузера по умолчанию, а также настроить режим «Турбо».
Дополнения «Яндекс.Браузера»
Отдельно стоит сказать о полезных расширениях. Одни из них сразу интегрированы в веб-обозреватель, другие вы можете добавить в браузер самостоятельно.

Итак, все плагины в «Яндекс.Браузере» разбиты по категориям. Всего их (категорий) 5: «Инструменты», «Безопасный интернет», «Синхронизация», «Сервисы» и дополнения «Из других источников».
На какие расширения рекомендуется обратить внимание в первую очередь? Конечно, это:
Режим «Турбо» – увеличивает скорость загрузки страниц.
Evernote Web Clipper – плагин, актуальный для пользователей этим сервисом хранения заметок.
Менеджер паролей «LastPass» – здесь можно хранить ваши пароли и другую личную информацию.
"Яндекс.Почта" – уведомления о новых письмах, поступивших на ваш электронный ящик.
"Яндекс.Диск" – удобное облачное хранилище, на котором можно держать самые различные файлы (музыку, фильмы, текстовые документы, фото).
Adguard – мощный блокировщик рекламы.
Активация и деактивация любого плагина производится с помощью перемещения графического тумблера.
Как обновить веб-обозреватель до последней версии?
Итак, как установить «Яндекс.Браузер», вы уже знаете. Но что делать, если его инсталлировал на ваш компьютер другой пользователь? Как узнать текущую версию веб-обозревателя и при необходимости обновить ее?
В действительности сделать это очень просто. Откройте меню «Яндекса», а затем обратитесь к пункту «Дополнительно». В выпадающем списке выберите вариант «О браузере».
Если обновление не требуется, то будет написано, что используется актуальная на сегодняшний день версия. В другом случае вы увидите соответствующую кнопку, после нажатия на которую веб-обозреватель обновится до последней версии.
Заключение
Теперь вы знаете, как установить «Яндекс.Браузер», выполнить некоторые настройки и получить его последнюю версию. Кроме того, после прочтения этой статьи вы имеете представление о полезных плагинах, встроенных в веб-обозреватель, о котором шла речь.
Обязательно убедитесь во всех достоинствах браузера от поисковой компании «Яндекс», загрузив его на свой компьютер!
Источник: fb.ru Компьютеры Как включить режим «Турбо» в «Яндексе». Подробная инструкция для начинающих пользователейНа сегодняшний день «Яндекс» (браузер) находится в числе самых популярных веб-обозревателей. Высокая скорость загрузки страниц (при необходимости можно включить режим «Турбо»), полезные встроен...
Компьютеры "Гугл Хром": как настроить браузер. Инструкция для начинающих пользователейСегодня достаточно много людей предпочитают путешествовать по просторам интернета с помощью браузера "Гугл Хром". Как настроить его, не все пользователи знают, а значит, нужно помочь им с решением этой проблемы. Конеч...
Интернет Как оплачивать "Яндекс.Директ"? Инструкция для начинающихРеклама остается двигателем торговли даже в век высоких технологий. Сейчас маркетинг во многом переместился в интернет, а возможность настройки размещения объявлений позволяет предпринимателям ...
Компьютеры Как очистить кэш «Яндекса». Инструкция для начинающих пользователейНачинающие пользователи, возможно, еще не знают, как очистить кэш «Яндекса» или другого веб-обозревателя. Кроме того, не всем «юзерам» известно, что собой представляет кэш браузера и зачем вооб...
Компьютеры Как в "Яндексе" очистить кэш: инструкция для начинающих пользователейСегодня в интернете можно встретить пользователей, которые не знают, как в "Яндексе" очистить кэш или, например, файлы cookies. На самом деле выполнить эту операцию очень просто, особенно если вы ранее работали в брау...
Компьютеры Как установить "Гугл Хром" на компьютер. Инструкция для начинающих пользователейВозможно, вы удивитесь, но сегодня не все пользователи знают как установить «Гугл Хром» на компьютер, и это несмотря на то, что данный браузер уже несколько лет является безусловным лидером среди всех веб-...
Компьютеры Как изменить имя пользователя в Windows 8? Инструкция для начинающих пользователейПосле выхода «Виндовс 8» у пользователей, как начинающих, так и продвинутых, возникло множество вопросов относительно нового интерфейса этой операционной системы. Например, некоторые «юзеры» не...
Компьютеры Как удалить фото из «Одноклассников». Инструкция для начинающих пользователейОдной из самых посещаемых социальных сетей в русскоязычном сегменте интернета являются «Одноклассники». Ежедневно здесь проводят свое свободное время тысячи людей, общаясь, просматривая фото и видео, читая...
Компьютеры Как поменять в "Гугл Хром" стартовую страницу. Инструкция для начинающих пользователей«Как поменять в "Гугл Хром" стартовую страницу?» – ответ на этот вопрос ищут, как правило, начинающие пользователи, которые делают только первые шаги по просторам интернета. На самом деле ничего слож...
Бизнес Как открыть ИП? Пошаговая инструкция для начинающихИтак, вы решили работать на себя. Выбрали род деятельности и примерно прикинули, какую прибыль может приносить свое дело в данной сфере. И даже стартовый капитал есть в наличии. Остается официально стать бизнесменом и...
monateka.com
установить, войти и как пользоваться Яндекс Диском на компьютере
Всем доброго дня! Сегодня речь зашла об очень удобном сервисе, который я давно использую в своей работе – Яндекс Диск. Что это за «зверь» такой? — возможно, спросите вы. Об этом я подробно расскажу в статье ниже. Если у вас будут какие-то вопросы, задавайте их в комментариях, будем разбираться и искать ответы! Ну а пока познакомимся с одним из самых удобных файловых хранилищ от разработчиков популярной российской поисковой системы Яндекс.
1. Яндекс Диск: что это такое
Яндекс.Диск – это популярное облачное хранилище, которое позволяет пользователям хранить различную информацию (фото, видео, аудио, тексты и прочие файлы) в так называемом «облаке», т.е. на сервере в сети. Данными, хранящимися на Яндекс.Диске можно делиться с другими пользователями, а также получать к ним доступ с различных устройств – других компьютеров, планшетов и смартфонов. Базовая версия Яндекс.Диска совершенно бесплатна и доступна для всех желающих. Я помню, что в 2012 году зарегистрироваться в нем можно было только по приглашению, и я пользовался альтернативным сервисом – Dropbox. Но сейчас полностью перешел на Облако Яндекс Диск. Ведь бесплатные, да еще и доступные отовсюду 10 Гб не бывают лишними.

Яндекс Диск: что это такое?
2. Яндекс Диск: как пользоваться – пошаговая инструкция
Итак, я вас убедил, и вы решили установить Яндекс Диск на компьютер. Теперь подробно разберемся как пользоваться Яндекс Облаком (так еще называют Яндекс.Диск, поскольку он является облачным хранилищем данных).
2.1. Как создать Яндекс Диск (регистрация в Яндекс Облаке)
Для того, чтобы начать пользоваться Яндекс.Диском, необходимо пройти регистрацию и завести почтовый ящик от Яндекса (если он у вас уже есть, переходите сразу ко второму пункту).
1. Регистрация в почте Яндекса. Для этого идем сюда и нажимаем кнопку «Регистрация»:

Для пользования Яндекс.Диском сперва следует зарегистрировать почту
Осуществляется переход на страницу, где вам необходимо заполнить следующие данные:
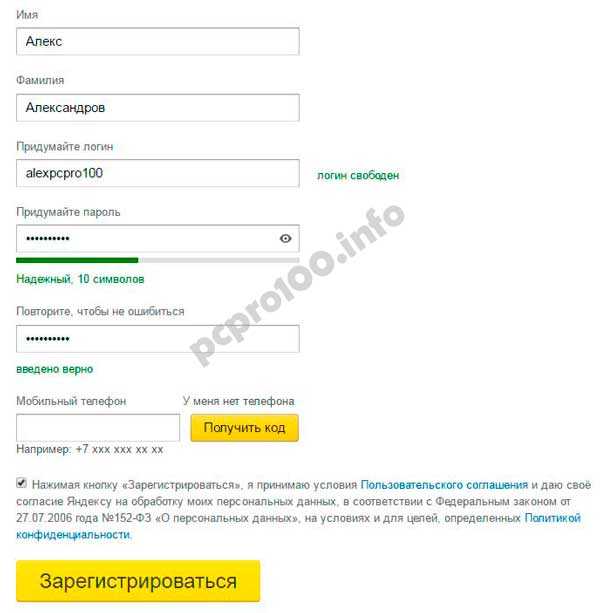
Заполняем данные для регистрации в Яндекс.Почте
Если есть желание, можно привязать номер мобильного телефона к созданному почтовому ящику. Для этого введите номер мобильного в формате +7 ххх ххх хх хх и нажмите желтую кнопку «Получить код». В течение минуты на ваш мобильный придет смс-сообщение с шестизначным кодом, который необходимо ввести в появившееся поле:
Если же нет – нажмите ссылку «У меня нет телефона». Тогда придется заполнить другое поле – «Контрольный вопрос» и ответ на него. После чего уже можно нажимать на большую желтую кнопку – Зарегистрироваться.Ну вот вы успешно зарегистрировали в Яндекс.Почте и самое время приступить к созданию своего Яндекс.Диска.
2. Регистрация в Яндекс.Диск. Перейдите по ссылке — https://disk.yandex.ru, появится такое всплывающее окно:
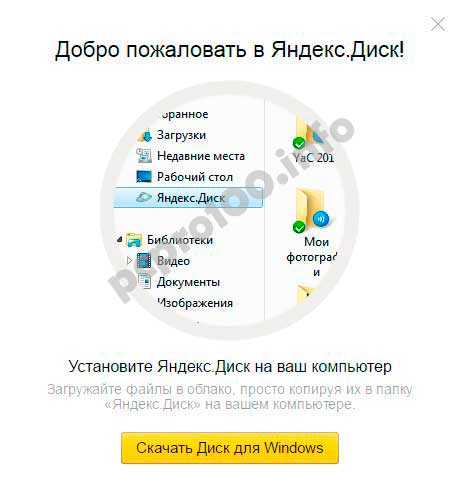
Нажмите большую желтую кнопку «Скачать Диск для Windows», вы перейдет по ссылке для выбора вашей операционной системы — https://disk.yandex.ru/download/#pc:

Установка Яндекс.Диск
После того, как вы выбрали ту операционную систему, которая у вас установлена, начнется скачивание дистрибутива.
3. Как установить Яндекс Диск на компьютер. Откройте скачанный файл, запустится программа дальнейшей установки, которая завершится таким сообщением:

Лично я всегда снимаю галочки и не устанавливаю никакие дополнительные приложения, но вы можете оставить. Нажимаем кнопку «Готово». Поздравляю, вы восхитительны:)
Установка Яндекс Облака на ваш компьютер завершилась. Теперь в настройках необходимо указать ваш логин и пароль от почты, после чего вы спокойно можете пользоваться всеми функциями облачного хранилища.
После установки на рабочем столе появится ярлык Яндекс.Диска:
Папка Яндекс.Диск на рабочем столе
Также папка доступна при переходе в Мой Компьютер:

Папка Яндекс.Диск в Мой Компьютер
В Сети перейти в Яндекс.Диск можно из почты или по ссылке — https://disk.yandex.ru/client/disk
4. Установка Яндекс.Диска на смартфон. Бесплатные приложения доступны для iOS и Android, поэтому их без проблем можно скачать в App Store и Google Play. У приложения для iOS не очень большой рейтинг, есть некоторые недочеты, это все можно увидеть в отзывах.

Яндекс Диск для iOS
2.3. Яндекс Диск: сколько места бесплатно?
Сразу после регистрации и установки Яндекс.Диска вам доступно 10 бесплатных Гб места в Облаке. Для начала этого вполне достаточно, мне хватило где-то на полгода. Что делать, если места не хватает?
- Дополнительные бесплатные 10 Гб за приглашения друзей. Вы можете получить по 512 Мб бесплатного облачного места за каждого приглашенного друга. Перейдите сюда — https://disk.yandex.ru/invites и вы увидите свою рефферальную ссылку, которую необходимо скопировать и отправить друзьям. После регистрации каждого пользователя по вашей ссылке, вы получите дополнительное место на Диске, а приглашенный друг – дополнительный 1 Гб.
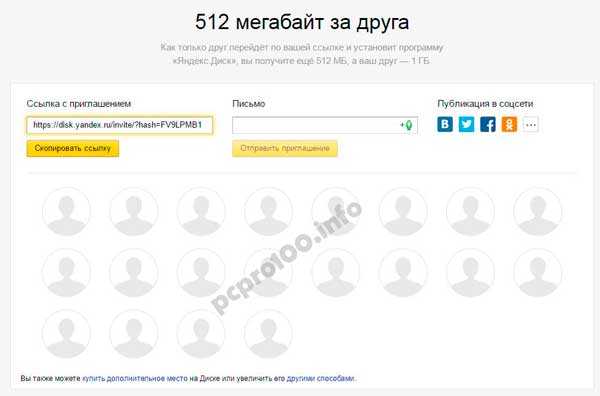
Ссылку с приглашением можно отправить по почте или опубликовать в социальной сети. Так можно пригласить до 20 друзей и получить до 10 Гб дополнительного бесплатного места.
- Дополнительные до 250 Гб в подарок от партнеров Яндекса. Регулярно проводятся различные акции, которые позволят получить дополнительные гигабайты свободного места. Отслеживать текущие акции можно на этой странице.
Ну и конечно, как можно ожидать от Яндекса, дополнительное место можно купить. Однако удовольствие не из дешевых:

Дополнительное место на Яндекс.Диске можно купить
Если вам нужно много места в Облаке, а платить не хочется, можно завести несколько почтовых ящиков и на каждый из них завести Яндекс.Диск.
2.3. Вход в Яндекс Диск
Регистрация пройдена, с доступным местом разобрались, возникает вопрос – как войти в Яндекс Диск на свою страницу?
Просмотреть загруженные файлы можно несколькими способами:
1. Открыть ярлык папки Яндекс.Диск на Рабочем столе, если вы его не удалили после установки.
2. Открыть Яндекс.Диск в папке Мой Компьютер.
3. Кликнуть по иконке Яндекс.Диска в панели задач, расположенной в крайнем правом углу экрана.

Как войти в Яндекс Диск на свою страницу
4. Войти в свою почту на Яндексе через любой браузер и вверху будет ссылка на Облако:
5. Перейти по ссылке https://disk.yandex.ru/
6. Зайти на главную страницу Яндекса, будучи залогиненым в почте. В правом верхнем углу будет ссылка на Яндекс.Диск:
2.4. Как загрузить на Яндекс Диск файлы – 7 простых способов
Рассмотрим теперь самый главный момент, из-за которого мы и совершили все эти действия – как залить файлы на Яндекс Диск. Опять же, есть несколько способов это сделать:
1. Через контекстное меню. Выбираем файл, который необходимо залить в Облако, кликаем по нему правой кнопкой мыши и выбираем пункт: «Яндекс.Диск: Скопировать публичную ссылку»:

Как залить файлы на Яндекс Диск
Этой ссылкой можно сразу поделиться с друзьями, и они смогут скачать файл по ссылке в любое время.
Не делитесь публичной ссылкой на нелицензионный или незаконный контент. Если на файл поступит жалоба, Яндекс имеет право удалить файл. Подробнее об ответственности за размещение таких материалов можно прочитать здесь.
2. Скопировать файл в папку Яндекс.Диск (как в нее войти, я писал выше). По умолчанию эта папка синхронизируется автоматически, поэтому при копировании туда, все файлы будут сразу добавлены на ваш Диск.
3. Загрузить файлы через мобильное приложение iOS или Android. Этот способ я могу рассмотреть в отдельной статье, если вы оставите такое пожелание в комментариях.
4. Залить файл в Облако через браузер. Для этого достаточно просто перетащить мышкой выделенные файлы в окно браузера с открытым Яндекс.Диском:

5. Копирование чужих файлов. Если с вами кто-то поделился ссылкой на файл, который хранится на Яндекс.Диске, вы без проблем можете сохранить его и в свое Облако. Для этого нужно перейти по присланной ссылке вида https://yadi.sk/*** и справа нажать на кнопку «Сохранить на Яндекс.Диск».
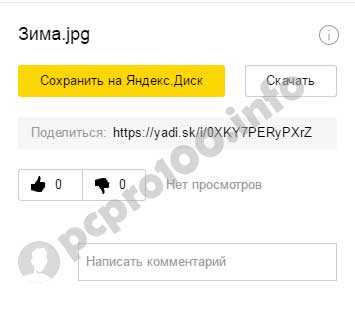
6. Загрузка фото из соцсетей. На Яндекс Диск можно загружать фотки из различных социальных сетей, практически в один клик. Для этого зайдите в него через браузер, в левой колонке выберите пункт «Фото из сетей» и авторизуйтесь в нужной социалке. На момент написания статьи актуальна загрузка фоток из ВК, Инстаграмма, Одноклассников, ФБ, Мэйл и Гугл+.

7. Загрузка фотографий с сайтов. Если вы установите расширение для браузера, то получите возможность сохранять фотографии на свой Яндекс.Диск прямо с сайтов, которые вы посещаете, и сразу же делиться ссылкой с друзьями.
Еще часто спрашивают — как загрузить папку на Яндекс Диск. Принцип тот же, как указано выше в разделе с файлами. Но появляется еще одно дополнительное преимущество – папке можно назначить Общий доступ. Таким образом, другие пользователи, которым вы предоставите права доступа, смогут просматривать и скачивать файлы в этой папке, а также заливать туда свои файлы.

Как загрузить видео на Яндекс Диск? – тоже очень популярный вопрос пользователей Облака. Это связано с тем, что видеофайлы обычно имеют большой объем, и многие переживают, что они просто не «влезут» и хранить их там нельзя. Это не так, видеофайлы также как и фотки, можно заливать и хранить на Яндекс.Диске.
2.5. Яндекс Диск: как передать файлы другому пользователю
Одна из самых полезных функций Яндекс.Диска – возможность поделиться файлами с другими пользователями без их отправки на электронную почту.
1 способ – абсолютно идентичен первому способу добавлению файлов на Яндекс.Диск. Правой кнопкой мыши кликаем на файл, которым хотите поделиться, и в появившемся меню выбираем «Скопировать публичную ссылку». Файл будет доступен по этой ссылке до тех пор, пока вы его не удалите или не закроете к нему доступ.
2 способ – зайти в Яндекс.Диск через браузер, выбрать нужный файл или папку и справа нажать ВКЛ возле «Поделиться ссылкой»:
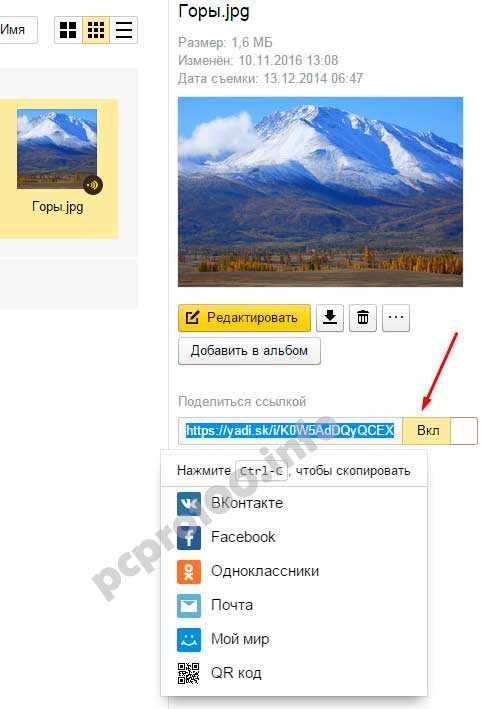
Как передать файлы другому пользователю
Также можно убрать доступ к файлу, кликнув мышкой и переключив в положение ВЫКЛ.
3. Как удалить с компьютера Яндекс Диск
Если по какой-то причине вам необходимо удалить с компьютера Яндекс.Диск, то следует поступать также, как и с обычным приложением – воспользоваться стандартными средствами операционной системы.
Переходим: Пуск -> Панель управления -> Программы и компоненты
В появившемся окне выбираем Яндекс.Диск (обычно он самый последний в списке) и нажимаем кнопку «Удалить». Загруженные файлы останутся в вашем аккаунте, удалено будет только приложение с компьютера.
Как удалить с компьютера Яндекс Диск
Если у вас остались вопросы, задавайте их в комментариях. Хотите получить дополнительный 1 Гб на Яндекс.Диск — также пишите комментарий, я поделюсь рефферальной ссылкой. И вам полезно, и мне приятно:)
Оцените статью: Поделитесь с друзьями!pcpro100.info
- Microsoft visual studio с

- Макрос в excel что такое

- Гугл переустановить
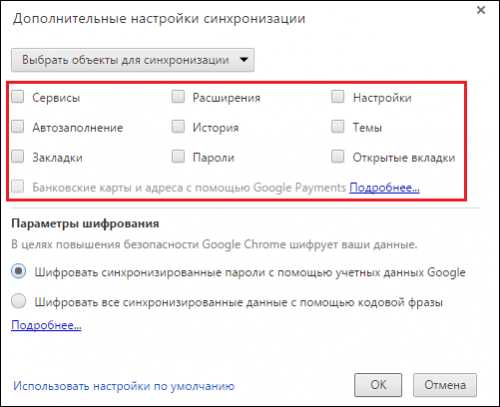
- Установка cinnamon
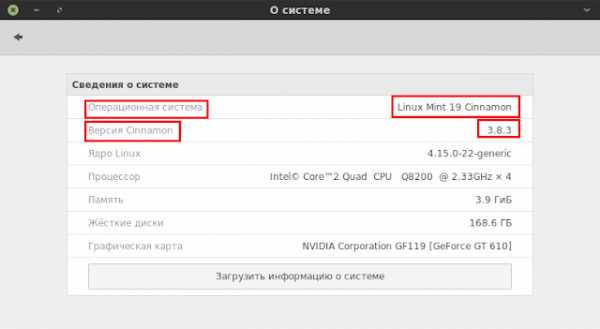
- Пустые визитки шаблоны
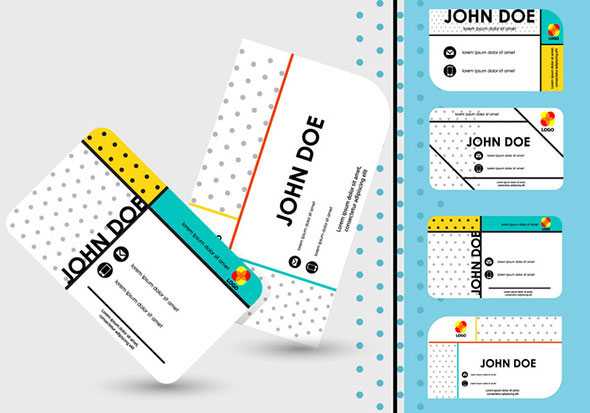
- Эксель или функция

- Как в сломать аккаунт в
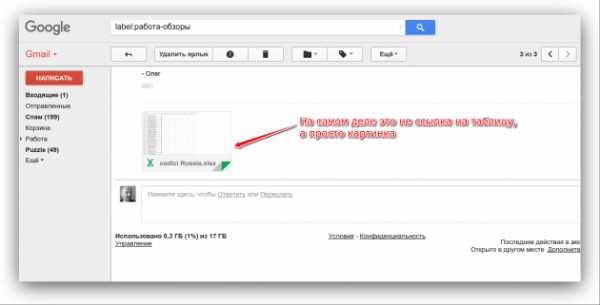
- Как измеряется скорость
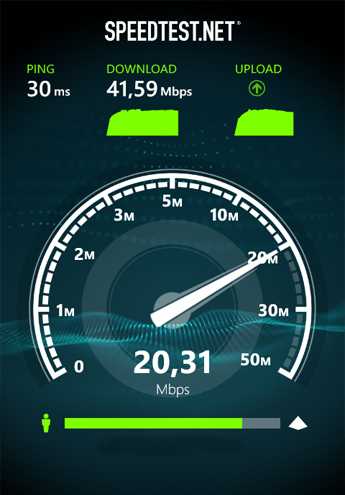
- Как записать dvd video диск с помощью nero

- Как сбросить кэш в яндекс браузере
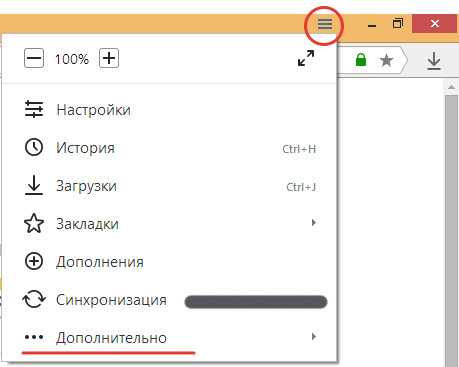
- Как устанавливать роутер

