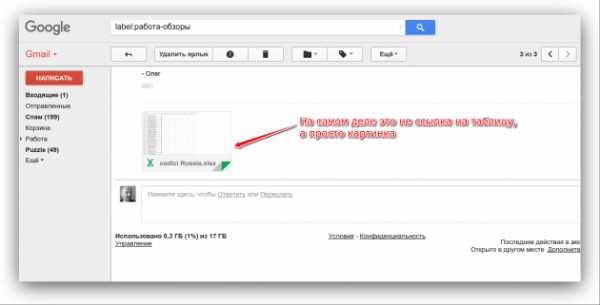Как подключиться к FTP-серверу в Windows (без дополнительного программного обеспечения). Как подключить сервер ftp
Как подключится к FTP, как подключится к ФТП серверу
Под операционной системой Windows есть несколько способов для подключения к FTP серверу. Так, вы можете использовать обычный Проводник, любой браузер или специализированные программы для работы с FTP серверами, так называемые FTP клиенты. В данной статье мы расскажем, как подключится к FTP серверу и как с ним работать.
Используем обычный Проводник Windows
Самый простой и доступный способ это использование Проводника Windows. Для этого откройте любую папку и введите в адресную строку ввести приставку «ftp://» и IP адрес вашего FTP сервера. После этого откроется окно, в котором нужно ввести логин и пароль для доступа к FTP серверу. Если на сервере разрешен анонимный вход, вы сможете войти и без пароля.
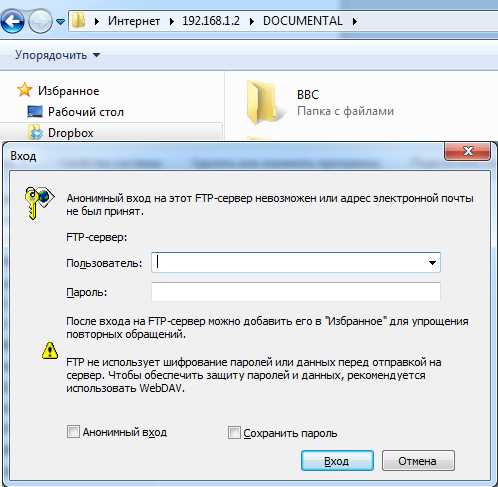
После того как вы вошли на FTP сервер с помощью Проводника вы сможете работать с файлами и папками на сервере с помощью привычного интерфейса операционной системы Windows.
Используем любой браузер
Вторым способом является работа через браузер. Любой современный браузер умеет работать с FTP серверами. Для этого достаточно открыть браузер и ввести приставку «ftp://» и IP адрес вашего сервера.

Но полноценно работать с FTP сервером с помощью браузера или Проводника не получится. Для этого нужно использовать специализированные программы, также известные как FTP клиенты.
Используем FTP клиент FileZilla
Наверное, лучшим FTP клиентом под операционную систему Windows является FileZilla. Данная программа обладает всеми необходимыми функциями и позволяет решать любые задачи при работе с FTP серверами.
Основные возможности FTP клиента FileZilla:
- Простой и интуитивно понятный интерфейс
- Русифицированный интерфейс
- Поддержка всех интернет стандартов необходимых для работы с FTP серверами
- Возможность возобновления передачи файлов
- Возможность управления скоростью передачи данных
- Поиск по серверу
- Работа с несколькими серверами одновременно

Для того чтобы подключится к FTP с помощью клиента FileZilla нужно добавить сервер в Сайт Менеджер. Для этого выполните Файл – Сайт Менеджер. После этого нажмите кнопку «Новый сайт» и введите данные для авторизации на сервере в правой части окна. Когда все данные введены, сохраните результат.

Для подключения к серверу нажмите на стрелочку возле иконки Сайт Менеджер и выберите только что добавленный сервер. После этого программ подключится к FTP.
В правой части экрана программы FileZilla, отображаются файлы FTP сервера, а в левой ваши локальные данные. Копировать файлы можно простым перетаскиванием или с помощью контекстного меню.
comp-security.net
Как подключиться к FTP-серверу в Windows (без дополнительного программного обеспечения)
Чтобы подключиться к FTP-серверу можно использовать стороннее программное обеспечение, обладающее множеством функций, а можно воспользоваться стандартными способами подключения, которые предлагает вам Winodws. В сегодняшней статье рассмотрим два способа подключения к FTP-серверу без использования стороннего программного обеспечения.
Подключиться к FTP-серверу в Windows через проводник
Подключиться к FTP-серверу можно просто через проводник, не нужно ничего устанавливать! Просто откройте проводник, выберите на левой панели "Этот компьютер" или "Компьютер" и на правой нажмите в пустом месте правой клавишей мыши => из открывшегося меню выберите "Добавить новый элемент в сетевое окружение"
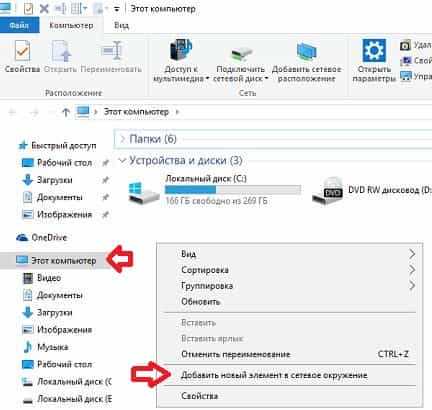
В следующем окне просто нажмите "Далее"

Нажмите двойным щелчком левой клавиши мыши на "Выберите другое сетевое расположение"

В строке "Сетевой адрес или адрес в интернете" впишите адрес ftp-сервера, к которому вы хотите подключиться. Адрес должен быть ftp://имя сервера, к примеру ftp://ftp.mccme.ru и нажмите "Далее".
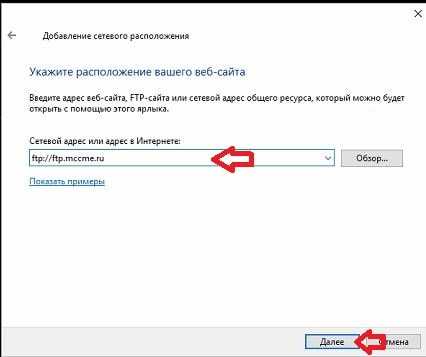
Если к этому FTP-серверу не нужен логин и пароль для подключения - поставьте галочку в поле "Анонимный вход"

Если для подключения к FTP-серверу нужен логин и пароль - снимите галочку с "Анонимный вход" и введите логин в поле "Пользователь". При подключении к серверу у вас запросит пароль. Нажмите "Далее"

Введите имя для ярлыка этого соединения (можете написать всё что хотите) и нажмите "Далее"

В следующем окне написано, что вы успешно создали следующее подключение. Можно поставить галочку в поле "Открыть это расположение в сети после нажатия кнопки Готово", чтобы проверить подключение. Нажимаем "Готово"
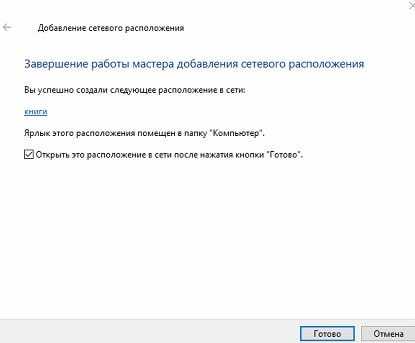
Ярлык для подключение к данному FTP-серверу появится в "Этот компьютер" или "Компьютер", и вы сможете подключаться к нему в любой момент с этого ярлыка. Просматривать, копировать и удалять на нём файлы можно как в обычных папках.

Открыть FTP-сервер с помощью к
vynesimozg.com
Как подключиться к FTP серверу
Здравствуйте, друзья! В этом уроке мы поговорим о том, как подключиться к FTP серверу с помощью программы Total Commander. Но сперва давайте вспомним, что такое FTP соединение и как оно может пригодиться при создании сайтов.
FTP (File Transfer Protocol — протокол передачи файлов) — стандартный протокол, предназначенный для передачи файлов по TCP-сетям (например, Интернет). Использует 21й порт. FTP часто используется для загрузки сетевых страниц и других документов с частного устройства разработки на открытые сервера хостинга. © Вики
При создании сайтов FTP-соединение может пригодиться для создании резервной копии файлов сайта, загрузки сайта на хостинг, установки плагинов и т.п. И так, как же подключить FTP?
Подключение к FTP серверу с помощью Total Commander
Для создания FTP подключения к хостингу мы с Вами будем использовать программу Total Commander. В случае, если данная программа еще установлена на Вашем компьютере — скачайте и установите.
Заметьте, что для создания соединения нужно также иметь доступ в панель управления хостинга, на котором находится Ваш сайт. Для примера, я буду использовать хостинг, на котором находится мой сайт. Если у Вас другой хостинг — не беда, серьезных различий быть не должно. И так, начнем!
1. Сперва давайте узнаем все нужные нам данные. Для этого заходим в панель управления хостинга и находим настройки FTP. В них нужно выбрать пункт, отвечающий за FTP аккаунты. В моем случае это «Пользователи FTP».
2. В открывшемся окне можно создать новый FTP аккаунт или использовать уже созданный. Для примера я буду использовать созданный ранее аккаунт flaeron_test. Нам нужны следующие данные аккаунта:
- FTP логин
- Пароль
- Хост
3. Теперь запускаем Total Commander и нажимаем Сеть -> Соединиться с FTP-сервером (или нажмите сочетание клавиш Ctrl+F).

4. В открывшемся окошке нажимаем «Добавить».

5. Теперь заполняем нужные поля, и вводим данные FTP аккаута, которые мы узнали на хостинге (в пункте 2):

- Имя соединения — произвольное имя, можете писать сюда что угодно.
- Сервер [:Порт] — хост (информация взята из пункта 2).
- Учётная запись — сюда пишем ftp-логин.
- Пароль — вводим пароль ftp-аккаунта (не придумываем свой, а используем информацию полученную в п.2).
- Ставим галочку на «Пассивный режим обмена (как Web-браузер)».
После заполнения необходимых полей нажимаем кнопку «ОК».
6. Готово! Теперь в списке будет отображаться созданное Вами соединение. Для того чтобы зайти на FTP сервер, нужно выбрать в списке созданное соединение и нажать кнопку «Соединиться».

После соединения с сервером у Вас появится возможность скачивать и удалять файлы на сервере, а также загружать файлы на сервер с компьютера.
Как видите, сложного ничего нету. Но в случае, если у Вас возникнут вопросы или трудности — смело пишите в комментариях!
Здравствуйте, друзья! В этом уроке мы поговорим о том, как подключиться к FTP серверу с помощью программы Total Commander. Но сперва давайте вспомним, что такое FTP соединение и как оно может пригодиться при создании сайтов. FTP (File Transfer Protocol — протокол передачи файлов) — стандартный протокол, предназначенный для передачи файлов по TCP-сетям (например, Интернет). Использует 21й порт. FTP часто используется для загрузки сетевых страниц и других документов с частного устройства разработки на открытые сервера хостинга. © Вики При создании сайтов FTP-соединение может пригодиться для создании резервной копии файлов сайта, загрузки сайта на хостинг, установки плагинов и т.п. И так, как же подключить FTP? Подключение к FTP серверу с помощью…
Оценка урока
Рейтинг: 4.56 ( 7 голосов ) 100wp-lessons.com
Как подключиться к FTP серверу? Настройка FTP клиента
В этом материале поговорим о таком явлении как FTP подключение, которое распространено не только среди владельцев Интернет ресурсов. Протокол FTP широко применяется во многих программных решениях, например антивирусные продукты. Этот вид подключения актуален и по сей день…
- FTP — «File Transfer Protocol» с английского языка «протокол передачи файлов». Он один из базовых протоколов, предназначенных для обмена информацией. Принципиальным отличием FTP протокола от HTTP является то, что FTP используется для передачи данных любого размера. Пересылка производится на файловую систему сервера посредством специальной программы FTP-клиента, например, такой как Filezilla.

Как подключиться к FTP серверу?
Существует множество способов для соединения с FTP сервером, каждый из них по своему удобен. Более практичным инструментом доступа к FTP является использование FTP – клиента.
Отличным решением будет установка бесплатной программы Filezilla. Это приложение на протяжении долгого срока является популярным среди пользовательского круга вебмастеров.
Для того чтобы подключиться через Filezilla к FTP серверу, следует проделать ряд несложных действий по настройке программы – клиента:
- Для начала скачайте и установите FTP – клиент с официального сайта разработчика. Программа изначально имеет русский интерфейс, что заметно облегчает первое знакомство с функционалом.
- запустите программу. Перед Вами откроется главное окно Filezille, как на рисунке ниже.

- Можно воспользоваться «Быстрым соединением», которое доступно в верхней части окна. Требуется внести «Хост», «Имя пользователя», «Пароль», «Порт» — необязательно, так как при пустом поле ввода используется порт по умолчанию!Примечание! Все данные для подключения к FTP серверу Вам как пользователю хостинга или другой соответствующей услуги должен предоставить провайдер, имеющий доступ Администратора к серверам. Обычно, вся информация для FTP доступна сразу после регистрации или после распространения зоны DNS (за редкими исключениями информация может выдаваться по требованию).
- Для того чтобы иметь постоянный профиль подключения кликаем по пункту «Файл» в верхнем меню, выбираем «Менеджер сайтов».
- Откроется окно менеджера в котором потребуется внести данные для подключения.
 Для того чтобы начать создание нового профиля нажимаем кнопку «Новый сайт» в нижней области окна.
Для того чтобы начать создание нового профиля нажимаем кнопку «Новый сайт» в нижней области окна. - Переименовываем «Новый сайт» на любое удобное для Вас имя, например адрес сайта.Далее обратите внимание на правую часть окна, где потребуется внести данные для входа на сервер.
- Сначала введите имя хоста, обычно оно имеет такой же вид как и адрес домена. Далее спускаемся и меняем «Тип входа» на «Нормальный» (если используемый компьютер общепользовательский, то лучше будет применить «Запросить пароль»).Ниже вводим «Имя пользователя» и «Пароль» (если того требует выбранный «Тип входа») – эти данные также предоставляются Вам провайдером!
- После внесения изменений нажимаем кнопку «Соединиться», чтобы проверить созданный профиль подключения, либо кликаем «ОК» чтобы сохранить и закрыть окно менеджера сайтов.

Вместо послесловия
Вот и всё, мы успели разобрать сразу два метода подключения в одной программе. В первом случае не требуется никаких настроек – «Быстрое соединение», а во втором используя менеджер сайтов можно сохранить N-ое количество профилей подключений. независимых друг от друга.
В любом случае при правильном вводе данных входа Вы подключитесь к FTP серверу.
поделитесь с друзьями:
ВКонтакте
OK
Google+
wd-x.ru
Как зайти на FTP-сервер через браузер или проводник Windows

Привет, друзья! Сейчас мы с вами поговорим о том, как зайти на FTP-сервер через браузер либо проводник Windows. Ведь бывают такие случаи, когда необходимо воспользоваться данной технологией, например, не на своем компьютере.
Естественно, самым простым и удобным способом организовать такое подключение, является применение файлового менеджера Total Commander. Если помните, то подробно разговор велся об этом в этой публикации.
Содержание статьи:
Конечно, нельзя не сказать, что работать с файлами по FTP-протоколу одно удовольствие. Этот тот случай, когда немцы говорят: квадратиш, практиш, гут. Тут же можно вспомнить и об аналогичном решении для облачных технологий.
Ну да ладно, давайте не будем разводить лишний демагогий, а сразу перейдем к делу. Итак, чтобы подключиться к такому серверу штатными средствами системы Windows делаем следующее.
Открываем браузер и в адресной строке вводим адрес вида:
- ftp://IP-адрес сервера
То есть в данном случае нам нужно подставить значение IP-адреса удаленного сервера. Например, это может выглядеть так:
Также вместо цифрового значения можно вписать доменное имя, если такое имеется. На следующем шаге появится окно авторизации, в котором следует ввести логин и пароль для доступа:

Если все сделано правильно, то на следующем шаге мы оказываемся в корневом каталоге FTP-сервера:
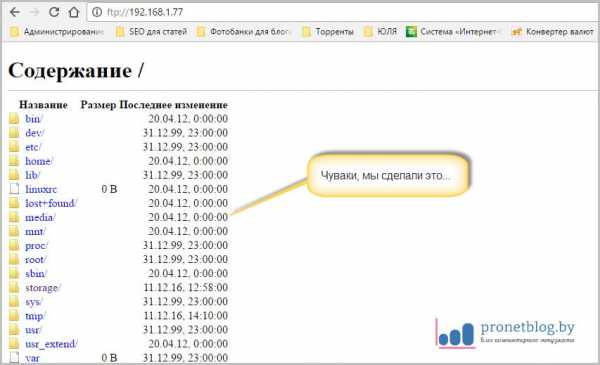
Вот так вот легко и просто, мы зашли на него с помощью браузера. Но есть еще один вариант входа. Давайте скажем пару слов о нем. Вся суть заключается в том, что вводить в адресную строку нужно следующее:
- ftp://логин:пароль@IP-адрес сервера
Вживую все это дело выглядит следующим образом:
Неоспоримым плюсом такого способа является отсутствие авторизации при входе, поскольку все необходимые данные уже введены пользователем.
Теперь давайте все вышеописанные процедуры попробуем проделать со штатным проводником Windows 10. Открываем его и в верхней строке вводим знакомую нам комбинацию с IP-адресом сервера:
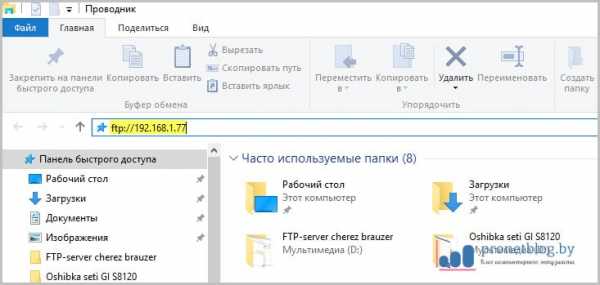
Открывается форма авторизации. Вводим логин и пароль:

Ура! Перед нами открывается содержимое удаленного узла:
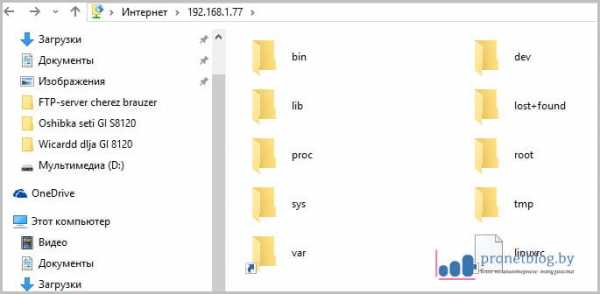
Отлично, но теперь давайте на всякий случай попробуем ввести вторую комбинацию:

Надо сказать, что и при таком раскладе никаких проблем не возникло. Кстати, лично автору вариант с подключением по FTP-протоколу через проводник понравился больше, чем с использованием браузера. В нем как-то привычней с файлами работать.
Ну что же, друзья, теперь вы знаете, как можно зайти на FTP-сервер через браузер или проводник Windows. Думается, что в этом простом процессе вопросов возникнуть не должно. Но если вдруг что, смело стучитесь в комментарии к статье.
А на десерт, как всегда, предлагаю посмотреть очередное леденящее кровь видео.
С уважением, Комаровский Виталик
Обновлено: 11.12.2016 — 22:47
pronetblog.by
Как настроить ftp-соединение для загрузки файлов на сайт
Здравствуйте, уважаемые друзья. Часто меня спрашиваю о том, как быстро загрузить файлы на сайт и с сайта. И я рассказываю, что самый простой и быстрый способ – это создать ftp-соединение.
Вот мне и пришла в голову гениальная идея, написать статью, пошаговую инструкцию по настройке ftp-соединения. ;—) А эти знания всегда вам пригодятся. Плюс, вы не зависите ни от кого и всегда можете настроить ftp-соединение при необходимости.
Что необходимо для настройки ftp-соединение
Учётные данные.
Прежде всего, для настройки ftp-соединения вам потребуется логин, пароль и имя сервера для подключения, все эти данные придут в письме от хостинг-провайдера, после покупки хостинга.
Программное обеспечение.
Лучше всего для удобного обмена файлами подходят файловые менеджеры. Программ таких много, но рассмотрим самые удобные для этой цели — FileZilla и TotalCommander. Я предпочитаю использовать именно их.
Хотя также можно организовать подключение и через «Проводник» операционной системы Windows. Тоже отличный вариант для тех, кто привык к стандартным инструментам операционной системы.
Как настроить ftp-соединение в Total Commander
Для тех, у кого нет этой программы, её можно скачать здесь. Программа платная. Но используют её очень многие пользователи.
Шаг 1.
Запускаем программу и открываем пункт меню FTP (или «СЕТЬ»), далее, выбираем пункт «Соединение с FTP-сервером». Название пунктов меню может отличаться в разных версиях программы.
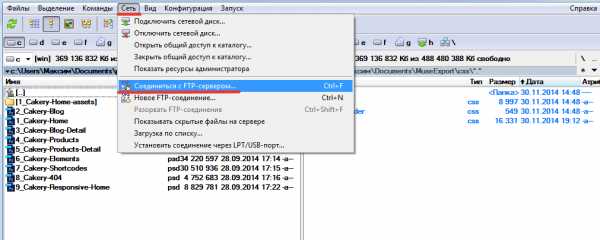
FTP — соединение
У вас откроется диалоговое окно, в котором в дальнейшем будут отображаться все ваши ftp-подключения.
Шаг 2.
В открывшемся диалоговом окне нажимаем на кнопку «Добавить». Появится ещё одно диалоговое окно. И в нём нужно будет настроить ftp-соединение. Заполняем следующие поля:
Имя соединения – введите название для соединения.
Сервер (Порт) – введите адрес сервера или порт.
Учётная запись – введите логин.
Пароль – тут, думаю, и так всё понятно.
Для сохранения настроек нажмите на кнопку «ОК».

Настройка соединения
Примечание: если ваше интернет-соединение настроено через прокси-сервер, то на этапе ввода настроек необходимо поставить чекбокс «Использовать брандмауэр или прокси-сервер» и указать IP-адрес прокси-сервера.
Шаг 3.
Для установления соединения открываем пункт меню FTP (СЕТЬ) — пункт «Соединение с FTP-сервером» — выбираем нужное соединение – нажимаем кнопку «Соединиться».

Подключение к серверу
Как настроить ftp-соединение в FileZilla
Для начала скачиваем данный файловый менеджер с официального сайта, здесь. Программа бесплатная. У кого программа уже есть очень хорошо.
Шаг 1.
Запускаем программу, открываем пункт меню «Файл» — «Менеджер сайтов».
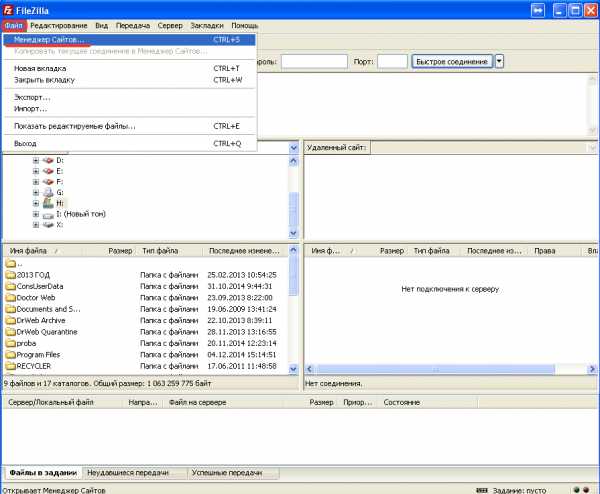
Менеджер сайтов
Откроется новое диалоговое окно, где нужно нажать на кнопку «Новый сайт». Присвоить имя новому соединению, я обычно пишу либо доменное имя, либо название сайта.
И здесь же в этом окне нужно ввести данные для подключения:
Хост – адрес сервера (из письма хостинга).
Протокол – FTP-протокол передачи файлов.
Шифрование – Использовать простой FTP.
Тип входа – Нормальный.
Пользователь – Логин (из письма хостинга).
Пароль – Пароль (из письма хостинга).
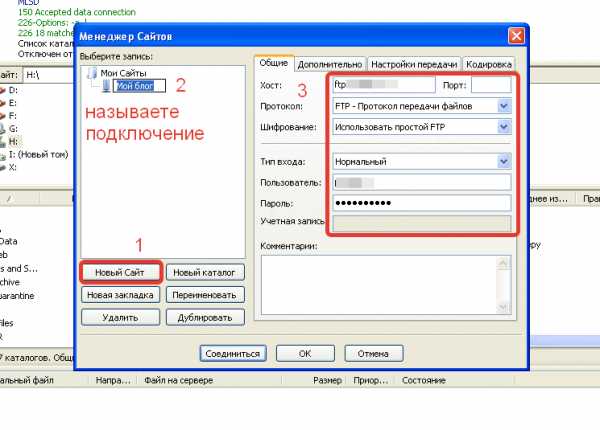
Настройка подключения
Примечание: пароль вводите руками, не копируйте. Иначе будет выдавать ошибку на стадии подключения к сайту.
Шаг 2.
Теперь нужно настроить передачу информации. Открываем закладку «Настройка передачи». В этой вкладке необходимо выбрать режим передачи: «по умолчанию» или «пассивный». Режим «по умолчанию», как правило, в настройках уже определён как пассивный режим.
Также установите чекбокс (галочку) на ограничение количества подключений. Два подключения для большинства задач достаточно.

Настройка передачи
И в завершение нажимаете на кнопку «Соединиться».
Если вы всё сделали, верно, то выполнится подключение, и вы увидите в правой панели содержимое вашего сайта.

Готовое подключение
Теперь можно работать, закачивать и скачивать файлы, используя левую и правую панели для удобства обмена файлами.
Как настроить ftp-соединение через проводник
Теперь рассмотрим вариант, когда вы ни хотите устанавливать сторонние программы и привыкли пользоваться стандартным «Проводником» в операционной системе Windows.
В таком случае достаточно в адресной строке набрать вот такую строчку (команду) и вы подключитесь к серверу, на котором расположен сайт.
ftp://ИМЯ:ПАРОЛЬ@ИМЯСЕРВЕРА
ftp через проводник
Теперь можно загружать и скачивать информацию, как вы это привыкли делать в «Проводнике».

Копирование в проводнике
Но такой способ подключения не совсем удобный. Каждый раз придётся вводить команду, чтобы подключиться к сайту. И поэтому если вы собираетесь и в дальнейшем работать через проводник, то лучше подключить сетевой диск. Так, вы сможете использовать подключение к сайту, как отдельный диск. Но убедитесь в том, что никто, кроме вас не имеет доступа к компьютеру. Или если имеют, то только люди, которым вы доверяете. Чтоб случайно никто ничего не удалил.
FTP-соединение как сетевой диск (пример для Win7)
Шаг 1.
Откройте проводник, выберите раздел «Компьютер» и в правой половине окна нажмите правую кнопку мыши, в контекстно-зависимом меню выберите пункт «Добавить новый элемент в сетевое окружение».

Добавить сетевой диск
Шаг 2.
Читаем подсказку мастера добавления сетевого размещения и нажимаем кнопку «Далее».

Мастер подключения диска
Шаг 3.
Укажите расположение сетевого размещения. В принципе тут ничего указывать не надо просто нажимаем кнопку «Далее».

Способ подключения
Шаг 4.
На этом шаге указываем код-доступ к сайту.
ftp://ИМЯ:ПАРОЛЬ@ИМЯСЕРВЕРА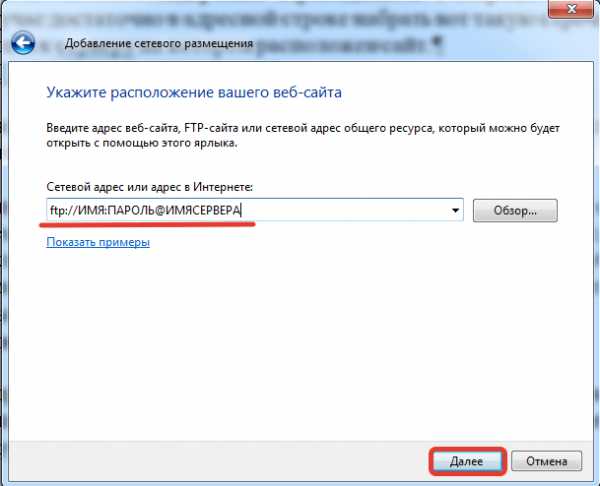
ftp-команда
Шаг 5.
Далее, нужно ввести название сетевого диска. То есть название сайта или его доменное имя.
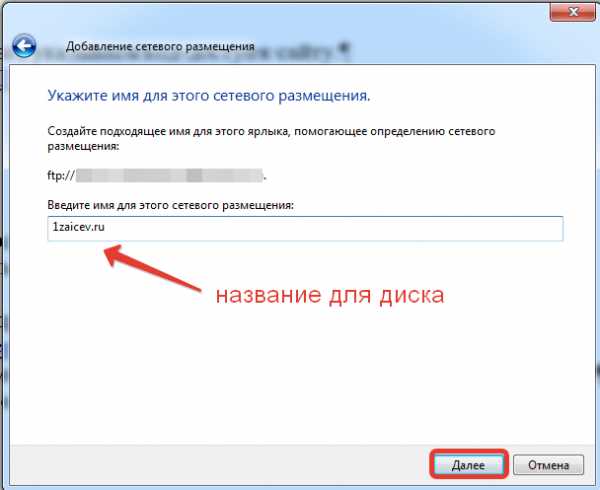
Присваиваем название
Шаг 6.
Создание сетевого диска в виде ftp-подключения к сайту готово. Для завершения процесса необходимо нажать кнопку «Готово».
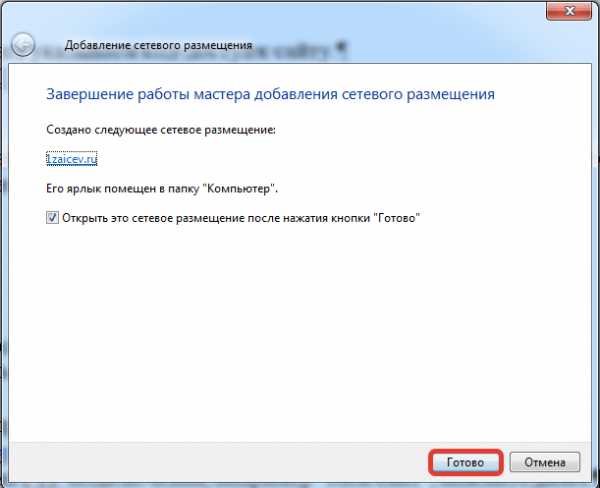
Завершение настройки
Теперь у вас в разделе «Компьютер» среди прочих разделов жёсткого диска и облачных ресурсов будет и сетевой диск – весь сайт в отдельном диске.
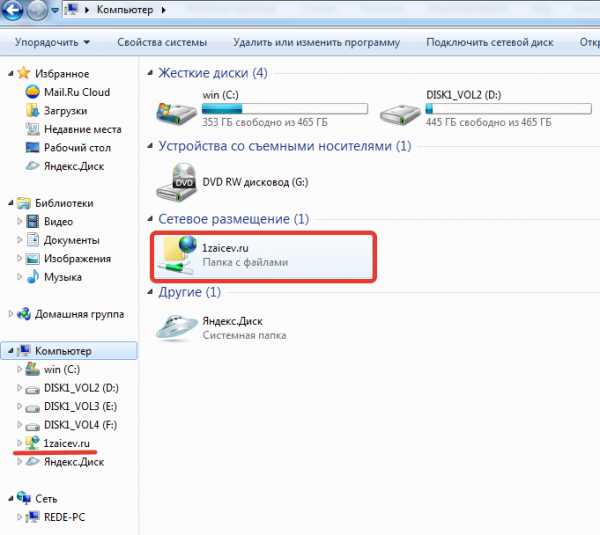
ftp — как сетевой диск
Итак, дорогие друзья теперь вы знаете, что такое FTP-соединение и как его настроить в самых распространённых файловых менеджерах и стандартными средствами в операционной системе Windows.
А теперь посмотрите видеоурок и если будут вопросы, буду рад ответить на них в комментариях.
Вот теперь у меня всё. Желаю вам удачи и жду снова и снова в гости!
С уважением, Максим Зайцев.

1zaicev.ru
Как подключиться к FTP серверу
1. Логин и пароль к FTP серверу.
2. Программа FTP клиент.
Реквизиты доступа (логин и пароль) вы наверняка уже получили от вашего хостинг провадйра. Теперь остаётся лишь скачать FTP клиент (менеджер) для доступа к FTP серверу, на котором располагаются ваши файлы. Программ для подключения по FTP протоколу существует великое множество среди них самые популярные это Total Commander, FileZilla. Мы будем рассматривать настройку подключения через лучший бесплатный FTP-менеджер FileZilla. Первым делом нам нужно её скачать и установить. Установка не доджна вызвать у вас каких либо вопросов, поэтому я не буду описываться этот шаг.После увстановки запускаем программу и видим окно приветствия программы:
Для периодического использования программы нам понадобится всего 3 кнопки: Менеджер сайтов, Отключение от севрера и Подключениек последнему серверу
Нажимаем кнопку Менеджер сайтов и видим окно настройки подключения к FTP серверу.
1. Нажимаем кнопку Новый сайт и вводим произвольное название сервера, например Мой сервер.
2. В поле Хост вводим адрес нашего сервера, например 192.168.10.11
3. Выбираем тип входа Нормальный.
4. В поле Пользователь вводим имя пользователя нашего сервера (которого получили от хостера)
5. В поле Пароль, соответственно вводим пароль.

Теперь нам осталось только подключиться к серверу, нажав соответствующую кнопку Соединение.
После подключения к серверу в правой колонке видим удалённый каталог с нашим севрером CS. В левой колонке - файлы каталоги и файлы нашего локального компьютера.
Для редактирования файлов на сервере нажмите на выбранном файле пр. кн мыши и выбере пункт Просмотр\правка
После изменения файла сохраните его, при этом появится диалоговое окно с вопросом Загрузить файл обратно на сервер? Смело выбираем ДА. Теперь файл на сервере изменён!
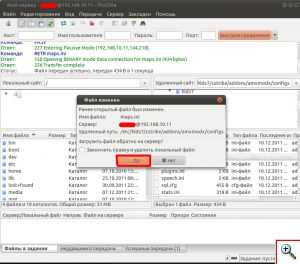
Для копирования файлов на сервер перетащите их из левой колонки (локальный компьютер) в правую колонку (удалённый сервер).
ВНИМАНИЕ! Будьте внимательны при работе с программой! После удаления файлов и папок их восстановление не возможно! При изменении важныйх файлов делайте их резервную копию на своём компьютере!
samara-cs.ru
- Почему гугл хром закрывается сам по себе

- Устройство системный блок
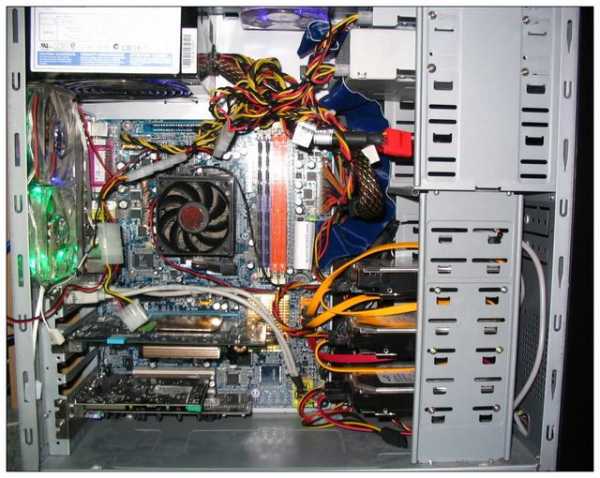
- Как изменить язык на компьютере windows 7
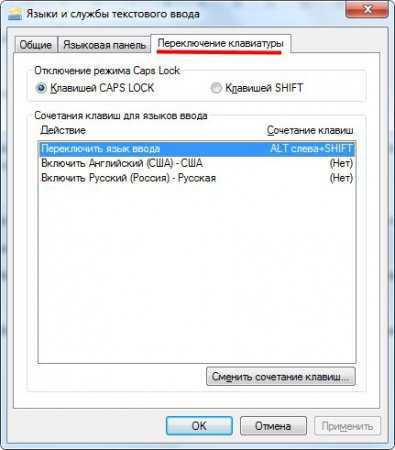
- Как установить яндекс на компьютере
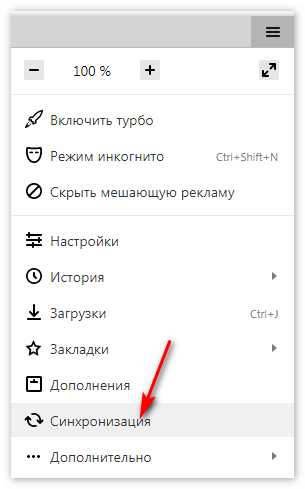
- Microsoft visual studio с

- Макрос в excel что такое

- Гугл переустановить
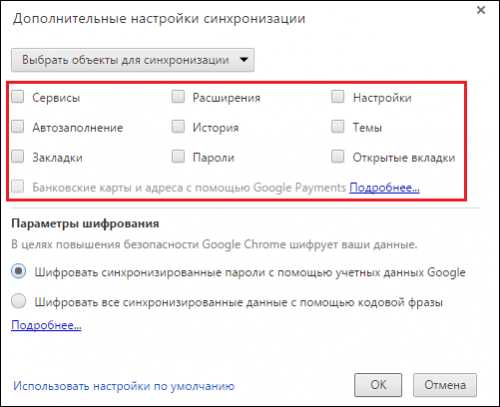
- Установка cinnamon
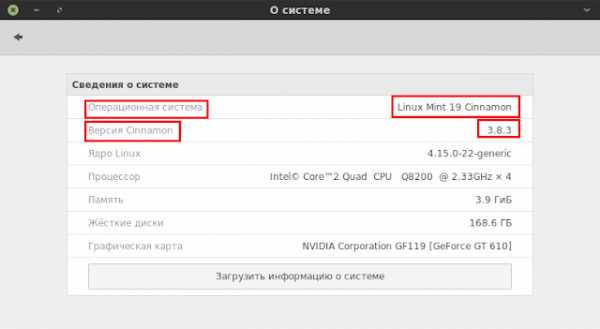
- Пустые визитки шаблоны
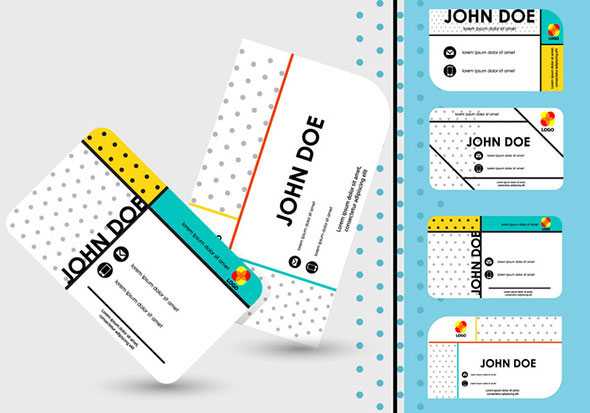
- Эксель или функция

- Как в сломать аккаунт в