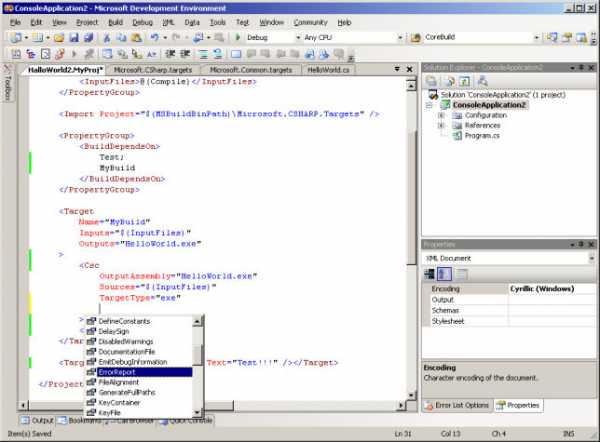Как переустановить Windows на ноутбуке - пошаговая инструкция. Как на переустановить windows
Как на ноутбуке переустановить windows 7
Всех снова приветствую в моем боге!
Сегодня решил с вами поделиться интересной статьей, как на ноутбуке переустановить windows 7, даже если вы этого никогда не делали. А понадобиться это может в любое время. Я сам протестировал этот метод, и могу с уверенностью сказать что это реально просто и быстро. Главное, следуйте инструкции, которую я опубликовал, и все будет тип-топ!
Содержание статьи
Подготовительные действия

Перед тем как ставить новую ОС с флешки или другого носителя, прежде всего нужно позаботиться о двух важных аспектах.
Во-первых, это файлы, которые вам нужны. Переустановка «операционки» полностью уничтожит все файлы на вашем диске C. Поэтому все нужное надо перенести либо на другой логический раздел винчестера, либо на болванку или USB-контейнер. Это касается таких директорий, как рабочий стол, мои документы (плюс все вложенные каталоги) и папка «Загрузки». Это делается на любой ОС, что на windows xp, что на более новых версиях.
Во-вторых, нужно сделать резервную копию драйверов. Иначе потом придется их заново искать по всей сети, а лишняя трата времени вам не нужна, не так ли? Сделать это можно такой программой, как Double Driver. Скачать вы ее можете по по этой ссылке.
Кстати, там же вы найдете и инструкцию на русском языке, которая подробно описывает, как и что надо делать.
Сохраненные драйвера поместите на другой логический диск, например, под буквой D, или на съемный носитель, чтобы потом не качать их через интернет.
Это практически все, что нужно сделать перед сносом операционки. От себя лично я бы рекомендовал вам еще переписать сохраненные пароли от социальных сетей и от Wi-Fi, а то потом придется восстанавливать, а это лишняя трата времени.
Запись дистрибутива

Этот этап делится на два варианта. Либо вы будете устанавливать windows 8, или любую другую версию, с флешки, либо с болванки. В любом случае вам нужен съемный носитель с размером свободного места минимум 4 гигабайта. Далее нужно скачать сам дистрибутив. Лучше пользоваться бета-версиями. Это законно и безопасно. Даю вам ссылку на windows 10. Также, в сети вы сможете найти другие дистрибутивы с помощью поисковика.
Теперь заберем метод создания загрузочной флешки. Качаете программу UltraISO вот отсюда. Ставится она на любую версию винды, поэтому у вас не будет проблем в процессе инсталляции.
Открываете софт, тыкаете на кнопку «Пробный период». Перед вами откроется основной интерфейс программы. Кликаете на вкладку «файл», в выпавшем списке жмете «открыть» и выбираете скачанный дистрибутив операционной системы. Затем вставляете носитель в USB-порт. В программе нажимаете вкладку «самозагрузка», затем «запись образа жесткого диска». Так как вы собираетесь ставить ОС с флешки, выбираете именно ее. Жмите кнопку «форматирование». Как только процесс завершиться, клацаете по слову «записать». Все, вам осталось дождаться завершения. Загрузочная флеха готова!
Если вы решили ставить винду с диска, действия абсолютно те же, но во время выбора носителя, вы выбираете пустую болванку, которую заранее должны поместить в дисковод ПК. Если носитель пустой, то форматировать ничего не нужно, сразу переходите к записи.
Настройка БИОСа
Это важный аспект всего процесса инсталляции ОС. Вы должны быть предельно внимательны, так как BIOS – это одна из самых важный программных частей вашего ноута. Сейчас расскажу, как через bios настроить загрузку со сменного носителя. Для начала вы перезагружаете свою машину. Как только экран включился, нужно зажать и держать одну клавишу или их комбинации. На каждый ноутбуках они разные, поэтому я привожу вам табличку, по которой вы сможете ориентироваться.

Если все сделано правильно, перед вами появится вот такое окно.

Выбираете вкладку «Boot», потом переходите на строчку под цифрой 1, жмете «enter» и в появившемся списке выбираете строчку, которая начинается с букв USB-HDD. Это в том случае, если вы будете ставить винду с флешки. Если с диска, то выбираете строчку CD-DVD. Далее нажимаете кнопку F10. Ноут перезагрузится и начнёт запускаться со сменного носителя.
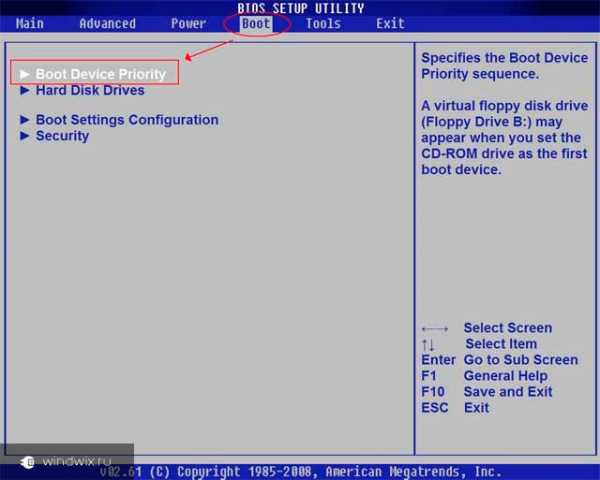
Установка ОС
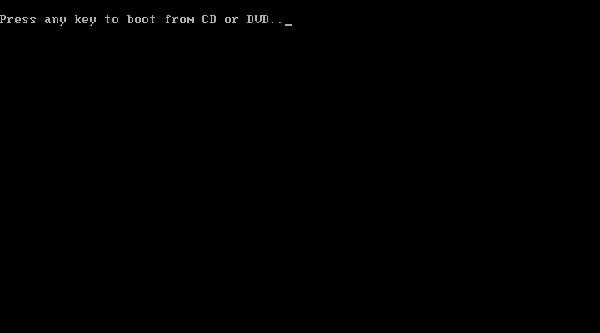
Если вы видите что-то другое, повторите настройку БИОС, скорее всего, вы не сохранили результаты ваших корректировок.
Если все идет так как положено, жмите любую клавишу. Должно появиться вот такое окошко.

Это если вы ставите семерку вместо висты. В других версиях интерфейс будет немного другим, но принцип всех действий абсолютно одинаков, так что вы не запутаетесь. Ставьте галку слева от надписи «Я принимаю соглашение» и кликайте кнопку далее. Выбираете полный тип установки, не обновление. Это гораздо разумнее. Я читал много статей по этому поводу, специалисты советуют всегда делать инсталляцию с нуля.
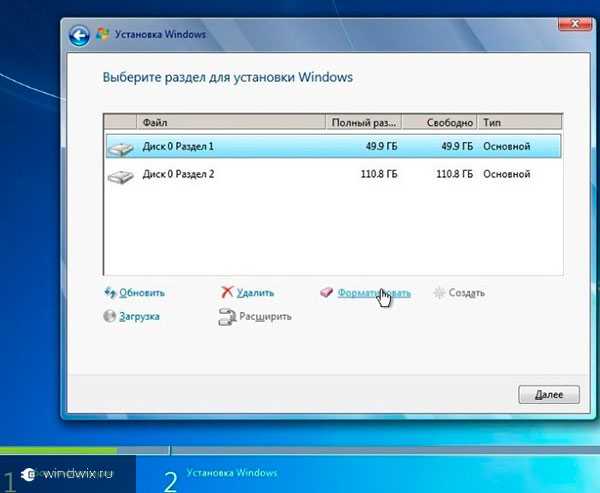
Откроется окошко для выбора локального диска. Вы щелкаете мышкой на тот раздел, где и ранее у вас стояла операционка. Далее нужно полностью его очистить. Для этого выбираете кнопку «Форматировать». Этот процесс может длиться от 10 минут до часа. Все зависит от того, сколько места на локальном диске, на который вы будете ставить ОС и сколько на нем файлов. После форматирования он будет абсолютно чист. Жмите «Далее».
Теперь остается только дождаться завершения всех процессов. Это занимает достаточно много времени. Все зависит от мощности вашего ноутбука и скорости чтения данных. Можно за это время и чай попить, так как делать пока особо ничего не придется. Весь процесс автоматизирован.
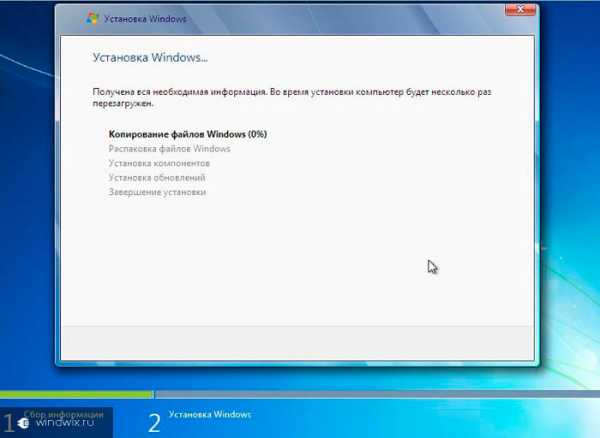
Как только компьютер уйдет в перезагрузку, вам нужно будет настроить загрузку с жесткого диска через bios. Как это делается я описывал выше, только теперь в строчку под цифрой 1 вы подставляете значение с буквами HDD. Не забудьте сохранить изменения кнопкой F10. Ноутбук должен перезагрузиться, начнется загрузка с винчестера.
Окончание установки и настройка

Это заключительный этап. После ребута система предложит вам ввести имя пользователя. Пишите любое на свой вкус. Потом можно будет установить пароль. Здесь решайте сами. Я компьютером пользуюсь один и мне он не нужен. Затем выбираете рекомендованные настройки безопасности, ставите дату и время, настраиваете сеть и вписываете пароли от Wi-Fi.
Можно считать, что установка новой операционной системы с диска или флехи завершена. Теперь вам предстоит привести ее в стабильное рабочее состояние.
Для начала устанавливаете заново Double Driver и инсталлируете драйвера из заранее сделанной копии. Затем перезагружаете компьютер. Далее вы должны проверить систему на наличие обновлений. Это тоже важный аспект, возможно, вышли новые сервис-паки. Также, рекомендую вам установить антивирусные программы. Отлично подойдут Avast, Panda Cloud Antivirus или AVG AntiVirus FREE
Заключение
Вот и все, вы научились самостоятельно ставить операционную систему. Все необходимое можно скачать через интернет. Никаких особых трудностей процесс не вызовет, если делать все по инструкции. В крайнем случае вы можете воспользоваться многочисленными видео, в которых этот процесс показан наглядно. Вот одно из них
Главное, не прерывайте процесс установки! В противном случае придется начинать заново. Самый худший вариант – можете повредить софтовую часть компьютера!
После установки вы почувствуете разницу между стоявшей ранее ОС, которая была захламлена ненужными файлами, и свежей версией, которая не будет тормозить. Дам вам еще один дельный совет. Храните все нужные файлы не на том логическом диске где стоит система, а на другом. Это позволит вам избежать ситуаций, когда информацию после форматирования уже не удается вернуть.
А на разделе ОС пусть будут драйвера, браузеры, архиваторы и антивирусы. Их все равно придется переустанавливать после сноса винды. Пусть уж лучше они сразу удалятся при форматировании. Иначе потом их придется деинсталлировать вручную, а это довольно долго.
На этом я с вами прощаюсь, мои уважаемые читатели. Поделитесь ссылкой на статью с вашими друзьями в социальных сетях, так как информация полезная и может понадобиться каждому. Подписывайтесь на обновления блога и всегда узнавайте о выходе новых советов и инструкций первыми! До новых встреч!
Материалы по теме
windwix.ru
Два способа, как переустановить Windows 7 на ноутбуке
13.05.2016 Доброго времени суток, друзья!Зачем вообще нужно переустанавливать операционку Windows 7 на ноутбуке? Причин для проведения такой операции может быть множество: неправильно установленные «дрова», необратимые последствия работы вирусов, необходимость вернуть ноутбук в первоначальное состояние...
Вы должны знать, что все выпускающиеся устройства позволяют выполнить переустановку Windows 7 всего двумя способами: 1. С помощью точек восстановления системы, созданных производителем. 2. Установкой Windows 7 поверх уже существующей ОС, предварительно переписав все хранящиеся там файлы.
Предлагаю подробно рассмотреть, как можно переустановить Windows 7 на ноутбуке этими способами. Держитесь, тема не из легких и простых! Но я объясню всё кратко и понятно.
Способ первый: Восстановление системы Windows 7 через встроенное средство возвращения устройства к заводским настройкам.
Каждый производитель создает в ноутбуке в укромном уголке просторов жесткого диска образ восстановления, весом несколько гигов.Чтобы начать восстановление Windows 7 достаточно нажать на определенные клавиши во время загрузки операционной системы (в тот момент, когда на экране отображается логотип Виндовс). У разных производителей для этой опции предусмотрены разные клавиши: Samsung – F4 MSI – F3 Acer — Alt+F10 LG и Lenovo ThinkPad – F11 Fujitsu Siemens и Toshiba – А8 ASUS – F9 Sony VAIO и Packard Bell – F10
Операция по восстановлению заводского состояния ноутбука Это не сложно, поверьте, вы с этой операцией по восстановлению вполне сможете справиться своими силами (с помощью моих советов, конечно, тоже). У меня ноутбук Acer, на его примере и рассмотрим, как восстановить систему, ок?
Включаем ноутбук, загружаем систему. Как только появится логотип производителя, сразу жмем на сочетание клавиш Alt + F10. Нажмите пару-тройку раз, чтобы уж наверняка сработало, а то придется перезагружать еще раз!
Теперь перед нами экран с утилитой Acer eRecovery Management — стандартной для ноутбуков Acer. Находим пункт «Полное восстановление...». Заметьте, что при работе в этом режиме все данные с диска С будут удалены, поэтому предварительно их скопируйте!
Появится окно с предупреждением, вот такое:
Несколько раз жмем на «Далее», чтобы перейти к нужному нам окну
Сама операция по восстановлению заводского состояния виндовс займет минут 20.
Затем, как восстановление завершится, нажимаем на «Ок», чтобы перезагрузить ноутбук.
Первоначальная настройка Windows 7. Хорошо, устройство перезагрузилось, и теперь на экране появится утилита восстановления системы. В первом ее окне вам потребуется выбрать язык для клавиатуры, как выберете, нажимаем «Далее»
Затем вам предложат ввести имя пользователя и название вашего компьютера, а потом — и согласиться с лицензионным соглашением.
Далее я бы советовал выбрать пункт использования рекомендованных параметров.
Конечно же, надо будет настроить дату, время и часовой пояс для корректной работы программ.
Ну вот и всё, перед вами снова появился рабочий стол, в нижней его части вы увидите, как устанавливаются утилиты и драйвера. Установка займет не более получаса. Затем, по запросу системы, нажимаем «Ок».
Утилита сама удалит временные файлы и выполнит перезагрузку системы.
Способ второй: полная переустановка Windows 7 на ноутбуке
Этот способ я бы советовал тем пользователям, которые не очень довольны тем составом программ и утилит, которые есть в лицензионной версии Виндовс. К тому же можно заменить 32-разрядную версию на 64 — разрядную или вообще поставить Starter на Home Basic либо Professional! Да и полная переустановка позволит вам выбрать только те драйвера и утилиты, которые действительно необходимы вам в работе, а не нагромождать память ненужным хламом.Создаем загрузочный диск Вот вы скачали образ системы из интернета, сразу же запишите его на DVD-диск. Это можно сделать при помощи программы ImgBurn (она полностью бесплатна). То есть, вставляем чистый DVD-диск в дисковод ноутбука и запускаем ImgBurn. Появится окно — там надо указать путь к скачанному образу системы Windows 7:
Можно зайти в настройки программы ImgBurn и указать минимальную скорость загрузки.
Когда образ системы закачается на диск, на экране всплывет окно. Надо нажать на «Ок» - диск будет автоматически извлечен из дисковода.
Выполняем подготовку к установке Windows 7
Во время загрузки системы несколько раз нажмите на клавишу, которая появляется внизу экрана с пометкой BIOS.
Вы попадете в настройки BIOS, там надо выбрать пункт First Boot Device. Здесь наша задача сделать так, чтобы параметр DVD-ROM стоял первым. Отмечу неудобство, потому что при нахождении в BIOS мышка не работает, все настройки придется выполнять только с помощью клавиатуры.
Всё, теперь сохраняемся и для выхода из BIOS жмем на F10.
Процесс переустановки Windows 7
Вот теперь можно вставить записанный нами диск в дисковод и перезагрузить ноутбук. Перед вами появится черный экран с надписью «Press any key to boot from Cd». Щелкните по любой клавише и начнется установка Windows 7.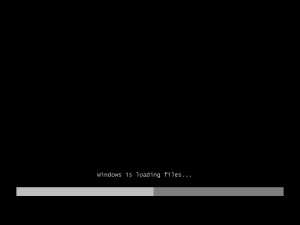
Опять-таки впереди - стандартная процедура настроек: язык, денежные единицы...
Нажимаем на «Установить»:
Теперь, спустя несколько минут, на экране появляется окно с лицензией. Единственное, что остается сделать — это принять ее условия (поставить галку и нажать на «Далее»).
После этого выбираем пункт под названием «Полная установка».

Перед вами развернется перечень разделов. Из него выбираем «Системный диск» и нажимаем на «Форматировать». Система удалит с него все данные.
После форматирования диска опять нажимаем «Далее». Теперь начинается операция по распаковке файлов с DVD-диска, которая может длиться минут 15-20. 
В любом случае, остается только ждать, когда всплывет окно, в котором нужно указать своё имя и имя компьютера.
В следующем окне поля для паролей можно не заполнять.
Сюда вводим код, который указан у вас на задней панели устройства или на наклейке ноутбука.
Теперь выбираем пункт «Использовать рекомендуемые параметры». 
Настраиваем время, дату и часовой пояс.
Немного подождем и увидим на экране рабочий стол Windows 7 - свеженький, только что загруженный и установленный!
www.srvcomp.ru
Как переустановить Windows на ноутбуке
Для корректной работы вашего компактного переносного ПК необходимо точно знать, как переустановить Windows на ноутбуке. С проблемой переустановки ОС многие пользователи сталкиваются часто и предпочитают самостоятельно решать неисправности. Опишем пошаговую краткую инструкцию, как переустановить Виндовс на ноутбуке с нуля.

Подготовка к переустановке ОС
В первую очередь необходимо сделать копию нужной информации с диска С, так как процесс переустановки предполагает уничтожение всей информации с данного диска. Если имеет место аварийная переустановка, то этот шаг пропускается. Следует отметить, что если вы понятия не имеете, как переустановить Windows на ноутбуке или делаете это в первый раз, то лучше пригласить специалиста. Если у вас нет такой возможности, воспользуйтесь информацией ниже.
Выбор драйверов для переустановки ОС
Итак, потребуется загрузочный диск операционной системы для вашего ноутбука. Современные производители ноутбуков оснащают ПК такими операционными системами, как Windows 7, Windows 8. Тем не менее, более ранние версии этой ОС, такая, например, как Windows XP, тоже имеют спрос у пользователей, поэтому вопрос: "Как переустановить Windows XP на ноутбуке?" является актуальным до сих пор. Здесь следует отметить, что для переустановки Windows XP необходимы SATA-драйвера, которые могут быть включены в дистрибутив Windows XP либо добавлены вами самостоятельно. Более поздние версии ОС уже имеют встроенные драйвера. Для тех пользователей, которые умеют перезагружать систему на стационарных компьютерах, вопрос: "Как переустановить Windows на ноутбуке?" будет несложным, они легко разберутся во всех моментах.

Начало переустановки ОС
Вставляем диск в дисковод и включаем ноутбук. Путём нажатия del заходим в BIOS. В разных моделях ноутбуков вход в BIOS может осуществляться по-разному: нажатием клавиш F10, F1 или F2. Далее требуется закладка Boot, в которой мы выбираем порядок загрузки ноутбука с CDROM. Переходим в закладку Exit, нажимаем на Exit Saving Changes. Далее процесс запуска ноутбука будет происходить с загрузочного диска, который вы вставили в CDROM.
Установка системы с диска
Переходим к установке системы с диска. Сначала вам нужно выбрать или создать раздел для установки Windows и указать его размер. Кликнув на нем мышкой, переходим к форматированию. Система предложит вам два варианта форматирования - быстрое NTFS и полное FAT32. Наиболее распространённый вариант - NTFS, выбираем и нажимаем Enter. Завершив форматирование, система начинает операцию копирования на жёсткий диск своих установочных файлов. После перезагрузки системы происходит запуск Windows.

Настройка данных
Переходим к настройке основных данных, таких как язык ввода, ваше имя, лицензионный ключ, имя компьютера (любое), пароль администратора, которые нужно записать в предложенных системой окнах. Затем настраиваются данные о времени и дате, выбрать при этом следует часовой пояс вашего региона. Предпоследний этап установки заканчивается настройкой сетевых параметров, где выбираем вкладку “Обычные параметры”.
Завершение установки
Для завершения процесса установки системы следует перезагрузить ноутбук. Надеемся, что вам теперь понятно, как переустановить Windows на ноутбуке. Удачи вам!
www.syl.ru
Как переустановить виндовс 7 на компьютере: простые способы
В погоне за тонким корпусом производители приносят в жертву, прежде всего, оптический привод. В принципе, это логично, ведь количество пользователей, использующих данный интерфейс, за последние годы значительно сократилось. И все бы ничего, да вот многие юзеры все же вспоминают о приводе, в частности, когда возникает необходимость переустановить ОС.
И все же не стоит отчаиваться, ведь способов, как переустановить виндовс 7 на компьютере, существует немало, по крайней мере, вполне спокойно можно обойтись и без дисковода. Если вам интересно, как именно это делается, я сейчас расскажу.
Откат системы
Данный способ актуален для тех случаев, когда Windows 7 и грузится, и нормально реагирует на команды после запуска. Суть метода заключается в том, чтобы использовать стандартный откат ОС к предыдущему ее состоянию. Для этого нужно сделать вот что:
- Откройте пусковое меню и перейдите в «Панель управления», затем – в «Восстановление».
- Откроется окно, в котором необходимо выбрать кнопку «Запуск восстановления», что автоматически вызовет Мастера восстановления, после чего нажмите «Далее».
- Выберите вариант, который подходит по дате и кликните «Готово».
- В результате ОС обновится, при этом все файла, которые есть на компьютере, останутся нетронутыми.
С использованием программы Recovery
В отличие от предыдущего варианта, данный способ подойдет тогда, когда система уже не загружается. В программном обеспечении компьютера есть утилита Recovery, правда, в зависимости от производителя она может иметь разное название. Воспользоваться ею просто: во время старта (после перезагрузки) несколько раз нажмите нужную горячую клавишу. Далее просто следуйте подсказкам самой утилиты.
С использованием загрузочной флешки
Как вариант, можно воспользоваться загрузочной флешкой, правда, тут уже необходимо обладать хотя бы какими-то навыками, т.к. неопытному пользователю может быть нелегко. Выполните следующие действия:
- В качестве подготовительного этапа перенесите все важные данные компьютера, чтобы в процессе не потерять их. Также позаботьтесь о драйверах и загрузите на компютер ISO-образ с Виндовс 7.
- Подключите флешку к компютеру и запустите утилиту Rufus, после чего выполняйте инструкцию.

- Загрузите компьютер с флешки, используя параметры БИОС, либо с использованием горячих клавиш во время старта системы.
- Самый ответственный этап, во время которого начнется переустановка системы. Выберите язык, затем согласитесь с условиями лицензии. Форматните жесткий диск и дождитесь завершения процесса копирования данных. И последнее: настройте свой комп, выставив сеть, дату, время, имя ПК. Вот и всё!
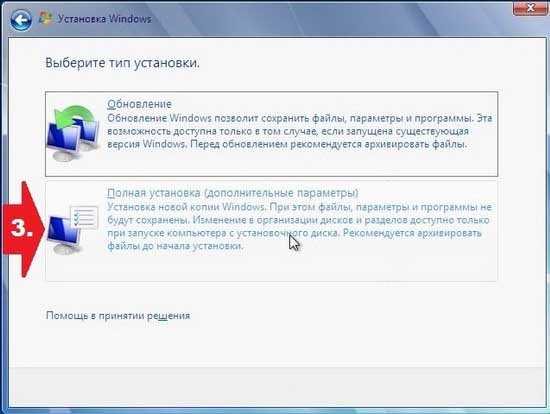
Как видите, даже без использования диска можно спокойно переустановить Windows 7, причем разными способами.
learnwindows.ru
Как на ноутбуке переустановить Windows 7
Все больше людей по всему миру привыкли пользоваться ноутбуками, причем по нашим исследованиям большинство пользователей предпочитают windows 7, современной и усовершенствованной «восьмерке». Но рано или поздно у каждого возникает вопрос: «Как я могу переустановить windows 7 на ноутбуке?». Мы готовы помочь вам в этом на простых и незамысловатых примерах, которые нашли свое отражение в повседневной жизни. Итак, следует начать с азов, то есть с подготовки к переустановке.
Начало переустановки
Подготовка важна везде, даже если нам предстоит установка Windows 7 на ноутбук. Безусловно, вы можете обойтись и без этого и просто снести старую систему без сохранения данных и без подготовки информации. Но мы вам советуем все же не пренебрегать нашими советами, поскольку есть большая разница между словами « я могу» и « я умею».
Если у вас новый ноутбук, то стоит полюбопытствовать, сколько системных хранилищ на нем установлено. Как правило, продавцы ноутбуков устанавливают и систему, и общую информацию на один носитель. Это не совсем правильно, так как у вас теперь не получится сохранить все данные, которые необходимы, например, фотографии или закладки браузера. Но если же на вашем ноуте два хранилища, то вам повезло. Но опять же, посмотрите, какой они имеют объем.

Если этот объем вас не устраивает, то сносить придется сразу два диска. Если будете устанавливать виндовс, то более правильно будет сразу поделить диск на два носителя. Причем на одном будет храниться система, а на втором ваши личные данные. Если все смешать в одну кучу, то нередко это может повредить работу компьютера.
Но случается, что из-за повреждения системы вы даже не можете загрузить компьютер. Но при этом вам жизненно необходимо вернуть вашу информацию с жесткого диска. Выход определённо есть. Вы можете подсоединить винчестер к чужому компьютеру и перекинуть всю информацию. Либо просто сходите к мастеру, который вам поможет.
Настройка BIOS
Именно этот пункт может напугать большинство пользователей, опасающихся, что они смогут правильно настроить BIOS. Но на самом деле, здесь нет ничего трудного. Кнопка вызова Биос зависит от конкретной модели вашего ноутбука. Об этом мы расскажем чуть позже. Затем, когда вы увидели это заветный голубой экран Биоса, вам необходимо найти вкладку Boot, которая распределяет информацию о том, с какого носителя будет установлена система.

То есть, это либо диск, либо флешка. То есть, нужный носитель вы выдвигаете вперед. Поскольку многие ноутбуки вообще не имеют дисковода, то ниже мы расскажем о том, как без диска можно переустановить систему.
Установка без диска
Итак, как уже было сказано, каждый производитель ноутбуков предусмотрел разный выбор софта для своей технике. Например, чтобы зайти в Биос с ноутбука Lenovo, вам нужно нажать на F11, а чтобы сделать то же самое только с ноута Samsung, потребуется нажать F4. Начало установки предполагает загрузку Виндовс. Только во время нее нужно нажимать именно на ту клавишу, которая предусмотрена для определенной модели компьютера. Как только система уловила ваш сигнал, то появится окно установки и восстановления.
 Чтобы начать переустановку, у вас в наличии уже должен быть образ системы. Его легко можно найти в интернете, но более правильно все-таки пользоваться лицензией, поскольку за материалы, скачанные из интернета, ответственности не несет никто. Вам потребуется именно та версия Виндовс, которая уже была установлена у вас на компьютере. Это можно посмотреть на обратной стороне компьютера на наклейке. Там же находится ключ, который потребует установщик.
Чтобы начать переустановку, у вас в наличии уже должен быть образ системы. Его легко можно найти в интернете, но более правильно все-таки пользоваться лицензией, поскольку за материалы, скачанные из интернета, ответственности не несет никто. Вам потребуется именно та версия Виндовс, которая уже была установлена у вас на компьютере. Это можно посмотреть на обратной стороне компьютера на наклейке. Там же находится ключ, который потребует установщик.
Как только у вас появится образ диска, то вам нужно скинуть его на флешку. Размер ее должен быть не менее 4 Гб. Чтобы распознать образ диска, следует заранее скачать программу. Их существует очень много, но мы пользуемся Ultra ISO.

Она более удобная и понятная. Через нее находим нашу флешку и начинаем записывать образ диска. После этого следует стандартная процедура входа в Биос, о которой мы уже говорили выше.
Установка таким образом не занимает много времени и не требует каких-то особенных компьютерных знаний. Поэтому ее сможет выполнить даже неуверенный пользователь компьютера.
Похожие записи:
windowstune.ru
- Компьютер не запускается причины

- Как на ноутбуке поменять пароль при входе

- Замена ccleaner

- Ошибка 0х00000000
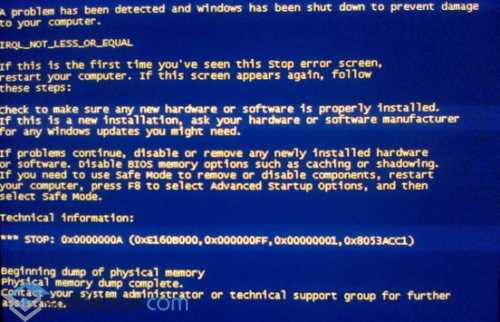
- Как на компьютере найти удаленный файл
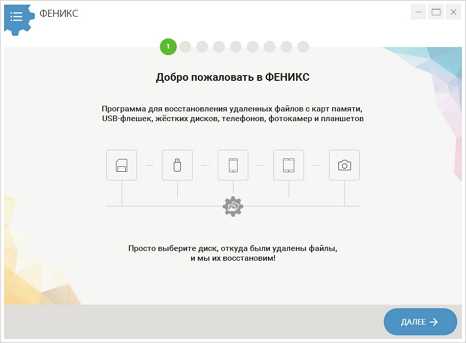
- Можно ли давать свой ip адрес
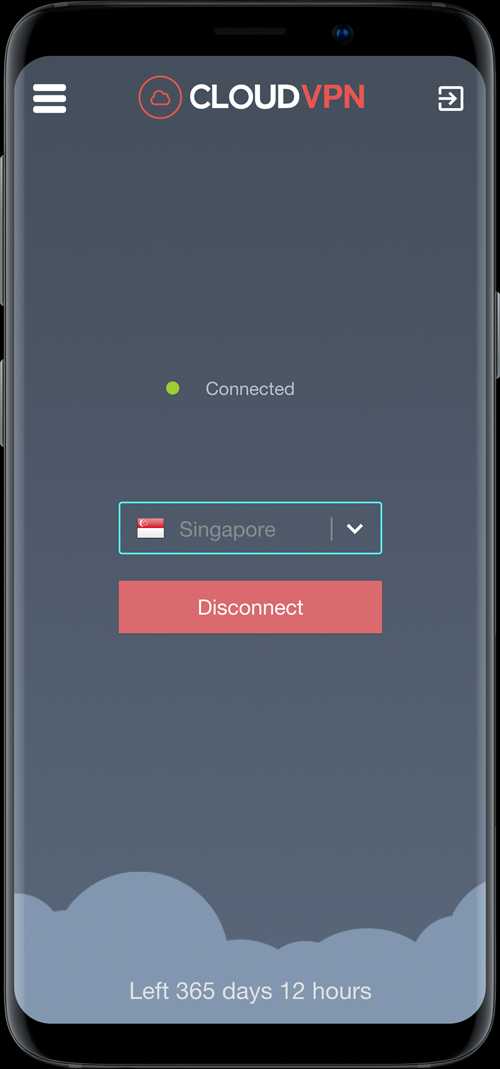
- Федора линукс официальный сайт

- Telegram русификация linux

- Язык программирования бейсик для чайников

- Что значит фая

- Msbuild что это за программа и нужна ли она