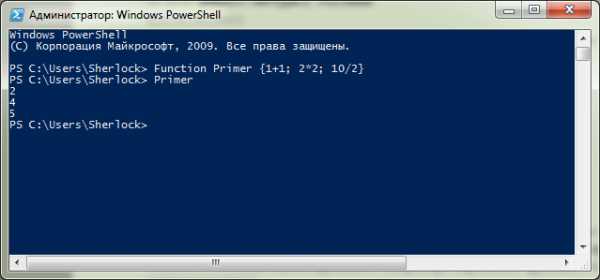Печать визиток на принтере в домашних условиях. Как на принтере распечатать визитку
Как распечатать визитку на принтере
Популярность практически любого бизнеса зависит от рекламы, в качестве которой также выступает визитная карточка. Подобные атрибуты являются оригинальными и позволяют клиентам запоминать нужную организацию и при необходимости быстро находить информацию о ней.

Создание визиток это достаточно простая операция, но ее желательно поручать специалистам-дизайнерам. Подробнее узнать о такой услуге можно на специальных сайтах, где существует возможность заказать выполнение этого продукта.
Подготовительные работы
Перед тем, как приступать к распечатке визиток, их нужно создать. Для этого изначально нужно продумать дизайн изделия таким образом, чтобы клиенты могли отличить вашу организацию от многих других. Сегодня сделать такую операцию можно с помощью специальных онлайн-конструкторов, предоставляющих очень много шаблонов визитных карточек.
Вам нужно только правильно отредактировать их и внести необходимую информацию. Когда же вы хотите получить оригинальную визитку, то можно нарисовать ее с помощью специальных графических программ:
- Adobe Photoshop;
- Corel Draw и много др.
С их помощью можно подобрать не только нужный вам формат, но и сделать его уникальным.

Распечатка визиток
Для решения подобных задач можно использовать, как домашние небольшие принтеры, так и промышленные машины, способные работать с листами больших размеров. Перед тем, как приступать процессу печати следует выполнить несколько подготовительных работ:
- Изначально нужно приобрести специальную бумагу. Для таких целей конечно можно использовать и обычные листы, но они будут тонкие и визитки будут быстро изнашиваться. Желательно покупать плотные материалы, которые затем лучше дополнительно заламинировать.
- После этого нужно созданный шаблон разместить на листе определенного размера. Если вы используете домашний принтер, то печать будет производиться на бумаге формата А4. Для этого в специальной программе нужно расположить максимальное количество визитных карточек на одном листе. Обратите внимание, что если вы работаете в Word, тогда следует удалить все поля, чтобы максимально увеличить пространство.
После того, как шаблон готов можно приступать к печати. Для этого нужно вызвать специальную команду (например, в Word это комбинация клавиш Ctrl+P). Это приведет к открыванию специального меню, где нужно будет указать, на каком принтере будет производиться печать, и при необходимости отредактировать шаблон.
Твитнутьwww.propr.me
Как напечатать визитки на принтере дома
Визитная карточка — обязательный атрибут делового человека. Переговоры, тренинг, лекция, пресс-конференция, семинар и даже встреча одноклассников — визитка пригодится везде. Пойти без визитки — все равно, что забыть голову. Простой картонный прямоугольник позволяет быть уверенным, что собеседник не просто запомнит ваше имя, но и сможет позвонить.

Визитную карту можно легко сделать самостоятельно, без помощи полиграфического агентства. Главное — желание, цветной принтер или МФУ и необходимые материалы. Вам понадобится плотная бумага (предпочтительнее матовая) и канцелярский нож.
Разработка макета визитки — дело нехитрое. В Сети есть специальные сервисы, где можно сразу подобрать нужный шаблон, стиль, шрифт и цвет. Альтернативный вариант — самостоятельно разработать визитку в графическом редакторе Adobe Photoshop, CorelDRAW, Adobe Illustrator, Macromedia FreeHand. Автор получает свободу для творчества. Визитка должна быть особой, но простой. Не перестарайтесь с вензелями.

Стандартный размер представительской карты — 50х90 мм. Если у вас агрегат формата А4, то размещайте на одном листе 12 визиток. Epson WF-7610 за раз распечатает в два раза больше карточек — 24 штуки. Чем больше формат вашего устройства, тем быстрее вы достигнете результата.
По этикету, обратная сторона визитки должна быть чистой. Считается, что на ней делают записи. Однако вы можете задействовать двустороннюю печать и украсить обратку. Это может быть небольшой элемент или фоновый рисунок, на котором легко оставить пометки.

Отпечатанный лист кладем на стопку газет. Под линейку обрезаем ножом нужный контур. Если вы планируете делать визитки себе, жене, отцу и «тому парню», то лучше купить роликовый резак для бумаги.
Визитная карточка всегда будет у вас под рукой, вы не зависите от графика работы типографии. Винтажные приемы «написать номер на салфетке» оставим для романтических знакомств в кафе. Визитка — это ваш адъютант в мире деловых встреч и переговоров.
www.originalam.net
Как печатают визитки двухсторонние, пластиковые и на какой бумаге. Мастер класс и ответы на частые вопросы
Если требуется хорошее качество, то тут не обойтись без профессиональной полиграфии, а простое решение может быть распечатано дома.
Как печатать пластиковые визитки
Дома такие форматы печатать с приличным качеством никак не получится, потому предлагается печать визиток в Казани и других городах в типографиях.
Как начать печатать двухсторонние визитки
Как самому это сделать примеры есть, поэтому предлагается мастер-класс и пошаговая инструкция, которая поможет справиться с поставленной задачей. Понадобиться компьютер, Интернет, принтер и ПО Microsoft Publisher.В этой программе будет создаваться двухсторонняя визитка. С этой целью используется «Типы публикаций», где выбирается соответствующая опция. Будут предложены шаблоны домашних заготовок для визитки, из которых выбирается нужный вариант, и вносятся изменения в текст. Не стоит забыть изменить настройки страницы в пункт «Визитная карточка – параметры» и следуйте инструкциям. Подробности по самой печати имеются в другой части этой статьи.
На какой бумаге печатают визитки
Бумага может быть разная, но в большинстве случаев применяют следующие решения:— меловая. Решение недорогое и универсальное. Может быть как глянцевая, так и матовая с плотностью 180 – 300 грамм на квадратный метр;— фактурная. Может быть с теснением или некой текстурой. Есть возможность подобрать ее под холст, кожу и т.д.;— перламутровая. В большинстве случаев применяется вариант с плотностью от 200 до 300 г/кв.м;— бархатная. Нестандартное решение, поэтому не имеет особого распространения.
Как печатать на принтере визитку
Когда подготовлен шаблон, например, в Microsoft Word или другой программе, понадобиться установить высоту таблицы в пять сантиметров, а ширину в девять, ведь это соответствует типовому решению. Обязательно ставить края, чтобы по ним делать обрезку. Печать будет такой же, как и распечатка обычного графического или текстового файла, только применяется другая бумага.
Как печатать визитки в кореле, из photoshop или иллюстратора
Можно делать печать из корела, фотошопа и других программ, причем через фотошоп и Corel Draw будут примерно аналогичные действия.Для корела потребуется создать страницу, имеющую альбомную ориентацию, после чего установить размер 90 на 50 мм или 85 на 55 миллиметров и посмотреть на «Вид» – «Показать» – «Выход за обрез». Устанавливаются горизонтальные и вертикальные направляющие и создаются нужные поля и графика в визитке. Для фона требуется перейти в пункт меню «Макет», затем пойти в «Фон страницы», перейти на «Сплошной» и проследовать в «Другой». Как печатать визитку, рассказано ранее.
Каким способом лучше печатать визитки и на каком оборудовании
Если брать во внимание минимальный комплект техники для домашней печати, то требуется компьютер, любой принтер, сканер, резак, ламинатор и расходные материалы. Лучшим способом будет типографическая печать или шелкотрафарет, но тут оборудование дорогое, поэтому дешевле заказать ее в типографии.
Как печатать визитки на компьютере на лазерном принтере
В данном случае все будет делаться по аналогии с ранее изложенной инструкцией, но стоит обратить внимание на тот факт, что домашний лазерный принтер не может справиться с картоном и бумагой повышенной плотности, поэтому качества ждать не стоит.
Как печатать 2х сторонние визитки, чтобы при обрезке все совпадало
Для начала выполняется добавление бумаги в лоток принтера, после чего визитки отправляются на печать стандартным способом. В 2-хстороннем формате печать идет на одном листе, после чего на нем же, но вставленном обратной стороной. Стоит следить за тем, чтобы обе стороны совпали по линии обрезки. Если это не произошло, определяется сторона с отклонением и калибровка или смещение в верстке. Чтобы резка была простой и быстрой, рекомендуется убрать контур визитки при составлении шаблона.
Рассказать друзьям
otvetclub.com
Как распечатать двухстороннюю визитку?
#1
Откройте программу Microsoft Publisher, и выберите раздел "Публикации для печати" в окне новой публикации. Выберите дизайн в окне с правой стороны экрана. Выберите любую понравившуюся ориентацию листа: альбомную или книжную ориентацию для вашей визитной карточки.
#2
Введите число карт, которое вам нужно, и включите окно Дизайна Публикаций для выбора цветовой схемы и схемы шрифтов в окне публикаций образцов. Выберите цветовую схему из всех доступных стилей шаблона. Нажмите на кнопку "Фон" и выберите понравившийся цвет для обратной стороны карты. Нажмите на кнопку "Вставить" в главном меню и нажмите на кнопку "Нарисовать надпись".
#3
Введите текст, который будет отображаться на лицевой стороне карты. Нажмите на "Картинка" в меню Вставка, чтобы добавить графику или клип. Нажмите кнопку "Вставить" на панели задач и выберите "Страница", чтобы перейти к обратной стороне карты. Нажмите "OK" в диалоговом окне.
#4
Вставьте любой текст или изображение, которые будет отображаться на обратной стороне карты, следуя инструкции, как распечатать двухстороннюю визитку, повторяя шаг 2, и сохраните карту. Загрузите в ваш принтер специальную плотную бумагу или другую соответствующую бумагу для печати визитных карточек. Используйте шаблон на вашем компьютере, что бы выбрать размер для печати и расположение на листе.
#5
Используйте функцию Предварительного просмотра, что бы убедиться, что выбран нужный размер визитки. Теперь следует осуществить печать двухсторонних визиток, для этого в меню "Файл", нажимаете на выпадающем меню с надписью "Печать односторонняя." Выбираете требуемый вариант, в нашем случае "Двух сторонняя печать".
#6
Когда визитка была напечатана на одной стороне, переверните бумагу и снова загрузите ее в принтер, что бы произвести печать на другой стороне листа. Перед тем как печатать визитки на специальной бумаге, проведите печать тестового листа на обычной бумаге перед печатью фактической визитки, чтобы узнать, конкретно ли происходит цветопередача, достаточно ли краски в принтере.
uznay-kak.ru
Печать визиток на принтере | База знаний о принтерах inksystem.kz
Визитка прочно вошла в жизнь современного делового человека. Она пригодится на переговорах, лекциях, тренингах, семинарах, пресс-конференциях и не только. С ее помощью происходят знакомства, расширяется круг потенциальных клиентов поэтому неудивительно, что печать визиток на сегодняшний день является довольно прибыльным бизнесом. Данные услуги предоставляют многие типографии, оснащенные профессиональным оборудованием, однако многие потребители научились делать визитки дома, используя для этого соответствующее ПУ и расходные материалы. В нашей статье мы подробно рассмотрим, как можно напечатать визитки в домашних условиях и что для этого нужно.
Дизайн и оформление
Для начала стоит продумать дизайн карточки, ведь 80% восприятия информации происходит именно визуально. Для создания уникальных и презентабельных визиток понадобятся специальные программы: CorelDraw, Illustrator, Визитка Офис, Visit v1.08, Business Card Printery, Мастер визиток или Photoshop. Многие из них бесплатные и находятся в свободном доступе в интернете, благодаря им можно создавать красочные шаблоны за несколько минут. Программы простые и функциональные, их легко освоят и профессионалы, и новички.
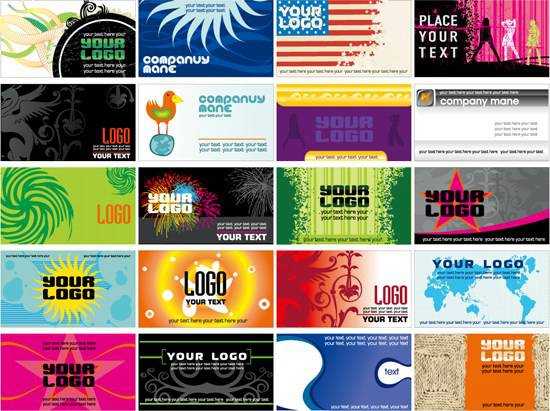
Бумага и расходники
Для создания визиток нужна бумага с хорошей плотностью с повышенной степенью белизны. Помимо плотности можно подобрать бумагу с разной фактурой:
мелированная - самая простая и востребованная, на ней отлично отображается как цветная, так и черно-белая печать, печатать на ней лучше пигментными чернилами;
фактурная - оригинальная бумага, имеет разнообразную текстуру, напоминающую вельвет, холст, кожу, минус - не подходит для печати на лазерных устройствах;
перламутровая - появилась относительно недавно, напоминает классическую мелированную, визитки из нее стойкие к истиранию и приятные наощупь.
Стандартный размер визитных карточек - 50х90 мм, поэтому стандартные печатающие устройства формата А4 на 1 листе могут спокойно за раз создать 12 визиток. Отсюда вывод: чем больше формат принтера - тем быстрее можно достигнуть желаемых результатов.

Что касается чернил, что стоит отдать предпочтение пигментным чернилам, которые на бумаге с повышенной белизной создают красивый объемный эффект. При использовании обычных водорастворимых чернил (DYE) такого эффекта нет и визитки выглядят тусклыми - это нужно учитывать.
Принтер и резак
Многие потребители интересуются, какой же струйный принтер идеально подойдет для домашней печати визиток и аналогичной полиграфической продукции. Однозначных рекомендаций нет, поскольку все принтеры теоретически подходят для создания визиток. Среди большинства моделей специалисты советуют отдать предпочтение устройствам EPSON, поскольку многие из них относятся к среднему ценовому сегменту и обладают высокими техническими свойствами. Принтеры Эпсон могут использовать пигментные чернила, поэтому готовые визитные карточки будут стойкими к температурным перепадам, повышенной влажности и механическим повреждениям. Пигментные краски сохнут мгновенно без смазываний. При использовании системы непрерывной подачи чернил себестоимость печати заметно уменьшается, поэтому печать визиток дома не только самоокупается, но и приносит выгоду.
Самым бюджетным вариантом для печати визиток является устройство Epson Stylus Photo P50. По своим характеристикам - это 6-цветный фотопринтер, но его можно успешно использовать для создания полиграфической продукции. Максимальный формат бумаги - А4 с плотностью до 300 г/кв.м. Данный принтер неприхотливый в эксплуатации и недорогой в обслуживании. Приобрести его с гарантией от производителя и с комплектом расходников можно на сайте магазина Инксистем по ссылке https://www.inksystem.kz/printer-ciss/epson/p50.html.

Еще одной доступной моделью принтера для печати визиток дома является Epson Stylus Photo R2000, который способен работать с бумагой плотностью 850 г/кв.м. Он поддерживает широкоформатную печать, а значит, обладает высокой производительностью за короткое время. Ознакомиться с ним более детально и купить можно в интернет-магазине Инксистем по ссылке https://www.inksystem.kz/printer-ciss/epson-stylus-photo-r2000.html.
Если покупатель рассматривает и другие варианты принтеров, то нужно выбирать такую модель, у которой будет высокое разрешение печати 5760х1440 dpi и выше, удобные настройки баланса цветов и качества печати. После того, как визитки были оформлены и напечатаны, их необходимо аккуратно разрезать. Для этого используются маркеры для обрезки и специальный резак или канцелярский нож. С их помощью можно быстро и точно разрезать несколько листов А4 за раз, технология не сложная, главное - следовать инструкции.
Благодаря таким простым инструкциям можно работать дома в удобном графике и создавать качественную полиграфическую продукцию без привлечения специалистов.
www.inksystem.kz
Печать разных визитных карточек на одном листе в Publisher
Примечание: Мы стараемся как можно оперативнее обеспечивать вас актуальными справочными материалами на вашем языке. Эта страница переведена автоматически, поэтому ее текст может содержать неточности и грамматические ошибки. Для нас важно, чтобы эта статья была вам полезна. Просим вас уделить пару секунд и сообщить, помогла ли она вам, с помощью кнопок внизу страницы. Для удобства также приводим ссылку на оригинал (на английском языке).
При печати визитных карточек лучше всего использовать готовый шаблон. Основа Avery и другие чистые листы с перфорацией подойдут для многих шаблонов визитных карточек, которые вы можете найти в Publisher или в Интернете.
Чтобы узнать, как настроить слияние почты для печати разных имен или адресов на листе визитных карточек, см. статью Создание наклеек с разными адресами. Инструкции о том, как распечатать листы, вы найдете в описании заключительных этапов процедуры слияния почты.
Если же вы хотите распечатать всего несколько разных визитных карточек и готовы ввести информацию для них вручную, вместо слияния почты следуйте инструкциям в этой статье.
-
Откройте меню Файл и выберите команду Создать.
-
Введите в поле поиска текст визитные карточки, чтобы найти шаблон в Интернете.
Совет: Введите в поле поиска номер основы для карточек Avery (например, Avery 8871) или номер основы другого производителя, чтобы найти совместимые с ней шаблоны.
-
Найдите шаблон с несколькими визитными карточками на одном листе и нажмите кнопку Создать или выберите одну визитную карточку, нажмите кнопку Создать и добавьте другие карточки следующим образом:
-
Щелкните Макет страницы и разверните окно Параметры страницы.
-
Выберите размер листа в списке Тип макета, а затем выберите Несколько страниц на листе. Обратите внимание на то, какое количество страниц помещается на листе.
-
Щелкните Вставка > Страница, чтобы добавить визитную карточку на лист. Повторите это действие для других визитных карточек.
-
-
Введите нужные сведения в каждой визитной карточке.
-
На вкладке Файл выберите пункт Печать.
-
Если вы выбрали шаблон с одной визитной карточкой и добавили в него страницы, убедитесь, что в группе Параметры в разделе Страницы установлен флажок Несколько страниц на листе. Также убедитесь в том, что в разделе Параметры разметки указаны правильные размер бумаги и ориентация.
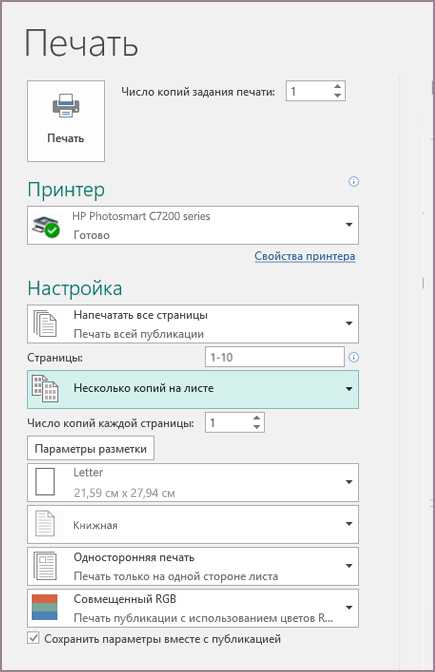
-
Нажмите кнопку Печать.
-
Откройте меню Файл и выберите команду Создать.
-
Щелкните Визитные карточки.
-
В списке Доступные шаблоны выберите Установленные шаблоны и шаблоны из Интернета или сузьте область поиска, щелкнув Установленные шаблоны или Шаблоны из Интернета.
-
Щелкните выбранный шаблон и затем нажмите кнопку Создать.
-
Щелкните Макет страницы и разверните окно Параметры страницы.
-
Выберите размер листа в списке Тип макета, а затем выберите Несколько страниц на листе. Обратите внимание на то, какое количество страниц помещается на листе. Нажмите кнопку ОК.
-
Щелкните Вставка > Страница, чтобы добавить визитную карточку на лист. Повторите это действие для других визитных карточек.
-
Введите данные визитных карточек на каждой странице.
-
На вкладке Файл выберите пункт Печать.
-
Под полем Страницы выберите пункт Несколько страниц на листе и нажмите кнопку Печать.
-
Откройте меню Файл и выберите команду Создать.
-
Щелкните Визитные карточки.
-
Щелкните шаблон и нажмите кнопку Создать.
-
Выберите Вставка > Страница.
-
В диалоговом окне Добавление страницы введите нужное количество страниц. Например, чтобы напечатать 10 разных визитных карточек на одном листе, вставьте 9 страниц.
-
Щелкните Перед текущей или После текущей и убедитесь, что выбран параметр Добавить пустые страницы.
-
Введите данные визитных карточек на каждой странице. Кроме того, вы можете создать отдельный файл для каждой визитной карточки, а затем скопировать их в основной файл:
-
Щелкните Правка > Выделить все или нажмите клавиши CTRL+C в исходном файле.
-
В основном файле щелкните одну из пустых страниц, которые вы вставили.
-
Выберите Правка > Вставить или нажмите клавиши CTRL+V.
-
Повторите эти шаги для каждой визитной карточки, которую вы добавили.
-
-
На вкладке Файл выберите пункт Печать.
-
На вкладке Параметры публикации и бумаги в разделе Параметры печати выберите Несколько страниц на листе и нажмите кнопку Печать.
Примечания:
-
Если в основной публикации есть использует эталонная страница, ее может потребоваться пропустить на страницах со скопированными публикациями. В основной публикации перейдите на страницу, содержащую объекты эталонной страницы, которые вы хотите скрыть, и выберите Вид > Игнорировать главную страницу.
-
Если вы хотите напечатать публикацию в определенном месте на листе, настройте значения строки, столбца, горизонтального и вертикального просвета в разделе Дополнительные параметры печати. Подробные сведения см. в статье Печать наклеек, открыток, табличек с именами и визитных карточек в определенном месте листа.
-
Чтобы упростить выравнивание публикации с продуктом определенного производителя или печати нескольких страниц публикации на одном листе бумаги, Включите обрезные меткии нажмите Печать тестовый лист на одном листе бумаги. Наложение изготовителя продукта при печати теста и удерживайте их до облегченной ли они выровнять правильно, внести необходимые изменения в параметры в разделе Дополнительные параметры печати и внесите тест печати еще раз проверьте правильность выравнивания. Отключить обрезных меток после выравнивания публикации на одном листе бумаги.
Дополнительные сведения
Создание и печать визитных карточек в приложении Publisher
support.office.com
Как распечатать визитки?
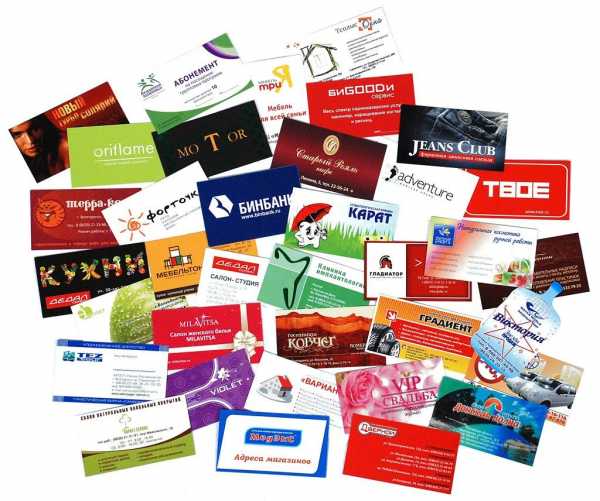
Вопрос «как распечатать визитки?» волнует многих, ведь без этого важного атрибута просто не обойтись современному деловому человеку. Если необходимо действительно хорошее качество, тогда без услуг профессионалов не обойтись и правильным решением будет сразу обратиться в типографию. Простые варианты визиток можно распечатать дома с минимальными вложениями денег, однако с большими затратами времени и усилий.
Создаем макет будущей визитки
Оформить заготовку визитной карточки можно в стандартном редакторе Майкрософт. Это наиболее простой и удобный способ:
- Выбираем в верхнем меню функцию «Создать таблицу» и сразу устанавливаем размеры: высота – 5 см, ширина – 9 см. Это золотой стандарт, который применяется для создания всех визиток.
- Внешние края таблицы сделайте максимально светлыми, но заметными, чтобы облегчить себе процесс разрезания бумаги после печати.
- В одну ячейку таблицы впишите свой текст – ФИО, контактная информация, должность и любые другие данные, которые посчитаете нужными. Чтобы придать своей визитке уникальности, можно добавить логотип или рисунок. Однако стоит учитывать, какая печать будет использоваться: цветная или черно-белая.
- Теперь скопируйте написанный текст и вставьте его в другие ячейки. Когда все будет готово, выводите на печать принтера.

Создаем и распечатываем в специальной программе «Мастер визиток»
Данная программа во многом упрощает создание оригинальной визитной карточки. Скачать бесплатную версию можно на десять дней, а этого времени вам вполне хватит, чтобы разработать дизайн и распечатать материал.
- Заходим в программу и выбираем «Файл» - «Новая визитка», вид карточки – визитная, личная, для рекламы.
- Устанавливаем нужный формат и выбираем готовый шаблон из каталога. При желании можно создать индивидуальный дизайн визитки.
- Заполняем все нужные графы, если есть лишние – убираем галочки.
- Если у вас есть свой логотип, тогда загрузите его с помощью кнопки «Из файла» или «Каталог».
- Проверяем правильность указанных данных и отправляем на печать.
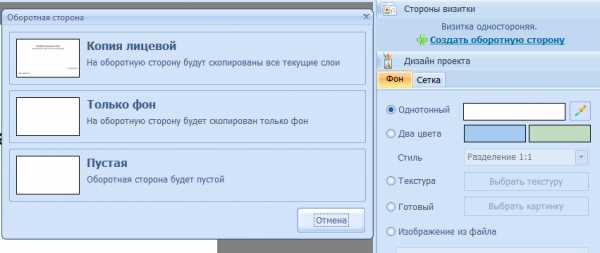
«Мастер визиток» позволяет оформить и другую сторону карточки: для этого нужно зайти в опцию «Создать оборотную сторону» и добавить свой текст, календарь, рисунок. Получится двустороння визитка. При этом ориентация листа определяется в автоматическом режиме, поэтому все контуры совпадают на 100%.
Какая бумага нужна для распечатки визиток
Распечатать визитки можно на различной бумаге, выбор невероятно широк и разнообразен, и все зависит от вашего бюджета и технических возможностей принтера.
- Мелованная бумага – недорогое универсальное решение, которое подойдет для домашней распечатки. Бумага может быть чисто белой и цветной, глянцевой и матовой. Плотность от 180 до 300 гр/м2.
- Фактурная бумага – отличается рельефной поверхностью с имитацией различных фактур: ткани, натуральной кожи, древесины.

Металлизированная, перламутровая, бархатная бумага, коллекции touch cover, Plike - все эти варианты элитных материалов доступны в типографиях. В домашних условиях без профессионального оборудования и практического опыта распечатать визитки на такой бумаге не получится. Тем более, что многие варианты предполагают печать исключительно с помощью шелкографии.
После распечатки листов А4 их необходимо разрезать (дома можно использовать специальный резак для бумаги) и провести послепечатную обработку – закругление краев, ламинацию. Более сложное декорирование, тиснение, фольгирование, высечка, перфорация, а также цифровая и офсетная печать возможны только в полиграфических центрах.
printside.ru
- Язык программирования для
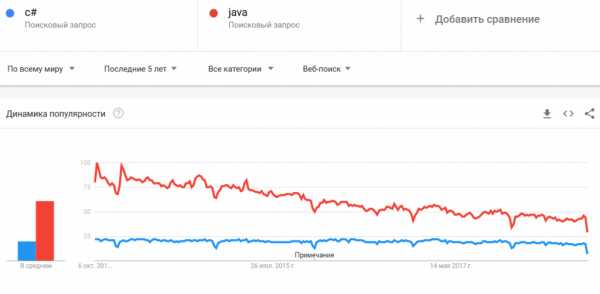
- Роса или убунту

- Что лучше касперский или нод 32

- Wi fi раздача

- Самый лучший дефрагментатор
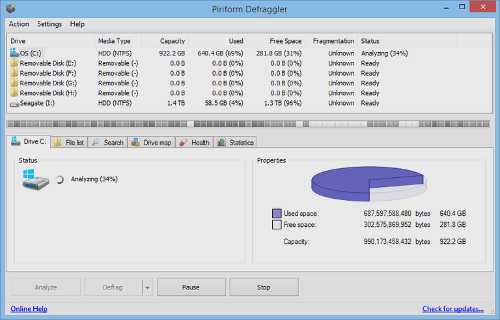
- Usergate mail server

- Windows не удается загрузить файл классов реестра сведения не удается найти указанный файл

- Ok ru что это такое
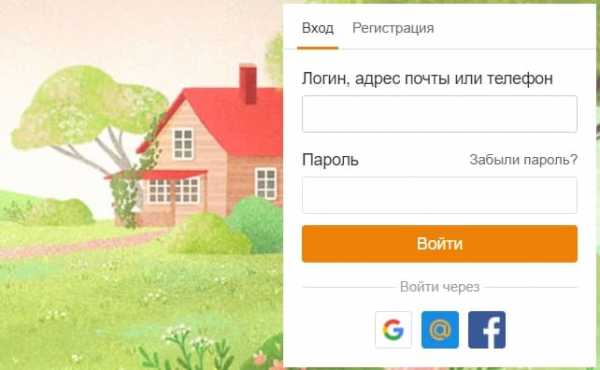
- Как переустановить роутер tp link

- Какие службы nvidia можно отключить
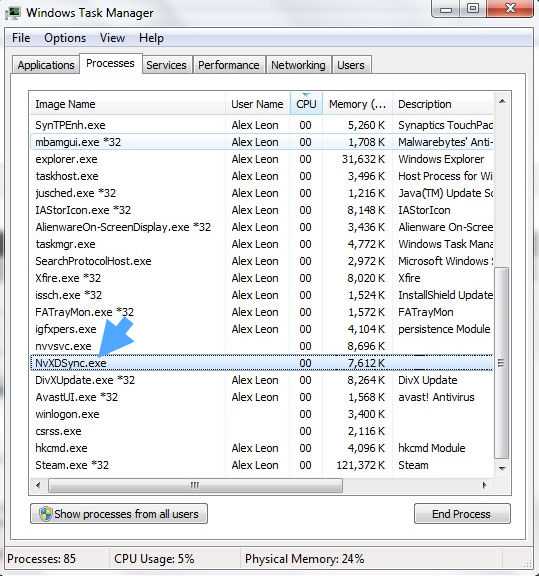
- Powershell функции