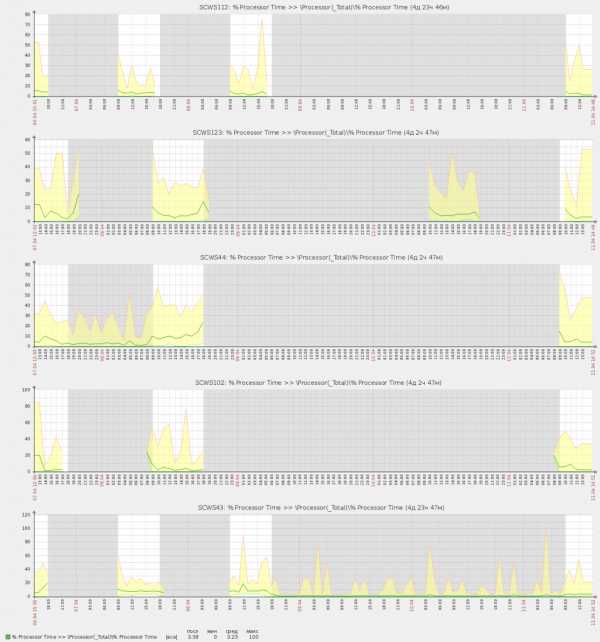Что такое ярлык? Как создать ярлык на папку, файл и веб-сайт. Как найти файл группу файлов папку ярлык
II. Папки, ярлыки файлы. Программа проводник.
Папка - это расширение понятия католог.
Каталог - это группа файлов, имеющая наименование.
Файл - это область данных на диске, имеющая наименование, это совокупность данных на внешние носители(гибком и жестком диске,CD-ROM), имеющая имя. Файл вWindowsто же, что и вMS-DOS, но ради общности к файлам относят и устройства.
Файл, как и в MS-DOS, обозначается именем и типом (расширением) и кроме того значком.
Значек - это маленький символ, рисунок (иллюстрация). ВWindowsимя каждого объекта (файла, папки) снабжается значком.
Это позволяет быстрее «опознать» объект.
С каждым объектом, подчеркиванием, сопоставляется 1 значок, и наоборот. Используя значок, можно выполнять с объектом ( папкой, файлом) различные операции: файл программу запустить; файл-документ открыть, и т.д.
Имя файла. В отличие отMS-DOS, вWindowsдопустимы длинные имена. В русифицированных версиях имена могут включать символы кириллицы. По тем же правилам образуются имена прочих объектов файловой системы.
Рекомендация. Не следует использовать длинные имена и символы кириллицы в них, так как иначе возможно затруднение при использовании файлов с некоторыми программами. Желательно образовывать имена по тем же правилам, что и в MS-DOS: имя - не более 8, тип – 3 символа. ( Такие имена называют короткими.)
Типы файлов и значки.Для файлов желательно использовать те же стандартные обозначения, что и вMS-DOS(exe,com,batи пр.)
Тип и значок файла- документа определяются обычно приложением, в котором документ создан. Так, например , типы файлов bmpиdocозначают, что файлы созданы в графическом и текстовом редакторе соответственно.
В чем же состоит расширение понятия каталог? Раньше в операционной системе MS DOS все драйверы устройств находились в одной папке DOS. В ней было более 100 программ и найти нужный драйвер клавиатуры, мышки или принтера было возможно, но довольно утомительно, потому что приходилось искать нужный файл в этом множестве из более чем 100 программ каталога DOS. Теперь же в операционной системе Windows для каждого устройства компьютера существует своя папка (FOLDER). В этом и состоит расширение понятия каталог. Теперь даже весь компьютер это одна папка "Мой компьютер".
Например, в Windows существуют следующие папки: клавиатура, мышь, джойстик, модемы, звук, цвет, экран, пароли, язык и стандарты, дата и время и так далее. Все они находятся в папке "Панель управления" папки "Мой компьютер" ярлык - это не объект Windows. Это указатель, ссылка на объект, облегчающая доступ к объекту. Вспомните, что обычно в Городском парке культуры и отдыха часто можно было увидеть небольшие трафареты, выполненные в виде заостренной на конце стрелочки, которые показывали путь к шахматному павильону, ресторану или к какому-то другому излюбленному месту парка. Например, путь к аттракционам и так далее. Это и есть ярлыки. Они были сделаны с той целью, чтобы указать посетителям, где находится тот или иной интересующий их объект Городского парка. Точно так же через вынесенные на рабочий стол ярлыки в Windows облегчатся доступ к программам, рисункам, документам. Как выше уже было сказано, ярлык визуально отличается от папки наличием изогнутой стрелочки в нижнем левом углу пиктограммы.
Ярлык - это маленький файл размером 300 - 700 байт. Он содержит путь к объекту. Рассмотрим, например, такой объект, как текстовый редактор WORD. Для того, чтобы каждый раз вручную без ярлыка вызывать эту программу, нужно:
Открыть папку "Мой компьютер".
Открыть папку диск C:.
Открыть папку Program files.
Открыть папку MicroSoft Office.
Найти в этой последней папке пиктограмму программы WORD
Щелкнув дважды по ней, вызвать программу Word.
Если случится так, что Вас на некоторое время отвлекут, и Вы вынуждены будете выключить компьютер, то Вы, как пользователь, должны будете снова проделать весь указанный путь, чтобы вызвать еще раз программу Word. Это будет очень неудобно, так как отнимает очень много времени на поиск нужного объекта и на открывание четырех перечисленных папок. Вот тут-то и находит свое применение ярлык.
Если Вы в последнем пункте вместо того, чтобы щелкнуть дважды по пиктограмме Word левой кнопкой мыши, нажмете один раз правую кнопку мыши, в открывшемся контекстном меню найдете команду "создать ярлык" и щелкнете по этой строке один раз левой кнопкой мыши, то будет создан ярлык программы Word. После переименования (есть такая команда в контекстном меню) можно будет убрать слово "ярлык" из названия пиктограммы и дать ей новое имя "Word".
Тогда в дальнейшем в сходной ситуации Вам не придется больше самостоятельно открывать вручную четыре перчисленные папки, чтобы подобраться к программе Word и вызвать ее. Все это проделает за Вас автоматически и очень быстро специальная программа обработки ярлыков, которая сама откроет все перечисленные в файле ярлыка нужные папки и проделает со скоростью работы компьютера весь путь, указанный в ярлыке, чтобы открыть Вам окно соответствующей программы. В частности, конечно же, я имею в виду окно программы Word.
Для работы с файлами и папками в операционной система Windowsимеется специальнаяпрограмма-Проводник. Проводник - служебная программа, которая предназначена для навигации по файловой системе и ее обслуживания. Проводник дает возможность создавать, копировать, перемещать, удалять папки и файлы.
studfiles.net
Ярлыки файлов и папок
Для того чтобы получать быстрый доступ к файлам и папкам были созданы специальные объекты – ярлыки. По сути своей ярлык – это файл, который содержит ссылку на другой файл или папку. Т.е. при запуске ярлыка запускается тот файл или открывается та папка, ссылку на которую хранит ярлык. И это очень удобно. Представьте себе, чтобы было, если бы не было ярлыков. Вот установили вы нужную вам программу и для того, чтобы ее запустить, вам бы пришлось найти ту папку на компьютере, в которую данная программа установилась, затем бы вам понадобилось найти файл, который запускает программу и запустить его. Согласитесь, это очень неудобно! А вот ярлыки нам здорово помогают в этом вопросе. При своей установке программа создает ярлыки на файлы, которые ее запускают, и помещает эти ярлыки в меню Пуск. Теперь вы понимаете, что в меню Пуск находятся ярлыки на файлы, которые запускают программы, а сами программы находятся в своих папках где-то на локальном диске вашего компьютера.
Но не только программы могут создавать ярлыки. Мы тоже можем создать ярлык для любой папки или файла и давайте это сделаем.
Я выбираю произвольный файл в программе Проводник и вызываю на нем контекстное меню, кликнув правой кнопкой мыши (рис.181):
 |
| Рис. 181. Контекстное меню файла |
Из меню выбираю пункт Создать ярлык и в той же папку у меня появляется файл с таким же именем, только с добавлением слова «ярлык» (рис.182):
| Рис. 182. Ярлык файла |
Файл ярлыка имеет точно такой же значок, только на значке в левом нижнем углу добавлен квадратик со стрелочкой. Этот дополнительный значок указывает на то, что данный файл является ярлыком.
Давайте зайдем в свойства ярлыка. Для этого вызовем на нем контекстное меню, кликнув правой кнопкой мыши, и выберем пункт Свойства. Откроется уже хорошо нам знакомое окно свойств (рис.183).
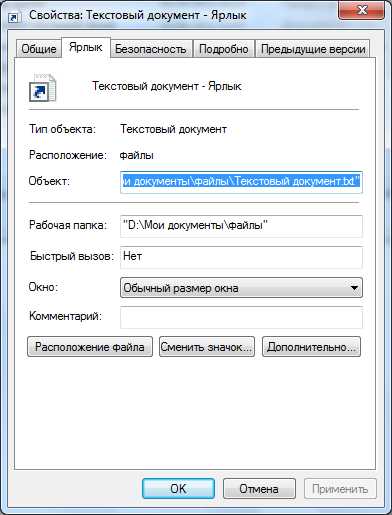 |
| Рис. 183. Свойства ярлыка |
Вы видите, что окно свойств открылось на вкладке Ярлык. Если мы перейдем на вкладку Общие, то увидим ту же информацию, что и у любого другого файла. На вкладке Ярлык нам выводится информация об объекте (файле или папке) с которого данный ярлык был создан. Тут мы видим полный путь к файлу, который будет открыт при запуске ярлыка.
Если мы сейчас перейдем в меню Пуск и вызовем окно Свойства на любом значке программы, то увидим аналогичную вкладку Ярлык (рис.183), на которой будет выводиться информация о файле, который запускает эту программу.
Так как ярлык – это всего лишь файл, который содержит ссылку на другой объект (файл или папку), то при удалении ярлыка с объектом ничего не происходит. Это значит, что если я сейчас удалю ярлык текстового документа, который я создал (рис.182), то сам текстовый документ никуда не исчезнет.
Ярлыки удобно использовать для папок и документов, с которыми вы работаете часто, но не хотите их перемещать в более доступное место. Например, вы создаете какой-то текстовый документ (книгу или реферат). Вы подготовили всю необходимую информацию, и она у вас систематизирована по папкам, которые находятся, например, в папке Документы. Вы бы хотели сразу после запуска компьютера приступить к редактированию вашей книги, но если вы скопируете текстовый файл на Рабочий стол, то со временем возникнет бардак, так как какие-то файлы у вас структурировано лежат в Документах, а какие-то на Рабочем столе. Намного проще создать ярлыки на файлы, с которыми вы работаете, и поместить их на Рабочий стол. Вы запускаете ярлык с Рабочего стола и он запускает нужный вам файл из папки Документы.
Очень удобно!
Причем в Windows есть инструмент, который позволяет вам создавать ярлыки для нужных файлов и сразу их размещать на Рабочем столе. Для этого нужно вызвать контекстное меню на файле, ярлык для которого вы хотите создать, из контекстного меню выбрать опцию Отправить, и далее из дополнительного меню выбрать Рабочий стол (создать ярлык) (рис.184). Ярлык объекта будет сразу создан на Рабочем столе.
 |
| Рис. 184. Создание ярлыка на Рабочем столе |
Теперь вы знаете, что все меню Пуск состоит из ярлыков программ, установленных на компьютере, и что при помещении папки в Библиотеки или в Избранное туда перемещается не вся папка целиком, а создается ярлык на папку.
Домашнее задание:
Ну а теперь потренируйтесь как следует:
- Откройте окно Параметры папок и поиска через меню Упорядочить (рис. 167).
- Поэкспериментируйте с настройками, расположенными на вкладке Общие. Выберите настройки наиболее удобные вам.
- Разберитесь с Дополнительными параметрами на вкладке Вид. Сделайте произвольную папку или файл на компьютере скрытой, установив соответствующий атрибут (рис.154), а затем управляйте видимостью с помощью пункта Скрытые файлы и папки вкладки Вид (рис.170). Верните видимость папкам и файлам – уберите атрибут Скрытый.
- Настройте различный вид отображения в нескольких ваших папках (рис.172).
- Создайте новую папку с помощью кнопки Новая папка на панели инструментов Проводника (рис.176). Запомните эту возможность. Она вам не раз пригодится.
- Выберите какой-нибудь файл (текстовый или изображение) и изучите выпадающий список Открыть на панели инструментов (рис.177). Какие программы там находятся в вашем случае? Вызовите контекстное меню на этом же файле и в разделе Открыть с помощью изучите список программ. Убедитесь, что список программ одинаков в обоих случаях. Запомните эту возможность.
- Если вы храните свои документы не в стандартных Библиотеках (например, в какой-то папке на диске D), то добавьте эту в Библиотеки.
- Если у вас есть папки, к которым вы периодически обращаетесь, то поместите их в Избранное. Это может быть папка, в которой у вас находятся фильмы или фотографии. Чтобы каждый раз не искать ее в Проводнике, вы можете сделать к ней быстрый доступ через Избранное.
- Создайте ярлык на Рабочем столе для папки, с которой вы работаете наиболее часто.
- Тренируемся работать с ярлыками.
- Создайте с помощь контекстного меню текстовый файл на Рабочем столе.
- Откройте файл в программе Блокнот и напишите в нем произвольный текст (одно-два слова).
- Закройте файл и создайте для него ярлык.
- Запустите ярлык. Вы видите, что запустился ваш файл?
- Теперь закройте файл и удалите ярлык. Вы видите, что был удален только ярлык, а файл остался на месте?
- Снова создайте ярлык для файла на Рабочем столе.
- Теперь удалите файл. Вы видите, что был удален только файл, а ярлык остался?
- Запустите ярлык. Появилось окно с предупреждением, что файл, на который ссылается ярлык больше не существует? Можете удалить ярлык.
- Изучите значки меню Пуск и Панели задач, вызывая на них контекстное меню и выбирая пункт Свойства. Убедитесь, что все это ярлыки, которые запускают какой-то конкретный файл программы, который в большинстве случаев находится по адресу:
C:\Program Files\…..
pc-azbuka.ru
Как быстро открыть папку с файлом, на которую ссылается ярлык
Приветствую!
На рабочем столе может как не быть ярлыков программ, так и находиться их большое количество, буквально большая часть рабочего стола может быть ими усеяна. Сие зависит исключительно от самого пользователя и того, какие ярлыки на программы ему необходимы, дабы можно было запустить ту или иную программу.
В некоторых случаях возникает необходимость быстро открыть не саму программу, а папку, на которую ссылается размещённый на рабочем столе (или где-либо ещё, ибо это не принципиально) ярлык.
Достаточно часто начинающие пользователи прибегают к поиску и открытию необходимой им папки через файловый менеджер, открывая в нём корневую директорию и начав осуществлять переход от папки к папке, дабы найти ту самую заветную папку и находящиеся файлы в ней. Однако есть более короткий путь, который мы подробно рассмотрим далее.
Инструкция по открытию папки с файлом или файлами, на который ссылается ярлык
- Как мы знаем, у множества элементов в операционной системе имеется возможность вызова контекстного меню. Имеется она и у ярлыков. Для этого необходимо навести курсор мышки на ярлык и совершить одиночный щелчок правой клавишей на мыши.
- Результатом данной манипуляции станет отображение контекстного меню ярлыка. В этом меню имеется множество пунктов, которые в целом совпадают с теми, что отображаются и у других элементов в операционной системе. Но, помимо прочего, есть там и пункт под названием Расположение файла – он то нам и нужен, выберите его.

- Нажав по данному пункту, будет открыта папка, в которой расположен данный файл (он будет выбран и соответственно подсвечен) и, вполне возможно, там также могут иметься и другие файлы, а также, весьма вероятно, и папки.
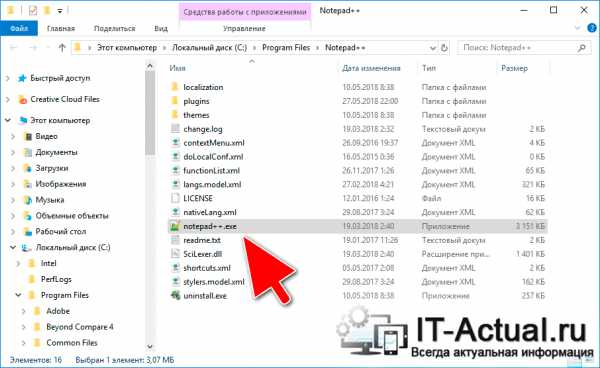
Задача выполнена – вы можете посмотреть данную директорию с имеющимися файлами (другие папки в ней, если таковые наличествуют) и осуществить запланированные вами дальнейшие манипуляции.
Данная инструкция будет весьма и весьма полезна для начинающих пользователей ПК, которые ранее прибегали к утомительной процедуре поиска и открытия тех или иных папок с файлами, на которые ссылаются ярлыки, которые расположены, к примеру, на рабочем столе, а также в других местах.
Мы рады, что смогли помочь Вам в решении поставленной задачи или проблемы.В свою очередь, Вы тоже можете нам очень помочь.
Просто поделитесь статьей в социальных сетях с друзьями.
Поделившись результатами труда автора, вы окажете неоценимую помощь как ему самому, так и сайту в целом. Спасибо!
Опрос: помогла ли вам эта статья?На что пойдут пожертвования \ реквизиты других платёжных систем
Привет. Не секрет, что в экономике ныне дела обстоят не лучшим образом, цены растут, а доходы падают. И данный сайт также переживает нелёгкие времена :-(Если у тебя есть возможность и желание помочь развитию ресурса, то ты можешь перевести любую сумму (даже самую минимальную) через форму пожертвований, или на следующие реквизиты:Номер банковской карты: 5331 5721 0220 5546Кошелёк Яндекс Деньги: 410015361853797Кошелёк WebMoney: R865066858877PayPal: paypal@it-actual.ruQIWI кошелёк: +79687316794BitCoin: 1DZUZnSdcN6F4YKhf4BcArfQK8vQaRiA93
Оказавшие помощь:<аноним> - 49руб<аноним> - 149рубПавел В. - 328рубМария П. - 211руб<аноним> - 49рубМаксим Д. - 385руб
Деньги пойдут на оплату хостинга, продление домена, администрирование и развитие ресурса. Спасибо.С уважением, администрация сайта IT-Actual.ru
it-actual.ru
Что такое ярлык? Как создать ярлык на папку, файл и веб-сайт
Прежде, чем я начну рассказывать о том, как создать ярлык на папку, на файл или веб-сайт, давайте разберем, что такое ярлык.
Что такое ярлык?Ярлык – это значок, который служит для запуска или открытия папки, файла или интернет страницы. Ярлык – это всего лишь иконка, которая ссылается на файл, папку или на страницу интернета. Если удалить ярлык, то сам файл, на который ссылался ярлык, будет функционировать. Если удалить файл, на который ссылается ярлык, тогда ярлык функционировать не будет.
Как выглядит ярлык?Ярлык на папки или на файл обозначается стрелочкой.
Для чего нужен ярлык?Во-первых, для удобства и экономии личного времени. Вот, например, вы любите слушать музыкальную команду «Anathema». Чтобы послушать их композиции, вам следует проделать нелегкий путь: зайти на диск «D», выбрать раздел музыка, может, зайти еще в раздел стили музыки, а потом среди 1000 музыкальных папок найти группу «Anathema». Согласитесь, это крайне неудобно, да и уйма времени уходит. Если сделать ярлык любимой группы на рабочем столе, то вы в один переход окажетесь перед списком их композиций.
Как создать ярлык файла и папки на рабочем столе?
Для этого нажмите на нужный файл или папку правой кнопкой мыши. В открывшемся списке выберите «Отправить» => «Рабочий стол (создать ярлык)».
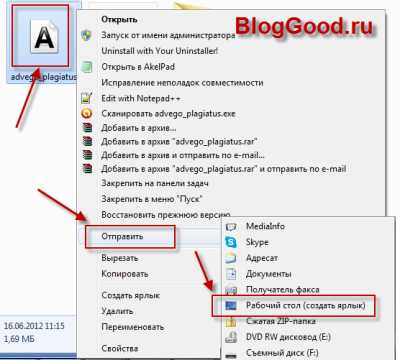
После этой процедуры на вашем рабочем столе……на экранном рабочем столе появится ярлык, который будет открывать файл или папку.
Как создать ярлык сайта на рабочем столе?
Есть и другие моменты, когда можно создать ярлык на рабочем столе. Вот, представьте ситуацию: вам понравился сайт и вы в будущем хотите посетить его снова. Можно обойтись добавлением любимого сайта или любимой веб-страницы в закладки, а можно создать ярлык.Итак, как создать ярлык любимого сайта?Это легко и просто. Вы сейчас в этом убедитесь.
Откройте в браузере любимый веб-сайт или любую веб-страницу. Скопируйте url-адрес сайта или страницы. Если кто не знает, как это делать, рассказываю:Открываете сайт (пусть это будет, к примеру, блог «BlogGood.ru») выделяете в адресной строке url-адрес (1) и правой кнопкой мыши кликаете по выделенному адресу. В выпадающем списке нажмите «Копировать» (2) или нажмите на клавиатуре горячие клавиши «Ctrl+C».
Далее, кликните правой кнопкой мыши по свободному месту на рабочем столе. В открывшемся списке выберите пункт «Создать» => «Ярлык».

Перед вами откроется окно. В поле «Укажите расположение объекта» нужно вставить адрес сайта или страницы. Для этого кликните по полю «Укажите расположение объекта» правой кнопкой мыши и в открывшемся списке выберите «Вставить» или нажмите «Ctrl+V».
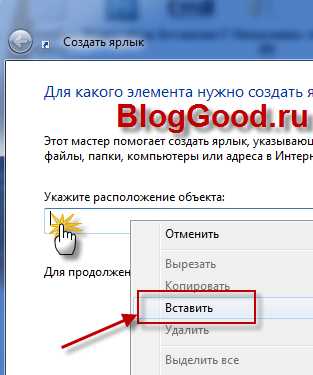
Дальше нажмите на кнопку «Далее».

В следующем окне, как вы догадались, нужно дать название создающему ярлыку, например «Блог Костаневича Степана – BlogGood.ru». Нажмите кнопку «Готово».
Вот и всё! На рабочем столе появится значок для быстрого открытия веб-сайта.
Теперь вы сможете быстро запустить сайт, например, «Одноклассники», «Вконтакте» или др., имея на рабочем столе вот такие ярлычки. Только не забудьте подключиться к интернету .
Хотите поменять иконку ярлыка? - да пожалуйста! Кликните по ярлыку правой кнопкой мыши и выберите в списке «Свойство» => «Сменит значок…». Если у вас есть на компьютере личные иконки, нажмите кнопку «Обзор…» и укажите место. Если вас устраивает предлагаемые иконки, жмите на кнопку «ОК».Вот результат:
Вот и все! Буду рад вас видеть на своем блоге BlogGood.ru.
Понравился пост? Помоги другим узнать об этой статье, кликни на кнопку социальных сетей ↓↓↓
Последние новости категории:
Похожие статьи
Популярные статьи:
Добавить комментарий
Метки: полезные статьи
bloggood.ru
Как создать ярлык
Информация о том, что такое ярлык файла, ярлык папки, ярлык Интернета, какое их основное предназначение и как их создать.Понятие и предназначение ярлыков
Ярлык – это специальный файл, который не имеет собственного содержания и предназначен лишь для перенаправления пользователя на другой объект (файл, папку, логический раздел, страницу Интернета и т.д.). Создать ярлык можно где угодно. Ссылаться ярлык может на любой файл, папку или другой объект, находящийся на запоминающем устройстве компьютера, в сети Интернет и др. Открытие ярлыка двойным кликом левой кнопки мышки или другим способом автоматически повлечет за собой открытие объекта, на который он ссылается. Размер и название ярлыка не зависят от размера и названия файла, папки или другого объекта, на который он ссылается. Назвать ярлык пользователь может как угодно. Размер ярлыка определяется компьютером автоматически и является очень небольшим (как правило, не превышает 1 kb). От значков файлов значки ярлыков отличаются внешним видом. В отличие от обычного файла, возле значка ярлыка всегда присутствует небольшая, изогнутая вверх, стрелочка (см. изображение). Зачем нужен ярлык? Известно, что запоминающее устройство компьютера разделяется на один или несколько логических разделов (1 уровень), в каждом из которых могут находиться файлы и папки (2 уровень). В каждой из этих папок также могут находиться файлы и папки (3 уровень), в этих папках – другие файлы и папки (4 уровень) и т.д. Подробнее об этом автор уже писал в одной из статей. Число таких уровней может быть достаточно большим. И если у пользователя возникнет необходимость, например, открыть файл, находящийся на пятом, шестом или более низком уровне файловой системы, ему придется сделать достаточно много манипуляций, чтобы к нему добраться (сначала открыть логический раздел, затем перейти в папку второго уровня, затем в папку третьего уровня и т.д.). Согласитесь, это не очень удобно. Особенно, если папку или файл, находящийся глубоко в файловой системе, нужно часто открывать. Ярлык является простым и эффективным средством решения этой проблемы. Например, если вам необходимо часто открывать какие-то папки или файлы, для них на рабочем столе компьютера можно создать ярлыки. Дабл клик по соответствующему ярлыку – и файл или папка открыта. Необходимость каждый раз проходить путь от верхнего уровня файловой системы до раздела, в котором они содержатся, отпадает.Тут у читающих эту статью может возникнуть вполне логичный вопрос: а не лучше ли все часто используемые файлы сохранять не слишком глубоко в файловой системе? Например, на том же самом Рабочем столе? В этом случае их будет удобно открывать, и необходимость в ярлыках отпадет. Частично смысл в этом есть. Активно используемые файлы и папки прятать глубоко в файловую систему действительно не нужно (чтобы не запутаться). Но помещать их все на Рабочий стол также не целесообразно, поскольку размер Рабочего стола не безграничен. Объемные файлы (например, фильмы) лучше хранить в логическом разделе компьютера с достаточно большим объемом свободного пространства. При этом, для комфортного доступа к ним на рабочий стол можно вынести ярлык папки, в котором эти файлы находятся. В общем, каким образом размещать файлы и папки в файловой системе компьютера – личное дело каждого. Каких-то жестких ограничений в этом вопросе нет. Но, в то же время, нужно придерживаться принципов рационального и равномерного использования свободного пространства запоминающего устройства компьютера. И ярлыки в этом существенно помогают.Как создать ярлык файла или папки
Создать ярлык достаточно просто. Сделать это можно несколькими способами:
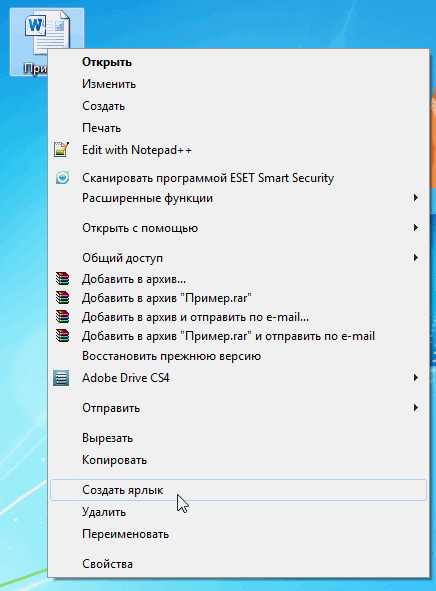
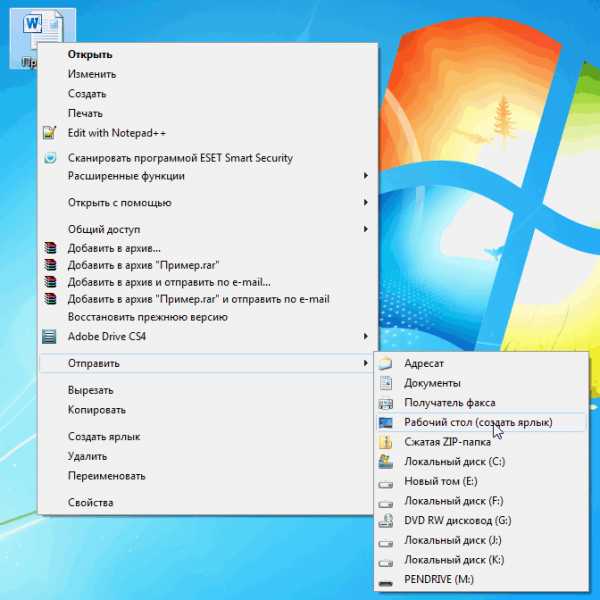
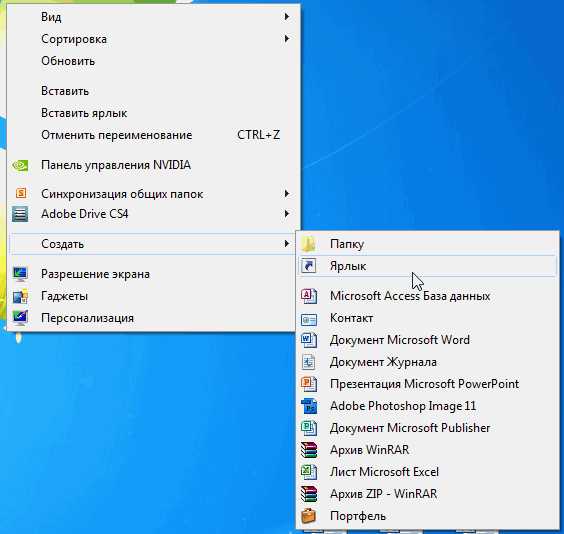 Итак, для создания ярлыка щелкните правой кнопкой мышки по пустому пространству рабочего стола (или любого другого раздела), в контекстном меню выберите «Создать» - «Ярлык» (см. изображение слева, для увеличения щелкнуть мышкой).
Итак, для создания ярлыка щелкните правой кнопкой мышки по пустому пространству рабочего стола (или любого другого раздела), в контекстном меню выберите «Создать» - «Ярлык» (см. изображение слева, для увеличения щелкнуть мышкой).
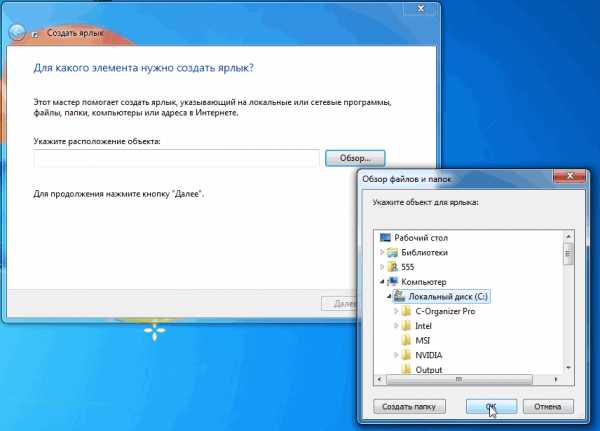 Откроется мастер создания ярлыка, в котором поэтапно нужно будет вводить необходимую информацию. На первом этапе в поле «…расположение объекта» необходимо указать адрес объекта, на который будет ссылаться ярлык. Если этот файл, папка или логический раздел находятся на компьютере, жмем кнопку «Обзор», находящуюся рядом с полем. Откроется окно проводника Windows (обзор файлов и папок), в котором нужно будет найти и мышкой выделить необходимый объект, после чего подтвердить выбор, нажав кнопку «ОК» (см. изображение справа, для увеличения щелкнуть мышкой). В нашем случае выделям "Локальный диск С", жмем кнопку «ОК», затем кнопку «Далее».На следующем этапе в поле «… имя ярлыка» при помощи клавиатуры вводим название, которое нужно присвоить будущему ярлыку. Оно может быть любым. После этого жмем кнопку «Готово». Создание ярлыка завершено.
Откроется мастер создания ярлыка, в котором поэтапно нужно будет вводить необходимую информацию. На первом этапе в поле «…расположение объекта» необходимо указать адрес объекта, на который будет ссылаться ярлык. Если этот файл, папка или логический раздел находятся на компьютере, жмем кнопку «Обзор», находящуюся рядом с полем. Откроется окно проводника Windows (обзор файлов и папок), в котором нужно будет найти и мышкой выделить необходимый объект, после чего подтвердить выбор, нажав кнопку «ОК» (см. изображение справа, для увеличения щелкнуть мышкой). В нашем случае выделям "Локальный диск С", жмем кнопку «ОК», затем кнопку «Далее».На следующем этапе в поле «… имя ярлыка» при помощи клавиатуры вводим название, которое нужно присвоить будущему ярлыку. Оно может быть любым. После этого жмем кнопку «Готово». Создание ярлыка завершено.Как создать ярлык интернет-страницы
Ярлык Интернета – это самый обычный ярлык, но ссылающийся не на объекты, находящиеся на запоминающем устройстве компьютера, а на определенную страницу или другой объект в Интернете. Использовать ярлыки Интернета очень удобно. Например, на рабочем столе компьютера можно создать ярлыки Интернета для всех часто посещаемых пользователем сайтов. Чтобы перейти на такой сайт, пользователю достаточно дважды щелкнуть левой кнопкой мышки по соответствующему ярлыку. Порядок создания ярлыка Интернета похож на третий способ создания обычных ярлыков, описанный выше. В качестве примера, предлагаю рассмотреть порядок создания ярлыка для нашего сайта на Рабочем столе компьютера. Щелкаем правой кнопкой мышки по свободному пространству на Рабочем столе, в контекстном меню выбираем «Создать» - «Ярлык». В мастере создания ярлыка в поле «… расположение объекта» при помощи клавиатуры вводим адрес сайта – www.chaynikam.info (см. изображение). Жмем «Далее». На следующем этапе вводим название ярлыка и жмем кнопку «Готово». На рабочем столе будет создан ярлык Интернета. Если по нему дважды щелкнуть левой кнопкой мышки, откроется главная страница нашего сайта. По аналогии с www.chaynikam.info ярлык можно создать для любого объекта в Интернете.
Жмем «Далее». На следующем этапе вводим название ярлыка и жмем кнопку «Готово». На рабочем столе будет создан ярлык Интернета. Если по нему дважды щелкнуть левой кнопкой мышки, откроется главная страница нашего сайта. По аналогии с www.chaynikam.info ярлык можно создать для любого объекта в Интернете. www.chaynikam.info
Как найти папку на компьютере?
В современном мире не обойтись без хорошего знания компьютера. Но как ориентироваться в огрмном количестве файлов и программ, которые есть на нашем жестком диске? Сначала, мы поможем вам узнать, как найти программу на компьютере.
Ищем программу
При установке любых программ они создают ярлыки запуска, которые автоматически выносятся на ваш «рабочий стол» что бы найти, где же находится сама программа достаточно просмотреть «свойства» ярлыка (правая кнопка мыши – свойства – расположение), там и будет указана директория, где находится программа.
Теперь рассмотрим, что надо сделать, что бы найти, к примеру, фотографию из нашего летнего отдыха.
Сохраненная фотография это тоже файл, а как найти файл в компьютере? Самый простой способ – открыть папку с фотографией, но тут встает другой вопрос – а как найти папку на компьютере?
Ищем папку
Опять же никаких проблем, если вы помните, куда сохраняли папку, но порой мы просто забываем, куда же мы все поместили. На помощь нам придет «внутренний поиск».
Нажимаем на кнопку «пуск» и выбираем меню «поиск», в окне поиска указываем имя присвоенное папке (в нашем случае это папка «отдых») и запускаем поиск кнопкой «ввод». Компьютер сканирует все файлы и выдаст нам все имеющиеся папки с похожими названиями, в полученных результатах ищем нужную нам папку.
Задача немного усложнится, если мы не помним, как мы назвали нашу папку с фотографиями, или нам надо напрямую найти нужную фотографию. Мы вновь открываем внутренний поиск и устанавливаем дополнительные критерии поиска – имя (часть имени), дата создания (изменения), размер, расширение файла, предполагаемое место нахождения (логический диск) – после этого нажимаем «ввод», после окончания поиска просматриваем выданные результаты, это уже будет сделать намного легче, чем просматривать все папки на компьютере по очереди.
Мой компьютер
Запуск рабо
elhow.ru
Создание папок, ярлыков и файлов
Чтобы создать новую папку, откройте окно той папки, в которой нужно выполнить эту операцию, нажмите кнопку Новая папка на панели инструментов. Далее укажите имя папки, после чего нажмите Enter или щелкните кнопкой мыши в любом месте.
Более широкий набор объектов для создания вы можете найти в контекстном меню. Для этого щелкните правой кнопкой мыши в любом свободном месте окна и в появившемся контекстном меню выберите пункт Создать, после чего укажите нужный объект в списке.
В зависимости от создаваемого объекта возможны следующие варианты действий:
• Создание папки. После выбора пункта Папку появится значок папки с именем Новая папка, которое при необходимости можно изменить.
• Создание ярлыка. При выборе варианта Ярлык должно появиться окно Создание ярлыка, в котором следует нажать кнопку Обзор для выбора нужного объекта, после чего щелкнуть на кнопке Далее. В следующем окне необходимо ввести имя ярлыка и нажать кнопку Готово.
• Создание документа. Вы можете выбрать создание документа одного из нескольких типов. При этом система создаст значок нового документа, после чего вы можете изменить его имя и открыть для редактирования двойным щелчком.
Создайте 2 папки.
Поместите в каждую из них по документу Word с четверостишием.
В одной из папок создайте ярлык на документ из другой папки.
Перемещение и копирование файлов и папок
Для перемещения или копирования файлов и папок обычно их перетаскивают в нужное место указателем мыши. Вы можете перетаскивать объекты из окна папки на Рабочий стол и наоборот, а также из одного окна в другое. Можно также перетаскивать объекты в пределах одного окна, например из области просмотра на панель навигации.
Перемещение выполняется левой буксировкой, либо правой букировкой и командой контекстного меню Переместить.
Копирование выполняется левой буксировкой при нажатой клавише Ctrl, либо правой буксировкой и командой контекстного меню Копировать.
Скопируйте буксировкой файл одной из папок в другую папку.
Выделение группы файлов
При необходимости можно выделить несколько файлов или папок для выполнения какой-либо операции. Для этого существуют стандартные способы:
• Для выделения нескольких объектов, идущих в списке подряд, щелкните кнопкой мыши на первом из них, а затем при нажатой клавише Shift – на последнем.
• Щелкните на свободном месте в окне папки и, удерживая левую кнопку мыши, перемещайте указатель, пока все нужные объекты не попадут в нарисованный вами прямоугольник, лишь затем отпустите кнопку мыши.
• Нажав и удерживая клавишу Ctrl, щелкайте на нужных объектах – при этом они будут добавляться в группу. Повторный щелчок на объекте исключает его из группы.
Чтобы отменить выделение объектов, нужно щелкнуть левой кнопкой мыши на любом свободном участке окна папки.
Совет
Для быстрого выделения всех объектов в папке используйте сочетание клавиш Ctrl+A.
Выделите 3 группы файлов и папок.
Переименование файлов и папок
Для переименования файла или папки можно:
1. Щелкнуть правой кнопкой мыши на значке нужного файла или папки.
2. В появившемся контекстном меню выбрать пункт Переименовать. Название объекта будет взято в рамку для редактирования.
3. Введите новое имя файла или папки и нажмите клавишу Enter.
Другой способ переименования: выделите файл щелчком кнопкой мыши и через 1–2 секунды щелкните левой кнопкой на его названии. После этого вы сможете ввести новое имя файла или изменить существующее.
По умолчанию Windows автоматически скрывает расширения файлов, и как бы вы ни переименовывали файл, расширение всегда будет оставаться прежним. Чтобы получить возможность менять расширения, нужно включить их отображение для всех файлов следующим образом:
1. В окне любой папки выполните команду Упорядочить\ Параметры папок и поиска.
2. В появившемся окне перейдите на вкладку Вид, снимите флажок Скрывать расширения для зарегистрированных типов файлов и нажмите OK.
После включения отображения расширений вы сможете изменить расширение любого файла, но при каждой подобной попытке система будет предупреждать вас о возможных последствиях.
Переименуйте сначала одну из папок, а затем документ в ней, но другим способом.
studfiles.net
- На hp не работает тачпад

- Вырезать горячая клавиша

- Как набрать и распечатать текст на компьютере

- Тачпад в диспетчере устройств
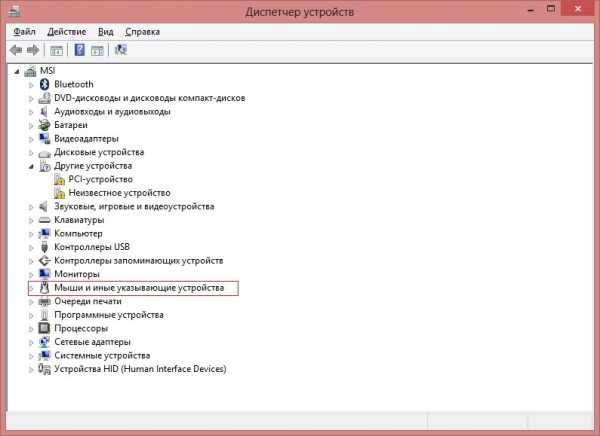
- Монитор не включается но мигает

- Для чего создаются локальные компьютерные сети

- Что делать если пишет что класс не зарегистрирован
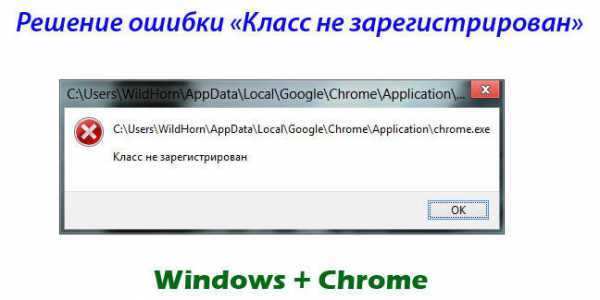
- Как улучшить свой компьютер для игр

- Не отображаются значки
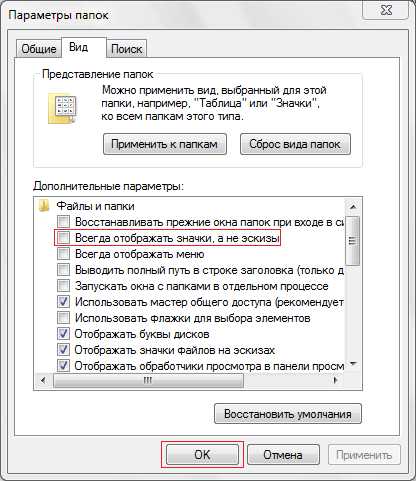
- Как очистить кэш вот

- 1С терминальный сервер